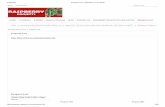16x32 RGB Display with Raspberry Pi - part 2
Transcript of 16x32 RGB Display with Raspberry Pi - part 2

16x32 RGB Display with Raspberry Pi - part 2Created by Simon Monk
Last updated on 2014-04-22 03:01:25 PM EDT

23479
13
Guide Contents
Guide ContentsOverviewYou Will NeedWiring the DisplaysSoftwareNext Steps
© Adafruit Industries https://learn.adafruit.com/16x32-rgb-display-with-raspberry-pi-part-2 Page 2 of 13

Overview
In the first tutorial (http://adafru.it/dfF) using the 16x32 RGB display, we used just one ofthese displays with the software developed by Henner Zeller (http://adafru.it/dcp) In this tutorial, we will look at daisy chaining together two or three of these displays and alsowrapping Henner’s fast and efficient C code in some Python that will create images on the flyand populate them with text before handing them over to the C code to handle therefreshing of the display.
© Adafruit Industries https://learn.adafruit.com/16x32-rgb-display-with-raspberry-pi-part-2 Page 3 of 13

You Will NeedTo build this project, you will need the following items:
Raspberry Pi (we're using the ModelB) (http://adafru.it/998)
Adafruit 16x32 RGB LEDMatrix (http://adafru.it/420) - we're using 3 ofthem!
© Adafruit Industries https://learn.adafruit.com/16x32-rgb-display-with-raspberry-pi-part-2 Page 4 of 13

5V 4A (http://adafru.it/1466) (2 panels anydesign, or 3 panels with text or otherwise notfilling up all the pixels with bright color) or 5V 10A Power Supply (any number of panels,any designs) (http://adafru.it/658)
2.1mm to Screw Jack Adapter - to connect the5V power adapter to the panels (http://adafru.it/368)
14 x Female-Female jumper wires. You can use6" ones (http://adafru.it/266) or 12"ones. (http://adafru.it/793)
© Adafruit Industries https://learn.adafruit.com/16x32-rgb-display-with-raspberry-pi-part-2 Page 5 of 13

6 x Male-Male jumper wires - you can also justuse wire.
Raspberry Leaf - helps make wiring easier (http://adafru.it/1772)
© Adafruit Industries https://learn.adafruit.com/16x32-rgb-display-with-raspberry-pi-part-2 Page 6 of 13

Wiring the DisplaysIf you have not already done so, refer back to this tutorial (http://adafru.it/dfF) to wire up thefirst of the displays as shown below.
Each of the displays comes with both data and power connectors. Use the data connectorsto bridge from the connector labelled OUTPUT on the first display to INPUT of the nextdisplay. If you have three displays then also bridge the data to the final display.
Attach the power connectors for all the displays to the displays and then use male to malejumper wires as shown above to connect all the red +5V connectors together and all the
© Adafruit Industries https://learn.adafruit.com/16x32-rgb-display-with-raspberry-pi-part-2 Page 7 of 13

black negative connections together. Note that as long as you are connecting red-wiredterminals on the power leads to other red-wired connections and black connections to theother black connections, it does not matter which of the connections on the four pin powerconnectors you use.
Finally use male to male jumper wires on the final display to connect it to the screw terminalsof the 2.1mm to Screw Jack Adapter.
The power supply must be 5V at 4A (mostly text) or 10A (all pixels used, brightgraphics). DO NOT USE A POWER SUPPLY OF MORE THAN 5V.
© Adafruit Industries https://learn.adafruit.com/16x32-rgb-display-with-raspberry-pi-part-2 Page 8 of 13

SoftwareFollow the instructions here (http://adafru.it/dfG) to install the software, but before you typethe command “make”, there are a couple of changes that need to be made to the code.
Change to the directory using the command:
Then edit the file led-matrix.h using nano:
Look for the line below, that sets the pixel width. Its near the top of the file. Change the valueof width from 32 to either 64 (if you have two displays) or 96 if you have three.
Next, look a little further down the same file and modify the value of kChainedBoards to thenumber of boards you have. In this case 3.
Having changed the code, you now need to rebuild the project, so type the command“make”.
$ cd ~/display16x32/rpi-rgb-led-matrix
$ nano led-matrix.h
int width() const { return 96; }
enum {
kDoubleRows = 8, // Physical constant of the used board.
kChainedBoards = 3, // Number of boards that are daisy-chained.
kColumns = kChainedBoards * 32,
kPWMBits = 4 // maximum PWM resolution.
};
© Adafruit Industries https://learn.adafruit.com/16x32-rgb-display-with-raspberry-pi-part-2 Page 9 of 13

You can now run the original demo program, to check that everything is working, using thecommand:
The square pattern will disappear of the screen some of the time, as it was designed for the32x32 matrix. You can also use scrolling image example by running:
or use an image of your own creation.
Using Python
To be able to display any text we want on the displays without having to design an image,you can use the following Python program that first creates an image containing the text andthen runs the “led-matrix” C program to display it.
This program uses the Python Imaging Library (PIL). To install PIL, enter the followingcommands.
$ sudo ./led-matrix
$ sudo ./led-matrix 1 runtext.ppm
$ sudo apt-get update
$ sudo apt-get install python-imaging
© Adafruit Industries https://learn.adafruit.com/16x32-rgb-display-with-raspberry-pi-part-2 Page 10 of 13

Type the command below to create the Python program file:
.. and then paste in the following code.
Now run the program and you should see the message scroll across your displays.
You can change the message and its use of colors by editing the variable "text". This
$ nano message.py
import os
from PIL import ImageFont
from PIL import Image
from PIL import ImageDraw
text = (("Raspberry Pi ", (255, 0, 0)), ("and ", (0, 255, 0)), ("Adafruit", (0, 0, 255)))
font = ImageFont.truetype("/usr/share/fonts/truetype/freefont/FreeSans.ttf", 16)
all_text = ""
for text_color_pair in text:
t = text_color_pair[0]
all_text = all_text + t
print(all_text)
width, ignore = font.getsize(all_text)
print(width)
im = Image.new("RGB", (width + 30, 16), "black")
draw = ImageDraw.Draw(im)
x = 0;
for text_color_pair in text:
t = text_color_pair[0]
c = text_color_pair[1]
print("t=" + t + " " + str(c) + " " + str(x))
draw.text((x, 0), t, c, font=font)
x = x + font.getsize(t)[0]
im.save("test.ppm")
os.system("./led-matrix 1 test.ppm")
© Adafruit Industries https://learn.adafruit.com/16x32-rgb-display-with-raspberry-pi-part-2 Page 11 of 13

contains a collection of entries, each in the form of a piece of text followed by the color forthat text.
You can change the colour of the text, by changing the color tuple which is set to (255, 0, 0)in the example above. There three values corresponding to the amount of red, green andblue in the color, with 0 being none 255 being full brightness. For white, use (255, 255, 255).
Although this example has three sections of differently colored text, you can add as manyas you like, to create longer messages.
("Raspberry Pi ", (255, 0, 0))
© Adafruit Industries https://learn.adafruit.com/16x32-rgb-display-with-raspberry-pi-part-2 Page 12 of 13

Next StepsIf you want use a different font to display your text, then you can find the fonts available onyour Raspberry Pi using the command:
To use the font, edit message.py changing the path to the font.
As well as text, the Python Imaging Library also allows you to draw shapes etc on the image.Take a look at the documentation for PIL (http://adafru.it/dfH) here for ideas on how to dothis.
About the Author
As well as contributing lots of tutorials about Raspberry Pi, Arduino and now BeagleBoneBlack, Simon Monk writes books about open source hardware including 'The Raspberry PiCookbook' and 'Programming Rasppberry Pi'. You will find his books for salehere (http://adafru.it/caH) at Adafruit.
$ fc-list
© Adafruit Industries Last Updated: 2014-04-22 03:01:27 PM EDT Page 13 of 13