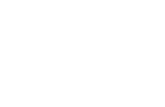16/24-Port PoE Gigabit Managed Switch · 2018. 8. 21. · Figure 4-20 Add a user. Step 2 Input the...
Transcript of 16/24-Port PoE Gigabit Managed Switch · 2018. 8. 21. · Figure 4-20 Add a user. Step 2 Input the...

16/24-Port PoE
Gigabit Managed Switch Web Config Manual
V1.0.0

Cybersecurity Recommendations I
Cybersecurity Recommendations
Mandatory actions to be taken towards cybersecurity
1. Change Passwords and Use Strong Passwords:
The number one reason systems get “hacked” is due to having weak or default passwords. It is
recommended to change default passwords immediately and choose a strong password whenever
possible. A strong password should be made up of at least 8 characters and a combination of special
characters, numbers, and upper and lower case letters.
2. Update Firmware
As is standard procedure in the tech-industry, we recommend keeping NVR, DVR, and IP camera
firmware up-to-date to ensure the system is current with the latest security patches and fixes.
“Nice to have” recommendations to improve your network security
1. Enable HTTPS/SSL:
Set up an SSL Certificate to enable HTTPS. This will encrypt all communication between your devices
and recorder.
2. Forward Only Ports You Need:
● Only forward the HTTP and TCP ports that you need to use. Do not forward a huge range of numbers
to the device. Do not DMZ the device's IP address.
● You do not need to forward any ports for individual cameras if they are all connected to a recorder on
site; just the NVR is needed.
3. Limit Features of Guest Accounts:
If your system is set up for multiple users, ensure that each user only has rights to features and functions
they need to use to perform their job.
4. SNMP:
Disable SNMP if you are not using it. If you are using SNMP, you should do so only temporarily, for
tracing and testing purposes only.
5. Multicast:
Multicast is used to share video streams between two recorders. Currently there are no known issues
involving Multicast, but if you are not using this feature, deactivation can enhance your network security.
6. Check the Log:
If you suspect that someone has gained unauthorized access to your system, you can check the system
log. The system log will show you which IP addresses were used to login to your system and what was
accessed.
7. Physically Lock Down the Device:
Ideally, you want to prevent any unauthorized physical access to your system. The best way to achieve
this is to install the recorder in a lockbox, locking server rack, or in a room that is behind a lock and key.

Foreword II
Foreword
General
This Web Config Manual (hereinafter referred to be "the Manual"), introduces operations on
web interface of 16/24-Port PoE Gigabit Managed Switch.
Models
Name Model
16-Port PoE Gigabit Managed Switch (190 W) PFS4218-16GT-190
16-Port PoE Gigabit Managed Switch (240 W) PFS4218-16GT-240
24-Port PoE Gigabit Managed Switch (240 W) PFS4226-24GT-240
24-Port PoE Gigabit Managed Switch (360 W) PFS4226-24GT-360
Safety Instructions
The following categorized signal words with defined meaning might appear in the Manual.
Signal Words Meaning
Indicates a high potential hazard which, if not avoided, will result in
death or serious injury.
Indicates a medium or low potential hazard which, if not avoided,
could result in slight or moderate injury.
Indicates a potential risk which, if not avoided, could result in
property damage, data loss, lower performance, or unpredictable
result.
Indicates dangerous high voltage.
Take care to avoid coming into contact with electricity.
Indicates a laser radiation hazard.
Take care to avoid exposure to a laser beam.
Electrostatic Sensitive Devices.
Indicates a device that is sensitive to electrostatic discharge.
Provides methods to help you solve a problem or save you time.
Provides additional information as the emphasis and supplement to
the text.
Revision History
No. Version Revision Content Release Time
1 V1.0.0 First Release. August 9, 2018

Foreword III
Privacy Protection Notice
As the device user or data controller, you might collect personal data of others' such as face,
fingerprints, car plate number, Email address, phone number, GPS and so on. You need to be
in compliance with the local privacy protection laws and regulations to protect the legitimate
rights and interests of other people by implementing measures include but not limited to:
providing clear and visible identification to inform data subject the existence of surveillance
area and providing related contact.
About the Manual
The Manual is for reference only. If there is inconsistency between the Manual and the
actual product, the actual product shall prevail.
We are not liable for any loss caused by the operations that do not comply with the Manual.
The Manual would be updated according to the latest laws and regulations of related
regions. For detailed information, see the paper User's Manual, CD-ROM, QR code or our
official website. If there is inconsistency between paper User's Manual and the electronic
version, the electronic version shall prevail.
All the designs and software are subject to change without prior written notice. The product
updates might cause some differences between the actual product and the Manual. Please
contact the customer service for the latest program and supplementary documentation.
There still might be deviation in technical data, functions and operations description, or
errors in print. If there is any doubt or dispute, please refer to our final explanation.
Upgrade the reader software or try other mainstream reader software if the Guide (in PDF
format) cannot be opened.
All trademarks, registered trademarks and the company names in the Manual are the
properties of their respective owners.
Please visit our website, contact the supplier or customer service if there is any problem
occurred when using the device.
If there is any uncertainty or controversy, please refer to our final explanation.

Important Safeguards and Warnings IV
Important Safeguards and Warnings
The Manual helps you to use our product properly. To avoid danger and property damage, read
the Manual carefully before using the product, and we highly recommend you to keep it well for
future reference.
Operating Requirements
Do not expose the device directly to the sunlight, and keep it away from heat.
Do not install the device in the damp environment, and avoid dust and soot.
Make sure the device is in horizontal installation, and install the device on solid and flat
surface to avoid falling down.
Avoid liquid spattering on the device. Do not place object full of liquid on the device to
avoid liquid flowing into the device.
Install the device in the well-ventilated environment. Do not block the air vent of the device.
Use the device at rated input and output voltage.
Do not dissemble the device without professional instruction.
Transport, use, and store the device in allowed ranges of humidity and temperature.
Power Supply Requirements
Use the battery properly to avoid fire, explosion, and other dangers.
Replace the battery with battery of the same type.
Use locally recommended power cord in the limit of rated specifications.
Use the standard power adapter. We will assume no responsibility for any problems
caused by nonstandard power adapter.
The power supply shall meet the SELV requirement. Use the power supply that conforms
to Limited Power Source, according to IEC60950-1. Refer to the device label.
Adopt GND protection for I-type device.
The coupler is the disconnecting apparatus. Keep it at the angle for easy to operate.

Table of Contents V
Table of Contents
Cybersecurity Recommendations ........................................................................................................... I
Foreword ................................................................................................................................................... II
Important Safeguards and Warnings .................................................................................................... IV
1 Overview ................................................................................................................................................. 1
2 Login the Switch .................................................................................................................................... 2
3 General Settings .................................................................................................................................... 3
Device Information ........................................................................................................................ 3 3.1
Local .............................................................................................................................................. 3 3.2
VLAN ............................................................................................................................................. 4 3.3
Aggregation ................................................................................................................................... 5 3.4
VLAN Interface .............................................................................................................................. 7 3.5
4 Advanced Settings ................................................................................................................................ 9
Configuration ................................................................................................................................. 9 4.1
4.1.1 System ................................................................................................................................ 9
4.1.2 Port ................................................................................................................................... 13
4.1.3 DHCP ................................................................................................................................ 14
4.1.4 Security ............................................................................................................................. 19
4.1.5 Aggregation ....................................................................................................................... 41
4.1.6 Spanning Tree .................................................................................................................. 43
4.1.7 IGMP Snooping ................................................................................................................ 49
4.1.8 LLDP ................................................................................................................................. 51
4.1.9 PoE ................................................................................................................................... 54
4.1.10 MAC Table ...................................................................................................................... 55
4.1.11 VLANs ............................................................................................................................. 56
4.1.12 Mirroring .......................................................................................................................... 57
4.1.13 Serial Config ................................................................................................................... 58
Monitor ........................................................................................................................................ 58 4.2
4.2.1 System .............................................................................................................................. 58
4.2.2 Ports .................................................................................................................................. 60
4.2.3 DHCP ................................................................................................................................ 63
4.2.4 Security ............................................................................................................................. 65
4.2.5 Aggregation ....................................................................................................................... 70
4.2.6 Spanning Tree .................................................................................................................. 70
4.2.7 IGMP Snooping ................................................................................................................ 71
4.2.8 LLDP ................................................................................................................................. 72
4.2.9 PoE ................................................................................................................................... 74
4.2.10 MAC Table ...................................................................................................................... 74
4.2.11 VLANs ............................................................................................................................. 75
Diagnostics .................................................................................................................................. 75 4.3
4.3.1 Ping ................................................................................................................................... 76
4.3.2 Ping6 ................................................................................................................................. 76
Maintenance ................................................................................................................................ 76 4.4

Table of Contents VI
4.4.1 Restart Device .................................................................................................................. 76
4.4.2 Factory Defaults ................................................................................................................ 77
4.4.3 Software ............................................................................................................................ 77
4.4.4 Configuration .................................................................................................................... 78

Overview 1
1 Overview
The 16/24-Port PoE Gigabit Managed Switch supports web access. You can visit the switch on
web browser, and configure and manage the switch.

Login the Switch 2
2 Login the Switch
Before login, make sure:
You already configure the IP address of the switch. By default, the IP address of VLAN 1 is
192.168.1.110.
The PC with web browser is connected to the network, and the PC can ping the switch
successfully.
Input the IP address of the switch in the address bar of the web browser. The IP Step 1
address is 192.168.1.110 by default, and press Enter key on the keyboard.
See Figure 2-1 for login interface.
Web login interface Figure 2-1
Input user name and password. The user name and the password are “admin” by Step 2
default.
Select the language. Step 3
Click Login. Step 4
The web service interface is displayed.
After first time login, you need to modify the password. The new password can be set
from 8 characters through 32 characters and contains at least two types from number,
letter, and special characters (excluding"'", """, ";", ":" and "&"). Modify the password in
time.

General Settings 3
3 General Settings
Device Information 3.1
You can view the Name, Device Type, Serial Number, and Software Version of the device. And
you can view the port status and port information.
Select General > Device Information, and you can view the System Information and Port
State Overview. See Figure 3-1. In Port Status Overview, if the port is displayed as green, it is
connected successfully. And if the port is displayed as white, it is not connected. See Table 3-1
for details about port information.
Device information Figure 3-1
Table 3-1 Port information
Parameter Description
Port
Display all the ports.
This switch contains 16/24 ports. Port quantity might vary depending
on the model you purchased, and the actual product shall govern.
Port Type Three types: Access, Hybrid, and Trunk.
Link Two link states: Up, Down. Up indicated the port is connected
successfully, and Down indicates the port is not connected.
Speed/Duplex Display the port rate and the duplex mode.
VLAN Display the port VLAN. By default, it is VLAN 1.
PoE Display the PoE power of the port.
Media Type Two media types: Copper, Fiber. Copper is the RJ-45 port, and Fiber
is the fiber port.
Local 3.2
You can set the system name, IP address, and address mask length.
Select General > Local, and the Local interface is displayed. See Figure 3-2.

General Settings 4
Local Figure 3-2
VLAN 3.3
Add the port to the VLAN, and configure the VLAN. By default, the port belongs to VLAN1.
Select General > Vlan. Step 1
VLAN interface is displayed. See Figure 3-3.

General Settings 5
Port VLAN configuration Figure 3-3
Configure the port VLAN parameters. See Table 3-2. Step 2
Table 3-2 Port VLAN configuration parameter
Parameter Description
Port Display all the ports.
Mode Three modes: Access, Hybrid, and Trunk.
Port VLAN Add the port to a VLAN. By default, the port belongs to VLAN 1. It
ranges from 1 through 4094.
Allowed VLANs Set the allowed VLAN.
Click Save. Step 3
Aggregation 3.4
Add the port to the aggregation. See “4.1.5 Aggregation” for details.

General Settings 6
Select General > Aggregation, and the Aggregation interface is displayed. See Figure 3-4.
Aggregation Figure 3-4
Add the port member to the static group. For example, add port 1 and port 2 to Static Step 1
Group 1. See Figure 3-5.
Up to 13 static groups can be set at the same time.
Static group Figure 3-5
Click Save. Step 2
The port 1 and port 2 form the logical port.

General Settings 7
VLAN Interface 3.5
You can add the IP address for VLAN interface, and add new IP route. See “4.1.1.2 VLAN
Interface” for configuration details.
Select General > Vlan Interface. Step 1
VLAN interface is displayed. See Figure 3-6.
VLAN interface Figure 3-6
Add the VLAN interface. Step 2
1) Click Add Interface.
A new record is added. See Figure 3-7.
VLAN interface Figure 3-7
2) Set the parameters. See Table 3-3.
Table 3-3 VLAN interface
Parameter Description
VLAN Input VLAN number.
IP Address Set the IP address of the VLAN interface.
Mask Length Set the mask length of the VLAN interface.
Add the IP route. Step 3
1) Click Add Routes.
A new record is added. See Figure 3-8.

General Settings 8
IP routes Figure 3-8
2) Set the parameters. See Table 3-4.
Table 3-4 IP routes
Parameter Description
Network It is the destination address of the IP packet.
Mask Length
Mask length, with destination address, is to identify the IP address of
the destination host or the route. After logical AND between
destination address and network mask, you can get the IP address of
the destination host or the route.
Gateway The gateway IP address of the route.
Click Save. Step 4

Advanced Settings 9
4 Advanced Settings
Configuration 4.1
4.1.1 System
4.1.1.1 Information
You can set the system contact, system name, and system location.
Select Advanced > Configuration > System > Information. Step 1
The Information interface is displayed. See Figure 4-1.
System information configuration Figure 4-1
Set the System Contact, System Name, and System Location. Step 2
Click Save. Step 3
4.1.1.2 VLAN Interface
The hosts belong to different VLANs cannot communicate. Route or the layer 3 switch is
needed for forwarding. The switch supports layer 3 forwarding through VLAN interface.
VLAN interface is the virtual interface of layer 3 mode, for layer 3 communication between the
VLANs. It is not the physical entity on the device. Every VLAN is related to a VLAN interface,
and the VLAN interface can forward packet for the VLAN. Generally, because the VLAN can
isolate the broadcasting domain, every VLAN corresponds to a network segment. VLAN
interface is the gateway of the network segment, and it supports layer 3 forwarding for the
packet based on IP address.
Select Advanced > Configuration > System > Vlan Interface. Step 1
VLAN interface is displayed. See Figure 4-2.
VLAN interface Figure 4-2
Add the VLAN interface. Step 2

Advanced Settings 10
1) Click Add Interface.
A new record is added. See Figure 4-3.
VLAN interface Figure 4-3
2) Set the parameters. See Table 4-1.
Table 4-1 VLAN interface
Parameter Sub-parameter Description
VLAN - Input VLAN number.
IPv4 IP Address Set the IP address of the VLAN interface.
Mask Length Set the mask length of the IP address.
Add IP route. Step 3
1) Click Add Route.
A new record is added. See Figure 4-4.
IP routes Figure 4-4
2) Set the parameters. See Table 4-2.
Table 4-2 IP routes
Parameter Description
Network It is the destination address of the IP packet.
Mask Length
Mask length, with destination address, is to identify the IP address of
the destination host or the route. After logical AND between
destination address and network mask, you can get the IP address of
the destination host or the route.
Gateway The gateway IP address of the route.
Click Save. Step 4
4.1.1.3 NTP
Enable NTP function, and the switch can synchronize with the network time automatically.。
Select Advanced > Configuration > System > NTP. Step 1
NTP Configure interface is displayed. See Figure 4-5.

Advanced Settings 11
NTP configuration (1) Figure 4-5
Select the mode as Enabled to enable the NTP service. By default, the mode is Step 2
Disabled.
Set the IP address of the NTP server. See Figure 4-6. Step 3
NTP configuration (2) Figure 4-6
Click Save. Step 4
The switch can synchronize with the time of server 1.
4.1.1.4 Time
You can set the time zone and daylight saving time.
Select Advanced > Configuration > System > Time. The Time settings interface is displayed.
See Figure 4-7.

Advanced Settings 12
Time settings Figure 4-7
4.1.1.5 Log
You can configure the system log information, including Server Mode, Server Address, and
System Log Level.
Select Advanced > Configuration > System > Log. Step 1
The System Log Configuration interface is displayed. See Figure 4-8.
System log configuration Figure 4-8
Set the parameters. See Table 4-3. Step 2
Table 4-3 System log configuration
Parameter Description
Server Mode Select the server mode: Disabled or Enabled.

Advanced Settings 13
Parameter Description
Server Address Input the IP address of the log server.
System Log Level
Select the system log lever, including:
Error
Warning
Notice
Informational
Click Save. Step 3
4.1.2 Port
You can set the port parameters, including speed, duplex, flow control, and so on.
Select Advanced > Configuration > Port. Step 1
The Port Configuration interface is displayed. See Figure 4-9.
Port configuration Figure 4-9
Set the parameters. See Table 4-4. Step 2
Table 4-4 Port parameter
Parameter Description
Port Display all the ports.
Link
If the port link is displayed as green, it is connected
successfully. And if the port link is displayed as red, it is not
connected.
Speed
Including Current and Configured. In Current list, if it is
displayed as Down, the port is not connected, and if it is
displayed as a certain speed, the port is connected
successfully. In Configured list, you can set the speed from
the drop-down list.

Advanced Settings 14
Parameter Description
Duplex Set the duplex of the port. Full duplex (Fdx) and half duplex
(Hdx) are selectable.
Adv Speed Set the average speed of the port. 10 M, 100 M, and 1 G are
selectable.
Flow Control You can select Enable to enable flow control function.
Maximum Frame
Size Set the Maximum frame size.
Excessive Collision
Mode Select excessive collision mode from the drop-down list.
Frame Length
Check Select the checkbox to enable the function.
Click Save. Step 3
4.1.3 DHCP
4.1.3.1 Server
DHCP Server is the server for managing DHCP standard in the specific network. DHCP Server
is to allocate IP address for the workstation and make sure that the IP address for every
workstation is different. DHCP Server simplifies the network management task which should be
done manually before.
Generally, in the following scenes, DHCP Server is adopted to allocate IP address.
The network scale is large. The workload is too heavy if manually configured, and
centralized management for network will be difficult.
The quantity of PC is larger than the quantity of IP address in the network, and it is
impossible to allocate a static IP address for every PC. For example, the user quantity that
can access network at the same time is limited by ISP, and the user needs to acquire the IP
address dynamically.
Only a small number of PC need the static IP address, and most of the PC do not need the
static IP address.
There are three parts of DHCP Server configuration: address pool configuration, mode
configuration, and excluded IP configuration.
Select Advanced > Configuration > DHCP > Server. Step 1
Address pool configuration interface is displayed. See Figure 4-10.
Address pool Figure 4-10
Add a new address pool. Step 2
1) Click Add New Pool.
A new record is added. See Figure 4-11.

Advanced Settings 15
Add a new pool Figure 4-11
2) Input the pool name. For example, vlan2_test2.
3) Click Save.
4) Click the pool name link. See Figure 4-12.
DHCP Pool Configuration interface is displayed. See Figure 4-13.
Name link Figure 4-12

Advanced Settings 16
DHCP pool configuration Figure 4-13
5) Set the parameters in DHCP Pool Configuration interface. See Figure 4-13. And
see Table 4-5 for details about the parameters.
Table 4-5 DHCP pool configuration parameter
Parameter Description

Advanced Settings 17
Parameter Description
Type
Two types: network and host.
Network: a segment of IP address.
Host: a specific IP address.
IP Input the IP address of the host or the network.
Subnet Mask Input the subnet mask.
Lease Time Input the lease time of the address pool.
Domain Name Configure the domain name.
Broadcast Address Configure the broadcast address.
Default Router Configure the default gateway of the address pool.
DNS Server Configure the server IP address of the domain name
system.
NTP Server Configure the NTP server IP address.
6) Click Save.
Configure the mode. Step 3
1) Click Mode tab.
The Mode interface is displayed. See Figure 4-14.
Mode Figure 4-14
2) Select the Mode as Enabled to enable DHCP Server.
3) Click Add VLAN Range.
A new record is added. See Figure 4-15.
Add VLAN range Figure 4-15
4) Input the VLAN range. For example, 2-4.
5) Click Save.
Configure the host IP address and the IP address segment. Step 4
1) Click Exclude IP tab.
Excluded IP interface is displayed. See Figure 4-16.

Advanced Settings 18
Excluded IP Figure 4-16
2) Click Add IP Range.
A new record is added. See Figure 4-17.
Add IP range Figure 4-17
3) Input the IP address range. For example, 192.168.100.2-192.168.100.50.
4) Click Save.
4.1.3.2 DHCP Snooping
DHCP Snooping is a security feature of DHCP to make sure that the client acquires the IP
address from the legal server. If there is the illegal server built up privately in the network, the
DCHP client might acquire wrong IP address and network configuration parameter, and
communication will fail. To make sure that the DHCP client acquires the IP address from the
legal DHCP Server, DHCP Snooping security mechanism supports to set the port as Trusted
and Untrusted.
The trusted port can forward the received DHCP packet normally.
The untrusted port discards the DHCP-ACK packet and the DHCP-OFFER packet by
DHCP Server.
Select Advanced > Configuration > DHCP > Snooping. Step 1
DHCP Snooping interface is displayed. See Figure 4-18.

Advanced Settings 19
DHCP Snooping configuration Figure 4-18
Select the Snooping Mode as Enabled to enable DHCP Snooping . Step 2
Set the port as Trusted or Untrusted. Step 3
Click Save. Step 4
4.1.4 Security
4.1.4.1 Users
You can add, edit, and delete the user.

Advanced Settings 20
Select Advanced > Configuration > Security > Users. Users Configuration interface is
displayed. See Figure 4-19.
Users configuration Figure 4-19
Add a user
Click Add New User. Step 1
The Add User interface is displayed. See Figure 4-20.
Add a user. Figure 4-20
Input the user name and the password, and input the password again to confirm it. The Step 2
password can be set from 8 characters through 32 characters and contains at least two
types from number, letter, and special characters (excluding"'", """, ";", ":" and "&"). For
example, add the new user: test01.
Click Save. Step 3
The new user test01 is added. See Figure 4-21.
New user added Figure 4-21
Edit and delete the user
Click the user. For example, test01.
Edit User interface is displayed, and you can edit and delete the user. See Figure 4-22.
You can not delete the admin user.

Advanced Settings 21
Edit user Figure 4-22
4.1.4.2 SSH
Secure Shell (SSH) is the security procotol to protect the security in remote login session and
other network service, and avoid information leakage problem in remote management. You can
enable or disable SSH function.
Select Advanced > Configuration > Security > SSH. SSH Configuration is displayed. See
Figure 4-23.
SSH configuration Figure 4-23
4.1.4.3 HTTPS
HTTPS (Hyper Text Transfer Protocol over Secure Socket Layer) is the HTTP channel for
security target. SSL layer and TLS layer are added to HTTP, which are the security foundation.
And SSL/TLS are needed for encryption. HTTPS is the URI scheme, and the syntax is similar
to HTTP. It is used for security HTTP data transmission. Built in the web Netscape Navigator, it
provides authentication and encryption communication. It is widely applied in world wide web
for security sensitive communicaiton. For example, to protect account security and use
information.
Select Advanced > Configuration > Security > HTTPS. Step 1
HTTPS Configuration interface is displayed. See Figure 4-24.
HTTPS configuration Figure 4-24
Select the Mode as Enabled to enable HTTPS service. Step 2
Select the Certificate Maintain from the drop-down list, including None, Delete, and Step 3
Generate, respectively means no certificate, to delete the certificate, and to create the
certificate.
Click Save. Step 4

Advanced Settings 22
4.1.4.4 SNMP
SNMP (Simple Network Management Protocol) is the standard protocol for network
management in Internet, and it is widely applied for management device to access and manage
the managed devices. SNMP has the following features:
It supports intelligent management for network device. By using the network management
platform based on SNMP, the network administrator can query the running status and the
parameters of the network device, and can set the parameter, find the error, perform fault
diagnosis, and then to plan the capacity and create the report.
SNMP supports to manage the devices of different physical features. SNMP provides only
the most basic function library. It makes the management task and the physical feature and
the networking technology of the managed device independent, to manage the devices
from different manufacturers.
SNMP network provides two element, NMS and Agent.
NMS (Network Management System) is the manager in SNMP network, and it provides
friendly human-machine interface, to help the network administrator to finish most of the
network management work.
Agent is the manged role in SNMP network, and it receives and handles the request
packet from NMS. In some emergency circumstances, for example, if the port status
changes, Agent can send alarm packet to NMS proactively.
Enable SNMP Function
Select Advanced > Configuration > Security > SNMP. Step 1
The System interface in SNMP is displayed. See Figure 4-25.
System Figure 4-25
Select the Mode as Enabled in SNMP System Configuration to enable SNMP function. Step 2
Every SNMP v3 agent has an engine ID as its unique identifier.
Trap
Configure Agent, and it can send SNMP Trap packet to NMS. And configure the related
information of the target host (generally NMS) for SNMP Trap packet.

Advanced Settings 23
Trap packet is the packet that Agent proactively sends to NMP to report some emergent and
important events, for example, the manged device roots.
By default, Agent is allowed to send SNMP Trap packet.
Select Advanced > Configuration > Security > SNMP > Trap. Step 1
The Trap interface is displayed. See Figure 4-26.
Trap Figure 4-26
Click Add New Entry in Trap Destination Configurations. Step 2
The SNMP Trap Configuration interface is displayed. See Figure 4-27.
SNMP Trap configuration Figure 4-27
Set the parameters. See Table 4-6. Step 3
Table 4-6 NMP Trap configuration parameter
Parameter Description
Trap Config Name Input the Trap Config name.
Trap Mode Select Enabled or Disabled to enable or disable the function.
Trap Version Three versions: SNMP v1, SNMP v2c, and SNMP v3.
Trap Community Input the Trap community name.
Trap Destination Address Input the Trap destination address.
Trap Destination Port Input the port number of the target host.

Advanced Settings 24
Parameter Description
Trap Inform Mode Select Enabled or Disabled to enable or disable the function. Only
versions of SNMP v2c and SNMP v3 support the function.
Trap Inform Timeout Input the timeout. Only versions of SNMP v2c and SNMP v3
support the function.
Trap Inform Retry Times Input the retry times. Only versions of SNMP v2c and SNMP v3
support the function.
Trap Security Engine ID Set the engine ID. Only version SNMP v3 supports the function.
Trap Security Name Input the Trap security name. Only version SNMP v3 supports the
function.
Click Save. Step 4
Communities
Add the community, and set the authority for NMS accessing Agent, using the community.
Select Advanced > Configuration > Security > SNMP > Communities. Step 1
Communities interface is displayed. See Figure 4-28.
Communities (1) Figure 4-28
Click Add New Entry. Step 2
A new record is added. See Figure 4-29.
Communities (2) Figure 4-29
Set the community name, community secret, source IP, and the source Prefix. Step 3
Click Save. Step 4
Users
Before configuring the SNMP user, you need to configure the SNMP group the user belongs to.
Select Advanced > Configuration > Security > SNMP > Users. Step 1
The Users interface is displayed. See Figure 4-30.
Users Figure 4-30

Advanced Settings 25
Click Add New Entry. Step 2
A new record is added. See Figure 4-31.
Add a user. Figure 4-31
Set the parameters. See Table 4-7. Step 3
Table 4-7 User parameter
Parameter Description
Engine ID It is created automatically.
User Name Input the user name.
Security Level
Select the security level from the drop-down list.
If you select “Auth, Priv”, you need to set the Authentication
Protocol and the Authentication Password, Private Protocol
and the Private Password.
If you select “NoAuth, NoPriv”, you do not need to set the
protocol and password.
If you select “Auth, NoPriv”, you need to set the
Authentication Protocol and the Authentication Password.
Click Save. Step 4
Groups
After SNMP group configured, you can add the SNMP user to the SNMP group when
configuring SNMP user. You can manage the users in the group better through managing the
group.
Select Advanced > Configuration > Security > SNMP > Groups. Step 1
The Groups interface is displayed. See Figure 4-32.
Groups Figure 4-32
Click Add New Entry. Step 2
A new record is added. See Figure 4-33.

Advanced Settings 26
Add a group Figure 4-33
Set the parameters. See Table 4-8. Step 3
Table 4-8 Group parameter
Parameter Description
Security Mode Select the security mode from the drop-down list, including v1, v2c,
and usm.
Security Name Select the security name from the drop-down list.
Group Name Input the group name.
Click Save. Step 4
Views
After SNMP views configured, you can specify the SNMP views for the SNMP group to limit the
MIB target that the SNMP group can visit.
Select Advanced > Configuration > Security > SNMP > Views. Step 1
The Views interface is displayed. See Figure 4-34.
Views Figure 4-34
Click Add New Entry. Step 2
A new record is added. See Figure 4-35.
Add a new view Figure 4-35
Set the parameters. See Table 4-9. Step 3
Table 4-9 Views parameter
Parameter Description
View Name Input the view name.

Advanced Settings 27
Parameter Description
View Type
Select the view type from the drop-down list to set whether the
object decided by OID of MIB subtree and subtree mask is
included in the view type.
OID Subtree
Input the OID of MIB subtree root node (for example, 1.4.5.3.1), or
the name (for example, system).
OID of MIB subtree indicates the node position in the MIB tree, and
it can only identify one object in the MIB library.
Click Save. Step 4
4.1.4.5 RMON
RMON (Remote Network Monitoring) is for statistics and alarm function. It is applied for remote
monitoring and management in network. Statistics is the function that the managed device can
periodically or continuously record the flow information of the network segment which the port
connects to, for example, the packet quantity received by the network segment in a period of
time. Alarm function is that the managed device can monitor the value of the specific MIB
variable, and when the value reaches the alarm threshold (for example, the port rate reached
the specific value, or the ratio of broadcasting packet reaches the specific value), it can
automatically record the log, and send Trap packet to the management device.
Statistics
The statistics group regulates that the system continuously records the different types of flow
information from the port (only supports Ethernet port currently) and stores the statistics result
in the Ethernet statistical table (etherStatsTable), and the management can check the result
conveniently. The statistics information contains the quantity of network conflicts, quantity of
CRC verification error message, quantity of data packet too small or too large, quantity of
broadcasting packet or multicasting packet, the received byte count, and the quantity of
received packet.
After creating the statistics table in the specific port, the statistics table records the packet
quantity from the current port. The statistics result is the continuously accumulated value.
Select Advanced > Configuration > Security > RMON. Step 1
The Statistics interface is displayed. See Figure 4-36.
Statistics Figure 4-36
Click Add New Entry. Step 2
A new record is added. See Figure 4-37.

Advanced Settings 28
Add a new statistics group Figure 4-37
Set the parameters. See Table 4-10. Step 3
Table 4-10 Statistics group parameter
Parameter Description
ID ID number is user-defined.
Date Source It is the mapping reference number of switch port in SNMP client.
Click Save. Step 4
History
The history group regulates that the system periodically records the different types of flow
information from the port and stores the statistics result in the history table (etherHistoryTable),
and the management can check the result conveniently. The data contains bandwidth utilization,
error package quantity, and total package quantity.
The history group records the packets that the port receives in every period, and the period
length is user-defined.
Select Advanced > Configuration > Security > RMON > History. Step 1
The History interface is displayed. See Figure 4-38.
History Figure 4-38
Click Add New Entry, and set the ID and the data source. Step 2
Click Save. Step 3
Alarm
RMON alarm management can monitor the specific alarm variable (for example, the packet
quantity etherStatsPkts that the port receives). After creating the alarm table, the system can
periodically acquire the value of the monitored alarm variable according to the defined time.
When the value of the alarm variable reaches the upper threshold, one upper threshold alarm
event is triggered. And when the value of the alarm variable reaches the lower threshold, one
lower threshold alarm event is triggered. The alarm management can process the alarm events
according to the event definition.
When the sampling value of alarm variable continuously exceeds the threshold in the same
direction, only the first will trigger alarm. The upper threshold alarm event and the lower
threshold alarm event are alternate. When one upper threshold alarm event triggers, the next
must be the lower threshold alarm event. As the following figure, the value of alarm variable

Advanced Settings 29
(shown as the black curve) exceeds the threshold (shown as the blue curve) for several times,
and there are several cross points. Only the points marked with red crosses trigger alarm event.
Upper threshold and lower threshold alarm Figure 4-39
Select Advanced > Configuration > Security > RMON > Alarm. Step 1
The Alarm interface is displayed. See Figure 4-40.
Alarm Figure 4-40
Click Add New Entry, and set the parameters according to the interface, including ID, Step 2
sample interval, variable, sample type, startup alarm, and so on.
Click Save. Step 3
Event
Event group is for defining the event reference number and the processing mode. The events
defined in event group are applied in the alarm configuration. When the monitored target
reaches the alarm condition, alarm event is triggered. There are several processing mode:
Log: The corresponding information (the event time and event content) of the alarm event
will be recorded in the event log table of the device RMON MIB, and the management
device can check the information through SNMP GET operation.
SNMP Trap: Trap packet will be sent to network management station to inform the alarm
event.
Log and Trap: The alarm event will be recorded in the event log table of the device, and
Trap packet will be sent to network management station .
None: No processing.
Select Advanced > Configuration > Security > RMON > Event. Step 1
The Event interface is displayed. See Figure 4-41.

Advanced Settings 30
Event Figure 4-41
Click Add New Entry, and set the parameters according to the interface, including ID, Step 2
Desc, and type.
Click Save. Step 3
4.1.4.6 ACL
ACL (Access Control List) is for flow identification. For filtering the packet, the network device
needs to configure a series of matching conditions to classify the packets. The conditions can
be the source address, destination address, and the port number of the packet.
When the device port receives the packet, it can analyze the packet field according to the ACL
rule of the current port. And after the specific packet is identified, the packet is allowed or
forbidden to pass according the preset rule.
Ports
Select Advanced > Configuration > Security > ACL. Step 1
The ACL interface is displayed. See Figure 4-42.

Advanced Settings 31
Ports Figure 4-42
Set the parameters including Policy ID, Action, Rate Limiter ID, and so on. Step 2
Click Save. Step 3
Rate Limiters

Advanced Settings 32
Select Advanced > Configuration > Security > ACL > Rate Limiters. Step 1
The Rate Limiters interface is displayed. See Figure 4-43.
Rate limiters Figure 4-43
Set the parameters including Rate and Unit. Step 2
Click Save. Step 3
Access Control List
Select Advanced > Configuration > Security > ACL > Access Control List. Step 1
The Access Control List interface is displayed. See Figure 4-44.
Access control list Figure 4-44
Click . Step 2
The ACE Configuration interface is displayed. See Figure 4-45.

Advanced Settings 33
ACE configuration Figure 4-45
Set the parameters. Step 3
Click Save. Step 4
4.1.4.7 IP Source Guard
Through IP Source Guard binding function, the packet forwarded in the port can be filtered and
controlled, and the illegal packet cannot pass through the port. The illicit use of network
resource is limited, and security performance of the port is enhanced.
IP Source Guard
Select Advanced > Configuration > Security > IP Source Guard. Step 1
The IP Source Guard interface is displayed. See Figure 4-46.

Advanced Settings 34
IP source guard Figure 4-46
Select the Mode as Enabled to enable IP Source Guard function. Step 2
Set the parameters. See Table 4-11. Step 3
Table 4-11 IP source guard parameter
Parameter Description
Translate dynamic to
static
Click the button to switch dynamic/static. The premise is that the
IGMP Snooping is enabled.
Port Mode Configuration Mode: Disabled and Enabled are selectable.
Max Dynamic Clients: Unlimited, 0, 1, and 2 are selectable.
Click Save. Step 4

Advanced Settings 35
Static Table
Select Advanced > Configuration > Security > IP Source Guard > Static Table. Step 1
The Static Table interface is displayed. See Figure 4-47.
Static Table Figure 4-47
Click Add New Entry. Step 2
See Figure 4-48 for the Static IP Source Guard Table.
Static IP source guard table Figure 4-48
Set the parameters including Port, VLAN ID, IP Address, and MAC Address. Step 3
Click Save. Step 4
4.1.4.8 ARP Inspection
ARP (Address Resolution Protocol) is the protocol to parse the IP address into Ethernet MAC
address (the physical address).
In LAN, when the host or other network device needs to forward data to another host or other
network device, the IP address of the target host or other network device should be known.
Besides IP address, the forwarding station needs to know the physical address of the accepting
station, because the IP data packet should be sent through the physical network as packaged
frame. A mapping from the IP address to the physical address is needed. ARP is the protocol to
realize the function.
Enable ARP Inspection
Select Advanced > Configuration > Security > ARP Inspection. Step 1
The Port Configuration interface is displayed. See Figure 4-49.

Advanced Settings 36
Port configuration Figure 4-49
Select the Mode as Enabled in ARP Inspection Configuration to enable ARP inspection Step 2
function.
Set the parameters. See Table 4-12. Step 3
Table 4-12 ARP inspection parameter
Parameter Description
Translate dynamic to
static Click the button to switch dynamic/static.
Port Mode Configuration
Mode: Disabled and Enabled are selectable.
Check VLAN: Disabled and Enabled are selectable.
Logy Type: None, Deny, Permit, and All are selectable.
Click Save. Step 4

Advanced Settings 37
VLAN Configuration
Select Advanced > Configuration > Security > ARP Inspection > VLAN Step 1
Configuration.
The VLAN Configuration interface is displayed. See Figure 4-50.
VLAN mode configuration (1) Figure 4-50
Click Add New Entry. Step 2
A new record is added. See Figure 4-51.
VLAN mode configuration (2) Figure 4-51
Input the VLAN ID, and select the Log Type from the drop-down list. Step 3
Click Save. Step 4
Static Table
The static table is manually configured and maintained. It will not ageing, and it will not be
covered by dynamic ARP table.
Static table can enhance the security performance of communicaiton. Static table can regulate
that only the specific MAC address can be used in communication between network devices,
and the attack packet can not modify the mapping between the IP address and the physical
address of the table. Communication between the device and the other device is protected.
Select Advanced > Configuration > Security > ARP Inspection > Static Table. Step 1
The Static Table interface is displayed. See Figure 4-52.
Static table Figure 4-52

Advanced Settings 38
Click Add New Entry. Step 2
A new record is added. See Figure 4-53.
Add a new static table Figure 4-53
Set the parameters including Port, VLAN ID, MAC Address, and IP Address. Step 3
Click Save. Step 4
Dynamic Table
Dynamic table is automatically created and maintained by ARP through ARP packet. It can be
aging, and it can be covered by new ARP packet or static ARP table. When reaching ageing
and the port is down, the corresponding dynamic table will be deleted.
Select Advanced > Configuration > Security > ARP Inspection > Dynamic Table. The
Dynamic Table interface is displayed. See Figure 4-54.
Dynamic table Figure 4-54
4.1.4.9 802.1X
Nas
Select Advanced > Configuration > Security > 802.1X. Step 1
The Nas interface is displayed. See Figure 4-55.

Advanced Settings 39
Nas Figure 4-55
Select the Mode as Enabled to enable Nas in System Configuration. Step 2
Set the parameters including Reauthentication Enabled, Reauthentication Period, Step 3
EAPOL Timeout, Aging Period, and so on in System Configuration.
Set the parameters including Admin State, Port State, and so on in Port Configuration. Step 4
Click Save. Step 5
Radius
Select Advanced > Configuration > Security > 802.1X. > Radius. Step 1
The Radius interface is displayed. See Figure 4-56.

Advanced Settings 40
Radius Figure 4-56
Set the parameters including Timeout, Retransmit, Deadtime, and so on in Global Step 2
Configuration.
Click Add New Server in Server Configuration. Step 3
A new record is added. See Figure 4-57.
Server configuration Figure 4-57
Set the parameters including Hostname, Timeout, Retransmit, and so on. Step 4
Click Save. Step 5
4.1.4.10 Loop Protection
Select Advanced > Configuration > Security > Loop Protection. Step 1
The Loop Protection interface is displayed. See Figure 4-58.

Advanced Settings 41
Loop protection Figure 4-58
Select Enable Loop Protection as Enabled to enable the function. You can set the Step 2
Transmission Time and the Shutdown Time.
Set the parameters in Port Configuration, including Enabled, Action, and Tx Mode. Step 3
Click Save. Step 4
4.1.5 Aggregation
Aggregation is to form the multiple physical ports of the switch into the logical port. The multiple
links in the same group can be regarded as a logical link with the larger bandwidth.
Through aggregation, the ports in the same group can share the communication flow, to make a
larger bandwidth. Besides, the ports in the same group can back up reciprocally and
dynamically, to enhance the link reliability.

Advanced Settings 42
Static
Select Advanced > Configuration > Aggregation > Static. Step 1
The Statics interface is displayed. See Figure 4-59.
Static configuration (1) Figure 4-59
Select the Hash Code Contributors in Aggregation Mode Configuration. There are four Step 2
types:
Source MAC Address: the aggregation load balancing algorithm based on MAC
address.
Destination MAC Address: the aggregation load balancing algorithm based on
destination MAC address.
IP Address: the aggregation load balancing algorithm based on source IPv4
address and destination IPv4 address.
TCP/UDP Port Number: the aggregation load balancing algorithm based on
source and destination TCP/UDP port.
Add the port member to the aggregation group in Aggregation Group Configuration. For Step 3
example, add port 1 and port 2 to Static Group 1. See Figure 4-60.
Up to 13 static groups can be set at the same time.

Advanced Settings 43
Static configuration (2) Figure 4-60
Click Save. Step 4
The port 1 and port 2 form the logical port.
4.1.6 Spanning Tree
The spanning tree protocol is the protocol of layer 2. It can eliminate the ring cycle of layer 2 by
choosing to block the redundant links in the network, and it can back up the links.
Similar to other protocols, the spanning tree protocol is updated with the development of the
network: from STP (Spanning Tree Protocol), to RSTP (Rapid Spanning Tree Protocol), and to
the latest MSTP (Multiple Spanning Tree Protocol). We introduce the features of STP, RSTP,
and MSTP, and the relationship between them progressively in this section.
4.1.6.1 Bridge Settings
There must be the root in tree-model network, and the concept of Root Bridge is introduced in
STP. There is only one root bridge in the whole network, and the root bridge changes with the
network topology change. The root bridge is not constant.
In network initialization, all devices regard itself as the root bridge, create their own
configuration BPDU (Bridge Protocol Data Unit), and send it periodically. After the network
topology is steady, only the root bridge device can send configuration BPDU, and other device
forward it.
Select Advanced > Configuration > Spanning Tree > Bridge. Step 1
The STP Bridge Configuration is displayed. See Figure 4-61.

Advanced Settings 44
STP Bridge Configuration Figure 4-61
Set the parameters, including Basic Settings and Advanced Settings. See Table 4-13 Step 2
and Table 4-14.
Table 4-13 Basic settings
Parameter Description
Protocol Version
Select the protocol version. There are three types selectable:
STP: The most basic spanning tree protocol.
RSTP: Improved based on STP, and realizes rapid convergence.
MSTP: Remedies the defects of STP and RSTP. MSTP not only
realizes rapid convergence, but also provides better load sharing
mechanism for the redundant links by forwarding the flow from
different VLANs through there own paths.
Bridge Priority Set the bridge priority. The smaller the value is, the higher the priority
level is. And the value of bridge priority should be the multiple of 4096.
Hello Time Set the period for sending packet.
Forward Delay Set the delay time of the port forwarding.
Max Age Set the Maximum life cycle that the packet can be saved in the device.
Maximum Hop Count
Set the Maximum hop count for MST domain, and it decides the scale
of the MST domain.
Only the Maximum hop count configured in the domain root takes
effect in the domain. Otherwise the parameter is invalid.
Transmit Hold Count
Set the Maximum number of times that the address table is updated
and forwarded in a period of time after the TC-BPDU packet is
received.
Table 4-14 Advanced settings
Parameter Description
Edge Port BPDU
Filtering
You can select the checkbox to enable the edge port BPDU filtering
function.

Advanced Settings 45
Parameter Description
Edge Port BPDU
Guard
You can select the checkbox to enable the edge port BPDU guard
function.
Port Error Recovery You can select the checkbox to enable the port error recovery
function.
Port Error Recovery
Timeout Set the port error recovery timeout value.
Click Save. Step 3
4.1.6.2 MSTI Mapping
In an MST domain, multiple spanning trees can be created through MSTP, and the trees are
independent. Every spanning tree can be regarded as an MSTI (Multiple Spanning Tree
Instance).
VLAN mapping table is one of the MST domain properties, for describing the mapping
relationship between VLAN and spanning tree instance.
MSTP realizes load sharing according to the VLAN mapping table.
Select Advanced > Configuration > Spanning Tree > MSIT Mapping. Step 1
The MSTI Configuration interface is displayed. See Figure 4-62.
MSTI configuration Figure 4-62
Set the parameters including Configuration Identification and MSTI Mapping. See Table Step 2
4-15 and Table 4-16.
Table 4-15 Configuration identification
Parameter Description

Advanced Settings 46
Parameter Description
Configuration Name
Set the domain name of the MST domain.
By default, the domain name of the MST domain is the bridge MAC
address of the device.
Configuration Revision Set the MST domain version.
Table 4-16 MSTI mapping
Parameter Description
MSTI Displays the multiple spanning tree instances, 7 instances totally.
VLANs Mapped Input the VLAN number. For example. VLAN 1.
Click Save. Step 3
4.1.6.3 MSTI Priorities
Set the MSTI priorities. By default, it is 32768.
Select Advanced > Configuration > Spanning Tree > MSIT Priorities. The MSTI Priorities
interface is displayed. See Figure 4-63.
MSTI configuration Figure 4-63
4.1.6.4 CIST Ports
Select Advanced > Configuration > Spanning Tree > CIST Ports. Step 1
The STP CIST Port Configuration interface is displayed. See Figure 4-64.

Advanced Settings 47
STP CIST port configuration Figure 4-64
Set the parameters in CIST Aggregated Port Configuration. See Table 4-17. Step 2
Table 4-17 CIST aggregated port configuration
Parameter Description
STP Enabled Select the checkbox to enable STP.
Path Cost
Select the Path Cost from the drop-down list. Auto and Specific are
selectable. If you select Spedific, you can set the path cost value
manually.
Priority Set the priority. By default, it is 128.
Ad min Edge Select from the drop-down list. Non-Edge and Edge are selectable.
Auto Edge You can select the checkbox to enable auto edge.
Restricted Role or TCN can be selected.
BPUD Guard You can select the checkbox to enable BPUD guard.
Point-to-point Select from the drop-down list. Forced True, Forced False, and Auto
are selectable.
Set the parameters in CIST Normal Port Configuration. See Table 4-17. Step 3
Click Save. Step 4

Advanced Settings 48
4.1.6.5 MSTI Ports
Select Advanced > Configuration > Spanning Tree > MSTI Ports. Step 1
The MST1 MSTI Port Configuration interface is displayed. See Figure 4-65.
MST1 MSTI port configuration (1) Figure 4-65
Select MSTI from the drop-down list. 7 types are selectable. For example, you can Step 2
select MST1.
Click Get. See Figure 4-66 for the interface. Step 3

Advanced Settings 49
MST1 MSTI port configuration (2) Figure 4-66
Set the Path Cost and the Priority in MSTI Aggregated Ports Configuration. Step 4
Set the Path Cost and the Priority in MSTI Normal Ports Configuration. Step 5
Click Save. Step 6
4.1.7 IGMP Snooping
IGMP Snooping (Internet Group Management Protocol Snooping) is the multicast constraint
mechanism running on the device of layer 2, for managing and controlling the multicast.
Through analyzing the received IGMP packet, the device of layer 2, which runs IGMP Snooping,

Advanced Settings 50
creates the mapping between the port and the MAC multicast address, and forwards the
multicast data according to the mapping.
4.1.7.1 Basic Configuration
Select Advanced > Configuration > IGMP Snooping > Basic Configuration. Step 1
The IGMP Snooping Configuration is displayed. See Figure 4-67.
IGMP snooping configuration Figure 4-67
Set the global parameters. See Table 4-18. Step 2
Table 4-18 Global configuration
Parameter Description
Snooping Enabled You can select the checkbox to enable IGMP snooping.

Advanced Settings 51
Parameter Description
Unregistered IPMCv4
Flooding Enabled You can select the checkbox to enable unregistered IPMCv4 flooding.
IGMP SSM Range Set the IGMP SSM range.
Leave Proxy Enabled You can select the checkbox to enable leave proxy.
Proxy Enabled You can select the checkbox to enable proxy.
Set the parameters in Port Related Configuration. See Table 4-19. Step 3
Table 4-19 Port related configuration
Parameter Description
Router Port Select the checkbox to set the router port.
Fast Leave
You can select the checkbox to enable the fast leave function for the
port.
Fast leave means when the switch receives the IGMP leave packet
from the host through a certain port, the switch deletes the port from the
port list in the forward table directly. Then, when the switch receives the
IGMP specific group query packet for the multicast, the switch will not
forward it to that port.
You can enable the port fast leave to reduce bandwidth and resource
cost.
Throttling Set the threshold from the drop-down list.
Click Save. Step 4
4.1.7.2 VLAN Configuration
Select Advanced > Configuration > IGMP Snooping > VLAN Configuration. Step 1
The IGMP Snooping VLAN Configuration is displayed. See Figure 4-68.
IGMP snooping VLAN configuration Figure 4-68
Click Add New IGMP VLAN. Step 2
A new record is added. See Figure 4-69.
Enable IGMP snooping in a certain VLAN. Figure 4-69
Set the parameters including VLAN ID, Snooping Enabled, and so on. Step 3
Click Save. Step 4
4.1.8 LLDP
LLDP (Link Layer Discovery Protocol) is the standard link layer discovery protocol. It can
organize the information including main ability, management address, device identification, and
interface identification of the device into different TLV(Type Length Value), and package in the

Advanced Settings 52
LLDPDU (Link Layer Discovery Protocol Data Unit) to release to the neighbors connected to
itself directly. The neighbors receive the information, and save it in standard MIB (Management
Information Base) format, for the network management system to quiry and judge the link
communication status.
LLDP
Select Advanced > Configuration > LLDP. Step 1
The LLDP Configuration interface is displayed. See Figure 4-70.
LLDP configuration Figure 4-70
Set the parameters including Tx Interval, Tx Hold, Tx Delay, and Tx Reinit in LLDP Step 2
Parameters.
Set the parameters including Mode, CDP aware, Trap, and son on in LLDP Interface Step 3
Configuration.
Click Save. Step 4
LLDP-MED

Advanced Settings 53
Select Advanced > Configuration > LLDP > LLDP-MED. Step 1
The LLDP-MED Configuration interface is displayed. See Figure 4-71.
LLDP-MED configuration Figure 4-71
Set the Fast Start Repeat Count. Step 2
Set the Transmit TLVs and the Device Type in LLDP-MED Interface Configuration. Step 3
Set the location information in Coordinates Location. Step 4
Set the parameters including Country code, State, Country, City, City district, and so on Step 5
in Civic Address Location.
Add the ermergency phone number in Emergency Call Service. Step 6
Click Add New Policy. Step 7
A new record is added. See Figure 4-72.

Advanced Settings 54
Add new policy Figure 4-72
Set the parameters including Application Type, Tag, VLAN ID and so on. Step 8
Click Save. Step 9
4.1.9 PoE
PoE (Power Over Ethernet) is the function that through Ethernet RJ-45 port, the device can
provide power for the external PD remotely with twisted pair. PoE function helps to centralize
power supply and facilitate backup. The network terminal does not need the external power
source anymore, and one network cable is enough, It conforms to the standards of IEEE
802.3af and IEEE 802.3at, adopting the power interface globally agreed. It can be applied in IP
camera, wireless AP (Access Point), portable device charger, card reader, network camera,
date collection, and so on.
Select Advanced > Configuration > PoE. Step 1
The Power Over Ethernet Configuration interface is displayed. See Figure 4-73.
PoE configuration Figure 4-73

Advanced Settings 55
Select PD Class or LLDP-MED for Reserved Power. By default, PD Class is selected. Step 2
Set the Primary Power Supply and the System Power Reserved in PoE Power Supply Step 3
Configuration.
Select ON or OFF for PoE Mode from the drop-down list. Step 4
Click Save. Step 5
4.1.10 MAC Table
MAC (Media Access Control) Table records the relationship between the MAC address and the
port, and the information including the VLAN that the port belongs to. When the device is
forwarding the packet, it queries in the MAC address table for the destination MAC address of
the packet. If the destination MAC address of the packet is contained in the MAC address table,
the packet is forwarded through the port in the table directly. And if the destination MAC
address of the packet is not contained in the MAC address table, the device adopts
broadcasting to forward the packet to all the ports except the receiving port in VLAN.
You can set aging configuration, MAC table learning, and static MAC table configuration.
Select Advanced > Configuration > MAC Table. Step 1
The MAC Address Table Configuration interface is displayed. See Figure 4-74.
MAC address table configuration Figure 4-74
Select Disable Automatic Aging, and set the Aging Time. By default, it is 300 Step 2
seconds.
Select Auto or Disable to enable or disable MAC table learning. Step 3
Bind the MAC address to the port in the certain VLAN. For example, bind the MAC Step 4
address 00-00-00-00-00-01 to the port 8 in VLAN 2.
1) Click Add New Static Entry in Static MAC Table Configuration.
A new record is added. See Figure 4-75.

Advanced Settings 56
Static MAC table configuration Figure 4-75
2) Set the parameters including VLAN ID, MAC address, and port members.
Click Save. Step 5
4.1.11 VLANs
Select Advanced > Configuration > VLANs. The Port VLAN Configuration interface is
displayed. See Figure 4-76. See “3.3 VLAN” for details.
Port VLAN configuration Figure 4-76

Advanced Settings 57
4.1.12 Mirroring
Port mirroring is also called port monitoring. Port monitoring is the data package acquiring
technology that through configuring switch, data package from one or several ports (mirroring
source ports) can be copied to a specific port (mirroring destination port). The mirroring
destination port connects to a PC that data package analyzing software is installed, and it can
analyze the received data package for network monitoring and troubleshooting.
Select Advanced > Configuration > Mirroring. Step 1
The Mirror Configuration interface is displayed. See Figure 4-77.
Mirror configuration Figure 4-77
Select Mode as Enabled to enable mirroring function. Step 2

Advanced Settings 58
Input the VLAN ID in Source VLAN(s) Configuration. Step 3
Configure the Source and the Destination in Port Configuration. Step 4
Click Save. Step 5
4.1.13 Serial Config
Set the conversion between the asynchronous serial port and the Ethernet.
Select Advanced > Configuration > Serial Config. The Serial Config interface is displayed.
See Figure 4-78.
Serial Config Figure 4-78
Monitor 4.2
4.2.1 System
4.2.1.1 Information
You can view the system information of the device, including system, hardware, time, and
software.
Select Advanced > Monitor > System > Information. The System Information interface is
displayed. See Figure 4-79.
Information Figure 4-79
4.2.1.2 CPU Load
You can view the CPU load within the unit interval. The lines of three different colors stand for
the CPU load rate in different time intervals.

Advanced Settings 59
Select Advanced > Monitor > System > CPU Load. The CPU Load interface is displayed.
See Figure 4-80.
CPU load Figure 4-80
4.2.1.3 IP Status
You can view the IP status including IP interfaces, IP routes, and neighbour cache.
Select Advanced > Monitor > System > IP Status. The IP Status interface is displayed. See
Figure 4-81.
IP Status Figure 4-81
4.2.1.4 Log
You can view the logs according to the Level, and clear the logs as the Clear Level.
Select Advanced > Monitor > System > Log. The System Log Information interface is
displayed. See Figure 4-82.

Advanced Settings 60
System log information Figure 4-82
4.2.1.5 Detailed Log
You can view the detailed information of the logs.
Select Advanced > Monitor > System > Detailed Log. The Detailed System Log Information
interface is displayed. See Figure 4-83.
Detailed system log information Figure 4-83
4.2.2 Ports
4.2.2.1 State
You can view the port information including link, speed/duplex, media type, and VLAN. If the
port link is displayed as green, it is connected successfully. And if the port link is displayed as
white, it is not connected.
Select Advanced > Monitor > Ports > State. The Port State Overview interface is displayed.
See Figure 4-84. See Table 4-20 for detailed information of port.

Advanced Settings 61
Port status overview Figure 4-84
Table 4-20 Port information
Parameter Description
Ports Display all the ports.
Link Two link states: Up, Down. Up indicated the port is connected
successfully, and Down indicates the port is not connected.
Speed/Duplex Display the port rate and the duplex mode.
Media Type Two media types: Copper, Fiber. Copper is the RJ-45 port, and Fiber
is the fiber port.
VLAN Display the port VLAN. By default, it is VLAN 1.
4.2.2.2 Traffic Overview
You can view the packers, bytes, errors, drops, and filerd information of the ports.
Select Advanced > Monitor > Ports > Traffic Overview. The Port Statistics Overview interface is
displayed. See Figure 4-85.
Port statistics overview Figure 4-85
4.2.2.3 QoS Statistics
You can view the QoS statistics of the ports.
Select Advanced > Monitor > Ports > QoS Statistics. The Queuing Counters interface is
displayed. See Figure 4-86.

Advanced Settings 62
Queuing counters Figure 4-86
4.2.2.4 QCL Status
You can view the QoS control list status, including user name, QCE, port, frame type, action,
and conflict.
Select Advanced > Monitor > Ports > QCL Status. The QoS Control List Status interface is
displayed. See Figure 4-87.
QoS control list status Figure 4-87
4.2.2.5 Detailed Statistics
You can view the detailed statistics of the port by selecting the port on the upper right in the
interface.
Select Advanced > Monitor > Ports > Detailed Statistics. The Detailed Port Statistics Port 1
interface is displayed. See Figure 4-88.

Advanced Settings 63
Detailed Port statistics port 1 Figure 4-88
4.2.3 DHCP
4.2.3.1 Server
Statistics
You can view the DHCP server statistics, including database counters, binding counters, DHCP
packet received counters, and DHCP packet sent counters.
Select Advanced > Monitor > DHCP > Server. The DHCP Server Statistics interface is
displayed. See Figure 4-89.
DHCP server statistics Figure 4-89

Advanced Settings 64
Binding
You can view the DHCP server binding IP address.
Select Advanced > Monitor > DHCP > Server > Binding. The DHCP Server Binding IP
interface is displayed. See Figure 4-90.
DHCP server binding IP Figure 4-90
Declined IP
You can view the declined IP.
Select Advanced > Monitor > DHCP > Server > Declined IP. The DHCP Server Declined IP
interface is displayed. See Figure 4-91.
Declined IP Figure 4-91
4.2.3.2 Snooping Table
You can view the dynamic DHCP snooping table.
Select Advanced > Monitor > DHCP > Snooping Table. The Dynamic DHCP Snooping Table
interface is displayed. See Figure 4-92.
Dynamic DHCP snooping table Figure 4-92
4.2.3.3 Detailed Statistics
You can view the DHCP detailed statistics of the port by selecting the port on the upper right in
the interface.
Select Advanced > Monitor > DHCP > Detailed Statistics. The DHCP Detailed Statistics Port
1 interface is displayed. See Figure 4-93.

Advanced Settings 65
DHCP detailed statistics port 1 Figure 4-93
4.2.4 Security
4.2.4.1 Port Security
Switch
You can view the port security switch status.
Select Advanced > Monitor > Security > Port Security. The Port Security Switch Status
interface is displayed. See Figure 4-94.
Port security switch status Figure 4-94
Port
You can view the port information including MAC address, VLAN ID, state, time of addition, and
aged/hold.

Advanced Settings 66
Select Advanced > Monitor > Security > Port Security > Port. The Port interface is displayed.
See Figure 4-95.
Port Figure 4-95
4.2.4.2 NAS
Switch
You can view network access server switch status.
Select Advanced > Monitor > Security > NAS. The Network Access Server Switch Status
interface is displayed. See Figure 4-96.
Network access server switch status Figure 4-96
Port
You can view the port status.
Select Advanced > Monitor > Security > NAS > Port. The NAS Statistics interface is
displayed. See Figure 4-97.
NAS statistics Figure 4-97
4.2.4.3 ACL Status
You can view the ACL status.

Advanced Settings 67
Select Advanced > Monitor > Security > ACL Status. The ACL Status interface is displayed.
See Figure 4-98.
ACL status Figure 4-98
4.2.4.4 ARP Inspection
You can view dynamic ARP inspection table.
Select Advanced > Monitor > Security > ARP Inspection. The Dynamic ARP Inspection
Table interface is displayed. See Figure 4-99.
Dynamic ARP inspection table Figure 4-99
4.2.4.5 IP Source Guard
You can view the dynamic IP source guard table.
Select Advanced > Monitor > Security > IP Source Guard. The Dynamic IP Source Guard
Table interface is displayed. See Figure 4-100.
Dynamic IP source guard table Figure 4-100
4.2.4.6 RADIUS Details
You can view the RADIUS details.
Select Advanced > Monitor > Security > RADIUS Details. The RADIUS Authentication
Statistics for Server #1 interface is displayed. See Figure 4-101.

Advanced Settings 68
RADIUS authentication statistics for server #1 Figure 4-101
4.2.4.7 RMON
Statistics
You can view the RMON statistics status.
Select Advanced > Monitor > Security > RMON. The RMON Statistics Status Overview
interface is displayed. See Figure 4-102.
RMON statistics status overview Figure 4-102
History
You can view the RMON history.
Select Advanced > Monitor > Security > RMON > History. The RMON History Overview
interface is displayed. See Figure 4-103.
RMON history overview Figure 4-103
Alarm

Advanced Settings 69
You can view the RMON alarm information.
Select Advanced > Monitor > Security > RMON > Alarm. The RMON Alarm Overview
interface is displayed. See Figure 4-104.
RMON alarm overview Figure 4-104
Event
You can view the RMON event information.
Select Advanced > Monitor > Security > RMON > Event. The RMON Event Overview
interface is displayed. See Figure 4-105.
RMON event overview Figure 4-105
4.2.4.8 Loop Protection
You can view loop protection status.
Select Advanced > Monitor > Security > Loop Protection. The Loop Protection Status
interface is displayed. See Figure 4-106.
Loop protection status Figure 4-106

Advanced Settings 70
4.2.5 Aggregation
Static
You can view the aggregation static configuration.
Select Advanced > Monitor > Aggregation > Static. The Aggregation Status interface is
displayed. See Figure 4-107.
Aggregation status Figure 4-107
4.2.6 Spanning Tree
4.2.6.1 Bridge Status
You can view the STP bridge status, including MSTI, bridge ID, root, topology flag, and topology
change last.
Select Advanced > Monitor > Spanning Tree > Bridge Status. The STP Bridge interface is
displayed. See Figure 4-108.
STP bridge Figure 4-108
4.2.6.2 Port Status
You can view the STP port status.
Select Advanced > Monitor > Spanning Tree > Port Status. The STP Port Status interface is
displayed. See Figure 4-109.
STP port status Figure 4-109

Advanced Settings 71
4.2.6.3 Port Statistics
You can view the STP port statistic.
Select Advanced > Monitor > Spanning Tree > Port Statistics. The STP Statistics interface
is displayed. See Figure 4-110.
STP statistics Figure 4-110
4.2.7 IGMP Snooping
4.2.7.1 Status
You can view the IGMP Snooping status.
Select Advanced > Monitor > IGMP Snooping > Status. The IGMP Snooping Status interface
is displayed. See Figure 4-111.
IGMP Snooping status Figure 4-111
4.2.7.2 Groups Information
You can view the IGMP Snooping group information.
Select Advanced > Monitor > IGMP Snooping > Groups Information. The IGMP Snooping
Group Information interface is displayed. See Figure 4-112.

Advanced Settings 72
IGMP Snooping group information Figure 4-112
4.2.7.3 IPv4 SFM Information
You can view the IGMP SFM information.
Select Advanced > Monitor > IGMP Snooping > IPv4 SFM Information. The IPv4 SFM
Information interface is displayed. See Figure 4-113.
IPv4 SFM Information Figure 4-113
4.2.8 LLDP
4.2.8.1 Neighbors
You can view the LLDP neighbor information.
Select Advanced > Monitor > LLDP > Neighbors. The LLDP Neighbor Information interface is
displayed. See Figure 4-114.
LLDP neighbor information Figure 4-114
4.2.8.2 LLDP-MED Neighbors
You can view the LLDP-MED neighbor information.
Select Advanced > Monitor > LLDP > LLDP-MED Neighbors. The LLDP-MED Neighbor
Information interface is displayed. See Figure 4-115.
LLDP-MED neighbor information Figure 4-115
4.2.8.3 PoE
You can view the PoE LLDP neighbor information.

Advanced Settings 73
Select Advanced > Monitor > LLDP > PoE. The LLDP Neighbor Power Over Ethernet
Information interface is displayed. See Figure 4-116.
PoE LLDP neighbor information. Figure 4-116
4.2.8.4 EEE
You can view the LLDP neighbors EEE information.
Select Advanced > Monitor > LLDP > EEE. The LLDP Neighbors EEE Information interface is
displayed. See Figure 4-117.
LLDP neighbors EEE information Figure 4-117
4.2.8.5 Port Statistics
You can view the LLDP port statistics information.
Select Advanced > Monitor > LLDP > Port Statistics. The LLDP Global Counters interface is
displayed. See Figure 4-118.
LLDP global counters Figure 4-118

Advanced Settings 74
4.2.9 PoE
You can view the port PoE status.
Select Advanced > Monitor > PoE. The Power Over Ethernet Status interface is displayed.
See Figure 4-119.
PoE status Figure 4-119
4.2.10 MAC Table
You can view the MAC table of the switch.
Select Advanced > Monitor > MAC Table. The MAC Address Table interface is displayed. See
Figure 4-120.
MAC address table Figure 4-120

Advanced Settings 75
4.2.11 VLANs
4.2.11.1 Membership
You can view the VLAN the port belongs to.
Select Advanced > Monitor > VLANs > Membership. The VLAN Membership Status
interface is displayed. See Figure 4-121.
VLAN membership status Figure 4-121
4.2.11.2 Ports
You can view the VLAN port status, including port type, ingress filtering, frame type, and so on.
Select Advanced > Monitor > VLANs > Ports. The VLAN Port Status interface is displayed.
See Figure 4-122.
VLAN port status Figure 4-122
Diagnostics 4.3
With Ping protocol, you can check whether the device with a specificed IP address can be
accessed, or you can check whether there is a network connection failure.

Advanced Settings 76
4.3.1 Ping
Select Advanced > Diagnostics > Ping. Step 1
The ICMP Ping interface is displayed. See Figure 4-123.
ICMP Ping Figure 4-123
Input the IP address, and click Start. Step 2
4.3.2 Ping6
Select Advanced > Diagnostics > Ping6. Step 1
The ICMPv6 Ping interface is displayed. See Figure 4-124.
ICMPv6 Ping Figure 4-124
Input the IPv6 address, and click Start. Step 2
Maintenance 4.4
4.4.1 Restart Device
You can reboot the device.
Select Advanced > Maintenance > Restart Device. Step 1
The Restart Device interface is displayed. See Figure 4-125.
Restart device Figure 4-125
Click Yes, and the device reboots. Step 2

Advanced Settings 77
4.4.2 Factory Defaults
You can restore all the switch configuration to the factory defaults, except the VLAN IP address
of the switch.
Select Advanced > Maintenance > Factory Defaults. Step 1
The Factory Defaults interface is displayed. See Figure 4-126.
Factory defaults Figure 4-126
Click Yes, and all the configuration except VLAN IP address of the switch is restored to Step 2
factory defaults.
4.4.3 Software
4.4.3.1 Upload
You can upgrade the software of the switch.
Select Advanced > Maintenance > Software > Upload. Step 1
The Software Upload interface is displayed. See Figure 4-127.
Software upload Figure 4-127
Click Browse, and select the file in .mif format to upload. Step 2
Click Upload. Step 3
Please wait for software upgrade, and the device reboots after upgrade finished. Re
login the switch, and all the configuration will not change.
4.4.3.2 Image Select
You can activate the alternate image.
Select Advanced > Maintenance > Software > Image Select. Step 1
The Software Image Selection interface is displayed. See Figure 4-128.
Software image selection Figure 4-128

Advanced Settings 78
Click Activate Alternate Image. Step 2
The device reboots. After reboot, the Alternate Image changes to be the Active Image,
and the Active Image changes to be the Alternate Image.
4.4.4 Configuration
4.4.4.1 Save startup-config
You can save all the current configuration of the switch.
Select Advanced > Maintenance > Configuration> Save startup-config. Step 1
The Save Running Configuration to startup-config interface is displayed. See Figure
4-129.
Save running configuration to startup-config Figure 4-129
Click Save Configuration. Step 2
4.4.4.2 Download
You can download the configuration file.
Select Advanced > Maintenance > Configuration> Download. Step 1
The Download Configuration interface is displayed. See Figure 4-130.
Download configuration Figure 4-130
Select the configuration file to download. There are three types: Step 2
running-config: currently running configuration file. It is valid at the moment and will
be lost if power off.
default-config: the default configuration.
startup-config: the configuration running when the switch starts up. It can be saved
when power off.
Click Download Configuration. Step 3
4.4.4.3 Upload
You can upload the configuration file.
Select Advanced > Maintenance > Configuration > Upload. Step 1
The Upload Configuration interface is displayed. See Figure 4-131 .

Advanced Settings 79
Upload configuration Figure 4-131
Click Broswe, and select the configuration file to upload. Step 2
Select the File Name and the Parameters in Destination File. Step 3
running-config
sartup-config
Create new file
Click Upload Configuration. Step 4
4.4.4.4 Activate
You can activate the configuration file.
Select Advanced > Maintenance > Configuration > Activate. Step 1
The Activate Configuration interface is displayed. See Figure 4-132.
Activate configuration Figure 4-132
Select the File Name, default-config and startup-config are selectable. Step 2
Click Activate Configuration. Step 3
4.4.4.5 Delete
You can delete the configuration file.
Select Advanced > Maintenance > Configuration > Delete. Step 1
The Delete Configuration File interface is displayed. See Figure 4-133.
Delete configuration file Figure 4-133
Select the File Name. Only startup-config can be selected currently. Step 2
Click Delete Configuration File. Step 3

![Geeetech 3D WiFi Module · Step 7. Click [Next]. If the Wi-Fi hotspot needs password, the interface will show the Wi-Fi password input box. Just input the correct password, and then](https://static.fdocuments.in/doc/165x107/5d3d9b4f88c993f8068caa37/geeetech-3d-wifi-module-step-7-click-next-if-the-wi-fi-hotspot-needs-password.jpg)







![XMEye IOS APP User Manual - Secumax Security ProductsLocal login:On user login interface (3.1a), no need to input user ID nor password, directly click [local login] button to get](https://static.fdocuments.in/doc/165x107/5fdf3849174f1d6669144ae5/xmeye-ios-app-user-manual-secumax-security-local-loginion-user-login-interface.jpg)