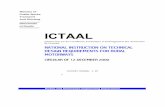16. Cross Section Sheets · and should be used for cross section sheet design files as well to...
Transcript of 16. Cross Section Sheets · and should be used for cross section sheet design files as well to...

Exercise 16
16. Cross Section Sheets In this exercise, we will take our proposed cross sections and earthwork end areas calculated in the last exercise and put them on sheets.
NOTE: GEOPAK’s Cross Section Sheet layout tool attaches each cross section as a reference file. As long as no major changes in the proposed profile are made, any updates done to the original working cross sections will be reflected on the sheets.
1) Open the following MicroStation file:
C:\Projects\Roane\SR95PoplarCr\ROSR95MainlineXSSheets.sht
NOTE: When creating a new cross sections sheet design file, always use the seed file SeedXS.dgn. This file has special settings which are different from the normal seed2d.dgn DGN seed file. This is required for proposed cross section design files and should be used for cross section sheet design files as well to ensure correct scaling of text, sheet cells, etc.
Access Project Manager.
2) Choose Cross Section Sheets from the Project Manager workflow dialog and create a new run named SR95. The Cross Section Sheet dialog is displayed.
GEOPAK V8i (SELECT Series 2) Cross Section Sheets 16-1

3) Go to the drop down option File > Sheet Library > Attach. When prompted go to T.D.O.T.’s Geopak Standards directory C:\Users\Public\Geopak Standards and load Roadway10scale.xssl.
As you can see there are sheet types available for 10 or 20 scale, roadway or culvert cross sections for use on English projects as well as 100 or 200 scale for metric projects. These files make all non-project specific set up for cross section sheet generation.
4) Make sure that the XS DGN portion is filled out correctly from our working alignment definition.
16-2 Cross Section Sheets GEOPAK Road Course Guide

Exercise 16
5) Under Sheet DGN use the browser button to select ROSR95MainlineXSSheets.sht to place our sheets in. If needed, you can set the sheet placement point. For this exercise, we will use 1000, 1000. Make sure the option Detach Existing Sheets before Processing is clicked on so that if you need to re-generate cross section sheets you will not have to delete old sheets. The Attachment option should be set to All Sheets In Active Model.
6) Skip down to XS Search Criteria and review the settings which should be set already and appear as shown. Lv Names and Types should be on. Lv Names must be set using the wild card symbol (*) due to limited field length and should be entered as Default,DESIGN - DRAIN*,DESIGN - LINE*,DESIGN - ROW - R*,DESIGN - TYPICAL - B*,DESIGN - TYPICAL - F*,DESIGN - TYPICAL - G*,DESIGN - TYPICAL - R*, DESIGN - TYPICAL - S*,DESIGN - TYPICAL - T*,*Tops*,*Unsuitable*,SURVEY - GROUND - T*,SURVEY - GROUND - E*,SURVEY - PROPERTY - R*
GEOPAK V8i (SELECT Series 2) Cross Section Sheets 16-3

NOTE: These settings are used to find cross section elements and use them to set the clipping limits for that cross section’s reference. The actual elements shown are controlled by what levels are turned on in the original cross section file at the time of sheet generation (cross section reference attachment). In step 12, we will go back to our working cross section file to make sure the correct levels are shown.
7) Skip down to Sheet Stack Columns and review the setting for the Baseline X Offset. This value is based on inches from the left side of the sheet. If you ever need shifted cross sections so that left or right has more coverage adjust this value. Our cross sections need to be centered on the sheet so we can use this as is.
16-4 Cross Section Sheets GEOPAK Road Course Guide

Exercise 16
8) Scroll down to Earthwork Quantity Labels. Click on the browser button to select our earthwork text file which contains our end areas, SR95Earth.txt.
9) Double click on the word Sample under Display for the first item in the list. From our earthwork exercise we set up item 1 as cut and item 2 as fill so item 1 needs the prefix CUT. That is the default so we do not need to change what is set. Click OK to keep the current settings.
10) We set up item 2 as fill so it needs the prefix FILL. Double click on the word Sample for the second item in the list. Again that is the default so we do not need to change what is set. Click OK to keep the current settings.
GEOPAK V8i (SELECT Series 2) Cross Section Sheets 16-5

NOTE: Our most common earthwork set up is just for earth cut & fill which are the default prefix settings. In other cases such as with roadways that include rock cuts or topsoil removal there may be additional earthwork data items. In those cases you would need to specify these prefixes as EARTH CUT, ROCK CUT or TOPSOIL. In some cases you may have special areas of fill items that might need to be specified such as EARTH FILL and SOLID ROCK FILL. The setting of these prefixes should be based on the order in which you set them up when calculating the earthwork.
When you identify the earthwork text file it is reviewed for the number of earthwork data items and will automatically add controls for any additional items. In those cases you will need to make all of the settings to control placement location as well as level, symbology, etc. Use the following as a guideline when you make these settings:
X Offset: 29.1 Y offset (0.2 increments): .3, .1, -.1, -.3
Level: DESIGN - TYPICAL – Text Color: 0 Weight: 4
Th & Tw (text height & width): 1.200 Ft (font): 3 LEROYMON Scale: 10
11) Go to Sheet Labels. By default roadway cross section sheets are set up to place project data in the upper right corner as well as a name and the cross section limits of the sheet in the lower right corner. If you know the project number, it could be entered at this point.
16-6 Cross Section Sheets GEOPAK Road Course Guide

Exercise 16
Double click in Label field for the item YEAR, key in the current year and hit enter. You may wish to expand the column by clicking on the divider line in the header and dragging to the right.
Double click in Label field for the item SHEET NO, key in 50 and hit enter. This value is used as the beginning sheet number.
GEOPAK V8i (SELECT Series 2) Cross Section Sheets 16-7

Double click in Label field for the item NAME and enter S.R. 95 ROANE CO. and hit enter. Each Cross Section Sheet must be labeled with the name of the roadway or side road as it is labeled on the Present and Proposed Layout Sheets in the bottom right corner of the Cross Sections.
Any of the Sheet Label values can be changed in this manner. Additional items for annotation can be set in the lower part of the dialog and added with the Add New Label icon on the side of the list box.
NOTE: Culvert cross section sheets are set up to place a standard title block layout in the lower right corner of the culvert cross section sheet.
12) Before we generate our cross section sheets, open up file ROSR95MainlineXSections.dgn and use the level filter Sheets – Roadway Cross Sections to set the levels on in view 1, Save Settings for the DGN file and then re-open ROSR95MainlineXSSheets.sht.
13) Process the cross sections onto sheets by clicking on the Layout Sheets button on the upper right of the Cross Section Sheet Composition dialog.
14) Check out your sheets and if needed, make adjustments to your settings and layout again.
16-8 Cross Section Sheets GEOPAK Road Course Guide

Exercise 16
15) In order to save all settings that have been applied to set up our cross section sheets we need to save it out as a separate cross section sheet library. Go to the drop down option File > Sheet Library > Save As …
16) Navigate to your project folder C:\Projects\Roane\SR95PoplarCr, set the name to SR95Roadway10scale.xssl and click Save. In the future when you come back to this run, this cross section sheet library will automatically be opened for you.
GEOPAK V8i (SELECT Series 2) Cross Section Sheets 16-9

17) Exit the Cross Section Sheet Composition dialog and save your run.
18) One additional tool for cross section sheets we will look at is the Place and Annotate Cross Section Sheets program. We have already placed sheets so we will not need those but here we show its use to place plot borders and additional project data annotation.
From the Menu Bar in MicroStation, access the following pull down tool: T.D.O.T. → Cross Sections → Place and Annotate XS Sheets
This tool is also available from D&C Manager at Drafting Standards → Cross Sections → XS Sheets
Our sheets were placed as shared cells so we need plot borders for them and we want to add our project number so first click on those 2 options under Placement Control. Set the total number of sheets to 42 and make sure the scale is set to 10.
Under Annotation, click off all options except Project No. as shown. In the Project No, keyin field enter STP-NHE-95(5). It is not necessary to clear the other keyin fields of their default values.
Under Project Data Location set the option to Line #1.
16-10 Cross Section Sheets GEOPAK Road Course Guide

Exercise 16
19) Click on Place Graphics. Look at the upper right corner of your sheets. They should now include the project number.
If you check, you should also find a plot borders overlaying the cross section sheet cells which were placed as shared cells.
We have shown this placement of the project number separately from where it could have been entered in GEOPAK’s Layout Cross Section Sheets tool on purpose since this number is often not available at the time of initial sheet generation.
NOTES: Cross section sheets are placed as shared cells to reduce the file size. Due to the large number of elements and large numbers of sheets often required, this can increase the file size tremendously. Shared sheet cells show a plot border which is a part of the regular cell but since they do not contain the actual graphics, plotting software will not recognize them for automatic batch plotting which necessitates the placement of the plot border by itself.
If at some point in the future project numbers or perhaps the year changes, you should use MicroStation’s Find/Replace Text tool to edit that text all at one time in a single DGN file or for multiple DGN files use T.D.O.T. Roadway Design Division’s DGN Batch Text Editor.
When preparing the cross section sheets for construction turn in, use the Place and Annotate Cross Section Sheets tool as shown in the previous 2 steps to put in the construction project data information with the Project Data Location set to Line #2.
20) To prepare cross section sheets for plotting, levels should be set as needed in the cross section sheet DGN file ROSR95MainlineXSSheets.sht.
Use Level Display to turn off levels DESIGN - SHEET - Plot Shape and DESIGN - SCRATCH - User 1 in View 1. Save this setting at File → Save Settings.
GEOPAK V8i (SELECT Series 2) Cross Section Sheets 16-11

Memory Problems when Batch Plotting Cross Section Sheets
Batch plotting large numbers of cross section sheets at one time can cause memory problems due to the large number of DGN references used.
If you encounter this problem, then either plot fewer sheets at one time or take the following steps to set up a separate file to plot from.
1. Copy the cross section sheet DGN file.
2. In the copy, open the Reference dialog, highlight all reference files and right click for or go to Tools → Merge Into Master.
3. When prompted to Select View For Merge, data point in View 1
4. You may see the Alert message “You Have Selected 127 References To Merge Into The Current Design. If so, click OK to complete the merge which will eliminate the DGN references.
5. This file can now be used for plotting the entire set of cross section sheets at one time. If the original cross sections are changed in any way then this process will need to be repeated.
16-12 Cross Section Sheets GEOPAK Road Course Guide