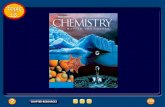16-600913_3
-
Upload
eduardo-marin -
Category
Documents
-
view
219 -
download
0
Transcript of 16-600913_3

8/7/2019 16-600913_3
http://slidepdf.com/reader/full/16-6009133 1/2
Scrolling and Navigation
Use the up and down navigation arrows to scroll up or down through l ists. A navigation icon appearsin the phone display to indicate that you can scroll to more options or information. When only oneup or down navigation arrow shows, it indicates you are at the top or bottom of the list and can onlymove in the direction indicated by that arrow. Use the right and left navigation arrows to go to otherscreens when the paging icon (left- and right-facing arrows) displays on the Title Line or to movethe cursor right or left when entering text.
When you scroll to a line on the display, that line is selected. The selected line is highlighted inblack with white letters. The softkey labels will change according to the options available for thehighlighted line. The OK button is a shortcut for the default action. For example, when you selectan entry in your Contacts list, pressing OK places a call to that person.
You can also select a line or feature without scrolling by pressing the corresponding line button. Avaya Menu
You can use the Avaya Menu to adjust and customize options and settings for your telephone,access additional Web-based applications, get information about your phone and network settings,and log out. When you press the Avaya Menu button, you see the following menus, depending onhow your administrator has set up your system and on the applications available to you:
Sample Menu 1 Sample Menu 2 Sample Menu 3
> Options & Settings
> Browser
> Network Information
> Guest Login
> Log Out
> About Avaya one-X
> Your 1st Web Application
> Phone Settings
> Log Out
> About Avaya one-X
> Call Settings
> Application Settings
> Screen & Sound
> Advanced Options
> Network Information
> Log OutOptions & Settings or Phone Settings, if your menu is customized, lets you change your call settings,personalize button labels, adjust brightness and contrast, select your ringing pattern, and more.
The Browser menu contains additional web-based applications. (If no web applications areavailable for your phone, the Browser menu is not shown.)
Network Information shows a summary of network-related parameters for your phone.
About Avaya one-X provides the release number of your telephone software.
Guest Login lets you log in to a phone to which you are not normally assigned, to access your owncontacts and features.
Log Out lets you sign off the phone, to protect your settings or to allow another user to log in. Logout does not display unless your phone (and any associated button module) is in an idle state.
Answering and Making a Call Answering a Call
Answer an incoming call in one of the following ways:If you are not on another call, lift the handset, or press the line button next to the incomingcall, or press Speaker to answer using the speakerphone, or press Headset to answerusing the headset.If you are on another call, from the Phone screen, scroll to the line with the incoming call andpress Answer or OK, or press the line button next to the incoming call.
Making a Call1. Lift the handset,or press Speaker or Headset (if applicable), or a line button for an available
line.2. Dial the number you want to call.
Using voice dialing1. Press Contacts.2. If no tone is generated or if no check mark appears next to the Voice softkey, press
Voice.
3. Within a few seconds or as soon as you hear the tone, say the name of the person you wantto call.
4. When one or more contacts display, press the appropriate softkey.
Putting a Call on Hold1. Press Phone to view the main Phone screen, if necessary.2. If you are not active on the line you want to put on hold, select that line.3 . Press Hold.4 . Press Resume or the line button of the held call to retrieve the call.
Transferring a Call1. From the Phone screen, select the line you want to transfer.2 . Press Transfer or OK.3. Dial the telephone number, or call the person from the Contacts list, or call the person from
the Call Log list.4 . Press Complete or OK to transfer the call.
Conference Calls Setting up a conference call
1. From the Phone screen, select your active call.2 . Press Conf.3. Dial the telephone number,or call the person from the Contacts list, or call the person from
the Call Log list.4. When the person answers, press Join or OK to add the person to the existing call.5 . Press Add and repeat these steps to add another person to the conference call.
Adding a person on hold to a conference call1. From the Phone screen, select your active call.2 . Press Conf, or Add if you are already in a conference.3. Select the call on hold that you want to add to the conference.4 . Press Resume to take the call off hold.5 . Press Join to add the person to the conference call.
Dropping a person from a conference call1. From the Phone screen, select your active call.2 . Press More then Details.3. Select the person you want to drop.4 . Press Drop.
FeaturesFor more information about what features and options are available for your extension, contact yoursystem administrator.
Accessing the Features menuFrom the Phone screen, scroll right to access the Features menu.
Send all Calls1. Press Forward to access the main Forwarding menu.2. Select SendAllCalls.
3 . Press Select or OK to turn Send All Calls on or off. Contacts
You can save up to 250 names and up to 3 telephone numbers per name. You can call a contactby speaking the contact name. You can also import or export a Contact list using a USB device.
Searching for a contact1. Press Contacts.2. Using the dialpad, start typing the name for which you want to search.
You can also search for and dial a contact using voice dialing; see Using voice dialing forinformation.
3 . Press Call to call the person or press More then Edit to edit contact information. Calling a person from the Contacts list
1. Press the Contacts button.2. Select the person or primary number you want to call. To call a non-primary number, select
the person, press Details, then select the desired number.3 . Press Call or OK.

8/7/2019 16-600913_3
http://slidepdf.com/reader/full/16-6009133 2/2
Adding a new contact
1. Press Contacts.2 . Press New if this is your first contact list entry, or press More then New if you already have
entries in your contact list.3. Enter the name using the dialpad.4. Select the next field.5. Enter the telephone number and press Primary if applicable. The primary number is the one
that will always display without having to go into contact details.6. Select the next field.7. Select the type of number entered (general,work, mobile, home)8. If you have another number for this contact, scroll down and repeat Steps 5 - 7. You can add
up to two additional numbers for this contact, but you can designate only one number asprimary.
9 . Press Save or OK. Editing a contact1. Press Contacts.2. Search for and select the contact you want to edit.3 . Press More > Edit.4. Choose the field you want to edit.5. Use the dialpad and softkeys to make changes to the contact information.6 . Press Save or OK.
Call Log Calling a person from the call log
1. Press the Call Log button.2. Select the person or number you want to call.3. Press the Call softkey or the OK button.
Adding an entry from the call log to your Contacts list1. Press Call Log.2. Select the number you want to add to your Contacts list.3 . Press +Contact.4. Edit name and telephone number, if necessary.5 . Press Save.
Changing the language1. Press Avaya Menu.2. Select Options & Settings or Phone Settings.3 . Press Select or OK.4. Select Screen & Sound Options.5 . Press Select or OK.6. Select Language....7. Select a display language.8 . Press Select or OK.
9 . Press Yes to confirm the selected language.16-600913
Issue 3May 2008
Avaya one-X™ Deskphone Editionfor 9630/9630G IP Telephone
Quick Reference
For More InformationGo to www.avaya.com/support for latest support information, including user guide, administrator guide,installation and maintenance guide, interactive document, and software downloads.



![[XLS] · Web view7540 1/16/2014 7541 1/16/2014 7542 1/16/2014 7543 1/16/2014 7544 1/16/2014 7545 1/16/2014 7546 1/16/2014 7547 1/16/2014 7548 1/16/2014 7549 1/16/2014 7550 1/16/2014](https://static.fdocuments.in/doc/165x107/5b279c517f8b9a65538b64cc/xls-web-view7540-1162014-7541-1162014-7542-1162014-7543-1162014-7544.jpg)





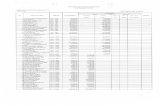
![[XLS] · Web view6 16 5 6 16 5 6 16 5 6 16 5 6 16 5 6 16 5 6 16 5 6 16 5 6 16 5 6 16 5 6 16 5 6 16 5 6 16 5 6 16 5 6 16 5 616058570491 6 16 5 616056859737 6 16 5 616056143090 6 16](https://static.fdocuments.in/doc/165x107/5b2170327f8b9a86348b48ed/xls-web-view6-16-5-6-16-5-6-16-5-6-16-5-6-16-5-6-16-5-6-16-5-6-16-5-6-16-5.jpg)