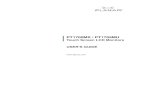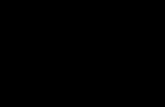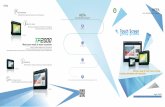15” Touch Screen Monitor - Bematech€¦ · ‧ Do not use your fingers to touch the LCD Screen...
Transcript of 15” Touch Screen Monitor - Bematech€¦ · ‧ Do not use your fingers to touch the LCD Screen...

15” Touch Screen Monitor

Contents
Notice .................................................................................................. 3
Safety Information .............................................................................. 3
Precaution ........................................................................................... 3
Package Contents ................................................................................ 3
Hardware Installation .......................................................................... 4 Input ...........................................................................................................4
Control Buttons ................................................................................... 5
OSD (On-Screen Display) Menu Mode ................................................... 6
Screw Specification for VESA Plate Stand or Wall Mount .................... 8
Quick Installation Guide for Touch Panel Driver ................................... 9
Calibration Guide for Touch Panel ........................................................ 9
Troubleshooting ................................................................................... 12
Supported Timing ................................................................................. 12
Specification ........................................................................................ 14

Notice ‧ All Information in this manual may change without prior notice.
‧ To ensure safety operation of this product, please read the following menu
carefully before using this product.
Safety Information ‧ Do not place anything wet on the monitor or the power cord.
‧ Be sure to turn the monitor off before plugging the power cord into the socket.
‧ Be sure to check the power cord and other cords to be connected correctly.
‧ Do not attempt to open the monitor. You may be hurt by electric shock. For
service, call your place of purchase.
Precaution ‧ Do not expose the monitor to direct sunlight or heat.
‧ Do not spill liquid on the monitor.
‧ Do not use your monitor when magnets or electronic products are operating
nearby.
‧ Do not use harsh chemicals or strong cleaning solvents to clean the monitor
screen. Wipe it clean with a soft terry cloth applied with a mild solution.
‧ Do not place anything on your monitor. Bad ventilation may elevate temperature
in the monitor.
‧ Do not use your fingers to touch the LCD Screen directly. Fingerprint that
contains oil and may be difficult to clean.
Package Contents Our LCD monitor package contains the following items. Make sure you get items
listed below, otherwise contact to your dealer or store.
1. 15.0” TFT LCD Monitor
2. Power Cord 3. VGA Cable 4. Audio Cable * Audio function is optional.
5. User’s Manual
6. USB Cable * Touch Panel USB Cable is optional.
7. Touch Panel CD Driver 8. RS-232 Cabel * Touch Panel RS-232 Cable is optional.

Hardware Installation Turn off LCD’s and PC’s power before you set it up. Follow our installation step by
step.
Input
【1】AC Input : This is for connecting the power cable.
【2】VGA PORT : This can be connected with the D-Sub 15 pin signal cable.
【3】Touch Panel Interface : USB
【4】Audio In : This can be connected to the PC audio-out connector of sound
resource.
【5】Touch Panel Interface:RS-232 interface (Optional)
*NOTICE: Audio function is optional feature.


Control Buttons
There are 5 keys for user to set up the monitor, including "Auto Adjust", "OSD menu",
"Power", "Adjust <->", "Adjust <+>". The following descriptions are the introduction of
these Keys.
A
Auto Adjust (Function)--
Function Select Button: This button allows you to select the control
functions up in the OSD.
Hotkey: Press this button to apply the monitor setting automatically.
M
Menu (Function)--
Function Select Button: This button allows you to select the control
functions down in the OSD.
Hotkey: Press this button to get a pop-up OSD menu.
Power: Turn the LCD power on and off. When the power is on, the light
is showing green,
Stand by will be orange.
- Adjust < - >: Decrease the option value in the OSD menu.
+ Adjust < + >: Increase the option value in the OSD menu.

OSD (On-Screen Display) Menu Mode
* Please adjust your Speaker Volume via your PC computer Speaker Volume control
icon.
* Please note that Sound will continue to play when your monitor is off, to turn off
please turn off your PC computer or mute the Speaker Volume control icon.
Press the OSD button to access menu, and press Increase / Decrease button for
adjustment.
BRIGHTNESS Adjust the brightness of the display IBT (Light Sensor)-(Optional): This feature automatically adjusts your monitor brightness base on ambient light changes. To activate this feature please select Auto icon within the main OSD Brightness icon. To deactivate please select Manual instead of Auto.
CONTRAST Adjust the difference between light and dark area.
PHASE Adjust picture Phase to reduce horizontal lines onscreen.
CLOCK Adjust picture Clock to reduce vertical lines onscreen
H-POSITION Adjust the horizontal position of the picture.
V-POSITION Adjust the vertical position of picture.
RESET Recall the default setting.
COLOR TEMPERATURE Adjust the color temperature.
RED Adjust the Red color temperature.
GREEN Adjust the Green color temperature.
BLUE Adjust the Blue color temperature.
LANGUAGE Select the display language of the OSD Menu.
MISCELLANEOUS “No” will take you to the exit menu. “Yes” will bring you to the sub
menusof the Miscellaneous menu.
EXIT OSD Save and exit OSD.
MISCELLANEOUS RETURN Return to main menu.
OSD H-POSITION Adjust the horizontal position of the OSD.
OSD V-POSITION Adjust the vertical position of the OSD.
OSD DURATION Adjust the timing of the OSD menu.
AUTO COLOR Adjust the color automatically.

Screw Specification for VESA Plate Stand or Wall Mount
Caution: Please follow the Screw Specification in diagram while you assembling
VESA Plate stand or Wall Mount Plate into monitor back cover.
Otherwise, It may cause a mechanical damage.
1. (B)+5mm ≦ Screw Length (A) ≦ (B)+6mm 2. Mechanical Screw Φ 4 mm
(Safety Space)
(Safety Space)

Quick Installation Guide for Touch Panel Driver
The Driver supports a lot of operating systems, i.e. Windows 95, Windows 98,
Windows ME, Windows NT4, Windows 2000, Windows XP, Windows XP Tablet PC
Edition, Windows CE2.12/3.0/.NET, DOS, iMac, RedHat / Mandrake Linux.
Follow these steps to install Touch Panel Driver. 1. Put the Driver CD to CD-ROM.
2. Change directory to Win9X_ME or other directories depends on your operating system.
3. Double click the Setup.exe, then windows starts to run the installation program.
Notice that does not plug the USB controller or RS-232 controller on the system before the installation has been finished.
4. Just click [Next >] button to continue installation.
5. Then check the check box if PS/2 touch controller is to be installed. The default is unchecked. Then Press [Next >] to continue installation.
6. Choose the setup type that best suits your needs. There are two accessory
utilities for choosing, Rotation Monitor Utility and Shutdown Utility. Users can
install the utility they want by checking the box. Then Press [Next >] to continue installation.
7. Select the appropriate folder where set-up files will be installed. Then Press [Next >] to continue installation.
8. Then type in the name of program folder for the touch panel driver or press [Next >] to continue. There will be a default name for it.
9. Windows is copying files to disk and the setup is complete. It will request re-boot
computer. Press [Yes >] to re-boot immediately or [No >] to re-boot later. The installation will not be finished until system re-boot.
10. Setup is complete. After the touch panel driver installation, the USB device will
be found automatically as soon as it was plugged into the computer. Then users
can see the new device on the application program window. And, the program will
remove the USB Device automatically as soon as it was unplugged. ( USB device is not supported for Windows95 )

Calibration Guide for Touch Panel 4 points calibration
1. It needs calibration before the touchscreen can work accurately. Whenever the
user feel the accuracy lost, user can do calibration again to get a more accuracy touch function.
2. Pressing this button, a new window will be popped-up at the location when the
touchscreen was mapped to area for this touch system to guide the user do 4 points calibration. Screen displays as follows.
3. User should follows the guide to touch and hold the blinking X symbol in the
calibration window until it does not blink to make sure that the utility can gather
enough data for computation. In addition, a time line bar is shown in the bottom
of the window to indicate time elapsed. If the touchscreen was not touched
before the time line bar going to right end, the calibration task will be terminated automatically.
Touch the blinking symbol on panel until beep or stop blinking.
Linearization
1. Linearization ( 25 or 9 points calibration ) function is used to compensate the
touchscreen linearity. After linearization completed, the linearity of the
touchscreen will be shown in the Linearity curve window.
2. Pressing this button, a new window will be popped-up at the location when the
touchscreen was mapped to area for this touch system to guide the user do 25
points calibration. User should follows the guide to touch and hold the blinking X

symbol in the calibration window until it does not blink to make sure that the
utility can gather enough data for computation. In addition, a time line bar is
shown in the bottom of the window to indicate time elapsed. If the touchscreen
was not touched before the time line bar going to right end, the calibration task
will be terminated automatically.
Draw Test This function is used for accuracy and performance check. Press this button and a new pop up window will be popped up in the location where the touchscreen was mapped to the touch system as below,
User can press the Clear button to clear the window. Press Quit button to terminate
this draw test. In drawing test window, users can verify the panel linearity,
calibration capability, and drawing line quality.
Mouse Emulator
The touch panel driver emulates mouse left and right button function. After
installing the touch panel driver, a mouse icon will show in the desktop.
1. Change right / left button by clicking the upper small rectangular box of mouse
icon. Blue area expresses what button has been selected.
2. Touch panel driver also provides an option for advanced Mouse Emulation setting.
When user enables the “Auto Right Button”, it will force driver to report a right
click mouse event to OS when users do a continuing touch till time out. It no longer
needs to touch the right button in the Touchtray to activate a right click. This
feature makes users to do right click more easily with touchscreen.

Troubleshooting Make sure that your monitor is properly installed if you have encountered any
trouble using this product.
There is no picture on the screen.
Check:
1. Power saving mode. Press any key and move the mouse to deactivate the
mode.
2. Signal cable connector pins. If there are bent or missing pins, consult your
place of purchase.
Characters look too dark or too light
Check: Using OSD Menu to adjust the Brightness.
When your monitor shall be adjusted?
Check: If the resolution of frequency is being changed.
The text appears on the screen are unclear.
Check: Make sure the resolution or refresh rate match with the Display Mode.
Touch panel function without respondence.
Check: Make sure that touch screen controller driver must be installed into
your PC system and calibrate touch screen before you use it.
Supported Timing
Item Standards Resolution
Dot
Clock
(MHz)
Vertical
Scanning
Frequency
(Hz)
Horizontal
Scanning
Frequency
(KHz)
Sync
Polarity or
composite
sync (H/V)
Operating
Mode
1 VGA 640x480 25.18 59.94 31.47 -/- A
2 VESA 640x480 31.50 72.81 37.86 -/- A
3 VESA 640x480 31.50 75.00 37.50 -/- A
4 VESA 800x600 36.00 56.25 35.16 +/+ A
5 SVGA 800x600 40.00 60.32 37.88 +/+ A
6 VESA 800x600 50.00 72.19 48.08 +/+ A

7 VESA 800x600 49.50 75.00 46.88 +/+ A
8 VGA 720x400 28.32 70.09 31.47 -/+ A
9 XGA 1024x768 65.00 60.00 48.36 -/- A
10 VESA 1024x768 75.00 70.07 56.48 -/- A
11 VESA 1024x768 78.75 75.03 60.02 +/+ A
A = Analog Mode
If the input timing is closed to one of the above, generally it can be displayed well by
optimum adjusting.

Specification
Input Signals VGA
VGA compatible analog RGB
Composite sync supported
Compatibility PC Up to 1024X768@75Hz(Non-interlaced)
Connector VGA
Audio*
Touch*
Power
D-sub 15-pins
Stereo Phone Jack
USB*
RS-232*
A/C Input
Power Voltage
Consumption
Power saving mode
Built-in universal power supply: 100-240 VAC,
50/60 Hz
Active < 30 Watt Max.
Standby < 2 Watt
Internal Speaker Speaker x 2 *
User Interface LED Indicator Active - Green
Standby - Orange
Operating Condition Temperature
Humidity
Operating:5 to 40
20% ~ 80% R.H.
Dimensions Physical T5A: 357mm(W) x 342mm(H) x 171mm(D)
T5B: 396mm(W) x 341mm(H) x 235mm(D)
T5C: 357mm(W) x 317mm(H) x 201mm(D)
Net Weight T5A / T5C: 4 Kg 1
T5B: 4.2 Kg 1
DDC DDC2B
Power Management VESA DPMS
Regulation (Certifications) UL, FCC, CE
Touch Panel 5 Wire Resistive Touch Panel
Others Light Sensor *
Notice:
1. * Speaker, Touch and Light Sensor are optional.
2. Product specification is subject to change without notice.

15” Touch Screen Monitor