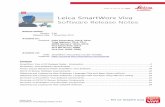15 QG Viva Simulator Installation MTE · Summary The PC Simulator for the Leica Viva CS field...
Transcript of 15 QG Viva Simulator Installation MTE · Summary The PC Simulator for the Leica Viva CS field...

© 2010 Leica Geosystems Inc. – All rights reserved
Leica Viva Oct, 2010
Viva CS Simulator Installation and FAQ’s
Summary The PC Simulator for the Leica Viva CS field controller allows users to simulate SmartWorx Viva (or SmartWorx Viva LT) running on a CS10 or CS15 controller. The simulator runs the software as if it was an actual controller, meaning it can be used for training, support, demonstrations and even to create/test settings (e.g. for the creation of working styles and RTK profiles). Information in Quick Guide:
• How can I check if I have the correct .Net framework installed? • Can I configure the simulator to run Smartworx Viva, Viva Lt & to be a CS10 or CS15 • Can I simulate GPS measurements • Can I simulate TPS measurements

CS Simulator Firmware Version 3.00
October 2010 Page 2/5
Viva CS Simulator Installation and FAQ’s
Method: Installation of Viva Simulator
Installation is an uncomplicated process. Just the following steps as prompted by the installation Wizard.
Procedure: Installation of Viva Simulator
From the folder containing the simulator installation files select the Setup.exe file to start the Installation Wizard. In the first window press ‘Next” to begin the installation.
Follow the onscreen instructions…
When the ‘License Agreement’ is shown, read the agreement carefully and then accept the terms by selecting “Yes” to continue.
Continued on Next Page

CS Simulator Firmware Version 3.00
October 2010 Page 3/5
Viva CS Simulator Installation and FAQ’s Procedure: Installation of Viva Simulator
When prompted select the destination folders for the:
• Installation files • Loadable content
It is recommended that the user accept the default values in case the user should need to contact Technical Support for help with the simulator.
Once the Installation Wizard has finished the simulator can be run normally. Note: The simulator requires that “.Net Framework 2.0” or higher is installed – See FAQ 1 for more details.

CS Simulator Firmware Version 3.00
October 2010 Page 4/5
Viva CS Simulator Installation and FAQ’s
Frequently Asked Question
Q1: How can I check to see I have the correct .Net framework installed?
To view what .Net framework is installed on a computer enter into: Control Panel > Add or Remove Programs and scroll down this list looking for “Microsoft .NET Framework x.x”, the x.x will be the version of .NET framework installed. For the simulator to perform correctly version 2.0 or higher is needed.
If the computer does not have at least version 2.0 then the latest versions can be downloaded and installed from www.microsoft.com
Q2: Can I configure the Simulator to: • Run SmartWorx Viva or SmartWorx Viva LT? • Be a CS10 or CS15?
Yes, the simulator can be set to run as either a CS10 or a CS15, it can also be set into Lite (LT) Mode, the steps for this are described below:
1. Begin the Simulator Software
2. Once the simulator has opened (but before turning it on) select: Configuration > CS Data Logger Settings
3. In the CS Data Logger Settings panel the CS model can be selected, here it is also possible to select if the simulator should run the in Lite mode.
Once these settings have been configured as desired the simulator can be turned on and the CS model and Viva mode will be as selected.
Q3: Can I simulate GPS measurements with the simulator?
There is no way to simulate GPS measurements – only TPS data.
Continued on Next Page
Viva CS Simulator

CS Simulator Firmware Version 3.00
October 2010 Page 5/5
Installation and FAQ’s Frequently Asked Questions
Q4: Can I simulate TPS measurements with the simulator?
Yes, simulated TPS measurement data can be entered into the simulator to be used to recreate measurements, allow screenshots, training & make tests, the steps for this are described below:
1. Begin the Simulator software
2. Once the simulator has opened (but before turning it on) select: Configuration > TPS Meas Data Input
3. In the TPS Meas Data Input panel the make sure that “TPS Simulation Enabled” is ticked, then press “Apply” and “Close”
Once this setting has been configured the simulator can be turned on and TPS measurement data can be entered in the TPS Meas Data Input panel and seen on the simulator itself
Note: If the simulated TPS measurement data does not get displayed, follow the troubleshooting steps below: 1. Begin the Simulator software, without powering it on 2. Enter into the TPS Meas Data Input panel and tick the box 3. Press Apply followed by Close 4. Close the Simulator program 5. Reopen the Simulator program 6. Power on the Simulator
If you have questions or comments about the information in this guide, please contact Leica Technical Support at: Toll Free: 1-800-327-4773 Email: [email protected]