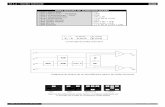15. Flash - Animación, video y sonido
-
Upload
scribdtareasjduns -
Category
Documents
-
view
17 -
download
0
Transcript of 15. Flash - Animación, video y sonido
79
En esta lección podrás:
Y serás competente en:
Introducción
Flash Animación, video y sonido
Lección
7
• El diseño depelículas yanimaciones por computadora empleandopartedeldesarrolloysecuenciadeimágenesofotografías.
Adobe Flash cuenta con recursos muy sencillos y avanzados queforman parte esencial del diseño web. Ello permite desarrollar
aplicaciones interactivas tipo multimedia de gran calidad como es elcasodesecuencias de fotografías o imágenes.LaleccióntienecomopropósitocontarconlaexperiencianecesariaparadesarrollarproyectostipoWEBmásprofesionales.
Crear y distribuir imágenes en tipo secuencia para utilizarlas en un diseño web.
Pro
ceso
s fu
ndam
enta
les
7Flash
®
80
Ani
mac
ión,
vid
eo y
son
ido
Sec
unda
ria 3
Desarrollo
Desarrollemosunasecuenciadeimágenesde forma básica, para ello te pedimos
seguirlospasos:
Ubica la carpeta llamadaPAISAJES de la carpetade Materiales de tudisco. Abre la carpeta yseleccionalas5imágenes.Después oprime el botón Abrir.
Presentará la ventana Preparando importación,sóloespera2segundos.
Ejecuta el programa deAdobe Flash.
Haz clic en el menúArchivo, seleccionala opción Importar/Importar a biblioteca.
Ani
mac
ión,
vid
eo y
son
ido
Sec
unda
ria 3
7Flash
®
81
Una biblioteca de imágenes es una carpeta que contiene las imágenes que utilizarás para tu proyecto.
EsnecesariocontarconunagaleríaoBibliotecadeimágenes.
Las5imágenesseimportaránalaBibliotecadeFlash.
Para observar la Biblioteca, debes hacer clic en lapestaña de Biblioteca que se encuentra a la derechadelaventanadeFlashenlaseccióndelospaneles de trabajo.
Dirígete a las imágenes alojadas en el paneldeBiblioteca. Con el ratón haz clic sobre laprimeraimagenyarrástralaaláreadeEscena.
Ahoraesnecesarioreajustareltamañodelaimagenaloslímitesdelazonadetrabajo.Paraello:
HazclicenelíconodeHerramienta Transformación libre (Q) delabarradeherramientas.
Pro
ceso
s fu
ndam
enta
les
7Flash
®
82
Ani
mac
ión,
vid
eo y
son
ido
Sec
unda
ria 3
Terminados los pasos anteriores, selecciona el área detrabajo de la Escena. Para hacerlo, primero haz clicen el ícono Herramienta selección (V) de la barra deherramientas.Después dirígete a la imagen en una de sus esquinas yoprimeelbotónizquierdodelratón,nolosueltes,ydeslízaloalrededordelaimagen.
Al terminaresteproceso,notarásunfino recuadroazulalrededordelEscenariocomosemuestraacontinuación:
Oprimelateclade[Alt]y,sinsoltarla,ajustaeltamañodelaimagendandoclicsobrelosnodosdelcontornoyarrastrándoloshastadejarlaimagenaltamañodeseado.
Ahora,coloca la siguiente imagen encimade la anterior yrepitelospasosanteriores.Hazlomismocontodaslasdemásimágenes.
Ani
mac
ión,
vid
eo y
son
ido
Sec
unda
ria 3
7Flash
®
83
Ahora, con el botón derechodel ratón haz clic sobre laimagen, se presentará unmenú y deberás elegir laopción Distribuir en capas.
EliminalaCapa1quenousaremos.Para hacerlo, haz clic con el botónderecho encima de la capa queeliminarás, se presentará un menúdonde deberás eligir la opciónEliminar capas.
Enlalíneadeltiemposeanexarán 5 capas condistintocolor.
Ahorareacomodaremoslascapasparaquequedendelasiguienteforma:
Pro
ceso
s fu
ndam
enta
les
7Flash
®
84
Ani
mac
ión,
vid
eo y
son
ido
Sec
unda
ria 3
Parahacerlo:
Cadacuadroqueformapartedelalíneasepondrádecolorazul.
Comencemoselprocesodesecuencia:
Observa la imagen, y notarás que el cuadro seleccionado es el que está justo después del punto negro.
Oprime el botón izquierdo del ratón, mantenlooprimido y arrastra la capa seleccionada a lanueva posición al final. Aparecerá una líneanegra que te indica en dónde vas a colocar lacapa.Sueltaelbotóndelratón.
Realiza lomismocon todas lacapashastaquequeden como se mostró en la imagen de lapáginaanterior.
ColocaelpunterodelratónenelsegundocuadrodelaregladelaLínea del tiempodelaprimeracapallamadaPhoto1.
Haz clic sobre el cuadro que acabas demarcar y no lo sueltes,arrastra el ratón hacia la derecha de laLínea del tiempo hastallegaralnúmero25delareglaysueltaelbotón.
Ani
mac
ión,
vid
eo y
son
ido
Sec
unda
ria 3
7Flash
®
85
Coloca el ratón en el últimocuadritoazulmarcadoyoprimeelbotónderecho;sepresentaráun menú y deberás elegirConvertir en fotogramas clave.
Terminados los pasos anteriores, sepresentaráenlalíneadeltiempopuntitosnegros en los cuadritos; estos indicanel tiempo de duración del fotograma enproceso,queseráde25milisegundos.
Terminado el proceso, con la barra dedesplazamiento recorre la Línea del tiempohastasuinicio.
Estandoenelprincipiohazclicenelnúmero1dela regla de medición de tiempo;severáunalíneaverticalenrojollamada indicador de secuencia de tiempo mostrandoeliniciodelaescena.
Ahora haremos lo mismo conlas siguientes capas, sóloque el tiempo de cada una seincrementará de 25 en 25; esdecir:-lasegundacapallegaráa50,-laterceraa75-lacuartaa100-laúltimaquintacapaa125.
Pro
ceso
s fu
ndam
enta
les
7Flash
®
86
Ani
mac
ión,
vid
eo y
son
ido
Sec
unda
ria 3
GuardatuproyectoentumemoriaUSBconelnombreAnimación yextensión.SWF
Ejecutael ícono Reproduciryobserva lasecuenciade imágenes.Alfinalizar, lalíneaencolorrojo(indicador de secuencia de tiempo)quedaráenelnúmero125,comofindelasecuenciadefotogramas.
Llegóelmomentodecrearnuestrapelícula.En los temasanterioreshablamossobre losarchivoscuyaextensiónson (.SWF) yqueseutilizanparavisualizargráficosvectorialesyanimacionesmultimediaenlaweb.Paracrearlapelícula:
Cuando termine de Exportar la Película, guarda la película en tumemoriaUSBconelnombreAnimaciónyextensión .FLA
Cierra Flash.
Finalmente,paracorroborarelfuncionamientodetupelícula,buscaelarchivoAnimacion.SWFyejecútalo.
Recuerda que para crear la película debes dirigirte a Exportar Película en la barra de menú y elegir la extensión que necesites.
Es necesario instalar Adobe Flash Player en losnavegadores de Internet para poder visualizar la granmayoríadevideosmultimedia.
Modificalavelocidaddereproduccióna10 fps.
Hazquesereproduzca indefinidamente. Recuerdaquedeberásmarcarconelratónelrangodefotogramasqueabarcalaanimaciónapartirdedondeinicianhastadondeterminan.
Ani
mac
ión,
vid
eo y
son
ido
Sec
unda
ria 3
7Flash
®
87
ResumenResumen
Una biblioteca es un espacio donde se alojan las imágenes que en un futuro puedan utilizarse.
Las secuencias de imágenes son simplemente una forma ordenada y consecutiva de presentarlas.
La línea del tiempo permite ubicar la posición exacta del fotograma, así como asignarle el tiempo correspondiente a la animación.
Las capas permiten elaborar cualquier tipo de animación o película correspondiente.
Las animaciones pueden convertirse en diferentes formatos para ser vistos o escuchados.
La extensión SWF permite visualizar gráficos vectoriales y animaciones multimedia.
Cuestionario
1.-¿Quéesunasecuenciadeimágenes?
2.-¿Unapelículapuedereproducirseindefinidamente?
3.-¿Paraquéseajustalavelocidaddeunaanimación?
4.-¿QuéextensionespuedecrearFlash?
88
Práctica
Desarrollemosunálbumfamiliar.
•CreaunabibliotecacarpetallamadaFamilia.•Dichabibliotecadeberátenermáximo10fotografíasfamiliares.•EnFlashelaboraunasecuenciadefotografías,recuerdaquetúdeterminaseltiempo.•ExpórtalaenformatoSWF.•PresúmelaatufamiliaysitienesunBlog,súbelotambién,paraquetusfamiliaresyamigoslavean.
Tareas
Investiga sobre otros tipos de formato para grabar secuencias fotográficas.