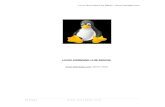The Linux Command · PDF fileThe Linux ® Command Line ... Identifying Commands ... Basic Editing
15 Examples to Master Linux Command Line History
-
Upload
qabiswajit -
Category
Documents
-
view
219 -
download
0
Transcript of 15 Examples to Master Linux Command Line History

15 Examples To Master Linux Command Line
HistoryWhen you are using Linux command line frequently, using the
history effectively can be a major productivity boost. In fact, once
you have mastered the 15 examples that I’ve provided here,
you’ll find using command line more enjoyable and fun.
1. Display timestamp using HISTTIMEFORMAT
Typically when you type history from command line, it displays
the command# and the command. For auditing purpose, it may
be beneficial to display the timepstamp along with the command
as shown below.
# export HISTTIMEFORMAT='%F %T '
# history | more
1 2008-08-05 19:02:39 service network restart
2 2008-08-05 19:02:39 exit
3 2008-08-05 19:02:39 id
4 2008-08-05 19:02:39 cat /etc/redhat-release
2. Search the history using Control+R
I strongly believe, this may be your most frequently used feature
of history. When you’ve already executed a very long command,
you can simply search history using a keyword and re-execute
the same command without having to type it fully.Press
Control+R and type the keyword. In the following example, I
searched for red, which displayed the previous command “cat
/etc/redhat-release” in the history that contained the word red.

# [Press Ctrl+R from the command prompt,
which will display the reverse-i-search prompt]
(reverse-i-search)`red': cat /etc/redhat-release
[Note: Press enter when you see your command,
which will execute the command from the history]
# cat /etc/redhat-release
Fedora release 9 (Sulphur)
Sometimes you want to edit a command from history before
executing it. For e.g. you can search for httpd, which will
display service httpd stop from the command history, select
this command and change the stop to start and re-execute it
again as shown below.
# [Press Ctrl+R from the command prompt,
which will display the reverse-i-search prompt]
(reverse-i-search)`httpd': service httpd stop
[Note: Press either left arrow or right arrow key when you see your
command, which will display the command for you to edit, before
executing it]
# service httpd start
3. Repeat previous command quickly using 4 different methods
Sometime you may end up repeating the previous commands for
various reasons. Following are the 4 different ways to repeat the
last executed command.
1. Use the up arrow to view the previous command and press
enter to execute it.
2. Type !! and press enter from the command line

3. Type !-1 and press enter from the command line.
4. Press Control+P will display the previous command, press
enter to execute it
4. Execute a specific command from history
In the following example, If you want to repeat the command #4,
you can do !4 as shown below.
# history | more
1 service network restart
2 exit
3 id
4 cat /etc/redhat-release
# !4
cat /etc/redhat-release
Fedora release 9 (Sulphur)
5. Execute previous command that starts with a specific word
Type ! followed by the starting few letters of the command that
you would like to re-execute. In the following example, typing !ps
and enter, executed the previous command starting with ps,
which is ‘ps aux | grep yp’.
# !ps
ps aux | grep yp
root 16947 0.0 0.1 36516 1264 ? Sl 13:10 0:00
ypbind

root 17503 0.0 0.0 4124 740 pts/0 S+ 19:19 0:00
grep yp
6. Control the total number of lines in the history using HISTSIZE
Append the following two lines to the .bash_profile and relogin to
the bash shell again to see the change. In this example, only 450
command will be stored in the bash history.
# vi ~/.bash_profile
HISTSIZE=450
HISTFILESIZE=450
7. Change the history file name using HISTFILE
By default, history is stored in ~/.bash_history file. Add the
following line to the .bash_profile and relogin to the bash shell, to
store the history command in .commandline_warrior file instead
of .bash_history file. I’m yet to figure out a practical use for this.
I can see this getting used when you want to track commands
executed from different terminals using different history file
name.
# vi ~/.bash_profile
HISTFILE=/root/.commandline_warrior
If you have a good reason to change the name of the history file,
please share it with me, as I’m interested in finding out how you
are using this feature.

8. Eliminate the continuous repeated entry from history using HISTCONTROL
In the following example pwd was typed three times, when you
do history, you can see all the 3 continuous occurrences of it. To
eliminate duplicates, set HISTCONTROL to ignoredups as shown
below.
# pwd
# pwd
# pwd
# history | tail -4
44 pwd
45 pwd
46 pwd [Note that there are three pwd commands in history, after
executing pwd 3 times as shown above]
47 history | tail -4
# export HISTCONTROL=ignoredups
# pwd
# pwd
# pwd
# history | tail -3
56 export HISTCONTROL=ignoredups
57 pwd [Note that there is only one pwd command in the history,
even after
executing pwd 3 times as shown above]
58 history | tail -4

9. Erase duplicates across the whole history using HISTCONTROL
The ignoredups shown above removes duplicates only if they are
consecutive commands. To eliminate duplicates across the whole
history, set the HISTCONTROL to erasedups as shown below.
# export HISTCONTROL=erasedups
# pwd
# service httpd stop
# history | tail -3
38 pwd
39 service httpd stop
40 history | tail -3
# ls -ltr
# service httpd stop
# history | tail -6
35 export HISTCONTROL=erasedups
36 pwd
37 history | tail -3
38 ls -ltr
39 service httpd stop
[Note that the previous service httpd stop after pwd got erased]
40 history | tail -6
10. Force history not to remember a particular command using HISTCONTROL
When you execute a command, you can instruct history to ignore
the command by setting HISTCONTROL to ignorespace AND
typing a space in front of the command as shown below. I can
see lot of junior sysadmins getting excited about this, as they can

hide a command from the history. It is good to understand how
ignorespace works. But, as a best practice, don’t hide
purposefully anything from history.
# export HISTCONTROL=ignorespace
# ls -ltr
# pwd
# service httpd stop [Note that there is a space at the beginning
of service,
to ignore this command from history]
# history | tail -3
67 ls -ltr
68 pwd
69 history | tail -3
11. Clear all the previous history using option -c
Sometime you may want to clear all the previous history, but
want to keep the history moving forward.
# history -c
12. Subtitute words from history commands
When you are searching through history, you may want to
execute a different command but use the same parameter from
the command that you’ve just searched.
In the example below, the !!:$ next to the vi command gets the
argument from the previous command to the current command.

# ls anaconda-ks.cfg
anaconda-ks.cfg
# vi !!:$
vi anaconda-ks.cfg
In the example below, the !^ next to the vi command gets the
first argument from the previous command (i.e cp command) to
the current command (i.e vi command).
# cp anaconda-ks.cfg anaconda-ks.cfg.bak
anaconda-ks.cfg
# vi !^
vi anaconda-ks.cfg
13. Substitute a specific argument for a specific command.
In the example below, !cp:2 searches for the previous command
in history that starts with cp and takes the second argument of
cp and substitutes it for the ls -l command as shown below.
# cp ~/longname.txt /really/a/very/long/path/long-filename.txt
# ls -l !cp:2
ls -l /really/a/very/long/path/long-filename.txt
In the example below, !cp:$ searches for the previous command
in history that starts with cp and takes the last argument (in this
case, which is also the second argument as shown above) of cp
and substitutes it for the ls -l command as shown below.
# ls -l !cp:$
ls -l /really/a/very/long/path/long-filename.txt

14. Disable the usage of history using HISTSIZE
If you want to disable history all together and don’t want bash
shell to remember the commands you’ve typed, set the HISTSIZE
to 0 as shown below.
# export HISTSIZE=0
# history
# [Note that history did not display anything]
15. Ignore specific commands from the history using HISTIGNORE
Sometimes you may not want to clutter your history with basic
commands such as pwd and ls. Use HISTIGNORE to specify all
the commands that you want to ignore from the history. Please
note that adding ls to the HISTIGNORE ignores only ls and not ls
-l. So, you have to provide the exact command that you would
like to ignore from the history.
# export HISTIGNORE="pwd:ls:ls -ltr:"
# pwd
# ls
# ls -ltr
# service httpd stop
# history | tail -3
79 export HISTIGNORE="pwd:ls:ls -ltr:"
80 service httpd stop
81 history
[Note that history did not record pwd, ls and ls -ltr]

Recommended Reading