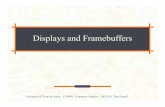14Step :t Con4e4si...so that multiple monitors can be set to the same brightness. This will provide...
Transcript of 14Step :t Con4e4si...so that multiple monitors can be set to the same brightness. This will provide...

1
Display profiling
X-Rite Color Services • 800.248.9748 x2685 • [email protected]
IntroductIonThe ability to preview accurate color on your monitor can save a considerable amount of time and money for anyone in the photo and printing industry. Photographers and designers who need to adjust images find that a color-calibrated monitor is indispensable for previewing edits. To ensure the colors you see on screen are the same colors from your file, you simply need to calibrate and profile your monitor.
But those who print color-critical images, such as photos or corporate colors, will also benefit from the ability to preview colors as they will look when printed. Setting up softproofing will display the same colors on screen that will appear in print.
VIewIng condItIonsFirst, a quick note about the importance of proper viewing conditions. Since ambient lighting and colors around your monitor will affect your judgment of color, room lighting should be set low and the monitor should be brighter than the surrounding light. The colors surrounding the monitor should be low key and neutral. Print viewing conditions are also very important, and a light booth can be very helpful.
To learn more about viewing conditions, please see our Standard Viewing Conditions Need To Know document.
calIbratIon systemsAlthough the Adobe® Gamma (Mac®/Windows®) and Apple® Display System Preference (Mac OS X) can be used to visually calibrate a monitor, it is more accurate to use a color measurement instrument such as an emissive colorimeter or spectrophotometer to read color values from a monitor.
X-Rite’s monitor calibration systems include the i1Display Pro and ColorMunki™ Display colorimeters, as well as i1Pro, ColorMunki Photo and ColorMunki Design spectrophotometer systems.
How to calIbrate a monItorMonitor calibration involves four steps. Although they are a bit hard to distinguish, these four steps follow a hierarchy known as the “4 Cs” of color management. To achieve the most accurate profiles, you need to follow each steps.
4 C’s of Color Management
Conversion
Characterization
Calibration
Consistency
Step 1: ConsistencyThis first step is critical. Is your monitor providing consistent, uniform color across the screen? If it has areas that show different color casts, calibration and profiling will not improve your display. If it randomly fluctuates in color or brightness, calibration and profiling can not make it more stable.
Step 2: CalibrationCalibration means achieving a known standard of performance. For monitors, the standards are gamma, contrast ratio, and color balance (also known as white point). Calibration includes optimizing the hardware

2
Display profiling
X-Rite Color Services • 800.248.9748 x2685 • [email protected]
Contrast Ratio determines the dynamic range between whites and blacks, allowing you to set your whitest white and your blackest black. Most profi ling software programs have a set value that cannot be changed. X-Rite’s i1Profi ler allows users to edit this setting. See the “Display Profi ling for i1Profi ler” section of this document for more information.
White Point on monitors usually ranges from 5000–9300 Kelvin (K). Lower values are more red, while higher values are more blue. When the white point is set to “Native,” the program uses the monitor’s current white point without changing it.
The white point of your monitor should match the white point of your prints under proper viewing conditions. In the graphic arts industry, D50 is the standard. Graphic artists who design for print on an offset press should set the monitor’s white point around 5000K. But many users fi nd 5000K to be too warm and dull, and prefer higher settings like 5500 or 6500. Sign shops and photographers may fi nd that setting the white point at 6500 more accurately represents the cooler white point of photographic or vinyl material when viewed under D50 Daylight.
LCD monitors can be brighter and can be calibrated to any value between 5000 and 9300 without diminishing the brightness. However, we still recommend 6500K for general graphics use. Some advanced users can try different values (between 5000 and 6500) to fi nd the one that best matches the look of their paper under their specifi c viewing conditions.
Monitor Luminance values describe how bright the monitor appears. The monitor should appear brighter than the room lighting. Luminance is measured in candela per square meter (cd/m2). LCDs are capable of higher levels, as high as over 300, but values between 120 and 160 will provide enough brightness to see details in shadows without being uncomfortable on the eye. However, if your ambient room lighting is rather bright and you have no control over it, you may have to settle for a higher monitor luminance. Some monitor calibration software programs allow users to set desired settings. This can be useful to get multiple
settings (if available) for contrast, brightness, and color temperature. Optimized settings provide the best image reproduction on-screen.
Gamma values in monitor calibration software can range from 1.00–3.00; the higher representing a darker appearance with more contrast. The native behavior of most monitors today is 2.2. Calibrating to this setting will provide the smoothest gradients. Selecting a value that is very different than the native gamma of the display can introduce banding or posterization in the gradients.
Monitor Calibration
Monitor profi ling occurs automatically after calibration as the instrument measures a series of color and gray patches
on-screen.
Calibration Settings
Monitor calibration settings include color balance (white point) and contrast (gamma).

3
Display profiling
X-Rite Color Services • 800.248.9748 x2685 • [email protected]
monitors to match more closely. Another option available in some software is to automatically adjust the luminance based on the brightness of the room.
Monitor Calibration creates a curve that adjusts the monitor’s behavior to match the selected white point and gamma and saves it to the computer’s video card. As part of calibration, some software also includes advanced options to help users adjust the monitor’s front panel controls to attain even better results.
On Windows, the calibration curves are downloaded to the video card upon startup. If you switch profiles, the display won’t change because the new calibration curves won’t be loaded until you restart the computer. Macintoshes dynamically load calibration curves each time a monitor profile is selected; so when you select a new profile, the display’s contrast and color balance will change right away.
Step 3: CharacterizationAfter calibrating, the monitor calibration program will create an ICC profile. Most monitor profiling software will then assign this new profile as the system’s default profile for this monitor. Characterization, or creating an ICC profile, is the third step in the “4 C’s.” To help keep track of your profiles, it is recommended that you create a monitor profile naming convention. It is a good idea to use a name that you will associate with this monitor, especially if you have multiple monitors on the system, along with the date.
Step 4: ConversionAfter your monitor profile has been built, graphics applications that are ICC compliant such as those from Adobe and Quark® will automatically convert the display.
Do not select the new monitor profile as an RGB working space in any graphic applications or print drivers! Your
graphic applications will automatically use the profile for screen previews only.
How to cHeck a monItor ProfIleAfter you have completed each of the steps in the “4 C’s” of color management—consistency, characterization, calibration and conversion—you should verify the profile you created is accurate.
Evaluating Color. The best way to do this is to compare a test photo displayed on the monitor with a printed sample. Ideally, the print should be printed with a printer profile that you know is accurate and viewed in a 5000K viewing booth. It is also best if the viewing booth is not right next to the monitor. Putting a little distance between the two, or even putting them at right angles to each other, will give your eyes a little time to adjust for the difference in the whiteness as they move from print to screen.
The photos should represent the type of work that you print, such as portraits with flesh tones, products with memory colors such as grass green, sky blue, and other familiar colors, gray scales, highlights, and shadows.
H o t T i p
To help you print the most accurate colors, we also offer Need To Know documents on how to profile a variety of different printers.
Evaluating Shadow Reproduction. To check your monitor’s ability to render shadow detail, create the following documents in Adobe Photoshop®:
• A square with three gray levels: RGB = 0 0 0, 8 8 8, and 12 12 12. Check that your monitor can resolve all three gray levels.
• A blend from black to white. Make an empty document 6 in. wide × 1 in. high at 72 ppi. With the blend tool, create a blend from black (RGB 0

4
Display profiling
X-Rite Color Services • 800.248.9748 x2685 • [email protected]
0 0) to white (256 256 256). Check that shadows and highlights can be resolved and that the gradation is smooth with no breaks or banding.
To check that your monitor profi le is working, view these test images with the profi le turned on and off.
• To turn off the monitor profi le, select View >
Proof Setup > Monitor RGB. This shows the image with the calibration, but not the profi le.
• To view with both the calibration and the profi le, un-check Proof Colors.
If you see problems in any of these tests, try setting the monitor back to its factory setting on the front panel, then re-calibrate and profi le.
adVanced featuresSeveral advanced monitor calibration features are available with X-Rite’s Display Calibration products. These advanced features might be valuable if you use multiple monitors in the same studio, or if you regularly compare screen previews to printed samples.
Ambient Light Measurement. i1Profi ler and Colormunki Display allow users to measure the luminance of ambient light conditions. See our respective Need To Know documents for more instructions on taking these measurements.
Luminance Adjustment. i1Profi ler and Color-munki Display include the option to automatically adjust the monitor’s luminance based on the room’s measured ambient light level. This step can be done once during the profi ling process, or some programs allow you to leave the instrument plugged in and constantly monitor and adjust for the ambient room lighting.
If you want all of the computers in your studio to display the same brightness, you may fi nd the ability to set monitor luminance valuable. Most display calibrating products allow you to adjust the monitor luminance in candelas per square meter (cd/m2) so that multiple monitors can be set to the same brightness. This will provide a better match between displays.
Profiling Dual Displays. If you use more than one monitor on the same computer, you may want to profi le both displays. Keep in mind that monitor calibration values are stored in the video card, so if your video card only supports the calibration of one monitor, you can only calibrate one of the displays.
There are a few options for overcoming this. You can calibrate one color-critical monitor and use the uncalibrated monitor for tool palettes, use a separate video card for each monitor, or use a video card that supports calibration of multiple displays.
RGB 0 0 0 RGB 8 8 8
RGB 12 12 12
To check your monitor’s ability to render shadows,
create these images in Photoshop and compare
with and without the monitor profi le. Turn off the profi le by selecting View > Proof Setup >
Monitor RGB.
Evaluating Shadows Ambient Light Measurement

5
Display profiling
X-Rite Color Services • 800.248.9748 x2685 • [email protected]
H o t T i p
Today’s MacBook Pros® and iMacs® support separate calibrations for built-in and external displays. Intel® desktop Macs support multiple monitor calibration. Some combinations of PC video cards and Windows operating systems will not support multiple monitor calibration. Check with the manufacturer to confirm support for yours.
Paper White Point. If you work in the graphic arts, having the white on your monitor match the printing paper may be a useful feature. With i1Profiler, you can enter the paper’s colorimetric readings and set the monitor’s white point to that of the paper.
If you prefer to actually read the paper, you can use a spectrophotometer such as X-Rite’s Eye-One Pro. Be careful because many papers have UV brighteners that will measure more blue than they appear to the eye. If you use measurements from a paper with UV brighteners, your display will appear too blue.
Network Monitor Calibration. In a network, it may be necessary for the colors displayed on all monitors to look as alike as possible. With i1Profiler monitor calibration, you can calibrate multiple monitors to each other by saving target values (white point, gamma, luminance) as Assets. This file can then be loaded on both Macintosh and Windows platforms and used ensure all displays are calibrated to the same target values; helping the monitors match as closely as possible. However, keep in mind that calibration cannot change the range of colors that a monitor is capable of displaying, so some colors still will not match.
soft-ProofIng fIlesSoftproofing allows you to see colors on your monitor as they will look on your printer. Softproofing allows you to make better editing judgments based on this preview, without converting your file yet. The file can remain in your RGB working space while previewing it in either an RGB or CMYK printer space.
Many graphics applications provide setups for softproofing. Adobe Photoshop also has gamut warning capabilities that can alert you to colors that fall outside the printer’s capability. Softproofing setup in Photoshop, Illustrator® and InDesign® is nearly identical. The steps below describe the process for Photoshop. Check your software documentation for softproofing setup in other applications.
1. Calibrate your monitor.
2. Edit your images as desired based on your calibrated monitors preview.
3. To check output colors, set up Photoshop’s soft-proofing using the View > Proof Setup > Custom dialog box. Select the printer profile for your output. If, for example, your final output is your inkjet printer, select that profile here. If your output is to be run on a press, ask your print provider for the profile that represents their press conditions.
Do not select “Preserve RGB [or CMYK] Numbers.” You can select different rendering intents to see their affect on your output. Usually the best choice will be either “Perceptual” or “Relative Colorimetric.”
4. When View > Proof Colors is selected, Photoshop will display the image as it will appear with the selected printer profile.
5. When View > Gamut Warning is turned on, Photoshop will show gray over colors that are out of the printer’s gamut. These colors can then be edited (e.g., reduce saturation using selective color correction) to provide a realistic print and avoid artifacts such as rough gradations.

6
Display profiling
ClassroomTraining
eLearningTraining
On-SiteTraining
For information on a variety classroom, custom on-site, and
highly interactive on-line training options, see X-Rite’s Color
Services web site at http://www.xrite.com/top_services.aspx
Contact us at:
Email: [email protected]
Phone: 800.248.9748 x2685
The product names used in this Need To Know document are for educational purposes only and do not imply endorsement by the makers of those products, or the endorsement of those products by X-Rite. All trademarks and registered trademarks are the property of their respective owners.
MonitorProfi lingNTK_02OCT11©2011 X-Rite Incorporated. All rights reserved.
conclusIonTaking the time to calibrate your monitor so that what you see on the display matches what you will see when you print can save you a considerable amount of time and money. Visit http://www.xrite.com for more information on the display profi ling tools that can make monitor calibration fast and easy.
When editing your document in Photoshop, set up the Proof Colors dialog box to preview how your image will print. Use the Gamut
Warning to see colors that will be out of the gamut of your printer profi le (shown here in gray) and adjust them to be within gamut.
Gamut Warning shows out-of-gamut colors in gray.
Previewing Your Printer Output