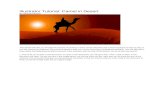14582905 Illustrator Tutorial
-
Upload
hara-gravani -
Category
Documents
-
view
231 -
download
0
Transcript of 14582905 Illustrator Tutorial
-
8/4/2019 14582905 Illustrator Tutorial
1/120
Illustrator Tutorial: Bling Bling Text Effect
By Vectordiary Posted on January 16th, 2009
(8 votes, average: 4.38 out of 5)
Loading ...
Ill be teaching you how to create this eye catching bling bling effect in illustrator. You will learnhow to create the texture and apply it to any text. So lets get started
1. Drawing the Bling Bling Pattern
First, you will need to turn on the grid by pressing Ctrl/Command+. Also make sure to turn onView>Snap to Grid. This will enable you to snap your graphics to the grid. Lets start by drawinga triangle using the Pen Tool. Next, apply a gradient from light pink to dark pink. Draw anothertriangle beside it in facing down. Apply a white gradient to it.
http://www.vectordiary.com/author/vectordiary/http://www.vectordiary.com/author/vectordiary/ -
8/4/2019 14582905 Illustrator Tutorial
2/120
Select both triangles and hold Alt/Option and drag a copy beside it. Press Ctrl/Command+D toautomate duplicate more copies until you have a row. Select the whole row and drag a copy downand move it slight to the right as shown.
Select both rows and drag more copies down until you formed a pattern. Using the rectangle tool,draw a square that will determine the area of repetition for the pattern. Make sure the top andbottom will tile properly. Sane goes for both the left and right sides. Randomly select some of thetriangles and change the tint to give more variety to the pattern.
-
8/4/2019 14582905 Illustrator Tutorial
3/120
Once the pattern is done, select the square and set the Stroke to none. Press
Ctrl/Command+shift+[ to send it to the bottom layer. This will determine the repeat area whenyou create your pattern swatch. Select all the shapes and resize it smaller by pressing Shift. Openup your swatches and drag your pattern to the swatches. Your pattern is now created.
2. Applying the Texture to Text
-
8/4/2019 14582905 Illustrator Tutorial
4/120
Type out your text and adjust the kerning to increase the spacing between the letters. Next, fill thetext with the glitter pattern.
Open up your Appearance window and click the options at the right corner of the palette. SelectAdd New Fill to it. Go Effect>Path>Offset Path and offset it by 5px.
Drag the new fill to the bottom so that it sits below the pattern fill. Change the Filll to a gradientas shown. This will create the highlight for the text edge.
-
8/4/2019 14582905 Illustrator Tutorial
5/120
3. Adding Special Effects
Select the text and go Stylize>Outer Glow. Use the settings above. to create a glow around thePinky text.
Next, draw a big rectangle over the Pinky text and create a gradient as shown above. Go toTransparency Palette and change the mode to overlay. Reduce the Opacity to 45.
This is the final effect with the overlay..
-
8/4/2019 14582905 Illustrator Tutorial
6/120
We will continue to add glitter to the text. Using your Star Tool, click and drag to draw a star onthe canvas. Without releasing the mouse, click the Down Key to reduce the star to 4 corners.Hold Ctrl/Command as you drag to adjust the star radius to get a thin glitter star. Apply a radialgradient to it as shown above. Finally, set the glitter to screen mode from the TransparencyPalette.
Drag the glitter on the Pinky text to create the sparkling effect. Duplicate more glitter to createour final effect. Hope the girls like this. Let me know what you think
Author: Rype
Ryan Putnam (Rype) is a professional vector illustrator and master of Adobe Illustrator. He runsthe blog Vectips.
Final Image
Below is the final type treatment we will be working towards. Want access to the full VectorSource files and downloadable copies of every tutorial, including this one? Join VECTORTUTSPLUSfor just $9/month.
http://vectips.com/http://vectortuts.com/join-plus/http://vectortuts.com/join-plus/http://vectortuts.com/join-plus/http://vectips.com/http://vectortuts.com/join-plus/http://vectortuts.com/join-plus/ -
8/4/2019 14582905 Illustrator Tutorial
7/120
Step 1
Download the Anivers Font and install it on your system.
http://www.josbuivenga.demon.nl/anivers.htmlhttp://www.josbuivenga.demon.nl/anivers.html -
8/4/2019 14582905 Illustrator Tutorial
8/120
Step 2
Create a new document and type some text. Apply the Anivers font to your text.
Step 3
In my example, I have two lines of text. To visually distinguish the main part of the text from thetag line, play with the tracking and caps. For the tag line in my example, I changed the font to AllCaps, changed the Tracking to 400, and changed the font size, all from the Character Panel.
-
8/4/2019 14582905 Illustrator Tutorial
9/120
-
8/4/2019 14582905 Illustrator Tutorial
10/120
Step 4
With the text selected, outline the text by going to Type > Create Outlines.
Step 5
Next, we are going to add a simple element to the text. We are going to create a stylized spoon togo with the "Spoonfed Vectors" tagline. You can recreate this spoon or create you own elementwith the brush we are going to create. Before that, select the main text and Ungroup (Command +Shift + G) the text by going to Object > Ungroup.
Step 6
In this example, we are going to delete the O. If you are using different text, choose which letteryou want to delete and be replaced with an element.
-
8/4/2019 14582905 Illustrator Tutorial
11/120
Step 7
Now we can make the Art Brush we will be using to create the spoon. Start by Drawing a 40 pxby 40 px ellipse with the Ellipse Tool (L). Fill the ellipse with black and no stroke. With theDirect Selection Tool (A), select the right anchor point and drag it to the right - doubling itslength. With the point still selected, the Control Panel defaults to the Anchor Options. To the leftof the Control Panel, press the Corner button, converting the anchor point to a corner.
-
8/4/2019 14582905 Illustrator Tutorial
12/120
-
8/4/2019 14582905 Illustrator Tutorial
13/120
Step 8
With the new shapes selected, drag it into the Brush Panel, and Choose New Art Brush from theNew Brush dialog. When the Art Brush dialog appears, change the Colorization Method to Tintsfrom the bottom of the dialog.
-
8/4/2019 14582905 Illustrator Tutorial
14/120
-
8/4/2019 14582905 Illustrator Tutorial
15/120
Step 9
With the Spiral Tool click on the artboard to bring up the Spiral dialog. In the dialog, change theRadius to 40 px (this size might change later when you scale the spoon shape to fit the emptyletter area), Decay to 80, Segments to 8, and check the second Style option.
-
8/4/2019 14582905 Illustrator Tutorial
16/120
Step 10
Place the spiral shape where you deleted the letter. Rotate and scale the shape until it fits in thespace.
-
8/4/2019 14582905 Illustrator Tutorial
17/120
Step 11
Apply your brush to the path by selecting it in the Brush Panel. You might have to change theStroke Weight from the Stroke Panel if the stroke is too thick.
-
8/4/2019 14582905 Illustrator Tutorial
18/120
Step 12
Create four more paths with the Pen Tool (P). Make one path for the handle of the spoon andthree smaller paths above the spoon.
-
8/4/2019 14582905 Illustrator Tutorial
19/120
Step 13
Select these paths and apply your custom brush. Adjust the stroke if needed.
-
8/4/2019 14582905 Illustrator Tutorial
20/120
Step 14
Select the spiral, handle, and sprite paths that you applied the brush to, then go to Object >Expand Appearance to outline the brush stroke. Next, it's good practice to clean up the leftoverpaths by going to Object > Path > Clean Up.
-
8/4/2019 14582905 Illustrator Tutorial
21/120
-
8/4/2019 14582905 Illustrator Tutorial
22/120
Step 15
We have created the type treatment and now it's time add some color to it, but first let's add abackground. Create a rectangle the size of your document and fill it with a Radial Gradient fromthe Gradient Panel. Change the first swatch to a 90% black and the second swatch a 100% black.
-
8/4/2019 14582905 Illustrator Tutorial
23/120
-
8/4/2019 14582905 Illustrator Tutorial
24/120
Step 16
Fill your type treatment with white and place it in the center of your document over the gradientrectangle.
Step 17
Select the main text and fill it with a Linear Gradient. Change the first swatch to white and thesecond swatch to a 30% black. Next, Use the Gradient Tool (G) and click and drag from themiddle of the main type to the bottom, making the lightest part of the gradient at the top of thetype.
-
8/4/2019 14582905 Illustrator Tutorial
25/120
Step 18
Select the tag line and fill it with a 30% black.
-
8/4/2019 14582905 Illustrator Tutorial
26/120
Step 19
Select all of the spoon elements and fill it with a Linear Gradient. Change the first swatch to alight cyan color and the second swatch to a cyan color. Use the Gradient Tool (G) and adjust thegradient by clicking and dragging at the top of the elements down to where the handle starts.
-
8/4/2019 14582905 Illustrator Tutorial
27/120
-
8/4/2019 14582905 Illustrator Tutorial
28/120
Step 20
Select all the text and spoon elements and Copy (Command + C) and Paste in Back (Command +B). Change the fill of the copied elements to black.
Step 21
With your arrow keys move the copy down and to the left slight. Next, set the copy to Multiplyand change the Opacity to 40 from the Transparency Panel.
-
8/4/2019 14582905 Illustrator Tutorial
29/120
-
8/4/2019 14582905 Illustrator Tutorial
30/120
Step 22
At this point the treatment is looking pretty good. You can even stop here if you'd like, but I willshow you how to add a little more movement to the type treatment. For these next steps I use theBrush Tool (B), but you can easily use the Pen Tool (P) if you wish. Start by creating a flowing
line over you text. Adjust the Stroke Weight to your liking.
Step 23
Add some leaf like strokes around the outside of the stroke you just created. The Stroke Weightfor these is going to be smaller than the main stroke.
-
8/4/2019 14582905 Illustrator Tutorial
31/120
Step 24
Continue creating brush strokes like in the previous steps.
-
8/4/2019 14582905 Illustrator Tutorial
32/120
Step 25
Select all you swirly elements and go to Object > Expand Appearance. Clean Up the paths likeyou did before and send the shapes behind the type treatment artwork.
-
8/4/2019 14582905 Illustrator Tutorial
33/120
Step 26
Fill the elements with a Radial Gradient with the first swatch a 85% black and the second swatchblack. Use the Gradient Tool (G) to click in the middle of the document, then drag to the top of
the document, making the lighter color in the center and the darker color blend into thebackground.
-
8/4/2019 14582905 Illustrator Tutorial
34/120
-
8/4/2019 14582905 Illustrator Tutorial
35/120
Final Image
That's it! Wasn't that easy? Below is the final image again. Now try applying these techniques toother type treatments and illustrations.
Subscribe to the VECTORTUTS RSS Feed to stay up to date with the latest vector tutorials andarticles.
How to Create a Trendy Retro Type TreatmentSep 11th inText Effects byRype
In this Illustrator tutorial, I'll show you how to create a trendy retro type treatment with a freefont, gradients, blends, and some scatter brushes. It's a relative easy tutorial containing techniquesthat can be quickly applied to many other type treatments and various graphic elements.
http://feeds.feedburner.com/VECTORTUTShttp://vector.tutsplus.com/category/tutorials/text-effects/http://vector.tutsplus.com/author/rype/http://vector.tutsplus.com/author/rype/http://feeds.feedburner.com/VECTORTUTShttp://vector.tutsplus.com/category/tutorials/text-effects/http://vector.tutsplus.com/author/rype/ -
8/4/2019 14582905 Illustrator Tutorial
36/120
Author: Rype
Ryan Putnam (Rype) is a professional vector illustrator and master of Adobe Illustrator. He runsthe blog Vectips.
Final Image Preview
Below is the final type treatment image to show you what we're working towards.
Step 1
Before we get started in Illustrator, download the Museo Font, and install it on your system.
http://vectips.com/http://www.urbanfonts.com/fonts/Museo.htmhttp://vectips.com/http://www.urbanfonts.com/fonts/Museo.htm -
8/4/2019 14582905 Illustrator Tutorial
37/120
Step 2
Create a new Letter sized document, then use the Rectangle Tool (M) to create a rectangle that isthe size of your document.
-
8/4/2019 14582905 Illustrator Tutorial
38/120
Step 3
Fill the rectangle with a Radial Gradient from the Gradient Panel. Change the first swatch on theGradient slider to a violet color and change the second swatch to a dark violet color.
Step 4
With the Line Tool (\), draw a line at a 45 degree angle that stretches from the bottom left cornerto the top right side. Change the stroke to 5 pt and change the color to white (so you can see itagainst the background, but we will be changing it soon).
-
8/4/2019 14582905 Illustrator Tutorial
39/120
Step 5
Select the line with the Selection Tool (V) while holding down Alt, and drag out a copy to theright and down so the copied line is still inside the background.
-
8/4/2019 14582905 Illustrator Tutorial
40/120
Step 6
Select both lines and and create a blend by going to Object > Blend > Make. Next, go to Object >Blend > Blend Options, to bring up the Blend Options dialog. Change the Spacing to SpecifiedSteps from the drop-down menu and change the option to 15.
-
8/4/2019 14582905 Illustrator Tutorial
41/120
-
8/4/2019 14582905 Illustrator Tutorial
42/120
Step 7
With the blend selected, go to Object > Expand to separate the blend. With the lines still selected,expand again, to outline the stokes.
-
8/4/2019 14582905 Illustrator Tutorial
43/120
Step 8
Fill the outlined line with the same Radial Gradient that you used for the background, but changethe first swatch to a lighter violet than before.
Step 9
Select the lines and the background, then use the Gradient Tool (G) to adjust the gradient. Clickin the middle of the rectangle and drag to the top of the rectangle. This will match up thetransitions on the gradients.
-
8/4/2019 14582905 Illustrator Tutorial
44/120
Step 10
Create a ellipse with the Ellipse Tool (L) that is 10 px by 10 px. Fill it will a violet color.
-
8/4/2019 14582905 Illustrator Tutorial
45/120
Step 11
With the ellipse selected, go to Object > Path > Offset, to bring up the Offset Path dialog. In thedialog, change the Offset to -4 px. Change the offset ellipse to a light orange.
-
8/4/2019 14582905 Illustrator Tutorial
46/120
Step 12
Select the bigger ellipse and change the opacity to 0 from the Transparency Panel. Select bothellipses and create a blend by going to Object > Blend > Make.
Step 13
Before you start making a brush in this step, save a copy of the blend for later use. Select the newblend and drag it into the Brush Panel. When the New Brush dialog opens, select New ScatterBrush from the dialog. When the Scatter Brush Options dialog opens you are going to need tochange a couple of settings.
First change all the drop-down menus to Random except the Rotation. Change the first field forthe Size to 20 and the second field to 100. For the Spacing, change the first to 15 and the secondto 115. For the Scatter, change the first to -220 and the second to 175.
-
8/4/2019 14582905 Illustrator Tutorial
47/120
-
8/4/2019 14582905 Illustrator Tutorial
48/120
Step 14
With the Brush Tool (B), draw a wavy brush stroke in the middle of your background, creating ascatter of your blend.
Step 15
With the brush stroke selected, change the Blend Mode to Overlay from the Transparency Paneland give it an Opacity of 25.
-
8/4/2019 14582905 Illustrator Tutorial
49/120
Step 16
Draw four to five more brush strokes, then change all of them to Overlay. Change the opacity onthe stroke, but vary the percentage as well as the stroke weights.
-
8/4/2019 14582905 Illustrator Tutorial
50/120
Step 17
Select the blend copy that you saved from Step 13 and scale it to 52 px by 52 px.
Step 18
Set the copied shape to Overlay and it place over your brush strokes.
-
8/4/2019 14582905 Illustrator Tutorial
51/120
Step 19
Copy (Command + C) the blend ellipse and Paste (Command + V) a couple more times. Scale thecopies separately to get varying sizes, then place them in different spots over the brush strokes.
-
8/4/2019 14582905 Illustrator Tutorial
52/120
Step 20
That should do it for the background. Now let's take a look at the text. Type out some copy andchange the font to the Museo font you downloaded. Change the Tracking to -100 from theCharacter Panel. Outline the text by going to Type > Create Outlines.
-
8/4/2019 14582905 Illustrator Tutorial
53/120
-
8/4/2019 14582905 Illustrator Tutorial
54/120
Step 21
With the outlines selected go Object > Ungroup (Command + Shift + G).
Step 22
In this step we're going to modify the text. If you typed something different, the basic idea ofconnecting the letters will be the same. With the Direct Selection Tool (A), press Shift and selectthe top right line on the V. Drag the line until it's overlapping theE. You might need to modifyindividual anchor point as well. In the example below, I dragged the top right anchor point to theright to close up the gap.
-
8/4/2019 14582905 Illustrator Tutorial
55/120
-
8/4/2019 14582905 Illustrator Tutorial
56/120
Step 23
Continue doing this to the other horizontal elements of the outline text until all the text isconnected.
Step 24
Fill the text with a Linear Gradient. Add another swatch to the Linear Gradient by clicking rightbelow the Gradient Slider in the Gradient Panel to give you a three swatch gradient. Change thefirst swatch to white, the second swatch to a light blue-green color, and the last swatch to a darkblue-green color. Use the Gradient Tool to adjust the gradient so the white color is on top.
-
8/4/2019 14582905 Illustrator Tutorial
57/120
Step 25
Place the text in the middle of your document over all the other artwork.
-
8/4/2019 14582905 Illustrator Tutorial
58/120
Step 26
For this next step, we're going to create another brush. Draw a 14 px by 14px ellipse. With theDirect Selection Tool, select the right anchor point and drag it to the right - doubling its length.With the point still selected, set the Control Panel defaults to the Anchor Options. To the left ofthe Control Panel, press the Corner button, converting the anchor point to a corner.
-
8/4/2019 14582905 Illustrator Tutorial
59/120
Step 27
Fill the shape with black, drag the shape into the Brush Panel, and Choose New Art Brush from
the New Brush dialog. When the Art Brush dialog appears, change the Colorization Method toTints at the bottom of the dialog.
-
8/4/2019 14582905 Illustrator Tutorial
60/120
-
8/4/2019 14582905 Illustrator Tutorial
61/120
Step 28
For this step I'm going to use the Brush Tool (B). If you're not comfortable with the Brush Tool(B) for making paths ,then you can use the Pen Tool (P) and apply the brush to the stroke. Createa brush stroke to the bottom left of the V. It is a good idea to change the stroke color to a lighter
color than black so you can see it.
Step 29
Drawn another brush stroke above the previous one.
-
8/4/2019 14582905 Illustrator Tutorial
62/120
Step 30
Expand the brush strokes by going to Object > Expand Appearance. Next, it's a good idea toclean up the leftover paths by going to Object > Path > Clean Up.
-
8/4/2019 14582905 Illustrator Tutorial
63/120
-
8/4/2019 14582905 Illustrator Tutorial
64/120
Step 31
Fill the outlined brush stroke with a Linear Gradient. Make the first swatch a blue and the secondswatch a dark blue. Select the text and bring it to the front by going to Object > Arrange > Bringto Front.
-
8/4/2019 14582905 Illustrator Tutorial
65/120
-
8/4/2019 14582905 Illustrator Tutorial
66/120
Step 32
Copy (Command + C) and Paste (Command + V) both shapes numerous times around the text.On some of the copies, change the swatches on the Linear Gradient to a pink color and a darkpink color. Adjust the gradient so the darkest part of the gradient is closet to the text. When you
place the copies around the text make sure to rotate and flip the shapes. All done!
Final Image
Below is the final type treatment image again.
-
8/4/2019 14582905 Illustrator Tutorial
67/120
Subscribe to the VECTORTUTS RSS Feed to stay up to date with the latest vector tutorials andarticles.
Step 1
Download the 04b_03 font from Dafont and install it on your system.
http://feeds.feedburner.com/VECTORTUTShttp://www.dafont.com/04b-03.fonthttp://feeds.feedburner.com/VECTORTUTShttp://www.dafont.com/04b-03.font -
8/4/2019 14582905 Illustrator Tutorial
68/120
Step 2
Create a new document and type out some text with the Text Tool (T) and apply the 04b_03 font.Once typed out, outline the text by going to Type > Create Outlines (Shift + Command + O).
-
8/4/2019 14582905 Illustrator Tutorial
69/120
Step 3
Change the color of the type to an orange so we can see the shading effect when we use theExtrude and Bevel Filter, but we will be changing the color later.
Step 4
With the outline text selected go to Filter > Effect > 3D > Extrude and Bevel to open up the 3DExtrude & Bevel Options dialog. Once in the dialog, keep the default measurements except theExtrude Depth. The default setting should go as follows: -18 for the Rotation around the X axis(red arrow), -26 for the Rotation around the Y axis (green arrow), 8 for the Rotation around the Zaxis (blue arrow), 0 for perspective, and 50 for the Extrude Depth. Once the settings are set to thedefault, change the Extrude Depth to 40.
-
8/4/2019 14582905 Illustrator Tutorial
70/120
Step 5
With the 3D text selected, go to Object > Expand Appearance.
-
8/4/2019 14582905 Illustrator Tutorial
71/120
Step 6
Use you Magic Wand Tool (Y) and click on the lightest orange color. This will select all theobjects containing the lightest color. Change the fill of the selected orange to a Linear Gradientfrom the Gradient Panel. Make the first swatch in the Gradient Slider an orange color and thesecond swatch a darker orange.
-
8/4/2019 14582905 Illustrator Tutorial
72/120
Step 7
Next we are going to adjust the gradient on each individual letter with the Gradient Tool (G).Start by select the shapes of the first letter with the Direct Selection Tool (A). If you use theSelection Tool (V), you will select all the text, we just want the to select the gradient in the firstletter. With the Gradient Tool (G), click at the top of the letter and drag to the bottom of the letter,making the lighter orange at the top of the letter.
-
8/4/2019 14582905 Illustrator Tutorial
73/120
-
8/4/2019 14582905 Illustrator Tutorial
74/120
Step 8
Repeat the previous step to all the letters of your type.
Step 9
Use your Magic Wand (Y) and select the the second lightest orange.
Step 10
Fill the selection with a Linear Gradient, and make sure the first swatch in the Gradient Slider isthe dark orange from the previous gradient and the second swatch is a dark orange-red color.
-
8/4/2019 14582905 Illustrator Tutorial
75/120
Step 11
With the new Linear Gradient still selected, change the Location in the Gradient Panel to 180 sothe darkest part of the gradient is on the left side of the letters.
-
8/4/2019 14582905 Illustrator Tutorial
76/120
Step 12
Use the Magic Wand and select the last dark orange.
Step 13
Fill the selection with a Linear Gradient, and make sure the the first swatch in the Gradient Slideris the dark orange-red from the previous gradient and the second swatch is a darker orange redcolor.
-
8/4/2019 14582905 Illustrator Tutorial
77/120
Step 14
With the new Linear Gradient still selected, change the Location in the Gradient Panel to 90 sothe darkest part of the gradient is at the top side of the letters.
Step 15
Now that the type is done, we can start looking at the background. Create a rectangle with theRectangle Tool (M) that is the size of your document and place ti behind all your other artwork.
-
8/4/2019 14582905 Illustrator Tutorial
78/120
Step 16
Fill the rectangle with a Radial Gradient from the Gradient Panel, and change the first swatch inthe Gradient Slider to a light cyan color and the second swatch to a cyan color.
-
8/4/2019 14582905 Illustrator Tutorial
79/120
Step 17
With the Gradient Tool, adjust the Radial Gradient by clicking close to the first letter of the textand drag right to the center of the document.
-
8/4/2019 14582905 Illustrator Tutorial
80/120
Step 18
Create an ellipse with the Ellipse Tool that is 730 px by 730 px with no fill and a white stroke,then place the center of the circle over the first letter of your text. Once placed, send the artworkbehind the text.
-
8/4/2019 14582905 Illustrator Tutorial
81/120
Step 19
With the ellipse selected, change the Stroke to 800 pt from the Stroke Panel. While still in theStroke Panel, check the Dashed Line check box and change the Dash to 50 pt, giving you a niceradial burst.
-
8/4/2019 14582905 Illustrator Tutorial
82/120
Step 20
With the ellipse still selected, change the Transparency to 20% from the Transparency Panel.
-
8/4/2019 14582905 Illustrator Tutorial
83/120
Step 21
Now we can start creating the cloud shapes. With the Ellipse Tool (L), create ten to fifteenellipses overlapping each other to create a cloud shape.
-
8/4/2019 14582905 Illustrator Tutorial
84/120
Step 22
Send the set of ellipse behind the type, Copy (Command + C) and Paste (Command + V) theellipses and place them around the text.
-
8/4/2019 14582905 Illustrator Tutorial
85/120
Step 23
Create another set of clouds with ellipses and send them behind the original clouds.
-
8/4/2019 14582905 Illustrator Tutorial
86/120
Step 24
With the new set of clouds selected, fill them with a Linear Blend with the first swatch white andthe second a light blue.
-
8/4/2019 14582905 Illustrator Tutorial
87/120
-
8/4/2019 14582905 Illustrator Tutorial
88/120
Step 26
Copy (Command + C) and Paste (Command + V) the gradient clouds a couple more times aroundthe first set of clouds.
-
8/4/2019 14582905 Illustrator Tutorial
89/120
Step 27
Almost done, but let's add some shadows to the text. Create an ellipse that is 70 px by 70 px. Fillthe ellipse with a Radial Gradient, and make the first swatch if the gradient a dark cyan and thesecond swatch white.
-
8/4/2019 14582905 Illustrator Tutorial
90/120
Step 28
With the Selection Tool (V), squish the ellipse to about a third of its original size and place itbehind the bottom of the first letter.
-
8/4/2019 14582905 Illustrator Tutorial
91/120
Step 29
Copy (Command + C) and Paste (Command + V) the ellipse under every letter. If the shadows
overlap, chose Multiply from the menu. All done!
-
8/4/2019 14582905 Illustrator Tutorial
92/120
Final Image
Below is the final type treatment. I suggest trying this treatment with other fonts, or draw your
own pixel letters to experiment!
-
8/4/2019 14582905 Illustrator Tutorial
93/120
Subscribe to the VECTORTUTS RSS Feed to stay up to date with the latest vector tutorials andarticles.
Gigposter Design: The New Sex
Thu, May 3, 2007
Illustrator,Photoshop, Tutorials
http://feeds.feedburner.com/VECTORTUTShttp://www.gomediazine.com/tutorials/gigposter-design-the-new-sex/http://www.gomediazine.com/category/tutorials/illustrator/http://www.gomediazine.com/category/tutorials/illustrator/http://www.gomediazine.com/category/tutorials/photoshop/http://www.gomediazine.com/category/tutorials/http://feeds2.feedburner.com/gomediazinehttp://www.gomediazine.com/feed/http://feeds.feedburner.com/VECTORTUTShttp://www.gomediazine.com/tutorials/gigposter-design-the-new-sex/http://www.gomediazine.com/category/tutorials/illustrator/http://www.gomediazine.com/category/tutorials/photoshop/http://www.gomediazine.com/category/tutorials/ -
8/4/2019 14582905 Illustrator Tutorial
94/120
Tutorial Introduction:
http://www.gomedia.us/ -
8/4/2019 14582905 Illustrator Tutorial
95/120
A lot of people are making them. A lot of people suck. We dont suck, and neither do you. Thistutorial requires NO drawing talent so dont trip folks. You will however need AdobePhotoshop 7.0 or higher and Illustrator CS2 or higher. My names Dave, and this is my first eversolo tutorial. Im very unorthodox and direct so forgive me if I lose you guys during any partof this. Ill do what I can to answer questions for people who think my tutorial is too confusing.
So were going to make a gig poster! Subject matter: Deftones and The Fall of Troy in Cleveland,Ohio at the House of Blues on May 30th. Why are the Deftones not first, you ask? Because I likeThe Fall of Troy better and this is an unofficial poster, so who cares?
Lets get to business.
So what to make? Hmmm something fierce. Maybe something militaristic? Considering thelegendary event of the fall of Troy well go that route. After searching through some publicdomain photos from
Were going to use this as the base of our initial illustration but the hand, it lacks emotion. Itsok. Were all designers and we can fix this, right guys?
Istockphoto.com(a lifesaver for all stock photo needs) will be our resource. If you do not have anaccount, get one. If you would rather go the free route www.sxc.hu, better known as StockExchange, has a slick selection of free stock photos. Youll still need an account, but its free.
http://www.istockphoto.com/http://www.istockphoto.com/http://www.sxc.hu/http://www.sxc.hu/http://www.istockphoto.com/http://www.sxc.hu/ -
8/4/2019 14582905 Illustrator Tutorial
96/120
I found this chick holding a gun on istock. Were gonna get the cheapest one because theresolution doesnt matter so much in this tutorial yet. Her hand will become Ikes hand holdinga gun.
Next we have to cut out Ike and the girls gun so we can combine these different pieces into thesame image. Were going to use the pen tool to cut these out. I trust we can all accomplish thisthrough knowledge gained inprevious tutorials. WARNING: Using the pen tool in Photoshop istricky to keep your anchor points from drifting off into oblivion, you have to alt+click them(The same way you would click your anchor points in Illustrator). Make sure your shapes fillcolor is an obnoxious color so you dont lose it in the photo.
http://www.gomediazine.com/category/tutorials/http://www.gomediazine.com/category/tutorials/ -
8/4/2019 14582905 Illustrator Tutorial
97/120
Once you have the shapes made to cut them out (and its ok if it took 3000 shapes and layers tomake it) youre going to merge them all to one layer. Ctrl+click your shape layer to make aselection and then click the actual images layer. Press Ctrl+C to copy and then press Ctrl+V topaste it into its own layer. Do the same for the girls gun. Save your PSDs in case you fumbleup. The hardest part is over.
-
8/4/2019 14582905 Illustrator Tutorial
98/120
Now take both shapes and tastefully combine them on a fresh canvas. Some airbrushing orcutting may be needed to make it look real. Its up to you. The rotating of the hand will be neededto make it fit on Ikes arm. Make your image 300 dpi (image>image size) and dont worry aboutthe image quality. Merge the hand layer with the Ike layer and make it gray scale.
You now have Ike pissed off and holding a gun.
Here is where it gets a little interesting and it might be hard to follow here. Create three files inPhotoshop that overcompensate in size for the Ike-shape - you dont have to save them oranything. Theyre there for copying purposes only. Throw a copy of Ike into each of them. Makesure they all remain on their own layers. Well be playing with the contrast next.
-
8/4/2019 14582905 Illustrator Tutorial
99/120
-
8/4/2019 14582905 Illustrator Tutorial
100/120
Above are the setting youre going to make Ike the first two files. The third will be -100% onboth Brightness and Contrast. It will result in just a shape of him in solid black. Now openIllustrator and make a new file at 1117 portrait orientation.
Size down the Photoshop window and drag over each of the layers that have been
brightness/contrast-adjusted into Illustrator. Line them up horizontally and start Live Tracingthem one-by-one using the Black and White logo option. The option is located on the top toolbar once your photo is selected. Copy these attributes in the photo below.
-
8/4/2019 14582905 Illustrator Tutorial
101/120
Live Trace is basically Illustrators tool for deciphering and creating graphics into vector artautomatically. It was a new feature in CS2 and its way cool, but can have some backlashes. Likeall automated solutions to things done best by hand, there are sacrifices made with the result. Alot of times, your Live Traced images get lossy. Having them at a high resolution most times
solves this but not always. In our case though the dirtier, the better.
-
8/4/2019 14582905 Illustrator Tutorial
102/120
Now make sure each image is expanded. Use your magic wand tool and select the white areasthat Illustrator assumed when you dragged in the Photoshop layer. Theyre there, trust me. Onceall selected delete them. Theyre not needed. Nows your time to start figuring out a colorscheme for this big project. Heres what I chose.
-
8/4/2019 14582905 Illustrator Tutorial
103/120
Having 1 dark color, 1 to 3 medium tones, a light color, and a wild-card color is pretty mandatorywhen making 4 to 6 color prints. They work better. Although this wouldnt be a silk screenedposter, following this limited color rule assists in giving it an authentic gig poster appearance.
Doodads are always the hot ish in your designs, so were using some from our arsenal, the GoMedia Vectorpacks. Along with a few well be making from scratch. Below is what well beusing from the packs. (side note: well be using a bunch of stuff from Go Medias Arsenal. If youhavent any cash to purchase some of the packs, weve got some samples here).
http://www.gomedia.us/arsenalhttp://www.gomedia.us/arsenalhttp://www.gomedia.us/arsenal/freestuff.phphttp://www.gomedia.us/arsenalhttp://www.gomedia.us/arsenalhttp://www.gomedia.us/arsenal/freestuff.php -
8/4/2019 14582905 Illustrator Tutorial
104/120
Were using 5 splatters from the various Splatter packs and one wheel-type doodad from Set 5sDecorative Ornamentspack. Now were going to get all these shapes ready and drag em over into
http://www.gomedia.us/arsenal#splatters1http://www.gomedia.us/arsenal#set5ornamentshttp://www.gomedia.us/arsenal#set5ornamentshttp://www.gomedia.us/arsenalhttp://www.gomedia.us/arsenal#splatters1http://www.gomedia.us/arsenal#set5ornaments -
8/4/2019 14582905 Illustrator Tutorial
105/120
our Illustrator file. Mind you we have not touched Ike yet dont worry about him or the colors.Lets get trendy.
Make a long, skinny rectangle and duplicate it about 80 times (alt+click and drag it to copy itonce, and then press Ctrl+D over and over again until you get a lot of bars) or more depending on
your preference. Align them to the center and space them evenly. Now use the add function inyour pathfinder box and expand the selection. Now that its own shape rotate it 45 degrees(holding shift + rotate will rotate the shape in increments of 45 degrees). Duplicate that shapeabout 3 or 4 times.
-
8/4/2019 14582905 Illustrator Tutorial
106/120
Now duplicate/take a splatter from the vector art well be using and place it on top of that shapeyou made. Select both objects and intersect them (its an option in the pathfinder box as well).
Expand the appearance of your object.
-
8/4/2019 14582905 Illustrator Tutorial
107/120
-
8/4/2019 14582905 Illustrator Tutorial
108/120
You now have a distressted pattern of diagonally running lines. Its a pretty neat trick to add some
organized distress to your designs. Do this a few times with different splatters. That is why Imencouraging duplicating your objects and not just dragging and dropping. A lot of these shapesneed to be kept preserved because theyll be used over and over again throughout this project.
Now make sure your actual poster area is clear of any objects. Moving them to the sides of theartboard and separated is always a good thing to do so you can just drag in what you need whenyou need it. Make a rectangle in the 1117 area. Bleed of the edges a little bit for good measure.Now fill it with a gradient of color 1 and 2. Throw a medium color in there if you want it to blendsmoother (I added some earthy-red in the middle). It might help, or it might not, who knows.Experiment and be different.
-
8/4/2019 14582905 Illustrator Tutorial
109/120
Now we turn to theGo Media Texture Packs. I want a concrete-looking surface to start this offwith. Were going to use Concrete8.jpg. Its a nice and has lots of good grainy tones. Place it intoyour file (file>place).
http://www.gomedia.us/arsenal/textures.phphttp://www.gomedia.us/arsenal/textures.phphttp://www.gomedia.us/arsenal/textures.php -
8/4/2019 14582905 Illustrator Tutorial
110/120
Stretch the image to fit the poster size. Now go to your transparency settings and choose themultiply setting. All the dark ridged areas of the texture are now accented onto the gradient. Dropthe opacity down to like 30% or so. Lock these two objects in place at the very bottom and wereonto designing the focal piece of the poster.
-
8/4/2019 14582905 Illustrator Tutorial
111/120
So now back to good ole Ike. Make the Solid shape of his body Color 3, The medium-detailedshape Color 4, and the least detailed shape Color 2. Align them in this order Color 3, Color 4,Color 2. You have your focal image almost intact. Add a stroke of the same color to Color 3sshape to bring it all in. Expand the stroke if you need to, in case we do any abnormal sizing to the
figure. Group the three objects, and there you have Ike.
-
8/4/2019 14582905 Illustrator Tutorial
112/120
http://www.gomediazine.com/feed/ -
8/4/2019 14582905 Illustrator Tutorial
113/120
Take the wheel object we chose from Set 5sDecorative Elements pack and place it right in themiddle of the poster (above the gradient/texture combo). Size it up huge if you have to. It willaccentuate Ikes figure in the design. Fill it with Color 1 and drop the opacity down to 30%.Were done with that.
http://www.gomedia.us/arsenal#set5ornamentshttp://www.gomedia.us/arsenal#set5ornamentshttp://www.gomedia.us/arsenal#set5ornaments -
8/4/2019 14582905 Illustrator Tutorial
114/120
Grab all those crazy diagonal line objects we made and fill them with color 3 or 4 (your call,color 3 was too strong for my liking I chose 4). I duplicated them and threw them in the middle-area of the poster, kinda outlining where Ike will be. Grab Ike and throw him in the mix. Makesure hes the top layer. Were almost there.
Lets play with our text options. I want something nice and organized, but already beaten up withsome grunge. I dont want it a grungy impact font because those are way too common for post-hardcore bands nowadays Luckily we created theAffliction font (located at our Arsenal site).Its styled well and beat up tastefully. Were using it!
http://www.gomedia.us/arsenal/fonts.phphttp://www.gomedia.us/arsenal/fonts.phphttp://www.gomedia.us/arsenal/fonts.php -
8/4/2019 14582905 Illustrator Tutorial
115/120
So were gonna play with the font and sizing. After a few options, I think stacking the text all thesame size by breaking up THE FALL and OF TROYand adjusting the tracking and leadingshould do it. Check out the settings I used below.
-
8/4/2019 14582905 Illustrator Tutorial
116/120
Duplicate that in case it gets messed up and right click the text and create outlines. Color it with
color 3 and place it right above Ike in the poster. Add the Deftones with a larger tracking size andsmaller font size and were in business.
-
8/4/2019 14582905 Illustrator Tutorial
117/120
-
8/4/2019 14582905 Illustrator Tutorial
118/120
I added a rectangle at the bottom for the venue information. I applied a stroke to the rectangle,broke up Ikes group, and wedged it between the Color 4 object of him and the Color 2. Since wewont be moving Ike at this point, well leave him ungrouped, but the effect just created makesIkes figure look almost like a part of the rectangle; eliminating the look of the area being anafterthought. Now add your venues information and all that good stuff. Adjust your bleeds, saveit out and you are DONE!
-
8/4/2019 14582905 Illustrator Tutorial
119/120
Thanks for reading my first tutorial, I hope you learned something. Im now going to go eat a hotdog.
http://www.gomedia.us/ -
8/4/2019 14582905 Illustrator Tutorial
120/120