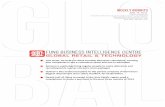14
-
Upload
mauricio-onofre -
Category
Documents
-
view
850 -
download
0
Transcript of 14
Módulo XIV IT Essentials I: Hardware y Software de PC
1
Descripción general 4
14.1 El Papel del Usuario Final 5
14.1.1 Descripción general del proceso de detección de problemas 5
14.1.2 Obtener información del usuario final respecto al problema 5
14.1.3 Reproducción de los síntomas del error 6
14.1.4 Identificación de cambios recientes de parte del usuario al entorno de
software 6
14.1.5 Determinación de si el problema está relacionado con el hardware o el
software 7
14.1.6 Arreglo del software 8
14.2 Temas de Detección de Problemas de DOS 8
14.2.1 Problemas de booteo del sistema 8
14.2.2 Mensajes de error del DOS 13
14.2.3 Errores de directorio inválido 17
14.3 Problemas Comunes del Sistema Operativo Windows 17
14.3.1 Detección de problemas de instalación 17
14.3.2 Detección de problemas de arranque (booteo o inicio) 17
14.3.3 Problemas del uso de la memoria de Windows 20
14.3.4 Archivos .DLL o .VxD faltantes/corruptos del OS Windows 21
14.3.5 Errores de cuelgue del sistema 23
14.3.6 Detección de problemas de apagado 24
14.4 Detección de Problemas de Windows 9x 25
14.4.1 Problemas de actualización 25
14.4.2 Códigos de error y mensajes de inicio 26
14.4.3 Modos de inicio de Windows 9x 28
14.4.4 Archivos de registro [log] de error de Windows 9x 29
14.4.5 Errores de memoria virtual de Windows 32
14.5.1 Uso de las herramientas del sistema 34
14.5.2 Uso del Administrador de Dispositivos de Windows para detectar problemas
36
14.5.3 Uso de los editores del sistema de Windows 36
14.6 Problemas del Registro de Windows 9x/2000/XP 37
14.6.1 Los archivos del Registro 37
14.6.2 La estructura del Registro 38
14.6.3 Edición del Registro 39
14.6.4 Limpieza del Registro 41
14.7 Detección de Problemas en Windows NT4/2000 41
Módulo XIV IT Essentials I: Hardware y Software de PC
2
14.7.1 Problemas de instalación de Windows NT/2000 (Repaso) 41
14.7.2 Problemas de actualización de Windows NT/2000 42
14.7.3 Modos de Inicio de Windows NT 42
14.7.4 Modos de Inicio de Windows 2000 42
14.7.5 Consola de Recuperación de Windows 2000 44
14.8 Detección de Problemas en Windows XP 45
14.8.1 Problemas de instalación de Windows XP 45
14.8.2 Problemas de actualización a Windows XP 46
14.8.3 Modos de inicio de Windows XP 46
14.8.4 Consola de recuperación de Windows XP 47
14.9 Detección de Problemas de las Aplicaciones 49
14.9.1 Detección de problemas de las aplicaciones DOS 49
14.9.2 Detección de problemas de las aplicaciones NT/2000 49
14.10 Copia de Respaldo y Recuperación de los Datos de Windows 50
14.10.1 Herramientas de copia de respaldo y recuperación del Registro de Windows
50
14.10.2 Herramientas de copia de respaldo y recuperación de datos y aplicaciones
de Windows 54
14.10.3 Tipos de procedimientos de copia de respaldo de datos 55
14.11 Detección de Problemas de Software de Impresoras Específico de
Windows 57
14.11.1 Spoolers de impresión 57
14.11.2 Colas de impresión 58
14.11.3 Controladores de impresora incorrectos/incompatibles 59
14.12 Detección de Problemas de Conexión de Software de NetworkingEspecífico de Windows 60
14.12.1 Mensajes de error 60
14.12.2 Configuración de parámetros/modificadores incorrectos 61
14.12.3 Protocolos o propiedades de protocolos incorrectos 62
14.12.4 Cliente o propiedades del cliente incorrectos 63
14.12.5 Enlaces faltantes o incorrectos 64
14.12.6 Selección de un servicio incorrecto 65
14.12.7Configuraciones de logon a la red principal incorrectas 66
14.12. 8 Nombre de computadora o de grupo de trabajo incorrecto 67
14.12.9 Utilidades de software de detección de problemas de red 68
14.13 Ayuda de Windows 9x, NT, 2000 y XP 74
14.13.1 Archivos de ayuda y detección de problemas 74
Módulo XIV IT Essentials I: Hardware y Software de PC
3
14.13.2 Recursos de detección de problemas e información 75
Resumen 76
Módulo XIV IT Essentials I: Hardware y Software de PC
4
Descripción generalEste módulo trata los procedimientos generales de detección de problemas de software ysistemas operativos. También proporciona consejos de mucha utilidad para reunir lainformación necesaria para diagnosticar y reparar problemas comunes en las computadoras.
Módulo XIV IT Essentials I: Hardware y Software de PC
5
14.1 El Papel del Usuario Final14.1.1 Descripción general del proceso de detección de problemasEl proceso de detección de problemas comienza usualmente en los usuarios finales porqueéstos poseen la información más valiosa. Su contribución ayudará a reducir la búsqueda delproblema que está afectando a la computadora. El objetivo principal de la detección deproblemas es permitir a los usuarios finales trabajar con sus sistemas. El proceso se iniciacuando el usuario llama en busca de soporte, como lo ilustra la Figura .
14.1.2 Obtener información del usuario final respecto al problemaAntes de detectar los problemas en una computadora, hable con los usuarios finales parareunir información respecto a sus problemas. En ocasiones los usuarios finales pueden explicarlo que podrían haber hecho para ocasionar el problema. Determine lo que estaban haciendocuando empezaron a experimentar problemas. Por ejemplo, descubra qué aplicacionesestaban utilizando o si estaban intentando instalar o desinstalar hardware o software. Estainformación proporcionará un buen punto de partida para detectar problemas en lacomputadora.
Obtener información de los usuarios finales puede ser un proceso delicado. Algunos usuariosfinales serán fáciles de tratar y responderán a las preguntas honestamente. No obstante, otrosno lo harán. En un entorno de trabajo, muchos usuarios finales están limitados en lo quepueden hacer con sus computadoras. El administrador determina el nivel de acceso de cadausuario. Desgraciadamente, muchos problemas de las computadoras resultan de usuariosfinales que están intentando hacer algo que no se supone que hagan, como instalar software odescargar archivos de Internet. Si sus sistemas no funcionan a causa de estas acciones, esmenos probable que digan lo que está mal.
Los administradores o técnicos de service usualmente saben más acerca de las computadorasque los usuarios finales. Sea paciente con los usuarios finales y no se frustre ni diga nada quelos haga sentir estúpidos. Un problema trivial que es obvio para el administrador puede ser algoque el usuario final no comprenda. Es importante ser educado al obtener información de losusuarios finales.
Módulo XIV IT Essentials I: Hardware y Software de PC
6
14.1.3 Reproducción de los síntomas del errorDespués de hablar con el usuario, los administradores deberán intentar reproducir los síntomasdel error. Reproducir los síntomas del error es de ayuda porque determinar cuándo tiene lugarel error durante el proceso puede ayudar a identificar dónde deberá comenzar la búsqueda delproblema. Por ejemplo, si un usuario final enuncia que un mensaje de error aparece durante elproceso de inicio, los síntomas del error pueden reproducirse reiniciando la computadora, locual determina en qué punto del proceso de inicio se detiene la computadora.
14.1.4 Identificación de cambios recientes de parte del usuario al entornode softwareLa identificación de cualquier cambio que el usuario final haya efectuado en el entorno desoftware puede simplificar el proceso de detección de problemas. Muchos problemas decomputadora resultan de usuarios finales que instalan o desinstalan software. En ocasioneséstos borran carpetas o archivos importantes por accidente. Los usuarios finales puedenproporcionar información valiosa acerca de cambios recientes que hayan sido efectuados.
El software recientemente instalado puede ser incompatible con el sistema operativo o puedehaber sobrescrito o borrado archivos importantes. En ocasiones un usuario final desinstalarásoftware y borrará accidentalmente archivos que son necesarios para que el sistema operativofuncione apropiadamente.
Módulo XIV IT Essentials I: Hardware y Software de PC
7
14.1.5 Determinación de si el problema está relacionado con el hardware oel softwareEl hardware de computadora se refiere a los componentes físicos de la computadora y elsoftware se refiere al sistema operativo y los programas. El hardware y el software estánestrechamente relacionados y funcionan intervinculándose, lo cual puede hacer dificultosa laresolución de problemas. Es importante determinar si los problemas de la computadora estánrelacionados con fallos de hardware o programación corrupta del software.
Problemas de hardware
Observe la secuencia de inicio para comenzar a aislar el problema. Cuando la computadora seinicia, el usuario deberá escuchar un único bip después de la auto-prueba de encendido(POST) y antes de que comience el proceso de inicio. Los problemas de hardware semostrarán antes de este bip. El sistema operativo y el software no se iniciarán hasta despuésde este bip. Sólo el BIOS y el hardware básico del sistema están activos antes del bip.
Los problemas relacionados con el hardware son errores de configuración o fallos de hardware.Los fallos de hardware usualmente evitan que se cargue el sistema operativo. Una vez que elBIOS y el hardware básico del sistema se han verificado y aprobado, el sistema operativocomenzará a cargarse, como lo muestra la Figura .
Si el hardware no puede cargarse, esto puede indicar que un componente ha fallado. Despuésde determinar qué componente de hardware ha fallado, reemplácelo y re-intente el proceso deinicio.
Los errores de configuración resultan de una incoincidencia entre la configuración programadadel sistema y del equipamiento instalado en el sistema. Después de instalar el software, losusuarios finales pueden introducir algunos parámetros para que sus capacidades coincidan conla configuración de la computadora. Si estos parámetros se configuran incorrectamente, elsoftware no podrá detectar el hardware del sistema y ocurrirá un error. Los problemasespecíficos del harware se trataron en el Módulo 13.
Módulo XIV IT Essentials I: Hardware y Software de PC
8
14.1.6 Arreglo del softwareUna vez identificado y localizado el problema, es el momento de componer el software. Elmétodo utilizado para componer el software dependerá del problema. Puede ser necesariocopiar algunos archivos del CD de instalación del sistema operativo o de una aplicación a launidad de disco duro. Las rutas para los accesos directos a los archivos ejecutables de unaaplicación instalada pueden repararse reinstalando el software dependiendo de la causa de loserrores de software. Este módulo tratará muchas técnicas y ayudas para la detección deproblemas para resolver problemas relacionados con el software.
14.2 Temas de Detección de Problemas de DOS14.2.1 Problemas de booteo del sistemaEl procedimiento de booteo revela una gran cantidad de información acerca del estado de unsistema. Algunos errores pueden identificarse y eliminarse durante el proceso de booteo. Unproblema relacionado con el proceso de booteo evitará que el sistema operativo se cargue.Una comprensión del proceso de booteo ayudará a determinar qué sección falló si el sistemano inicia más allá de ese paso. Por ejemplo, si el sistema bootea hasta el punto donde verificala disquetera, y la luz de la disquetera no se enciende, entonces el problema existe en ladisquetera.
El disco booteable
Cada administrador del sistema deberá tener un disco booteable. Muchos sistemas tendránproblemas que no pueden resolverse o un sistema operativo corrupto que evitará que elsistema bootee. Un disco booteable permite a los administradores bootear desde un disco enlugar de desde la unidad de disco duro. Simplemente inserte el disco en la disquetera y reiniciela computadora. Asegúrese de que el BIOS esté configurado para bootear desde la disquetera.La Figura muestra las configuraciones del BIOS para bootear desde la disquetera. El discocontiene los archivos necesarios para bootear el sistema a la vez que pasa por alto los archivoscorruptos de la unidad de disco duro. El bootear desde un disco booteable invocará un promptDOS. Esto permitirá al administrador volver a copiar archivos, inspeccionar la partición de launidad de disco duro o reformatear la unidad. Si el diskette booteable tiene el archivo
Módulo XIV IT Essentials I: Hardware y Software de PC
9
ejecutable fdisk en él, el administrador podrá navegar a través de los archivos de la unidadde disco duro para inspeccionar los problemas.
Archivos ocultos
Un archivo oculto tiene un atributo especial activado y no es normalmente visible para losusuarios. Por ejemplo, los archivos ocultos no figuran en la lista cuando se ejecuta el comandodir del DOS. No obstante, la mayoría de las utilidades de administración de archivos permitenla visualización de archivos ocultos.
DOS oculta algunos archivos, como MSDOS.SYS e IO.SYS para que los usuarios no loscorrompan accidentalmente. Estos dos archivos son los archivos especiales del registro debooteo del sistema operativo. Sin ellos, el sistema no puede bootear exitosamente. El atributode oculto para cualquier archivo normal también puede ejecutarse para evitar que los usuariosvisualicen o corrompan el archivo. El comando attrib se utiliza para visualizar y cambiaratributos de archivos.
El intérprete de comandos
COMMAND.COM es el intérprete de comandos. Es el archivo del sistema más importante, yaque la computadora no puede bootear sin él. COMMAND.COM contiene los comandosutilizados más comúnmente por el sistema operativo.
Cuando un comando DOS se introduce en el prompt DOS, el programa COMMAND.COM loexamina para determinar si es interno o externo. Los comandos internos son reconocidos y seejecutan inmediatamente. Los comandos externos se almacenan en el directorio \DOS y elarchivo COMMAND.COM debe navegar hasta el directorio para hallar el programa decomandos.
Cuando DOS ejecuta una aplicación, COMMAND.COM encuentra el programa y luego lo cargay le otorga control del sistema. Cuando el programa se apaga pasa el control nuevamente alintérprete de comandos.
Modificadores DOS
Muchos modificadores DOS comunes se trataron en el Módulo 4. Este módulo introducirá unospocos modificadores más que son útiles para detectar problemas de software. Como repaso,los modificadores DOS se utilizan para configurar comandos DOS para que lleven a cabofunciones específicas. Por ejemplo, los modificadores DOS se utilizan en el archivoCONFIG.SYS para configurar DOS para que emule diferentes configuraciones de hardware. Elcomando switches es útil al utilizar aplicaciones más antiguas con un teclado nuevomejorado que es incompatible con el sistema operativo. Introducir el comando switches=/ken el archivo CONFIG.SYS configurará el teclado para que actúe como un teclado estándar.
Estos modificadores pueden ser de ayuda al detectar problemas en las computadoras.También pueden utilizarse para manipular los comandos DOS.
La siguiente es una lista de modificadores comunes:
• /k – Hace que un teclado mejorado actúe como un teclado estándar, más antiguo• /f – Quita el retraso de dos segundos que tiene lugar cuando el mensaje Iniciando MS-
DOS se muestra en la pantalla en DOS Versión 6• /n – Inhabilita las teclas F5 y F8 durante el inicio del sistema para DOS Versión 6• /w – Le indica al DOS que el archivo WINA20.386 ha sido desplazado a un directorio
que no es el directorio raíz
Consejo para el examen: conozca los modificadores DOS y lo que hacen.
Módulo XIV IT Essentials I: Hardware y Software de PC
10
Archivos de utilidad del disco booteableUn disco de inicio DOS puede utilizarse para bootear el sistema al prompt DOS. Esto permite elinicio de un sistema para que pueda comenzar la detección de problemas. FORMAT.EXE yFDISK.EXE son dos utilidades de gran ayuda que pueden agregarse al disco de inicio.FORMAT.EXESi un sistema operativo se corrompe más allá de toda reparación, el comando FORMAT.EXEpuede utilizarse para borrar el disco y comenzar nuevamente. La utilidad FORMAT.EXEpermite al administrador reformatear la unidad de disco duro de ser necesario. El comando seutiliza para preparar un disco nuevo para su uso con un sistema operativo. Como resultado,toda la información de la unidad de disco duro se borrará.FDISK.EXEfdisk es uno de los comandos MS-DOS utilizados más comúnmente, incluso en sistemasoperativos más modernos como Windows 98, 2000 y XP. fdisk permite al técnico borrar ycrear particiones en la unidad de disco duro. Después de utilizar el disco de inicio para booteara un prompt DOS, tipee fdisk para entrar a la pantalla. La Figura muestra las opciones defdisk que permiten efectuar cambios en las particiones del disco duro.Si una computadora no puede bootear, esto indica usualmente que el Registro de InicioMaestro (MBR) ha sido dañado o corrompido. Esto pudo haber sido ocasionado por un virus opor archivos que han sido borrados. El MBR es un programa que se ejecuta cuando se booteauna computadora. El MBR usualmente reside en el primer sector de la unidad de disco duro. Elprograma comienza con el proceso de booteo haciendo referencia a la tabla de partición paradeterminar qué partición utilizar para bootear. Luego transfiere el control del programa al sectorde booteo de esa partición para continuar con el proceso de booteo. En los sistemas DOS yWindows, el MBR se crea mediante el comando fdisk /mbr. Este comando se utiliza parare-escribir el MBR para permitir que el sistema bootee nuevamente.
Archivos de configuración booteablesLos dos archivos de configuración principales que utiliza una computadora para bootear sonCONFIG.SYS, que se muestra en la Figura , y AUTOEXEC.BAT.CONFIG.SYS es un archivo especial que contiene instrucciones de instalación o configuraciónpara la computadora. Los comandos de este archivo configuran el programa DOS para su usocon dispositivos y aplicaciones del sistema. También configuran los administradores dememoria del sistema. Una vez completos los comandos de CONFIG.SYS, el DOS comienza abuscar el archivo AUTOEXEC.BAT, que se muestra en la Figura . Este archivo contiene unalista de comandos DOS que se ejecutarán automáticamente cuando se carga DOS en elsistema.
El sistema aún bootearía si estos archivos faltaran o estuvieran corruptos. No obstante, estosdos archivos son esenciales para que tenga lugar todo el proceso de booteo mediante elsistema operativo DOS. Contienen información que se utiliza para cambiar el sistema operativopara su uso personal. También contienen los requisitos de diferentes paquetes de aplicación desoftware. Un sistema requeriría detección de problemas si alguno de estos archivos se dañarao corrompiera.
Módulo XIV IT Essentials I: Hardware y Software de PC
13
14.2.2 Mensajes de error del DOSLos mensajes de error aparecen comúnmente cuando los sistemas operativos requierendetección de problemas. Muchos factores pueden ocasionar que se muestren mensajes deerror. A medida que los técnicos obtienen experiencia en la detección de problemas, estosmensajes se vuelven más fáciles de reconocer y tratar. Los mensajes de error usualmenteaparecen cuando el sistema operativo identifica un problema o cuando los usuarios finalesintentan utilizar una aplicación que el sistema operativo no puede reconocer.
COMMAND.COM erróneo o faltante
En el entorno DOS, el mensaje "Bad or Missing COMMAND.COM" ["COMMAND.COM erróneoo faltante"] es común. Este mensaje de error puede aparecer por varias razones:
• El archivo COMMAND.COM no puede hallarse en la unidad de disco duro.• El archivo COMMAND.COM no se encuentra en el directorio raíz de la unidad de disco
duro. Esto ocurre usualmente cuando se instala una nueva unidad de disco duro osistema operativo.
• El usuario final borró accidentalmente el archivo COMMAND.COM del directorio raíz.
Este mensaje de error no significa que el sistema operativo haya sido corrompido y debareinstalarse. Si aparece este mensaje, utilice el disco booteable y tipee sys C: en el promptDOS. El comando sys copia los archivos del sistema IO.SYS, MSDOS.SYS yCOMMAND.COM desde el disco de inicio a la unidad de disco duro. Extraiga el discobooteable y reinicie el sistema.
Módulo XIV IT Essentials I: Hardware y Software de PC
14
Errores de los archivos de configuraciónOtros dos mensajes de error comunes asociados con los archivos CONFIG.SYS yAUTOEXEC.BAT son los mensajes "Error in CONFIG.SYS Line XX" y "Error inAUTOEXEC.BAT Line XX" ["Error en la línea XX de CONFIG.SYS" o de "AUTOEXEC.BAT"].La línea especificada por las XX en el mensaje de error contiene un error de sintaxis queevitará que estos archivos operen. Esto significa que los archivos contienen un error deortografía, puntuación o uso. Esto también puede producir un error de comando no reconocido.En ocasiones hay archivos faltantes o corruptos en los archivos CONFIG.SYS yAUTOEXEC.BAT. Para corregir estos archivos, introdúzcalos en el prompt DOS y edíteloscorrigiendo la línea en el archivo especificado. Vuelva a cargar el archivo indicado y reinicie lacomputadora.
Enunciados REMLos administradores deben familiarizarse con los enunciados REM de los archivosCONFIG.SYS y AUTOEXEC.BAT para editar estos archivos. Los enunciados REM evitan queuna línea se lea o ejecute cuando se están utilizando los archivos CONFIG.SYS yAUTOEXEC.BAT. Por ejemplo, cuando la computadora bootea. Si se está utilizando Windows98 y hay problemas con el inicio porque las aplicaciones basadas en DOS están haciendo queel sistema se cuelgue, reinicie la computadora y presione la tecla F8 cuando se muestra elmensaje "Iniciando Windows 98". Reinicie en modo MS-DOS y edite el archivoAUTOEXEC.BAT desde este punto. Coloque un enunciado REM al principio del enunciado decualquier aplicación que estuviera evitando que el sistema bootee. Cuando se reinicia elsistema, las líneas que comienzan con REM no se ejecutarán durante el proceso de inicio y elsistema debería arrancar. La Figura muestra el archivo AUTOEXEC.BAT con el agregado delenunciado REM.
Los enunciados REM pueden utilizarse en el archivo CONFIG.SYS, que contiene informaciónde configuración acerca del hardware y los dispositivos del sistema. Por ejemplo, uncontrolador de dispositivos puede estar evitando que el sistema arranque apropiadamente.Edite el archivo CONFIG.SYS colocando un enunciado REM al comienzo de la línea para elcontrolador de dispositivos. Esto evitará temporalmente que se ejecute cuando se cargue elarchivo CONFIG.SYS.
Acceso a la memoria extendidaDOS 4.0 y versiones superiores tienen un programa de administración de la memoria llamadoHIMEM.SYS que administra la memoria extendida por encima del nivel de los 1024 KB.Cuando se carga esta utilidad, desvía la mayoría de las funciones del sistema operativo al Áreade la Memoria Alta de la memoria extendida. Agregar la línea device=C:\DOS\himem.sys alarchivo CONFIG.SYS puede activar esta función. Esto cargará el controlador de Especificaciónde Memoria Extendida (XMS) DOS. Esto hace que HIMEM.SYS se ejecute automáticamentecuando se inicia la computadora.
Lo primero que se hace al detectar problemas relativos a un error del HIMEM.SYS es utilizar elEditor del Sistema para verificar la entrada en el archivo CONFIG.SYS y averiguar si tieneprecisión. En Windows 98, el enunciado HIMEM.SYS debe estar presente y ser correcto, paraque el sistema operativo, de hecho, opere. Además, asegúrese de que la versión y la ubicacióndel archivo HIMEM.SYS sean correctas.
Acceso a la memoria expandidaLa utilidad EMM386.EXE es otro programa de administración de la memoria que proporcionaacceso al sistema al Área de Memoria Superior (UMA) de la RAM. Este programa funciona conla utilidad HIMEM.SYS para habilitar el sistema para que conserve la memoria convencionaldesplazando los controladores de dispositivos y programas residentes en la memoria a la UMA.Los temas de detección de problemas ocurren comúnmente en este programa debido aconflictos en la adjudicación de los bloques de memoria superior. Esto puede ser ocasionadopor un archivo HIMEM.SYS faltante o incorrecto o por controladores en conflicto. Para detectareste tipo de conflictos de memoria, inicie Windows utilizando un modificador win /D:x en elprompt DOS. Esto pasará por alto completamente la porción de memoria superior durante elproceso de inicio. Si Windows arranca después de utilizar este modificador, el sistema ha
Módulo XIV IT Essentials I: Hardware y Software de PC
15
identificado que existe un conflicto de bloques de memoria que es necesario resolver. Pararesolver el problema de controladores conflictivos, ejecute la herramienta de diagnósticoMSD.EXE para examinar los controladores utilizando el bloque de memoria superior. Una vezlocalizado el controlador conflictivo, agregue una línea emmexclude= a la sección [386Enh] delarchivo SYSTEM.INI. Este enunciado del archivo SYSTEM.INI evitará que Windows intenteutilizar el espacio para establecer buffers. La Figura resume información de utilidad acerca dela disposición de la memoria de MS-DOS. La Figura prueba el conocimiento de la disposiciónde la memoria MS-DOS.
Errores de LASTDRIVE =El comando LASTDRIVE= está contenido en el archivo CONFIG.SYS y especifica la cantidadmáxima de unidades a las cuales puede acceder el sistema. Temas comunes de la detecciónde problemas en el caso de este comando pueden corregirse editando el archivoCONFIG.SYS. El parámetro que contiene la cantidad real de unidades puede ser incorrecto yeste valor podría tener que editarse manualmente. Después de corregir este valor, reinicie elsistema y vea si bootea apropiadamente. Si las unidades de disco disponibles se configuran aun valor de letra más baja que la requerida en el sistema existente, DOS anularáautomáticamente el valor de letra para acomodar las unidades instaladas en el sistema. Lacantidad de unidades sólo deberá incrementarse si han de utilizarse unidades adicionalesporque cada letra de unidad por encima de la E disminuye la cantidad de RAM disponible paraotros propósitos.
Errores de DEVICEHIGH =El comando devicehigh= se utiliza para cargar controladores en la UMA en lugar decargarlos en la memoria convencional. Los errores tienen lugar comúnmente cuando estecomando intenta cargar un archivo controlador de dispositivos demasiado grande para encajaren el espacio de buffer disponible en un bloque del Área de Memoria Superior. Esto puedehacer que el sistema se bloquee. Utilice el comando mem /d para determinar el tamaño delarchivo y luego editar este valor modificando la entrada del archivo CONFIG.SYS. Estomodificará la línea DEVICEHIGH= para que sólo se utilice el tamaño de buffer necesario.
Módulo XIV IT Essentials I: Hardware y Software de PC
17
14.2.3 Errores de directorio inválidoUn error de directorio inválido [invalid directory] se muestra en la Figura . Estos errorespueden ocurrir al intentar navegar a través del sistema de archivos en DOS. Por ejemplo, siuna unidad de disco duro contiene dos particiones y sólo la primera ha sido formateada,intentar acceder a la letra de unidad de la segunda partición resultará en un error de directorioinválido. Este error también aparecerá cuando un usuario intenta acceder a un directorio queha sido borrado o dañado. Si se ha efectuado una copia de respaldo del sistema, vuelva acopiar el directorio a la unidad de disco duro e intente acceder a él nuevamente.
14.3 Problemas Comunes del Sistema Operativo Windows14.3.1 Detección de problemas de instalaciónProblemas de instalación comunes relacionados con el hardware son identificados por mediode errores de memoria insuficiente y controlador de dispositivo incompatible. Antes de intentarresolver problemas de hardware, consulte con el sitio web de Microsoft para averiguar si elhardware es compatible con el sistema operativo que se está instalando. Si el hardware no sesoportara, deberá reemplazarse.
14.3.2 Detección de problemas de arranque (booteo o inicio)Los problemas de arranque involucran en general problemas con el hardware, la configuracióny el booteo o los sistemas operativos. Algunos de estos problemas simplemente evitarán queocurran actividades del sistema, mientras que otros producirán mensajes de error que hacenfácil encontrar la causa.
El problema está más probablemente relacionado con el hardware si el sistema produce unmensaje de error o una señal de error codificada por bips antes del bip normal. El bip normal
Módulo XIV IT Essentials I: Hardware y Software de PC
18
señala que el BIOS ha pasado exitosamente y que el sistema operativo está a punto decargarse. Si el mensaje de error o la señal de error codificada por bips tienen lugar después delbip normal, el problema está más probablemente relacionado con el software.
Creación del disco de inicio de Windows 9x
Un disco de inicio o booteo permite el uso de programas de diagnóstico para identificar lacausa de los problemas de una computadora. Deberá utilizarse un disco vacío para crear undisco de inicio puesto que cualquier archivo que se encuentre en el disco será borrado por esteprocedimiento.
Utilice los siguientes pasos para crear un disco de inicio de Windows 98:
• Etiquete un disco vacío como disco de inicio de Windows 98.• Diríjase a Inicio > Configuración > Panel de control.• Haga doble clic en el ícono Agregar o quitar programas.• Haga clic en la solapa Disco de inicio y luego haga clic en Crear disco, como lo
muestra la Figura .• Inserte el disco vacío en la disquetera y haga clic en Aceptar.
Uso del disco de inicio de Windows 9xEl disco de inicio de Windows 9x permite a los técnicos acceder al sistema cuando el OS secorrompe. Para utilizar el disco, insértelo en la disquetera y reinicie el sistema. Utilice el discode inicio de Windows 9x para acceder a los archivos del sistema operativo y utilizar lasherramientas de detección de problemas del disco para identificar la causa del problema.Además de los archivos necesarios para iniciar el sistema en modo mínimo o DOS, el disco deInicio de Windows 9x proporciona muchos programas de diagnóstico y controladores de CD-ROM. El disco de Inicio también contiene un controlador de RAM y un comando EXTRACT.EXEque puede utilizarse para copiar archivos .CAB desde el CD de Windows 98.
Consejo para el examen: conozca los pasos para crear un disco de inicio ycómo utilizarlo para arrancar el sistema.
Uso de las herramientas del sistema de Windows para detectar problemas de inicioEl sistema operativo Windows proporciona muchas herramientas de detección de problemasdel sistema. Estas herramientas pueden utilizarse para aislar y corregir muchos problemas dela computadora. Cargue la utilidad de configuración de herramientas del sistema desde la líneade comandos tipeando MSCONFIG.EXE. La Figura muestra la pantalla que aparece. Estaherramienta de detección de problemas puede utilizarse para cargar controladores dedispositivos y opciones de software. Esta utilidad también puede usarse para visualizarsistemáticamente los archivos CONFIG.SYS y AUTOEXEC.BAT. Puede habilitar o inhabilitarelementos hasta haber identificado todos los problemas.Si el inspeccionar los archivos CONFIG.SYS y AUTOEXEC.BAT no resuelve el problema, lautilidad de herramientas del sistema proporciona otras opciones. Pueden inspeccionarse lasconfiguraciones de más bajo nivel, como el acceso al disco en modo real y las configuracionesde video estándar VGA. También puede iniciarse el Administrador de dispositivos desde laopción de vista de MSCONFIG, permitiendo a los técnicos detectar problemas en loscontroladores de dispositivos en modo protegido. Verificar que los archivos del sistema nofalten ni estén corruptos es otra opción. Otros elementos que pueden inspeccionarse sonentradas del registro corruptas, virus y posibles conflictos de hardware.
Módulo XIV IT Essentials I: Hardware y Software de PC
20
14.3.3 Problemas del uso de la memoria de WindowsLos errores en el uso de la memoria ocurren cuando el sistema operativo o una aplicaciónintentan acceder a una ubicación en la memoria que no está adjudicada. Cuando ocurre estetipo de conflicto, la ubicación de memoria no adjudicada se corrompe y usualmente hace que elsistema operativo se cuelgue. Esto podría ocurrir si múltiples aplicaciones se estuvieranutilizando y una aplicación intentara utilizar el espacio de memoria de otra. Cuando esto ocurre,el sistema operativo generará un mensaje de error o dejará de procesar y se colgará. El típicomensaje de error es "This application has performed an illegal operation and is about to be shutdown" ["Esta aplicación ha llevado a cabo una operación ilegal y está a punto de cerrarse"].
Algunos errores en el uso de la memoria no son fatales, lo cual significa que no harán que laaplicación o el sistema se cuelguen. Estos errores proporcionan a los usuarios la opción decontinuar trabajando o de cerrar la aplicación. Se recomienda a los usuarios cerrar laaplicación. De otro modo, podría volverse inestable y colgarse, ocasionando una pérdida de losdatos no guardados.
Si un error de memoria de Windows afecta a los archivos del núcleo de Windows,KRNLXXX.EXE, GDI.EXE o USER.EXE, reinicie el sistema operativo Windows.
Problemas de bajos recursos de Windows
Cuando el nivel de recursos de Windows baja demasiado puede hacer que las aplicaciones o elsistema operativo se cuelguen. Este tipo de error indica que el sistema operativo se estáquedando sin memoria real y virtual. El rendimiento del sistema comenzará a degradarse y seralentizará. Esto ocurre usualmente cuando muchas aplicaciones se están utilizando al mismo
Módulo XIV IT Essentials I: Hardware y Software de PC
21
tiempo o cuando el sistema no se ha reiniciado durante mucho tiempo. La bandeja del sistema,del extremo inferior derecho de la pantalla, contiene programas que están operandoconstantemente en segundo plano incluso aunque no se estén utilizando. Estos programasestán utilizando recursos del sistema. Cualquier ícono innecesario en la bandeja del sistemadeberá inhabilitarse o quitarse para liberar más recursos para otras aplicaciones.
Fallos de Protección General (GPFs)
Un Fallo de Protección General (GPF) ocurre cuando una aplicación intenta acceder a unaubicación de memoria no adjudicada. La Figura muestra la pantalla que aparece. Los GPFsson ocasionados usualmente cuando los programas utilizan instrucciones ilegales para accedera áreas protegidas de memoria. En versiones anteriores de Windows, un GPF colgaría elsistema y requeriría que se lo reinicie. Cualquier dato no guardado se perdería en el proceso.Las últimas versiones de Windows permanecen estables después de un GPF, con lo cual losusuarios pueden cerrar el mensaje de error y guardar sus datos antes de cerrar la aplicación oreiniciar el sistema.
Los GPFs pueden ser ocasionados al intentar utilizar aplicaciones que no han sido escritaspara el sistema operativo Windows, seleccionar la máquina o red equivocadas durante lainstalación, o utilizar versiones incorrectas de DOS en el sistema. Un archivo CONFIG.SYS oAUTOEXEC.BAT que contiene programas o controladores no soportados también podría seruna causa.
14.3.4 Archivos .DLL o .VxD faltantes/corruptos del OS WindowsDos tipos importantes de archivos asociados con el sistema operativo Windows son losarchivos .VxD y .DLL. Es importante aprender qué hacen estos archivos y cómo repararlosporque son críticos para la salud del sistema. Si se los borra o se corrompen, el sistema ya nofuncionará apropiadamente. Un archivo .VxD es un Controlador de Dispositivos Virtual y sólose lo encuentra en los sistemas operativos Windows 9x. Estos archivos .VxD asumen el lugarde los comandos device= y loadhigh= en el caso de los dispositivos que se encuentran enversiones de DOS. Los archivos .VxD son controladores de modo protegido que permiten quemúltiples aplicaciones accedan al hardware del sistema o a un recurso de software. La x de.VxD representa un tipo particular de controlador. Por ejemplo, .VDD es un controlador de unadaptador de pantalla y .VPD es un controlador de impresora. Si estos archivos .VxD faltan oestán corruptos, muchos dispositivos pueden fallar. Como resultado, el sistema puede noarrancar apropiadamente o puede no arrancar en absoluto. Si esto ocurre, intente volver acargar el controlador que venía con el hardware o intente actualizar el controladordescargándolo del sitio web del fabricante.
Utilidad SFC
El sistema operativo Windows incluye muchas herramientas para hacerlo más estable yconfiable, como el Verificador de Archivos del Sistema (SFC). El SFC es una utilidad de líneade comandos que escanea los archivos del sistema operativo para asegurarse de que son lasversiones correctas de Microsoft. Aunque ya no se trata de un problema extendido, algunasaplicaciones pueden reemplazar archivos del sistema como archivos .VxD o .DLL por archivosdiferentes del mismo nombre. Esto, eventualmente, evitará que la computadora funcione. Elsistema operativo ya no es estable y tendrá dificultades para bootear después de instalar odesinstalar algunas aplicaciones o utilidades.
SFC es una herramienta que permite a los usuarios escanear su sistema y verificar que lasversiones de archivos protegidos del sistema estén actualizados. Si un archivo protegido delsistema se ha movido o ha desaparecido, SFC reemplaza automáticamente el archivo por laversión correcta de la carpeta de la caché de .DLLs.
Localización/reemplazo de archivos .DLL o .VxD faltantes o corruptos
Módulo XIV IT Essentials I: Hardware y Software de PC
22
La utilidad SFC escanea la unidad de disco duro en busca de archivos de Windows dañados ofaltantes y corrige los problemas. Un CD del sistema operativo debe estar disponible pararestaurar los archivos faltantes a su ubicación apropiada en el sistema. Esta utilidad funcionaen Windows 98 y Windows 2000. En Windows 2000, tipee sfc /scannow en un prompt decomandos. Para regresar a la operación de Protección de Archivos de Windows, tipee sfc/enable. En este modo, sfc pide automáticamente al usuario que restaure la versión correctadel archivo de sistema cada vez que detecta que una aplicación ha sobrescrito un archivo. Noolvide habilitar esta opción antes de salir de la ventana del prompt de comandos.
Aunque ejecutar la utilidad SFC resolverá el problema la mayoría de las veces, muchosprogramas cargan su propio archivo de restauración en su propia carpeta. Esto puedearreglarse de varias formas.
Un ejemplo es un error de los archivos MFC42.DLL. Primero, renombre cualquier archivoMFC42.DLL que se haya encontrado, que no sean los que se encuentran en las carpetas\system y \cabs de MFC42.DLL a MFC42.OLD y reinicie la computadora. Esto sólo puedellevarse a cabo desde un prompt DOS. Si el problema se resuelve, el nombre puede volver acambiarse nuevamente al original. Haga esto de a un archivo a la vez. Si se encuentran tresarchivos MFC42.DLL, renombre el primero. Reinicie y si el problema persiste, renombre elsiguiente y continúe el proceso. Eventualmente, deberá haber una sola copia de este archivoen la carpeta \system y una en la carpeta \cabs.
Si esto no arregla el problema, renombre el archivo MFC42.DLL encontrado en la carpetasystem a MFC42.OLD. Luego copie uno de los otros archivos MFC42.DLL que se hallaron enlas otras carpetas a C:\windows\system y renómbrelo como MFC42.DLL. El objetivo esutilizar las otras versiones y ver si funcionan. Esto usualmente resolverá el problema dearchivos .DLL faltantes o corruptos.
Módulo XIV IT Essentials I: Hardware y Software de PC
23
14.3.5 Errores de cuelgue del sistemaLa mayoría de los errores de cuelgue del sistema ocurren cuando existe un error deadjudicación de la memoria o cuando los recursos son demasiado bajos. Los errores deadjudicación de la memoria (MAs) se trataron anteriormente en este módulo. Utilice sólo una odos aplicaciones a la vez para evitar problemas de cuelgue del sistema. La pantalla mostradaen la Figura se mostrará cuando se presionan las teclas Ctrl-Alt-Supr. Una solución máspermanente es agregar recursos del sistema. Por ejemplo, podría actualizarse el procesador oagregarse memoria.
Módulo XIV IT Essentials I: Hardware y Software de PC
24
14.3.6 Detección de problemas de apagadoEn ocasiones los técnicos reciben llamadas para la detección de problemas de usuarios finalescuyos sistemas no se apagan. Esto se debe usualmente a una aplicación que aún se encuentraoperando en segundo plano. Esta aplicación puede haber encontrado un error y los procesosde la aplicación pueden estar colgando el sistema y evitando que se apague. Si esto ocurre,una solución es presionar las teclas Ctrl-Alt-Supr. Aparecerá la pantalla mostrada en laFigura . Los procesos de las aplicaciones pueden apagarse manualmente y luego el sistemapuede apagarse. Deberán seguirse más pasos para detectar problemas, para determinar quéhizo que la aplicación se colgara.
Módulo XIV IT Essentials I: Hardware y Software de PC
25
14.4 Detección de Problemas de Windows 9x14.4.1 Problemas de actualizaciónLos problemas encontrados durante las actualizaciones a Windows 9x estarán relacionadascon el hardware, el software o ambos. Antes de iniciar una actualización, consulte el sitio webde Microsoft para averiguar si el hardware es compatible. Asegúrese de que el hardwarecumpla con las recomendaciones mínimas del sistema. Verifique con los fabricantes delcomponente de hardware y con los publicadores del software para determinar si sonnecesarios nuevos controladores para la actualización.
Los requisitos mínimos del sistema para Windows 98 son los siguientes:
• Procesador 486DX de 66 megahertz (MHz) o más rápido• 16 megabytes (MB) de memoria• 225 MB de espacio libre en el disco duro para una instalación completa de Windows 98
en una unidad FAT 16• 175 MB de espacio libre en el disco duro para una instalación completa de Windows 98
en una unidad FAT 32• Monitor VGA o de mayor resolución• Teclado• La unidad de CD-ROM es opcional pero se la recomienda• Disquetera de alta densidad de 3,5 pulgadas si no se dispone de una unidad de CD-
ROM booteable
El sitio web de Microsoft incluye una lista de recomendaciones que identifican el tipo deprocesador y la cantidad de RAM requeridos para utilizar el sistema operativo seleccionado.
Módulo XIV IT Essentials I: Hardware y Software de PC
26
14.4.2 Códigos de error y mensajes de inicioLos códigos de error que se generan durante el inicio del sistema usualmente indicanproblemas de hardware, problemas de configuración o problemas de booteo que estánasociados con el sistema operativo. Estos tipos de errores resultarán en un fallo durante elarranque. Estos problemas deben corregirse antes de que el sistema pueda iniciarseapropiadamente. Si uno de estos errores aparece, utilice el disco de inicio de emergencia parainiciar el sistema y comenzar el proceso de detección de problemas.
No se encuentra el sistema operativo
El mensaje de error “Missing operating system” ["Falta el sistema operativo"] se muestra en laFigura . Si este mensaje aparece durante el inicio, probablemente indica una unidad de discoduro fallida o un MBR corrupto. Este mensaje de error también podría aparecer si el intérpretede comandos o archivo COMMAND.COM faltara. Para detectar el problema, verifique en primerlugar que la unidad de disco duro y todos los cables estén apropiadamente instalados. Si elproblema continúa, inicie el sistema con un disco de booteo que contenga fdisk.exe y utiliceel comando fdisk.exe/mbr para arreglar el registro de inicio maestro en la unidad de discoduro. Puede ser necesario ejecutar diagnósticos en la unidad de disco duro para determinar siun fallo en la unidad de disco duro ha ocurrido.
Nota: el mensaje de error dependerá del BIOS y de la versión que seencuentra en la máquina.
Error de protección de WindowsEste error puede ocurrir cuando una computadora carga o descarga un controlador dedispositivo virtual (VxD). El VxD que no cargó o descargó se menciona usualmente en el
Módulo XIV IT Essentials I: Hardware y Software de PC
27
mensaje de error. En ocasiones será imposible identificar el VxD que ocasionó el error. Losmensajes de error de protección de Windows pueden ocurrir por diversas razones:
• Un controlador en modo real y un controlador en modo protegido están en conflicto.• El registro está dañado.• El archivo WIN.COM o el archivo COMMAND.COM está infectado con un virus o
dañado.• Un controlador en modo protegido es cargado desde el archivo SYSTEM.INI y el
controlador ya está inicializado.• Hay un conflicto de dirección de entrada/salida (I/O) física o un conflicto de dirección de
la Memoria de Acceso Aleatorio (RAM).• Hay configuraciones incorrectas del Semiconductor de Óxido Metálico Complementario
(CMOS) para dispositivos periféricos incorporados tales como configuraciones delcaché, cronómetro de la CPU y discos duros.
• La función Plug and Play del Sistema de Entrada/Salida Básico (BIOS) de lacomputadora no está funcionando correctamente.
• La computadora contiene un caché que funciona mal o una memoria que funciona mal.• La placa madre de la computadora no está funcionando apropiadamente.
Operación ilegalEste mensaje de error indica que un programa específico está teniendo un problema. Ladesignación de operación ilegal abarca un amplio rango de errores. Puede tomar algo detiempo identificar la causa. Las causas más comunes de un mensaje de error de operaciónilegal [illegal operation] son las siguientes:
• Problemas entre el programa y un controlador de software en el sistema operativo• Problemas de administración de memoria entre el programa y un programa abierto en
segundo plano• Problemas y conflictos con diferentes archivos Librerías de Vínculo Dinámico (DLL),
que se agregaron al sistema cuando se instalaron programas de software• Conflictos de hardware• Chips RAM defectuosos• Bugs en los programas
Para aislar la causa, hágase las siguientes preguntas:
• Un programa que siempre funcionó, ¿se está colgando ahora inesperadamente?• ¿Se han agregado recientemente nuevos dispositivos de hardware o nuevo software?
Rastrear los orígenes de un problema hasta un evento específico puede ayudar a aislar lascausas probables. El error de "operación ilegal" también puede ser ocasionado por uncontrolador de impresora incompatible, incluso si el error no es generado al imprimir.
Un dispositivo al cual se hace referencia en SYSTEM.INI, WIN.INI o el Registro no seencuentraEl archivo WIN.INI contiene parámetros que pueden alterarse para cambiar el entorno deWindows y las configuraciones de software según las preferencias del usuario. WIN.INI es unarchivo de inicialización de software para Windows. Contiene información acerca de algunasconfiguraciones por defecto de Windows, la ubicación de las ventanas, las configuraciones decolor para la pantalla, los puertos disponibles, las impresoras, las fuentes, y las aplicaciones desoftware. El archivo SYSTEM.INI contiene información de configuración de hardware para loscontroladores que utiliza Windows para la configuración. Cuando se muestra este mensaje deerror, usualmente significa que estos archivos contienen una entrada que ya no está instaladaen el sistema. Para corregir este error, abra los archivos y edítelos para eliminar las líneas quehacen referencia a hardware o software.Fallo al iniciar la GUILos archivos del sistema operativo que controlan la interfaz gráfica del usuario (GUI) puedencorromperse y generar el mensaje de error “Failure to start GUI” ["Fallo al iniciar la GUI"]. Si
Módulo XIV IT Essentials I: Hardware y Software de PC
28
esto ocurre, inicie el sistema operativo desde el prompt DOS, o la línea de comandos. Desde elprompt DOS, detecte los problemas del sistema operativo para reparar los archivos que inicianla GUI.La Figura es una actividad relacionada con los códigos de error y los mensajes de inicio.
14.4.3 Modos de inicio de Windows 9xAcceda al Menú de Inicio de Windows 9x presionando la tecla F8 cuando se muestra lapantalla de inicio de Windows 9x. El menú ofrece varias opciones de inicio incluyendo normal,de registro, modo a prueba de fallos, confirmación paso a paso, y los modos DOS, que semuestran en la Figura . Estos modos de inicio son de ayuda para detectar problemas deinicio. En modo normal, el sistema se inicia como lo haría normalmente con todos loscontroladores y archivos del registro apropiados. El modo de registro bootea igual que el modonormal pero crea un registro [log] de error que contiene los pasos efectuados y sus resultados.
Modo a prueba de fallos
El modo a prueba de fallos es una herramienta de detección de problemas para Windows. Essimilar a los modificadores de la línea de comandos de Windows 3.x. El modo a prueba defallos permite el acceso a Windows utilizando sólo los controladores más básicos. Laspropiedades del modo a prueba de fallos son las siguientes:
• Los archivos AUTOEXEC.BAT y CONFIG.SYS no se cargan.• La porción principal del registro no se carga.• En WIN.INI, las líneas load= y run= no se cargan.• En SYSTEM.INI, las secciones [Boot] y [386Enh] no se cargan.
Iniciar Windows 9x en modo a prueba de fallos pasa por alto la configuración en modo real ycarga una configuración en modo protegido. Esto inhabilita los controladores de dispositivos deWindows 95 y utiliza el adaptador de pantalla VGA estándar. Si el problema no ocurre en modoa prueba de fallos, esto puede indicar un conflicto con las configuraciones de hardware,problemas en la configuración en modo real, programas o controladores de Windows de legadoincompatibles, o un registro dañado.Mientras Windows se encuentra en modo a prueba de fallos, el Administrador de dispositivosdeberá verificarse en busca de cualquier conflicto de dispositivos de hardware. Si hayconflictos, puede ser necesario cambiar las configuraciones de solicitud de interrupción (IRQ) ode acceso a la memoria directa (DMA). Si no existe ningún conflicto, el problema estáprobablemente relacionado con el software.El modo a prueba de fallos es la mejor herramienta de detección de problemas en Windows,pero el modo a prueba de fallos no enuncia exactamente dónde se encuentra el problema.Existen varios pasos comunes de detección de problemas a llevar a cabo en modo a prueba defallos:
• Seleccione Panel de control > Sistema > Rendimiento > Gráficos para configurar laaceleración de hardware a ninguna.
• Seleccione Panel de control > Sistema > Rendimiento > Sistema de archivos paraconfigurar la optimización de lectura a ninguna.
• Seleccione Panel de control > Pantalla > Configuración > Cambiar tipo de pantallapara cambiar el controlador de video a VGA estándar.
• Reinicie la computadora en modo normal cada vez que cambie algo.
Si el problema está relacionado con el software, considere la edición del archivo WIN.INI. Sólodos líneas del archivo WIN.INI no se cargan en el modo a prueba de fallos. Éstas son las líneasRUN= y LOAD=. Marque estas líneas para volverlas inactivas colocando un punto y comafrente a ellas y luego intente arrancar la computadora normalmente. Si esto resuelve elproblema, entonces algo de lo que cargan estas líneas está ocasionando el problema.Si el problema está relacionado con el hardware, considere editar el archivo SYSTEM.INI. Lassecciones [Boot] y [386Enh] del archivo SYSTEM.INI deberán examinarse. Éstas son lasúnicas dos secciones que no se cargan al bootear en modo a prueba de fallos. Una línea con
Módulo XIV IT Essentials I: Hardware y Software de PC
29
una extensión .exe indica generalmente que un programa se está cargando. Marque estaslíneas para volverlas inactivas colocando un punto y coma frente a ellas. Además, busquelíneas que den acceso a archivos con un .386 en ellos. Éstos son controladores antiguos delegado. Pueden ser necesarios para la operación de las placas de sonido, módems y otrosdispositivos, pero la mayoría de los fabricantes ofrecen controladores actualizados.
Modo sólo prompt de comandosAlgunos sistemas también pueden arrancarse en modo DOS para detectar problemas. Entre almodo DOS seleccionando el modo sólo prompt de comandos. Este modo proporciona lacapacidad para detectar problemas en el sistema operativo desde la interfaz de línea decomandos utilizando herramientas de la línea de comandos y editores del DOS. Tambiénpuede evitarse cargar HIMEM.SYS, IFSHLP.SYS, o cualquiera de los archivos Windows 9x.Elija esta opción de inicio si el sistema no bootea en modo a prueba de fallos.
Modificadores WINLos modificadores WIN proporcionan la capacidad para iniciar Windows desde la línea decomandos. Estos modificadores pueden utilizarse para llevar a cabo las siguientes tareas:
• Utilice el modificador win: /D para detectar y aislar problemas en el sistemaoperativo. Altere el modificador /D para iniciar Windows en una cantidad de diferentesconfiguraciones. Utilice estas diferentes configuraciones para iniciar Windows condiferentes opciones para detectar problemas en áreas específicas del sistemaoperativo.
• Utilice el modificador /D:F para inhabilitar el acceso al disco de 32 bits.• Inicie Windows en modo a prueba de fallos con conexión de red utilizando el
modificador /D:M.• Prohíba que Windows utilice el espacio de direcciones entre F000h y FFFFFh
utilizando el modificador /D:S.• Evite que Windows controle las transferencias de disco utilizando el modificador /D:V.
Las transferencias de la unidad de disco duro serán manipuladas, en cambio, por elBIOS.
Los diversos modificadores permiten a los usuarios manipular Windows para detectarproblemas en áreas específicas del sistema operativo.
14.4.4 Archivos de registro [log] de error de Windows 9xAl detectar problemas en una computadora, puede ser difícil determinar exactamente cuál es elerror o por qué ocurrió. Puede resultar fácil reconocer y resolver el problema, pero esimportante identificar la causa del error. Arreglar el problema sin arreglar la causa no evitaráque vuelva a ocurrir. Windows 9x mantiene archivos de registro de errores de las operacionesdel sistema, que enumeran los eventos que condujeron al error. Los nombres de archivo deestos archivos de registro son indicadores del tipo de información que rastrean. La Figuramuestra la función y ubicación de cada archivo de registro e indica cuándo se creó cadaarchivo de registro.
El archivo BOOTLOG.TXT contiene la información que se recoge mientras el sistema estábooteando. Este archivo se crea durante el proceso de instalación de Windows. No se actualizaautomáticamente cada vez que se bootea el sistema. El archivo puede actualizarsepresionando la tecla F8 durante el inicio o iniciando Windows con el modificador win /B.
La información de registro se guarda en cinco pasos:
Paso 1 Carga de los controladores en modo real – El sistema carga los controladores enmodo real e informa respecto de un error en el registro si no tiene éxito.
Módulo XIV IT Essentials I: Hardware y Software de PC
30
Paso 2 Carga de los controladores de dispositivos virtuales (VxDs) – El sistema cargalos controladores de dispositivos virtuales e informa respecto a un error en elregistro si no tiene éxito.
Paso 3 Inicialización de VxDs críticos – El sistema inicializa VxDs críticos e informarespecto a un error en el registro si no tiene éxito.
Paso 4 Inicialización de dispositivos de VxDs – Este registro muestra todos los VxDs quese han inicializado exitosamente. En esta sección, se inicializará cada dispositivo yse generará un informe de éxito o fallo.
Paso 5 Inicialización exitosa de VxDs – Esta sección verifica la finalización exitosa de lainicialización de los VxDs del sistema.
SETUPLOG.TXTEl archivo SETUPLOG.TXT se crea durante el proceso de instalación y contiene la informaciónde instalación del sistema. Puede utilizarse en situaciones de recuperación seguras y sealmacena en el directorio raíz del sistema. Las entradas de este archivo se enumeran en elorden en el cual ocurrieron durante el proceso de inicio. Esto puede ser de ayuda al detectarproblemas porque muestra exactamente dónde ocurrió el error.
DETCRASH.LOGSi el sistema se cuelga durante la fase de detección de hardware del proceso de inicio, secreará el archivo DETCRASH.LOG. Este archivo contendrá información respecto a losprocesos que estaban en operación cuando ocurrió el cuelgue. Este archivo no puede leersedirectamente porque asume una forma binaria.
DETLOG.TXTUtilice el archivo DETLOG.TXT para leer la información que se genera cuando se crea elarchivo DETCRASH.LOG. Indicará qué componentes han sido detectados por el sistema ycuáles no lo han sido. Este archivo es esencialmente un informe detallado de la fase dedetección de hardware de la Operación Plug-and-Play del sistema.
Módulo XIV IT Essentials I: Hardware y Software de PC
32
14.4.5 Errores de memoria virtual de WindowsMuchos sistemas operativos, como Windows, tienen grandes requisitos de memoria queexceden la cantidad de memoria física, o RAM, del sistema. Incluso si existe la suficientememoria física como para que opere Windows, otras aplicaciones del sistema requerirán másmemoria. Sin la memoria virtual, puede resultar imposible ejecutar estas aplicaciones.
La memoria virtual es la parte de la unidad de disco duro reservada para que el sistemaoperativo efectúe la paginación. Los datos se almacenan en páginas y sólo una determinadacantidad de páginas pueden entrar en la memoria física, o RAM, al mismo tiempo. El sistemaoperativo desplaza algunas de las páginas a la memoria virtual para que las páginas actualespuedan almacenarse en la memoria física, que es más rápida. Este proceso se denominaintercambio [swapping]. Un archivo de intercambio es esencialmente un archivo grande quecontiene miles de estas páginas en una porción reservada de la unidad de disco duro.
Configuraciones de memoria virtual
Módulo XIV IT Essentials I: Hardware y Software de PC
33
El tamaño de paginación por defecto es de 2 MB. El tamaño del archivo de paginaciónrecomendado para Windows 2000 es igual a 1,5 veces la cantidad total de RAM. Windowsestablecerá un tamaño de archivo de paginación por defecto durante la instalación. La Figura
muestra la ventana Memoria virtual. Si muchas aplicaciones se encuentran operandosimultáneamente, puede resultar beneficioso utilizar un archivo de paginación de mayortamaño o múltiples archivos de paginación. El espacio no utilizado en el archivo de paginaciónpermanece disponible para el Administrador de Memoria Virtual de Windows interno.
Si Windows detecta que el archivo de paginación de Windows está configurado comodemasiado bajo, en ese caso aparecerá un mensaje de error “Virtual memory minimum is toolow” ["La cantidad mínima de memoria virtual es demasiado baja"] después del log on. Elmensaje indica que Windows está incrementando el tamaño del archivo de paginación. Duranteeste proceso, los programas pueden operar más lentamente o interrumpir su funcionamientoporque las solicitudes de memoria de parte de las aplicaciones han sido negadas.
Errores del archivo de intercambio
Los errores del archivo de intercambio o mensajes “Swap file corrupt” ["Archivo de intercambiocorrupto"] indican que el archivo de intercambio permanente que fue creado para Windows seha corrompido. Los errores del archivo de intercambio indican comúnmente que la cantidad deespacio en la unidad de disco duro se está acabando. Este error también puede aparecercuando están operando funciones de administración del disco como FORMAT y FDISK. Enocasiones el archivo de intercambio se sobrescribirá o corromperá. Si el archivo de intercambiose corrompe o inhabilita, el sistema operativo debe reinstalarse.
Módulo XIV IT Essentials I: Hardware y Software de PC
34
14.5 Uso de las Herramientas y Editores del Sistema para DetectarProblemas en Windows
14.5.1 Uso de las herramientas del sistemaWindows 9x y 2000 cuentan con muchas herramientas del sistema que son de ayuda en lo quese refiere a detectar problemas. Éstas incluyen herramientas administrativas y de diagnósticoque pueden ayudar a arreglar problemas de la computadora.
Consejo para el examen: sepa cómo acceder a y utilizar las herramientas delsistema en Windows.
Visualizador de eventosEl Visualizador de eventos se muestra en la Figura . Se lo utiliza para monitorear eventos delsistema, de las aplicaciones y de seguridad en Windows 9x. Los eventos del sistema incluyeninicios de los componentes de Windows exitosos y fallidos. Los eventos de las aplicacionesalmacenan información acerca de las aplicaciones del sistema y su desempeño. Los eventosde seguridad almacenan información relativa a la seguridad del sistema como logons y logoffs,acceso a archivos y carpetas, y la creación de un nuevo Directorio Activo.El Visualizador de eventos también crea categorías de eventos del sistema y de lasaplicaciones. Los eventos de información indican que una aplicación, servicio o controlador seha cargado exitosamente. Los eventos de advertencia identifican cosas que pueden resultardañinas en el futuro. Los eventos de error indican que una aplicación, servicio o controlador noha podido cargarse. Puesto que como el registro de seguridad tiene un tamaño limitado y unagran cantidad de registros de auditoría de rutina, puede resultar difícil encontrar registros quesugieran un problema de seguridad, considere cuidadosamente cómo auditar el acceso a losobjetos. Demasiados registros de auditoría requerirán una frecuente revisión y despeje delregistro de seguridad. Esto generará un mensaje de error “Event log is full” ["El registro deeventos está completo"]. Cuando esto ocurre, abra el registro de eventos y borre algunas de lasentradas.
Utilidad Dr. WatsonLa utilidad Dr. Watson se usa para aislar y corregir Fallos de Protección General (GPFs).Cuando la causa de un GPF no puede rastrearse hasta el sistema operativo, reside usualmenteen una aplicación. La utilidad Dr. Watson puede operar en segundo plano, mientras se utilizauna aplicación. La utilidad monitorea las operaciones de la aplicación y registra los eventosimportantes en el archivo DRWATSON.LOG. Este registro proporciona detalles acerca de loseventos que ocasionan los GPFs y puede utilizarse para diagnosticar problemas técnicos. Siocurre un error más de una vez en la misma aplicación, puede que sea necesario actualizar elsoftware con un patch.
SCANREG.EXEEl archivo SCANREG.EXE se utiliza para escanear el registro en busca de corrupción. Estodeberá utilizarse si la detección de problemas del sistema indica que un error ha sidoocasionado por una entrada corrupta del registro. La Figura muestra cómo está siendoescaneado el registro de Windows. Si el escaneo da como resultado cualquier archivo corrupto,intente repararlo insertando el CD de instalación y eligiendo la opción de reparación de lainstalación.
DEFRAG.EXEEl rendimiento del sistema puede verse degradado cuando los archivos se fragmentan en launidad de disco duro. A medida que se agregan y se borran archivos, trozos de los mismos sedisperan por la unidad de disco duro. Esto degrada el rendimiento y puede ocasionar que elsistema o las aplicaciones se bloqueen. Utilice el archivo DEFRAG.EXE para iniciar la utilidadde desfragmentación. La Figura muestra la utilidad DEFRAG.EXE en operación. Esto re-escribirá todos los archivos de la unidad de disco duro nuevamente en el principio de la unidad,lo cual simplificará la recuperación de la información.
Módulo XIV IT Essentials I: Hardware y Software de PC
35
CHKDSK.EXELa utilidad CHKDSK es una herramienta de la línea de comandos que se utiliza para recuperarunidades de adjudicación perdidas por la unidad de disco duro. Las unidades de adjudicaciónse pierden cuando una aplicación se termina inesperadamente. A lo largo del tiempo, lasunidades de adjudicación perdidas pueden acumularse y ocupar grandes cantidades deespacio de disco. Agregando el modificador /F al comando CHKDSK.EXE, las unidades deadjudicación perdidas pueden convertirse en archivos que puedan visualizarse y borrarse deser necesario. Esta utilidad se utiliza para optimizar el espacio de almacenamiento en discoubicando y eliminando los archivos que han sido corrompidos.
SCANDSKW.EXEScandisk para Windows, o SCANDSKW.EXE, es una herramienta de verificación y reparaciónde disco que se utiliza para verificar la integridad de los medios y reparar cualquier problema.Los medios incluyen discos duros y diskettes.
MSCONFIG.EXECargue la utilidad de configuración de las herramientas del sistema desde la línea decomandos tipeando MSCONFIG.EXE. Esta herramienta de detección de problemas se utilizapara cargar interactivamente controladores de dispositivos y opciones de software. Esta utilidadhace posible visualizar sistemáticamente las líneas de los archivos CONFIG.SYS yAUTOEXEC.BAT y decidir si cargar o no cada línea. Los ítems pueden habilitarse oinhabilitarse hasta que se identifiquen todos los problemas.
EDIT.COMSe trata de una herramienta de detección de problemas de Windows que puede utilizarse paravisualizar y editar archivos de configuración tales como AUTOEXEC.BAT, CONFIG.SYS, y losarchivos .INI.
Módulo XIV IT Essentials I: Hardware y Software de PC
36
14.5.2 Uso del Administrador de Dispositivos de Windows para detectarproblemasEl Administrador de Dispositivos de Windows permite que el hardware del sistema se visualiceen una interfaz gráfica y es de ayuda para administrar y detectar problemas en el sistema. ElAdministrador de Dispositivos, que se muestra en la Figura , puede utilizarse para inhabilitar,desinstalar y actualizar controladores de dispositivos. El Administrador de Dispositivos tambiénpuede utilizarse para determinar si el hardware del sistema está funcionando apropiadamente ysi los controladores correctos del hardware están instalados. Cada dispositivo que estáteniendo un problema se etiquetará de modo tal que el hardware que no esté instaladoapropiadamente pueda identificarse fácilmente. Cuando las configuraciones de dispositivos secambian manualmente, el Administrador de Dispositivos puede ayudar a evitar problemas. ElAdministrador de Dispositivos se utiliza para identificar recursos libres y asignar dispositivos adichos recursos, inhabilitar dispositivos para hacer disponibles más recursos, y readjudicarrecursos de ser necesario. En Windows 2000, los usuarios deben loggearse como miembrosdel grupo de administradores para cambiar las configuraciones de los recursos. Incluso si unusuario está loggeado como administrador, las configuraciones de políticas de una red podríanevitar que cambiaran los recursos.
14.5.3 Uso de los editores del sistema de WindowsLos sistemas operativos Windows contienen editores importantes. Estos editores permitencambiar y personalizar las configuraciones de Windows según la política que desee eladministrador del sistema. Un administrador del sistema puede utilizar los editoresSYSEDIT.EXE y POLEDIT.EXE para editar las configuraciones de la interfaz del usuario. EnWindows 2000 el Editor de Políticas de Grupo (GPE) permite al administrador editar unapolítica para un grupo entero de usuarios a la vez.
SYSEDIT.EXETipear sysedit en el recuadro de diálogo Ejecutar del menú Inicio abrirá la herramienta deleditor del sistema. La utilidad sysedit se utiliza para modificar archivos de texto como archivos.INI y los archivos CONFIG.SYS y AUTOEXEC.BAT. Los comandos sysedit son similares aotros programas de edición de texto basados en Windows. La Figura muestra el Editor deConfiguración del Sistema.
POLEDIT.EXEUtilice el Editor de Políticas del Sistema, o POLEDIT.EXE, para configurar diferentesrestricciones de seguridad para diferentes usuarios. Utilícelo para establecer una política paratodo un grupo, configurar escritorios para usuarios exploradores para que cualquiercomputadora que utilicen tenga el mismo aspecto, o para proteger una computadora si estádesconectada de la red.
El Editor de Políticas del Sistema de Windows es una herramienta potente utilizada para creary editar valores del registro locales para estandarizar configuraciones de escritorio, evitar quelos usuarios modifiquen las configuraciones de hardware y del entorno, y controlar o restringiracciones del usuario.
El Editor de Políticas del Sistema de Windows también evita problemas de seguridad, como elsabotaje de archivos, las pérdidas de datos debido a cambios accidentales en el software delsistema, o que los usuarios queden bloqueados fuera de sus computadoras.
Editor de Políticas de Grupo (GPE)
Las políticas de grupo pueden utilizarse para refinar y centralizar la administración de unentorno de escritorio de un usuario final. Las políticas de grupo pueden utilizarse para controlarlos programas que están disponibles para los usuarios, los programas que aparecen en elescritorio de un usuario y las opciones del menú Inicio.
Módulo XIV IT Essentials I: Hardware y Software de PC
37
Las políticas de grupo son un conjunto de configuraciones que el administrador de un sistemapuede aplicar a objetos en la base de datos del Directorio Activo. Una política de grupo seutiliza para controlar el entorno de trabajo de los usuarios de un dominio. Las políticas de grupotambién pueden controlar el entorno de trabajo para obtener cuentas en una unidadorganizativa específica. Las políticas de grupo pueden configurarse a nivel del sitio utilizando elsnap-in Sitios y Servicios de Directorio Activo.
Una política de grupo consiste en las configuraciones que controlan de qué manera secomportan un objeto y subobjetos. Las políticas de grupo permiten a un administrador depolíticas de grupo proporcionar a los usuarios un entorno de escritorio densamente poblado.Este entorno puede incluir un menú Inicio personalizado, aplicaciones configuradasautomáticamente, y acceso restringido a archivos, carpetas y a las configuraciones del sistemade Microsoft Windows 2000. Las políticas de grupo también pueden determinar los derechos decuentas y grupos de usuarios.
14.6 Problemas del Registro de Windows 9x/2000/XP14.6.1 Los archivos del RegistroLos archivos del registro contienen toda la información de configuración del sistema. Estoincluye la configuración del hardware local, el entorno de red, las asociaciones de los archivosy las configuraciones del usuario. USER.DAT y SYSTEM.DAT son los archivos del registro quecontiene todos los contenidos del registro. Los siguientes archivos del sistema estánrelacionados con el registro:
• USER.DAT – El archivo USER.DAT contiene toda la información específica delusuario. Este archivo se utiliza para mantener perfiles del usuario, como la velocidaddel mouse, el papel tapiz y el esquema de colores.
• USER.DA0 – Cuando Windows bootea exitosamente, se crea el archivo USER.DA0.Este archivo es una copia de respaldo del archivo USER.DAT. Si el archivo USER.DATse corrompe o borra, renombre el archivo USER.DA0 como USER.DAT y el Registropuede restaurarse.
Módulo XIV IT Essentials I: Hardware y Software de PC
38
• SYSTEM.DAT – Este archivo contiene perfiles del usuario, perfiles específicos de lacomputadora e información de configuración. Cuando se coloca una nueva pieza dehardware, como una placa de video, se actualiza el archivo SYSTEM.DAT.
• SYSTEM.DA0 – Al igual que el archivo USER.DA0, el archivo SYSTEM.DA0 se creatambién cuando Windows bootea exitosamente. El archivo es una copia de respaldodel archivo SYSTEM.DAT. Si el archivo SYSTEM.DAT se corrompe o borra, renombreel archivo SYSTEM.DA0 como SYSTEM.DAT y el registro puede restaurarse.
• SYSTEM.INI – El archivo SYSTEM.INI contiene información sobre el hardware para loscontroladores que Windows utiliza para la configuración. Cuando el sistema operativonecesita hacer referencia a información del hardware, utiliza el archivo SYSTEM.INI.
• WIN.INI – El archivo WIN.INI contiene parámetros que pueden alterarse para cambiarel entorno de Windows o las configuraciones de software basándose en laspreferencias del usuario. El archivo WIN.INI es un archivo de inicialización de Windows.Contiene información acerca de algunas configuraciones por defecto de Windows, laubicación de las ventanas, las configuraciones de color de la pantalla, los puertosdisponibles, las impresoras, las fuentes y las aplicaciones de software.
Nota: WIN.COM es otro archivo del registro que controla el entorno inicial.Verifica y carga los componentes centrales de Windows 95 cuando estesistema operativo se está cargando.
Consejo para el examen: es importante saber cómo acceder al Editor delRegistro y a los archivos asociados con el registro.
14.6.2 La estructura del RegistroComprender el propósito de los subárboles de la estructura del registro ayudará a detectarproblemas y a mantener la computadora. Hay una clave para cada proceso del sistema en elEditor del Registro, como lo muestra la Figura . Los siguientes cinco subárboles, o claves desubárbol, se muestran en la ventana Editor del registro:
Módulo XIV IT Essentials I: Hardware y Software de PC
39
• HKEY_USERS – Contiene los datos de configuración por defecto del sistema que seutilizan para controlar perfiles del usuario individuales y entornos como configuracionesde escritorio, entorno de Windows y configuraciones de software personalizadas.
• HKEY_CURRENT_CONFIG – Contiene datos acerca del perfil de hardware activo quese selecciona durante el proceso de booteo. Esta información se utiliza para establecerconfiguraciones para que los controladores de dispositivos se carguen y paraestablecer la resolución de pantalla a utilizar.
• HKEY_CLASSES_ROOT – Este subárbol contiene datos de configuración del softwarepara todo el software instalado en la computadora.
• HKEY_CURRENT_USER – Contiene datos acerca del usuario actual loggeado a lacomputadora. Recupera una copia de la cuenta que cada usuario utiliza para loggearsea la computadora y la almacena en el registro.
• HKEY_LOCAL_MACHINE – Contiene todos los datos de configuración para lacomputadora, incluyendo datos del hardware y del sistema operativo como el tipo debus, la memoria del sistema, los controladores de dispositivos y los datos de control deinicio. Las aplicaciones, los controladores de dispositivos y el sistema operativo utilizanestos datos para establecer la configuración de la computadora. Los datos de estesubárbol permanecen constantes, independientemente del usuario.
La Figura es un ejercicio relativo a las claves del registro.
Consejo para el examen: conozca cada HKEY y lo que hace en el registro.
14.6.3 Edición del Registro
La mayoría de los usuarios finales no tendrán que editar el registro pero las responsabilidadesde detección de problemas de un técnico de computadoras pueden incluir la visualización,edición, copia de respaldo y restauración del registro. El contenido del registro puede editarse yvisualizarse mediante los Editores del Registro. Acceda a los Editores del Registro tipeandoregedit o regedt32 en la ventana de comandos ejecutar del menú Inicio. Una vezintroducido este comando, aparecerá una interfaz con la ventana de subárboles del registro,
Módulo XIV IT Essentials I: Hardware y Software de PC
40
permitiendo la búsqueda de todos los valores del registro. Esto permite el cambio manual decualquier valor del registro.
REGEDIT.EXE y REGEDT32.EXE
REGEDIT.EXE, que se muestra en la Figura , fue concebido para trabajar con Windows 9xpero también funcionará con Windows 2000. La Figura muestra REGEDT32.EXE.REGEDT32.EXE se recomienda para su uso con Windows 2000 y REGEDIT.EXE serecomienda para Windows 9x. REGEDT32 se instala automáticamente en la carpetasystemroot\System32 folder. REGEDIT.EXE se instala automáticamente en la carpetasystemroot. Utilice estos comandos para navegar por y editar el registro manualmente.
Herramientas de edición del registro de terceros
Navegar y editar el registro de Windows puede ser una tarea difícil y confusa, incluso para eltécnico más experimentado. El sistema operativo puede resultar dañado más allá de todareparación si el valor equivocado se edita o borra. Para hacer la edición del registro una tareamás fácil y segura, utilice herramientas de edición del registro de terceros. Algunasherramientas populares son Norton WINDOCTOR, McAffee Registry Wizard, y PC DoctorOnCall. Estas herramientas proporcionan una interfaz que es más fácil de utilizar y navegarque los editores del registro estándar de Windows.
Módulo XIV IT Essentials I: Hardware y Software de PC
41
14.6.4 Limpieza del RegistroUna parte importante del mantenimiento de una computadora saludable es la limpieza delregistro. A medida que se utiliza el sistema y se instalan y desinstalan aplicaciones, quedanvalores en el registro. Estos valores permanecen incluso si se utiliza el asistente Agregar oquitar programas. Si el registro se desordena con archivos antiguos y entradas del registro deaplicaciones antiguas, puede ocasionar problemas y degradar el rendimiento del sistema.
Herramientas de limpieza del registro de terceros
Se recomiendan herramientas de limpieza del registro de terceros para limpiar el registro.Herramientas de limpieza populares son el Norton WINDOCTOR y el Microsoft RegCleaner.
14.7 Detección de Problemas en Windows NT4/200014.7.1 Problemas de instalación de Windows NT/2000 (Repaso)Los tipos más comunes de problemas de instalación que tienen lugar al instalar Windows NT o2000 son los problemas de compatibilidad de hardware y software. Antes de instalar Windows2000, asegúrese de que el hardware sea capaz de ejecutar Windows 2000. El procesador debeser al menos clase Pentium. También se requiere que el sistema tenga al menos 64 MB deRAM. La unidad de disco duro o partición en la que se instalan los archivos del sistema debetener al menos 2GB. También se requieren un monitor VGA y un CD-ROM que sea al menoscapaz de leer a una velocidad de 12X o superior. Windows 2000 es un sistema operativo dered y para permitir el networking, se requiere una placa de red.
Una herramienta de Microsoft llamada Lista de Compatibilidad de Hardware (HCL) puedeutilizarse antes de instalar Windows 2000 para verificar que el hardware sea compatible conWindows 2000. Microsoft proporciona controladores probados sólo para dispositivos incluidos
Módulo XIV IT Essentials I: Hardware y Software de PC
42
en esta lista. El uso de hardware que no se enumera en la HCL podría ocasionar problemasdurante y después de la instalación. Vea esta HCL abriendo el archivo HCL.TXT en la carpetaSoporte del CD-ROM del Windows 2000 Profession.
14.7.2 Problemas de actualización de Windows NT/2000Los problemas que tienen lugar al actualizar a Windows NT y 2000 son similares a losproblemas que tienen lugar al llevar a cabo actualizaciones a Windows 9x. Al igual que conWindows 9x, los problemas que ocurren durante las actualizaciones a Windows 2000 estaránrelacionadas con el hardware o el software, o pueden estar relacionados con ambos. Antes decomenzar una actualización, consulte el sitio web de Microsoft para asegurarse de que elhardware sea compatible. Verifique con el fabricante de los componentes de hardware o delsoftware para averiguar si tienen cualquier controlador actualizado necesario para laactualización. Los requisitos del sistema para Windows 2000 son los siguientes:
• Microprocesador Pentium de 166 MHz o superior• 32 MB o más de RAM• Disco duro de 2 GB con al menos 650 MB de espacio libre• Monitor VGA o de resolución superior• Teclado• Mouse• Unidad de CD-ROM• Disquetera de alta densidad de 3,5 pulgadas si no está disponible ninguna unidad de
CD-ROM booteable
Consejo para el examen: asegúrese de conocer los requisitos mínimos paraWindows 2000 Pro.
Verifique que el hardware cumpla con las recomendaciones mínimas para una actualización.Microsoft tiene una lista de recomendaciones en su sitio web para los tipos de procesadores ylas cantidades de RAM necesarias para ejecutar diversos sistemas operativos. También incluyerecomendaciones de otros componentes de hardware.
14.7.3 Modos de Inicio de Windows NTTambién en Windows NT se dispone de opciones de modo de Inicio. No obstante, el procesode inicio para Windows NT es un tanto diferente del de Windows 9x. El Inicio de Windows NTdepende del archivo cargador de inicio, o BOOT.INI. El programa NTLDR utiliza este archivopara generar un menú Cargador de Inicio que se muestra en la pantalla para seleccionar quésistema operativo utilizar. Desde este menú, elija iniciar el sistema en modo VGA o en ÚltimoModo de Configuración Bueno Conocido. Estos modos se explicarán en la siguiente secciónporque también se incluyen en Windows 2000.
14.7.4 Modos de Inicio de Windows 2000Windows 2000 proporciona también una opción de modos de inicio. Además de las opcionesde modo a prueba de fallos disponibles en Windows 9x, Windows 2000 proporciona un Menúde Opciones avanzadas con funciones adicionales. La Figura muestra las opcionesdisponibles para habilitar el loggeo de booteo, modo VGA, modo de última configuración buenaconocida y modo debugging.
Modos de Inicio Normal y a Prueba de Fallos
Windows 2000 permite a los usuarios bootear normalmente, bootear en modo a prueba defallos, bootear en modo a prueba de fallos con conexión a la red, o bootear en modo a pruebade fallos con prompt de comandos. Al igual que sucede con Windows 9x, Windows NT y 2000proporcionan una forma de bootear el sistema en modo a prueba de fallos con controladoresmínimos para permitir la detección de problemas.
Módulo XIV IT Essentials I: Hardware y Software de PC
43
Habilitación del loggeo de booteo
Si se elige el modo de inicio de habilitación de loggeo de booteo, se creará un archivoNTBTLOG.TXT. Éste es similar al archivo BOOTLOG.TXT y contiene un listado de todos loscontroladores y servicios que el sistema intenta cargar durante el proceso de booteo. Utiliceeste modo de inicio para determinar qué dispositivo o servicio está haciendo que el sistemafalle.
Modo de habilitación VGA
Utilice el modo de inicio de habilitación VGA si se experimenta cualquier problema de pantallaal bootear. Este modo cargará el controlador VGA estándar en lugar del controlador de la placade video. Inicie en modo VGA y re-establezca la configuración de pantalla.
Última configuración buena conocida
Si el sistema comienza a fallar después de la carga de un nuevo controlador de dispositivos,utilice la opción del modo de inicio de última configuración buena conocida. Esto permitirá alsistema comenzar desde el punto del último logon exitoso del usuario sin los nuevoscontroladores de dispositivos instalados.
Modo debugging
La función del modo debugging permite el uso de utilidades de debug especiales para accederal kernel para la detección y el análisis de problemas iniciando el sistema operativo en un modode debug del kernel.
Módulo XIV IT Essentials I: Hardware y Software de PC
44
14.7.5 Consola de Recuperación de Windows 2000
La Consola de Recuperación de Windows 2000 es una interfaz de línea de comandos que seutiliza para llevar a cabo una variedad de tareas de detección de problemas y recuperación.Éstas incluyen iniciar y detener servicios, leer y escribir datos en unidades locales, tales comounidades formateadas mediante el sistema de archivos NTFS, y el formateo de discos duros.La Figura muestra la pantalla de inicio con la opción de consola de recuperación. Una veziniciada la consola de recuperación, utilice los comandos de la línea de comandos paraeliminar, reemplazar o copiar archivos corruptos.
Consejo para el examen: sepa cómo utilizar la Consola de Recuperación deWindows 2000.
Hay muchas formas de iniciar la consola de recuperación. En primer lugar, intente insertar elCD-ROM de Windows 2000 en la unidad de CD-ROM y espere que se abra el recuadro dediálogo del CD Microsoft Windows 2000. Si esto no funciona, diríjase a la ventana decomandos ejecutar en el menú inicio y tipee cmd. Esto mostrará la ventana del prompt decomandos. Cámbiese a la letra de la unidad del CD-ROM, luego a la carpeta I386, y ejecute elcomando winnt32 con el modificador /cmdcons. Una vez instalada la consola derecuperación, se puede acceder a ella desde el menú Please Select Operating System ToStart [Por Favor Seleccione Qué Sistema Operativo Iniciar]. La consola de recuperacióntambién puede iniciarse utilizando los discos o el CD de instalación de Windows 2000 parainiciar el sistema y seleccionar la opción consola de recuperación cuando se le pregunte.
FIXMBR y FIXBOOTEl comando fixmbr puede utilizarse con la consola de recuperación paraarreglar problemas en la unidad de disco duro. El comando fixmbr repara el Registro de InicioMaestro (MBR). La sintaxis de este comando es fixmbr [Nombre de Dispositivo]. Si elparámetro nombre del dispositivo se omite, fixmbr re-escribe el MBR en el dispositivo deinicio. Un nombre de dispositivo puede especificarse para que escriba el MBR en una unidaddiferente, como un diskette o un disco duro secundario. Utilice el comando map para recuperaruna lista de nombres de dispositivos. Un ejemplo de nombre de dispositivo válido esMAP\Device\HardDisk0.El comando fixboot escribe un nuevo sector de inicio en la partición del sistema. La sintaxispara el comando es fixboot [unidad:]. Si no se especifica la unidad, fixboot escribe elsector de inicio en la partición de inicio por defecto. Especifique una unidad si el sector de inicioha de escribirse en un volumen que no sea la partición de inicio por defecto
Módulo XIV IT Essentials I: Hardware y Software de PC
45
14.8 Detección de Problemas en Windows XP14.8.1 Problemas de instalación de Windows XPAlgunos de los periféricos pueden no funcionar correctamente durante el proceso deinstalación. Comience la detección de problemas verificando el BIOS del sistema. Un BIOSdesactualizado puede ocasionar problemas en el particionamiento del disco, la administraciónde energía, la configuración de periféricos y otras funciones de bajo nivel importantes.Identifique el fabricante del BIOS y averigüe si hay una actualización disponible. Cuando lacomputadora está utilizando la versión más actualizada del BIOS, diríjase a la configuración delBIOS y seleccione la opción del sistema operativo Non-Plug and Play. Incluso aunqueWindows XP es un sistema operativo Plug and Play, la opción del BIOS puede evitar que elcargador de inicio de Windows XP acceda a dispositivos durante el inicio. La opción del BIOStenía como destinatarias versiones anteriores de Windows.
Para bootear desde el CD booteable durante el proceso de instalación, entre a la configuracióndel BIOS y cambie la secuencia de inicio. La configuración puede establecerse de múltiplesmaneras y cada BIOS es diferente.
El sistema puede colgarse una vez completa la instalación en modo de texto. Esto indica que lainstalación no es compatible o que falta el controlador para el subsistema del disco. Si lacomputadora viene con un un dispositivo IDE o SCSI de elevado rendimiento, Windows XPpuede no incluir un controlador compatible. Descargar un controlador que sea compatible conWindows XP, copiar el controlador a un diskette y reiniciar el sistema puede resolver esteproblema. Cuando se inicia la instalación en modo de texto, busque el prompt en la parteinferior de la pantalla que dice presione F6 si deben instalarse controladores de terceros. Unavez cargados los archivos, setup le pedirá el diskette que contenga el controlador. Una vezinstalado el controlador, el setup de Windows XP continuará con la instalación.
Módulo XIV IT Essentials I: Hardware y Software de PC
46
14.8.2 Problemas de actualización a Windows XPLos problemas que tendrán lugar al actualizar a Windows XP serán similares a los problemasque tienen lugar al llevar a cabo actualizaciones a Windows 9x, NT y 2000. Al igual que sucedecon Windows 9x, NT y 2000, los problemas que ocurren durante las actualizaciones a WindowsXP estarán relacionadas con el hardware o el software, y en ocasiones habrá problemas conambos. Antes de iniciar cualquier actualización, consulte el sitio web de Microsoft paraaveriguar si el hardware es compatible. Verifique con el fabricante de los componentes dehardware y software para averiguar si hay algún controlador actualizado necesario para laactualización. Como lo muestra la Figura , Microsoft ha recomendado varios requisitos antesde instalar el sistema operativo XP Home o XP Professional Edition:
• Un procesador Pentium de 233 MHz o más rápido, se recomiendan 300 MHz• Al menos 64 MB de RAM, se recomiendan 128 MB• Al menos 1,5 GB de espacio disponible en el disco duro• Una unidad de CD-ROM o DVD-ROM• Un teclado y un Mouse Microsoft, o algún otro dispositivo de señalización compatible• Una adaptadora de video y un monitor con una resolución Súper VGA de 800 x 600 o
superior• Una placa de sonido• Parlantes o auriculares• XP Professional necesitaría una NIC en el entorno corporativo
Consejo para el examen: asegúrese de conocer los requisitos mínimos paraWindows XP Home y Professional.
Verifique el hardware para averiguar si cumple con las recomendaciones mínimas para unaactualización. Microsoft tiene una lista de recomendaciones en su sitio web para tipos deprocesadores y cantidades de RAM necesarias para ejecutar el sistema operativoseleccionado. También incluye recomendaciones para otros componentes de hardware.
14.8.3 Modos de inicio de Windows XPLos sistemas operativos Windows XP proporcionan una opción de modos de inicio, al igual quelos sistemas operativos Windows 9x. No obstante, Windows XP proporciona un Menú deOpciones avanzado que proporciona funciones adicionales, además de las opciones del Modoa Prueba de Fallos, como lo muestra la Figura .
Modos de Inicio Normal y a Prueba de Fallos
Windows XP permite a los usuarios bootear normalmente, bootear en modo a Prueba deFallos, modo a Prueba de Fallos con Conexión a la Red o modo a Prueba de Fallos con Promptde Comandos. Al igual que en el caso de Windows 9x, Windows NT/2000 proporciona unmedio de bootear el sistema en Modo Seguro con controladores mínimos para permitir ladetección de problemas.
Habilitación de registro de inicio
Si se escoge el modo de Inicio de habilitación de registro de inicio, se creará un archivoNTBTLOG.TXT. Esto funciona de manera similar al archivo BOOTLOG.TXT. Contiene unlistado de todos los controladores y servicios que el sistema intenta cargar durante el procesode inicio. Utilice este Modo de Inicio para determinar qué dispositivo o servicio está haciendoque el sistema falle.
Modo de habilitación de VGA
Utilice el modo de Inicio de habilitación de VGA si se experimenta cualquier problema depantalla durante el inicio. Este modo cargará el controlador VGA estándar en lugar del
Módulo XIV IT Essentials I: Hardware y Software de PC
47
controlador para la placa de video. Inicie en modo VGA y reconfigure la configuración de lapantalla mediante el Modo de Inicio "Enable VGA mode" ["Modo de habilitación de VGA"].
Última configuración buena conocida
Si un nuevo controlador de dispositivo se carga en el sistema y luego el sistema comienza afallar, utilice la opción del Modo de Inicio última configuración buena conocida. Esto permitirá alsistema comenzar desde el punto del último registro del usuario exitoso sin los nuevoscontroladores de dispositivos instalados.
14.8.4 Consola de recuperación de Windows XPLa Consola de Recuperación de Windows XP es una interfaz de línea de comandos que seutiliza para llevar a cabo una variedad de tareas de detección de problemas y recuperación.Éstas incluyen el inicio y la detención de servicios, la lectura y escritura de datos en una unidadlocal (incluyendo las unidades formateadas mediante el sistema de archivos NTFS), y elformateo de discos duros. Una vez que se ha iniciado la Consola de Recuperación, utilice loscomandos de la línea de comandos para eliminar, reemplazar o copiar archivos corruptos.
Consejo para el examen: sepa cómo utilizar la Consola de Recuperación deWindows XP.
Hay más de una forma de iniciar la Consola de Recuperación. Una forma es insertar el CD-ROM de Windows XP en la unidad de CD-ROM y esperar que se abra el recuadro de diálogodel CD de Microsoft Windows XP. Se mostrará la opción de abrir la Consola de Recuperación.Introduzca R para ejecutarla.
Otra forma es dirigirse a la ventana de comandos Ejecutar del menú Inicio ytipear cmd. Esto mostrará la ventana del prompt de comandos. Cambie la letrade la unidad a la de la unidad de CD-ROM, luego cámbiese a la carpeta I386, yejecute el comando winnt32 con el modificador /cmdcons.
Una vez instalada la Consola de Recuperación, puede accederse a ella desde el menú "PleaseSelect Operating System To Start" ["Por Favor Seleccione Qué Sistema Operativo Iniciar"].
FIXMBR y FIXBOOTEl comando fixmbr puede utilizarse con la Consola de Recuperación para arreglar problemasde la unidad de disco duro. El comando fixmbr repara un Registro de Inicio Maestro (MBR).La sintaxis para este comando es fixmbr [Nombre del Dispositivo]. Como lo muestra la Figura
. Si se omite el parámetro [Nombre del Dispositivo], fixmbr re-escribe el MBR en eldispositivo de inicio. Puede especificarse un nombre de dispositivo para escribir un MBR enuna unidad diferente, como un diskette o un disco duro secundario. Utilice el comando mappara recuperar una lista de nombres de dispositivo. Un ejemplo de nombre de dispositivo válidoes MAP\Device\HardDisk0.El comando fixboot escribe un nuevo sector de inicio en la partición del sistema. En la Figura
se muestra la sintaxis para el comando fixboot [unidad:]. Es importante notar que si laopción [unidad:] no se especifica, fixboot escribe el sector de inicio en la partición de iniciopor defecto. Especifique una unidad diferente si un sector de inicio ha de escribirse en unvolumen que no sea la partición de inicio por defecto.
Módulo XIV IT Essentials I: Hardware y Software de PC
49
14.9 Detección de Problemas de las Aplicaciones14.9.1 Detección de problemas de las aplicaciones DOSPara detectar exitosamente problemas en el sistema operativo Windows puede ser necesariodetectar los problemas de las aplicaciones que están instaladas en el sistema operativo.
Archivos .DLL o .VxD faltantes o corruptos
Los archivos Librería de Vínculo Dinámico (.DLL) son pequeños archivos que almacenansubrutinas, que vienen con la aplicación o son creados por el programador. La pérdida ocorrupción de archivos .DLL hará que una aplicación se bloquee o evitará que se cargue.Ocurren problemas cuando se instala una nueva aplicación, que luego actualiza .DLLscompartidas. Esto crea un conflicto de .DLL. Como resultado de este conflicto, las aplicacionesmás antiguas pueden no poder utilizar el archivo actualizado y no funcionar apropiadamente.
14.9.2 Detección de problemas de las aplicaciones NT/2000Windows NT y 2000 experimentan a menudo los mismos errores de aplicaciones que Windows9x. Por ejemplo, las propiedades de la aplicación pueden ser incorrectas, las entradas delregistro podrían estar faltantes o corruptas, o los archivos .DLL podrían estar corruptos. Lossistemas operativos Windows NT y 2000 son usualmente parte de una red integrada, quepresenta muchos problemas potenciales. Por ejemplo, los permisos que se establecen paraarchivos o carpetas pueden ser demasiado restrictivos para que los usuarios finales accedan aellos o pueden no ser lo suficientemente restrictivos.
Módulo XIV IT Essentials I: Hardware y Software de PC
50
Administrador de Tareas de Windows 2000
El Administrador de Tareas de Windows 2000 es una útil herramienta para detectar problemasen las aplicaciones. Acceda al Administrador de Tareas presionando los botones Ctrl-Alt-Suprimir y luego haga clic en la solapa Administrador de tareas. Como lo muestra la Figura
, el Administrador de Tareas muestra una lista de aplicaciones activas que ayudan aidentificar las aplicaciones que no responden. Puede utilizarse para pasarse a una aplicaciónen particular para detectar problemas, de ser necesario. También puede utilizarse para finalizarla aplicación que se ha colgado y no responde.
La solapa Procesos proporciona información que se utiliza para identificar aplicaciones queestán ralentizando las operaciones del sistema. En ocasiones cuando una aplicación se cuelgaafecta al procesador de sistemas y hace que el resto del sistema se bloquee o se ralenticehasta el punto de volverse inutilizable. La solapa Procesos muestra el porcentaje de la CPUque está utilizando una aplicación. Si una aplicación no está respondiendo y está utilizando ungran porcentaje de la CPU, ciérrela y compruebe si el sistema vuelve a la normalidad.
La solapa Rendimiento permite a los usuarios visualizar una interfaz gráfica que muestra elrendimiento del procesador y el uso de la memoria. El uso pasado y actual pueden visualizarsepara obtener información acerca de las aplicaciones que se estaban ejecutando y cuándoocasionaron que el sistema se bloqueara.
14.10 Copia de Respaldo y Recuperación de los Datos de Windows14.10.1 Herramientas de copia de respaldo y recuperación del Registro deWindowsLos técnicos también pueden encontrar pantallas azules que en ocasiones se denominanpantalla azul fatal, recuadros popup que informan respecto a errores, y otros mensajes queindican que el registro está corrupto o no puede cargar un dispositivo. Cuando la base de datoso el registro se corrompen, la única solución es reinstalar Windows. Estos tipos de errores noson poco comunes. No obstante, la pérdida de datos puede evitarse mediante herramientas decopia de respaldo y recuperación apropiadas. El método para efectuar una copia de seguridaddel registro dependerá del sistema operativo.
Windows 95
Secciones anteriores de este módulo trataban los archivos SYSTEM.DAT y USER.DAT.Windows 95 usualmente crea una copia de respaldo del registro cada vez que se inicia elsistema operativo. Copia SYSTEM.DAT a SYSTEM.DA0 y USER.DAT a USER.DA0. SiWindows 95 no ha reemplazado ninguno de los archivos de respaldo con un registro corrupto,estos archivos pueden restaurarse. Esto podría ser cierto si Windows 95 no se ha reiniciadodesde que el registro se corrompió. Copie SYSTEM.DA0 a SYSTEM.DAT y USER.DA0 aUSER.DAT para recuperar la última copia de los archivos del registro sin corromper.
Windows 98 y ME
Windows 98 no copia el registro a los archivos .DA0 cuando arranca el sistema operativo. Enlugar de ello, proporciona un programa llamado Registry Checker. Registry Checker, oSCANREGW.EXE, efectúa una copia de respaldo del registro en un archivo .CAB una vez pordía. El archivo .CAB coloca el registro en C:\Windows\Sysbckup, que es un archivo oculto. Laprimera copia de respaldo se denomina RB000.CAB, la segunda es RB001.CAB, etcétera. Elarchivo con la fecha más reciente es la última copia de respaldo. Registry Checker tambiénpuede efectuar copias de respaldo adicionales del registro. Hágalo hallando SCANREGW.EXEen la carpeta C:\Windows o elija Ejecutar en el menú Inicio, tipee SCANREGW.EXE, y presioneEnter. Después de escanear el registro en busca de errores, se le preguntará si se hace otracopia de respaldo del registro. Haga clic en Sí y luego el Registry Checker de Windowsefectuará una copia de seguridad del registro en otro archivo .CAB y mostrará un recuadro de
Módulo XIV IT Essentials I: Hardware y Software de PC
51
diálogo enunciando que ha finalizado. Haga clic en Aceptar para cerrar el Registry Checker deWindows.
Windows NT
Windows NT 4.0 ofrece varias formas de efectuar copias de seguridad y recuperar el registro olas secciones de almacenamiento individuales del registro. Una sección de almacenamiento[hive] es un conjunto de claves, subclaves y valores del registro que se almacenan en unarchivo. La forma más fácil de efectuar una copia de seguridad del registro es utilizando elDisco de Reparación de Emergencia (ERD). El ERD copia los archivos de sección dealmacenamiento que se hallan en systemroot\system32\config a systemroot\repair. Losarchivos también pueden copiarse en un diskette. Use las utilidades de copia de respaldo delKit de Recursos de Windows NT o un programa de copia de respaldo de terceros para copiarlos archivos de sección de almacenamiento a cinta.
Cuando el proceso ERD se ejecuta desde la utilidad de NT Backup, puede efectuarse unacopia de respaldo de las secciones del registro actuales en el directorio de reparación de launidad de disco duro del sistema antes de la creación del diskette ERD. Si se elige esta opción,todas las secciones del registro se copian en un directorio llamado regback ensystemroot\repair. Esta opción también copia el archivo del usuario actual NTUSER.DAT enesta carpeta. La porción de Clases COM específicas del usuario del perfil del usuario se copiana un archivo llamado USRCLASS.DAT. Éste es el equivalente de un NT 4.0 ejecutandoRDISK.EXE, que es un programa de recuperación del disco, con la opción de crear los archivosen la unidad de disco duro en lugar de en un diskette. De ser necesario, estas seccionesalmacenadas del registro pueden utilizarse durante el proceso de reparación del sistema.
Windows 2000
La copia de respaldo del registro es parte de la copia de respaldo de estado del sistema, quetambién incluye archivos de inicio críticos, en controladores de dominio, y la base de datos delDirectorio Activo. Inicie la utilidad de copia de respaldo de Windows 2000 seleccionando Inicio> Programas > Accessorios > Herramientas del sistema > Copia de seguridad, o tipeeNTBACKUP.EXE en el recuadro de diálogo Ejecutar del menú Inicio. La Figura muestra lapantalla que aparece. Al comenzar la copia de respaldo del sistema, aparecerá una página debienvenida con asistentes para automatizar los procesos de copia de seguridad y restauración.
Para efectuar una copia de seguridad del registro mediante la utilidad de copia de seguridad deWindows 2000, elija el Asistente de copia de seguridad o seleccione la solapa Copia deseguridad. Si se utiliza el Asistente, se preguntará al usuario de qué hacer una copia deseguridad. Si la copia de seguridad se está efectuando en un Controlador de Dominio deWindows 2000, efectúe una copia de seguridad del AD, el registro y los datos, seleccionando laopción para efectuar una copia de seguridad de los datos de Estado del Sistema, como lomuestra la Figura .
Después de elegir efectuar una copia de seguridad del Estado del Sistema, seleccione losdiscos, archivos o cintas como medio. La utilidad de copia de seguridad efectuará una copia deseguridad de todas las secciones necesarias en systemroot\system32\config, incluyendoDefault, Software, System, SAM y Security. La utilidad también efectúa una copia de seguridadde los archivos del sistema, perfiles del usuario y de cualquier parte del sistema que serequiera para una restauración completa del mismo. Esto puede significar potencialmentemuchos datos, dependiendo del tamaño de los perfiles del usuario y de los archivos de lassecciones del registro almacenados en la máquina. Para llevar a cabo una copia de seguridadselectiva de los archivos de sección de almacenamiento del registro, utilice una herramienta delKit de Recursos, como regback.
La opción para crear un ERD está disponible en la utilidad de copia de respaldo de Windows2000. Copia sólo tres archivos. Éstos son los archivos AUTOEXEC.NT, CONFIG.NT ySETUP.LOG. El archivo SETUP.LOG es una lista de archivos del sistema de la máquina queincluye un valor de suma de verificación que indica la versión correcta del archivo. Utilice
Módulo XIV IT Essentials I: Hardware y Software de PC
52
SETUP.LOG para restaurar archivos del sistema corruptos al bootear desde un CD deWindows 2000 y elija la opción reparar [repair].
Windows XP
La copia de respaldo en Windows XP es similar a la función de copia de respaldo de Windows2000. Se instala dirigiéndose a Copia de seguridad en Inicio > Programas > Accessorios >Herramientas del sistema. Hacer clic en Copia de seguridad iniciará el asistente de copia derespaldo. Marque el recuadro para abrir el Modo Avanzado de la Utilidad de Copia deRespaldo, como lo muestra la Figura . Una opción nueva en Windows XP es la solapaRestaurar y Administrar Medios. Ésta expande la opción anterior para permitir a los usuarios nosólo restaurar los datos, sino también administrar el tipo de medio desde el cual se efectúa larestauración.
Módulo XIV IT Essentials I: Hardware y Software de PC
54
14.10.2 Herramientas de copia de respaldo y recuperación de datos yaplicaciones de WindowsExisten muchas formas de efectuar copias de seguridad de datos y aplicaciones. Windowsviene con utilidades de copia de seguridad instaladas en el sistema operativo, o puedenadquirirse utilidades de terceros para efectuar copias de respaldo de datos y aplicaciones. Elmétodo de respaldo escogido dependerá del tipo y de la cantidad de datos que se estánrespaldando. En Windows 2000, el Asistente de copia de seguridad puede utilizarse ejecutandoel comando NTBACKUP. Especifique qué respaldar escogiendo una de las siguientes opciones:
• Respaldar todo en Mi PC – Respalda todos los archivos de la computadora exceptolos archivos que el Asistente de copia de seguridad excluye por defecto, como ciertosarchivos de administración de energía.
• Respaldar archivos, unidades o datos de red seleccionados – Respalda archivos ycarpetas seleccionados. Cuando se hace clic en esta opción, el Asistente deInstalación proporciona una vista jerárquica de la computadora y de la red medianteMis lugares en la red.
• Sólo respaldar los datos de estado del sistema – Respalda componentesimportantes del sistema como los archivos del registro y de inicio.
En el caso de Windows 9x, utilice los comandos backup y restore para efectuar una copiade respaldo de los datos. El comando de copia de respaldo BACKUP.EXE puede utilizarse paracomenzar el proceso de copiado de respaldo. Éste no se instala automáticamente cuando seinstala Windows 9x. Instálelo agregándolo desde la solapa Instalación de Windows de lafunción Agregar o quitar programas del panel de control. Cuando se utiliza este programa derespaldo, hay un prompt para crear un nuevo trabajo de respaldo, abrir un trabajo de respaldoexistente, o restaurar archivos respaldados.
Módulo XIV IT Essentials I: Hardware y Software de PC
55
14.10.3 Tipos de procedimientos de copia de respaldo de datosEn esta sección se tratan algunos procedimientos de copia de respaldo, como por ejemplonormal, incremental, diferencial y diario. Los primeros tres procedimientos de respaldo son losmás comunes. La Figura muestra los tipos de copia de respaldo de los cuales se dispone.
Copia de respaldo normal
Una copia de respaldo normal también se denomina copia de respaldo completa. Durante unacopia de seguridad normal, todos los archivos del disco se almacenan en una cinta y el bit dearchivador de todos los archivos se configura a desactivado o despejado.
Una copia de seguridad completa diaria sólo requiere una cinta para restaurar los datos, peroes impráctico ejecutar una copia de seguridad completa cada día a causa de la cantidad detiempo que requiere. Los respaldos de copia y los respaldos diarios no resetean el bit dearchivador y ambos se utilizan para efectuar copias de seguridad de archivos seleccionados.
Copia de respaldo incremental
Un procedimiento de copia de respaldo incremental efectúa una copia de respaldo de todos losarchivos que han sido creados o modificados desde la última copia de seguridad completa.Existen dos características importantes de las copias de seguridad incrementales. En primerlugar, deben utilizarse en conjunción con una copia de seguridad completa. En segundo,cualquier archivo creado o modificado que tenga su bit de archivador nuevamente activado seguardará durante la próxima copia de respaldo incremental.
Módulo XIV IT Essentials I: Hardware y Software de PC
56
Si se efectuara una copia de seguridad completa un lunes, esto resetearía los bits dearchivador en los archivos. El martes, se efectuaría una copia de respaldo incremental en unacinta separada. Esto almacenaría todos los archivos modificados el martes y resetearía sus bitsde archivador. Este proceso se repite para cada día laboral de la semana, cada uno con unacinta separada. Esto proporciona una copia de seguridad completa de todos los archivosmodificados durante la semana. El lunes siguiente, todo el proceso comenzaría nuevamente.
Las ventajas y desventajas de una copia de respaldo incremental son las siguientes:
• Ventaja – Este tipo de sistema de copia de respaldo requiere la menor cantidad detiempo cada día para llevar a cabo la copia de respaldo. Por lo tanto, tiene el impactomás mínimo sobre los recursos de red en un entorno en red.
• Desventaja – Si los usuarios necesitan restaurar la copia de respaldo del sistemacompleto, primero deben restaurar toda la cinta de respaldo y luego restaurar todas lascintas de copia de seguridad incremental en orden. Esto requiere una gran cantidad detiempo y si una de las cintas está defectuosa, la información se perderá.
Copia de respaldo diferencialUn procedimiento de copia de respaldo diferencial respalda todos los archivos que han sidocreados o modificados desde la última copia de respaldo completa. La diferencia entre unacopia de respaldo diferencial y una copia de respaldo incremental es que después de que unarchivo se guarda en una copia de seguridad diferencial, el bit archivador no se resetea. Cadavez que se lleve a cabo una copia de respaldo diferencial, todos los archivos modificados ocreados desde la última copia de respaldo completa se guardarán nuevamente.Si una copia de respaldo completa se llevó a cabo el lunes, esto resetearía todos los bits dearchivador en los archivos. El martes, se llevaría a cabo una copia de respaldo diferencial enuna cinta diferente. Esto almacenaría todos los archivos modificados el martes, pero noresetearía sus bits de archivador. Este proceso se repite para cada día laboral de la semana,utilizando la misma cinta. Una copia de respaldo diferencial también proporcionaría una copiade respaldo completa de los datos de la red en un entorno de red.Las ventajas y desventajas de una copia de respaldo diferencial son las siguientes:
• Ventajas – Las copias de respaldo diferenciales sólo requieren dos cintas para crearlasy restaurar un sistema completo.
• Desventajas – Los archivos que se respaldaron en días anteriores se almacenannuevamente, lo cual requiere recursos de red extra. Si la cinta de respaldo diferencialse daña y la restauración se lleva a cabo un viernes, los datos de los cuatro días seperderán y tendrán que re-introducirse.
Respaldo de copiaLos respaldos de copia se utilizan para respaldar archivos seleccionados por un usuario. Unrespaldo de copia no resetea el bit de archivador después de guardar un archivo.Respaldo diarioLos respaldos diarios sólo copian los archivos modificados el día de la copia de respaldo. Éstosno resetean el bit de archivador.
Consejo para el examen: conozca los diferentes tipos de opciones de copiade respaldo y cómo se los utiliza.
Módulo XIV IT Essentials I: Hardware y Software de PC
57
14.11 Detección de Problemas de Software de Impresoras Específico deWindows
14.11.1 Spoolers de impresiónLa palabra spooling representa Operaciones Periféricas Simultáneas On-Line [SimultaneousPeripheral Operations On-Line]. Se refiere al proceso de carga de documentos en un buffer,que es usualmente un área en una unidad de disco duro, hasta que la impresora esté lista.Esto permite a los usuarios colocar múltiples trabajos de impresión en una cola e imprimirlos ensegundo plano en lugar de esperar a que cada trabajo de impresión se complete. El spooler deimpresión es la función de administración de la impresora y sus componentes de soporte seintegran en una arquitectura de procesamiento de impresión simple.
InstalaciónEl spooler de impresión se instala en Windows cuando se instalan los servicios de impresión yla impresora. El spooler de impresión envía los datos a la impresora cuando los datos estánlistos. La configuración puede cambiarse mediante el ícono Mi PC, del escritorio, o haciendoclic en Inicio > Configuración > Impresoras, como lo muestra la Figura .
Módulo XIV IT Essentials I: Hardware y Software de PC
58
14.11.2 Colas de impresiónIncluso las impresoras de red más avanzadas sólo pueden procesar un trabajo de impresión ala vez. Cuando un trabajo de impresión se envía a una impresora cuando ésta se encuentraocupada, dicho trabajo de impresión se almacena en la cola de la impresora, como se muestraen la Figura .
Una cola de impresora es un área de almacenamiento temporal para trabajos de impresión. Lacola de la impresora enviará el siguiente trabajo a la impresora cuando ésta se vuelvadisponible. La cola es un área de la memoria que se aparta en el servidor de impresión paraadministrar trabajos de impresión. Cuando un usuario imprime un documento, éste es enviadoa la cola de la impresora. Si no hay otros trabajos en la cola, es procesado inmediatamente.Las colas de impresoras, por defecto, utilizan la regla Primero en Entrar, Primero en Salir(FIFO). El trabajo de impresión que llega a la cola primero recibe la prioridad más alta y saleantes que los otros trabajos.
InstalaciónLa cola de impresión se instala y configura automáticamente cuando se instala la impresora. Lacola de impresión puede configurarse en el menú Propiedades de la impresora. El tamaño dela cola puede especificarse. Las prioridades de impresión también pueden configurarse demodo tal que los archivos del usuario con prioridad más alta se impriman antes que los otrosarchivos.
Despeje de trabajos de impresión
La cola de impresión es también una herramienta de administración que puede para visualizary manipular trabajos de impresión. La cola muestra información acerca de cada trabajo deimpresión y del progreso del trabajo a medida que se alimenta a la impresora. Esta informaciónincluye la identificación del usuario, la hora de inicio del trabajo, y el estado actual del trabajode impresión. Varias tareas de manipulación de trabajos de impresión pueden llevarse a caboen la cola de la impresora:
Módulo XIV IT Essentials I: Hardware y Software de PC
59
• Borrado de los trabajos de impresión – La cola de impresión puede utilizarse paraborrar trabajos de impresión específicos o todos los trabajos que actualmente esténalmacenados en la cola. Esto es útil si tiene lugar un error o si múltiples copias de undocumento se envían accidentalmente a la impresora.
• Redisposición de los trabajos de impresión – Incluso aunque la cola de la impresorautilice FIFO por defecto, el orden del procesamiento de los trabajos de impresión puedecambiarse. Los trabajos de impresión de prioridad más alta pueden moverse hasta laparte superior de la cola mientras que los trabajos de prioridad más baja puedendesplazarse hasta la parte inferior de la lista.
• Interrupción de la impresión – Interrumpir el proceso de impresión coloca a la cola enestado de espera. Durante este tiempo, pueden efectuarse cambios dentro de la colade impresión, como borrados o redisposiciones. También pueden efectuarse cambiosen la impresora, como el tipos de medio, tinta o tóner. La cola de la impresora puedeluego reanudar el procesamiento de los trabajos de impresión.
RedireccionamientoLos documentos de impresión pueden redirigirse a una impresora diferente. Por ejemplo, si unaimpresora está conectada a un dispositivo defectuoso, los documentos pueden redirigirse paraevitar que los usuarios tengan que volver a enviarlos. Todos los trabajos de impresión de unaimpresora pueden redirigirse colectivamente, pero los documentos individuales no puedenredirigirse. La nueva impresora debe utilizar el mismo controlador de impresora que laimpresora actual.Para redirigir documentos a una impresora diferente, abra la ventana Impresoras, haga cliccon el botón derecho en el ícono de la impresora, y luego haga clic en Propiedades > Puertos> Agregar puerto. En la lista Tipos de puerto disponibles haga clic en Puerto local > Nuevopuerto. En el recuadro de diálogo del nombre del puerto, tipee el nombre de la impresoraadonde redirigir los documentos, por ejemplo, a \\prntsrv9\HPLaser4XL y luego haga clic enAceptar.
14.11.3 Controladores de impresora incorrectos/incompatiblesEl controlador de la impresora es importante para que una impresora funcione correctamente.Los controladores son necesarios para que el sistema operativo se comunique con el hardwaredel sistema. Si no se instalan los controladores apropiados, el sistema no puede imprimir. Es
Módulo XIV IT Essentials I: Hardware y Software de PC
60
probable que aparezcan mensajes de error, enunciando que ha sido instalado el controladorincorrecto y que el sistema operativo no puede encontrar la impresora.
Controladores de impresora incorrectos
Usualmente los controladores se incluyen con la impresora. No obstante, no siempre son loscontroladores de impresora correctos para el sistema operativo que se está utilizando. Lamayoría de los fabricantes mantienen un sitio web que contiene controladores de impresoradescargables.
En ocasiones se instalan los controladores de impresora y aún así ésta no funciona. Estousualmente significa que el hardware de impresora no es compatible con el hardware delsistema o el sistema operativo.
Configuración de parámetros o modificadores de impresora incorrectos
Algunas impresoras y controladores de impresora cuentan con numerosas configuraciones deparámetros o modificadores de software. Una vez instalados los controladores, puede que seanecesario establecer las configuraciones o modificadores específicos antes de que laimpresora funcione apropiadamente. Por ejemplo, podría haber un papel de tamaño noestándar en la impresora. Las configuraciones actuales pueden no reconocer el tamaño delpapel y sería necesario cambiar las configuraciones de la impresora para que la impresoraopere.
Consejo para el examen: comprenda los problemas más comunes de lasimpresoras y cómo componerlos.
14.12 Detección de Problemas de Conexión de Software de NetworkingEspecífico de Windows14.12.1 Mensajes de errorLos técnicos también necesitarán detectar problemas de software relacionados con elnetworking.
Módulo XIV IT Essentials I: Hardware y Software de PC
61
Cannot Log Onto Network – NIC Not Functioning [No es posible conectarse a la red - LaNIC no funciona]
Un mensaje de error generalmente relacionado con problemas de networking es “Cannot logonto Network - NIC not functioning”. Este mensaje puede aparecer por diversas razones. Porejemplo, puede ser necesario reemplazar la Tarjeta de Interfaz de Red (NIC). Esto puedellevarse a cabo abriendo el gabinete del sistema y reemplazando la antigua NIC por una nueva.Verifique que la NIC que se encuentra en la parte posterior del sistema para averiguar si la luzLED de la NIC está encendida. Una luz verde significa usualmente que la placa no tieneproblemas y que no es necesario reemplazarla. Haga PING a la placa con su direcciónloopback local, que es 127.0.0.1, o utilice el comando ping localhost, como lo muestra laFigura . Esto envía un paquete fuera y nuevamente hacia la NIC para averiguar si ésta seencuentra funcionando apropiadamente. Si aparece un mensaje enunciando que el paquete nose recibió, entonces la NIC tiene problemas y será necesario reemplazarla. Si el PING recibeuna respuesta, entonces la NIC está funcionando.
Problemas del software controlador de la NIC
Los problemas del software controlador de la NIC probablemente incluirán versionesincorrectas del controlador, controladores corruptos o controladores incompatibles. Si uncontrolador es una versión incorrecta, contáctese con el fabricante para obtener la correcta. Elcontrolador correcto puede usualmente descargarse del sitio web del fabricante. La Figuramuestra el sitio de descarga de HP con los controladores disponibles. Si el controlador estácorrompido, una versión no corrompida puede obtenerse en el sitio web. Si otros conflictos conel sistema operativo producen un error, el controlador puede funcionar si la causa del conflictose soluciona. Si aparece un mensaje de error de controlador incompatible, verifique qué versióndel controlador está instalada y actualícela para que coincida con la versión que es requeridapor el sistema operativo, como lo muestra la Figura .
Consejo para el examen: sepa cómo detectar los problemas de una NIC.
14.12.2 Configuración de parámetros/modificadores incorrectosLa configuración de parámetros y modificadores incorrectos también puede aplicarse a loscontroladores de una NIC. Algunas NICs y controladores de NIC tienen muchasconfiguraciones o modificadores de parámetros y software. La NIC puede no estar funcionandoincluso si el controlador correcto ha sido instalado. Puede ser necesario establecer lasconfiguraciones o los modificadores del software antes de que la NIC funcioneapropiadamente. La Figura muestra las configuraciones avanzadas de una tarjeta NIC.
Módulo XIV IT Essentials I: Hardware y Software de PC
62
14.12.3 Protocolos o propiedades de protocolos incorrectosAntes de que un sistema pueda loggearse exitosamente a la red, los protocolos debenconfigurarse correctamente. Si no lo están, el usuario no podrá ver ninguna de lascomputadoras de la red ni acceder a ninguno de los recursos de red. Después de determinar sila red está utilizando TCP/IP, IPX/SPX u otro protocolo, acceda a la página de propiedades dela red como lo muestra la Figura . Verifique las propiedades del protocolo para ver si estánconfiguradas apropiadamente. Puede que el protocolo correcto esté instalado pero lasconfiguraciones de dirección IP pueden ser incorrectas. Ambas cosas deben ser correctasantes de que pueda accederse a la red.
Módulo XIV IT Essentials I: Hardware y Software de PC
63
14.12.4 Cliente o propiedades del cliente incorrectosTambién deben instalarse el cliente y las propiedades del cliente apropiados. Por ejemplo, si seestá ejecutando Novell NetWare y es necesario que el sistema se conecte a recursos que seencuentran en los servidores Novell, el cliente de Novell NetWare debe instalarse en el sistemaoperativo Windows. Si los clientes apropiados no están instalados, los usuarios no podránacceder a los recursos de los servidores. La Figura muestra la pantalla de configuraciones deun cliente Microsoft.
Módulo XIV IT Essentials I: Hardware y Software de PC
64
14.12.5 Enlaces faltantes o incorrectosLos técnicos deben comprender de qué manera los enlaces de la red afectan a lascomputadoras en red. Por ejemplo, los enlaces de red deben manipularse para que ejecutendos protocolos diferentes en dos adaptadores de red diferentes en un servidor. Cambiar elorden de los enlaces puede optimizar el desempeño de la red.
Los protocolos de transporte se asignan para que se ejecuten en adaptadores de redespecíficos. La creación de esta asociación entre protocolos y adaptadores se denominaenlace. El protocolo utilizado más frecuentemente figura usualmente como primero en la listade enlaces de una NIC. Si los enlaces faltan o son incorrectos, la NIC no funcionará y elusuario no podrá acceder a la red. La pantalla de Enlaces se muestra en la Figura .
Módulo XIV IT Essentials I: Hardware y Software de PC
65
14.12.6 Selección de un servicio incorrectoLos servicios de red proporcionan más funciones a los clientes de la red. Por ejemplo,Compartir archivos e impresoras es un servicio popular de casi todas las redes. Si éste no estáinstalado, ni los archivos ni las impresoras pueden compartirse a través de la red. La Figuramuestra la pantalla que permite compartir archivos.
Módulo XIV IT Essentials I: Hardware y Software de PC
66
14.12.7Configuraciones de logon a la red principal incorrectasEl acceso a la red comienza con la función de logon que se muestra en la Figura . Si unusuario no puede hacer logon, no podrá acceder al escritorio ni a ninguno de los recursos dered. Si esto ocurre, haga logon con la cuenta del administrador y asegúrese de que lasconfiguraciones de cuenta sean las correctas. Verifique la configuración de la contraseña yasegúrese de que no haya expirado y de que no se la haya bloqueado.
Módulo XIV IT Essentials I: Hardware y Software de PC
67
14.12. 8 Nombre de computadora o de grupo de trabajo incorrectoLa Figura muestra la solapa de Identificación de la ventana Red. Si el nombre de lacomputadora o del grupo de trabajo es incorrecto, el sistema no podrá acceder a la red. Estopuede resultar en los siguientes mensajes de error:
• El usuario no puede ver ninguna otra computadora de la red local• El usuario no puede ver ninguna otra computadora de redes diferentes• Los clientes no pueden ver el servidor DHCP, pero sí tienen una Dirección IP
Cuando una computadora se agrega a un dominio de red se crea una cuenta, lo cual permite ala computadora acceder a recursos en dicho dominio. El nombre de la computadora se registrasi el nombre cambia, luego el controlador de dominio no lo reconocerá y se denegará elacceso. La misma regla se aplica al nombre del grupo de trabajo. Si una computadora tiene unnombre de grupo de trabajo incorrecto, entonces se le negará el acceso a la red. Losadministradores pueden cambiar el nombre de la computadora y luego volver a crear unacuenta en el dominio para el nuevo nombre si olvidan el nombre de la computadora.
Módulo XIV IT Essentials I: Hardware y Software de PC
68
14.12.9 Utilidades de software de detección de problemas de redWindows proporciona algunas herramientas de detección de problemas de red útiles paraayudar a determinar por qué un usuario final no puede acceder a una red. Estas herramientaspermiten a los técnicos probar las conexiones, verificar las configuraciones y rastrear la ruta delos paquetes en una red para identificar el problema.
PING.EXELa utilidad Buscadora de Paquetes de Internet [Packet Internet Groper], o PING.EXE, se utilizapara determinar si una dirección IP específica es accesible. Funciona enviando un paquete a ladirección especificada y esperando una respuesta. PING se utiliza principalmente para detectarproblemas en conexiones de Internet y de red. La Figura muestra el comando ping.
TRACERT.EXETRACERT.EXE es una utilidad que rastrea un paquete desde la computadora hasta un host deInternet. Muestra cuántos saltos requiere el paquete para llegar al host y cuánto tiemporequiere cada salto. Si las páginas de un sitio web aparecen lentamente, utilice TRACERT.EXEpara identificar dónde están teniendo lugar los mayores retrasos. La Figura muestra elcomando tracert.
La utilidad TRACERT.EXE envía paquetes con campos de Tiempo de Supervivencia (TTL). Elvalor TTL especifica cuántos saltos se permite al paquete antes de que éste vuelva. Cuando unpaquete no puede llegar a su destino porque el valor TTL es demasiado bajo, el último hostdevuelve el paquete y se identifica. Enviando una serie de paquetes e incrementando el valorTTL con cada paquete sucesivo, TRACERT.EXE identifica a todos los hosts intermediarios.
Módulo XIV IT Essentials I: Hardware y Software de PC
69
WINIPCFG.EXELa utilidad de Configuración IP de Windows, o WINIPCFG.EXE, permite a los técnicosvisualizar las configuraciones de networking IP básicas de una computadora Windows 95, 98 oME.
Las direcciones IP, que permiten a las computadoras interactuar con la Internet, sonadjudicadas y asignadas por el Protocolo de Configuración Dinámica del Host (DHCP). Cuandoel sistema bootea, envía un mensaje al servidor DHCP que expresa que necesita una direcciónIP. El servidor DHCP encuentra una dirección IP disponible y la asigna a la computadora. LaFigura muestra la configuración IP de la utilidad WINIPCFG.
La utilidad WINIPCFG permite a los técnicos recibir nueva información IP, como por ejemplodirecciones, máscaras o gateways sin reiniciar. La información IP puede liberarseseleccionando el botón Liberar [Release]. Seleccionar el botón Renovar asignará una nuevadirección IP a la computadora desde el servidor DHCP. Obtener nueva información puedeayudar en el caso de los problemas relacionados con IP.
Para utilizar WINIPCFG, seleccione Ejecutar desde el menú Inicio y tipee winipcfg en elcampo Abrir:. Luego "presione" el botón Aceptar. Esto también puede ejecutarse desde unprompt DOS.
IPCONFIG.EXELa utilidad IPCONFIG.EXE es el equivalente en Windows NT y 2000 de la utilidadWINIPCFG.EXE. La utilidad IPCONFIG.EXE permite a los usuarios visualizar la información IP,las direcciones del servidor WINS, las direcciones del servidor DNS y las direcciones delservidor DHCP. Nuevas direcciones IP pueden obtenerse utilizando los modificadores/release o /renew. A diferencia del comando winipcfg, el comando ipconfig debeejecutarse desde el prompt DOS. No puede tipearse en la ventana Ejecutar del menú Inicio. LaFigura muestra el comando ipconfig ejecutándose desde el prompt DOS.
El comando net view
El comando net view mostrará una lista de dominios, una lista de computadoras y una listade recursos de una computadora. El comando net view es una interfaz de línea decomandos que lleva a cabo la mayoría de las funciones de exploración disponibles en elEntorno de red o en Mi PC. No obstante, los usuarios no pueden visualizar una lista de gruposde trabajo.
La sintaxis del comando net view es net view [\\nombre_de_la_computadora |/domain[:nombre_del_dominio]]. Si se introduce el comando net view sin parámetros, semostrará una lista de computadoras en el dominio. El nombre_de_la_computadora deberáidentificar la computadora con los recursos que han de mostrarse. El nombre_del_dominiodeberá identificar el dominio cuyos nombres de computadora han de visualizarse. Utilizar/domain mostrará todos los nombres de dominio de la red. Tipee estos comandos desde elprompt DOS.
La utilidad NetStat
La utilidad Estadísticas de Red, o NetStat, muestra la conexión de red TCP/IP y la informacióndel protocolo actuales de la computadora. El comando netstat muestra el contenido dediversas estructuras de datos relacionadas con la red. Existen muchos formatos de salidadiferentes, dependiendo de la información presentada. Por ejemplo, este comando puedeutilizarse para mostrar una lista de sockets activos para cada protocolo utilizado. Puedepresentar el contenido de otras estructuras de datos de red de acuerdo a la opciónseleccionada. La utilidad NetStat también puede mostrar información acerca del tráfico depaquetes en las interfaces de red configuradas. La Figura muestra el comando netstatejecutado desde DOS.
Módulo XIV IT Essentials I: Hardware y Software de PC
70
La Figura ilustra cómo trace route funciona comparado con PING, que se ilustra en la Figura.
La Figura es una actividad de arrastrar y colocar que ayudará a los alumnos a identificar losresultados de diferentes comandos.
Consejo para el examen: es importante conocer las utilidades usadas paradetectar problemas en una red.
Módulo XIV IT Essentials I: Hardware y Software de PC
74
14.13 Ayuda de Windows 9x, NT, 2000 y XP14.13.1 Archivos de ayuda y detección de problemas
Todos los sistemas operativos Windows 9x, NT, 2000 y XP incluyen un centro incorporado connumerosos archivos de detección de problemas para las tareas de detección de problemas delsistema básicas. Los archivos de ayuda de Windows 9x, 2000 y XP son más abarcativos quelos archivos de ayuda de Windows NT. Puede accederse a la utilidad de archivos de ayudadesde el menú Inicio o desde el ícono Ayuda en la barra de herramientas estándar.
Windows 98 y sistemas operativos Windows más recientes han incrementado la base de datosde archivos de ayuda, agregado herramientas de detección de problemas e incorporado unnavegador de la Web para acceder a la ayuda online. El acceso online proporciona muchosrecursos de ayuda de Microsoft y otras fuentes. La Figura muestra la ventana de Ayuda deWindows.
Window XP incluye una nueva función de ayuda llamada Centro de Ayuda y Soporte, que semuestra en la Figura . La página home del Centro de Ayuda y Soporte incluye vínculos aherramientas y utilidades básicas como el Desfragmentador de Disco, la Utilidad deConfiguración del Sistema, los Diagnósticos de Red y la Actualización de Windows. Todasestas utilidades pueden ejecutarse desde la ventana del Centro de Ayuda y Soporte. Vínculosadicionales proporcionan información del sistema actualizada acerca de configuraciones,servicios instalados, software y hardware actuales. Otros vínculos incluyen la Base deConocimiento de Microsoft y una variedad de grupos de noticias centrados en Windows.Asistencia Remota permite a usuarios experimentados conectarse directamente a una
Módulo XIV IT Essentials I: Hardware y Software de PC
75
computadora que experimenta problemas y efectuar cualquier cambio de configuración oreparaciones.
14.13.2 Recursos de detección de problemas e informaciónSi no se encuentran los temas en la base de datos de Archivos de Ayuda y Detección deProblemas, se dispone de otros recursos como los kits de recursos de Windows 9x, NT y 2000y diversos sitios web.
Kits de recursos de Windows 9x, NT y 2000
Los kits de recursos de Windows 9x, NT y 2000 contienen soluciones para casi cada temasobre detección de problemas. Proporcionan CDs y libros de texto con miles de páginas deinformación técnica en profundidad y materiales de referencia. Los kits incluyen tambiénmuchas funciones y herramientas para la detección de problemas que pueden instalarse enuna computadora. Por ejemplo, proporcionan cientos de utilidades para detectar problemas ymantener una red. Estos kits de recursos no se incluyen junto con el CD de instalación delsistema operativo.
Ayuda en Internet
Otra buena fuente de ayuda y elementos para la detección de problemas es la Internet. Muchossitios web proporcionan información de utilidad acerca de problemas comunes del sistemaoperativo Windows. Por ejemplo, el sitio web de Microsoft tiene una enorme base de datos depáginas de detección de problemas llamada Microsoft TechNet. Otros sitios web para detectarproblemas del sistema operativo pueden hallarse utilizando la función de búsqueda.
Módulo XIV IT Essentials I: Hardware y Software de PC
76
ResumenEste módulo trató la detección de problemas en software. Algunos de los conceptosimportantes a retener de este módulo incluyen los siguientes:
• Los pasos a tomar para identificar un error son definir si el problema está relacionadocon el hardware o con el software, hacerle preguntas al usuario final, reproducir el errore identificar los cambios efectuados en el sistema.
• Una herramienta importante al tratar con problemas de inicio del sistema es el disco deinicio. Bootear con un diskette permite a los técnicos volver a copiar archivos,inspeccionar la partición de la unidad de disco duro o reformatear la unidad de discoduro. También proporciona la capacidad para navegar a través de los archivos deldisco.
• El MBR reside en el primer sector de la unidad de disco duro y si ha sido dañado, lacomputadora no booteará. El comando fdisk/mbr se utiliza para re-escribir el MBRpara que el sistema bootee.
• Los mensajes de error del DOS en general tienen lugar cuando el sistema operativoidentifica o cuando un usuario final intenta ejecutar una aplicación que el sistemaoperativo no puede reconocer. Los mensajes de error incluyen comandos incorrectos ofaltantes, errores de archivos de configuración y errores de memoria.
• Un disco de inicio se crea para arrancar la computadora cuando el sistema operativo secorrompe. Los problemas de apagado son ocasionados usualmente por una aplicaciónque aún se está ejecutando en segundo plano. Presionar Ctrl-Alt-Suprimir abrirá eladministrador de tareas que permite a los usuarios finalizar una aplicación que se hadetenido o reiniciar la computadora.
• Un GPF tiene lugar cuando una aplicación del sistema operativo intenta acceder a unaubicación de memoria no adjudicada. Ejecutar aplicaciones que no han sido escritaspara el sistema operativo Windows, seleccionar la máquina o red equivocada durantela instalación, o utilizar versiones incorrectas de DOS en el sistema pueden ocasionarun GPF.
• El Modo a Prueba de Fallos es una herramienta de detección de problemas deWindows. No carga los archivos AUTOEXEC.BAT y CONFIG.SYS, el Registro, laslíneas LOAD= y RUN= no se cargan en WIN.INI, y las secciones de booteo y 386Enhno se cargan en el SYSTEM.INI. Permite al técnico acceder al administrador dedispositivos y ejecutar utilidades del sistema.
• Se accede al Editor del Registro tipeando REGEDIT o REGEDT32 en el recuadro dediálogo Ejecutar. Seis archivos del registro contienen toda la información deconfiguración del sistema. Comprender las claves de subárbol del registro es útil paradetectar problemas y mantener la computadora. Las herramientas de edición delregistro pueden utilizarse para eliminar archivos no utilizados del registro que puedenocasionar problemas y degradar el rendimiento del sistema.
• Una de las tareas más importantes a realizar es una copia de respaldo regular. Laúnica manera en la cual pueden recuperarse los datos es si han sido respaldados. Lascopias de respaldo normales o completas almacenan todos los archivos. Las copias derespaldo incrementales guardan los archivos que han sido creados o modificadosdesde la última copia de respaldo completa. Las copias de respaldo diferenciales sonsimilares a las copias de respaldo incrementales excepto en que el bit del archivadorno se resetea. Los respaldos de copia respaldan archivos seleccionados por el usuariopero no resetean el bit de archivador.
• Los controladores de dispositivos son importantes para los componentes de unacomputadora como las NICs y las impresoras. El lugar más confiable donde encontrar ydescargar un controlador actual para un dispositivo es el sitio web del fabricante.
• Existe ayuda disponible para el sistema operativo Windows, a la cual se puede accederdesde el menú Inicio. También hay información adicional en el sitio web de Microsoft.