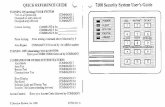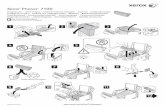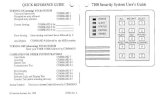North Presbyterian Church Williamsville, NY 14221 Weddings ...
14221-7100-2010, Rev. N, BeOn Group Communications Services, … · 2020. 9. 11. ·...
Transcript of 14221-7100-2010, Rev. N, BeOn Group Communications Services, … · 2020. 9. 11. ·...
-
User’s Manual 14221-7100-2010
Rev. P, April 2021
BeOn® Group Communications Services
Android™ Client 14004-0155-01 iOS™ Client 14004-0156-01
Windows® Client (BWC) 14004-0100-01
-
14221-7100-2010, Rev. P
2
MANUAL REVISION HISTORY REV DATE REASON FOR CHANGE
- Mar/12 Initial Release. A Mar/13 Updated for R3A release of software. B Apr/13 Updated for R4A release of software. C Aug/13 Updated for R4B release of software. D Jan/14 Updated for R4C release of Android application. Added iOS and Windows clients. E Mar/14 Updated Encryption section.
F Nov/14 Added information about using covert Bluetooth microphone. Added Appendix A and Appendix B. Updated for BWC release R2A, Android release R4F, and iOS release 1.0.5.
G Mar/15 Updated for BWC release R2B, Android release R4G, and iOS release 2.0.6. H Apr/15 Updated Android installation instructions to include Google Play™. J Aug/15 Updated for BWC release R2D, Android release R4J, and iOS release 3.0.1. K Jun/16 Added troubleshooting information. Added Airlink Encryption section.
L Aug/18 Added Bluetooth Speaker Mic 12082-0800-02, other minor corrections/additions throughout. M Feb/19 Updated Section 3.4, installation instructions, and screen captures. N Aug/20 Updated Section 3.2, updated Android screen captures, and rebranded for L3Harris. P Apr/21 Minor update to Section 5.7.3.
CREDITS Harris®, BeOn®, and VIDA® are registered trademarks and L3Harris and TECHNOLOGY TO CONNECT, INFORM AND PROTECT are trademarks of L3Harris Technologies. Windows® is a registered trademark of Microsoft Corporation. Winzip® is a registered trademark of Winzip Computing, Inc. Google® is a registered trademark of Google Inc. Android™, Google Maps™, Google Earth™, Google Play™, and Gmail™ are trademarks of Google Inc. Oracle® and Java® are registered trademarks of Oracle and/or its affiliates. Bluetooth® is a registered trademark of Bluetooth SIG, Inc. Apple®, iTunes®, iPhone®, and iPad® are registered trademarks of Apple Inc. iOS™ is a trademark or registered trademark of Cisco in the U.S. and other countries and is used under license. All other brand and product names are trademarks, registered trademarks, or service marks of their respective owners.
NOTICE! The material contained herein is subject to U.S. export approval. No export or re-export is permitted without written approval from the U.S. Government. Rated: EAR99; in accordance with U.S. Dept. of Commerce regulations 15CFR774, Export Administration Regulations. Information and descriptions contained herein are the property of L3Harris Technologies. Such information and descriptions may not be copied or reproduced by any means or disseminated or distributed without the express prior written permission of L3Harris Technologies, PSPC Business, 221 Jefferson Ridge Parkway, Lynchburg, VA 24501.
Repairs to this equipment should be made only by an authorized service technician or facility designated by the supplier. Any repairs, alterations or substitutions of recommended parts made by the user to this equipment not approved by the manufacturer could void the user's authority to operate the equipment in addition to the manufacturer's warranty. This manual is published by L3Harris Technologies without any warranty. Improvements and changes to this manual necessitated by typographical errors, inaccuracies of current information, or improvements to programs and/or equipment, may be made by L3Harris Technologies at any time and without notice. Such changes will be incorporated into new editions of this manual. No part of this manual may be reproduced or transmitted in any form or by any means, electronic or mechanical, including photocopying and recording, for any purpose, without the express written permission of L3Harris Technologies. Copyright © 2012-2016, 2018-2021, L3Harris Technologies.
-
14221-7100-2010, Rev. P
3
TABLE OF CONTENTS Page
1. SAFETY SYMBOL CONVENTION .......................................................................................... 9 2. INTRODUCTION .................................................................................................................... 10
2.1 BEON DESCRIPTION ................................................................................................. 10 2.2 SUPPORTED FEATURES .......................................................................................... 11 2.3 ICONS ......................................................................................................................... 12
3. INSTALLATION PROCEDURES ........................................................................................... 16 3.1 BEON ANDROID APPLICATION ................................................................................ 16
3.1.1 Google Play Store ............................................................................................ 16 3.1.2 Email Delivery .................................................................................................. 16 3.1.3 BeOn Installer Application ................................................................................ 16 3.1.4 BeOn Application Sideloading Installation ....................................................... 17 3.1.5 Open the Android BeOn App ........................................................................... 18 3.1.6 Manually Import Contact List ............................................................................ 19
3.2 BEON IOS CLIENT ...................................................................................................... 20 3.2.1 Installation ........................................................................................................ 20 3.2.2 Open the iOS BeOn App .................................................................................. 20 3.2.3 Manually Import Contact List ............................................................................ 21
3.3 BEON WINDOWS CLIENT (BWC) .............................................................................. 21 3.3.1 Installation ........................................................................................................ 21 3.3.2 Manually Import Contact List ............................................................................ 27
3.4 LICENSE SERVER ...................................................................................................... 27 4. ANDROID CLIENT ................................................................................................................. 28
4.1 START UP AND SIGN IN PROCEDURES .................................................................. 28 4.1.1 Registration and Provisioning .......................................................................... 29 4.1.2 Device Controls ................................................................................................ 29 4.1.3 Phone and PTT Call Interoperability ................................................................ 29
4.2 ALERT TONES ............................................................................................................ 30 4.3 BLUETOOTH OPERATION ......................................................................................... 31
4.3.1 Configuration .................................................................................................... 32 4.3.2 Covert Operation .............................................................................................. 34
4.4 USER INTERFACE...................................................................................................... 35 4.4.1 Main Display..................................................................................................... 35 4.4.2 Status Bar ........................................................................................................ 36 4.4.3 Adjust Volume .................................................................................................. 36 4.4.4 Home................................................................................................................ 36 4.4.5 Groups ............................................................................................................. 40 4.4.6 Contacts ........................................................................................................... 41 4.4.7 History Tab ....................................................................................................... 44 4.4.8 Profiles ............................................................................................................. 45 4.4.9 Settings ............................................................................................................ 46
4.5 USING THE SOFTWARE ............................................................................................ 49 4.5.1 Group Calls ...................................................................................................... 49 4.5.2 Individual Calls ................................................................................................. 49 4.5.3 Ignore a Call ..................................................................................................... 50 4.5.4 Conversations .................................................................................................. 50 4.5.5 Sending a Text Message ................................................................................. 51 4.5.6 Receiving a Text Message ............................................................................... 51
-
14221-7100-2010, Rev. P
4
TABLE OF CONTENTS Page
4.5.7 Presence ........................................................................................................... 52 4.5.8 Scanning ........................................................................................................... 52 4.5.9 Distress ............................................................................................................. 53 4.5.10 Initiating a Distress ........................................................................................... 54 4.5.11 Clearing a Distress ........................................................................................... 54
4.6 ENCRYPTION .............................................................................................................. 55 4.6.1 Voice Encryption ............................................................................................... 55 4.6.2 Airlink Encryption .............................................................................................. 60
5. IOS CLIENT ............................................................................................................................ 61 5.1 START UP AND SIGN IN PROCEDURES ................................................................... 61
5.1.1 Registration and Provisioning ........................................................................... 62 5.1.2 Phone and PTT Call Interoperability ................................................................. 62
5.2 ALERT TONES ............................................................................................................. 63 5.3 BLUETOOTH OPERATION ......................................................................................... 64
5.3.1 Pairing the RSM Using iOS Settings ................................................................. 65 5.3.2 Configure BeOn ................................................................................................ 65
5.4 SETTINGS .................................................................................................................... 66 5.5 USER INTERFACE ...................................................................................................... 67
5.5.1 Main Display ..................................................................................................... 67 5.5.2 Status Bar ......................................................................................................... 69 5.5.3 Adjust Volume ................................................................................................... 70 5.5.4 Home ................................................................................................................ 70 5.5.5 Geographic Mapping ........................................................................................ 70 5.5.6 Groups .............................................................................................................. 74 5.5.7 Contacts ............................................................................................................ 76 5.5.8 History ............................................................................................................... 77 5.5.9 Profiles .............................................................................................................. 79 5.5.10 Preferences ...................................................................................................... 80
5.6 USING THE SOFTWARE ............................................................................................. 82 5.6.1 Group Calls ....................................................................................................... 82 5.6.2 Individual Calls .................................................................................................. 83 5.6.3 Ignore a Call ..................................................................................................... 84 5.6.4 Conversations ................................................................................................... 84 5.6.5 Sending an Individual Text Message ................................................................ 84 5.6.6 Sending a Text Message to a Group ................................................................ 84 5.6.7 Receiving a Message ....................................................................................... 84 5.6.8 Presence ........................................................................................................... 85 5.6.9 Scanning ........................................................................................................... 85 5.6.10 Distress ............................................................................................................. 86 5.6.11 Initiate a Distress .............................................................................................. 87 5.6.12 Clear a Distress ................................................................................................ 87
5.7 ENCRYPTION .............................................................................................................. 88 5.7.1 Encryption Overview ......................................................................................... 88 5.7.2 Configuring System for Encryption ................................................................... 88 5.7.3 Airlink Encryption .............................................................................................. 94
6. BEON WINDOWS CLIENT (BWC) ......................................................................................... 96 6.1 START THE BWC ........................................................................................................ 96 6.2 USER INTERFACE ...................................................................................................... 97
-
14221-7100-2010, Rev. P
5
TABLE OF CONTENTS Page
6.2.1 Status Bar ........................................................................................................ 98 6.2.2 Calls Tab ........................................................................................................ 102 6.2.3 Map Tab ......................................................................................................... 105 6.2.4 Groups Tab .................................................................................................... 109 6.2.5 Contacts Tab .................................................................................................. 110 6.2.6 History Tab ..................................................................................................... 111 6.2.7 Text Tab ......................................................................................................... 112
6.3 USING THE SOFTWARE .......................................................................................... 113 6.3.1 Group Calls .................................................................................................... 113 6.3.2 Individual Calls ............................................................................................... 113 6.3.3 PTT Notifications ............................................................................................ 114 6.3.4 Conversations ................................................................................................ 115 6.3.5 Ignore a Call ................................................................................................... 116 6.3.6 Sending a Text Message ............................................................................... 116 6.3.7 Receiving a Message ..................................................................................... 116 6.3.8 Presence ........................................................................................................ 116 6.3.9 Scanning ........................................................................................................ 117 6.3.10 Distress .......................................................................................................... 118 6.3.11 Initiating a Distress ......................................................................................... 119 6.3.12 Clearing a Distress ......................................................................................... 119
6.4 ENCRYPTION ........................................................................................................... 120 6.4.1 Encryption Overview ...................................................................................... 120 6.4.2 Configuring System for Encryption ................................................................. 120 6.4.3 Manual Key Loading ...................................................................................... 121 6.4.4 OTAR ............................................................................................................. 122
7. PATCH AND SIMULSELECT CALLS ................................................................................. 123 7.1 SIMULSELECT FEATURE ........................................................................................ 123
7.1.1 SimulSelect ICall ............................................................................................ 123 7.1.2 SimulSelect Group Call .................................................................................. 123 7.1.3 BeOn Device Originated Group Calls ............................................................ 123
7.2 PATCH FEATURE ..................................................................................................... 124 7.2.1 Outgoing Call to a Patch ................................................................................ 124 7.2.2 Incoming Patch Calls ..................................................................................... 124 7.2.3 Talk Back Timer ............................................................................................. 124
7.3 PATCH/SIMULSELECT DISTRESS .......................................................................... 124 8. ERROR MESSAGES ........................................................................................................... 125 9. TECHNICAL ASSISTANCE ................................................................................................. 127 APPENDIX A OPTIMIZING BATTERY LIFE .......................................................................... 128 APPENDIX B VOICE ENCRYPTION IN BEON ...................................................................... 129 APPENDIX C MAPPING FAQ ................................................................................................ 137 APPENDIX D ABBREVIATIONS AND ACRONYMS ............................................................. 145 APPENDIX E TROUBLESHOOTING ..................................................................................... 146
FIGURES Figure 3-1: BeOn PTT on Google Play Store ................................................................................ 16
-
14221-7100-2010, Rev. P
6
TABLE OF CONTENTS Page
Figure 3-2: Permissions for BeOn Android Application .................................................................. 18 Figure 3-3: Setup: Specify Username and Password .................................................................... 25 Figure 3-4: Setup: Network Settings .............................................................................................. 26 Figure 3-5: Setup: Location ............................................................................................................ 26 Figure 3-6: Verify Client Configuration ........................................................................................... 26 Figure 4-1: PIN Entry Screen ......................................................................................................... 28 Figure 4-2: BeOn Application Login ............................................................................................... 28 Figure 4-3: Alert Tones .................................................................................................................. 31 Figure 4-4: BeOn Sample User Interface ....................................................................................... 35 Figure 4-5: Home Tab .................................................................................................................... 36 Figure 4-6: Access the Layer and Asset Menu .............................................................................. 37 Figure 4-7: Normal Call Indication ................................................................................................. 38 Figure 4-8: Distress Call Indication ................................................................................................ 38 Figure 4-9: Groups Tab .................................................................................................................. 40 Figure 4-10: Group Context Menu ................................................................................................. 40 Figure 4-11: Group Members ......................................................................................................... 41 Figure 4-12: Contacts Tab ............................................................................................................. 41 Figure 4-13: Contacts Context Menu ............................................................................................. 43 Figure 4-14: History Tab ................................................................................................................ 44 Figure 4-15: Profiles Tab ............................................................................................................... 45 Figure 4-16: Network Settings ....................................................................................................... 46 Figure 4-17: Incoming Individual Call ............................................................................................. 50 Figure 4-18: Conversations ............................................................................................................ 50 Figure 4-19: Enter Password ......................................................................................................... 57 Figure 4-20: Enter AES Key ........................................................................................................... 57 Figure 4-21: KMF Registration Retry Timer ................................................................................... 57 Figure 4-22: Successful Encryption with Lock Icons ...................................................................... 58 Figure 4-23: Confirmation of Loaded Encryption Keys .................................................................. 58 Figure 4-24: Enter Password ......................................................................................................... 59 Figure 5-1: PIN Entry Screen ......................................................................................................... 61 Figure 5-2: BeOn Application Login ............................................................................................... 61 Figure 5-3: Alert Tones .................................................................................................................. 64 Figure 5-4: iPhone Home Screen .................................................................................................. 67 Figure 5-5: iPad Home Screen ...................................................................................................... 68 Figure 5-6: Audio Option ................................................................................................................ 69 Figure 5-7: Status Bar - iPhone ..................................................................................................... 69 Figure 5-8: Status Bar - iPad ......................................................................................................... 69 Figure 5-9: Home Screen - iPad .................................................................................................... 70 Figure 5-10: Home Screen - iPhone .............................................................................................. 70 Figure 5-11: Layer and Asset Menu - iPhone ................................................................................ 71 Figure 5-12: Layers Menu - iPad ................................................................................................... 72 Figure 5-13: Normal Call Indication ............................................................................................... 73 Figure 5-14: Distress Call Indication .............................................................................................. 73 Figure 5-15: Map Contacts ............................................................................................................ 73 Figure 5-16: Map Groups ............................................................................................................... 73 Figure 5-17: Groups ....................................................................................................................... 74 Figure 5-18: Group Context Menu ................................................................................................. 74 Figure 5-19: Groups ....................................................................................................................... 75 Figure 5-20: Group Context Menus ............................................................................................... 75
-
14221-7100-2010, Rev. P
7
TABLE OF CONTENTS Page
Figure 5-21: Contacts - iPad ......................................................................................................... 76 Figure 5-22: Contacts - iPhone ..................................................................................................... 76 Figure 5-23: Contacts Context Menu ............................................................................................ 77 Figure 5-24: History and Call Details - iPhone .............................................................................. 78 Figure 5-25: History and Call Details - iPad .................................................................................. 78 Figure 5-26: Profiles - iPad ........................................................................................................... 79 Figure 5-27: Profiles - iPhone ....................................................................................................... 79 Figure 5-28: Preferences - iPhone ................................................................................................ 80 Figure 5-29: Preferences - iPad .................................................................................................... 80 Figure 5-30: Incoming Individual Call ............................................................................................ 83 Figure 5-31: Load Keys from Email ............................................................................................... 92 Figure 5-32: Load Keys from Web Site ......................................................................................... 93 Figure 6-1: BWC Login .................................................................................................................. 96 Figure 6-2: Registration Progress ................................................................................................. 96 Figure 6-3: Sample Main Display .................................................................................................. 97 Figure 6-4: Status Bar ................................................................................................................... 98 Figure 6-5: Distress Status ............................................................................................................ 98 Figure 6-6: Text Status .................................................................................................................. 99 Figure 6-7: Edit Settings .............................................................................................................. 100 Figure 6-8: Calls Tab ................................................................................................................... 103 Figure 6-9: Calls Tab: ICall ......................................................................................................... 104 Figure 6-10: Calls Tab: Groups ................................................................................................... 104 Figure 6-11: Calls Tab: Profile .................................................................................................... 105 Figure 6-12: Map Tab Context Menu .......................................................................................... 106 Figure 6-13: Current User Context Menu .................................................................................... 106 Figure 6-14: Mapped User Details Dialog ................................................................................... 106 Figure 6-15: Mapped User Context Menu ................................................................................... 107 Figure 6-16: New Pin .................................................................................................................. 107 Figure 6-17: Pin Context Menu ................................................................................................... 107 Figure 6-18: Mapped Items ......................................................................................................... 108 Figure 6-19: Mapped Items Context Menu .................................................................................. 108 Figure 6-20: Normal Call Indication ............................................................................................. 108 Figure 6-21: Distress Call Indication ........................................................................................... 108 Figure 6-22: Groups Tab ............................................................................................................. 109 Figure 6-23: Contacts Tab .......................................................................................................... 110 Figure 6-24: History Tab ............................................................................................................. 111 Figure 6-25: Call Details .............................................................................................................. 112 Figure 6-26: BWC Text Tab ........................................................................................................ 112 Figure 6-27: Conversations ......................................................................................................... 115 Figure 6-28: Calls Tab during Distress ........................................................................................ 119 Figure 6-29: Select Key File ........................................................................................................ 121 Figure B-1: Key ID Range Settings in UAS ................................................................................. 129 Figure B-2: Voice End User Settings in UAS .............................................................................. 129 Figure B-3: Subscriber Unit Settings in UAS ............................................................................... 130 Figure B-4: Crypto Officer Settings in UAS ................................................................................. 130 Figure B-5: KMF Settings in UAS ................................................................................................ 131 Figure B-6: Admin Class Settings for Crypto Officer in UAS ....................................................... 131 Figure B-7: KMF Settings in UAS ................................................................................................ 131 Figure B-8: Crypto Net Settings in UAS ...................................................................................... 132
-
14221-7100-2010, Rev. P
8
TABLE OF CONTENTS Page
Figure B-9: Talk Group and End User Settings in a Crypto Net .................................................. 132 Figure B-10: Warm Start Operation in UAS ................................................................................. 133 Figure B-11: Event Log in Network KMF Management Console ................................................. 133 Figure B-12: Task View Tab in Network KMF Management Console .......................................... 134 Figure B-13: End Users Tab in Network KMF Management Console ......................................... 134 Figure B-14: Binding Report in Network KMF Management Console .......................................... 135 Figure B-15: OTAR Value for End Users in Network KMF Management Console ...................... 135 Figure B-16: Exporting UKEK File in Network KMF Management Console ................................. 135
TABLES Table 2-1: BeOn Features that can be Enabled/Disabled ............................................................. 11 Table 2-2: Icons ............................................................................................................................. 12 Table 4-1: BeOn Alert Tones ......................................................................................................... 30 Table 4-2: Tone Frequencies and Durations ................................................................................. 30 Table 5-1: BeOn Alert Tones ......................................................................................................... 63 Table 5-2: Tone Frequencies and Durations ................................................................................. 64 Table D-1: Abbreviations and Acronyms ..................................................................................... 145
L3Harris Technologies, Public Safety and Professional Communications (PSPC) Business continually evaluates its technical publications for completeness, technical accuracy, and organization. You can assist in this process by submitting your comments and suggestions to the following: L3Harris Technologies, Inc. fax your comments to: 1-434-455-6851 PSPC Business or Technical Publications e-mail us at: [email protected] 221 Jefferson Ridge Parkway Lynchburg, VA 24501
mailto:[email protected]
-
14221-7100-2010, Rev. P
9
1. SAFETY SYMBOL CONVENTION The following conventions are used throughout this manual to alert the user to general safety precautions that must be observed during all phases of operation, service, and repair of this product. Failure to comply with these precautions or with specific warnings elsewhere in this manual violates safety standards of design, manufacture, and intended use of the product. L3Harris assumes no liability for the customer’s failure to comply with these standards.
The WARNING symbol calls attention to a procedure, practice, or the like, which, if not correctly performed or adhered to, could result in personal injury. Do not proceed beyond a WARNING symbol until the conditions identified are fully understood or met.
The CAUTION symbol calls attention to an operating procedure, practice, or the like, which, if not performed correctly or adhered to, could result in a risk of danger, damage to the equipment, or severely degrade the equipment performance.
The NOTE symbol calls attention to supplemental information, which may improve system performance or clarify a process or procedure.
WARNING
CAUTION
NOTE
-
14221-7100-2010, Rev. P
10
2. INTRODUCTION 2.1 BEON DESCRIPTION
The BeOn® solution is a Voice over IP (VoIP) based, Push-to-Talk (PTT) communications system operating over public or private wireless networks. The solution extends traditional Land Mobile Radio (LMR) services onto the broadband capable third generation (3G) and 4G/LTE cellular networks. This includes the ability to provide highly integrated interoperability services between BeOn users on the cellular network and users of traditional LMR networks. L3Harris’ VIDA® IP core network switching technology is the foundation for the BeOn application infrastructure. As a result, the application and product suite provide many advanced features not found in competing technologies and provide internetworking of those services between public and private communications networks. BeOn is available on Android™, Windows® PC, and iOS™ platforms and supports managed group and push-to-talk communications utilizing most consumer smart phones. All platforms support geographic mapping and utilize Google® Mapping data. The application identifies BeOn users who are talkgroup members of the LMR system and forwards transmissions to their BeOn device. Using a PTT function on the BeOn device, the application receives and sends transmissions to the server. The BeOn server can handle thousands of users and recognizes logical talkgroups established in the digital radio system, allowing designated users to communicate over managed channels, much like a traditional digital radio. The BeOn Windows Client (BWC) allows any administrator to listen to LMR traffic from a PC at a desk, or in a command and control vehicle, as well as talk to BeOn and P25 radio users in the field. The administrator can participate in PTT traffic and view the location and presence state of users on a map.
L3Harris is unable to and cannot guarantee either the extent or consistency of the wireless coverage and communications of a cellular commercial carrier’s network or other third-party network, nor can L3Harris guarantee the quality of the data service provided. Given the dependency on commercial cellular and third-party networks, the operation of the BeOn solution, including location information, is not intended for mission critical communications but rather for administrative and other communications.
The following products are covered in this manual:
• Android Client 14004-0155-01
• iOS Client 14004-0156-01
• Windows Client (BWC) 14004-0100-01
NOTE
-
14221-7100-2010, Rev. P
11
2.2 SUPPORTED FEATURES Features are enabled or disabled at the UAS on a user-by-user basis. Changes are reflected in the BeOn interface after the next provisioning. Table 2-1 lists the features that can be disabled, and how disabling affects the user interface.
Table 2-1: BeOn Features that can be Enabled/Disabled
FEATURE WHEN DISABLED
PTT Receive No visible changes; incoming audio is not processed or heard.
PTT Transmit Menu choices to set “Next call” are hidden. Call status area is grayed.
Presence/Location Options to get group member lists are hidden.
Mapping Map tab is hidden.
AES Voice Encryption Loading of keys is disabled.
Airlink Encryption All communications between BeOn client and server can be encrypted.
Text Messaging Options to send and reply to text messages are hidden.
The following features are supported by the BeOn application:
FEATURE DESCRIPTION P25 scanning Ability to enable/disable scanning. Group Calls Make calls to P25 talk groups.
Individual Calls • Make calls to individual VIDA users. • Manual Entry (ability to call VIDA users by entering IDs manually).
Distress Calls Initiate group distresses and place distress calls.
Mobility Support
• Modem connection; ability to use the phone’s modem to make IP-based communications.
• VIDA User Registration - register and deregister a user with or without authentication.
• Roaming - support for maintaining the BeOn data connection between sites.
Band Optimization 3G and 4G/LTE Cellular. Call Ignore Ability to ignore group or individual calls. Multiple device/phone support Mapping of PTT and distress keys on various devices.
Presence • Self presence - set your own presence. • Group member presence - retrieve the presence of group members.
GPS Location Obtaining location of group members. Conversations Groupings of group and individual calls. Event History Allows review of prior calls, text messages, and distress events. Storage of Call Audio Calls are recorded for later review.
Bluetooth® support Supports the L3Harris Covert Bluetooth microphone (12082-0685-01) in Android only. Circuit Switch Call Interoperability Seamless interoperability with ordinary circuit switch calls.
-
14221-7100-2010, Rev. P
12
FEATURE DESCRIPTION Patch/SimulSelect Support Supports console-initiated patch calls and console-initiated SimulSelect calls.
Contact Management BeOn contacts allow users to maintain individual aliases for BeOn users. License File Contains assignment server/user ID and APN connection information. Individual Text Messaging Send Text Messages to selected groups and individuals.
Geographic Mapping Support See Sections 4.4.4.1 and 5.5.5.
Real-Time Presence Location The ability to track presence and location of users in the system.
Announcement Group Calls
Dispatch-originated calls which span a select number of groups as configured by the administrator.
P25 Encryption Supports 256-bit Advanced Encryption Standard (AES).
Airlink Encryption Airlink encryption is enabled at the LAS. When enabled, a DTLS connection must be established for the phone to successfully connect to the LAP. If the connection is lost, the client will not try to connect with an unencrypted link.
User ID Support BeOn clients support 10 million user IDs. Contact List Provisioning BeOn clients support Contact List Provisioning from the UAS via the LAP.
2.3 ICONS Table 2-2 describes the icons displayed by the BeOn clients.
Table 2-2: Icons
ICON DESCRIPTION
Android and iOS: Colorful logo indicates the BeOn application is registered with the system.
Android and iOS: Non-colorful logo indicates the BeOn application is not registered with the system.
Android and iOS: Indicates that the airlink is encrypted.
BWC: Colorful icon indicates the BeOn application is registered with the system.
BWC: Non-colorful icon indicates the BeOn application is not registered with the system.
iPad: Displays the Contacts action menu.
iOS: Displays the menu.
iOS: Sign out of the BeOn applications.
iOS: Opens Lock Menu. Allows you to enter a PIN.
iOS: Opens Preferences Menu.
iOS: Opens Audio Options menu. Android: Opens Volume Control.
-
14221-7100-2010, Rev. P
13
ICON DESCRIPTION
iOS: Displays License Agreement, application details, and copyright information.
iOS: Delete Contact or History entry.
Talk Group.
Selected Talk Group.
Conversation of a Talk Group.
Talk Group Communication Failure.
In the Status Bar of the display, indicates Talk Group in distress. On the Groups tab, indicates the group on which a distress will be declared (non-supervisor). On Android and BWC, also opens distress Status dialog.
Indicates the group on which a distress will be declared (supervisor).
Conversation of a Talk Group in distress.
Individual Call.
Conversation of an Individual Call.
Individual Call Communication Failure.
Console-initiated Patch Call.
Console-initiated Patch Call in distress.
Console-initiated SimulSelect Group Call.
Console-initiated SimulSelect Individual Call.
Android: Receiving GPS Signal.
Android: GPS not available, unmapped contacts on a map.
BWC and iOS: Scanning; click to stop scanning.
BWC and iOS: Not Scanning; click to start scanning.
Android and iOS: Profile and Profile list.
Android: Selected Profile.
iOS: Selected Profile.
Talk Group with Scan Priority 1 (Non-Supervisor).
Talk Group with Scan Priority 2 (Non-Supervisor).
-
14221-7100-2010, Rev. P
14
ICON DESCRIPTION
Talk Group with Scan Priority 3 (Non-Supervisor).
Talk Group with Scan Priority 1 (Supervisor).
Talk Group with Scan Priority 2 (Supervisor).
Talk Group with Scan Priority 3 (Supervisor).
Presence Icon: Available.
Presence Icon: Silent/muted.
Presence Icon: Busy (in circuit switch/phone call).
Presence Icon: Unavailable.
Android and BWC: Presence Icon for LMR radios - Available (GPS current).
Android and BWC: Presence Icon for LMR radios - Silent/muted (GPS current).
Android and BWC: Presence Icon for LMR radios - Available (GPS out of date).
Android and BWC: Presence Icon for LMR radios - Silent/muted (GPS out of date).
Home/Map Tab.
Group List.
Contact List Management.
Event History.
Encrypted Group with key loaded.
Encrypted Group with key NOT loaded.
Android and BWC: Declares distress.
iPhone®: Declares distress.
iPad®: Declares distress.
Blue radio waves - Indicates a normal call on the map.
Red radio waves - Indicates a distress call on the map.
iOS: Display Map Screen.
Android and iOS: Displays the Street view of the map.
Android and iOS: Displays the Hybrid view of the map.
-
14221-7100-2010, Rev. P
15
ICON DESCRIPTION
Android and iOS: Displays the Satellite view of the map.
Android and iOS: Displays the Physical view of the map.
iOS: Unmapped Contacts and Show/Hide Users.
Android and iOS: On the map, adjust zoom level to display all members of the group; reverts to default zoom level with self at the center of the map.
Android and iOS: Map Contacts.
Android and iOS: Map Group.
Android: Free-form Map Navigation is disabled; map will zoom to group or self whenever a presence or location update occurs.
Android: Free-form Map Navigation is enabled; user can pan and zoom freely.
Ignore incoming call.
BWC: Opens the Edit Settings dialog.
BWC: Opens Text Message Status dialog, Text Message tab, and send group/individual text dialog.
-
14221-7100-2010, Rev. P
16
3. INSTALLATION PROCEDURES 3.1 BEON ANDROID APPLICATION
There are three methods to get the BeOn application onto the Android device for installation:
• Google Play™ Store
• Email delivery
• BeOn Installer Application (e.g., local website download)
3.1.1 Google Play Store 1. The BeOn Android app is available on the Google Play Store under the title “BeOn PTT.”
Figure 3-1: BeOn PTT on Google Play Store
2. Tap Install to start the install of the app on the phone. After the install completes, proceed to Section 3.1.5.
3.1.2 Email Delivery After receiving the email with the BeOnPTT.apk file attached, follow these steps to install BeOn: 1. Open the email using Gmail™ (the standard email application does not recognize APK files
correctly and only allows saving them to the SD card). 2. Tap Install in the email for the BeOnPTT.apk file.
3.1.3 BeOn Installer Application Refer to instructions within the BeOn Installation Web Server release notes (14221-7100-8120) for instructions on how users can be directed to a website to download the app.
-
14221-7100-2010, Rev. P
17
3.1.4 BeOn Application Sideloading Installation 1. Follow the prompts to install the application. If BeOn is already installed, the user is prompted
to replace the existing application. Tap OK to proceed.
2. Tap Install to continue with installation of the application. 3. The application is installed.
4. At the “Application installed” screen, tap Open to run the BeOn PTT application right away, or
tap Done to close the installer and run the PTT application later.
-
14221-7100-2010, Rev. P
18
3.1.5 Open the Android BeOn App 1. When you run BeOn for the first time (or after you have upgraded the application), the
application prompts you to allow the following permissions.
Figure 3-2: Permissions for BeOn Android Application
2. If prompted, tap “Allow” to stop optimizing battery usage.
3. When you run BeOn for the first time (or after you have upgraded the application), accept the
end user license agreement.
-
14221-7100-2010, Rev. P
19
4. If you are running the application for the first time, enter the User ID, WACN, and the IP address/Port and for LAS 1 as provided by your system administrator. If a second (optional) LAS is used in the system, enter the User ID, WACN, and the IP address/Port and for LAS 2. Tap Update. You can access this screen and make changes at any time from the Network Sign In screen (Figure 4-2).
If the User ID is updated to one that does not match the last successfully registered User ID, the application will shut down, and the user must restart the application.
5. A Device Usage Tutorial screen is displayed. Tap Dismiss to close.
3.1.6 Manually Import Contact List Import the Contact List into the BeOn Android client using one of the following methods:
• Email message attachment
• Web site download For both methods, save the attached contact list into the root of the internal SD card or in the “Download” folder. Start the app (or restart it if already running) and the contact list is saved into the internal BeOn database. Any contacts which already exist (i.e., have the same user ID) in the database are overridden.
NOTE
-
14221-7100-2010, Rev. P
20
3.2 BEON IOS CLIENT
3.2.1 Installation The BeOn application can be downloaded and installed directly from the Apple App Store, in the same manner as any other iPhone/iPad application.
In the 3.0.1 release and later, BeOn iOS is delivered as a single application, supporting encrypted and unencrypted voice. Prior to upgrading from the AES version of BeOn, uninstall the existing “BeOn AES” application. The following “BeOn AES” data will be lost: • Network settings • Saved Password • Call History and recorded calls • Text Messages • Emergency Events • Contacts • User Preference settings; e.g., Call Settings Upgrading from the existing “BeOn PTT” application will preserve user data.
1. Open the Apple App Store. 2. Browse for BeOn. The App name in the Apple App store is “BeOn PTT." 3. Tap GET to download and install the BeOn app. Enter your iTunes password as required.
3.2.2 Open the iOS BeOn App 1. Tap OPEN after the app has installed and select the desired notification option:
2. Read the End-User License Agreement (EULA), scroll all the way down to the end terms, and
tap ACCEPT at the end.
NOTE
-
14221-7100-2010, Rev. P
21
3. Enter Network Settings starting with your unique User ID and the setup information sent to you. Do not enter the settings in the examples below:
4. Tap the Test circle to test each of the network connections. The text will turn green showing
“passed.” Tap Save Settings.
3.2.3 Manually Import Contact List Import the Contact List into the BeOn iOS client using one of the following methods:
• Import a Contact List attached to an email message. The email is opened using the built-in mail application. Select the email attachment and then select Open in BeOn PTT.
• Import a Contact List from a Web site. On the Web site, select the Contact List file and select Open in “BeOn PTT.”
3.3 BEON WINDOWS CLIENT (BWC)
3.3.1 Installation
Uninstall any previous installation of the BeOn Windows Client before installing a newer version. Data files are not removed during the uninstall process and can be used by the newer version.
The application installation file is named BeOnClient.exe. Depending on the system installation, this file may be available via CD, URL, or other means. In any case, execute the install program as you would any other Windows application.
To install the BeOn Windows Client properly, you must have administrative rights for the PC on which the application is being installed. On Enterprise machines, this may require the use of third-party application to elevate rights. On a non-domain machine, Windows will ask if you want to elevate rights, to which you should respond “Yes.” You may be prompted to enter your password. Additionally, for an “All Users” installation, individual users must have access to write to the %PROGRAMDATA% directory while the application is running.
NOTE
NOTE
-
14221-7100-2010, Rev. P
22
1. Once launched, the installer displays the following window:
2. Click Next to continue. The following Window appears:
3. Click I Agree to accept the license agreement. The following window appears:
-
14221-7100-2010, Rev. P
23
4. Select whether to install for all users or the current user. Click Next and the following window appears:
5. The first three components (the application, Java, and the Start Menu shortcuts) are required.
The Desktop Shortcut is optional. Click Next and the following window appears:
6. By default, the application is installed in the %PROGRAMFILES(x86)%\BeOn\Client
directory when installed for “All Users,” and in the %LOCALAPPDATA%\BeOn\Client directory when installed for a single user. Changing the installation directory is possible, but not recommended. Click Install and the following window appears:
7. If there are any errors, they show up in the window. Click Close to complete the installation.
-
14221-7100-2010, Rev. P
24
The directories where data is stored have changed with version R2D. When upgrading from R2C or earlier to R2D or later, data directories must be manually moved to preserve user data if desired. If an “only for me” installation was performed, copy all files from: %PROGRAMDATA%\BeOn\Client to %USERPROFILE%\BeOn\Client. Otherwise, if an “all users” installation was performed, copy all subdirectories from: %USERPROFILE%\BeOn\Client to %PROGRAMDATA%\BeOn\Client.
8. The BeOn Windows Client is now ready to run and is available in the Start Menu:
9. The BeOn Windows Client can be uninstalled by running the Uninstall BeOn Client
application in the BeOn folder of the Start Menu, or through the “Program and Features” option of the Windows Control Panel.
10. The BeOn Windows Client uses a couple of directories to store program files and application data. The application installation directory is:
• %PROGRAMFILES(x86)%\BeOn\Client (for “All Users” installation) or
• %LOCALAPPDATA%\BeOn\Client (for single user installation) All third-party software, including the Java SE Runtime Environment, is also installed in this directory. There are no other third-party applications or frameworks installed outside of this directory. The application data directories are:
• %PROGRAMDATA%\BeOn\Client (for “All Users” installation)
• %USERPROFILE%\BeOn\Client (for single user installation)
NOTE
-
14221-7100-2010, Rev. P
25
The BeOn Windows Client also uses Windows Registry keys to store information about the installation. This information is used for re-installation and uninstallation. The registry keys for an “All Users” installation on a 64-bit machine are:
• HKEY_LOCAL_MACHINE\SOFTWARE\Wow6432Node\BeOn\Client
• HKEY_LOCAL_MACHINE\SOFTWARE\Wow6432Node\Microsoft\Windows\CurrentVersion\Uninstall\BeOn
The registry keys for an “All Users” installation on a 32-bit machine are:
• HKEY_LOCAL_MACHINE\SOFTWARE\BeOn\Client
• HKEY_LOCAL_MACHINE\SOFTWARE\Microsoft\Windows\CurrentVersion\Uninstall\BeOn
The registry keys for a single user installation (32- or 64-bit machine) are:
• HKEY_CURRENT_USER\Software\BeOn\Client
• HKEY_CURRENT_USER\Software\Microsoft\Windows\CurrentVersion\Uninstall\BeOn 11. The first time you run the BWC, specify a username and password. Check Remember Me if
you want the application to remember your username and password. This dialog can also be accessed from the Login dialog (see Figure 6-1) and allows you to create a new user. The BWC supports multiple users, but only one user may be logged in at a time.
The password must be eight characters or less. If the password is more than eight characters, you will receive an error stating that “The Password is invalid.” This password provides “application lock” protection. It is NOT the VIDA network password.
Figure 3-3: Setup: Specify Username and Password
12. Enter the User ID, WACN, Password, and the IP address/Port and for the Primary LAS as provided by your system administrator. If a secondary (optional) LAS is used in the system, enter the IP address/Port. Click Next. You can change this any time from the Edit Settings dialog (see Section 6.2.1.5) or from the BeOn Client Login dialog (see Figure 6-1).
Ensure the proper firewall port settings are in place on the IP network to allow BeOn traffic to pass.
NOTE
CAUTION
-
14221-7100-2010, Rev. P
26
Figure 3-4: Setup: Network Settings
13. Enter your location information, if known. Click Next.
Figure 3-5: Setup: Location
14. A dialog is displayed allowing you to confirm your configuration information. If everything is correct, click Finish. If something is incorrect, click Back and make corrections as necessary.
Figure 3-6: Verify Client Configuration
-
14221-7100-2010, Rev. P
27
3.3.2 Manually Import Contact List To import contacts into the BeOn Windows Client: 1. Click the Load Contacts button on the Contacts tab (see Section 6.2.5). 2. Browse to the contact list file “beonusers.txt.” 3. Click Open.
• When the BeOn Windows Client is started (or restarted), it will detect the “beonusers.txt” file, read the file line by line, and enter a contact into its database for each user found in the file. If a contact with the same User ID (i.e., the combination of WACN, Region, Agency, and User) already exists in the database, the contact is not overwritten. This lets users customize the appearance of imported contacts.
• After a successful import, the contact list file is deleted and the BeOn Windows Client continues to start normally. If the import is unsuccessful, the user is notified and the contacts file left intact. The notification includes the line number of the beonusers.txt file where the error occurred.
3.4 LICENSE SERVER When a user registers to the BeOn service for the first time on an iOS, Android, or Windows device, the BeOn license server allocates a BeOn license to that device. If there are no licenses available, the user gets a “License exceeded error” message. More licenses must be made available on the license server. The user can register to the BeOn service on one device at a time. The user may register on devices on which other users had previously registered and subsequently deregistered.
If the License Server is down, the user might receive a message stating “Connection Error.”
If a newer (e.g., R3A/R4A) BeOn PTT application registers with an older LAP version (e.g., R2B/R2C/R2D), a “Connection Error” occurs because the older LAP cannot process the newer protocol version presented to it by the UE.
NOTE
NOTE
-
14221-7100-2010, Rev. P
28
4. ANDROID CLIENT 4.1 START UP AND SIGN IN PROCEDURES
If a BeOn-enabled smartphone is plugged into a computer via USB and “USB Connection Mode” is enabled, the BeOn application cannot function. This is due to the storage required by the BeOn Group Communications application being unavailable for use while in “USB Connection Mode.”
1. Start the BeOn application software by tapping the BeOn PTT option from the phone’s main display. The application proceeds to:
• The Network Sign In screen (Figure 4-2) if Application lock is set to “No Lock” in the settings menu (see Section 4.4.9). Or
• The Enter PIN screen (Figure 4-1) if Application lock is set to PIN Lock in the Settings menu (see Section 4.4.9). There is no limit on login attempts and the user will not be locked out if the PIN is entered incorrectly. After correctly entering the PIN, the Network Sign In screen is displayed.
Figure 4-1: PIN Entry Screen
Figure 4-2: BeOn Application Login
2. On the Network Sign In screen, tap Network Config if you need to make any changes to the User ID, WACN, or LAS 1/LAS 2. Tap the “i” icon to display the About screen.
3. Enter your password. Each character of the password is displayed briefly as it is typed. Contact your System Administrator if you have forgotten your password.
4. Tap Save Password to skip this step in the future. Press Sign In when finished. 5. “Registering” is displayed on the screen during sign in, and “Updating Personality” is displayed
while user information is updated from the system (if applicable).
NOTE
-
14221-7100-2010, Rev. P
29
4.1.1 Registration and Provisioning After the user taps Sign In, the following steps are taken by the application: 1. Registration with BeOn Access Server is attempted. 2. Processing of provisioning information is performed (if necessary). 3. Establishment of current scanning parameters is performed. As the application proceeds with these phases, feedback to the user continues with each step and access to the underlying main window is prevented until the scanning information has been received, processed, and displayed where appropriate.
4.1.2 Device Controls If the BeOn enabled device has a dedicated PTT button, this is can be used for PTT operations. The volume down button can also be used as the PTT button. The volume up button can be used to declare a distress. For a description of all other device controls, refer to the manufacturer’s documentation for your device.
4.1.3 Phone and PTT Call Interoperability This feature focuses on ensuring that standard phone calls interoperate with PTT communications in BeOn in a straightforward way. Some cellular networks support simultaneous voice (standard phone calls) and data communications (PTT communications), and others do not, so the BeOn user must be prompted to properly handle standard voice calls as they appear, and PTT communications must be treated according to the user’s demands. If standard phone calls and PTT calls can be supported simultaneously, the user can release the PTT button when a standard phone call arrives. Conversely, if the user is making a standard phone call, and a PTT call is received, the standard phone call continues uninterrupted and the PTT call is recorded but not played. For cells that support simultaneous voice and data:
• If a PTT call is received during an ongoing circuit switched call: BeOn does not play any sound unless the call is a distress call; then BeOn plays the
normal distress tone. BeOn gives a visual indication as it normally does for an incoming PTT. The PTT call is recorded. When the circuit switched call is over, the user hears the PTT call if it is still in progress. The user can go back and replay the missed PTT call at any time after the circuit switched
call is done.
• If a circuit switch call is received during an ongoing PTT call: The PTT call is interrupted once the Phone app is brought to the foreground. BeOn continues to record the PTT call but does not play it. When the circuit switched call is over, the user hears the PTT call if it is still in progress. The user can replay the missed PTT call at any time after the circuit switched call is done. If the user ignores or dismisses the circuit switched call, the PTT call continues to play if
it is still in progress.
-
14221-7100-2010, Rev. P
30
Some networks still have cells that do not support simultaneous voice and data; for example, some EDGE cells:
• If a PTT call is received during an ongoing circuit switched call: The data connection to BeOn is suspended, no information about the PTT call is received,
and BeOn is unaware of the PTT call. Nothing is recorded in the history tab. When the circuit switched call is over, the user hears the PTT call if it is still in progress.
BeOn records the portion of the PTT call that occurs after the circuit switched call ends.
• If a circuit switch call is received during an ongoing PTT call: Once the phone switches over to the Phone app, BeOn stops playing and recording the
current PTT call. During the circuit switched call, the data connection to BeOn is suspended, no information
about incoming PTT calls is received, and BeOn is unaware of any PTT calls. Nothing is recorded in the history tab.
When the circuit switched call is over, the user hears the PTT call if it is still in progress. BeOn records the portion of the PTT call that occurs after the circuit switched call ends.
If the user ignores or dismisses the circuit switched call, the PTT call continues to play if it is still in progress.
4.2 ALERT TONES Refer to Table 4-1, Table 4-2, and Figure 4-3 for the tones associated with the BeOn application.
Table 4-1: BeOn Alert Tones
NAME DESCRIPTION
Call Queued 1 short low-frequency tone followed by two short high-frequency tones. Indicates the call is queued and will be granted later. Call Denied 3 short mid-frequency tones. Indicates the radio is out of coverage or group is active. Grant 1 short mid-frequency tone. After pressing the PTT button, indicates that it is ok to talk.
Call Removed 1 long low-frequency tone. Notifies the user that their current call has been rejected or has failed.
Incoming Distress 3 short high-frequency tones. Sounds when the user receives a distress on a scanned group. Incoming Call On Selected Group 2 short low-frequency tones.
Incoming Call On Scanned Group 2 short high-frequency tones.
Incoming Individual Call 1 long high-frequency tone.
No Key Loaded 6 short mid-frequency tones. Sounds during encrypted groups/individual calls if no key is loaded.
Table 4-2: Tone Frequencies and Durations
Name Frequency Name Duration
Low 800 Hz Short 50 msec. Mid 1400 Hz Medium 100 msec. High 1800 Hz Long 150 msec.
-
14221-7100-2010, Rev. P
31
Duration Indicated in msec
Incoming Individual Call
150
Incoming Call on Scanned Group
Incoming Distress Call
50 50 50
Incoming Call on Selected Group
50 50
Call Removed
150
Call Denied
50 50 50
Call Queued50 50 50
Grant
50
50 50
Off800 Hz
1400 Hz1800 Hz
Figure 4-3: Alert Tones
4.3 BLUETOOTH OPERATION The BeOn Android app supports use of the L3Harris Covert Bluetooth Microphone (product number 12082-0684-01) and the L3Harris Bluetooth Speaker Mic (product number 12082-0800-01). When the phone is paired with one of these microphones, users can transmit and receive calls using Bluetooth. Please refer to the L3Harris Covert Bluetooth Microphone User Manual (14221-1600-2040) or the L3Harris Bluetooth Remote Speaker Mic User Manual (14221-1600-1010) for more information.
Essential operation of the Covert Bluetooth Microphone requires one additional step beyond the pairing of the microphone in Android Bluetooth settings. The “Media audio” option in Android Bluetooth settings for the “Harris” pairing must NOT be checked. This allows the BeOn app to correctly connect and maintain the connection to the Covert Bluetooth Microphone.
NOTE
-
14221-7100-2010, Rev. P
32
4.3.1 Configuration Perform the following to configure the Android BeOn client to use the Bluetooth Microphone: 1. In the Android settings, enable Bluetooth.
2. Turn the 12082 0684-01 Covert Bluetooth Microphone on and initiate pairing by pressing and
holding the power button until the light blinks blue and red. To initiate pairing on Bluetooth Speaker Mic 12082-0800-01, power on the speaker mic. If the mic is not already paired, it automatically enters pairing mode. If it is already paired with a different device, perform a software reset on the speaker mic (refer to manual 14221-1600-1010 for more information).
3. Select the “Harris” device from the list once it appears.
4. The light on the Bluetooth Microphone blinks blue when connected to the phone. 5. Tap the gear icon next to the Harris entry.
-
14221-7100-2010, Rev. P
33
6. Make sure the “Media audio” option is NOT checked.
7. In the BeOn PTT app, select Preferences from the application menu and scroll down to the
“Bluetooth Settings” section. Make sure the “Use Bluetooth” option is checked.
8. The 12082 0684-01 Covert Bluetooth Mic shows a steady blue light when connected and
ready to use with BeOn. The 12082-0800-01 Remote Speaker Mic’s LED blinks blue when connected and ready to use.
-
14221-7100-2010, Rev. P
34
4.3.2 Covert Operation With BeOn on Android cell phones, users may plug ear buds with a built-in wired microphone into the phone and use the covert device as a PTT and emergency remote control. Users appear to be listening to music or participating in a phone call but are in full communications with their talkgroup. For covert operation: 1. From the BeOn main menu, select Bluetooth Audio. This option is only available if Bluetooth
is enabled on the phone and a Covert Bluetooth microphone is paired with the phone.
2. One of the following screens is displayed:
• Bluetooth Audio is always available and allows incoming audio to be played by the covert
microphone.
• Covert operation can be achieved by choosing the Wired Headset option. This option is available if a wired headset is plugged into the phone. When selected, audio is sent to the headset/ear buds that are plugged into the phone, and outgoing calls are captured by the ear bud microphone if present.
• If no wired headset is plugged into the phone, Phone Speaker is available. When selected, audio is played out of the phone’s external speaker.
-
14221-7100-2010, Rev. P
35
4.4 USER INTERFACE
4.4.1 Main Display Figure 4-4 is a sample Android BeOn display. The top of the display hosts the distress button, the BeOn logo (registration status), and presence button. A colorful BeOn logo indicates the application is registered with the system; a non-colorful logo indicates the application is not registered with the system. The bottom of the display hosts the Status Bar (see Section 4.4.2 for more information). The BeOn application features a tabbed user interface that allows users to quickly access key features:
• The Home tab is displayed when the application starts and hosts the map (see Section 4.4.4). • The Groups tab displays the configured talk groups (see Section 4.4.4.1). • The Contacts screen displays all the contacts in the PTT address book (see Section 4.4.6). • The History tab lists all incoming and outgoing calls, conversations, text messages, location
(GPS) requests, distress initiations, and distress cancellations (see Section 4.4.7). • The Profiles tab displays available profiles (see Section 4.4.8).
Figure 4-4: BeOn Sample User Interface
-
14221-7100-2010, Rev. P
36
4.4.2 Status Bar The bottom of the display, or Status Bar, acts as an on-screen PTT button by default. This can be changed in the Settings menu (see Section 4.4.9). The Status Bar also displays the group or user currently selected for the next call when PTT is pressed, as well as the last call transmitted or received. Adjust the volume by tapping the speaker icon . The encryption lock icon ( ) displays above the speaker icon when the next call target is a group configured for encryption. If the lock icon has a line through it ( ), the next call target is a group that should be configured for encryption but has no key present to allow for encrypted communications. The color of the Status Bar changes based on the current activity: • Blue background indicates “Idle” mode (i.e., no active call). • Yellow background indicates outgoing calls. • Green background indicates incoming calls. • Red background indicates “distress” mode. When idle, the left side of the Status bar is a tappable area that displays groups that are in distress. When distress calls are placed/received and the user is also in distress, the entire call status area has a red background.
4.4.3 Adjust Volume 1. Tap the speaker icon in the Status Bar. 2. Drag the slider to the desired volume level and tap Close.
4.4.4 Home The Home tab is displayed when the application starts and hosts the map. The map defaults to showing members of the currently selected group on the map. The map is centered on the location of your device; other members may not be visible on the map. The following sections describe the mapping feature in detail.
Figure 4-5: Home Tab
-
14221-7100-2010, Rev. P
37
4.4.4.1 Geographic Mapping BeOn utilizes Google Maps™ as part of its situational awareness capability. There are small indicators in each corner of the map that provide information or change the map’s focus when touched:
Lists the watched users that have not provided their location to the system.
Lists the watched users that have provided GPS coordinates and allows for users to be shown/hidden independently.
Re-zooms the map to allow all users on the map to be within the current viewable area.
Re-zooms the map to make the current user the central focal point.
Enables street view when the user taps and drags this icon to a desired street location; streets on the map which support this feature are highlighted in blue.
Wherever possible, User IDs are displayed as descriptive alias names if the User ID has a contact entry. When a VPS (Status Aware) is available in the system, the BeOn client receives information about the type of equipment an individual is carrying (e.g., BeOn, LMR, etc.). This affects the displayed icon. Four map options are available. Select the desired view from the Layer and Assets menu, accessed by tapping the right-hand tab (see Figure 4-6).
• Streets - displays the default road map view.
• Hybrid - displays a mixture of normal and satellite views.
• Satellite - displays Google Earth™ satellite images.
• Physical - displays a physical map based on terrain information.
Figure 4-6: Access the Layer and Asset Menu
-
14221-7100-2010, Rev. P
38
4.4.4.2 Call Indications If the Map is displayed during a call and the person making the call is visible on the map, the user’s icon has a blinking radio wave icon around it during the entire call. The radio wave is blue during normal calls and red during distress calls.
Figure 4-7: Normal Call Indication
Figure 4-8: Distress Call Indication
4.4.4.3 Smart Location Update
The Smart Location Update feature allows the user to configure time and distance intervals to settings which could be detrimental to the device’s battery life if values are used with very short elapsed time or distance between location updates. Each location update requires power from GPS, Wi-Fi, Cell, and other radios.
Maps are updated when notified by the phone that the location has changed. The Smart Location Update feature allows the user to specify the frequency of location updates sent to the network. The VNIC presence service provides location updates to subscribers in the same enterprise/agency. Smart Location Update parameters are configured via the Settings menu (see Section 4.4.9). The Time interval, Distance interval, and Maximum update frequency parameters are selectable even if Smart Location Update is disabled. These parameters are used for normal location requests for local use. When Smart Location Update is disabled, location updates are only sent to the network in the following circumstances:
• Initiation of a Group Call, Individual Call, or Distress Call.
• With Text Messages.
• When sending SDS acknowledgements in response to location queries.
• With presence state changes.
CAUTION
-
14221-7100-2010, Rev. P
39
4.4.4.4 Tracking Users and Groups The BeOn Android application allows the tracking of up to 38 contacts OR a single group with up to 38 of its registered users. 1. Open the Layer and Assets menu (see Figure 4-6). 2. Select Map Groups or Map Contacts.
• Map Contacts is disabled if no contacts exist. • If the currently tracked entity is a group and you select Map Contacts, a warning is
displayed. This makes the user aware that the currently tracked group will be removed from the map. This warning is only displayed once.
• If the currently tracked entity is a contact and you select Map Group, a warning is
displayed. This makes the user aware that the currently tracked content will be removed from the map. This warning is only displayed once.
3. Check the contacts or group that you want to map (up to 38 contacts OR a single group with up to 38 of its registered users can be mapped). If no group/contacts are selected, only self is mapped.
4. Tap OK to map the selected users/group, tap Clear All to clear all selected, or tap Cancel to close the selection dialog.
4.4.4.5 Hiding/Unhiding Mapped Contacts 1. Tap to display watched users that have provided GPS coordinates and are on the map. 2. Uncheck a contact to hide it on the map. The BeOn device is still subscribed for the contacts
presence and location updates, but the contact is not visible on the map. 3. Check a contact on the list to display it on the map.
-
14221-7100-2010, Rev. P
40
4.4.4.6 Free-Form Map Navigation A new option on the mapping slider offers the ability to allow for no group or self-centered orientation of the map. By default, the map will keep the next call group members on the map within the view of the user, but this new option allows the user to pan and zoom around in the map freely without snapping back to the group or self view. There are 2 modes for this option:
Option is disabled; map will zoom to group or self whenever a presence or location update occurs.
Option is enabled; user can pan and zoom freely.
4.4.5 Groups Tap the Groups tab to view the configured talk groups. Tapping one of the group rows selects the talk group. Selecting a new group updates the Status bar for the next PTT.
Figure 4-9: Groups Tab
Tap and hold on the group row to open a context menu. The choices allow the BeOn user to see other registered users in the talk group, send a group text, or review the call history for a talk group.
Figure 4-10: Group
Context Menu
-
14221-7100-2010, Rev. P
41
• Show Group Members displays the individuals that make up the group. There is a row entry for each group member showing the presence icon, member name, supervisor status, and the VIDA ID. The title row shows the group name with a count of how many members are in the group. This is the count of registered members listed. The list is restricted to no more than approximately 40 users due to system limitations. The member details provided is determined by the VNIC.
Figure 4-11: Group
Members • Send Group Text allows text messaging to groups. See Section 4.5.5. • Call History displays the call history for that group.
4.4.6 Contacts The Contacts screen contains one entry for each of the contacts in the PTT address book. If the list is longer than the screen allows, a scroll bar appears. The first and last name, VIDA user ID, display name, and current presence (if applicable) of each contact is displayed. Refer to Table 2-2 for a description of the icons displayed for each contact.
Figure 4-12: Contacts
Tab
-
14221-7100-2010, Rev. P
42
4.4.6.1 Add a New Contact 1. While on the Contacts tab, press the phone’s Menu button and tap
New Contact.
2. Enter the contact’s name and the Region, Agency, and User
information. 3. Tap Add Contact.
-
14221-7100-2010, Rev. P
43
4.4.6.2 Delete All Contacts While on the Contacts tab, press the phone’s Menu button and tap Delete All Contacts.
4.4.6.3 Contacts Context Menu Tap and hold anywhere on the contact row to open a context menu. The user has the following options:
• Next Call: Causes that contact list entry to be selected for an individual call. This has the same effect as a short tap on the contact entry on the main contacts list.
• Send Text: Sends a text message to the selected contact. • Get Presence: Retrieves the current presence state of the
contact. The presence icon, displayed to the left of the first name, is updated according to the presence state.
• History: Views message history of this contact. • Modify Contact: After selecting this option, the user can edit
the name and/or phone number of the currently selected contact.
• Delete Contact: Permanently deletes the selected contact after prompting the user to confirm the delete.
Figure 4-13: Contacts
Context Menu
-
14221-7100-2010, Rev. P
44
4.4.7 History Tab The History tab (Figure 4-14) lists incoming and outgoing calls, conversations, text messages, location (GPS) requests, distress initiations, and distress cancellations. Up to 200 audio-based events and up to 250 total events (including text messages, distress initiations/cancellations) can be stored in the history. After reaching 200, new events will overwrite existing events, starting with the oldest first.
Tap the playback icon for an event to play back its audio. Tap to stop playback of that audio. Tap the event to display details for that event; tap and hold an event to display additional options.
Figure 4-14: History Tab
Tap an event to open the View Call Details window. The information displayed differs depending on the type of call. Call details can include the speaker, call recipient, call time, and location. Tap and hold an event to open the context menu. Options available differ depending on the type of call.
• Next Call: Makes the contact the target for the next PTT. • Get Presence: Retrieves the current presence state of the contact. An Android notification is
created to inform the user of the resulting presence, and that contact’s presence information in the Contacts tab is updated with this information.
• Modify Contact: After selecting this option, the user can edit the name and/or VIDA user ID of the currently selected contact.
• Call History: Displays a list of calls in which the selected user/group is involved. • Delete: Deletes the selected event.
-
14221-7100-2010, Rev. P
45
4.4.8 Profiles View available profiles from the Profiles tab. Every BeOn subscriber has a personality which can contain up to 16 profiles. Profiles allow the BeOn subscriber to quickly change the organization associations of the device for different roles, activities, or regional communications. Each profile can contain up to 16 groups. When a profile becomes the ‘active’ profile, the device scans all groups contained in that profile. A check mark indicates the ‘active’ profile. Only one profile is active at a time. Each profile is characterized by the following:
• Can contain 0 or 1 Scan Priority 1 (P1) group.
• Can contain 0 or 1 Scan Priority 2 (P2) group.
• Can contain 0 to 16 Scan Priority 3 (P3) groups.
• Distress behavior: None - Distresses are not permitted. Current Group, User Clears - Distress initiated for self and
on current group, user must clear the distress. Current Group - Distress initiated on current group. Fixed Group - Distress initiated for self and on fixed group
(set by agency administrator), user must clear the distress. Fixed Group - Distress initiated on fixed group (set by agency
administrator).
• Supervisor flag for each group in the profile. A user can change the ‘selected’ group of an active profile by choosing a different group to be the Target or ‘Next Call.’ Selecting an individual contact as ‘Next Call’ does not have any effect on the active profile. To view the details of a Profile, tap and hold the Profile row and tap View Profile. “Supervisor” displayed to the right of the group name indicates that the user has supervisory privileges for that group. Supervisor privileges for a group mean that the user can:
• Cancel group distress for that group.
• Preempt calls made by other users with non-supervisory privileges when initiating a call on that group.
Figure 4-15: Profiles
Tab
-
14221-7100-2010, Rev. P
46
4.4.9 Settings To access the Settings Menu, press the phone’s Menu button and tap Preferences.
4.4.9.1 General Settings • Network sign in automatically. • Start BeOn on startup. • Override silent mode: If checked, the user can listen to incoming call audio even when the
phone is in silent mode if the user’s Presence is set to “Available.” If unchecked (default), when the phone is set to silent or vibrate, then the BeOn user’s presence is also set to silent. When the p