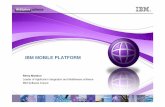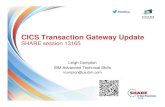CICS and Threadsafe Conversion Techniques for …...CICS CICSThreadsafe Applications CICS
14111: Building an Enterprise Mobile Application · PDF file · 2013-08-22(CICS...
Transcript of 14111: Building an Enterprise Mobile Application · PDF file · 2013-08-22(CICS...

14111: Building an Enterprise Mobile Application Lab Exercise

Mobile App Development with IBM Mobile Foundation
Lab 1
© Copyright IBM Corporation, 2013
US Government Users Restricted Rights - Use, duplication or disclosure restricted by GSA ADP Schedule Contract with IBM Corp.

IBM Software
Contents Page 3
ContentsLAB 1 GETTING STARTED WITH IBM WORKLIGHT ... . . . . . . . . . . . . . . . . . . . . . . . . . . . . . . . . . . . . . . . . . . . . . . . . . . . . . . . . . . . . . . . . . . . . . . . . . 4
1.1 START THE WORKLIGHT STUDIO ..................................................................................................................... 5 1.2 CREATE THE ECAT PROJECT AND APPLICATION ............................................................................................... 6 1.3 PREVIEW COMMON RESOURCES IN MOBILE BROWSER SIMULATOR ................................................................... 13 1.4 EXPLORING WORKLIGHT ENVIRONMENTS ....................................................................................................... 15 1.5 ENHANCING THE ECAT APPLICATION WITH VISUAL CONTENT ............................................................................ 21 1.6 TESTING ANDROID AND IPHONE VERSIONS IN THE MOBILE BROWSER SIMULATOR .............................................. 35 1.7 RETRIEVING DATA WITH A WORKLIGHT ADAPTER ............................................................................................ 36 1.8 PREVIEW THE COMPLETE APPLICATION FROM THE TEST SERVER CONSOLE ....... ERROR! BOOKMARK NOT DEFINED. 1.9 TEST IN ANDROID EMULATOR ......................................................................... ERROR! BOOKMARK NOT DEFINED. 1.10 SUMMARY ................................................................................................................................................. 50

IBM Software
Page 4 Getting Started with IBM Worklight
Lab 1 Getting Started with IBM Worklight In this lab you will develop a basic mobile app using the IBM Worklight Studio development environment. You will use cross platform techniques such as HTML5, CSS3, JavaScript and the Dojo Mobile framework. The app you will develop and use throughout this PoT is called ECAT and its purpose is to show you how you can quickly develop a mobile front end to interface and existing 3270 CICS application running on enterprise systems. The application that you are coing to connect to is EGUI (CICS Catalog Manager Demo application).
Below are some screenshots from the fully developed application:
In this lab you will build a fully functional version of these three views in the rich page editor.
Upon completion of this exercise you should have gained basic understanding of
o How to create a Worklight project and a Worklight application in Worklight Studio
o How to build and deploy a Worklight application to the test server in the Worklight Studio
o How to preview and test an application from the Worklight Studio
o How to create Worklight Environments for platforms such as Android, iPhone, etc.
o How to use the Rich Page Editor to add UI elements to an application
o How to create and implement a Worklight Adapter (HTTP)
o How to run an application as a Web app
You should possess basic knowledge of HTML, CSS and JavaScript. Familiarity with the Eclipse platform is a plus, but not required.

IBM Software
Contents Page 5
1.1 Start the Worklight Studio
This lab assumes that you have obtained and started the corresponding VMWare image. In the image you will launch Eclipse with the Worklight Studio tooling and then create a project for the ECAT app.
__1. Start Worklight Studio
__a. On the Desktop, double-click the Worklight Studio icon (shown below).
__b. On the Workspace Launcher dialog accept the default workspace path C:\WorklightLab\workspace and click OK.
__c. If you receive an Eclipse Welcome Screen, dismiss it by closing the Welcome tab.

IBM Software
Page 6 Getting Started with IBM Worklight
1.2 Create the ECAT project and application
The application that you are building is actually EGUI (the CICS Catalog Manager sample application), the eCAT name was something that was inherited from some other work.
__1. Create ECAT project
__a. Select File > New > Worklight Project.
c) Enter ECAT as the project name, keep the default Project Templates selection for Hybrid Application and click Next.

IBM Software
Contents Page 7
d) The Hybrid Application panel will surface noting that you have not specified an Application name. Enter ECAT for the Application Name and check the box to Add Dojo Toolkit. Click Finish
The application template will be populated and the application-descriptor.xml file will open by default. Application characteristics such as authentication and server URL are managed in this file. We can leave it at its defaults for now, while we investigate the parts of a Worklight project and application.
e) In the Project Explorer pane, expand the ECAT project. Review the folder structure that has been created.

IBM Software
Page 8 Getting Started with IBM Worklight
WL Server Library Contains the Worklight API jar file server/java Location for server-side java code in java-base adapters
(advanced) JRE System Library Contains the JRE used in this project JavaScript Resources Contains the project’s JavaScript classes content adapters: Contains the project’s adapters (used for backend connectivity) apps: Contains the project’s applications bin: Location for build artifacts (wlapp files) that are deployed to a
Worklight server components Contains shell application components (advanced) dojo Contains the Dojo Toolkit JavaScript source Server Contains configuration files and extension locations for the
embedded Worklight test server
__f. In the Project Explorer, expand the apps folder then the apps > ECAT folder and the apps > ECAT > common folder that were created by the new application wizard.
common: the default ‘environment’ that gets created for an application.
css: ECAT.css – the main application CSS file, reset.css – brings all rendering engines to one common ground.
images: Default images for the common environment.
js: ECAT.js – the main JavaScript file for the app, messages.js – JSON object holding all app messages, auth.js – authentication mechanism.
ECAT.html: The main application html file. Application can have multiple html files
legal: All legal related documents.
application-descriptor.xml: Application’s meta data (security config, server url, etc...)
build-dojo*: Artifacts related to custom dojo profile builds (advanced)

IBM Software
Contents Page 9
__g. Open the application-descriptor.xml file, if not already opened. Switch to the Source tab. The following section specifies the application name, description and author’s name to be displayed in the Worklight Console.
__h. The worklightRootURL, is to be used as the root URL in generated mobile applications.
__i. Environment specific information will be inserted automatically as new ‘environments’ are added to the project. You can observe this change as environments are added during later portions of the lab.
__2. Add logic to connect to, and handle a connection failure with the Worklight server
__a. Expand the common then js folder, and double-click to open the initOptions.js file.

IBM Software
Page 10 Getting Started with IBM Worklight
This file contains the parameters needed to connect to the Worklight server. These will be invoked automatically once the Worklight framework initialization completes on the client side. Here we will change the parameters to
a) Enable the mobile application to connect with the Worklight server
b) Instructions if unable to connect to the server.
Copy and Paste the following code into the initOptions.js file over-writing the code shown in the red rectangle in the image below. connectOnStartup : true, // # The callback function to invoke in case application fails to connect to Worklight Server onConnectionFailure: function (){ alert("Worklight server unavailable, running in disconnected mode."); wlCommonInit(); }
Copy and Paste code from above or Snippet#1.txt from the accompanying Lab Snippets folder on the desktop for cut & paste.
Below is a screenshot of what the result will look like after your changes.

IBM Software
Contents Page 11
__b. Save the initOptions.js file
__2. Perform a build of the work that you have completed so far.
__a. Right-click the ECAT application and select Run As > Build All and Deploy.

IBM Software
Page 12 Getting Started with IBM Worklight
The Build and Deploy step will publish your application to an embedded test server within eclipse, where we can preview and test as part of the development life-cycle.
__b. Verify that the build process and that the deployment to Worklight server was successful by examining the log output in the Console view.
If the console is not displayed, open it with Window > Show view > Other > Console.
Use Window > Use the console icon ( ) to switch between the various consoles if necessary, until you find the Worklight Console.

IBM Software
Contents Page 13
1.3 Preview common resources in Mobile Browser Simulator
__1. Right-click on either the common folder (to run the common resource web app) or the ECAT.html file within the common folder and select Run as > Preview (use the first preview option in the menu)
__2. A new external browser window will open with the Mobile Browser Simulator rendering our ECAT application.
For this lab, we have configured eclipse to use an external web browser (Chrome), which opens the Mobile Browser Simulator in a browser window outside of eclipse. Using an external browser gives freedom to choose your rendering browser, access to advanced debugging features like Web Inspector in Chrome or Firebug with Firefox, and access to internet settings, cache and history that are not available when running with the internal browser setting in eclipse (see Window > Preferences > General > Web Browser for this setting).
As this application has no device characteristics yet, a simple, un-styled mobile browser view is rendered, with no device configuration options.

IBM Software
Page 14 Getting Started with IBM Worklight
Congratulations! You are previewing your first hello world-like application developed using Worklight.

IBM Software
Contents Page 15
1.4 Exploring Worklight Environments
An environment is a mobile, desktop, or web platform capable of displaying web-based applications, such as the Apple iPhone, Android phones, Windows 7, and BlackBerry. In this section you will create environments to provide support for iPhone, Android and Mobile Web.
__1. Creating the Worklight Environments for the ECAT application
__a. In the Project Explorer select the ECAT application (in the /apps/ECAT folder). In the right click menu select New > Worklight Environment.
__b. In the Worklight Environment dialog, select iPhone, Android phones and tablets, and Mobile web app, (as seen below) then click Finish.

IBM Software
Page 16 Getting Started with IBM Worklight
Note: In previous versions of the VMware image, we have seen an assertion failure here. If you see this, please re-try.
__c. Observe the Console window, notice that the messages about the environments that you have just chosen.

IBM Software
Contents Page 17
__d. In the Project Explorer, observe that there are now additional folders created under the ECAT application folder.
__2. Quick review of the native folder for specific environments
__a. Android native folder
The new environment’s resources will have the following relationship with the common resources:
• images - override the common images in case both share the same name
• css – extend and/or override the common CSS files
• js - extends the common application instance JS object (The environment class extends the common app class)
• HTML - override the common HTML code in case both share the same name
• native: contains environment specific
generated application code
The native folder under android contains automatically generated android application code that is imported into the eclipse workspace as an Android Project during the Build and Deploy step (later).
It is not recommended to edit files under the assets folder, as each time the application is built they are regenerated.

IBM Software
Page 18 Getting Started with IBM Worklight
__b. iPhone folders
The native folder under iphone contains automatically generated iphone app code
The package folder under iphone contains a packaged (zipped) application
It is not recommended to edit files under native/www folder, as each time the application is built they are regenerated

IBM Software
Contents Page 19
__3. Build and deploy all environments
__a. Right-click the ECAT application and select Run As > Build All and Deploy.
__b. Check the Console log to make sure that the build and deploy is successful.
__c. Observe that the Native Android project has been created and imported into Eclipse workspace.

IBM Software
Page 20 Getting Started with IBM Worklight
This is an example of IBM Worklight’s tight integration with the device SDKs. Because the Android SDK is Eclipse-enabled, Worklight is able to immediately generate an Android Project in the Eclipse workspace (same for BlackBerry). For other platforms, Worklight will launch the respective non-Eclipse tooling and provide a project in that tool’s format for completion (eg. Xcode).
We will add some more interesting content in the next section before previewing the environment-specific variations of the application.

IBM Software
Contents Page 21
1.5 Enhancing the ECAT application with visual content
In this part of the Lab, we are going to continue developing our ECAT application with the new Rich Page Editor, added in Worklight v5.0.
__1. Review the content you will build - three ECAT application views
__a. The Main View, Browse List View, and the Item Details View of the ECAT application that will be built in this lab are shown below:
The Main view consists of a dojox.mobile.ScrollableView, with a Header, and a feature button (Browse Catalog).
The Browse List view is also built on a dojox.mobile.ScrollableView, and contains a Header, a navigation button to return to the Main view, and a scrollable listing of the items in the catalog. When one of the items in the list are selected, you are directed to the Item Details View.
When an item is selected via the Browse List View or the Inquire Items View, you are directed to the Item Details View. This view is also a dojox.mobile.ScrollableView, with the item details listed. This view also has six dojox.mobile.TextBox(s) and an ‘Order Items’ Button. When the items quantity is selected and the ‘Order Items’ button is tapped, that item and its quantity is ordered.
__2. Prepare Eclipse for Rich Page Editor development by opening the appropriate eclipse Views.

IBM Software
Page 22 Getting Started with IBM Worklight
Ensure that you have both the Palette and Mobile Navigation tabs visible for use with the Rich Page Editor. We will use Mobile Navigation to manipulate and navigate between the ScrollableViews in ECAT.html, and the Palette will allow us to drag visual elements onto the page.
(You can place the tabs in whichever way seems most efficient to you)
__3. Open the file ECAT.html into the editor if it’s not already opened.
__4. Add a ScrollableView to the ECAT.html page.
“Pages” in a mobile application are built on views. For this application we are using dojox.mobile.ScrollableViews, which are dojo view widgets that manage a view pane. Ensure that the ECAT.html file is the active file in the editor pane, and that the design or split editor tab is visible.
Drag the ScrollableView widget from the Dojo Mobile Widgets section of the palette into the design tab of the editor, in the <body> section of the ECAT.html file.

IBM Software
Contents Page 23
__5. Complete the ‘Create a new Dojo Mobile Scrollable View’ panel as follows.
__a. Edit the Id field and change the default name of “view0” to “ECATmain”.
__b. Check Set as default view checkbox.
__c. Select the Include heading checkbox.
__d. Enter ECAT as the heading label.
__e. Click Finish to complete the ScrollableView. If you have the Split tab open in the editor, you can see both the visual content and the source being added to your application

IBM Software
Page 24 Getting Started with IBM Worklight

IBM Software
Contents Page 25
__6. Remove the default ”ECAT” text that now sits below the ScrollableView <div> by deleting it from the source pane in the Rich Page Editor pane.
__7. Next we’ll add a second dojox.mobile.ScrollableView to our application by dragging another ScrollableView widget from the Dojo Mobile Widgets section of the Pallet into the <body> of our ECAT.html page, after the ECATmain ScrollableView as follows:

IBM Software
Page 26 Getting Started with IBM Worklight
__8. After dragging and dropping, the ‘Create a new Dojo Mobile Scrollable View” dialog will surface.
__a. Enter BrowseList as the Id.
__b. Select the Include heading checkbox to include a heading.
__c. Enter Browse Catalog as the Heading label.
__d. Enter BACK as the Back button label to add a Back button label.
__e. Select ECATmain from the Back button target drop-down box.
__f. Click Finish to generate the ScrollableView code for our Browse List view.

IBM Software
Contents Page 27
__9. Lastly we’ll add a third dojox.mobile.ScrollableView to our application by dragging another ScrollableView widget from the Dojo Mobile Widgets section of the Pallet into the <body> of our ECAT.html page, after the BrowseList ScrollableView as follows:
__10. After dragging and dropping, the ‘Create a new Dojo Mobile Scrollable View” dialog will surface.
__a. Enter ItemDetails as the Id.
__b. Select the Include heading checkbox to include a heading.
__c. Enter Item Details as the Heading label.
__d. Enter BACK as the Back button label to add a Back button label.
__e. Select BrowseList from the Back button target drop-down box.
__f. Click Finish to generate the ScrollableView code for our Item Details view.

IBM Software
Page 28 Getting Started with IBM Worklight
__11. Open the Mobile Navigation tab and notice how you can alternate the contents of the design tab in the Rich Page Editor by selecting which is the active Mobile View – the view with the open eye icon is currently displayed in the design tab. Click the closed eyelid to make that Mobile View become the visible view in the editor.
If you select the eyelid for the ECATmain, ECATmain is selected in the Mobile Navigation tab and rendered in the design tab. This goes for any of the three views we created.
Congratulations, we have now designed our application’s three views. We now want to create the content of those views.
__12. From the Mobile Navigation Tab above, we want to make sure that the ECATmain (default) view is selected. To select this view (if not already opened), click the closed eye icon beside the ECATmain view.
__a. On the ECATmain view, we want to add a dojox.mobile.RoundRectList, which will house a dojox.Mobile.ListItem, (Browse List). When this list item is tapped, we are taken to the BrowseList view.
__i. Drag and drop a dojox.mobile.RoundRectList from the Dojo Mobile Widgets section of the Pallet into the ‘ECATmain’ ScrollableView below Heading (as seen below).

IBM Software
Contents Page 29
You now see that a dojox.mobile.RoundRectList has been added with a dojox.mobile.ListItem already created. We now want to customize the dojox.mobile.ListItem to correspond to the Browse List view.
__ii. We will now make a slight change to the dojox.mobile.ListItem in the source view. Copy and paste the following line to add an on-click property to the dojox.mobile.ListItem element, which will take us to the next view.

IBM Software
Page 30 Getting Started with IBM Worklight
<div data-dojo-type="dojox.mobile.ListItem" data-dojo-props="label:'Browse List',moveTo:'BrowseList'" onclick="inquireCatalog"></div>
This change is reflected below with before and after code.
This is the code before the change:
This is the code after the change:
__iii. Make sure to save your changes to the ECAT.html.
You have now designed the ECATmain view, added a list item that is now linked to the BrowseList view. We will now design the BrowseList view.
__15. From the Mobile Navigation Tab, we want to make sure that the BrowseList view is selected. To select this view (if not already opened), click the closed eye icon beside the BrowseList view.
__a. On the BrowseList view, we want to add a dojox.mobile.EdgeToEdgeList, which will house all of the items in the catalog that we want to list. When one of these list items are tapped, we are taken to the corresponding item’s ItemDetails view.
__i. Drag and drop a dojox.mobile.EdgeToEdgeList from the Dojo Mobile Widgets section of the Pallet into the ‘BrowseList’ ScrollableView below Heading (as seen below).

IBM Software
Contents Page 31
__ii. We will now make a slight change to the dojox.mobile.EdgeToEdgeList in the source view. Delete the dojox.mobile.ListItem completely, from </div> to <div> as shown in the red rectangle below.
__iii. Also copy and paste the following line to add an ID property to the dojox.mobile.EdgeToEdgeList element.
<div data-dojo-type="dojox.mobile.EdgeToEdgeList" id="catalogList">
Both of these changes are reflected below.
The first image is the before:
This image is the after:
__iv. Make sure to save your changes to the ECAT.html.
This change allows the dojox.mobile.EdgeToEdgeList to be populated with a number of list items dynamically, which we will get to in later steps.
You have now designed the BrowseList view, added a dojox.mobile.EdgeToEdgeList which will be linked to the ItemDetails view. We will now design the ItemDetails view.
__16. From the Mobile Navigation Tab, we want to make sure that the ItemDetails view is selected. To select this view (if not already opened), click the closed eye icon beside the ItemsDetails view.
The ItemDetails view will consist of six textboxes and a button (Order Item). The six textboxes have some description text, and are where the data for each catalog item will go once it is retrieved from the VSAM dataset on our back-end enterprise system.
Due to time constraints, the design of this view has already been completed, and will require a copy and paste of the code below, or a copy and paste of the code from the Snippet#2.txt file found in the Lab Snippets folder located on the desktop.
You will want to make sure that the code snippet (Snippet#2.txt) is copied in its entirety, and pasted directly after the heading for the ItemDetails view as shown below (the red rectangle surrounds the heading):

IBM Software
Page 32 Getting Started with IBM Worklight
Set your cursor directly after the </h1> tag and hit the Enter key. This will start a new line in the editor. Line your curser up with the preceding <h1 tag as shown below.

IBM Software
Contents Page 33
Once you have a blank line, paste (right-click > paste) the following code at the beginning of the line.
<label for="desc" style="font-weight: bold"> Description:</label> <input data-dojo-type="dojox.mobile.TextBox" id="desc" class="itemText"><br> <label for="dept" style="font-weight: bold"> Department:</label> <input data-dojo-type="dojox.mobile.TextBox" class="itemText2" id="dept"><br> <label for="cost" style="font-weight: bold"> Cost:</label> <input data-dojo-type="dojox.mobile.TextBox" class="itemText3" id="cost"><br></br> <label for="stock" style="font-weight: bold"> Stock Qty:</label> <input data-dojo-type="dojox.mobile.TextBox" class="itemText4" id="stock"><br> <label for="order" style="font-weight: bold"> On Order: </label> <input data-dojo-type="dojox.mobile.TextBox" class="itemText5" id="order"><br> <label for="itemRef" style="font-weight: bold"> Item Ref #:</label> <input data-dojo-type="dojox.mobile.TextBox" class="itemText6" id="itemRef"><br> <br> <button data-dojo-type="dojox.mobile.Button" id="OrderItemButton" style="font-weight: bold" onclick="placeOrder(itemRef.value)">Order Item</button>
Copy and Paste code from above or Snippet#2.txt from the accompanying Lab Snippets folder on the desktop for cut & paste. Make sure to save the Ecat.html file before proceeding. Below is the final look with the new code in the red rectangle.

IBM Software
Page 34 Getting Started with IBM Worklight
__17. Add CSS to ECAT.css to provide a “branded” look the ECAT application, overriding defaults and giving a more consistent experience across different devices.
__a. In the Project Explorer view, find and open (double-click) /ECAT/apps/ECAT/common/css/ECAT.css in the editor, delete the entire contents and copy and paste the following CSS text. You can also copy and paste code from ECATcss.txt from the accompanying Lab Snippets folder on the desktop for cut & paste. Be sure to save the changes to the ECAT.css.
/* Reset CSS */ a, abbr, address, article, aside, audio, b, blockquote, body, canvas, caption, cite, code, dd, del, details, dfn, dialog, div, dl, dt, em, fieldset, figcaption, figure, footer, form, h1, h2, h3, h4, h5, h6, header, hgroup, html, i, iframe, img, ins, kbd, label, legend, li, mark, menu, nav, object, ol, p, pre, q, samp, section, small, span, strong, sub, summary, sup, table, tbody, td, tfoot, th, thead, time, tr, ul, var, video { margin: 0; padding: 0; } /* Worklight container div */ #content { height: 460px; margin: 0 auto; width: 320px; } .itemText { margin-top: 5px; margin-left: 19px; } .itemText2 { margin-top: 20px; margin-left: 18px; } .itemText3 { margin-top: 25px; margin-left: 72px; } .itemText4 { margin-top: 30px; margin-left: 31px; } .itemText5 { margin-top: 35px; margin-left: 34px; } .itemText6 { margin-top: 40px; margin-left: 31px; } .spacer { margin-top: 100px; } .mblView { background: -webkit-gradient(linear, left top, left bottom, from(#096093), to(#ffffff)) !important; }

IBM Software
Contents Page 35
.mblHeading{ background:-webkit-gradient(linear, left top, left bottom, from(#379AC4), to(#096193)) !important; } /* workaround for white on white in simpleDialogs */ #WLdialog { color:black; }
By adding in the CSS Styles provided, we are able to make the application running on all devices look the same. The ECAT/common/css folder contains a stylesheet (ECAT.css) that overrides the CSS for individual platforms (Android, iOS, ect.) so changes we made here will reflect in all device types.

IBM Software
Page 36 Getting Started with IBM Worklight
1.6 Retrieving Data with a Worklight Adapter
In this portion of the lab, you will build two Worklight HTTP adapters and integrate them into the ECAT application.
A Worklight adapter is hosted on the Worklight server, and interacts with remote data sources, retrieving data or performing actions. The Worklight client runtime provides a simple, common JavaScript interface to invoke the adapter and exchange data from a mobile application.
In this lab you will be connecting the mobile front-end application that you have built with back-end services and data from the original version of this application, running in CICS Transaction Server on z/OS. This 3270 CICS application has been web-service enabled so that we can use modern application interfaces, such as Web and Mobile, to re-use the business logic and access data from our legacy application. These web-services can be communicated with by sending SOAP messages through HTTP ‘post’ requests. In this next section, you will build the Worklight Adapters that contain the messaging structure for sending and receiving information to/from the System z.
__1. Create a new Worklight Adapter.
__a. In the Project Explorer view, right-click on ECAT project > New > Worklight Adapter.
__b. In the New Worklight Adapter dialog, select the Adapter type HTTP Adapter and enter BrowseListAdapter as the name.

IBM Software
Contents Page 37
__c. Click Finish.
The BrowseListAdapter Adapter will be created with the following contents:
__2. Edit the BrowseListAdapter.xml file
The BrowseListAdapter.xml file should be open in the editor, with tabs for Design and Source. The default adapter is created as a sample to retrieve RSS feed data from cnn.com and offers methods for both raw and field-filtered data. We will over-write the default values and methods to connect to our CICS application running on a backend z Series server.
BrowseListAdapter.xml – Adapter configuration containing connection info, security info and registered methods for the adapter
BrowseListAdapter-impl.js – JavaScript implementation file for the adapter methods
filtered.xsl – XSL stylesheet for use in filtering/processing returned data

IBM Software
Page 38 Getting Started with IBM Worklight
__a. Select the Design tab of the BrowseListAdapter.xml editor (on the bottom left), expand the Connectivity node and select the Connection Policy to edit the HTTP connection details.
__b. Change the Domain to zserveros.demos.ibm.com
__c. Change the Port to 8082
__d. Set the Cookie policy to blank
__e. Select Procedure “getStoriesFiltered” > click the Remove button
__f. Select Procedure “getStories” and change the name to inquireCatalog
__g. Save the file.

IBM Software
Contents Page 39
This step replaces the two procedure entries for getStories and getStoriesFiltered with a new procedure called inquireCatalog (shown in the Source view below).
__3. Add the implementation for the inquireCatalog procedure to the BrowseListAdapter-impl.js file.
By default, adapters are implemented in JavaScript. In this step, open the BrowseListAdapter-impl.js file, remove the code for the default procedures provided by the template and paste the code for our inquireCatalog procedure.
__a. Expand ECAT project > expand adapters folder > expand BrowseListAdapter folder > double-click to open the BrowseListAdapter-impl.js file into the editor.
__b. Remove the code and comments for the 3 functions getStories, getStoriesFiltered, and getPath. Delete the entire contents of the BrowseListAdapter-impl.js file.

IBM Software
Page 40 Getting Started with IBM Worklight
__c. Paste the following JavaScript into BrowseListAdapter-impl.js:
function inquireCatalog(obj) { var request = "<soapenv:Envelope xmlns:soapenv='http://schemas.xmlsoap.org/soap/envelope/' xmlns:exam='http://www.ECAT.BrowseListAdapter.com'>" + "<soapenv:Header/>" + "<soapenv:Body>" + "<exam:inquireCatalogRequest>" + "<exam:startItemRef>"+obj.itemRef+"</exam:startItemRef>" + "<exam:itemCount>"+obj.itemCount+"</exam:itemCount>" + "</exam:inquireCatalogRequest>" + "</soapenv:Body>" + "</soapenv:Envelope>"; var input = { method : 'post', returnedContentType : 'xml', path : 'exampleApp/inquireCatalogWrapper', body: { content: request.toString(), contentType: 'text/xml; charset=utf-8' } }; return WL.Server.invokeHttp(input); }
Copy and Paste code from above or Snippet#3.txt from the accompanying Lab Snippets folder on the desktop for cut & paste. Below is the final look.

IBM Software
Contents Page 41
As a summary, our adapter configuration file (BrowseListAdapter.xml) contains the protocol (http), host (zserveros.demos.ibm.com) and port (8082) information which defines the target System z server address and port that the original 3270 CICS application has been web-service enabled for communication on. Our procedure defines the remainder of the service URL (/exampleApp/inquireCatalogWrapper), the HTTP method (post) and the content type to expect (xml). There are two parameters we are passing into the adapter, as required by the back-end service that we are invoking. These parameters include ‘itemRef’ which tells what item number we are starting to retrieve data from in the catalog, and ‘itemCount’ which tells how many items in the catalog that we want data for.
__4. Deploy the BrowseListAdapter.
__a. Save all files.
__b. Select the BrowseListAdapter folder in the Project Explorer, right-click and select Run As > Deploy Worklight Adapter.
__c. Watch the console for the message that the adapter has been successfully deployed.

IBM Software
Page 42 Getting Started with IBM Worklight
__5. Create the second Worklight Adapter.
__a. In the Project Explorer view, right-click on ECAT project > New > Worklight Adapter.
__b. In the New Worklight Adapter dialog, select the Adapter type HTTP Adapter and enter PlaceOrderAdapter as the name.
__c. Click Finish.

IBM Software
Contents Page 43
__6. Edit the PlaceOrderAdapter.xml file
The PlaceOrderAdapter.xml file should be open in the editor, with tabs for Design and Source. We will over-write the default values and methods to connect to our CICS application running on a backend z Series server.
__a. Select the Design tab of the PlaceOrderAdapter.xml editor (on the bottom left), expand the Connectivity node and select the Connection Policy to edit the HTTP connection details.
__b. Change the Domain to zserveros.demos.ibm.com
__c. Change the Port to 8082
__d. Set the Cookie policy to blank
__h. Select Procedure “getStoriesFiltered” > click the Remove button
__i. Select Procedure “getStories” and change the name to placeOrder
__j. Save the file.

IBM Software
Page 44 Getting Started with IBM Worklight
This step replaces the two procedure entries for getStories and getStoriesFiltered with a new procedure called placeOrder (shown in the Source view below).
__7. Add the implementation for the placeOrder procedure to the PlaceOrderAdapter-impl.js file.
By default, adapters are implemented in JavaScript. In this step, open the PlaceOrderAdapter-impl.js file, remove the code for the default procedures provided by the template and paste the code for our placeOrder procedure.
__a. Expand ECAT project > expand adapters folder > expand PlaceOrderAdapter folder > double-click to open the PlaceOrderAdapter-impl.js file into the editor.

IBM Software
Contents Page 45
__e. Remove the code and comments for the 3 functions getStories, getStoriesFiltered, and getPath. Delete the entire contents of the PlaceOrderAdapter-impl.js file. The finished code view is below.

IBM Software
Page 46 Getting Started with IBM Worklight
__f. Copy and Paste the following JavaScript into PlaceOrderAdapter-impl.js:
function placeOrder(obj) { var request = "<soapenv:Envelope xmlns:soapenv='http://schemas.xmlsoap.org/soap/envelope/' xmlns:exam='http://www.exampleApp.placeOrderRequest.com'>" + "<soapenv:Header/>" + "<soapenv:Body>" + "<exam:placeOrderRequest>" + "<exam:orderRequest>" + "<exam:userId>"+obj.userId+"</exam:userId>" + "<exam:chargeDepartment>"+obj.dept+"</exam:chargeDepartment>" + "<exam:itemReference>"+obj.itemRef+"</exam:itemReference>" + "<exam:quantityRequired>"+obj.quantity+"</exam:quantityRequired>" + "</exam:orderRequest>" + "</exam:placeOrderRequest>" + "</soapenv:Body>" + "</soapenv:Envelope>";
var input = { method : 'post', returnedContentType : 'xml', path : ‘exampleApp/placeOrderWrapper', body: { content: request.toString(), contentType: 'text/xml; charset=utf-8' } }; return WL.Server.invokeHttp(input); }
Copy and Paste code from above or Snippet#4.txt from the accompanying Lab Snippets folder on the desktop for cut & paste. Be sure to Save your changes to PlaceOrderAdapter-impl.js.
In summary, our Adapter configuration file (PlaceOrderAdapter.xml) contains the protocol (http), host (zserveros.demos.ibm.com) and port (8082) information which defines the target System z server address and port that the original 3270 CICS application has been web-service enabled for communication on. Our procedure defines the remainder of the service URL (/exampleApp/placeOrderWrapper), the HTTP method (post) and the content type to expect (xml). There are four parameters we are passing into the adapter, as required by the back-end service that we are invoking. These parameters include ‘itemRef’ which tells what item number we are placing an order for, ‘quantity’ which tells how many of the item we want from the catalog, ‘userId’ which is the I.D. of the user placing the order, and ‘dept’ which is the code for the department that will be charged for the order.

IBM Software
Contents Page 47
__8. Deploy the PlaceOrderAdapter.
__d. Save all files.
__e. Select the PlaceOrderAdapter folder in the Project Explorer, right-click and select Run As > Deploy Worklight Adapter.
__f. Watch the console for the message that the adapter has been successfully deployed.
Congratulations you have successfully used the Worklight Studio to build a Worklight application with multiple mobile device environments, navigation between views, and are set to retrieve data from a back-end service with a Worklight adapter.

IBM Software
Page 48 Getting Started with IBM Worklight
1.7 Test in Mobile Browser Simulator
The final step is to test the ECAT application using the Mobile Browser Simulator. A new external browser window will open with the simulator rendering our ECAT application.
_1. Right click on either the common folder (to run the common resource web app) or the ECAT.html file within the common folder and select Run as > Preview (as shown below)
_2. A new external browser window will open with the Mobile Browser Simulator in which the ECAT Android application should be displayed. (This may take a few seconds to a few minutes while the application is built and deployed completely).

IBM Software
Contents Page 49
_3. Navigate the views and test the Adapter:

IBM Software
Page 50 Getting Started with IBM Worklight
1.8 Summary
In this lab you have learned how to use Worklight Studio to create a cross platform mobile application using HTML5, CSS, JavaScript, the Dojo Mobile framework. You have learned how to target specific devices such as iPhone and Android phones and seen some very basic customizations that can be applied for making the application look consistent across platforms. You have also seen how to use the Mobile Browser Simulator within both the Worklight Studio and the Worklight Console to test the application in preview mode.
You should now be familiar now with the Worklight Studio environment and the common development tasks associated with building a mobile application extending the capabilities of existing enterprise applications running on System z.
Congratulations!