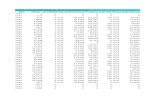14.0 BrassRing PUGCmedia.kenexa.com/Training/TSBR/ReleaseNotes/R14_0_Brass... · 2018. 4. 26. ·...
Transcript of 14.0 BrassRing PUGCmedia.kenexa.com/Training/TSBR/ReleaseNotes/R14_0_Brass... · 2018. 4. 26. ·...
-
IBM Kenexa BrassRing on Cloud
Product Update Guidewith ConfigurationRelease 14.0
Release Date: 15 January 2015Date: 31 August 2015
-
Edition NoticeNote: Before using this information and the product it supports, read the information in Notices.
This edition applies to IBM Kenexa BrassRing on Cloud version 14.0.
Licensed Materials - Property of IBM
© Copyright IBM Corporation. 2015.
US Government Users Restricted Rights – Use, duplication or disclosure restricted by GSA ADPSchedule Contract with IBM Corp.
-
IBM Kenexa BrassRing
Release 14.0 BrassRing Product Update Guide with Configuration
NoticesThis information was developed for products and services offered in the U.S.A and other countries.Consult your local IBM representative for information on the products and services currently available inyour area. Any reference to an IBM product, program, or service is not intended to state or imply that onlythat IBM product, program, or service may be used. Any functionally equivalent product, program, orservice that does not infringe any IBM intellectual property right may be used instead. However, it is theuser's responsibility to evaluate and verify the operation of any non-IBM product, program, or service.
IBM may have patents or pending patent applications covering subject matter described in this document.The furnishing of this document does not grant you any license to these patents. You can send licenseinquiries, in writing, to:
IBM Director of Licensing
IBM CorporationNorth Castle DriveArmonk, NY 10504-1785U.S.A.
For license inquiries regarding double-byte (DBCS) information, contact the IBM Intellectual PropertyDepartment in your country or send inquiries, in writing, to:
Intellectual Property Licensing
Legal and Intellectual Property LawIBM Japan Ltd.1623-14, Shimotsuruma, Yamato-shiKanagawa 242-8502 Japan
The following paragraph does not apply to the United Kingdom or any other country where suchprovisions are inconsistent with local law:
INTERNATIONAL BUSINESS MACHINES CORPORATION PROVIDES THIS PUBLICATION “AS IS”WITHOUT WARRANTY OF ANY KIND, EITHER EXPRESS OR IMPLIED, INCLUDING, BUT NOTLIMITED TO, THE IMPLIED WARRANTIES OF NON-INFRINGEMENT, MERCHANTABILITY ORFITNESS FOR A PARTICULAR PURPOSE.
Some states do not allow disclaimer of express or implied warranties in certain transactions, therefore,this statement may not apply to you.
This information could include technical inaccuracies or typographical errors. Changes are periodicallymade to the information herein; these changes will be incorporated in new editions of the publication. IBMmay make improvements and/or changes in the product(s) and/or the program(s) described in thispublication at any time without notice.
Any references in this information to non-IBM Web sites are provided for convenience only and do not inany manner serve as an endorsement of those Web sites. The materials at those Web sites are not partof the materials for this IBM product and use of those Web sites is at your own risk. IBM may use ordistribute any of the information you supply in any way it believes appropriate without incurring anyobligation to you.
-
IBM Kenexa BrassRing
Release 14.0 BrassRing Product Update Guide with Configuration
Licensees of this program who wish to have information about it for the purpose of enabling: (i) theexchange of information between independently created programs and other programs (including thisone) and (ii) the mutual use of the information which has been exchanged, should contact:
IBM Corporation5 Technology Park DriveWestford Technology ParkWestford, MA 01886
Such information may be available, subject to appropriate terms and conditions, including in some cases,payment of a fee.
The licensed program described in this information and all licensed material available for it are providedby IBM under terms of the IBM Customer Agreement, IBM International Program License Agreement, orany equivalent agreement between us.
Any performance data contained herein was determined in a controlled environment. Therefore, theresults obtained in other operating environments may vary significantly. Some measurements may havebeen made on development-level systems and there is no guarantee that these measurements will be thesame on generally available systems. Furthermore, some measurements may have been estimatedthrough extrapolation. Actual results may vary. Users of this document should verify the applicable datafor their specific environment.
Information concerning non-IBM products was obtained from the suppliers of those products, theirpublished announcements or other publicly available sources. IBM has not tested those products andcannot confirm the accuracy of performance, compatibility or any other claims related to non-IBMproducts. Questions on the capabilities of non-IBM products should be addressed to the suppliers ofthose products.
All statements regarding IBM's future direction or intent are subject to change or withdrawal withoutnotice, and represent goals and objectives only. All IBM prices shown are IBM's suggested retail prices,are current and are subject to change without notice. Dealer prices may vary.
This information is for planning purposes only. The information herein is subject to change before theproducts described become available.
This information contains examples of data and reports used in daily business operations. To illustratethem as completely as possible, the examples include the names of individuals, companies, brands, andproducts. All of these names are fictitious and any similarity to the names and addresses used by anactual business enterprise is entirely coincidental.
TrademarksThese terms are trademarks of International Business Machines Corporation in the United States, othercountries, or both: IBM Kenexa BrassRing Onboard
Java and all Java-based trademarks and logos are trademarks or registered trademarks of Oracle and/orits affiliates.Microsoft and Windows are registered trademarks of Microsoft Corporation in the United States, othercountries, or both.Linux is a trademark of Linus Torvalds in the United States, other countries, or both.
Other company, product, or service names may be trademarks or service marks of others.
-
© Copyright IBM Corp. 2015 Attachments – Access Restriction by Categories| 1
Attachments – Access Restriction by CategoriesThis feature aims at setting up access restrictions to the attachments that are added to the BrassRing systemvia various methods. Access restrictions are implemented based on user type of the users and thecategorization of the attachments into sensitive and non-sensitive attachment categories.
IBM® Kenexa® BrassRing® on Cloud Release 14.0
Feature AreasLDP 224
BrassRing Workbench Self-Service
Visible Changes No – requires specific conditions / configuration for visibility.
How do I get this feature? Specific conditions required – see details below.Configuration required – contact our Support Team for implementationdetails.
Feature DescriptionThis feature is based upon the clients request for setting up configuration based user access restrictions toattachments based on sensitive and non-sensitive categories.
While adding a new category if it is configured to be a sensitive attachment category, the clients now have anoption to configure it in such a way that BrassRing users’ privileges to access sensitive attachments can be overridden based on the configuration of the new category.
BrassRing User ExperienceTwo new category level user privileges are added:
View sensitive attachments – all
Depending on this new user type privilege setting:
BrassRing users with this privilege see the name of the sensitive attachment as a hyperlink in all grids andworkflows. Users can launch and view the attachment content by selecting the hyperlink.
View sensitive attachments - my reqs
Depending on this new user type privilege setting:
BrassRing users with this privilege see the name of the sensitive attachment as a hyperlink in all grids andworkflows. Users can launch and view the attachment content while a) working in a req context; and b)owning the req (i.e., having the "my" relationship to the req).
How Do Clients Get this Feature?This feature is controlled by new attachment category level configuration
Please contact our Support Team or your Certified Workbench User for more information.
5 of 281
-
© Copyright IBM Corp. 2015 Attachments – Access Restriction by Categories| 2
Configuration TasksThis section describes the tasks required to configure this feature. Tasks labeled Workbench Self Service canbe performed by certified Workbench Self Service users or by our support staff.
Attachment Categories – Workbench Self-Service (Tiers 0+)A new group of settings called "Sensitive attachment privileges" are now available on the "Add new attachmentcategory" page (and on the related pages).
Workbench Path:
Tools > Settings > Attachment Categories > Add new attachment category
Tools > Settings > Attachment Categories > Edit attachment category
When you add or edit a category, if you configure this category as sensitive category, you have the option toeither respect the existing user type privileges or override them.
To configure the settings for this “Sensitive” attachment category:
1. Select Yes for Sensitive attachment category field (settings in the Sensitive attachment privileges areaare disabled until you do so).
2. To override the existing more general privileges for sensitive attachments, you must explicitly select Yes forOverride privileges in Candidate Actions 2.
3. If you select to override the user type privileges for this category, select the user types that need access tothe attachments of this category. Select one or more user types for one or both privileges. Do not select thesame user type in both lists.
View Sensitive attachments – all (users can launch and view the content of the Sensitive attachment inany flow where the linked attachment name appears, regardless of req ownership or req context)
View Sensitive attachments - my reqs (launch and view the content of the Sensitive attachment only inthe req context and only for reqs to which the user has the "My" relationship)
When you select the option to override the users’ privileges for sensitive categoryattachments, if you do not select the users for any of the category level settings, noBrassRing user can access the attachment of this category
6 of 281
-
© Copyright IBM Corp. 2015 Candidate Forms – Mobile Optimization | 1
Candidate Forms – Mobile OptimizationThis feature optimizes the candidate forms to the smaller screen sizes of mobile devices. This enhances theexperience of mobile users when candidates and users access the forms using tablets and smart phones.
IBM® Kenexa® BrassRing® on Cloud Release 14.0
Feature AreasLDP 243
BrassRing
Visible Changes Yes – details in Visible Changes document.
How do I get this feature? Automatic – see details below.
Feature DescriptionIncreasing numbers of candidates and BrassRing users are using mobile devices to access, edit and submit theforms that they receive via eLink and email. When forms are accessed using mobile web browsers, it is possibleto have issues due to the orientation and size of the mobile device screens, as the forms are designed for usagewith desktop and laptop computers.
With this project, the candidate forms are optimized for usage with mobile devices like smart phones andtablets, thereby enhancing the user experience of candidates and users who access forms using mobiledevices.
A mobile optimized candidate form is automatically presented when the BrassRing system detects that thecandidate form is being accessed via a mobile device browser.
BrassRing User and Candidate ExperienceA user or a candidate may receive a candidate form based on one or more of the following actions in BrassRing:
eLink blank form eLink form to view eLink form to edit email (form as attachment) RAM trigger to send email (form as attachment)
Depending on the screen’s orientation, size and resolution, the form is presented in three different formats withinthe web browser.
Landscape Orientation:
This format is displayed when the system detects that the candidate form is presented on a tablet being used inlandscape mode. The form fields are arranged in three columns.
7 of 281
-
© Copyright IBM Corp. 2015 Candidate Forms – Mobile Optimization | 2
Portrait Orientation
There are two different formats in which the candidate forms are displayed when the mobile device screen isused in portrait orientation. The selection of the display format is made depending on the screen size of themobile device used to access the form.
When a tablet is used in portrait orientation, the form is displayed in a three-column format. The following figureshows a candidate form displayed with a tablet used in portrait orientation.
When a smart phone is used in portrait orientation, the form is displayed in single-column format. The followingfigure shows a candidate form displayed with a smart phone used in portrait orientation.
8 of 281
-
© Copyright IBM Corp. 2015 Candidate Forms – Mobile Optimization | 3
Form Privileges
The following form privileges apply for forms accessed using a mobile device. If an eLink recipient does nothave the privileges to add/view/edit a form, they do not see the form.
Add/view/modify my View – my reqs View all Modify – my reqs Modify all Delete all - This setting does not any impact on the Mobile optimized candidate form as forms are NOT
deleted in eLinks but from within the BrassRing application. Save as Draft – The “Save as Draft” control is displayed on the form if the user/candidate that accesses the
form has the user type privilege to save the form as draft.
Translation
Select the icon to view the language menu for selection.
This icon is displayed to candidates or users if the form being accessed is translated into at least one language.If the form has never been translated, then the icon is not displayed as there are no options for selection.
9 of 281
-
© Copyright IBM Corp. 2015 Candidate Forms – Mobile Optimization | 4
For BrassRing system users, the form displays by default in the language that is configured in their user profile.For non-system users, the language of the browser is used by default.
Limitations and Known Issues Print function of the candidate forms is not available when they are accessed using mobile devices. Candidates and users do not have the option of accessing the desktop version of the form when it is
accessed using a mobile device.
How Do Clients Get this Feature?This feature is available automatically without configuration.
10 of 281
-
© Copyright IBM Corp. 2015 Candidate Search – Proximity Search Enhancements | 1
Candidate Search – Proximity Search EnhancementsThe candidate search functionality in IBM® Kenexa® BrassRing® on Cloud is enhanced in this feature by makinguse of new map vendors and the keys provided by them.
IBM® Kenexa® BrassRing® on Cloud Release 14.0
Feature AreasLDP 239
BrassRing Workbench Self-Service
Visible Changes No – requires specific conditions / configuration for visibility.
How do I get this feature? Configuration required – contact our Support Team for implementationdetails.
Feature DescriptionRecruiters’ search for candidates within BrassRing is now enhanced by using an API-based integration ofproximity search with third-party map vendors such as Bing or MapQuest, instead of working with static data.This enhanced functionality is already implemented for Job Search on BrassRing Talent Gateways, and is nowavailable for configuration in BrassRing for users with privileges to access candidates and requisitions.
Two new proximity based search fields are added in Candidate Search in BrassRing. The existing proximitysearch fields City, State, Country and Zip have been replaced with the new proximity fields Location andDistance within on the Candidate Search page.
Issues with accuracy of city latitude and longitude data have also been addressed.
BrassRing User ExperienceWhile searching for candidates in BrassRing, instead of selecting city, state, and country values from multipledrop-down fields, you provide the location information in one text box with a predictive-text feature.
Path: Candidates > Search > Proximity Search
You can provide the name of city, the zip code, state/province, or country, triggering the predictive text fromwhich you can then select the correct location.
11 of 281
-
© Copyright IBM Corp. 2015 Candidate Search – Proximity Search Enhancements | 2
The predictive text box provides combination results with country, state and cityirrespective of whether you start with country, state, city, or Zip code.
You also specify the desired maximum distance from that location to further define the search area. TheDistance within field has two single select text boxes that allow you to select the distance and themeasurement units. The default values for Distance within are 15 and Miles.
How Do Clients Get this Feature?This feature is controlled by existing and new client settings, and requires configuration of map keys from mapvendors.
Please contact our Support Team for more information about enabling this feature.
12 of 281
-
© Copyright IBM Corp. 2015 Candidate Search – Proximity Search Enhancements | 3
Configuration TasksThis section describes the tasks required to configure this feature. Tasks labeled Workbench Self Service canbe performed by certified Workbench Self Service users or by our support staff.
Client Settings – Workbench (Support Staff)Currently three maps vendors are available for all BrassRing clients: Bing, Map Quest Open (no fee), and MapQuest Licensed. Use existing client setting Maps Provider for proximity search to select the vendor.
Workbench > Select a client > Edit–OR–Workbench > Admin > Manage Clients > Edit client settings [for selected client]
Insert the key obtained from the map vendor you are using in the field for the appropriate MapsKey setting:
MapsKey for data insertion – Candidates (new)The key entered in this text field uses the map vendor data to update candidate profile fields.
MapsKey for data insertion – Requisitions (renamed, previously was Maps Provider Key)The key entered in this text field enables users to update proximity coordinates field in requisitions with thedata fetched using Map vendor’s API.
MapsKey for search – Candidates (new)Enter the vendor key to use proximity search for candidate searches within BrassRing
MapsKey for search – Jobs (new)Enter the vendor key to use proximity search for job searches within BrassRing Talent Gateways
Please note that MapQuest Open is an open-source mapping vendor. If a location isnot found on MapQuest Open, clients are required to add the same as a new locationon MapQuest Open.
You must provide a Key from the selected vendor in at least one of the four MapsKey settings.
Please note that the system does not validate the correctness of the Maps provider key entered in the text field.
13 of 281
-
© Copyright IBM Corp. 2015 Candidate Tiering – Initiation Options | 1
Candidate Tiering – Initiation OptionsCandidate tiering can now be initiated when a requisition is opened, rather than when it is posted. This featureextends the candidate tiering functionality to clients who use Evergreen requisitions.
IBM® Kenexa® BrassRing® on Cloud Release 14.0
Feature AreasRDP 713
BrassRing Workbench Self-Service
Visible Changes No – requires specific conditions / configuration for visibility.
How do I get this feature? Configuration required – contact our Support Team forimplementation details.
Feature DescriptionBackground: Clients who use Evergreen requisitions sometimes source from an Evergreen req instead ofposting a req explicitly. In such cases, the candidate tiering activity should start for the req even though it is notposted.
This feature is an enhancement for existing candidate tiering functionality. Previously, candidate tiering wasinitiated only after a requisition had been posted to a BrassRing Talent Gateway.
A new requisition template (req form) attribute now allows candidate tiering to be initiated when a requisition isopened. Appropriately-privileged req template administrators change the template setting in Workbench.
BrassRing User ExperienceBrassRing begins placing filed candidates into tiers X number of hours after:
Initial req status change to Open
–OR–
When the requisition is posted to any Talent Gateway.
where the initiating event is based on the Tiering initiation period start event attribute, and X is based uponthe Tiering initiation period (hours) attribute in the req’s requisition template.
How Do Clients Get this Feature?For clients with candidate tiering enabled, this feature is controlled by an existing req form attribute, which hasbeen enhanced. Please contact our Support Team or your Certified Workbench User for more information.
14 of 281
-
© Copyright IBM Corp. 2015 Candidate Tiering – Initiation Options | 2
Configuration Tasks
Req Form Field Attributes – Workbench Self-Service (Tiers 1+)Set the Tiering initiation period start event attribute in:
Tools > Forms > Reqs > Req forms > Edit form attributes >
To initiate candidate tiering when the req is opened, select Req open. To initiate when the req is posted to a Talent Gateway, select Post to any TG.
15 of 281
-
© Copyright IBM Corp. 2015 Candidates – Bulk Printing of Cover Letters and Forms | 1
Candidates – Bulk Printing of Cover Letters and FormsThe Prepare for Bulk Printing candidate action has been extended to include candidates’ cover letters andforms.
IBM® Kenexa® BrassRing® on Cloud Release 14.0
Feature AreasLDP 241
BrassRing
Visible Changes Yes – details in Visible Changes document.
How do I get this feature? Automatic for clients with Bulk Print enabled – see details below.
Feature DescriptionThe Prepare for Bulk Printing candidate action now prints candidates’ cover letters and candidate forms, withthe addition of two new fields on the “Prepare to Bulk Print” screen: Forms and Cover Letters.
BrassRing users can prepare and email a .zip file of information (.pdf files if they exist, otherwise text files) forup to 100 selected candidates. The information sent for printing can include: candidate’s overview, resume/CV,cover letters, forms, attachments, and letter templates.
BrassRing User ExperienceTo bulk print candidate data:
1. From a candidate list, select up to 100 candidates. The Prepare for Bulk Print screen opens.
16 of 281
-
© Copyright IBM Corp. 2015 Candidates – Bulk Printing of Cover Letters and Forms | 2
2. Select the types of information to be printed.
Overview includes contact info and experience/education summary Resume/CV prints whatever is stored as a text file for each candidate or was included with the resume
uploaded as a PDF file) Cover letters Forms (select desired forms; you see only those for which you have view or edit privileges) Attachments Letter template (users with privileges to add letter templates can select one letter template per
candidate per request if this feature is enabled)
3. Specify a file name for the results file that will be emailed to you for printing.4. Optionally add text for the email message.5. Select Send.
How Do Clients Get this Feature?This feature is available automatically without configuration for clients with the Bulk print enabled client settingset to Yes or Yes with letter templates.
Users require these existing privileges to bulk print:
Candidate Actions 2 > Bulk print – request/receive files Candidate Actions > Candidates – print To print attachments: Candidate Actions > Attachments – add/view/delete “My BrassRing
attachments” To add one letter template per candidate per request to the print files: Communications > Letters – add
templates (in addition, the Bulk print enabled client setting must be enabled with Yes with lettertemplates option).
17 of 281
-
© Copyright IBM Corp. 2015 Candidates – Bulk Printing of Cover Letters and Forms | 3
Configuration TasksThis section describes the tasks for configuring this feature. Tasks labeled Workbench Self Service can beperformed by certified Workbench Self Service users or by our support staff.
Client Settings – Workbench (Support Staff)Two client settings are associated with bulk printing, one existing and one new:
Bulk print enabled Candidate Bulk Print: Include All Attachments (not only Req specific)
Set or change in:
Workbench > Select a client > Edit–OR–Workbench > Admin > Manage Clients > Edit client settings [for selected client]
Bulk print enabled
Existing client setting: Bulk print enabled
Allows bulk printing of candidate data
Yes – allows bulk printing
Yes with letter templates – allows bulk printing AND selection of one letter template per candidate per requestto add to the print files.
No – default, does not allow bulk printing
Candidate Bulk Print: Include All Attachments (not only Req specific)
New client setting: Candidate Bulk Print: Include All Attachments (not only Req specific)
When bulk printing is initiated from within a specific req folder, controls whether attachments associated withother reqs to which the candidate has applied are included for printing.
Yes –includes attachments associated with other requisitions in addition to req-specific attachments andattachments that have no req association
No – excludes attachments associated with other requisitions
Bulk Print Administration – Workbench Self-Service (Tiers 2+)You can customize the message text of the notification email, as well as select the types of candidateinformation, including specific forms and letter tamplates, to be shown as default selections for BrassRing userson the Prepare for Bulk Print screen. Users can make different selections as well as de-select default choices.
18 of 281
-
© Copyright IBM Corp. 2015 Candidates – Bulk Printing of Cover Letters and Forms | 4
19 of 281
-
© Copyright IBM Corp. 2015 Candidates – Stacking Logic Additions | 1
Candidates – Stacking Logic AdditionsWith this project, 5 additional stacking logic schemas are available for BrassRing Talent Gateways andBrassRing Agency Gateways. This brings the total to 23.
IBM® Kenexa® BrassRing® on Cloud Release 14.0
Feature AreasLDP 253
BrassRing Workbench Self-Service
Visible Changes Yes – details in Visible Changes document.
How do I get this feature? Configuration required – contact our Support Team forimplementation details.
Feature DescriptionIn order to meet the customized duplicate stacking requirements of globally-based clients, five new stackinglogic schemas have been added.
The new stacking logic schemas are available automatically for configuration for use with BrassRing TalentGateways, Gateway Questionnaires, Mobile Apply, and BrassRing Agency Gateways.
19SL: candidate stacking field AND email AND (first name OR last name) 20SL: candidate stacking field AND other phone AND (first name OR last name) 21SL: candidate stacking field AND email AND other phone 22SL: last name AND email AND other phone 23SL: first name AND email AND other phone
How Do Clients Get this Feature?This feature is controlled by the candidate stacking logic schemas that need to be configured in Workbench.Please contact your BrassRing Support Team or your Certified Workbench User for more information aboutenabling this feature.
20 of 281
-
© Copyright IBM Corp. 2015 Candidates – Stacking Logic Additions | 2
Configuration TasksThis section describes the tasks required to view and configure new stacking logic.
Gateway Settings – Workbench Self-Service (Tiers 5+)
Below are the new stacking logic schemas that are added to the existing list of stacking logic schemas:-
19SL: candidate stacking field AND email AND (first name OR last name) 20SL: candidate stacking field AND other phone AND (first name OR last name) 21SL: candidate stacking field AND email AND other phone 22SL: last name AND email AND other phone 23SL: first name AND email AND other phone
Workbench > Tools > Talent Gateways > Edit [selected TG] > Edit [button for] Contact fields and stackinglogic
Workbench > Tools > Agencies > Edit [selected Agency gateway] > Stacking Logic tab
Select any logic from the list of the available schemas.
21 of 281
-
© Copyright IBM Corp. 2015 Candidates – Stacking Logic Additions | 3
The new schemas (19SL, 20SL, 21SL and 99SL) will be displayed only if a candidate stacking field isalready configured.
22 of 281
-
© Copyright IBM Corp. 2015 Communications – Edit Document from Preview | 1
Communications – Edit Document from PreviewThe Create Document workflow now allows users to perform last-minute editing in Microsoft Word, using all ofWord’s capabilities, without the awkwardness of editing the structural document.
IBM® Kenexa® BrassRing® on Cloud Release 14.0
Feature AreasLDP 220
BrassRing Workbench Self-Service
Visible Changes Yes – details in Visible Changes document.
How do I get this feature? Specific conditions required – see details below.
Feature DescriptionPreviously, the Create document workflow generated a Microsoft Word document for the creation of the finalPDF document that was saved in the system. However, users needing to edit documents near the end of theCreate Document workflow could edit the “structural” document only, which included somewhat cumbersomeblurbs and blurb token code. This feature allows users to perform last-minute editing of that Word document inWord (or in an alternative Word processor that supports the .doc/.docx file format), using all of Word’scapabilities, without the awkwardness of editing the structural document. The Preview Message windowincludes a new “Last minute edit” section. The final, automatically-generated Word document for each candidateis stored in this section. Users can launch the document in Word or Word alternative, and edit it and re-upload itas many times as desired.
For example, perhaps you need to change some instructions to the document recipient at the last moment, orsomething about the layout needs correcting. You perform a last minute edit, save it locally, upload thereplacement document, and click Save as PDF. The final PDF file is generated from your uploaded document.
If you later use the same document template, all last minute changes made in the previous session have beendiscarded. They and are not stored in the document templates, but apply only to the specific candidates for thespecific documents you edit.
BrassRing User ExperienceWhat users see in the Document Template section of the Create document page (Reqs > select candidates >Create document > select template > Go) depends on their user type privileges.
Users with the user type privilege "Create document - enable" see some changes with this feature, althoughonly for .doc/.docx document templates.
23 of 281
-
© Copyright IBM Corp. 2015 Communications – Edit Document from Preview | 2
New instructional text precedes the file storage grid of the generated document:"Use the link to see the document structure. Do last-minute edits through the Preview window."
Browse and Upload buttons are removed from the file storage grid of the generated document. Large block of instructional text that no longer applies is removed.
Users with the "User types authorized to edit content during document creation" template privilege (whichtemplate administrators set in the document template Attributes section), also see additional changes, both forHTML-based and .doc/.docx-based document templates:
Preview Message window now contains a new Last minute edit section. The final Word document,automatically-generated prepatory to creating a PDF for each candidate, is stored in the Last minute editsection at the top of the Preview message window.
To begin the Create document workflow:
1. Navigate to a requisition and select one or more candidates.2. Click Create document in the Actions menu (on the candidates listing page or on a selected candidate’s
Talent Record). The initial Create document page opens.3. Select a document template (HTML or .doc/docx) and click Go. The next Create documents page opens,
showing the values specific to the candidate(s) selected.
For .doc/.docx templates, changes on the Document Template section of the page include:
New instructional text precedes the file storage grid of the generated document:"Use the link to see the document structure. Do last-minute edits through the Preview window."
Browse and Upload buttons are removed from the file storage grid of the generated document. Large block of instructional text that no longer applies is removed.
24 of 281
-
© Copyright IBM Corp. 2015 Communications – Edit Document from Preview | 3
View of docx template section of Create document page
For HTML templates, you see the same HTML editor window as in the past.
4. To see the structural document view of a .doc/docx-based document:Click the document’s file name link. This shows a version of the generated document that includes theuniverse of content that can be included in the document template (for example, all conditional blurbs andmerge fields) irrespective of selected requisition and candidates. However, it is for informational ortroubleshooting purposes only, and is no longer editable.
5. Correct candidate and merge information as necessary in that section.
You can enter data for missing merge fields on the parent page even after uploading a modified .doc or.docx file in the Preview page.
For documents based on HTML templates, there are no changes to the workflow. You can edit blurbcontent for HTML-based blurbs before editing and uploading the generated document, but not after.
6. To preview or edit the final, generated document for either an HTML or .doc/.docx based template (editingrequires "User types authorized to edit content during document creation" template privilege):Click Preview.See following section Previewing Documents and Making “Last Minute” Edits for more details on previewing.
Previewing Documents and Making “Last Minute” Edits
The Preview button behaves the same as before, except it always consumes the last version of a .doc or.docxfile. The first version is generated by the system when you choose the document template and click Go. Anysubsequent versions are due to a privileged user opening the generated version, editing it, saving it, anduploading the edited version to the Create documents page.
1. To view the document as it will look when generated, click Preview on the Create document page. ThePreview window opens. Users without editing privileges do not see the Last minute edit section. Those
25 of 281
-
© Copyright IBM Corp. 2015 Communications – Edit Document from Preview | 4
users can simply preview the document generated upon launching the window and Save as PDF.
The Last minute edit section pertains to the candidate-specific document that appears in the Previewwindow. For multiple candidates, the user can navigate to the preview for each using the navigation controlsin the bar displaying the current candidate name, and perform individual edits as desired. The system trackswhich generated documents remain unchanged and which have been replaced by an uploaded documentwhen doing the final Preview or the final Save as PDF actions.
2. To make changes, click the file name link in the Preview window. The generated document launchesexternally in Microsoft Word or any Word processing program that supports .doc/.docx files (such asOpenOffice).
3. Edit the document and save it to your local environment.4. Return to the BrassRing Last minute edit page, Browse to where the edited document is saved, select it
and click Upload. It appears on the Upload grid with the document size.Uploading the document causes it to be regenerated with the changes.
5. Click OK to close the window and refresh the Ceate document page based on the uploaded document.6. Optionally click Preview again to see the latest version of the document in PDF.7. When satisfied with the document, click Save as PDF. BrassRing processes and saves thelatest version of
the document as a PDF file to the Talent Record Attachments grid for each selected candidate.
Limitations and Known Issues User cannot add new tokens into the uploaded document via Copy and Paste as the tokens are interpreted
as literal text and won’t work. To make merge or blurb tokens execute properly, users must add them to theunderlying document template.
In documents generated from HTML-based document templates, users cannot edit blurbs after uploading anedited version of the document.
In documents generated from .doc/.docx-based document templates, users cannot selectively edit blurbs inthe Candidate and merge information area on the Create document page. To edit a blurb in this generatedinstance of the document, the user must have the template-based user type privilege allowing him or her toedit the whole document.
How Do Clients Get this Feature?This feature is controlled by the existing client settings, user type privileges, and the existing document templateattribute, User types authorized to edit content during document creation. Please contact our SupportTeam or your Certified Workbench User for more information about enabling this feature.
26 of 281
-
© Copyright IBM Corp. 2015 Communications – Edit Document from Preview | 5
Configuration TasksThis section describes the tasks required to configure this feature. Tasks labeled Workbench Self Service canbe performed by certified Workbench Self Service users or by our support staff.
For this feature, client should have:
Desired client settings (existing) from the following Client Settings section enabled Communications user type privileges (existing) from the following User Type Privileges section assigned to
users who add and edit templates and blurbs, and who create documents. Document templates (DOC/DOCX and HTML) configured with "User types authorized to edit content
during document creation" template privilege for desired user types (which template administrators set inthe document template Attributes section), and any other desired attributes (such as pre-configureddocument name with merge tokens; merge tokens; blurbs, plain text blurbs).
Client Settings – Workbench (Support Staff)No new client settings need to be set for this feature. However, the following are existing client settings that canaffect DOC/DOCX blurb and DOC/DOCX document template functionality:
Document templates (.doc/docx) - remove extra line break(s) caused by non-satisfying conditionalblurb token(s)Important for spacing of new paragraphs.
Document templates and blurbs – enable .doc/.docx file usageTurns on DOC/DOCX blurbs and document templates. Must be set =Yes to access the entirety of thedoc/.docx-based flow for blurbs and document templates.
Document/email generation - always allow editsAllows user to edit items that are not wrong or missing in the Candidate and merge information area of theCreate documents page.
Enable additional user information merge fieldsCauses link to appear to Additional user information merge fields underneath the Merge fields control.
Enable Agency merge fields in blurbs and e-mail templatesIf setting = Yes, users see the Agency variable group and merge tokens in the Merge fields control, but theycannot be used in Document templates.
Enable Clear Formatting with text editorIf setting = Yes, the Clear formatting link appears below the CK and YUI editors. CK editor has an icon thatdoes the same thing but it is not tied to this setting.
Enable multiple conditions on blurbsIf setting = Yes, user can configure blurbs with multiple conditions instead of just one condition.
Enable Offer Letter Viewing RestrictionIf setting = Yes, the setting "Restrict offer letter" appears on the document template. If the setting "Restrictoffer letter" is checked on the document template, the Create document user can see documents generatedfrom this template only if they are a member of the Req team and only in the context of that specific Req.This rule pertains to the Action log, the Attachments grid, and [possibly] to the Candidate Portal PostingHistory page.
Enable pre-filtered document templatesIf setting = Yes, user can configure document templates with up to five pre-filtering conditions.
Date field format options - e-mail and document templates (tThis is a restricted setting)If setting = Yes, user can select Date field format options. This setting is restricted because the date formatsare hard-coded to date formats used in UK and US.
User Type Privileges – Workbench Self-Service (Tiers 1+)The following are existing Communications privileges that can affect this functionality.
27 of 281
-
© Copyright IBM Corp. 2015 Communications – Edit Document from Preview | 6
Blurbs - add Blurbs - administer Blurbs - delete Communications - enable Create document – enable Document templates - add Document templates - administer Document templates - delete
They are set in:
Workbench > Tools > Users > User types > Edit type permissions [for selected type] > Communications
Document Template Edit Privilege – BrassRing Admin/Admin+ UsersAdmin/Admin+ users create and edit document templates in BrassRing.
To authorize users to edit content during document creation:
1. Navigate to Admin > Communication > Add/Edit Document Template2. In the Template attributes section of the Document template screen, select their user types in User types
authorized to edit content during document creation selection box.
28 of 281
-
© Copyright IBM Corp. 2015 Communications – Exporting Blurbs and Templates to Excel | 1
Communications – Exporting Blurbs and Templates toExcelIBM® Kenexa® BrassRing® on Cloud communications administrator users can now export, to Microsoft Excel,information on their account’s blurbs, communications templates, and document templates. This makes it easierto audit the building blocks of your communications.
IBM® Kenexa® BrassRing® on Cloud Release 14.0
Feature AreasLDP 176
BrassRing Communications Administration
Visible Changes Yes – details in Visible Changes document.
How do I get this feature? Automatic – see details below.
Feature DescriptionWith this release, BrassRing communications administrator users can export information on their account’sblurbs, communications templates, and document templates. For each category on the Communicationsadministration pages, users have a new action item that launches the export corresponding report.
BrassRing User Experience
A new Export to Excel action icon ( ) is visible on the following administration pages in the CommunicationsModule to user types :
Admin > Communications > Blurbs Admin > Communications > Communications templates Admin >Communications > Document templates
The action is available to users with these existing "Communications" privileges:
Blurbs – administer Communications templates - administer Document templates - administer
Initiating the Export
1. In BrassRing, navigate to the desired one of these screens:Admin > Communications > BlurbsAdmin > Communications > Communications templatesAdmin > Communications > Document templates
2. To start the export, select Export to Excel icon.
29 of 281
-
© Copyright IBM Corp. 2015 Communications – Exporting Blurbs and Templates to Excel | 2
For the blurbs or templates:
If none exist, the icon does not appear.
If client uses Org groups, user sees the icon only if at least one blurb/template matches an Org group towhich the user belongs, and only those blurbs/templates that match appear in the report.
If client does not use Org groups, all blurbs/templates display on this page and appear in the report.
3. In the resulting File Download dialog, open or save the audit report file, named UserFile.xlsx.
Viewing the Output File
The Microsoft Excel export file has two tabs: Properties and either Blurbs, Communications templates, orDocument templates.
The Properties tab includes summary information such as: Client name, Report name, Environment, User whoran the report, Total blurbs or templates in the report, date/times the report ran. (To see all the blurbs ortemplates in the system in the audit report, either the user running the report must be a member of all Orggroups, or the client account must have no Org groups.)
30 of 281
-
© Copyright IBM Corp. 2015 Communications – Exporting Blurbs and Templates to Excel | 3
The columns of the second tab, which presents the detailed data about the blurbs or templates, can be sortedand filtered in the usual way in the Excel spreadsheet. Best Practice: upon opening the exported file in Excel,freeze the top row.
Blurbs Tab
The Blurbs tab contains the following data:
Blurb name Active – Yes if Active, No if Inactive Added by – name Added on – date Edited by – name Edited on – date Editor – HTML or DOC/DOCX Uploaded DOC/DOCX file name – name of the uploaded file if blurb uses a Word-based template (Editor is
DOC/DOCX) Org groups – groups with access to blurb User types allowed to modify blurb text during document/email creation Blurb category Allow blurb selection during document / e-mail creation – indicates if blurb is selectable during document or email
creation
31 of 281
-
© Copyright IBM Corp. 2015 Communications – Exporting Blurbs and Templates to Excel | 4
Contained in – name of Communications template and/or Document template in which blurb is contained Merge tokens – list of tokens contained in blurb Conditional – Yes if Conditional, No if not Conditional expression – single condition blurbs display as [condition]: [value(s)], multi-condition blurbs
display the complete text of the condition expression
Communication Templates Tab
The Communication templates tab contains the following data:
Communications template name Active – Yes if Active, No if Inactive Added by – name Added on – date Edited by – name Edited on – date Org groups authorized to send Org groups authorized to administer Template type Agency Sending method – Manual Send, Auto Send, Auto and Manual Send (if Automation Manager is on) Email Message Body: merge tokens Email Message Body: blurb tokens SMS message: merge tokens – blank if client setting “SMS messaging – enable” is set to No Blurb names To email address – candidate form name followed by the email field name in token format:
[##] Email subject line Return email address – displays if one was added manually Top / Bottom margin – None, 0.5", 1.0", or 1.5" Left / Right margin – None, 0.5", 1.0", or 1.5" Forms included Attachments included Save copy of correspondence – Yes indicates that content of sent communications template should be saved in
addition to the record of sending it
Document Templates Tab
The Document templates export tab contains the following data:
Document template name Active – Yes if Active, No if Inactive Added by – name Added on – date Edited by – name Edited on – date Editor – HTML or DOC/DOCX Formatting template (DOT/DOTX) – if template is HTML, name of file used for headers and footers of generated
documents Uploaded DOC/DOCX file name – if template is Word-based, name of DOC/DOCX file used for document
template (all rows blank if Document templates and blurbs – enable .doc/.docx file usage” is set to No) User types authorized to edit content during document creation
32 of 281
-
© Copyright IBM Corp. 2015 Communications – Exporting Blurbs and Templates to Excel | 5
Org groups authorized to create Org groups authorized to administer Restricted Offer Letter – Yes or No (all rows blank if client setting” Enable Offer Letter Viewing Restriction” is
set to No) Top / Bottom margin – 0.5", 1.0", or 1.5" for generated document (PDF) Left / Right margin – 0.5", 1.0", or 1.5" for generated document (PDF) Paper size for printed document – A4 or Letter Numbering format – numbering format configured for HTML-based document templates Pre-configured document name – Text and merge tokens contained in any pre-configured document name Candidate Portal: Allow posting to Candidate portal – all rows blank if client setting ‘Candidate portal’ is set
to No Candidate Portal: Document subsidiary form Attachment category for generated documents Document Content: merge tokens Document Content: blurb tokens Pre-filter document templates – Yes if pre-filtering should be performed using the configured conditional expression Pre-filter conditional expression – conditional expression for pre-filtered (conditionally listed) template (all rows blank
if client setting “Enable pre-filtered document templates” is set to No)
Best Practice RecommendationsUpon opening the exported file in Excel, freeze the top row to display column names while viewing values.
How Do Clients Get this Feature?This feature is available automatically without configuration to users with the required Communicationsadministration user type privileges.
33 of 281
-
© Copyright IBM Corp. 2015 Communications – Plain Text Blurbs | 1
Communications – Plain Text BlurbsA new type of blurbs called Plain Text blurbs are added to the system with this project. Administrators can addnew plain text blurbs and edit the existing plain text blurbs.
IBM® Kenexa® BrassRing® on Cloud Release 14.0
Feature AreasLDP 237
BrassRing Communications
Visible Changes Yes – details in Visible Changes document.
How do I get this feature? Automatic – see details below.
Feature DescriptionThis project adds a new type of blurb that contains only plain text, Unicode characters, and no formatting. Theseblurbs can be added in document templates, either in-line with the existing text or as a new paragraph. WhenBrassRing administrators add or edit the document templates or blurbs in “.doc” or “.docx” formats, they are nowable to add the plain text blurbs within them.
Plain Text Blurbs are of three types:
Regular Blurbs – They consist of text: words, phrases, paragraphs, etc. Conditional Blurbs – This blurb’s content is displayed only if the blurb’s configured conditional attributes
are met by the requisition or candidate for which the document is being generated. Category Blurbs – Blurbs that are user-selectable at run-time by virtue of belonging to the same Category.
BrassRing User ExperienceBrassRing users with appropriate privileges to create documents can view plain text blurbs that were inserted invarious document templates. The blurbs are displayed as inserted, either inline or in a separate paragraph asadded by the document’s administrator. Blurbs are displayed in the final document depending on the conditionsif any are configured while creating the blurb.
BrassRing Administrator ExperienceWhen BrassRing administrators visit the View blurbs section, they can identify a plain text blurb from the rest ofthe blurbs based on the icon used for them, a stylized page with turned-down corner and three linesrepresenting text.
When administrators add or edit document templates and blurbs based on doc/docx, plain text blurbs areavailable as a list for selection in a multi select control. The plain text blurbs end with (T). This annotation is forthe purpose of identification.
34 of 281
-
© Copyright IBM Corp. 2015 Communications – Plain Text Blurbs | 2
Limitations and Known IssuesThe Plain text blurbs are not available for insertion in HTML based blurbs, HTML based document templates, orCommunication Templates.
35 of 281
-
© Copyright IBM Corp. 2015 Communications – Plain Text Blurbs | 3
How Do Clients Get this Feature?This feature is available automatically without configuration. Users with appropriate user type privileges can add,edit, and administer the plain text blurbs in the BrassRing system.
Please contact our Support Team or your Certified Workbench User for more information.
36 of 281
-
© Copyright IBM Corp. 2015 Communications – Plain Text Blurbs | 4
Configuration TasksThis section describes the tasks required to configure this feature.
Client Settings – Workbench (Support Staff)There are no new client settings for this feature. However, the existing client setting Document templates andblurbs – enable .doc/.docx file usage must be configured to Yes for this feature.
Setup by BrassRing Admin/Admin+ UsersUsers with appropriate privileges for adding, editing and administering blurbs can add the new plain text blurbsin the BrassRing system.
Add BlurbAdmin > Communications > Add Blurb
A new type of blurb is now available in this screen for selection.
Select Plain text editor (use for Plain text blurbs) and select Go.
The Add Blurb (Plain text) screen is displayed. Please provide a unique name for each blurb. If the name youprovide for a blurb is not unique, an error message is displayed while saving the blurb.
This screen has a text area where you can add the blurb’s content. When you select the Expanded viewhyperlink following the text area, a new window with bigger text area is displayed with enhanced font size.
37 of 281
-
© Copyright IBM Corp. 2015 Communications – Plain Text Blurbs | 5
After entering the blurb’s text content, you can select from various merge fields that can be added to the blurb.
You can add various attributes like conditions, and categories as per the requirements of the blurbs and selectSave to add it to the existing list of blurbs.
Save as NewAdmin > Communications > Blurbs
To save a plain text blurb as new, select the blurb and select the Save as New icon on the Actions panel.
Please note that you can only use an existing plain text blurb for this purpose and either a HTML based blurb ora doc/docx based blurb cannot be saved as a plain text blurb.
You can deactivate an active plain text blurb and activate an inactive blurb in the same way as you do for theexisting blurbs. There are no changes in this process.
38 of 281
-
© Copyright IBM Corp. 2015 Communications – Plain Text Blurbs | 6
Blurb TokensTwo new token formats are introduced for the plain text blurbs. While inserting a plain text blurb in a documenttemplate or a blurb based on doc/docx, tokens with new format are displayed.
Token used for Regular Blurb Token used for Plain Text blurb Token used for Plain text blurb with acategory
[#blurb:
-
© Copyright IBM Corp. 2015 Communications – Restricted Offer Letter Setting | 1
Communications – Restricted Offer Letter SettingThis feature restricts the viewing of offer letters in Talent Record logs to requisition team members. Thosemembers can view those offer letters within the context of a requisition when they have a My Req relationship tothe specified requisition. This functionality is available only for offer letters created using the Create documentworkflow.
IBM® Kenexa® BrassRing® on Cloud Release 14.0
Feature AreasRDP 882
BrassRing Talent Gateways
Workbench Self-Service
Visible Changes No – requires specific conditions / configuration for visibility.
How do I get this feature? Configuration required – contact our Support Team forimplementation details.
Feature DescriptionThis feature enhancement fully restricts the viewing of offer letters in a Talent Record (TR) Action Log, the TRAttachment Grid and in the TR Candidate Portal Posting History to BrassRing users who view them from withinthe context of a requisition AND who have a My Req relationship to the specified requisition.
Additionally, when a BrassRing user uploads offer letter attachments during the Send Communication workflowin the context of a requisition, the system checks if:
attachment is a restricted offer letter attachment is a product of the create document workflow BrassRing user has a My Req relationship to the attachment
If the system verifies all the conditions, the attachment is uploaded as a restricted offer letter and onlyBrassRing users viewing attachment from within a req and with a My Req relationship to the offer letters canview the offer letter.
The My Req relationship must meet one of the following criteria:
User is the Req creator, OR User is the Recruiter for the Req, OR User is the Hiring Manger for the Req, OR User is designated in the Requisition's Req team field, OR Req custom field designates user as having a My relationship to the Req
BrassRing users who do not have a My Req relationship with the specified req can see the offer letter listed inthe Talent Record Action log, the Attachment Grid, and in the Talent Record Candidate Portal Posting Historybut the attachment name is not a link. In other words, they can see an offer letter was created but they cannotview the offer letter.
Formerly, because attachments were not req-specific if an offer letter displayed as an attachment on the TR,BrassRing users could view the offer letter. This feature blocks viewing access for BrassRing users who do nothave a My Req relationship with the associated requisition.
This feature is available for either HTML or DOC/DOCX file type document templates.
BrassRing User ExperienceIn order for a BrassRing user to create Offer Letters using the Create Document workflow with the Restrictedoffer letter functionality, the following conditions must be met:
40 of 281
-
© Copyright IBM Corp. 2015 Communications – Restricted Offer Letter Setting | 2
Client setting Enable Offer Letter Viewing Restriction must be enabled BrassRing user must have the Create Document privilege Offer letter must be created from within a req folder where the user has a "My" relationship to the requisition
User can then select a candidate and generate an offer document from a restricted document template. Fromwithin BrassRing, BrassRing user:
1. Selects a candidate within a req folder and selects Action > Create Document.
The Communications: Document Template page launches.
2. Selects a document template (HTML or DOC/DOCX) with the Restricted Offer Letter setting enabled.3. Completes all document template fields and select the Restricted offer letter checkbox.4. Select Save as PDF.5. Selects candidate from within the same req folder and selects Send Candidate Communication.6. Selects email template and select Go.7. Completes all fields in the email template and uploads the Restricted Offer Letter. The Restricted Offer
Letter displays as an email link in the body of the email.
The System checks if the attachment is a restricted offer letter, if the attachment is a product of the createdocument workflow, and if the user uploading the document has a My Req relationship to the attachment.
8. Selects Send.
BrassRing users viewing this offer letter from within a req and who have a My Req relationship to the requisitioncan view the offer letter on the candidate's Talent Record Action log, the Attachment Grid, and in the TalentRecord Candidate Portal Posting History Grid.
How Do Clients Get this Feature?This feature is enabled via a client setting (Enable Offer Letter Viewing Restriction) and a document templatesetting (Restricted offer letter). Enabling the client setting allows BrassRing Administrators to create documenttemplates with the Restricted offer letter setting for use by BrassRing users.
To use this feature, BrassRing users must have the requisite Create Document User Privileges.
41 of 281
-
© Copyright IBM Corp. 2015 Communications – Restricted Offer Letter Setting | 3
Configuration TasksThis section describes the tasks required to configure this feature. Tasks labeled Workbench Self Service canbe performed by certified Workbench Self Service users or by our support staff.
Client Settings – Workbench (Support Staff)Use this procedure to enable the Enable Offer letter View Restriction client setting. Support Staff user:
1. Navigates to Workbench > Select a client > Edit.
Client setting dialog box launches.
2. Selects Yes for the Enable Offer Letter Viewing Restriction.
3. Select Save.
User Type Privileges – Workbench Self-Service (Tiers 1+)To enable the Create Document Privileges, WBSS user:
1. Navigates to Workbench > Tools > Users > User types > Edit type permissions> Communications.2. Selects Edit Type Permission pencil icon for the selected user type.
The Set Name Function Dialog box launches.3. Selects Communications pencil icon.
The Set Communication Privileges dialog box launches.4. Selects the checkbox for the Create Document – enable privilege.5. Selects Done.6. Selects Save.
Setup by BrassRing Admin/Admin+ UsersBrassRing Administrators must enable the Restricted Offer Letter Document Template setting for BrassRingusers creating offer letters using the Restricted Offer letter document templates in the Create Documentworkflow.
42 of 281
-
© Copyright IBM Corp. 2015 Communications – Restricted Offer Letter Setting | 4
BrassRing User AdminBrassRing Admin User:
1. In BrassRing, navigates to Admin > Communications > Document templates > Add document template(HTML or DOC/DOCX type).
The Communications: Document Template page launches.
2. Selects a document template with the Restricted Offer Letter setting enabled.
3. Completes all document template fields and selects the Restricted offer letter checkbox.4. Selects Save.
43 of 281
-
© Copyright IBM Corp. 2015 Communications – Sending and Storing Candidate Email | 1
Communications – Sending and Storing Candidate EmailWhen sending ad hoc and template-based emails, IBM® Kenexa® BrassRing® on Cloud users can now:
Send to more copy recipients Exclude candidates, sending instead only to system user and non-system user (“Other”) recipients Store records of email sent to Other recipients on the Action Log and in Communication History.
IBM® Kenexa® BrassRing® on Cloud Release 14.0
Feature AreasLDP 238
BrassRing Workbench Self-Service
Visible Changes Yes – details in Visible Changes document.
How do I get this feature? Automatic; Communications logging changes are visible only to clientswith Communications history stored
Feature DescriptionWhen sending ad hoc and template-based emails, IBM® Kenexa® BrassRing® on Cloud users can now:
Send to more copy recipients, both cc and bcc Exclude candidates, sending instead only to system users and non-system user (“Other”) recipients Store records of email sent to Other recipients as To, cc, or bcc on the Action Log and in the
Communication History (when enabled) of the Talent Record.
BrassRing User ExperienceYou now have more control over who receives candidate email, both ad hoc and template-based.
You can now choose whether to send to candidates or only to other recipients. List of potential recipients is expanded to system users, non-system users, and even recipients from a
personal email list (if one is configured). Sent communications for all recipients are stored in the Action Log and in the Communications History log
on the Talent Record
Expanded Recipient Options for Ad hoc Candidate Email
The “Candidate email” page opens when you select candidates and the Send candidate ad hoc email actionon a panel or page listing candidates.
44 of 281
-
© Copyright IBM Corp. 2015 Communications – Sending and Storing Candidate Email | 2
The page now includes:
To (email address) field that is automatically populated with the email addresses of the selectedcandidates.
New checkbox setting that is unchecked by default: Exclude candidates and send only to the followingrecipients. Choose this to exclude the candidates as recipients.
If excluding candidates, new set of To: text boxes for the user to provide recipients’ email addresses,including system users, non-system users.
First name and last name tokens in the Subject field, appearing as #FirstName #LastName. You can moveor remove them, copy and paste them into the body of the email, add additional text, as desired.
You can cc: (system users), cc: (non-system users), and cc: Personal email list (if one is configured). These rows are stored on the Action Log and Communication History log.
Expanded Recipient Options for Template-based Email
The “Email message” page opens when you send template-based email (select candidates from a panel orpage with candidate listing > Send Candidate Communication action > [select communication template] >Go).
45 of 281
-
© Copyright IBM Corp. 2015 Communications – Sending and Storing Candidate Email | 3
The page now includes:
New, required Send To field, with radio buttons where you must select Candidates or Other recipients.Select Candidates if you wish candidates to be recipients.
New set of To: text boxes if you select Other recipients in the Send to field. Select desired system userrecipients and provide any desired non-system users’ email addresses.
Grayed out To: text box that contains the merge tokens for email addresses of the recipients if you selectedan email template with preconfigured recipients
Additionally, template-based emails to Agency Contacts (initiated via Email Agency Contact action whenselected candidates are agency referrals) now support Cc: and Bcc: recipients, both system and non-systemusers. These recipient options are available for manual workflows using “Manual” as well as “Auto and ManualSend” communications templates that are Agency templates.
Action Log
Emails sent in all the communication workflows to non-candidate recipients are now stored on the Action Log ofthe candidate Talent Record. The Action Log shows one row per recipient, grouped on the log in the followingorder:
To recipients (can be candidates; or can be system and non-system users when candidates are excluded) Cc recipients (if they exist) Bcc recipients (if they exist; visible only to sender and actual bcc recipient)
46 of 281
-
© Copyright IBM Corp. 2015 Communications – Sending and Storing Candidate Email | 4
Communication History log
The Communication History log, when it is enabled, is accessed via the Talent Record. It has two new tabs:Candidate and Other recipients.
Candidate tab stores all the emails that are stored today for the candidate, except for the Agency contactemails. Agency contact emails now appear on the Other recipients tab.
Other recipients tab stores all emails sent to non-candidate recipients (as To, Cc, and Bcc recipients).
Email stored in Communication History includes messages from all the following communication workflows:
Ad hoc emails Communcations template-based emails (Manual Send) Communications template-based emails (Manual Send, Agency) Communications template-based emails (Auto Send) sent via RAM/Automation, for example candidate
notification of HR Status update.
How Do Clients Get this Feature?This feature is available automatically without configuration. Communications history is controlled by an existingclient setting. Please contact our Support Team or your Certified Workbench User for more information.
47 of 281
-
© Copyright IBM Corp. 2015 Communications – Sending and Storing Candidate Email | 5
Configuration TasksThis section summarizes the existing configuration settings required in order to use the Communication Historyfeature. Tasks labeled Workbench Self Service can be performed by certified Workbench Self Service users orby our support staff.
Client Settings – Workbench (Support Staff)Client setting: Communications history stored
Workbench > Select a client > Edit–OR–Workbench > Admin > Manage Clients > Edit client settings [for selected client]
This now covers all the records to be stored on a Talent Record for recipients who are not themselves thecandidate.
Yes – stores communications history for ad hoc and template-based email to candidates, whether candidate isincluded as a recipient or excluded as a recipient.
No – does not store history.
User Type Privileges – Workbench Self-Service (Tiers 1+)One of these existing user type privileges is required to view Communication History: View all storedcommunication history or View stored communication history for my reqs only.
Workbench > Tools > Users > User types > Edit type permissions [for selected type] > Communications
Setup by BrassRing Admin/Admin+ UsersTo store the content of template-based email so that it is viewable by privileged users, set the attribute Savecopy of correspondence to Yes on the Communications template.
BrassRing > Admin > Communications > Add | Edit Communication template
48 of 281
-
© Copyright IBM Corp. 2015 Communications –SMS Aggregation | 1
Communications – SMS AggregationThis feature enhances the existing capability of sending Text Messages to candidates using the ShortMessaging System (SMS) via IBM® Kenexa® BrassRing®.
IBM® Kenexa® BrassRing® on Cloud Release 14.0
Feature AreasLDP 219
BrassRing Workbench Self-Service
Visible Changes No – requires specific conditions / configuration for visibility.
How do I get this feature? Configuration required – contact our Support Team forimplementation details.
Feature DescriptionThe feature is integrated with Clickatell, an SMS aggregation vendor. Clickatell provides aggregation services inover 200 countries, and supports local messaging in the United States, India, Ireland, South Africa and theUnited Kingdom, so clients do not have to find their own SMS aggregation vendor. This is the only vendor withwhich BrassRing is integrated at this time.
BrassRing configuration supports multiple opt-in methods to meet the regulatory and legal requirements ofdifferent jurisdictions: double opt-in required, single opt-in required, and no explicit opt-in required.
Double opt-in flow
In some circumstances, the double opt-in workflow is required for the US, Canada, UK, and EU countries.
In order for the BrassRing users to be able to send text messages to their candidates, they must obtain thecandidates’ Mobile phone number and Mobile phone country as well as the candidates’ Preference andConsent to receive text messages on mobile phones. All of these settings are available on the profile page forthe candidate. Submitting the profile with the required information for SMS messaging (as well other requiredinformation for saving the profile) constitutes the first opt-in step.
The candidate must complete the second opt-in step, which is to send a text message containing a client-specific keyword and short-code to BrassRing from the device added to their profile page.
A series of steps are devised and presented to the candidate when the candidates create or edit their BrassRingTalent Gateway profile. In order to opt to receive text messages, candidates should:
1. Select Text messaging as one of their preferred communication methods.2. Provide their mobile number and country code information.3. Give consent to receive text messages on their mobile phone from BrassRing.4. Opt in from their mobile device by sending a text message with a set of client codes to a given number to
start receiving text messages.
Single opt-in flow
Some countries and jurisdictions require that the candidate consent once to receive text messages, in additionto providing their mobile phone number and country dialing code. They do this either by selecting the Mobilephone country or prepending the country dialing code to the phone number, which is dependent on the specificconfiguration, and by giving their consent to receive SMS messages.
49 of 281
-
© Copyright IBM Corp. 2015 Communications –SMS Aggregation | 2
No explicit opt-in required
In some countries and jurisdictions, there is no regulatory requirement to obtain consent and have the candidateopt-in explicitly to receive text messages. It is possible to configure BrassRing to send text messages tocandidates as long as the candidate has entered his or her mobile phone number in the Other phone (mobile)field. In this workflow, the candidate enters the country dialing code as part of the phone number.
BrassRing User ExperienceOnce SMS messaging is configured and tested, BrassRing users with appropriate privileges can send textmessages to candidates who consented to receive text messages. Candidates’ text messaging preference isindicated on their Talent Record. A black check mark on green box and a blue message icon appear next to theOther Phone field when a candidate completes all the steps involved in providing the preference and consentfor text messaging.
You can send ad hoc messages, or choose a communication template to send a text message (use SendCandidate Communication action). The following work flow describes the user experience when double opt-inmethod is configured (which is a requirement in the United States and some other jurisdictions).
To send ad hoc text messages:
1. Select a candidate from one of the candidate lists in BrassRing, then select Send Candidate Ad-hoc SMSfrom Actions.
2. On the Candidate SMS Message screen, enter the SMS text message. You can’t edit the mobile phonenumber of the candidate from this screen.
50 of 281
-
© Copyright IBM Corp. 2015 Communications –SMS Aggregation | 3
3. Select Send.
A good use for templates is to send text message and email messages simultaneously to candidates withdifferent communications preferences. Another use is to send short texts that prompt candidates to look at moredetailed email. To send template-based messages, select Send Candidate Communication. Depending on thetype of template you select, you can send template-based communication using SMS, email, or a combination.
A confirmation screen with message content is displayed after the message is sent successfully via both emailand text message.
When communication is sent via email and failed to send via SMS, the confirmation screen displays theappropriate failure message.
A log of the text messages sent to candidates is maintained on the candidates’ BrassRing Talent Record.Information
Candidates’ Communications History also stores a record of SMS messages.
51 of 281
-
© Copyright IBM Corp. 2015 Communications –SMS Aggregation | 4
Candidate ExperienceCandidates must express a preference for or agree to accept SMS messages before they can receive themfrom BrassRing. The sign up method depends on the opt in workflow that BrassRing clients choose. Candidatescan also stop SMS messages from BrassRing.
No opt-in required
This workflow is desirable in some countries and jurisdictions where candidates use SMS messaging as theirprincipal mode of communication.
Candidates must complete and submit their profiles with mobile phone number.
1. On the Talent Gateway or Gateway Questionnaire, enter mobile phone number in the Other phone fieldwith the Country Dialing Code at the beginning. For example, candidate in Hong Kong enters +852 xxxxxxxx, where “+852” is the country code.
2. Complete the rest of the required fields on the profile page and submit it.
If the submission is successful, the candidate’s Talent Record is updated, showing that the candidate is nowable to receive text messages.
Single opt-in required
This workflow is appropriate to use with a long number and in countries that require a single opt-in step.BrassRing clients have two ways to require the opt-in.
Preference for SMS vs. Email: Ask for the candidate’s preference to receive SMS messages or emails forshort communications and alerts.
Consent to receive SMS messages: Ask candidate to check a box indicating his or her consent to receiveSMS messages.
Candidates must complete and submit their profiles with mobile phone number.
1. On the candidate profile, indicate preference or consent for SMS messages, include mobile phone number,and submit.
Upon successful submission of the profile, the Talent Record is updated to show that the candidate is able toreceive SMS messages.
Double opt-in required
In jurisdictions where the double opt-in procedure is required, such as the United States, candidates submit theirprofile with the complete information for SMS messaging as the first step to receive text messages. For thesecond step, they text a client code and keyword to the BrassRing short code from their mobile device.
52 of 281
-
© Copyright IBM Corp. 2015 Communications –SMS Aggregation | 5
1. Check the Communications preference check box SMS/Text Message.
2. Select Mobile Phone country from the options.3. Provide the mobile phone number in the field with label Other phone (i.e. mobile) (This field may have a
customized label)4. Check I consent to receive SMS messages to provide consent for receiving text messages from
BrassRing.
5. Submit the profile. A configurable message to the candidates indicates that they have opted for textmessaging. It also provides information for the second opt-in step: a specific code and ID that candidatesmust text to a supplied number.
6. Send the required text message to complete the opt-in.
After sending this text message, the candidate’s BrassRing Talent Record displays a blue message icon andblack check mark in a green box in the contact details section, indicators that the candidate has fully opted-in fortext messaging.
Opt in from mobile device required
Opt in from mobile device required is another setting that can be configured for clients. If it is required,candidates must text the required keyword to the BrassRing short code to opt in. The setting ensures that thecandidate enters a valid mobile phone number.
Best Practice Recommendations BrassRing users should first check and confirm from the Talent Record that a candidate has completely
opted-in for text messaging before trying to send a text message to the candidate. Pop-up messages should be configured with correct series of steps, client code, and BRUID information so
that the candidates can complete the opt-in without problems. Text messages usually have length constraints and users should keep this in mind while drafting their text
messages. There is an industry limit on message lengths of 10 messages long (that is, 10 x 140 charactersfor Western character encodings, and 10 x 70 characters for Unicode character encodings).
Limitations and Known Issues Candidates have to complete all steps for opting-in in order to start receiving the text messages. Candidates have to provide their mobile phone number accurately in the Other Phone field of their Talent
Gateway profile. The system does not validate whether the phone number provided is a mobile phonenumber and can receive text messages.
Text messages are unidirectional. Candidates cannot reply to a text message they received from BrassRingusing text message.
BrassRing users cannot communicate with each other using text messaging from BrassRing.
53 of 281
-
© Copyright IBM Corp. 2015 Communications –SMS Aggregation | 6
If deploying on multiple TGs, the opt in method must be the same for all of them; BrassRing does notcurrently support a different opt in method for Talent Gateways in different countries that may have differentopt in regulatory requirements.
How Do Clients Get this Feature?This feature is controlled by a BrassRing Workbench client setting. Talent Gateway text customization should beconfigured in the required format.
Clients must obtain a subscription with a third party SMS Aggregation vendor with appropriate amount of bulkmessaging credits. Currently Clickatell is the only vendor that BrassRing supports. The Web site for BrassRingclients to register is: www.clickatell.com/partners/brassring.
Please contact our Support Team for more information about enabling this feature.
54 of 281
http://www.clickatell.com/partners/brassring
-
© Copyright IBM Corp. 2015 Communications –SMS Aggregation | 7
Configuration TasksThis section describes the tasks required to configure this feature.
1. Contact your BrassRing Support team, who will also provide Clickatell contact information.2. Set up a Developer’s Central account with Clickatell and purchase some bulk messaging credits:
https://www.clickatell.com/register/ (see next slide).3. Enable Workbench client settings.4. Configure Talent Gateway text customization settings5. Configure the Gateway Questionnaire with SMS messaging-related widgets (if client uses the GQ for
capturing the candidate profile).6. Configure user type privileges.7. Configure SMS aggregation vendor settings (Support Staff).8. Configure Communications templates (BrassRing Communications Template Administrator)9. Perform testing for each country/jurisdiction:
Test double/single/no opt-in procedure for each country/jurisdiction. Test sending of SMS message via ad hoc, template, RAM. Test opt out via UI. Test STOP requests from mobile device.
Tasks labeled Workbench Self Service can be performed by certified Workbench Self Service users or by oursupport staff.
Considerations
In the United States You can use a common BrassRing Short Code as your sending identifier, depending on your message
volume. You can also lease a dedicated short code, but it takes time to get it, is expensive, and has themost stringent regulatory requirements. Clickatell will advise you on what to do.You are under more stringent regulatory requirements when you use a Short Code. (In the BrassRingimplementation, you must capture both the candidate’s preference AND consent for SMS messages, andthe candidate must opt in from the mobile device.)
As an alternative, Clickatell can assign you a virtual phone number (known in the industry as a “LongNumber” or “Long Code”). Long Numbers are assigned when the volume of your messaging does notexceed some threshold and your messaging is not a mobile marketing program. BrassRing messagingfunctionality is not a mobile marketing type of program, so a Long Number is probably appropriate for manyclients.
In or between Other Countries If your BrassRing deployment has Talent Gateways in countries outside of the United States on which you
want to enable SMS messaging, you will be assigned a Long Number (a virtual telephone number) as youridentifier and sender ID. Long Numbers are assigned when a) at least some of your messaging will be doneoutside of the United States; and b) when your messaging is not explicitly a mobile marketing program.
Country and jurisdictional regulations dictate the opt-in method you should use. In some countries you can specify a masking number to put in a familiar country code.
Clickatell Account (Client)This process is subject to change by Clickatell without notice – always refer to their directions or request chatassistance if the steps differ from those listed here.
1. On Clickatell's home page, https://www.clickatell.com, select Get started for free.
55 of 281
https://www.clickatell.com/register/https://www.clickatell.com/register/https://www.clickatell.com/https://www.clickatell.com/
-
© Copyright IBM Corp. 2015 Communications –SMS Aggregation | 8
2. Select Developer Account.3. Select an option for Where would you like to send messages to? and complete the account profile
information.4. Select Create my Account.
Client Settings – Workbench (Support Staff)To enable the text messaging option, set SMS messaging – enable client setting to Yes.
Set SMS messaging ‘From’ address with text field for the email address client setting.
Workbench > Select a client > Edit–OR–Workbench > Admin > Manage Clients > Edit client settings [for selected client]
Other client and configuration settings control the opt-in methods.
To ask for the candidate’s preference for SMS messages vs. emails, set client setting Candidatecommunications preference to SMS.
To require the candidate’s consent to receive SMS messages in general, set client setting SMS messaging– require candidate consent to Yes. Customize the text label and opt-in message for this setting. If usingonly one of the opt-in settings, using this option is recommended practice.
To require that the candidate opt in from his or her mobile phone, check Opt in through mobile device isrequired when you configure the SMS aggregation vendor rows in BrassRing. (This is where you specifyyour country-specific or International configuration for Clickatell.)
Talent Gateway Text Customization – Workbench Self-Service (Tiers 1+)New customize text option: SMS messaging
Workbench > Tools > Talent Gateways > Text customization [for selected TG] > [select Edit Profile tab onCustomization page]
Default text for SMS messaging – candidate consent check box label: Send me text messages about jobs
Default text for SMS messaging – candidate consent pop-up message: By checking this box, you are explicitlyconsenting to receive text messages about jobs from this company’s Talent Gateway(s)
IMPORTANT: This message must be configured by the client to meet their respective region’s legal andregulatory requirements.
Gateway Questionnaire Widgets – Workbench Self-Service (Tiers 0+)New GQ widget: SMS Consent
Tools > Gateway Questionnaires > Add new Gateway Questionnaire / [select existing draft] > Administersections/pages > Administer widgets/ Add new widget
While adding