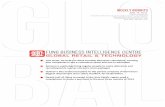14 workbook_service_cloud.pdf
-
Upload
wulandariweni -
Category
Documents
-
view
218 -
download
0
Transcript of 14 workbook_service_cloud.pdf
-
8/10/2019 14 workbook_service_cloud.pdf
1/46
-
8/10/2019 14 workbook_service_cloud.pdf
2/46
-
8/10/2019 14 workbook_service_cloud.pdf
3/46
Table of Contents
About the Service Cloud Workbook......................................................................................................1
Tutorial #1: Setting Up a Help Desk.....................................................................................................4
Step 1: Customize Highlights Panels........................................................................................................................................4
Step 2: Create a Service Cloud Console App............................................................................................................................5
Step 3: Choose How Lists Display............................................................................................................................................6
Step 4: Customize Push Notifications.......................................................................................................................................7
Step 5: Grant Users Console Access.........................................................................................................................................8
Summary...................................................................................................................................................................................9
Tell Me More!...........................................................................................................................................................................9
Tutorial #2: Turning Customer Emails into Cases Automatically.........................................................10Step 1: Enable On-Demand Email-to-Case...........................................................................................................................10
Step 2: Define and Verify Routing Addresses.........................................................................................................................11Step 3: Test and Add Email Addresses to a Website..............................................................................................................12
Summary.................................................................................................................................................................................13
Tell Me More!.........................................................................................................................................................................13
Tutorial #3: Providing Self-Service on the Web...................................................................................14
Step 1: Create and Configure a New Portal............................................................................................................................14
Step 2: Choose Portal Fonts and Colors.................................................................................................................................16
Step 3: Customize Portal Tabs................................................................................................................................................17
Step 4: Add the Portal URL to a Website..............................................................................................................................17
Step 5: View Cases from the Portal in the Help Desk............................................................................................................18
Summary.................................................................................................................................................................................18
Tell Me More!.........................................................................................................................................................................19
Tutorial #4: Integrating Phone Calls...................................................................................................20Step 1: Install CTI Adapters...................................................................................................................................................20
Step 2: Create a Call Center....................................................................................................................................................21
Step 3: Add Users to a Call Center.........................................................................................................................................21
Step 4: View the SoftPhone in the Help Desk........................................................................................................................22
Summary.................................................................................................................................................................................23
Tell Me More!.........................................................................................................................................................................24
Tutorial #5: Chatting Live with Customers..........................................................................................25Step 1: Enable Live Agent......................................................................................................................................................25
Step 2: Configure Live Agent Users........................................................................................................................................25
Step 3: Create Agent Skills and Assign Them to Users..........................................................................................................27
Step 4: Create Chat Deployments...........................................................................................................................................28
Step 5: Create Chat Buttons...................................................................................................................................................28
Step 6: Add Live Agent to the Help Desk..............................................................................................................................29
Table of Conten
-
8/10/2019 14 workbook_service_cloud.pdf
4/46
Step 7: View Live Agent in the Help Desk.............................................................................................................................30
Summary.................................................................................................................................................................................31
Tell Me More!.........................................................................................................................................................................31
Tutorial #6: Storing and Retrieving Knowledge...................................................................................33Step 1: Create Article Types...................................................................................................................................................33
Step 2: Enable Salesforce Knowledge and Select Settings.......................................................................................................34
Step 3: Create Data Category Groups.....................................................................................................................................35
Step 4: Set Data Category Group Visibility............................................................................................................................36
Step 5: Grant Users Access to Salesforce Knowledge..............................................................................................................37
Step 6: Turn on the Knowledge Sidebar in the Help Desk.....................................................................................................37
Step 7: View the Knowledge Sidebar in the Help Desk..........................................................................................................38
Summary.................................................................................................................................................................................39
Tell Me More!.........................................................................................................................................................................39
Final Summary...................................................................................................................................41
Table of Conten
-
8/10/2019 14 workbook_service_cloud.pdf
5/46
About the Service Cloud WorkbookGone are the days when support agents just needed phones to help customers. Now, there s email, websites, online chats,
social mediaand who knows whats next? It might seem like finding and deploying all the tools agents need to make customers
happy is as difficult as climbing Mount Everest. But its not. With the Service Cloud, you can set up entire call centers in a
few hours. Plus, with minimal training, agents can use the Service Cloud to quickly answer customersquestions, whether by
phone, text chatyou name it!
The Service Cloud Workbookshows you how your agents can monitor and respond to all of your customer channels from one
screen. Through a series of tutorials, well show you how to click a few buttons to set up an awesome help desk for your service
team. Then, well add your customers preferred channels, and integrate those channels with the help desk. When you finish
the tutorials, youll have customized a user interface that helps your agents decrease clicks and context-switching to decrease
customer-response times. And, youll have set up a few features that your customers will love because theyll be able to contact
you by their favorite channel. By the end of the exercises, your help desk, or what we call a Service Cloud console, will look
something like this:
1. Tabs for easy navigation
2. Highlights panel to spot important items quickly
3. Customized lists to display to-do items
4. Push notifications to see when items are updated by others
5. Customer inquiries from emails and the Web
6. Call-control tools to receive and make phone calls
7. Text-chat to work with customers in real-time
About the Service Cloud Workboo
-
8/10/2019 14 workbook_service_cloud.pdf
6/46
8. Knowledge sidebar to find or suggest content from a knowledge base
Intended AudienceThis workbook is for administrators who want to give their customers more contact channels, and give agents new ways toreceive and respond to customers. It assumes administrators are already familiar with basic case management functionality,
such as queues, workflow, escalation, and auto-response rules, and, instead focuses on setting up a call center that centersaround a help desk, otherwise known as a Service Cloud console. This workbook doesnt cover security features, customizingSalesforce, or managing Salesforce users. Please see the online help for more information about those topics.
Before You Begin
This workbook is designed for administrators with Enterprise or Unlimited Editions that have purchased the following userand feature licenses:
Licenses Needed
Service Cloud UserTo give users access to a Service Cloud console:
High-Volume Portal Users
OR
To give customers access to a Customer Portal:
Customer Portal Manager Custom
Live Agent UserTo give users access to Live Agent:
Knowledge UserTo give users access to Salesforce Knowledge:
Permissions You Need
This workbook is designed to be used with any organization that has Service Cloud features enabled. Youll need the followingpermissions to perform the exercises in this workbook:
User Permissions Needed
Customize ApplicationTo set up a Service Cloud console:
Modify All Data
AND
To set up On-Demand Email-to-Case:
Customize Application
Customize ApplicationTo set up a Customer Portal:
Manage Call CentersTo set up Call Center:
Customize Application
AND
To set up Live Agent:
Manage Users
Customize Application
AND
To set up Salesforce Knowledge:
Manage Salesforce Knowledge
AND
About the Service Cloud Workboo
-
8/10/2019 14 workbook_service_cloud.pdf
7/46
User Permissions Needed
Manage Data Categories
AND
Manage Users
How is the Workbook Organized?The tutorials in this workbook build on one another and are designed to be done in order.
DifficultyTutorial
BeginnerTutorial #1: Setting Up a Help Desk
BeginnerTutorial #2: Turning Customer Emails into Cases Automatically
IntermediateTutorial #3: Providing Self-Service on the Web
IntermediateTutorial #4: Integrating Phone Calls
AdvancedTutorial #5: Chatting Live with Customers
AdvancedTutorial #6: Storing and Retrieving Knowledge
Final Summary
About the Service Cloud Workboo
-
8/10/2019 14 workbook_service_cloud.pdf
8/46
Tutorial #1: Setting Up a Help DeskLevel: Beginner
Before we get started, lets talk about help desks. Suppose your executives want to set up an application that helps your service
team manage and answer customersquestions, but they dont want to invest in pricey onpremise systems that take weeks ormonths to implement. You could be a hero by suggesting this simple solution: let s set up a Service Cloud console in Salesforce.
A Service Cloud console is designed for fast-paced environments, such as support, telesales, and telemarketing centers. Unlike
standard Salesforce pages, all items clicked in a console display as tabs. Tabs let agents quickly:
Find, update, and create cases or other records
Review and update cases or other records from lists
Display all the customer, product, and service information needed on one screen without losing context
There are three types of tabs in a console:
1. Navigation tablets users select an object like a case and view its lists.
2. Primary tabdisplays the main item to work on, such as a case.
3. Subtabdisplays items related to the primary tab, such as a cases account or contact.
In this tutorial, well set up a console with basic functionality. When were finished, youll have customized the Salesforce user
interface so that agents can view key info at a glance, work off of lists, and automatically see when the records theyre working
on have been changed by others. The end result will provide agents with an easy way to view and resolve cases, whether they
come in from emails, the Web, or other channels.
Step 1: Customize Highlights Panels
Before we create a Service Cloud console, we re going to choose the fields it will highlight. This will prevent your agents from
being spooked by mysteriously highlighted fields later on. So let's start by customizing highlights panels. The highlights panel
is a table of up to four columns at the top of every primary tab in a consoleit lets agents view key information at a glance.
Each of its columns has one or two fields that you can customize to suit your business needs. For example, if you know that
your agents look at Account Nameand Phonefields most, you can add those fields to the account highlights panel so thatagents can spot them easily.
1. Click Your Name> Setup> Customize> Cases> Page Layouts.
2. Click Editnext to a page layout.
3. Click (or double-click the highlights panel).
Tutorial #1: Setting Up a Help De
-
8/10/2019 14 workbook_service_cloud.pdf
9/46
4. Select Account Nameand Phonefrom the drop-down.
5. Click OK.
6. Click Save.
Next, well create a console app to display highlights panels. But before we do that, ask yourself which fields your agents need
most on records. Now that you know how to customize a highlights panel, you can choose any page layout and add the
most-needed fields on top so that agents dont waste time hunting for information they need.
Step 2: Create a Service Cloud Console App
In the previous step, we did some prep work for a consolewe chose the fields it will highlight for agents. In this step, well
create a Service Cloud console app so that agents can select it from the Force.com app menu, located in the upper right of
every Salesforce page. This makes a console easy for anyone to find!
1. Click Your Name> Setup> Create>Apps.
2. Click New.
3. Select Service Cloud consoleand click Next.
4. Type a label for the app, such as New Console. This label will be the apps name in the Force.com app menu. If youwant, you can choose a custom logo for the app, but lets skip this step.
5. Click Next .
6. Select the items to include in the navigation tab, which is a tab where agents can select objects and choose lists. Since youragents probably spend a lot of time reviewing case and account lists, let s add Cases and Accounts to the navigation tab.
Tutorial #1: Setting Up a Help De
-
8/10/2019 14 workbook_service_cloud.pdf
10/46
7. Click Next.
8. Choose how items display in the console when theyre not selected from a primary tab or subtabs. For example, whenagents select cases from lists or search results, you can choose whether cases display as primary tabs or as subtabs on parent
records. To decrease context-switching, lets choose that case records open as a subtab of their accounts so that support
agents can view customersinquiries along with customersaccount information.
9. Click Next.
10. Check the Visiblebox next to any user profiles that will access the console. For example, if you have a user profile foragents, make the console visible to that profile.
11. Click Save.
Weve created a console app and configured its tabs, and later well give agents access to your console so that they find it on
any page in Salesforce. As an administrator, you have the flexibility to create many console apps, so think about whether your
service team could use multiple consoles to streamline various business requirements. For example, if you have different support
tiers that use different records, you could create a specific console for each tier.
Step 3: Choose How Lists Display
Lets choose how lists display in the Service Cloud console app we created. Lists help agents work off of a specific set of records,
such as cases with a Priorityof High. We can choose a couple of ways to display lists in a console, but let s assume your
agents have told you that theyre most productive when lists are pinned to the left of the screen. Well set that up for them in
this step.
1. Click Your Name> Setup> Create>Apps.
2. Click Editnext to our console app.
3. In Choose List Placement, select Pinned to left. Lists are always visible.
Tutorial #1: Setting Up a Help De
-
8/10/2019 14 workbook_service_cloud.pdf
11/46
4. Specify a default size for lists. Lets type 20in Widthand choose Percentage.
We recommend that you keep the width or height of lists to 40% the size of a browser, otherwise your lists might look
silly.
5. Click Save.
Wonderful, were done with lists! Now, the lists in your console will only take up 20% the width of a browser. Keep in mind
that your agents can resize any list by clicking on its margin and dragging it to the size they want. But if your agents get tired
of the default list size, you can change it at any time.
Step 4: Customize Push Notifications
Push notifications are visual indicators on lists and detail pages in a console that show when a record or field has changed
during an agents session. For example, if two support agents are working on the same case and one agent changes the Priority,
a push notification displays to the other agent so he or she notices the change and doesn t duplicate the effort. In this step,
well choose when push notifications occur on cases, and well choose which case fields trigger push notifications. When youve
finished this step, your agents should send you a thank you card because theyll rarely see any outdated cases.
1. Click Your Name> Setup> Create>Apps.
2. Click Editnext to your console app.
3. In Choose How Lists Refresh, you can select when push notifications occur. Lets select Refresh List Rowsso thatlists automatically update when there are any changes to fields.
4. In Choose How Detail Pages Refresh, you can select when push notifications occur. Let s select Flagso a message appearswhen a record changes.
5. Click Select objects and fields for notifications.
6. Click Edit.
7. Select the objects for triggering push notifications. You probably want your agents to know when cases change, so let s
move Cases from Available Items to Selected Items.8. Under Fields, click Editto select the case fields for triggering push notifications. Lets add Priorityand Status, and
then click OK.
Tutorial #1: Setting Up a Help De
-
8/10/2019 14 workbook_service_cloud.pdf
12/46
9. Click Save.
Wow, with just a few clicks, weve set up push notifications. Now, when agents start using your console, they
ll see the mostcurrent stuff in lists and know when cases are being worked on by others. Imagine all the time you just saved your service team!
Step 5: Grant Users Console Access
Guess what? Were done setting up your console, and now we can assign users access to it. In Step 2 of this tutorial, we checked
Visiblenext to user profiles for which our console will be available. In this step, well assign the Service Cloud User feature
license to agents with those profiles so that they can start using your console.
1. Click Your Name> Setup> Manage Users.
2. Click Editnext to an agents name.
3. Select Service Cloud User.
4. Click Save.
Repeat the steps above for each agent qualified for console access, and remember to grant yourself access to the console sothat you can use it too!
Tutorial #1: Setting Up a Help De
-
8/10/2019 14 workbook_service_cloud.pdf
13/46
Summary
Congratulations! By following a few steps, you set up the beginnings of a powerful help desk application for a call center.
In this tutorial, we showed you how to build a Service Cloud console for support agentsand it probably took you less time
than you imagined. In the next tutorial, we'll show you how you can turn customer emails into cases that agents can respondto from a console.
Tell Me More!
Weve show you the basics of how to set up a Service Cloud console, but you can take a console to the next level by learning
about the following features in the Salesforce online help:
Custom console componentscustomize, extend, or integrate the footer, sidebars, or highlights panels, of a console using
Visualforce. Visualforce uses a tag-based markup language to give developers a more powerful way to build applications
and customize the Salesforce user interface. Service Cloud console integration toolkitwrite code that integrates the console with third-party systems or specifies
custom functionality.
Keyboard shortcutslet agents perform actions more efficiently in a console by pressing a combination of keys instead of
using mice. For example, instead of typing case details and then using a mouse to click Save, you can create a shortcut sothat agents can type case details and press CTRL+S.
Console whitelistallow agents to access domains outside of Salesforce from within a console. For example, you can add
www.example.com, which can be a third-party system, so that agents can access it without leaving the console.
Case feedgive agents a more streamlined way of creating, managing, and viewing cases. Case feed includes a Chatter
feed that presents notes, call logs, and changes to cases in chronological order.
Interaction logslet agents write notes on records that appear on primary tabs.
Tutorial #1: Setting Up a Help De
-
8/10/2019 14 workbook_service_cloud.pdf
14/46
Tutorial #2: Turning Customer Emails into CasesAutomatically
Level: Beginner
In the previous tutorial, we set up a Service Cloud console so that your agents can review and respond to customer cases with
lightening speed. Now, well start adding some channels to your console so that customers can contact your agents by their
favorite method.
Suppose your customers want to ask questions or contact your service team by email. In this tutorial, well show you how you
can use On-Demand Email-to-Case to turn a simple email address into a popular support channel. When were finished,
emails sent to a specific address will automatically convert to cases in Salesforce, which your agents can monitor from the
console.
Step 1: Enable On-Demand Email-to-CaseLet's start by turning on On-Demand Email-to-Case and configuring a few of its settings. Note that this step assumes youve
set the Default Case Ownerand Automated Case Ownerin Salesforcethese settings just make sure that each case
is automatically assigned an owner and not lost in a technological void. If necessary, you can review these settings by clicking
Your Name> Setup> Customize> Cases> Support Settings.
1. Click Your Name> Setup> Customize> Cases> Email-to-Case. If you see a page that introduces Email-to-Case, clickContinue.
2. Click Edit.
3. Check Enable Email-to-Caseand Enable On-Demand Service.
4. Choose what Salesforce does with emails that go beyond the daily processing limit, as well as what happens to emails fromsenders who are blocked from your organization. Lets select Requeue messageso that any emails that surpass the dailylimit are processed the following day, and lets select Discard messagefrom blocked senders. After all, we dont want
limits to prevent your agents from hearing from legitimate customers, but we don t want your agents to hear from the bad
people youve blocked.
1
Tutorial #2: Turning Customer Emails into CasAutomatica
-
8/10/2019 14 workbook_service_cloud.pdf
15/46
5. Click Save.
Wasnt that quick? We just turned on On-Demand Email-to-Case. Now, lets define some email addresses.
Step 2: Define and Verify Routing Addresses
Were ready to define an email address that will route any emails it receives to Salesforce and converts them to cases. Talk
about instant and easy case gathering!
1. Click Your Name> Setup> Customize> Cases> Email-to-Case.
2. In Routing Addresses, choose Email2Caseand click New.
3. Type a Routing Nameand Email Address. Lets name our routing address Customer Supportand use an addressauthorized by your company as our email address. We re also going to set the Priorityon cases created from emails to
Mediumand the case Originas Email.
4. Click Save.
A verification email is sent to the routing address you provided.
5. Click the link in the verification email.
A confirmation page opens in your Web browser.
1
Tutorial #2: Turning Customer Emails into CasAutomatica
-
8/10/2019 14 workbook_service_cloud.pdf
16/46
6. Click the link in the confirmation page to continue to Salesforce.
Weve nearly finished adding one email address, but you can add many email addresses to support all kinds of things. For
example, if your service team supports lots of products, you can create a separate email address for each product and use
assignment rules to route the generated cases to the right agents.
Step 3: Test and Add Email Addresses to a WebsiteWere nearly at the finish line for setting up On-Demand Email-to-Case. In this step, were going to test that our routing
address works, and then post it on a website so that your agents can receive cases from emails.
1. Click Your Name> Setup> Customize> Cases> Email-to-Case.
2. In Routing Addresses, locate the verified Email Services Address.
3. Copy the verified email services address.4. Paste the address into the Tofield of an email, and type some text into the email Subject, such as This is a test.Or, you could have some fun and type Administrators are numero uno!
5. Send the email.
6. From the Force.com app menu, select the console we created in Tutorial #1: Setting Up a Help Desk.
7. Select Cases from the navigation tab.
8. Verify that the email you sent has been converted to a case. Note that you might have to search for the case or update listcriteria to find it.
9. Since you verified that emails sent to the email services address are converted to cases, you can send it to your companysWeb developer to add to your site.
1
Tutorial #2: Turning Customer Emails into CasAutomatica
-
8/10/2019 14 workbook_service_cloud.pdf
17/46
Get ready to celebratewere done setting up On-Demand Email-to-Case! Wasnt that easy? One thing you can do is suggest
to your Web developer that he or she creates a custom alias for the email services address so that it appears branded for your
company, and not Salesforce.
Summary
Woohoo! Youve just added email as a support channel for your customers, and now your agents can use the Service Cloud
console to track, review, and respond to email inquiries. In the next tutorial, we'll show you how you can provide a Web channel
to your customers.
Tell Me More!
Weve shown you the basics of how to set up On-Demand Email-to-Case, but you can kick email support up a notch by
learning about the following features in the Salesforce online help: Emails related listadd the Emails related list to case page layouts so that any cases generated by Email-to-Case include
all emails and email threads between your customers and support agents.
Email templatescustomize and brand email templates so that your support agents can send consistent messaging to your
customers.
Email-to-Case agentdownload and install the Email-to-Case agent to keep all email traffic within your networks
firewall.
Salesforce for Outlookcreate cases in Salesforce from emails in MicrosoftOutlook.
1
Tutorial #2: Turning Customer Emails into CasAutomatica
-
8/10/2019 14 workbook_service_cloud.pdf
18/46
Tutorial #3: Providing Self-Service on the WebLevel: Intermediate
So far weve created a help desk for your service team, and weve created an email channel so that your customers can contact
your agents by email. Now, were going to set up a Web channel, or what we call a Customer Portal, so that your customerscan contact your agents from a website. This will give your customers another option to reach your team.
Suppose your customers want to find answers to their questions without contacting a support agent. Lets also suppose your
management wants to reduce costs by finding ways customers can help themselves before contacting your service team. In this
tutorial, well show you how you can do both. Well setup a Customer Portal with a Solutions tab so that customers can find
answers to common questions, and well add a Cases tab to our portal so that customers can contact your agents over the Web
by logging cases directly into Salesforce. Your agents can use the Service Cloud console to respond to any cases that come in
from your new website.
Step 1: Create and Configure a New PortalLet's start by creating a Customer Portal. Note that there are a lot of customization options for portals. You can build spectacular
user interfaces with Visualforce or cascading style sheets (CSS), and you can add features to enhance customer engagement,
such as Ideas so that your customers can vote for new products or services. You can even add Salesforce Knowledge to your
portals so that your customers can access and comment on articles from your knowledge base. But were not going to walk you
through an entire portal configuration or portal user management scenario; we want to get you going with basic features. These
basic features start with email messaging.
1. Click Your Name> Setup> Customize> Customer Portal> Settings.
2. Click New.
3. Type information into required fields, such as the portals Name, From Email Address, and From Email Name. Lets
keep things simple and name your portal Customer Portal. Your portal email address should include your companys
domain, but the portal email name can be generic enough for any support team to use.
1
Tutorial #3: Providing Self-Service on the W
-
8/10/2019 14 workbook_service_cloud.pdf
19/46
4. For each of the three required email templates, choose which template to send to customers by clicking .
A Lookup window opens from which well choose some out-of-the box templates for customer support. Later, you can
think about creating your own email templates or how you might update any of the out-of-the box ones.
5. In the Lookup window, type SUPPORTin the Search box and click Go!
6. Select an appropriate template, such as Self-Service New User Login Information for New User Template.
7. Click Save.
If a Convert Portal User Access Wizard page displays, you can ignore it for this tutorial.
1
Tutorial #3: Providing Self-Service on the W
-
8/10/2019 14 workbook_service_cloud.pdf
20/46
Youve done ityouve created a portal! Plus, youve chosen the email messaging to send to customers when they create a
portal login or reset their portal passwords. Next, well configure how your portal looks.
Step 2: Choose Portal Fonts and ColorsNow, lets customize the look and feel of your Customer Portal. As mentioned in the previous step, you can brand and intricately
customize your portals user interface, but lets choose one of the many out-of-the box color themes. Heck, why not save some
time with a theme?
1. Click Your Name> Setup> Customize> Customer Portal> Settings.
2. Click your portals name.
3. Click Change Portal Fonts and Colors.
4. You can create our own color theme from scratch, but lets keep things simple and select Dark Bluefrom Color Theme.
5. Click Save.
As you can see, the customization options are wide open. You can control the look and feel to match your branding and
customer experience.
1
Tutorial #3: Providing Self-Service on the W
-
8/10/2019 14 workbook_service_cloud.pdf
21/46
Step 3: Customize Portal Tabs
Lets choose which tabs to display in our Customer Portal. Note that the tabs portal users can see is based on the portal user
licenses youve purchased before you set up a portal. For example, some portal user licenses let customers see a Reports tab
with analytics, while other portal user licenses let customers see a Solutions tab with answers to common questions. Because
were setting up a basic portal, we re just going to add the Solutions and Cases tabs. Lets also assume that your Solutions tab
has been populated with answers to your customersmost common questions. What a simple way to deflect customer cases
and make customers happy at the same time.
1. Click Your Name> Setup> Customize> Customer Portal> Settings.
2. Click your portals name.
3. Click Customize Portal Tabs.
4. Add Cases and Solutions to Selected Tabs. The Home tab is added by default and cant be removedit lets customerstake care of important stuff like changing their passwords and languages.
5. Click Save.
Weve added the content to display in your portal. By adding the Cases and Solutions tabs, weve created a resource where
your customers can help themselves, thereby reducing support calls and increasing customer satisfaction. Remember that you
can add all kinds of tabs and features to your portal. For example, if your knowledge base was up and running with Salesforce
Knowledge, we couldve added it to your portal to provide your customers with different types of documents to help them
answer all sorts of questions.
Step 4: Add the Portal URL to a WebsiteThis might come as a surprise, but were done setting up your Customer Portal. Now, were ready to add its URL to your
companys website so that your customers can access it.
1. Click Your Name> Setup> Customize> Customer Portal> Settings.
2. Click your portals name.
3. Copy the automatically-generated Login URL.
1
Tutorial #3: Providing Self-Service on the W
-
8/10/2019 14 workbook_service_cloud.pdf
22/46
4. Paste the URL into an email and send it to your companys Web developer to add to your site.
Your Web developer can add the URL with a custom alias, so it appears branded for your company, and not Salesforce. Like
magic.
Step 5: View Cases from the Portal in the Help Desk
In the previous step, we added your Customer Portal to your companys site. Lets say that a few of your customers couldnt
answer their own questions from the portal, so they logged some cases. In this step, we re going to see how your agents can
view cases created over the Web in the console we created in Tutorial #1: Setting Up a Help Desk. To keep things simple,
lets assume that youve created a workflow rule that routes cases created on your portal to you, and sets Case Originto
Web.
1. Click New Console from the Force.com app menu.
2. Click Cases on the navigation tab.
3. Notice that the My Open Cases view lists Webas the Case Originfor your casesthese are cases that came in fromyour portal.
Now, your agents can easily find and work on cases that come in from the Web, without leaving the console.
Summary
Amazing! With just a few clicks, youve set up a Customer Portal so that you can provide self-service to your customers, and
your support agents can use the Service Cloud console to identify and respond to questions from the Web.
1
Tutorial #3: Providing Self-Service on the W
-
8/10/2019 14 workbook_service_cloud.pdf
23/46
Weve covered the basics of portals, and now you know how to create them for your customers. To finish the setup, or to spice
up your portal with additional features, you need to configure portal users. For all the nitty-gritty details, check out Configuring
User Access to the Customer Portalin the Salesforce online help.
Tell Me More!
Weve shown you the basics of how to set up a Customer Portal, but you can take a portal to new heights by learning about
the following features in the Salesforce online help:
Multiple portalscreate more than one Customer Portal or create a Partner Portal for your business partners so that you
can share cases, as well as leads and opportunities.
Email templatesuse HTML and Visualforce to brand and style all of your email notification templates to customers.
Salesforce Knowledgeadd a knowledge base to your portal so that your customers and partners can find the knowledge
articles they need.
Entitlement Managementadd entitlements and service contracts to your portal so that customers and agents can verify
service agreements and terms of service.
Chatter Answersadd a questions and answers community to your portal so that customers can help each other without
contacting support.
Ideasadd an ideas community to your portal so that your customers have an online suggestion box where they can post,
vote, and comment on ideas.
Workflowset up workflow rules or case assignment rules so that any cases created by portal users are routed to the right
agents or support queue.
Web-to-Caseif you dont want to use the case-deflection tools of a Customer Portal, such as the Solutions tab or
Salesforce Knowledge, you can create a form to post on your companys website where customers can log cases directly
into Salesforce.
1
Tutorial #3: Providing Self-Service on the W
-
8/10/2019 14 workbook_service_cloud.pdf
24/46
Tutorial #4: Integrating Phone CallsLevel: Intermediate
Lets take a look at what weve accomplished so far. Not only does your service team have a unified help desk application, but
now your customers can log cases by email, search for solutions through a portal, and generate cases directly from the Web.But what about phone calls? Now, we re going to set up a call channel, or what we call computer-telephony integration (CTI),
so that your customers can contact an agent from a phone.
Lets say your customers want to phone a support agent for immediate help. In this tutorial, well show you how you can add
a SoftPhone, otherwise known as a call-control tool, to the footer of the Service Cloud console so that agents can answer
phone calls and update customer info in Salesforce while speaking with customers.
Some background on CTI: Salesforce and its partners offer many options to choose from, including Open CTI, which gives
you the benefits of cloud architecture and less maintenance. But Open CTI requires developers to use JavaScript to embed
API calls. Because this workbook isnt for developers, were going to use a demo adapter package, which requires you to install
a CTI adapter on your machine. When youre ready to set up your own CTI integration with the console, check out Call
Center Overviewand Salesforce Open CTI Overviewin the Salesforce online help. Okay, enough of that. Lets get dialed
in.
Step 1: Install CTI Adapters
To get started, lets download the demo adapter. The demo adapter installation package includes all the files you need to make
phone calls a reality for your agents.
1. Go to http://wiki.developerforce.com/page/CTI_Toolkit.
2. Download the latest demo adapter.
3. Install the demo adapter, and browser to where you want to add the adapter files to your machine.
4. After the adapter finishes installing, click Finish.
5. Start the CTI adapter by clicking its location from the Start menu. For example, based on where you installed the adapter,you might click Start> Programs> Salesforce.com> Demo Adapter.
You can verify that the CTI adapter is running by looking for the icon in the system tray of your computer.
2
Tutorial #4: Integrating Phone Ca
http://wiki.developerforce.com/page/CTI_Toolkithttp://wiki.developerforce.com/page/CTI_Toolkit -
8/10/2019 14 workbook_service_cloud.pdf
25/46
We can almost hear the ringtonesweve finished the first step towards providing your customers with a phone channel. Keep
in mind that if you wanted to deploy a CTI adapter to all the machines in a call center at once, you could ve used a .msifile
included with an installation package, but this file wasnt included with the demo adapter.
Step 2: Create a Call Center
In the previous step, you installed a CTI adapter, but it s useless until you hook it up to a call center definition file. A call
center definition file just tells Salesforce what your call system can do and who can use it. In this step, well import your adapters
call center definition file into Salesforce so that your adapter can talkwith Salesforce.
1. Click Your Name> Setup> Customize> Call Center> Call Centers.
If an Introducing Salesforce CRM Call Center page displays, click Continue.
2. Click Import.
3. Click Choose Fileto navigate to the default call center definition file in your CTI adapter installation directory.
This XML file is typically named after the type of CTI system that the adapter supports. For example, since you installed
a CTI adapter named Demo Adapter, its call center definition file is an XML file named DemoAdapter.xml. You can
probably think of some better XML file names.
4. Click Opento enter the path in the Call Center Definition Filefield.
5. Click Import.
As you can see, weve created your call center and you can now view its settings.
Next, well assign agents to your call center so that they can use it.
Step 3: Add Users to a Call Center
Before your service team can access a SoftPhone, we must assign them to the call center thats associated with the CTI adapters
you installed. This will take less time than dialing your cell-phone provider, and it wont be anywhere near as painful.
2
Tutorial #4: Integrating Phone Ca
-
8/10/2019 14 workbook_service_cloud.pdf
26/46
1. Click Your Name> Setup> Customize> Call Center> Call Centers.
2. Click the name of the call center to which youll assign agents.
3. In the Call Center Users related list, click Manage Call Center Users.
4. ClickAdd More Users.
5. Specify search criteria to find agents who should be assigned to the call center. Since you re an administrator who wantsto use a SoftPhone, lets enter the criteria of Profile Contains Administrator.
6. Click Find.
7. Check the box next to your name, and click Add to Call Center.
Bingo! Weve assigned you and some of your lucky agents to a call center. Now, you and your service team can use a SoftPhone
from the Service Cloud console we created in the first tutorial. By completing three simple steps, you ve added a call channel
to your help desk, which lets your agents multi-task over multiple channels.
Step 4: View the SoftPhone in the Help Desk
So far weve installed a CTI adapter, created a call center, and assigned your service team to the call center. In this step, well
use the SoftPhone to answer and make phone calls in the console we created in Tutorial #1: Setting Up a Help Desk. Are you
ready to take calls?
1. Start the CTI adapter by clicking its location from the Start menu. For example, based on where you installed the adapter,you might click Start> Programs> Salesforce.com> Demo Adapter.
You can verify that the CTI adapter is running by looking for the icon in the system tray of your computer.
2. Go to the console we created by clicking New Console from the Force.com app menu.
3. Click Phonein the footer of the console.
4. Log in to the SoftPhone.
2
Tutorial #4: Integrating Phone Ca
-
8/10/2019 14 workbook_service_cloud.pdf
27/46
5. Select Ready for Callsto receive calls, or click Line 1to make a call.
6. Lets make a call by typing a number and clicking Dial.
There you have itweve set up a call system that integrates with your console. Now, your service team can make and receive
calls while helping other customers on email and Web channels. Your agentsproductivity is now officially in the zone! Take
a moment to high-five someone.
Summary
Youve just completed another exercise that gives your agents the power of phenomenal multi-tasking. Now your service team
can handle email, Web, and phone inquiries from a single screen. If we managed your company, we d give you a raise or at
least refurnish your cubicle.
2
Tutorial #4: Integrating Phone Ca
-
8/10/2019 14 workbook_service_cloud.pdf
28/46
We just showed you how to set up computer-telephony integration (CTI) so that you can make your customers happy by
providing them with immediate phone support. In the next tutorial, well make your customers even happier by giving them
text-only live chat with your agents.
Tell Me More!
Weve shown you the basics of how to set up computer-telephony integration (CTI) that works with the console, but you can
take CTI to greater heights by learning about the following features in the Salesforce online help:
SoftPhone layoutscustomize and control the call-related fields that are displayed for incoming calls.
Call center directoriescustomize directories that let users search for phone numbers throughout your organization.
Open CTIwrite code to build CTI systems and SoftPhones that dont require adapters, desktop maintenance, or browser
or platform specifications.
Service Cloud console integration toolkitwrite code to integrate call systems with Salesforce or leverage call data for
other uses.
2
Tutorial #4: Integrating Phone Ca
-
8/10/2019 14 workbook_service_cloud.pdf
29/46
Tutorial #5: Chatting Live with CustomersLevel:Advanced
Service is about giving your customers choices. As an administrator, you want to provide those choices, but without burdening
your agents. So far, you've seen how the console makes it easy for agents to handle multiple channels simultaneously. In thistutorial, we'll add another channel: chat. Lots of customers want the satisfaction of instant communication, without having
to send an email, log a case on the Web, or phone someone they dont know. With text chator what we call Live Agentyou
can give your customers another choice in how to contact your service team.
In this tutorial, were going to set up a Web-based chat, and add it to the footer of the console so that your agents can offer
immediate help.
Step 1: Enable Live Agent
Let's start by enabling Live Agent.1. Click Your Name> Setup> Customize> Live Agent> Settings.
2. Click Enable Live Agent.
3. Click Save.
Now, were ready to configure your service team to use Live Agent.
Step 2: Configure Live Agent Users
In this step, well give your agents access to Live Agent. That means well update a few permissions on agentsprofiles and
assign agents the Live Agent User feature license. In this highly customizable world, you can give agents permissions to allkinds of Live Agent functionality, but to keep things simple, lets give your agents access to basic features, such as live chat
visitors, which lets your agents receive and view chat requests from customers visiting your companys website.
1. Click Your Name> Setup> Manage Users> Profiles.
2. Click Editnext to an agents profile. For this tutorial, lets edit your profile.
3. In Tab Settings, choose Default On for Live Agentand Live Chat Visitors.
2
Tutorial #5: Chatting Live with Custome
-
8/10/2019 14 workbook_service_cloud.pdf
30/46
4. In Standard Object Permissions, choose the Read,Create,Edit,and Deletepermissions for Live Chat Visitors.
5. Click Save.
6. Click Your Name> Setup> Manage Users> Users.
7. Click Editnext to an agents name. For this tutorial, lets edit your name.
8. Check Live Agent User.
2
Tutorial #5: Chatting Live with Custome
-
8/10/2019 14 workbook_service_cloud.pdf
31/46
9. Click Save.
Weve just given you and your agents access to Live Agent. Soon, the online chatting will begin, and the customer satisfaction
wont end.
Step 3: Create Agent Skills and Assign Them to Users
Now, were going to wow you by setting up a super useful Live Agent feaureskills! Skills identify experts in specific areas
and route chats to agents who are qualified to answer certain questions. For example, if you have an agent who is a genius at
answering billing questions, you can create a skill named Billing Questions and route all chats related to billing to that agent.
As you can probably tell, skills help your service team work more efficiently by making sure the right chat requests automatically
go to the right agents. In this, step, were going to create and assign skills.
1. Click Your Name> Setup> Customize> Live Agent> Skills.
2. Click New.
3. Type a name for the skill. Lets type Billing Questions.
4. In Assign Users, select the agents you want to associate with the skill.5. In Assign Profiles, select the agent profiles you want to associate with the skill.
6. Click Save.
Weve finished setting up Live Agent for your service team, and now were ready to present Live Agent to the world.
2
Tutorial #5: Chatting Live with Custome
-
8/10/2019 14 workbook_service_cloud.pdf
32/46
Step 4: Create Chat Deployments
A deployment is a place on your companys website thats enabled for Live Agent. In this step, we ll generate the code to
include on your website to make Live Agent visible. After all, why use a chat application if your customers can t find it?
1. Click Your Name> Setup> Customize> Live Agent> Deployments.2. Click New.
3. Type a name for the deployment. Lets type Customer Chat.
4. Type a title for the Chat window. This is the title that visitors see. Lets type Chat with Support.
5. Note that you can brand your chat window to control the look and feel of your customerschat experience. In this tutorial,lets skip this and click Save.
Salesforce generates the deployment code.
6. Copy/paste the automatically generated code and send it to your companys Web developer to add to your site.
Now we have code that we can add to our website, but we still need to create the custom buttons that customers click to initiate
chat sessions. Well do that next.
Step 5: Create Chat Buttons
A chat button is used with a Live Agent deployment to initiate chat sessions. In this step, well create a chat button to include
on your website so that customers can chat with your agents.1. Click Your Name> Setup> Customize> Live Agent> Chat Buttons.
2. Click New.
3. Type a name for the button. Lets type Chat Button.
4. Select a skill to associate with the button by moving it from the Available Skillslist to the Selected Skillslist.Lets select the Billing Questionsskill we created earlier.
2
Tutorial #5: Chatting Live with Custome
-
8/10/2019 14 workbook_service_cloud.pdf
33/46
5. Select how chats initiated from this button are routed to support agents. Let s choose Least Active, which means thatincoming chats are routed to the agent with the required skill who has the fewest active chats.
6. Select Englishas the language for text in the chat window.
7. Note that you can brand your chat button to control the look and feel of your customers chat experiencemaybe add animage of some pleasant clouds to the button. In this tutorial, well skip this and click Save.
Salesforce generates the chat button code.
8. Copy/paste the automatically generated button code and send it to your companys Web developer to add to your site.
You know what? Weve just finished setting up Live Agent. In no time at all, youve added another channel that can deliver
service and smiles. Now lets integrate this channel with the console.
Step 6: Add Live Agent to the Help Desk
Lets add Live Agent to the Service Cloud console so that your agents can work with incoming chats from customers. Whenwere done, your agents will be able to answer questions from emails, the Web, phone calls, and chatsall at the same time.
Your agents will be so productive that youre sure to be nominated as Employee of the Month.
1. Click Your Name> Setup> Create>Apps.
2. Click Editnext to New Console, which is the console we created earlier.
3. Select Include Live Agent in this App.
2
Tutorial #5: Chatting Live with Custome
-
8/10/2019 14 workbook_service_cloud.pdf
34/46
4. Choose the records or pages you want to open as subtabs of chat sessions in the chat workspace. Let s choose New caseso that your support agents have the option to create a case during each chat session. What a way to increase efficiency!
5. Click Save.
Thats it! Weve added Live Agent to the console and your agents are free to chat with customers. Note that if you wanted to
standardize chat greetings or other chat messages for your agents, you can create what we call Quick Text. Check out the
Salesforce online help for details.
Step 7: View Live Agent in the Help Desk
Weve come a long way in no time at all: weve turned on Live Agent, given agents access to it, created a chat deployment for
your site, as well as a chat button, so that customers can initiate chats. Now well show you how agents can reply to chat requests
in the console we created in Tutorial #1: Setting Up a Help Desk.
1. Go to the console we created by clicking New Console from the Force.com app menu.
2. In the chat monitor in the console, choose Online. The chat monitor automatically shows a list of incoming requests.
3
Tutorial #5: Chatting Live with Custome
-
8/10/2019 14 workbook_service_cloud.pdf
35/46
3. ClickAccepton a chat request.
4. Type your message in the chat text field and click Sendor press ENTER on your keyboard.
5. Click End Chatto end the chat session.
As you can see, its pretty easy for an agent to chat with customers from the console. Also, agents can transfer chats to other
agents, create cases from chats, and turn chats into knowledge base articles. Plus, as an administrator, you can monitor chats
to make sure your agents are providing stellar service. Live Agent in the Service Cloud console makes life easier for agents,
administrators, and your customers!
Summary
Woohoo! You just scored a big win for your company, agents, and your customers. Youve added a chat-channel for your
customers, and now your agents can use the Service Cloud console to respond to chats in real time. Next, well show you how
to set up a knowledge base so that your service team can easily create, manage, and retrieve content they need while working
in the console.
Tell Me More!
Weve show you the basics of how to set up chat with the Service Cloud console, but you can take Live Agent to new places
by learning about the following features in the Salesforce online help:
Multiple deploymentscreate more than one Live Agent deployment to support multiple websites or multiple products
or services.
Quick textcustomize standard messages that agents can include in their chats.
Customer Portaladd Live Agent to your Web channel so that your customers have one location for self-service, logging
cases, and initiating chats with your service team.
Brand chat windowsstyle your chat windows to promote your brand.
Live Chat Transcriptsset up the Live Chat Transcripts tab so that chat session content is saved and accessible to agents
and managers.
3
Tutorial #5: Chatting Live with Custome
-
8/10/2019 14 workbook_service_cloud.pdf
36/46
Live Chat Visitorsset up the Live Chat Visitors tab so that your team can review information about visitors that have
participated in chat sessions.
Salesforce Knowledgeintegrate your knowledge base into chat sessions so that agents can add information from knowledge
articles directly into chat sessions with customers.
3
Tutorial #5: Chatting Live with Custome
-
8/10/2019 14 workbook_service_cloud.pdf
37/46
Tutorial #6: Storing and Retrieving KnowledgeLevel:Advanced
So far, you've added umpteen new channels to your Service Cloud console, but one piece is missing: knowledge. With a shared
knowledge base, agents can find and reuse known solutions and access the most up-to-date information about your productsor services. In this tutorial, well show you a quick way to set up Salesforce Knowledgeyou can add all kinds of bells and
whistles laterand well show you how to integrate it with your console. You can also make Salesforce Knowledge available
to your customers so that they can answer their own questions, and at the end of this exercise well point you to some resources
that will help you do just that.
Suppose your company wants a centralized, reliable source of product or service information. Lets also suppose your management
wants to reduce the time it takes to find information by categorizing it. In this tutorial, well show you how you can do both.
Well set up Salesforce Knowledge with basic features so that your agents can quickly find information that they can use to
help customersand theyll find this information while theyre working on cases with the console.
Step 1: Create Article Types
In this highly customizable universe, you can create a knowledge base that lets some agents write drafts of articles while others
rewrite, translate, and approve articles. You can even fine tune your knowledge base so that it automatically routes articles to
the right people for review. But in this exercise, were going to stick to the basics and just get you started with Salesforce
Knowledge. The first step to setting up Salesforce Knowledge is to create article types. Article types, such as FAQs or tutorials,
provide the format and structure that control how a knowledge base article displays to an audience.
1. Click Your Name> Setup> Customize> Knowledge>Article Types.
2. Click New Article Type.
3. Type a Labeland Plural Labelfor the article type. Lets label your article type Rebate.
Notice that Object Nameis automatically updated with the Label. If we were developers, we could use the Object
Namefor knowledge integrations to Salesforce.
4. Click Deployedso that users can choose your article type when creating knowledge articles.
3
Tutorial #6: Storing and Retrieving Knowled
-
8/10/2019 14 workbook_service_cloud.pdf
38/46
5. Click Save.
Weve just created an article type. You can create new article types at any time to extend your knowledge base and present new
types of information to different people. Now, lets turn on Salesforce Knowledge and choose some settings.
Step 2: Enable Salesforce Knowledge and Select Settings
In this step, well turn on Salesforce Knowledge and choose some settings. This will get you and your team closer to organizing
all of your companys information so that it can be used to help your customers
and everyone else at your company.
1. Click Your Name> Setup> Customize> Knowledge> Settings.
If a message notifies you that enabling Salesforce Knowledge is irreversible and displays the Articles tab to all standard
profiles, you can choose to continue with the implementation by checking Yesand clicking Enable Salesforce Knowledge.
2. Click Edit.
3. In General Settings, click Allow users to create and edit articles from the Articles tab.
4. In Article Summaries, click Internal App. This just means that were going to display knowledge summaries to youragents in Salesforce. Notice that you can display knowledge summaries in portals too.
5. In Language Settings, well select English as our Default Knowledge Base Language, and Single Language.Keep in mind that you cant remove a language once its added.
3
Tutorial #6: Storing and Retrieving Knowled
-
8/10/2019 14 workbook_service_cloud.pdf
39/46
6. Click Save.
Weve just turned on Salesforce Knowledge, but your knowledge base is pretty empty. Next, well start to fill up your knowledge
base with data category groups so that agents creating or managing articles can categorize them to help others quickly findinfo.
Step 3: Create Data Category Groups
Lets create category groupscontainers for the individual data categories used to organize your knowledge articles. For
example, a Contracts category group might contain Fixed Price, Cost Reimbursement, and Indefinite Delivery categories.
Lets add some organization to your companys information so that your agents can find what they need to make your customers
happy.
1. Click Your Name> Setup> Customize> Data Categories> Data Category Setup.
2. Type a Group Name. Lets type Discounts.
Notice that Group Unique Nameis automatically updated with the Group Name. If we were developers, we could use
the Group Unique Namefor knowledge integrations to Salesforce.
3. Click Save.
Notice that a top-level category in the group named All is automatically created for you.
4. Type a category for our group. Lets type Web.
5. ClickAdd.
6. Type another category for our group, such as Print, and click Add.
3
Tutorial #6: Storing and Retrieving Knowled
-
8/10/2019 14 workbook_service_cloud.pdf
40/46
7. Click Save.
8. Hover your mouse pointer over the category group name and click to activate it. This makes the group available toyour service team.
Congratulations, youve taken another step towards organizing your companys product and service information! Your agents
are about to find everything they need to help customers in seconds. Now that weve created and activated your data category
group, were ready to choose which agents see it.
Step 4: Set Data Category Group Visibility
In this step, well choose which agents can see the data category groups we created. This helps determines the articles agents
can access so that they dont waste time seeing articles that have nothing to do with solving your customersissues. As an
administrator, you have the flexibility to base data category visibility by roles, profiles, or permission sets. To keep things easy,
were going to base data category visibility by profiles.
1. Click Your Name> Setup> Manage Users> Profiles.
2. Click on a profile name. Lets choose your profile.
3. In Category Group Visibility Settings, click Editnext to the data category group we created earlier.
4. Select a visibility setting. Lets select All Categoriesso that agents can see all categories in the group we created.
3
Tutorial #6: Storing and Retrieving Knowled
-
8/10/2019 14 workbook_service_cloud.pdf
41/46
5. Click Save.
Weve just streamlined your companys information for your agents. By choosing which data category groups your agents can
see, weve narrowed down volumes of information to just relevant info that will help your service team.
Step 5: Grant Users Access to Salesforce Knowledge
Take a step back and look at all that youve accomplished so far in this exercise. Youve created an article type for a knowledge
base, turned on and configured a knowledge base, organized your knowledge base by categories, and managed informationoverload by determining who should see what in your knowledge base. Now that youre done setting up Salesforce Knowledge,
the next step is to assign agents the Salesforce Knowledge feature license so that they can access data categories and articles
that are visible to them.
1. Click Your Name> Setup> Manage Users> Users.
2. Click Editnext to a users name. Lets do this next to your name.
3. Select the Knowledge Usercheckbox.
4. Click Save.
Weve just given your agents access to Salesforce Knowledge. Was that easy or what?
Step 6: Turn on the Knowledge Sidebar in the Help DeskSince weve set up Salesforce Knowledge, were ready to turn on the Knowledge sidebar in your console. This will only take a
few minutes. The sidebar automatically displays articles that might solve any cases agents work on in the consoleit magically
passes along any useful information to help your agents close cases. The magic is that articles appear based on any matching
words typed in a cases Subject. Your agents dont have to spend time searching your knowledge base because it s searched
for them while they type.
1. Click Your Name> Setup> Customize> Cases> Page Layouts.
3
Tutorial #6: Storing and Retrieving Knowled
-
8/10/2019 14 workbook_service_cloud.pdf
42/46
2. Click Editnext to a page layout. We recommend that you dont edit the Close Case Layout because a case is solved bythe time an agent views that page.
3. Click Layout Properties.
4. Check Knowledge Sidebar, and click OK.
5. Click Save.
Weve integrated Salesforce Knowledge with your Service Cloud console. Next, well see how the integration looks to agents.
Step 7: View the Knowledge Sidebar in the Help Desk
Were almost done! In the previous steps, we set up Salesforce Knowledge and configured it to automatically suggest articles
to agents using the console. Now, well show you this time-saving feature in action. As agents, well work on a case with the
console we created in Tutorial #1: Setting Up a Help Desk, and we ll see how articles magically appear to help us solve the
case. Note that this step assumes that youve created an article with the article type and data categories we configured earlier,
and that you published the article to your knowledge base. To learn how to publish articles, check out Publishing Articles
in the Salesforce online help.
1. Go to the console we created by clicking New Console from the Force.com app menu.
2. Click Cases from the navigation tab.3. Click New Case.
4. Type case details into the Subject. Lets type Rebate include discount?
5. Notice that the Knowledge sidebar automatically displays an article that includes the words we entered in the Subject.
3
Tutorial #6: Storing and Retrieving Knowled
-
8/10/2019 14 workbook_service_cloud.pdf
43/46
Youve just witnessed incredible productivity. Now whenever an agent selects a case in your Service Cloud console, your
knowledge base will immediately display potential answers. Congratulations, your service team now has a tool to help them
close cases faster!
SummaryYouve just created a basic knowledge base for your company, and now your agents can automatically see relevant articles to
help them solve any customer case, regardless of its channel. Because reliable information is the backbone of service, we showed
you how to set up Salesforce Knowledge so that your team can find, reuse, and organize info that will help your customers.
With just a few clicks, we integrated your companys knowledge base with your console so that your agents can close cases
faster. To finish the setup, or to create a more powerful knowledge base that routes articles to qualified reviewers for approval,
check out Granting Permissions for Salesforce Knowledge Usersand Salesforce Knowledge Workflow Rules and Approval
Processesin the Salesforce online help.
Tell Me More!Weve show you the basics of how to set up a knowledge base that works with the Service Cloud console, but you can take
Salesforce Knowledge to the next level by learning about the following features in the Salesforce online help:
Multiple portalsadd Salesforce Knowledge to your Customer Portals or Partner Portals so that your customers and
business partners can find the info they need.
Workflow and approval processescreate processes to help your support team manage article creation and publication.
3
Tutorial #6: Storing and Retrieving Knowled
-
8/10/2019 14 workbook_service_cloud.pdf
44/46
Multiple languagestranslate and publish articles in more than one language.
Import articlesimport articles from existing knowledge bases into Salesforce Knowledge.
Customer Portalmake articles visible to customers using your Web channel.
Synonymscreate a synonyms group to let knowledge users search for articles using synonyms or keywords.
4
Tutorial #6: Storing and Retrieving Knowled
-
8/10/2019 14 workbook_service_cloud.pdf
45/46
Final SummaryYou should be smiling from ear-to-ear because youve just finished setting up a help desk! You might not have thought it was
possible for one person to set up a call center in a few hours, but you just did. Plus, you ve opened new channels to your
customers while increasing your agents' productivityWin win.
Weve done a lot since the beginning of this book. Weve covered how to set up and customize a help desk for your agents.
Weve also covered how to integrate your help desk with Web, email, chat, and phone channels. Towards the end, we created
a knowledge base so that your agents can access a reliable source of information to help your customers. Ultimately, we set up
a complete, scalable call center that can support a team of agents anywhere in the world!
The call center we created is just the beginning. Through the Tell Me More!sections in this book, weve shown you additional
powerful features. Imagine what you can do if you really spend some time exploring the possibilities. We encourage you to
learn more about these features because, with one single click, they might just solve some of your complex business problems,
help your customers, or lower costs.
The tutorials we presented build on one another. If you followed them in order, your help desk will look like the one below.
But now that you know how to build and customize a call center, what will your help desk look like?
4
Final Summa
-
8/10/2019 14 workbook_service_cloud.pdf
46/46