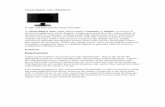14 Visual display - horton.comhorton.com/eld/Chap_14_Display.pdf · 14 Visual display 5 Online...
Transcript of 14 Visual display - horton.comhorton.com/eld/Chap_14_Display.pdf · 14 Visual display 5 Online...

14 Visual display
Online chapter for E-learning by Design
(2nd edition)
By
William Horton

E-Learning by Design 14 Visual display 2
Online chapter for E-learning by Design (2nd edition) by William Horton.
Contents
VISUAL DISPLAY .................................... 3
Fundamental design decisions 3
Whole screen or window? 4
Full-screen course 4
Course in a window 5
Consider related decisions 6
Number of windows 6
Use separate windows sparingly 6
When to display in the same window 7
When to display a new window 8
Window characteristics 8
Window size 9
Window shape 12
Scrolling or non-scrolling display 15
Fixed or variable-sized display 19
Legibility 22
Keep text legible 22
Ensure foreground-background contrast 24
Layout 27
Zone the display 27
Define a flexible scheme 28
Focus attention on content 30
Unity 34
Case study in unity 34
Design emblems and theme graphics 37
In closing … 37
Summary 37
For more … 38

Online chapter for E-learning by Design (2nd edition)by William Horton. 3
Visual display
Designing the
appearance of your
e-learning
E-learning communicates visually. Yet visual design is often ignored or treated as a
minor cosmetic detail. Frequently e-learning content is just dropped into the default
template provided by an authoring tool.
Learners generally do not notice good visual design. You don’t get e-mail messages
praising the legibility of text or the precise visual hierarchy of your displays. Visual
design is only noticed if learners cannot find critical material or cannot figure out how
to navigate the course. Or they cannot read without excessive eyestrain. Or critical
information is out of sight when needed. Or they must continually uncover windows
or scroll back and forth. Good visual design is about solving problems, not drawing
attention.
FUNDAMENTAL DESIGN DECISIONS
To design the display of e-learning, you must make some fundamental design
decisions. Although you may develop preferences for particular approaches and
styles, these decisions depend very much on the nature of your individual project.
Whole screen or window? One of the first decisions is whether your e-learning
will cover the entire screen or appear within a window on the screen.
Number of windows. Will everything display in one window, or will a number of
separate windows be required?

E-Learning by Design 14 Visual display 4
Online chapter for E-learning by Design (2nd edition)by William Horton.
Window characteristics. What is the size and shape of windows used by your
e-learning? Will content scroll or stretch to fit the window?
Legibility of content. How will you ensure that learners can easily read text and
interpret graphics? What color or graphic will you use for a background? What
font, size, color, and style will you use for text?
Layout. How will you arrange items to fit within the display?
Unity. How will you make the whole course visually coherent? Here is where
aesthetics can be applied to good purpose.
In this chapter, we will consider each of these decisions in turn. Keep in mind that
they are all related. You may want to revisit earlier decisions as you make later ones.
WHOLE SCREEN OR WINDOW?
Should you display your e-learning over the whole screen or in a window? That is,
does your e-learning take over the entire display space, or leave some of it available
for other purposes? For many mobile devices, your e-learning covers the entire
screen—you have no choice. However, for desktop or laptop computers, let’s consider
where you would use each approach.
Full-screen course
Displaying over the entire screen gives the maximum display area possible for the
course.
Here is an example of a
course displayed over the
entire 800 by 600 screen. It
minimizes distractions
and limits access to other
programs.
Built using Adobe Dreamweaver, custom
JavaScript, and Flash. View example at
horton.com/eld/.

E-Learning by Design 14 Visual display 5
Online chapter for E-learning by Design (2nd edition)by William Horton.
Use the entire screen for novice computer users, who may be confused or distracted
by multiple windows and irrelevant icons. Also use a whole-screen display for people
who are easily distracted, such as children and instant-messaging addicts. Displaying
over the whole screen can discourage (but not prevent) cheating by making it more
difficult to consult other online resources.
Course in a window
Displaying the course in a separate, floating window allows learners to attend to
other things on the screen.
Here is the same course displayed within a window. It does not cover the entire
screen. Other windows can be seen on the same screen. One displays the transcript
for the animation shown in the main window. Another contains notes taken by the
learner. Also visible and accessible are icons to open other files and start other
programs.
Now, when would you display e-learning in a floating window? One good reason to
do so is to enable multitasking, that is, to let the learner switch back and forth among
different tasks on the computer. You might, for example, want learners to make notes,
or learners might need to answer e-mail messages.

E-Learning by Design 14 Visual display 6
Online chapter for E-learning by Design (2nd edition)by William Horton.
You might also use a floating window to enable learners to work with separate
programs. If you are teaching use of a computer program, you may want learners to
immediately apply new skills in the computer program.
Another reason for a window display is so that learners can consult other materials.
These materials may be optional reading materials that are part of the course or
original research that learners conduct on the Web.
Keep in mind, however, that some tablets and smartphones provide only full-screen
display—separate windows are not an option.
Consider related decisions
If you cover the screen, you must know the display size or at least the minimum
display size among your learners. And you must design everything to fit that size.
You may also want to allow some secondary windows on top of your screen-hogging
main window. This, however, can defeat the purposes for which you chose to cover
the screen. If you go with a floating window, you must decide its size and other
characteristics. Thus, each decision you make will affect others.
NUMBER OF WINDOWS
Another critical design decision is the number of windows to use in your e-learning.
Use separate windows sparingly
Most e-learning uses separate windows sparingly. Here is an example that illustrates
that trend. The primary window is divided into two areas: the menu on the left and
the content area on the right. Within each of these two areas are secondary areas,
navigation buttons, titles, and other minor items. This one window contains most of
the content of the course.

E-Learning by Design 14 Visual display 7
Online chapter for E-learning by Design (2nd edition)by William Horton.
There were few exceptions. One was for the text transcript of voice narration. A
second was for examples that were the subject of practice activities. These appeared in
their own windows so they were not confused with the main content of the course
itself.
As a designer, you must decide when to violate the one-window policy. You will
need a consistent rule about when to display content in a window separate from the
main display.
When to display in the same window
When should you display all your course content in the same window? Displaying all
content in a single window minimizes the distractions caused by windows popping
up in the learner's field of view. Displaying content in this main window lets you
control that display. Learners cannot resize, reshape, or move content.
Another time to display everything in one window is when you cannot disable
learners’ pop-up blockers. Pop-up blockers prevent Web browsers from displaying
additional windows. Pop-up blockers are commonly used to prevent the display of
advertisements from Web sites. If your learners have pop-up blockers enabled, you
must either instruct them to turn off the pop-up blockers while taking your course or
you must avoid displaying additional windows. Keep in mind that some learners
may not know how to turn off their pop-up blockers, especially if someone else set
them up.

E-Learning by Design 14 Visual display 8
Online chapter for E-learning by Design (2nd edition)by William Horton.
Displaying in a single window is helpful during a test to ensure that learners cannot
view other parts of the course while answering the test questions. Although
displaying everything in one window cannot prevent a clever learner from accessing
related information, it can make it clear that such access is not approved.
When to display a new window
When should you display content in a separate window? Let's consider some
conditions under which it is appropriate to launch a new window in the middle of a
course.
You may need a new window for material that requires a larger or differently shaped
window. One place where this occurs is when you need to launch a simulation to
teach someone to use a computer program that itself needs most of the screen space.
The simulation may require more space than is available within your course window.
Another use for a separate window is for a graphic or other material learners must
refer to repeatedly. Putting the material in the main window could cause it to scroll
out of view or get replaced as new content is introduced. Separate windows allow
learners to make side-by-side comparisons of separate pieces of content in the way
most convenient for them.
There are also technical reasons for using a separate window. Sometimes material
uses a frameset to format the display or contains scripts for interactivity. Sometimes
these framesets or scripts will not work correctly unless the content appears in its own
independent window.
You will also need a separate window to display material owned by someone else
whose terms of usage require a separate window. Copyright owners often require
independent displays to make clear that their content is from a separate source and is
not an integral part of your course. Putting the content in the main window could
create the impression that you own or endorse the content displayed.
WINDOW CHARACTERISTICS
When we display e-learning, we must be concerned with the characteristics of the
windows where the e-learning appears. We must carefully specify the size, shape,
and configuration of the windows. Start with your main window and then consider
any secondary windows you need.

E-Learning by Design 14 Visual display 9
Online chapter for E-learning by Design (2nd edition)by William Horton.
Window size
One of the first decisions we need to make is the target window size. That is, how
large should you make your display window?
Calculate your window size
To specify your window size, you need a systematic process. That process must
account for constraints you face and requirements that your e-learning must meet.
Calculate the maximum size
Start by calculating the maximum size you can make the window for your e-learning.
First, consider the size of the smallest monitor or device screen you will target. This
size provides an absolute upper limit on the size of your e-learning window. How
many pixels vertically and horizontally does it display? For example, the monitor
may display 1024 by 768 pixels, meaning it displays 1024 columns of pixels by 768
rows of pixels. Remember, it is the dimension in pixels, not the linear size that is
important here. A 30-cm monitor may display more than a 35-cm monitor.
Next you must consider the space required for other programs that must be visible at
the same time as your e-learning window. These might include a task bar for
switching to other programs and an instant messaging window. It might also include
a Notepad window for taking notes or another Web browser window for conducting
research or viewing examples.
Once you subtract the space required for other programs from the size of the monitor
you have the space available for your e-learning. This gives you a maximum size for
your window.
Calculate minimum size
The next step is to calculate the smallest size you can make the window displaying
your e-learning.
Start with the minimum content you must display at once. What is the smallest area
of content before the content becomes confusing? To this, you need to add area for
course navigation, such as navigation buttons and a menu of topics. Next, you need to

E-Learning by Design 14 Visual display 10
Online chapter for E-learning by Design (2nd edition)by William Horton.
add areas for course identification, such as the logo of the course sponsor or a contact
address. Finally, you need to add area for window “chrome,” such as a window title,
window menus, scroll bar, and status area. Adding up all these areas gives you your
minimum window size.
If your minimum window size is larger than the space available, you have some hard
compromises to make. At least you know about these requirements before you design
your e-learning and its media.
Small or large window?
Do you design for a small or a large window? What are the tradeoffs and constraints
of this choice? Let's consider a range from a small window to a large window. At the
small end of the scale we might have a window less than 240 by 240 pixels. Along the
scale, we might have displays of 800 by 600 pixels, 1024 by 768 pixels, or larger.
Designing for a smaller display means that more learners will be able to display our
e-learning and to take it without extensive scrolling. Courses designed for a small
window can be deployed more widely, without undue concern for the size of
learners’ monitors. You do not need to worry whether learners take the course on a
desktop computer or a laptop or whether learners take it on work or home
computers. A small window leaves space so learners can see other windows while
taking e-learning, making it easier to consult reference materials, take notes, and
perform other tasks.
In a large window, you can make text more legible. And you do not have to squeeze
text. You can enlarge graphics so small details show clearly. Because more content can
fit in the main display, you will need fewer separate windows that can startle learners
and trigger pop-up blockers. Large windows allow a more sophisticated layout. You
can permanently display a table of contents to enable rapid and fluid navigation. You
can put related graphics side by side and use large tables where needed.

E-Learning by Design 14 Visual display 11
Online chapter for E-learning by Design (2nd edition)by William Horton.
Design for the future
In selecting your window size, consider where you will display learning in the future.
During the life of your e-learning, display sizes may change. Display technologies and
display devices are evolving. Large high-resolution monitors are dropping in cost and
small-screen mobile devices are becoming more common, as is the desire to move to
mobile learning. Let’s look at some places where e-learning is being displayed in the
present time and where even more e-learning will need to appear soon. On the next
image, devices are scaled to a consistent pixel size so you can see the relative amount
of information each device can display.
A desktop computer can have a monitor displaying many times what a similar
computer did just a few years ago. For example, Apple’s HD Cinema screen can
display up to 2580 pixels by 1600 pixels. A modern laptop computer can display 1400
by 1280 pixels. Tablet computers typically display on a screen 768 by 1024 pixels.
Tablet and smartphone displays can be portrait or landscape orientation. Current
smart phones have displays of 320 by 480 pixels or so.
Before you design for one screen size, consider whether there are other sizes in your
future. And remember, it is easier to move from a smaller display to a larger display
than vice versa.

E-Learning by Design 14 Visual display 12
Online chapter for E-learning by Design (2nd edition)by William Horton.
Window shape
You must design your content to fit your display area. Or shape your window to fit
your content. So what shape do you make your window? Is it tall or wide or square?
Or do you fit the shape to its purpose? Or do you just fill the screen and take on the
shape of the monitor?
Match layout and window shape
Do not waste space and force unnecessary scrolling.
This example of an online reference
work was designed for a vertical
shape but displayed in a horizontal
shape—it was dumped online. The
signs of the mismatch are the
necessity to scroll to see a complete
page and the excessive blank space.
And even worse, learners must
scroll back to the top to continue
reading after the first column.
This next example shows the page
reformatted to fit a horizontal
window. Now all of the content fits
without scrolling and the space is
used more efficiently.

E-Learning by Design 14 Visual display 13
Online chapter for E-learning by Design (2nd edition)by William Horton.
My point is not that horizontal displays are better or that scrolling is bad, but that the
layout of the content must match the shape of the window and vice versa. In selecting
a window shape, you are constraining your layout. Consider the content of your
course when you decide on window shape.
What shape is best?
Is a vertical portrait shape better than a horizontal landscape shape? Let’s look at some
historically common shapes of information displays and see what their popularity
tells us.
Paper sizes have traditionally been portrait shaped. Consider both
A4 and U.S. letter size pages.
Formats for still and moving pictures have taken a landscape
orientation. Although the exact proportions vary, HDTV, U.S.
television, and 35 mm film all use a wide shape.
Well, which is better? Several research projects attempted to
determine the answer by letting test subjects reshape display areas
to suit their preferences. Most test subjects chose a shape wider
than tall. (The proportions chosen were 1.6 times as wide as tall,
which is close to a golden rectangle.)
Why was the wider-than-tall shape consistently preferred by test
subjects? Probably because it corresponds closely to the human
field of vision, which is wider than tall by about the same
proportions.
Why then are paper pages taller than wide? The answer is that they
are not really. When we read a book, we typically look at a two-
page spread, which is wider than tall by about the same
proportions as the human field of view.
The answer to our question of what shape is better seems to be a horizontal golden
rectangle. At least in theory.

E-Learning by Design 14 Visual display 14
Online chapter for E-learning by Design (2nd edition)by William Horton.
Exception: Hands-on tutorials
One exception to the horizontal-is-best rule is in hands-on computer tutorials.
This example instructs learners on how to capture a simulation using the program
Adobe Captivate, whose window appears at the bottom right of the screen. Above it a
red rectangle surrounds the area to be captured.
Displaying the tutorial reveals the problem with a wide display. Because instructions
are beside graphics, the display must be so wide that it intrudes into the area we want
to capture, a serious inconvenience.

E-Learning by Design 14 Visual display 15
Online chapter for E-learning by Design (2nd edition)by William Horton.
This example shows the tutorial formatted vertically. Now it fits on the screen beside
the Captivate window and the area I need to record.
So, when the learner must attend to something other than just our e-learning, we
must consider the overall display, not just the e-learning display. The overall display
is a horizontal rectangle. The e-learning must be designed to share the rectangular
space.
Scrolling or non-scrolling display
Do you use scrolling or non-scrolling displays? That is, do you fit content to the
window or let learners scroll to see more? We are talking about vertical scrolling.
Horizontal scrolling is almost always bad and should be avoided, except where it is
used to allow access to a horizontally oriented graphic, such as a wide timeline.

E-Learning by Design 14 Visual display 16
Online chapter for E-learning by Design (2nd edition)by William Horton.
Non-scrolling display
What then is a non-scrolling display? Obviously it is one that does not scroll. What
does that look like in practice?
Here is an example. I used a
fixed-size, non-scrolling display
for the course Vision and the
Church.
Built using Adobe Dreamweaver, Active Server Pages,
custom JavaScript, and Adobe Flash.
Content was selected and sized to
fit entirely within the fixed size of
the window so that no scrolling
was required. This meant that a
single aspect of the subject might
require several pages.
This non-scrolling display gave
the course a card metaphor
whereby content appeared as if
on a deck of cards all of the same
shape and size.

E-Learning by Design 14 Visual display 17
Online chapter for E-learning by Design (2nd edition)by William Horton.
Scrolling display
What do we mean by a scrolling display? It is one that can move vertically in the
window to reveal more content.
Here’s an example. I used a
scrolling display for the course
Using Gantt Charts.
Built using Adobe Dreamweaver, custom JavaScript,
and Flash. View example at horton.com/eld/.
The learners could scroll
downward to see the part of the
display not initially visible and
to center an interesting part of
content in the display. In this
example, most topics fit in three
scrolling zones.

E-Learning by Design 14 Visual display 18
Online chapter for E-learning by Design (2nd edition)by William Horton.
The space afforded by the
scrolling display allowed me to
put an entire learning object on
a single page. That is, the
introduction, learning activities,
and assessment appeared
together on one page. It also
meant that the course had no
fixed topic length and that the
length was determined by the
content necessary to accomplish
the objective.
Non-scrolling or scrolling display?
Should you use a non-scrolling display or a scrolling display for your e-learning?
Rigid rules may have been appropriate when the Web was new and learners had
never sent e-mail or ordered merchandise online. Today the decision requires more
thought.
The non-scrolling display is generally better for novice users who might not know
how to use a scroll bar or might not notice it if it does not appear for every page in the
course. Remember that many highly educated professionals are nonetheless novice
computer users. A non-scrolling display is also good to focus on one issue at a time. It
ensures that all the content about a topic is displayed at once. Nothing is hidden, and
no half-visible content beckons the learner’s attention away from the first pieces of
content. A non-scrolling display gives you more control of the layout of the display.
You can control exactly what the learner sees. You decide what is in the upper-left
corner and the lower-right corner.
A scrolling display is usually best for complex content. Such content does not come in
simple units that are all the same small size. Complex content can also suffer if related
concepts are put into physically separate displays. A scrolling display can avoid the
fragmentation that occurs when a topic must be split into separate displays. Learners
are less likely to miss related concepts when they are in the same physical page. And
scrolling makes it easier to combine presentation and practice right in the same page,
thus completing the learning cycle more quickly. If learners will print out pages of
your course, scrolling pages make the task easier. With larger scrolling pages, learners
have fewer pages to print.

E-Learning by Design 14 Visual display 19
Online chapter for E-learning by Design (2nd edition)by William Horton.
Sometimes designers opt for non-scrolling displays based on outdated research. Yes,
research done in 1995 with small numbers of clerical workers who had about 10
minutes’ experience using a Web browser indicated scrolling was confusing. Consider
that today most popular Web sites such as Google, Amazon.com, and CNN.com all
use scrolling as a matter of course.
Fixed or variable-sized display
Do you use a fixed-size display or a variable-sized display? That is, can learners
enlarge the window and its contents?
Fixed-size display
In a fixed-size display, the content displays the same size, regardless of how we
stretch the window.
For example, here is a display
with its window sized to fit the
content.
Designed by William Horton Consulting. Built by VA
Research and Development and William Horton
Consulting using Adobe Dreamweaver.

E-Learning by Design 14 Visual display 20
Online chapter for E-learning by Design (2nd edition)by William Horton.
If we shrink the window, the content stays
the same size and the window sprouts
annoying scroll bars.
Stretching the window larger than the content just displays useless blank space.
Variable-sized display
With a variable-sized display, the content expands or contracts to exactly fill the
window. Let’s look at an example of a variable-sized display. Here you see the
display stretched to fill the full area of the window.

E-Learning by Design 14 Visual display 21
Online chapter for E-learning by Design (2nd edition)by William Horton.
Shrink the window and the text and
graphics contract. Notice that the
display shows the same material at a
smaller size.
Created in Microsoft PowerPoint and converted for Web delivery
using Adobe Breeze Presenter. View example at horton.com/eld/.
With a variable-sized display, the learner can stretch or shrink the window. Content
grows or shrinks to fit the resized window. The size of the display is not limited to the
screen resolution. To make text more legible, learners can stretch the window.
Fixed- or variable-sized display?
Should you use a fixed- or variable-sized display for your e-learning? Where would
you use each? Remember, this may not be an option on some mobile devices.
A fixed-size display is good for simplicity and uniformity. Every display is the same
size and shape. Controls and other recurring parts of the display always appear the
same size and at the same location. This simplicity and uniformity make a fixed-size
display the best choice for novice computer users, who may be bewildered by a
resizing display or may not even know that they can resize the display. The fixed size
is good when implementing a page or card metaphor to indicate that units of display
are comparable in size and scope.

E-Learning by Design 14 Visual display 22
Online chapter for E-learning by Design (2nd edition)by William Horton.
On the other hand, a variable-sized display may be best when you have no fixed
monitor size. Perhaps you have a widely varied audience or learners will take
e-learning on different generations and types of equipment. Perhaps some will want
to take your e-learning on some of the newer mobile devices with small displays. A
variable-sized display may be necessary if learners need access to other parts of the
screen while taking e-learning. The learner can resize or reshape the display to gain
access to other information without losing sight of e-learning content. A variable-
sized display can help with learners of varying visual acuity—provided the content
enlarges when the window is enlarged. Learners with less-than-perfect vision can
stretch the window to enlarge the text and graphics.
LEGIBILITY
Legibility refers to the ability of learners to read text and recognize graphics. For
legibility, we must make content clear, crisp, and easy to read.
Keep text legible
For successful e-learning, we must ensure that readers can actually read the text.
Sounds simple, right? It is, provided you follow a few guidelines.
Design text for easy reading
For legibility, we must design text for easy reading. A half-century of research on
legibility of displayed text has left us some fairly simple guidelines to ensure that
even learners without perfect eyesight can read the text we display.
Our first guideline is to display text in high contrast with its background. That means
not just color contrast, but high tonal contrast, such as black on white. Tonal contrast

E-Learning by Design 14 Visual display 23
Online chapter for E-learning by Design (2nd edition)by William Horton.
requires a difference in inherent lightness. Black and white is not the only legible
combination, but using any other colors gives up some contrast and potentially some
legibility.
Within the body of text, use a minimum of colors or other emphasis mechanisms.
That does not mean you cannot occasionally highlight an individual word. Just do not
make every third word a bright, bold color. Remember, you can never emphasize
more than about 15% of the content in any display.
Align the lines of text of a paragraph along the left edge and leave the right edge
ragged. It is OK to center the lines of a label, provided there are no more than three
lines. Do not fully justify the lines of text. Doing so inserts spaces between words that
encourage the eye to skip to the following line rather than jump the gap to the next
word of the current line.
Make the text an adequate size, typically at least 10 points or HTML #2 size.
Remember that font sizes on computer displays depend on the resolution of the
learner’s display, which may be adjustable by a factor of two or more. Font sizes may
also be affected by any conversion or scaling process through which your content
passes. Evaluate the type size as it appears on the learner’s screen.
The next factor is often ignored but is almost as important as type size. Make line
spacing one thirtieth of the line length. That ensures enough space between lines that
the eye can reliably find the beginning of the next line. With too little line spacing, the
eye is prone to repeat the current line or skip the following line.
Speaking of lines, make lines of text in a paragraph 40 to 60 characters long. Shorter
lines may waste a bit of space but are seldom a problem for legibility. Longer lines
can reduce legibility, especially if the guideline about line spacing is violated.
Write text in upper and lower case, NOT ALL CAPITAL LETTERS. Although capital
letters look larger, they are actually harder to read because the shapes of letters are
less distinctive than for lower-case letters.
Pick a font with a simple character shape. Legible fonts include Verdana, Arial,
Helvetica, and the generic san-serif face available in Web browsers and Adobe Flash.
Avoid highly stylized fonts, especially for small type sizes.
Beware the Picasso effect
One common mistake made by novice screen designers is playfully called the Picasso
effect. It occurs when designers use so many colors and emphasis mechanisms within
text that the eye treats the display, not as text to be read, but as a beautiful abstract

E-Learning by Design 14 Visual display 24
Online chapter for E-learning by Design (2nd edition)by William Horton.
composition to be admired. Rather than moving along lines of text, the eye drifts from
one bright area to the next.
Try reading the text of this
display and you will
experience the Picasso effect
directly. It is available in
living color at
horton.com/eld/.
Ensure foreground-background contrast
Rule zero of legibility is to ensure foreground-background contrast. It is Rule zero
because if text and graphics do not stand out from the background, they are invisible.
Ensure tonal contrast
Let’s consider foreground-background contrast for text.
Which letters stand out in
each row?
First against a white
background, which letters
are most legible?
Now how about a middle
gray background?
And finally, against a black
background.

E-Learning by Design 14 Visual display 25
Online chapter for E-learning by Design (2nd edition)by William Horton.
The answer is that the legibility of the text depends on its tonal contrast with its
background. For this reason, never specify a foreground color without also specifying
the background color at the same time.
Light or dark background?
As long as there is tonal contrast between foreground and background, text and
graphics can be legible. So which is better, light text on a dark background or dark
text on a light background? Twenty-five years ago when displays were dimmer than
today and people kept computers in partially darkened rooms, light text on a dark
background was regarded as more legible.
However, today, with bright displays and equally bright illumination of offices, most
experts opt for the dark text on a light background. Such a combination makes it
easier to switch back and forth between reading paper documents and screen
displays. And it lessens the glare from light reflecting off the screen. It also has a big
practical benefit. Graphics that work on the computer screen remain legible when
printed out on white paper.
One exception may be when the color of fine lines and small images is critical, as in
interpreting CAD drawings.
Keep the background quiet
One common practice is to use a texture or pattern as a background. Usually this is
done to add visual variety or to achieve a richer look.
Before you use a
textured background,
look at this example and
see which textures make
text easier to read. On
each texture are samples
of text in black and in
white.

E-Learning by Design 14 Visual display 26
Online chapter for E-learning by Design (2nd edition)by William Horton.
Most people report that the simpler the texture, the easier it is to read small text. And,
as always, higher contrast helps legibility.
Do not sacrifice legibility for supposed visual appeal. Nothing illegible is beautiful.
Here is another bad
background. It replicates a real
example. The waveforms slide
across the screen. Do you think
the effect makes the text easy to
read?
This example is available in color at horton.com/eld/.
Start with a simple, solid background
Start your display design with a simple, solid background. Use a neutral or cool color.
Pick a background color that will contrast
with the color of your text and graphics.
Use areas of solid color to zone your
display, that is, to divide it into functional
areas.
Use bits of color to draw attention to small
items. Reserve bright colors for use within
primary elements of content.

E-Learning by Design 14 Visual display 27
Online chapter for E-learning by Design (2nd edition)by William Horton.
LAYOUT
Layout concerns how you arrange content predictably within the display window.
There are many schools of design, and even more rules and fads. In the end, though,
the most important characteristic of a layout is that learners find it predictable. That
is, they can find the information and controls they seek in the display.
Zone the display
A display can be complex and densely packed and still be predictable. The key is that
each area must have a distinct role and learners must be able to infer that role. Here is
a test of the basic layout of an e-learning display. It asks potential learners to identify
the areas of the display by matching them to the names of the areas.
Simple tests like this help you quickly refine your layout. By the way, the answers are,
in order, C, H, A, G, B, I, F, E, and D.

E-Learning by Design 14 Visual display 28
Online chapter for E-learning by Design (2nd edition)by William Horton.
Define a flexible scheme
In designing the layout of your display, use a flexible scheme that can handle
different kinds of content and allows for appropriate variations. Here is an example of
such a design. It is the layout for the course Using Gantt Charts. Notice that it defines
several main areas or zones in the display and designates what they will be used for.
Here you see how the layout was
used for the title screen.
Built using Adobe Dreamweaver, custom JavaScript, and
Flash. View example at horton.com/eld/.

E-Learning by Design 14 Visual display 29
Online chapter for E-learning by Design (2nd edition)by William Horton.
And here, for the most common
layout of content.
And here, for a variant on that
common layout.
And finally, for a special type of
content.
One flexible layout accommodated a variety of types and variations of content.

E-Learning by Design 14 Visual display 30
Online chapter for E-learning by Design (2nd edition)by William Horton.
Focus attention on content
Unless learners attend to content, they learn little from it. So use layout to direct
learners’ attention to the most important parts of your content and away from
incidental matter that could distract or confuse.
Visually feature content
Often organizational-identity standards require cluttering screens with logos,
emblems, and legal gobbledygook. This is a problem even on large displays where we
can use zoning and color to separate essential from incidental. It is a crisis on small
displays where noisy gewgaw crowds out crucial content.
No Yes
Put such secondary material on an about or information page and just include a link to
the page throughout your e-learning.

E-Learning by Design 14 Visual display 31
Online chapter for E-learning by Design (2nd edition)by William Horton.
Show only the essential part
One way to focus attention is to display only what you want learners to attend to.
Most graphics, in my experience, are too large, complex, and detailed.
In this first-draft, only the
first five rows of the
spreadsheet are important,
as indicated by the box
around them.
Created using Adobe Dreamweaver and
TechSmith SnagIt. View example at
horton.com/eld/.
The second draft fixed that
problem. The display is
simpler and less distracting.

E-Learning by Design 14 Visual display 32
Online chapter for E-learning by Design (2nd edition)by William Horton.
Highlight the item under discussion
Help learners notice what is important. In visual displays, draw the eye to the item
under discussion.
In the Using Gantt Charts
course, a voice narrator
commented on simple Gantt
charts.
Created using Adobe Flash. View example at
horton.com/eld/.
When a particular item was
under discussion, other items
were dimmed down and a
label pointed to the item being
discussed.

E-Learning by Design 14 Visual display 33
Online chapter for E-learning by Design (2nd edition)by William Horton.
Beware information overload
Often you will want to include more information than will fit comfortably in
e-learning displays. The solution is to first edit the text, and then move some of the
remaining information to the narration track. Finally, display just key phrases that are
synched to the narration.
Here is an example
of a prototype that
revealed the
difficulty of
combining too much
information in one
display.
Created in Microsoft PowerPoint.
And here is the
resulting display
from the final course
from Global
Compliance It
shows the value of
prototyping your
displays with actual
content.
Built using Adobe Flash by Global
Compliance.

E-Learning by Design 14 Visual display 34
Online chapter for E-learning by Design (2nd edition)by William Horton.
UNITY
Your e-learning should appear coherent and pleasant. For that to happen, you must
ensure a consistent and high-quality look and feel that unifies the entire course or
curriculum. If you have been wondering where design considers aesthetics, you will
find your answer here.
Case study in unity
Let’s look at some of the displays of a course and see some of the steps taken to
ensure that learners perceive them as coherent and attractive.
These pages are all from the
course Using Gantt Charts.
Starting with the title
screen, you notice some
design themes.
Built using Adobe Dreamweaver, custom
JavaScript, and Flash. View example in color at
horton.com/eld/.
The simple white background and relatively sparse layout were chosen to avoid noise
and clutter. The dark red color used for the title and accents was taken from the
client’s logo. Normally I would not use red this way, but the course was being offered
for free to promote the company offering it. Tying the course to the company was a
business objective. Notice that the red chosen was just a shade darker than that of the
logo. That was done to increase legibility and to reduce the “aggressiveness” of the
color. The only other color was gray. I chose gray so as not to compete with the red. A
couple of shades of gray gave me a convenient way to control the relative prominence
of text and graphics.

E-Learning by Design 14 Visual display 35
Online chapter for E-learning by Design (2nd edition)by William Horton.
This example shows a
typical lesson. Notice the
continued use of the dark
red for emphasis and grays
for secondary matter. The
rectangular shape of the
sample Gantt chart shows
one of the reasons for
basing the design on
rectangular forms.
The use of rectangular shapes for screen areas, bullets, and graphics gave the display
an orderly, business-like look. And the icon on the title bar is simple and generic, as
this is the most common type of page, and it contains multiple types of information.
The colors of the bars in the chart are distinct to draw attention, but not so bright that
they distract from other parts of the chart. They are deliberately made dark to contrast
with the background and to be about equal in prominence with each other.
A practice activity continues
the simple theme. It does
not introduce any new
colors other than a grayish
blue for question numbers.
The page icon, in gray,
suggests the purpose of the
page, namely a practice
activity.

E-Learning by Design 14 Visual display 36
Online chapter for E-learning by Design (2nd edition)by William Horton.
The list of resources
includes an icon or emblem
suggesting that function.
The list items are preceded
by square, gray bullets, all
part of the theme.
The “Ask Martha” page lets
learners hear Martha
Legare, the president of the
Gantt Group, answer
questions about Gantt
charts. The photos are
circular, breaking the
rectangular motif, but
sticking with a simple
geometric shape.
Martha’s blazer is red. It was chosen just for the photo shoot so that Martha’s clothes
would match theme colors. The color was further adjusted in editing for a more
precise match.

E-Learning by Design 14 Visual display 37
Online chapter for E-learning by Design (2nd edition)by William Horton.
Design emblems and theme graphics
Small emblems and theme graphics can help unify e-learning and label its parts at the
same time.
This example shows the
logos, emblems,
dividers, icons, and
buttons from the course
Using Gantt Charts.
Here simplicity and
consistency were the
goals.
Put your theme graphics on a Web page. Then when you want to include one of these
graphics, just point to it, right-click, select the Copy command, go to where you want
to insert the graphic, and use the Paste command. Putting all your emblems and
theme graphics together onto a single page has the desirable side effect of
immediately revealing inconsistencies or missing elements. It also provides a visual
reminder of the style you are trying to achieve.
IN CLOSING …
Summary
First, start with the functional design of the display; then concern yourself with the
form. Get the display working, and then make it pretty.
Second, remember that aesthetics can be functional too. Learners are more likely to
learn from a course they actually spend time taking. They are less likely to resist
ideas if they are pleasant to consume.
Third, specify windows to accomplish the goals of your course and to
accommodate your learners. Consider what your course must display and what
capabilities and skills learners possess.

E-Learning by Design 14 Visual display 38
Online chapter for E-learning by Design (2nd edition)by William Horton.
Fourth, design consistency into your displays. Set standards for fonts, colors,
layouts, buttons, emblems, and other aspects of design. Allow variants when
needed, but resist variety for its own sake.
Finally, nothing looks good if it is hard to read. Make sure that text and graphics
are large enough and that they stand out from the background.
For more …
For more ideas on visual design, search the Web for combinations of these terms:
computer screen, display, legibility, layout, ergonomics, and color.
Standardize the use of color, fonts, and layouts throughout your projects. The design
forms available at horton.com/forms can help.
To implement your display designs, define templates for screen layouts and styles for
text. Modern Web-page editing tools, such as Dreamweaver from Adobe or
Expression Web from Microsoft, can simplify this task.