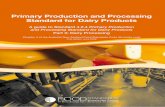14. Production Processing
Transcript of 14. Production Processing

14. Production Processing
14.1 Production Processing Process The Data Processing Subsystem provides a batch-processing environment to support the generation of data products. It manages, queues, and executes Data Processing Requests (DPR) on the processing resources at a DAAC. A DPR can be defined as one science-processing job. Each DPR encapsulates all of the information needed to execute the processing job. DPRs are submitted from the Planning Subsystem and their processing is triggered by the availability of their input data.
DPRs use Product Generation Executives (PGEs) to perform processing. PGEs result from the integration and test of delivered science algorithms and also user-specific methods in the Data Processing Subsystem. They are encapsulated in the system environment through the SDP Toolkit. The Data Processing Subsystem provides the operational interfaces needed to monitor the execution of science software PGEs.
Production Processing requires close monitoring of job processing status/activities and operator intervention as needed to modify job status. In addition it involves monitoring the load on the processing resources to determine whether the load on processing assets is appropriately distributed.
The site Production Monitors use the following principal tools in the Data Processing Subsystem:
• AutoSys GUI Control Panel - for launching various AutoSys GUIs. • AutoSys GUIs.
− Job Activity Console (Ops Console) – for monitoring job processing status/activities and modifying job status.
− Alarm Manager – for monitoring and responding to AutoSys alarms. − Job Definition GUI – for determining the ownership of jobs in AutoSys. − Monitors/Browsers – for monitoring job processing status/activities and
obtaining reports on job processing status. • AutoSys Job Management Web Interface.
− JobScape – for a Pert-type graphical view of job processing status/activities and for modifying job status.
− TimeScape – for a Gantt-type graphical view of job processing status/activities and for modifying job status.
Subsequent sections related to Production Processing address the following topics, including an overview and step-by-step procedures for each topic:
• Section 14.2 Launching the AutoSys GUIs and configuring AutoSys screens/displays.
• Section 14.3 Monitoring/controlling job processing.
14-1 611-EMD-001, Rev. 02

• Section 14.4 Tuning system parameters. • Section 14.5 An overview of the process and step-by-step procedures for
troubleshooting Production Processing problems.
14.2 Launching the AutoSys GUIs and Configuring AutoSys Screens/Displays The AutoSys Job Management provides the principal tools the Production Monitors use for monitoring and controlling activities occurring in Production Processing.
Each procedure outlined will have an Activity Checklist table that will provide an overview of the task to be completed. The outline of the Activity Checklist is as follows: Column one - Order shows the order in which tasks should be accomplished.
Column two - Role lists the Role/Manager/Operator responsible for performing the task.
Column three - Task provides a brief explanation of the task.
Column four - Section provides the Procedure (P) section number or Instruction (I) section number where details for performing the task can be found. Column five - Complete? is used as a checklist to keep track of which task steps have been completed.
Table 14.2-1 provides an Activity Checklist for activities related to Launching AutoSys Job Management and Configuring AutoSys Screens/Displays.
Table 14.2-1. Launching the AutoSys GUIs and Configuring AutoSys Screens/Displays - Activity Checklist
Order Role Task Section Complete? 1 Production Monitor Log in to System Hosts (P) 14.2.1 2 Production Monitor Launch the AutoSys GUI Control Panel (P) 14.2.2 3 Production Monitor Configure AutoSys Runtime Options (P) 14.2.3 4 Production Monitor Select Jobs to Be Shown on AutoSys
Displays (P) 14.2.4
5 Production Monitor Set the Current Job on AutoSys Displays
(P) 14.2.5
The process of configuring AutoSys begins when the Production Monitor starts the AutoSys graphical user interface (GUI) Control Panel and changes runtime options or uses the vi editor to modify AutoSys configuration files.
The procedures in this section concern launching the AutoSys GUIs, configuring AutoSys run-time options, and configuring AutoSys hardware groups.
14-2 611-EMD-001, Rev. 02

14.2.1 Log in to System Hosts
Logging in to system hosts is accomplished from a UNIX command line prompt. Table 14.2-2 presents (in a condensed format) the steps required to log in to system hosts. If you are already familiar with the procedures, you may prefer to use the quick-step table. If you are new to the system, or have not performed this task recently, you should use the detailed procedures that follow. 1 At the UNIX command line prompt enter:
setenv DISPLAY <client name>:0.0 • Use either the X terminal/workstation IP address or the machine-name for the client
name. • When using secure shell, the DISPLAY variable is set just once, before logging in to
remote hosts. If it were to be reset after logging in to a remote host, the security features would be compromised.
2 In the terminal window (at the command line prompt) start the log-in to the appropriate
host by entering: /tools/bin/ssh <host name> • The -l option can be used with the ssh command to allow logging in to the remote
host (or the local host for that matter) with a different user ID. For example, to log in to x0sps03 as user cmops enter: /tools/bin/ssh -l cmops x0sps03
• Depending on the set-up it may or may not be necessary to include the path (i.e., /tools/bin/) with the ssh command. Using ssh alone is often adequate. For example: ssh x0sps03
- or -
ssh -l cmops x0sps03 • Examples of Science Processor host names include e0spg11 and l0spg11. • Examples of Queuing Server host names include e0sps04 and l0sps03. • Examples of Access/Process Coordinators (APC) Server host names include e0acg11
and l0acg02. • Examples of Ingest Server host names include e0icg11 and l0acg02. • Examples of Sun external server host names include e0ins01 and l0ins01. • Examples of Sun internal server host names include e0acs06 and l0acs06. • If you receive the message, “Host key not found from the list of known hosts. Are
you sure you want to continue connecting (yes/no)?” enter yes (“y” alone will not work).
• If you have previously set up a secure shell passphrase and executed sshremote, a prompt to Enter passphrase for RSA key '<user@localhost>' appears; continue with Step 3.
14-3 611-EMD-001, Rev. 02

• If you have not previously set up a secure shell passphrase, go to Step 4. 3 If a prompt to Enter passphrase for RSA key '<user@localhost>' appears, enter:
<passphrase> • If a command line prompt is displayed, log-in is complete. • If the passphrase is unknown, press Return/Enter, which should cause a
<user@remotehost>’s password: prompt to appear (after the second or third try if not after the first one), then go to Step 4.
• If the passphrase is entered improperly, a <user@remotehost>’s password: prompt should appear (after the second or third try if not after the first one); go to Step 4.
4 If a prompt for <user@remotehost>’s password: appears, enter:
<password> • A command line prompt is displayed. • Log-in is complete.
Table 14.2-2. Log in to System Hosts - Quick-Step Procedures Step What to Enter or Select Action to Take
1 setenv DISPLAY <client name>:0.0 enter text, press Enter 2 /tools/bin/ssh <host name> (as applicable) enter text, press Enter 3 <passphrase> (if applicable) enter text, press Enter 4 <password> (if applicable) enter text, press Enter
14.2.2 Launch the AutoSys GUI Control Panel
The AutoSys GUI Control Panel is invoked from a UNIX command line prompt. Table 14.2-3 presents (in a condensed format) the steps required to launch the AutoSys GUI Control Panel. If you are already familiar with the procedures, you may prefer to use the quick-step table. If you are new to the system, or have not performed this task recently, you should use the following detailed procedures: 1 Access a terminal window logged in to the Queuing Server host.
• Examples of Queuing Server host names include e0sps04 and l0sps03. • For detailed instructions refer to the Log in to System Hosts procedure
(Section 14.2.1). 2 In the terminal window, at the command line prompt, enter:
cd /usr/ecs/ <MODE>/COTS/autotree/autouser • <MODE> is current mode of operation.
− TS1 - Science Software Integration and Test (SSI&T)
14-4 611-EMD-001, Rev. 02

− TS2 - New Version Checkout − OPS - Normal Operations
• “autouser” is the directory containing the AutoSys configuration files. • The path may vary with the specific site installation; e.g., the autotree directory may
be identified as autotreeb at some sites. 3 Set the application environment variables by entering:
setenv ECS_HOME /usr/ecs/ source <AUTOSERV INSTANCE>.autosys.csh.<host name> • Application home environment is entered. • When logging in as a system user (e.g., cmshared), the ECS_HOME variable may be
set automatically so it may not be necessary to set it manually. • <AUTOSERV INSTANCE> (also called an AUTOSYS instance) is installed as part
of the Data Processing Subsystem and is identified by three capital letters. − Examples of AUTOSERV instances at DAACs include FMR and SPG. − Multiple AUTOSERV instances may be installed at a DAAC. − Configuration files in the autouser directory identify the available AUTOSERV
instances. For example, config.FMR is the configuration file for AUTOSERV instance FMR.
4 Launch the AutoSys GUI Control Panel by entering:
cd /usr/ecs/ <MODE>/CUSTOM/utilities EcDpPrAutosysStart <MODE> <AUTOSERV INSTANCE> • The AutoSys GUI Control Panel is displayed.
Table 14.2-3. Launch the AutoSys GUI Control Panel - Quick-Step Procedures Step What to Enter or Select Action to Take
1 UNIX window (Queuing Server) single-click or use procedure in Section 14.2.1
2 cd /usr/ecs/ <MODE>/COTS/autotree/autouser enter text, press Enter 3 setenv ECS_HOME /usr/ecs/ enter text, press Enter 4 source
<AUTOSERV INSTANCE>.autosys.csh.<host name>
enter text, press Enter
5 cd /usr/ecs/<MODE>/CUSTOM/utilities enter text, press Enter 6 EcDpPrAutosysStart <MODE>
<AUTOSERV INSTANCE> enter text, press Enter
14-5 611-EMD-001, Rev. 02

14.2.3 Configure AutoSys Runtime Options
The following AutoSys Runtime Options may be defined by the Production Monitor: • Refresh Interval - The Refresh Interval is how often the GUI View Region display is
updated. • Ping Interval - The Ping Interval is defined by how often the connectivity is
evaluated. • Hang Time - The Hang Time is the length of time jobs continue to be displayed
within a machine after they have completed running. • Inches/Hour- Inches/Hour specifies how much information is displayed on the
screen. All values are initially set to default values by the AutoSys system. Table 14.2-4 lists the runtime options available for TimeScape and JobScape. Not all options are available for all GUIs.
Table 14.2-4. Runtime Options Table Interface Refresh Interval Hangtime PING Inches/Hour
TimeScape X X JobScape X
TimeScape presents a Gantt-like view of a job processing from a temporal (or time-related) point-of-view. This interface depicts both “command jobs” and “box jobs.” It also depicts the nesting of jobs within boxes and the duration of time it will take for jobs to complete. This interface is used to monitor job flow in real-time.
JobScape presents a Pert-like view of job processing from a logical (or job dependency) point of view. This interface depicts both “command jobs” and “box jobs.” It also depicts the nesting of jobs within boxes and the dependencies between jobs. This interface can be used to monitor job flow in real-time.
Table 14.2-5 presents (in a condensed format) the steps required to configure runtime options. If you are already familiar with the procedures, you may prefer to use the quick-step table. If you are new to the system, or have not performed this task recently, you should use the following detailed procedures (perform only those steps applicable to the interface, as defined in Table 14.2-4.): 1 Launch the AutoSys GUI Control Panel (refer to Section 14.2.2).
• The AutoSys GUI Control Panel is displayed. 2 Single-click on either the TimeScape or JobScape button on the AutoSys GUI Control
Panel. • The specified GUI is displayed.
14-6 611-EMD-001, Rev. 02

3 Display the Runtime Options dialogue box by executing the following menu path: Options → Edit Runtime Options • The Runtime Options dialogue box is displayed.
4 Single-click Refresh Interval (Seconds) and enter a value between 1 and 99999.
• Value is entered. • Default value is 30 • Reloading Job Data window reappears every ## seconds. • If Freeze Frame feature is enabled, changes will not take place until it is disabled.
5 Single-click Ping Interval (Seconds) (if applicable) and enter a value between 1 and
99999. • Value is entered. • Default value is 300 • 99999 means no ping commands are issued. • If Freeze Frame feature is enabled, changes will not take place until it is disabled.
6 Single-click Hang Time (Minutes) (if applicable) and enter a value between 1 and
99999. • Value is entered. • Default value is 1. • If Freeze Frame feature is enabled, changes will not take place until it is disabled.
7 Single-click Inches/Hr (inches) (if applicable) and enter a value between 1 and ###.
• Value is entered. • Default value is 2. • If Freeze Frame feature is enabled, changes will not take place until is disabled.
8 Single-click Apply.
• The Runtime Options are set. 9 Single-click OK.
• The dialogue box closes.
Table 14.2-5. Configure AutoSys Runtime Options - Quick-Step Procedures (1 of 2)
Step What to Enter or Select Action to Take 1 Launch the AutoSys GUI Control Panel Use procedure in Section 14.2.2 2 Either TimeScape or JobScape button (as
applicable) single-click
3 Options → Edit Runtime Options single-click 4 Refresh Interval (Seconds) field single-click
14-7 611-EMD-001, Rev. 02

Table 14.2-5. Configure AutoSys Runtime Options - Quick-Step Procedures (2 of 2)
Step What to Enter or Select Action to Take 5 <value> (between 1 and 99999) enter number 6 Ping Interval (Seconds) field (if applicable) single-click 7 <value> (between 1 and 99999) (if applicable) enter number 8 Hang Time (Minutes) field (if applicable) single-click 9 <value> (between 1 and 99999) (if applicable) enter number
10 Inches/Hr (inches) field (if applicable) single-click 11 <value> (if applicable) enter number 12 Apply button single-click 13 OK button single-click
14.2.4 Select Jobs to Be Shown on AutoSys Displays
This section explains how to select jobs to be shown on AutoSys displays. The Production Monitor can select jobs on the basis of the following criteria:
• Job Name. • Job Status. • Machine.
The following default values apply to the job selection criteria until the Production Monitor modifies them:
• All Jobs. • All Statuses. • All Machines.
Table 14.2-6 presents (in a condensed format) the steps required to select jobs to be shown on AutoSys displays. If you are already familiar with the procedures, you may prefer to use the quick-step table. If you are new to the system, or have not performed this task recently, you should use the following detailed procedures: 1 Launch the AutoSys GUI Control Panel (refer to Section 14.2.2).
• The AutoSys GUI Control Panel is displayed. 2 Single-click on either the TimeScape or JobScape button as applicable.
• The interface corresponding to the selected button is displayed. 3 Execute the following menu path:
View → Select Jobs to Display • Job Selection dialogue box is displayed.
14-8 611-EMD-001, Rev. 02

• Job selection has the following default settings: − All Jobs for Select by Name. − All Statuses for Select by Status. − All Machines for Select by Machine.
• If the default settings are the desired settings, proceed to Step 10. 4 If all jobs are to be displayed, verify that the All Jobs toggle button is selected.
• Single-click on the All Jobs button to change state from unselected to selected or vice versa. − When the All Jobs option is selected, the All Jobs button color is yellow. − Leave the Box Hierarchies: Show Number of Levels set at all.
• Proceed to Step 7. 5 If selecting a particular job or set of jobs by name, first verify that the All Jobs button is
unselected. • Single-click on the All Jobs button to change state from selected to unselected or
vice versa. 6 If selecting a particular job or set of jobs by name, in the Name Matching Patterns
fields enter: <job name> • The asterisk (*) wildcard character can be used for entering a partial job name.
− For example, enter *OPS* to select jobs with “OPS” in their name. 7 If jobs are to be displayed on the basis of their status, single-click on the appropriate
button(s) to select the desired status(es) in the Select by Status list. • Options are: All Statuses, Starting, Running, Success, Failure, Terminated,
Restart, Que Wait, Activated, Inactive, On Hold, On Ice. • Any or all buttons can be selected. • Button turns yellow when selected.
8 If jobs are to be displayed regardless of the machine on which they are running, verify
that the All Machines toggle button is selected. • Single-click on the All Machines button to change state from unselected to selected
or vice versa. − When the All Machines option is selected, the All Machines button color is
yellow. • Proceed to Step 10.
9 If jobs are to be displayed on the basis of the machine on which they are running, single-
click on the name(s) of the desired machine(s) in the Select by Machine list. • To select multiple machines press and hold either the Ctrl key or the Shift key
while single-clicking on individual machines in the Select by Machine list.
14-9 611-EMD-001, Rev. 02

• Alternatively, to select multiple machines press and hold either the Ctrl key or the Shift key then single-click on the first machine and drag the cursor to the name of the last machine to be selected and release the mouse button. − Selected machine(s) is (are) highlighted.
10 Single-click on the appropriate button from the following selections:
• OK - to accept all specified job selection criteria and dismiss the Job Selection dialogue box. − Original interface is displayed. − Jobs are displayed on the basis of the specified selection criteria.
• Apply - to accept all specified job selection criteria without dismissing the Job Selection dialogue box. − Repeat Steps 4 through 10 as necessary to specify additional job selection criteria.
• Cancel - to dismiss the Job Selection dialogue box without accepting any job selection criteria. − Original interface is displayed
Table 14.2-6. Select Jobs to Be Shown on AutoSys Displays - Quick-Step Procedures
Step What to Enter or Select Action to Take 1 Launch the AutoSys GUI Control Panel Use procedure in Section 14.2.2 2 Either TimeScape or JobScape button (as
applicable) single-click
3 View → Select Jobs to Display single-click 4 All Jobs toggle button (selected or unselected as
applicable) single-click
5 <job name> (if applicable) enter text 6 Select by Status toggle button(s) (if applicable) single-click 7 All Machines toggle button (selected or
unselected as applicable) single-click
8 <machine(s)> (from Select by Machine list) (if applicable)
single-click
9 OK button single-click
14.2.5 Set the Current Job on AutoSys Displays
This section explains how to set the “current job” on AutoSys displays. Setting the current job causes the job name to be displayed in the Current Job Name field in the Control Region of the display. Subsequently clicking on the Job Console button on the display causes the Job Activity Console GUI (also known as the Ops Console GUI) to be displayed with information concerning the current job.
14-10 611-EMD-001, Rev. 02

Either of the following two methods can be used to set the current job: • Click on the name of a job shown on an AutoSys display. • Set the current job using the pull-down menu.
Table 14.2-7 presents (in a condensed format) the steps required to set the current job on an AutoSys display using the pull-down menu. If you are already familiar with the procedures, you may prefer to use the quick-step table. If you are new to the system, or have not performed this task recently, you should use the following detailed procedures: 1 Launch the AutoSys GUI Control Panel (refer to Section 14.2.2).
• The AutoSys GUI Control Panel is displayed. 2 Single-click on either the TimeScape or JobScape button as applicable.
• The interface corresponding to the selected button is displayed. 3 Execute the following menu path:
View → Set Current Job • Set Current Job dialogue box is displayed.
4 In the Filter field enter:
<job name> • The asterisk (*) wildcard character can be used for entering a partial job name (e.g.,
type *AM1* to list all jobs with “AM1” in their name). 5 Single-click on the Filter button.
• All jobs that meet the criteria specified in the Filter field are displayed in the Jobs field.
6 Single-click on the name of the job to be designated the “current job” from the jobs listed
in the Jobs field. • The name of the selected job is displayed in the Selected Job field of the Set
Current Job dialogue box. 7 Single-click on the appropriate button from the following selections:
• OK - to accept the selected job and dismiss the Set Current Job dialogue box. − Original interface is displayed. − Selected job is shown in the Current Job Name field in the Control Region of
the display. • Apply - to accept the selected job without dismissing the Set Current Job dialogue
box. − Selected job is displayed in the Current Job Name field in the Control Region of
the display.
14-11 611-EMD-001, Rev. 02

• Cancel - to dismiss the Set Current Job dialogue box without setting a “current job.” − Original interface is displayed
Table 14.2-7. Set the Current Job on AutoSys Displays - Quick-Step Procedures Step What to Enter or Select Action to Take
1 Launch the AutoSys GUI Control Panel Use procedure in Section 14.2.2 2 Either TimeScape or JobScape button (as
applicable) single-click
3 View → Set Current Job single-click 4 <job name> enter text 5 Filter button single-click 6 <job name> (from Jobs list) single-click 7 OK button single-click
14.3 Monitoring/Controlling Job Processing There are three primary tools for monitoring and controlling job processing:
• JobScape web interface. • TimeScape web interface. • AutoSys Job Activity Console GUI (also known as also known as the Ops Console
GUI). JobScape presents a Pert-like graphical view of job processing from a logical (or job dependency) point of view. JobScape depicts both command jobs and box jobs. In addition, it depicts the nesting of jobs within boxes and the dependencies among jobs within a box.
JobScape can be used for monitoring and controlling job flow in real-time. It allows the Production Monitor to identify potential problems, try to prevent them from becoming actual problems, put problem jobs on hold in favor of letting good jobs run, restart jobs after correcting problems with them, etc.
TimeScape presents a Gantt-like graphical view of a job processing from a temporal (time-related) point of view. TimeScape depicts both command jobs and box jobs. It also depicts the nesting of jobs within boxes and the duration of time it will take for jobs to complete. TimeScape is used for monitoring job flow in real-time.
The AutoSys Job Activity Console GUI is a text-based interface for monitoring jobs that have been defined for AutoSys. It displays information on the job’s start time (and date), end time (and date), run time, status, exit code (if completed), host, priority, and other attributes. It provides a means of evaluating job starting conditions, which can be useful in determining what “upstream” job may be preventing the currently selected job from running. It provides summary and event reports that can be used in identifying problems with processing a particular job.
14-12 611-EMD-001, Rev. 02

Guidelines for Reporting Unsuccessful Completion of On-Demand Jobs • Under any of the following circumstances involving an on-demand job notify User
Services of the problem in accordance with the applicable local policy: − Job is killed. − Job terminates and cannot be restarted. − A FAILPGE granule is created.
• The DAAC is obliged to send an e-mail message to the requester of an unsuccessful on-demand job to explain why the request cannot be fulfilled.
Guideline for Putting Jobs “On Ice” or “On Hold” • Put jobs on “on hold” rather than “on ice” unless there is a compelling reason to put a
job on ice. • Ensure that the job to be put either “on hold” or “on ice” is not already in a “starting”
or “running” state. (A job that is either “starting” or “running” cannot be put “on hold” or “on ice.”)
Guidelines for Force-Starting Jobs • Force-start command jobs (e.g., preprocessing or postprocessing) only; do not
attempt to force-start a box job. − The software does not support box job force-starts. (Although it may work fine in
some cases, it can cause the PDPS database to get out of sync and prevent the DPR (and possibly other DPRs) from running successfully.)
− If a box job were force-started, the allocation portion of the preprocessing job would run again. Allocation might choose a different science processor than was chosen the previous time the job ran. Using a different science processor could cause failure of the job.
− After each job (and often within each job) the state of the DPR is tracked in various tables in the database. Box job force-starts lack the code needed to check the state of the box and perform the cleanup activities necessary for starting over.
• Ensure that the GUI has refreshed and the job to be force-started is not already running before trying to force-start a job. (If a job is already running, it should not be force-started.) − It should not be possible to force-start jobs that are already running.
• If any command job other than execution fails, force-start the job that failed only. Do not force start any preceding or succeeding jobs in the box.
• If execution fails, it is not safe to restart it unless the post-processing job had been put on hold and the failure was detected before postprocessing started running.
• If execution fails and the failure was not detected before postprocessing started running, the DPR must run to completion as a failed PGE and the DPR must be deleted and recreated.
In any case the Production Monitor may implement certain changes of job status only when the Production Monitor “owns” the job affected by the modification.
14-13 611-EMD-001, Rev. 02

Table 14.3-1 provides an Activity Checklist for activities related to Monitoring/Controlling Job Processing.
Table 14.3-1. Monitoring/Controlling Job Processing - Activity Checklist Order Role Task Section Complete? 1 Production Monitor Monitor/Control Job Processing (P) 14.3.1 2 Production Monitor Determine the Descendants of a Job (P) 14.3.2 3 Production Monitor Change the JobScape View Using the
Pull-Down Menu (P) 14.3.3
4 Production Monitor Respond to Alarms (P) 14.3.4 5 Production Monitor Configure Alarm Selection (P) 14.3.5 6 Production Monitor Specify Job Selection Criteria (P) 14.3.6 7 Production Monitor Determine the Ownership of an
AutoSys Job (P) 14.3.7
8 Production Monitor Send an Event to a Job (P) 14.3.8 9 Production Monitor Send an Event to a Job from JobScape
or TimeScape (P) 14.3.8.1
10 Production Monitor Send an Event to a Job from the Job Activity Console
(P) 14.3.8.2
11 Production Monitor Send an Event to a Job from the Send Event GUI
(P) 14.3.8.3
12 Production Monitor Cancel a Sent Event (P) 14.3.9 13 Production Monitor Perform Job Management Client
Functions (P) 14.3.10
14 Production Monitor Review a Job Activity Report (P) 14.3.11 15 Production Monitor Review a Job Dependency Report (P) 14.3.12 16 Production Monitor Define a Monitor or Browser (P) 14.3.13 17 Production Monitor Run a Monitor or Browser (P) 14.3.14 18 Production Monitor Run a Monitor or Browser from the
Monitor/Browser GUI (P) 14.3.14.1
19 Production Monitor Run a Monitor or Browser from the Command Shell
(P) 14.3.14.2
14.3.1 Monitor/Control Job Processing
Table 14.3-2 presents (in a condensed format) the steps required to review DPR dependencies in JobScape. If you are already familiar with the procedures, you may prefer to use the quick-step table. If you are new to the system, or have not performed this task recently, you should use the following detailed procedures:
14-14 611-EMD-001, Rev. 02

1 To display JobScape single-click on the JobScape button on the AutoSys GUI Control Panel. • JobScape is displayed.
2 To display TimeScape single-click on the TimeScape button on the AutoSys GUI
Control Panel. • TimeScape is displayed.
3 To display the Job Activity Console GUI click on the Job Activity Console button on
the AutoSys GUI Control Panel. • The Job Activity Console GUI, also known as the Ops Console GUI, is displayed.
4 Configure runtime options for JobScape and/or TimeScape.
• For detailed instructions refer to the Configure AutoSys Runtime Options procedure (Section 14.2.3).
5 If necessary, select jobs to be displayed on the JobScape and/or TimeScape GUI(s).
• For detailed instructions refer to the Select Jobs to Be Shown on AutoSys Displays procedure (Section 14.2.4).
6 If necessary, set the current job on the JobScape and/or TimeScape GUI(s).
• For detailed instructions refer to the Set the Current Job on AutoSys Displays procedure (Section 14.2.5).
7 If necessary, generate a list of jobs to be displayed on the Job Activity Console GUI.
• Job list based on the specified selection criteria is displayed in the Job List region of the Job Activity Console.
• For detailed instructions refer to the Specify Job Selection Criteria procedure (Section 14.3.6).
8 Observe information displayed on JobScape, TimeScape, and/or the Job Activity
Console GUI. • JobScape presents a Pert-like graphic view of job processing from a logical (or job
dependency) point of view. − The Control Region (left side of display) of JobScape has the legend for
symbols displayed in the View Region (right side of the display). − Arrows in the View Region of JobScape indicate the status of job dependencies
[Dependency arrows indicate only that a job dependency exits for a job. They do not define time-related starting conditions, nor do they describe the type of job dependency; e.g., “success,” “started,” or “running.”]:
Solid arrow represents True (job dependencies have been met). Dashed arrow represents False (job dependencies have not been met).
− Colors in the View Region of JobScape indicate the status of jobs: White indicates job status of ACTIVATED.
14-15 611-EMD-001, Rev. 02

Green indicates job status of STARTING or RUNNING. Light Blue indicates job status of SUCCESS. Red indicates job status of FAILURE or TERMINATED. Orange indicates job status of RESTART. Yellow indicates job status of QUE_WAIT. Dark Blue indicates job status of ON_HOLD or ON_ICE or INACTIVE.
− Shapes in the View Region of JobScape indicate the types of jobs: Rectangle depicts Box Job. Ellipse depicts Command Job.
• TimeScape presents a Gantt-like graphic view of a job processing from a temporal (time-related) point of view. − The Control Region (left side of display) of TimeScape has the legend for
symbols displayed in the View Region (right side of the display). − Time is listed along the horizontal axis of the View Region (right side of the
display) of TimeScape. (Current time is indicated in red and as a red dashed vertical line.)
− Jobs are listed along the vertical axis of the View Region of TimeScape. − Bars in the View Region of TimeScape indicate projected and actual time
involved in job processing: Solid bar represents Projected completion time (average job completion time). Striped bar represents Actual time taken.
− Colors in the View Region indicate the status of jobs: White indicates job status of ACTIVATED. Green indicates job status of STARTING or RUNNING. Light Blue indicates job status of SUCCESS. Red indicates job status of FAILURE or TERMINATED. Orange indicates job status of RESTART. Yellow indicates job status of QUE_WAIT. Dark Blue indicates job status of ON_HOLD or ON_ICE or INACTIVE.
• The Job Activity Console GUI, also known as the Ops Console GUI, provides a text view of each individual job. − Jobs are listed in a table in the Job List region of the Job Activity Console GUI;
i.e., Job Name, Description, Status, Command, and Machine. − Job details are displayed in the Currently Selected Job region of the Job Activity
Console; i.e., Currently Selected Job (job name), Machine Time (current time or time at which the frame was frozen), Description, Command, Start Time (and date), End Time (and date), Run Time, Status, Exit Code, Next Start, Machine, Queue Name, Priority, Num. of Tries.
− Overall Starting Conditions and all individual (atomic) starting conditions are displayed in the Starting Conditions region of the Job Activity Console; including all atomic conditions the identification of each Atomic Condition its Current State, and T/F status (whether the current state evaluates true or false).
14-16 611-EMD-001, Rev. 02

NOTE: The starting conditions can be useful in determining what “upstream” job may be preventing the currently selected job from running. An Atomic Condition is one of the most basic components of an overall starting condition. For example, if SUCCESS(JOB_X) and SUCCESS(JOB_Y) define the overall starting condition for a job, there are two atomic conditions, one of which is SUCCESS(JOB_X) and the other of which is SUCCESS(JOB_Y). The T/F (true/false) flag indicates whether the corresponding atomic condition has been satisfied. Single-clicking on one of the Atomic Conditions causes the job associated with that condition to become the currently selected job, with its details displayed in the Currently Selected Job region of the display. By checking the atomic conditions, it is possible to check the path of upstream dependencies to determine which job (if any) is preventing a particular job from running.
− Reports are displayed in the Event Report region of the Job Activity Console; i.e., the Summary report, which shows the result of the last execution of the job including Job Name, Last Start, Last End, Status, Pri/Xit, Run; and the Event report, which lists all events from the last execution of the job including Status [Event], Time, Ntry [number of tries], EventState [e.g., “Processed”], ProcessTime, Machine.
− Single-clicking anywhere on a job row in the Job List region of the Job Activity Console causes detailed information for that job to be displayed in the Currently Selected Job region of the display.
− Single-clicking on a type of report in the Reports list of the Job Activity Console causes the report to be displayed in the Event Report region. [The selected report is displayed. The color of the button corresponding to the selected report changes to yellow. For a better view of a report, it is possible to expand the size of the GUI by grabbing a corner of the GUI with the mouse cursor and resizing as desired.]
• The freeze-frame feature prevents the GUIs (JobScape GUI, TimeScape GUI, or Job Activity Console GUI) from being updated, which can disrupt the display. − The Freeze Frame toggle button is yellow when the freeze-frame feature is
activated. − To change the state of the freeze-frame feature single-click on the Freeze Frame
toggle button. − Deactivating the freeze-frame feature allows the display to be updated with new
information. • Horizontal and vertical scroll bars appear when necessary to allow viewing data that
are not readily visible in GUI windows. • AutoSys displays have Alarm buttons that are red when there is an unacknowledged
alarm in the alarm list. − To display and acknowledge alarms perform the Respond to Alarms procedure
(Section 14.3.4).
14-17 611-EMD-001, Rev. 02

9 If it becomes necessary to perform any of the following actions, go to the corresponding procedure: • Determine the Descendants of a Job (Section 14.3.2) [to determine relationships
among jobs]. • Change the JobScape View Using the Pull-Down Menu (Section 14.3.3) [to
change the level of detail displayed for each job shown in the View Region of JobScape.
• Respond to Alarms (Section 14.3.4) [to display and acknowledge alarms involving failures of job processing or other errors in data processing].
• Determine the Ownership of an AutoSys Job (Section 14.3.7) [to determine which user ID has “edit” privileges and can make changes to the status of a job].
• Send an Event to a Job from JobScape or TimeScape (Section 14.3.8.1) [to modify a particular job using JobScape or TimeScape].
• Send an Event to a Job from the Job Activity Console (Section 14.3.8.2) [to modify a particular job using the Job Activity Console].
• Send an Event to a Job from the Send Event GUI (Section 14.3.8.3) [to modify a particular job using the Send Event GUI].
• Cancel a Sent Event (Section 14.3.9) [to cancel a sent event]. • Perform Job Management Client Functions (Section 14.3.10) [to perform certain
actions using the Job Management Client user interface]. − Create DPR Job. − Release DPR Job. − Cancel DPR Job. − Change DPR ID. − View Job Management DPR Queue. − Create Ground Event Job. − Cancel Ground Event Job. − Change Max Concurrent Jobs for PGE Limits Table. − Cancel Max/Min DPRs for Job Class. − Trigger Release of Unreleased Ready-to-Run DPRs.
• Review a Job Activity Report (Section 14.3.11) [to determine job states (e.g., running, completed, or in the AutoSys queue) using the AutoSys autorep command].
• Review a Job Dependency Report (Section 14.3.12) [to determine the current state of a job, its job dependencies, the dependencies and nested hierarchies (for boxes) as specified in the job definition, etc. using the AutoSys job_depends command].
• Run Monitors/Browsers from the Monitor/Browser GUI (Section 14.3.14.1) [to monitor (using the Monitor/Browser GUI) a limited set of AutoSys events or determine the eventual status of jobs run during the preceding shift or day (e.g., which jobs were successful, which jobs failed, and which jobs are still running)].
• Run Monitors/Browsers Using UNIX Commands (Section 14.3.14.2) [to monitor (using UNIX commands) a limited set of AutoSys events or determine the eventual status of jobs run during the preceding shift or day (e.g., which jobs were successful, which jobs failed, and which jobs are still running)].
14-18 611-EMD-001, Rev. 02

NOTE: When all events for all jobs should be monitored, do not run a monitor. Instead,
display the Event Processor log in real time (using the command autosyslog -e). Running a monitor adds another connection to the database and establishes an additional process that is continually polling the database. That has a significant impact on system performance.
10 Repeat Steps 4 through 9 as necessary to monitor/control jobs. 11 If it becomes necessary to exit from JobScape or TimeScape, execute the following
menu path: File → Exit • An exit dialogue box (i.e., JobScape Exit or TimeScape Exit dialogue box) is
displayed. 12 If exiting from JobScape or TimeScape, single-click on the appropriate button from the
following selections: • OK - to exit from the GUI.
− The GUI is dismissed. • Cancel - to return to the applicable GUI.
13 If it becomes necessary to exit from the Job Activity Console (Ops Console) GUI,
single-click on the Exit button. • An AutoSys JAC Exit dialogue box is displayed to confirm the decision to quit the
display. 14 If exiting from the Job Activity Console (Ops Console) GUI, single-click on the
appropriate button from the following selections: • OK - to exit from the Job Activity Console (Ops Console) GUI.
− The Job Activity Console (Ops Console) GUI is dismissed. • Cancel - to return to the Job Activity Console (Ops Console) GUI.
Table 14.3-2. Monitor/Control Job Processing - Quick-Step Procedures (1 of 2) Step What to Enter or Select Action to Take
1 Launch the AutoSys GUI Control Panel Use procedure in Section 14.2.2 2 JobScape button single-click 3 TimeScape button single-click 4 Job Activity Console button single-click 5 Configure AutoSys runtime options for JobScape
and/or TimeScape Use procedure in Section 14.2.3
6 Select jobs to be displayed on JobScape and/or TimeScape (as necessary)
Use procedure in Section 14.2.4
14-19 611-EMD-001, Rev. 02

Table 14.3-2. Monitor/Control Job Processing - Quick-Step Procedures (2 of 2) Step What to Enter or Select Action to Take
7 Set the current job on JobScape and/or TimeScape (as necessary)
Use procedure in Section 14.2.5
8 Generate a list of jobs to be displayed on the Job Activity Console GUI (as necessary)
Use procedure in Section 14.3.6
9 Observe information displayed on JobScape, TimeScape, and/or Job Activity Console GUI
observe
10 Perform the appropriate operational procedure as needed
Use applicable procedure(s) in Sections 14.3.2 through 14.3.14.2
11 Repeat Steps 5 through 10 as necessary 12 File → Exit (to exit from JobScape or
TimeScape) (when applicable) single-click
13 OK button (to exit from JobScape or TimeScape) (when applicable)
single-click
14 Exit button (to exit from the Job Activity Console GUI) (when applicable)
single-click
15 OK button (to exit from the Job Activity Console GUI) (when applicable)
single-click
14.3.2 Determine the Descendants of a Job
This section explains how to determine the descendants of a job on either JobScape or TimeScape. The procedure starts with the assumption that AutoSys has been launched and at least one of the appropriate GUIs (i.e., JobScape or TimeScape) is being displayed.
Table 14.3-3 presents (in a condensed format) the steps required to determine the descendants of a job on either JobScape or TimeScape. If you are already familiar with the procedures, you may prefer to use the quick-step table. If you are new to the system, or have not performed this task recently, you should use the following detailed procedures: 1 Select a job by placing the cursor on a job and pressing the left mouse button.
• Border around selected job changes to yellow. • Job name appears in Current Job Name area of the Control Region.
2 Review options by placing the cursor on a job and pressing the right mouse button.
• Pop-up menu appears with the options <job name>, Show Children [grayed out if not applicable], Show All Descendants [grayed out if not applicable], Hide All Descendants [grayed out if not applicable]. Show Job Arrows [JobScape only], Hide Job Arrows [JobScape only], Show Box Arrows [JobScape only], Hide Box Arrows [JobScape only], Job Definition, View Dependencies, Set Simulation, Overrides [grayed out], Start Job, Kill Job, Force Start Job, On Hold, Off Hold, On Ice, Off Ice.
14-20 611-EMD-001, Rev. 02

3 If applicable, select Show Children on the pop-up menu (release the right mouse button). • Job’s first level Command and Box Jobs appear. • Repeat Steps 1 and 2 to change job selection.
4 If applicable, select Show All Descendants on the pop-up menu.
• Job’s Command and Box Jobs appear for all levels. 5 If applicable, select Hide All Descendants on the pop-up menu.
• Default view is displayed. • All descendants are hidden.
Table 14.3-3. Determine the Descendants of a Job - Quick-Step Procedures Step What to Enter or Select Action to Take
1 <job name> single-click 2 <job name> → Show Children (as applicable) right-click 3 Review the job status in View Region (as
applicable) observe
4 <job name> → Show All Descendants (as applicable)
right-click
5 Review the job status in View Region (as applicable)
observe
6 <job name> → Hide All Descendants (as applicable)
right-click
7 Review the job status in View Region (as applicable)
observe
14.3.3 Change the JobScape View Using the Pull-Down Menu
This section explains how to change the view on JobScape. Changing the view affects the level of detail displayed for each job shown in the View Region of the GUI. The procedure starts with the assumption that JobScape is currently being displayed.
As previously mentioned the view can be changed in some ways by simply clicking with the right mouse button on the name of a job shown on an AutoSys display and selecting the desired option from the pop-up menu. The following options related to changing the view and display levels are displayed on the menu:
• Show Children. • Show All Descendants. • Hide All Descendants. • Show Job Arrows. • Hide Job Arrows. • Show Box Arrows.
14-21 611-EMD-001, Rev. 02

• Hide Box Arrows. Another method for changing the view on JobScape involves using the View pull-down menu. Many of the same choices plus some additional options can be selected using the pull-down menu.
Table 14.3-4 presents (in a condensed format) the steps required to change the JobScape View using the pull-down menu. If you are already familiar with the procedures, you may prefer to use the quick-step table. If you are new to the system, or have not performed this task recently, you should use the following detailed procedures: 1 To start selecting a new view execute the following menu path:
View → Set View • The following menu options are displayed: Normal Text View, Small Text View,
No Text View, Show Arrows, Hide Arrows, View by Id, View by Name [grayed out].
2 Single-click to select the desired option from the pull-down menu.
• Normal Text View is the default view. • Small Text View is similar to Normal Text View but the text and graphics are
smaller. • No text is displayed in the No Text View, which provides a global or big-picture
view of the jobs currently in processing without specifically identifying them by name.
• Show Arrows displays the lines/arrows between jobs. − Is characteristic of the default view.
• Hide Arrows removes the lines/arrows between jobs from the display. • View by Id changes the display to provide a sequential reference number for each job
rather than showing the job name. • View by Name changes the display to show job names rather than reference
numbers. − Is characteristic of the default view. − Is accessible only when the current display is by Id number.
3 To start selecting a new display level execute the following menu path:
View → Set Display Levels • The following menu options are displayed: 1, 2, 3, 4, 5, and All.
4 Single-click to select the desired option from the pull-down menu.
• All is the default type of view. • Selecting 1 provides a display of the box level only.
− Just the box header is shown. − No command jobs are shown.
14-22 611-EMD-001, Rev. 02

• If any other selection (i.e., 2, 3, 4, 5, or All) is made, the boxes and command jobs with the boxes are displayed.
Table 14.3-4. Change the JobScape View Using the Pull-Down Menu - Quick-Step Procedures
Step What to Enter or Select Action to Take 1 View → Set View single-click 2 <view> (from menu) single-click 3 View → Set Display Levels single-click 4 <display level> (from menu) single-click
14.3.4 Respond to Alarms
The process of responding to alarms begins with the Production Monitor starting the AutoSys Alarm Manager. The Alarm Manager allows the Production Monitor to view alarms as they arrive, provide a response, and change the alarm status. The Alarm Manager is also configurable for the types of alarms that are displayed.
The procedure for responding to alarms starts with the assumption that at least one of the following GUIs is currently being displayed:
• JobScape web interface. • TimeScape web interface. • Job Activity Console GUI.
Table 14.3-5 presents (in a condensed format) the steps required to respond to alarms. If you are already familiar with the procedures, you may prefer to use the quick-step table. If you are new to the system, or have not performed this task recently, you should use the following detailed procedures: 1 Single-click on the Alarm button.
• The Alarm Manager GUI page is presented. • Alarms are displayed in reverse order of occurrence; the most recent alarm appears at
the top of the list. 2 Configure alarm selection.
• For detailed instructions refer to the Configure Alarm Selection procedure (Section 14.3.5).
3 If desired, verify that the freeze-frame feature of the Alarm Manager GUI is activated
(single-click on the Freeze Frame button if necessary). • The freeze-frame feature prevents the Alarm Manager from being updated,
disrupting the display.
14-23 611-EMD-001, Rev. 02

4 Single-click on an alarm in the Alarm List.
• Information for Alarm Type, Job Name, Time, State, Comment is displayed. • Alarm is displayed in detail in the Currently Selected Alarm region of the display. • Refer to the AutoSys® Reference Guide for UNIX for descriptions of AutoSys alarms.
− The AutoSys® Reference Guide for UNIX, the AutoSys® User Guide for UNIX, and the AutoSys®/Xpert User Guide for UNIX can be downloaded from the Computer Associates Technical Support website but require an account and login. Contact the DAAC COTS software representative for assistance.
5 If a response is to be documented, single-click in the Response edit box. 6 If a response is to be documented, enter:
<text> • Response is entered.
7 Update Alarm State by single-clicking on the proper radio button.
• Options are: Open, Acknowledged, Closed. • Alarm State is updated.
8 Single-click on the appropriate button from the following selections:
• OK - to enter all alarm responses and dismiss the Alarm Manager GUI. − Alarm Manager GUI is dismissed.
• Apply - to enter all alarm responses without dismissing the Alarm Manager GUI. − Repeat Steps 4 through 8 as necessary to review and update additional alarms.
• Cancel - to dismiss the Alarm Manager GUI without entering any alarm responses. − Alarm Manager GUI is dismissed.
NOTE: Information concerning a job for which there is/was an alarm can be reviewed by
performing the Monitor/Control Job Processing procedure (Section 14.3.1).
Table 14.3-5. Respond to Alarms - Quick-Step Procedures (1 of 2) Step What to Enter or Select Action to Take
1 Alarm button (from JobScape, TimeScape, or the Job Activity Console)
single-click
2 Configure alarm selection Use procedure in Section 14.3.5 3 Freeze Frame button (if desired) single-click 4 <alarm> (from the Alarm List) single-click 5 <text> (Response edit box) (if desired) enter text 6 Open, Acknowledged, or Closed button (if
applicable) single-click
14-24 611-EMD-001, Rev. 02

Table 14.3-5. Respond to Alarms - Quick-Step Procedures (2 of 2) Step What to Enter or Select Action to Take
7 OK button or Apply button (as applicable) single-click 8 Repeat steps as necessary to review/update
additional alarms
14.3.5 Configure Alarm Selection
By configuring the AutoSys Alarm Manager the Production Monitor can control which alarms are displayed. Alarms can by selected by type, state, or time. The procedure for configuring the Alarm Manager starts with the assumption that the Alarm Manager is currently running.
Table 14.3-6 presents (in a condensed format) the steps required to configure alarm selection for the AutoSys Alarm Manager. If you are already familiar with the procedures, you may prefer to use the quick-step table. If you are new to the system, or have not performed this task recently, you should use the following detailed procedures: 1 Execute the following menu path from the Alarm Manager:
View → Select Alarms… • Alarm Selection GUI is displayed. • Alarm Selection defaults are…
− All Types for Select by Type − Open and Acknowledged for Select by State − All Times for Select by Time
• If the default settings are the desired settings, proceed to Step 12. 2 If all types of alarms are to be displayed on the Alarm Manager GUI, verify that the All
Types toggle button is selected in the Select by Type area. • Single-click on the All Types button to change state from unselected to selected or
vice versa. − When the All Types option is selected, the All Types button color is yellow.
• Proceed to Step 4. 3 If selecting a particular type of alarm or set of alarm types, single-click on the name(s) of
the desired alarm(s) in the Select by Type list. • To select multiple types of alarms press and hold either the Ctrl key or the Shift key
while single-clicking individual alarms in the Alarm List. • Alternatively, to select multiple types of alarms press and hold either the Ctrl key or
the Shift key, then single-click on the first type of alarm and drag the cursor to the last type of alarm to be selected and release the mouse button. − Selected alarm(s) is (are) highlighted.
14-25 611-EMD-001, Rev. 02

• Refer to the AutoSys® Reference Guide for UNIX for descriptions of AutoSys alarms. − The AutoSys® Reference Guide for UNIX, the AutoSys® User Guide for UNIX,
and the AutoSys®/Xpert User Guide for UNIX can be downloaded from the Computer Associates Technical Support website but require an account and login. Contact the DAAC COTS software representative for assistance.
4 If all alarm states are to be displayed on the Alarm Manager GUI, verify that the All
States toggle button is selected in the Select by State area. • Single-click on the All States button to change state from unselected to selected or
vice versa. − When the All States option is selected, the All States button color is yellow.
• Proceed to Step 6. 5 If selecting a particular alarm state or set of alarm states to be displayed on the Alarm
Manager GUI, single-click on the name(s) of the desired alarm state(s) in the Select by State list. • Options are Open, Acknowledged, or Closed. • Any or all buttons can be selected. • Button turns yellow when selected.
6 If alarms at all times are to be displayed on the Alarm Manager GUI, verify that the All
Times toggle button is selected in the Select by Time area. • Single-click on the All Times button to change state from unselected to selected or
vice versa. − When the All Times option is selected, the All Times button color is yellow.
• Proceed to Step 12. 7 If selecting a particular date/time range for alarms to be displayed on the Alarm
Manager GUI, first verify that the All Times toggle button is unselected. • Single-click on the All Times button to change state from unselected to selected or
vice versa. 8 If selecting a particular date/time range for alarms to be displayed on the Alarm
Manager GUI, in the From Date field enter: <MM/DD/YYYY> • Press Tab to advance to the next field.
9 If selecting a particular date/time range for alarms to be displayed on the Alarm
Manager GUI, in the From Time field enter: <hh:mm> • Press Tab to advance to the next field.
14-26 611-EMD-001, Rev. 02

10 If selecting a particular date/time range for alarms to be displayed on the Alarm Manager GUI, in the To Date field enter: <MM/DD/YYYY> • Press Tab to advance to the next field.
11 If selecting a particular date/time range for alarms to be displayed on the Alarm
Manager GUI, in the To Time field enter: <hh:mm>
12 Single-click on the appropriate button from the following selections:
• OK - to accept all specified alarm selections and dismiss the Alarm Selection GUI. − Alarm Manager GUI is displayed.
• Apply - to accept all specified alarm selections without dismissing the Alarm Selection GUI. − Repeat Steps 2 through 12 as necessary to specify additional alarm selection
criteria. • Cancel - to dismiss the Alarm Selection GUI without accepting any alarm
selections. − Alarm Manager GUI is displayed.
13 If an audible signal is desired for alarm notification, execute the following menu path
from the Alarm Manager GUI: Options → Sound On • Sound On Toggle button appears yellow when sound function has been activated.
Table 14.3-6. Configure Alarm Selection - Quick-Step Procedures Step What to Enter or Select Action to Take
1 View → Select Alarms.... (from the Alarm Manager)
single-click
2 <alarm type(s)> (from Select by Type list) single-click 3 <alarm state(s)> (Select by State list) single-click 4 All Times button (if desired) single-click 5 <MM/DD/YYYY> (From Date field) (if applicable) enter text, press Tab 6 <hh:mm> (From Time field) if applicable) enter text, press Tab 7 <MM/DD/YYYY> (To Date field) (if applicable) enter text, press Tab 8 <hh:mm> (To Time field) (if applicable) enter text, press Tab 9 OK button single-click
10 Options → Sound On (Alarm Manager GUI) (if desired)
single-click
14-27 611-EMD-001, Rev. 02

14.3.6 Specify Job Selection Criteria
The Production Monitor reviews job activities using the AutoSys Job Activity Console. The AutoSys Job Selection GUI is used for specifying (filtering) the jobs to be reviewed, including setting the criteria for displaying jobs by name, status and/or machine.
The procedure for specifying job selection criteria starts with the assumption that the Job Activity Console (Ops Console) GUI is being displayed.
Table 14.3-7 presents (in a condensed format) the steps required to filter (select) jobs to be displayed on the Job Activity Console (Ops Console) GUI. If you are already familiar with the procedures, you may prefer to use the quick-step table. If you are new to the system, or have not performed this task recently, you should use the following detailed procedures: 1 Execute the following menu path from the Job Activity Console (Ops Console) GUI:
View → Select Jobs • The Job Selection view is displayed. • Job selection has the following default settings:
− All Jobs (Job Name) for Select by Name. − All Statuses for Select by Status. − All Machines for Select by Machine. − Unsorted for Sort Order.
• If the default settings are the desired settings, proceed to Step 10. 2 If all jobs are to be displayed on the Job Activity Console (Ops Console), verify that the
All Jobs toggle button is selected. • Single-click on the All Jobs button to change state from unselected to selected or
vice versa. − When the All Jobs option is selected, the All Jobs button color is yellow.
• Proceed to Step 6. 3 If selecting a particular job by job name, in the Job Name field enter:
<job name> • When typing in either the Job Name field or the Box Name field, the corresponding
toggle button is automatically turned on. (You do not have to click on the button, just start typing in the desired field.)
• The asterisk (*) wildcard character can be used for entering a partial job or box name (e.g., *AST*).
• Proceed to Step 6. 4 If selecting a particular box job by name, in the Box Name field enter:
<box name>
14-28 611-EMD-001, Rev. 02

5 If selecting a particular box job by name, in the Box Levels field enter: <number of box levels> • Options include any valid positive integer or the word “all.”
− “0” - indicates that only the top-level box specified in the Box Name field is to be displayed.
− “1” - indicates that the specified top-level box and all direct descendant boxes and enclosed jobs are to be displayed.
− “all” - indicates that all jobs in the box are to be displayed. 6 If jobs are to be displayed on the basis of their status, single-click on the appropriate
button(s) to select the desired status(es) in the Select by Status list. • Options are All Statuses, Starting, Running, Success, Failure, Terminated,
Restart, Que Wait, Activated, Inactive, On Hold, On Ice. • Any or all buttons can be selected. • Button turns yellow when selected.
7 If jobs are to be displayed regardless of the machine on which they are running, verify
that the All Machines toggle button is selected. • Single-click on the All Machines button to change state from unselected to selected
or vice versa. − When the All Machines option is selected, the All Machines button color is
yellow. • Proceed to Step 9.
8 If jobs are to be displayed on the basis of the machine on which they are running, single-
click on the name(s) of the desired machine(s) in the Select by Machine list. • To select multiple machines press and hold either the Ctrl key or the Shift key
while single-clicking on individual machines in the Select by Machine list. • Alternatively, to select multiple machines press and hold either the Ctrl key or the
Shift key then single-click on the first machine and drag the cursor to the name of the last machine to be selected and release the mouse button. − Selected machine(s) is (are) highlighted.
9 Single-click on the desired Sort Order.
• Options are Start Time, End Time, Job Name, Job Status, Machine Name, and Unsorted.
10 Single-click on the appropriate button from the following selections:
• OK - to accept all specified job selection criteria and dismiss the Job Selection GUI. − Job Activity Console (Ops Console) is displayed.
• Apply - to accept all specified job selection criteria without dismissing the Job Selection GUI. − Repeat Steps 2 through 10 as necessary to specify additional job selection criteria.
14-29 611-EMD-001, Rev. 02

• Cancel - to dismiss the Job Selection GUI without accepting any job selection criteria. − Job Activity Console (Ops Console) is displayed.
Table 14.3-7. Specify Job Selection Criteria - Quick-Step Procedures Step What to Enter or Select Action to Take
1 View → Select Jobs single-click 2 All Jobs toggle button (selected or unselected as
applicable) single-click
3 <job name> (if applicable) enter text 4 <box name> (if applicable) enter text 5 <number of box levels> (if applicable) enter text 6 Select by Status toggle button(s) (if applicable) single-click 7 All Machines toggle button (selected or
unselected as applicable) single-click
8 <machine name(s)> (from Select by Machine list) (if applicable)
single-click
9 <sort order> toggle button (as applicable) single-click 10 OK button single-click
14.3.7 Determine the Ownership of an AutoSys Job
AutoSys is very much ownership-aware. Only the “owner” of a job has “edit” privileges and can make changes to the status of an owned job.
AutoSys recognizes ownership in terms of two factors: • User ID. • Machine where the operator (user) logged in.
For example, cmshared@e0sps04 identifies the operator who logged in as “cmshared” at machine e0sps04. Any operator who logs in as “cmshared” at another machine (e.g., e0pls11) would not be able to change the status of a job “owned” by cmshared@e0sps04. Consequently, to have any real effect on a job first it is necessary to log in as the job’s owner and launch the AutoSys GUIs as that owner.
The procedure to determine the ownership of an AutoSys job starts with the assumption that AutoSys has been launched and at least one of the appropriate GUIs (i.e., JobScape or TimeScape) is being displayed.
Table 14.3-8 presents (in a condensed format) the steps required to determine the ownership of a job. If you are already familiar with the procedures, you may prefer to use the quick-step table. If you are new to the system, or have not performed this task recently, you should use the following detailed procedures:
14-30 611-EMD-001, Rev. 02

1 Place the mouse cursor on the relevant job (on JobScape or TimeScape) and single-click and hold the right mouse button. • Pop-up menu appears with the options <job name>, Show Children [grayed out if
not applicable], Show All Descendants [grayed out if not applicable], Hide All Descendants [grayed out if not applicable]. Show Job Arrows [JobScape only], Hide Job Arrows [JobScape only], Show Box Arrows [JobScape only], Hide Box Arrows [JobScape only], Job Definition, View Dependencies, Set Simulation, Overrides [grayed out], Start Job, Kill Job, Force Start Job, On Hold, Off Hold, On Ice, Off Ice.
2 Select Job Definition from the pop-up menu (release the right mouse button).
• The Job Definition GUI is displayed. • If the current UserID does not "own" (have edit permissions on) the job, a Job
Security MESSAGE window is displayed. 3 If a Job Security MESSAGE window is displayed, single-click on the Ok button.
• The Job Security MESSAGE window is dismissed. 4 Review the entry in the Owner field of the Job Definition GUI.
• Job owner is identified in the Owner field of the Job Definition GUI. • Job name is listed in the Job Name field of the Job Definition GUI.
NOTE: Jobs should not be deleted using the AutoSys Job Definition GUI because it does
not communicate with the PDPS database. 5 To exit from the Job Definition GUI single-click on the Exit button.
Table 14.3-8. Determine the Ownership of an AutoSys Job - Quick-Step Procedures
Step What to Enter or Select Action to Take 1 <job name> → Job Definition right-click 2 Ok button (in Job Security MESSAGE window)
(if applicable) single-click
3 Review the job owner information in the Owner field
read text
4 Exit button (when applicable) single-click
14-31 611-EMD-001, Rev. 02

14.3.8 Send an Event to a Job
As previously mentioned there are three methods for making certain types of modifications (e.g., start or kill) to a particular job:
• Menu accessed by clicking the right mouse button on the relevant job name on either the JobScape or TimeScape GUI.
• Buttons in the Actions region of the Job Activity Console (Ops Console). • AutoSys Send Event GUI.
14.3.8.1 Send an Event to a Job from JobScape or TimeScape
The procedure to send an event to a job from JobScape or TimeScape starts with the assumption that AutoSys has been launched and either JobScape or TimeScape is being displayed.
Table 14.3-9 presents (in a condensed format) the steps required to send an event to a job from JobScape or TimeScape. If you are already familiar with the procedures, you may prefer to use the quick-step table. If you are new to the system, or have not performed this task recently, you should use the following detailed procedures: 1 Single-click on either the JobScape button or the TimeScape button (as desired) on the
AutoSys GUI Control Panel. • The selected GUI (i.e., JobScape or TimeScape) is displayed.
2 Place the mouse cursor on the relevant job and single-click and hold the right mouse
button. • Pop-up menu appears with the options <job name>, Show Children [grayed out if
not applicable], Show All Descendants [grayed out if not applicable], Hide All Descendants [grayed out if not applicable]. Show Job Arrows [JobScape only], Hide Job Arrows [JobScape only], Show Box Arrows [JobScape only], Hide Box Arrows [JobScape only], Job Definition, View Dependencies, Set Simulation, Overrides [grayed out], Start Job, Kill Job, Force Start Job, On Hold, Off Hold, On Ice, Off Ice.
3 Select the event (e.g., Force Start Job, On Hold) to be sent to the job from the pop-up
menu (release the right mouse button). • A confirmation dialogue box is displayed.
4 Single-click on the appropriate button from the following selections:
• Yes - to send the event to the job. − The confirmation dialogue box is dismissed. − The specified action is taken.
• No – to dismiss the confirmation dialogue box without sending the event to the job.
14-32 611-EMD-001, Rev. 02

Table 14.3-9. Send an Event to a Job from JobScape or TimeScape - Quick-Step Procedures
Step What to Enter or Select Action to Take 1 <job name> → <event> right-click 2 Yes button single-click
14.3.8.2 Send an Event to a Job from the Job Activity Console
The procedure to send an event to a job from the Job Activity Console (Ops Console) starts with the assumption that AutoSys has been launched and the Job Activity Console (Ops Console) is being displayed.
Table 14.3-10 presents (in a condensed format) the steps required to send an event to a job from the Job Activity Console (Ops Console). If you are already familiar with the procedures, you may prefer to use the quick-step table. If you are new to the system, or have not performed this task recently, you should use the following detailed procedures: 1 Specify job selection criteria for the AutoSys Job Activity Console.
• For detailed instructions refer to the Specify Job Selection Criteria procedure (Section 14.3.6).
2 Verify that the job with the status to be modified is listed in the Currently Selected Job
field of the Job Activity Console (Ops Console). • Single-click on the job row in the Job List region of the Job Activity Console if
necessary. − Information concerning the selected job is displayed in the Currently Selected
Job region of the Job Activity Console. 3 Single-click on the button corresponding to the desired action to be taken with respect to
the selected job (if there is a corresponding button in the Actions region of the Job Activity Console). • Options are Start Job, Kill Job, Force Start Job, [Put Job] On Hold, [Take Job]
Off Hold, [Display] Jobs Completed [Report], [Display] Jobs Waiting [Report]. • A confirmation dialogue box is displayed.
4 Single-click on the appropriate button from the following selections:
• Yes - to send the event to the job. − The confirmation dialogue box is dismissed. − The specified action is taken.
• No – to dismiss the confirmation dialogue box without sending the event to the job.
14-33 611-EMD-001, Rev. 02

Table 14.3-10. Send an Event to a Job from the Job Activity Console – Quick-Step Procedures
Step What to Enter or Select Action to Take 1 Specify job selection criteria for the Job Activity
Console Use procedure in Section 14.3.6
2 Review jobs in the Job List region observe 3 <job name> (from Job List region) single-click 4 <event> button (i.e., Start Job, Kill Job, Force
Start Job, On Hold, or Off Hold) (as applicable) single-click
5 Yes button single-click
14.3.8.3 Send an Event to a Job from the Send Event GUI
The procedure to send an event to a job from the Send Event GUI starts with the assumption that AutoSys has been launched and the Job Activity Console (Ops Console) is being displayed.
Table 14.3-11 presents (in a condensed format) the steps required to send an event to a job from the Send Event GUI. If you are already familiar with the procedures, you may prefer to use the quick-step table. If you are new to the system, or have not performed this task recently, you should use the following detailed procedures: 1 Specify job selection criteria for the AutoSys Job Activity Console.
• For detailed instructions refer to the Specify Job Selection Criteria procedure (Section 14.3.6).
2 In the Job List region of the Job Activity Console single-click on the job row
corresponding to the job with the status to be modified. • Information concerning the selected job is displayed in the Currently Selected Job
region of the Job Activity Console. 3 Single-click on the Send Event button in the Actions Region of the Job Activity
Console. • Send Event GUI is displayed. • Send Event defaults are:
− Start Job for Event Type. − Now for Time. − Normal for Send Priority.
• If the default settings are the desired settings, proceed to Step 18. 4 Verify that the correct job is listed in the Job Name field of the Send Event GUI.
• If not, single-click on the Cancel button and select the correct job (return to Step 2).
14-34 611-EMD-001, Rev. 02

5 Single-click on the Event Type to be sent to the job in AutoSys. • Options are Start Job, Job On Hold, Job Off Hold, Comment, Stop Demon, Force
Start Job, Job On Ice, Job Off Ice, Kill Job, Change Status, Change Priority, Set Global, and Set Signal.
• Remember that a job with status of either “starting” or “running” cannot be put “on hold” or “on ice.”
• Note that the GUI has an option to Cancel Previously Sent Event. 6 To select a future time for sending the event to the job single-click on the Future button.
• If Now (the default value) is desired, proceed to Step 10. − Current date and time are default values.
7 In the Date field enter:
<MM/DD/YYYY> 8 In the Time field enter:
<hh:mm> 9 Single-click on either the A.M. or P.M. button as applicable. 10 If Comment was selected as the Event Type, in the Comment field enter:
<comment> • Comment is a free-form field for entering text to be sent to the specified job.
11 Verify the entry in the AUTOSERV Instance field.
• If incorrect enter: <AUTOSERV Instance>
• AUTOSERV Instance field specifies the instance of AutoSys to which the event will be sent. (You can send events to instances of AutoSys other than the one you are running.)
• The current AutoSys instance should be displayed by default in the AUTOSERV Instance field.
12 If Set Global was selected as the Event Type, in the Global Name field enter:
<Global Name> • The Global Name and Global Value fields are accessible only if Set Global was
selected in the Event Type region. • The name in the Global Name field identifies a variable that is made available to all
jobs in AutoSys; consequently, it is a “global” variable.
14-35 611-EMD-001, Rev. 02

13 If Set Global was selected as the Event Type, in the Global Value field enter: <Global Value>
14 If either Send Signal or Kill Job was selected as the Event Type, in the Signal field
enter: <number of UNIX signal> • The Signal field is accessible only if Send Signal or Kill Job was selected in the
Event Type region. • Numbers corresponding to UNIX signals are shown in Table 14.3-12.
15 If Change Status was selected as the Event Type, single-click on the Status option
menu button and select the desired status. • Options are: Running, Success, Failure, Terminated, Starting, and Inactive. • Status can be changed only if Change Status was selected in the Event Type region.
16 If Change Priority was selected as the Event Type, in the Queue Priority field enter:
<Queue Priority> 17 If sending the event to the job is due to an emergency condition, single-click on the High
button in the Send Priority area. • Send Priority refers to the priority for sending the selected event to the job (not the
job priority). • Options are Normal and High. • High priority is reserved for emergencies.
18 Single-click on the Execute button.
• A confirmation dialogue box is displayed. 19 Single-click on the appropriate button from the following selections:
• Yes - to send the event to the job. − The confirmation dialogue box and the Send Event GUI are dismissed. − The selected event is sent to the specified job. − Once an event has been sent from the Send Event dialogue, it may not be
possible to cancel or modify it. • No – to dismiss the confirmation dialogue box and return to the Send Event GUI
without sending the event to the job.
14-36 611-EMD-001, Rev. 02

Table 14.3-11. Send an Event to a Job from the Send Event GUI – Quick-Step Procedures
Step What to Enter or Select Action to Take 1 Specify job selection criteria for the Job Activity
Console Use procedure in Section 14.3.6
2 Review jobs in the Job List region observe 3 <job name> (from Job List region) single-click 4 Send Event button single-click 5 <event type> button single-click 6 Verify <job name> (Job Name field) enter text if necessary 7 Either Now or Future button single-click 8 <date> (if applicable) enter text if applicable 9 <time> (if applicable) enter text if applicable
10 Either A.M. or P.M. button (if applicable) enter text if applicable 11 <comment> (in Comment field) (if applicable) enter text 12 <AUTOSERV Instance> (in AUTOSERV
Instance field) (if applicable) enter text
13 <global name> (in Global Name field) (if applicable)
enter text
14 <global value> (in Global Value field) (if applicable)
enter text
15 <number of UNIX signal> (in Signal field) (if applicable)
enter text
16 <status> (from Status option button) (if applicable)
single-click
17 <queue priority> (in Queue Priority field) (if applicable)
enter number
18 Either Normal or High (Send Priority) button (if applicable)
single-click
19 Execute button single-click 20 yes button single-click
Table 14.3-12. UNIX Signals (1 of 2) NAME VALUE DEFAULT EVENT
HUP 1 Exit Hangup. INT 2 Exit Interrupt. QUIT 3 Core Quit. ILL 4 Core Illegal Instruction. TRAP 5 Core Trace/Breakpoint Trap. ABRT 6 Core Abort. EMT 7 Core Emulation Trap. FPE 8 Core Arithmetic Exception. KILL 9 Exit Killed.
14-37 611-EMD-001, Rev. 02

Table 14.3-12. UNIX Signals (2 of 2) NAME VALUE DEFAULT EVENT
BUS 10 Core Bus Error. SEGV 11 Core Segmentation Fault. SYS 12 Core Bad System Call. PIPE 13 Exit Broken Pipe. ALRM 14 Exit Alarm Clock. TERM 15 Exit Terminated. USR1 16 Exit User Signal 1. USR2 17 Exit User Signal 2. CHLD 18 Ignore Child Status Changed. PWR 19 Ignore Power Fail/Restart. WINCH 20 Ignore Window Size Change URG 21 Ignore Urgent Socket Condition. POLL 22 Exit Pollable Event. STOP 23 Stop Stopped (signal). TSTP 24 Stop Stopped (user). CONT 25 Ignore Continued. TTIN 26 Stop Stopped (tty input). TTOU 27 Stop Stopped (tty output). VTALRM 28 Exit Virtual Timer Expired PROF 29 Exit Profiling Timer Expired. XCPU 30 Core CPU time limit exceeded. XFSZ 31 Core File size limit exceeded. WAITING 32 Ignore Concurrency signal reserved by threads library LWP 33 Ignore Inter-LWP signal reserved by threads library. FREEZE 34 Ignore Check point Freeze THAW 35 Ignore Check point Thaw CANCEL 36 Ignore Cancellation signal reserved by threads library. RTMIN * Exit First real time signal (RTMIN+1) * Exit Second real time signal (RTMAX-1) * Exit Second-to-last real time signal. RTMAX * Exit Last real time signal
*The symbols RTMIN through RTMAX are evaluated dynamically in order to permit future configurability.
14.3.9 Cancel a Sent Event
Table 14.3-13 presents (in a condensed format) the steps required to cancel an event that was previously scheduled for sometime in the future. If you are already familiar with the procedures, you may prefer to use the quick-step table. If you are new to the system, or have not performed this task recently, you should use the following detailed procedures:
14-38 611-EMD-001, Rev. 02

1 Single-click on the Send Event button in the Actions Region of the Job Activity Console. • Send Event GUI is displayed.
2 Single-click on the Event Type that was sent to the job and is to be cancelled.
• Options are Start Job, Job On Hold, Job Off Hold, Comment, Stop Demon, Force Start Job, Job On Ice, Job Off Ice, Kill Job, Change Status, Change Priority, Set Global, and Set Signal.
3 Single-click on the Cancel Previously Sent Event radio button. 4 Verify Job Name.
• <Job Name> appears in the Job Name field. • Enter the proper <Job Name> if incorrect.
5 Single-click on the Execute button.
• A confirmation dialogue box is displayed requesting permission to proceed with canceling the event.
6 Click on the appropriate button from the following selections:
• yes - to send the request to cancel the event. − The confirmation dialogue box and the Send Event GUI are dismissed. − The event is cancelled.
• no - to dismiss the dialogue box and return to the Send Event GUI without sending the request to cancel the event.
Table 14.3-13. Cancel a Sent Event - Quick-Step Procedures Step What to Enter or Select Action to Take
1 Send Event button single-click 2 <event type> button single-click 3 Cancel Previously Sent Event button single-click 4 Verify <job name> (Job Name field) enter text if necessary 5 Execute button single-click 6 yes button single-click
14-39 611-EMD-001, Rev. 02

14.3.10 Perform Job Management Client Functions
The Job Management Client tool is a set of utility programs intended primarily for use by software developers. However, if necessary, it is possible to gain access to the following Job Management Client functions from AutoSys by clicking on the Client Tool button in the Actions region of the Job Activity Console:
• Create DPR Job. • Release DPR Job. • Cancel DPR Job. • Change DPR ID. • View Job Management DPR Queue. • Create Ground Event Job. • Cancel Ground Event Job. • Change Max Concurrent Jobs for PGE Limits Table. • Cancel Max/Min DPRs for Job Class. • Trigger Release of Unreleased Ready-to-Run DPRs.
The procedure for performing Job Management Client functions starts with the assumption that AutoSys has been launched and the Job Activity Console (Ops Console) is being displayed.
Table 14.3-14 presents (in a condensed format) the steps required to perform Job Management Client functions using the AutoSys Job Activity Console. If you are already familiar with the procedures, you may prefer to use the quick-step table. If you are new to the system, or have not performed this task recently, you should use the following detailed procedures: 1 Verify that a box job (e.g., a box job with status to be modified) is listed in the Currently
Selected Job field of the Job Activity Console (Ops Console). • Single-click on a job row in the Job List region of the Job Activity Console if
necessary. − Information concerning the selected job is displayed in the Currently Selected
Job region of the Job Activity Console. 2 Single-click on the Client Tool button in the Actions Region of the Job Activity
Console. • A confirmation dialogue box is displayed.
3 Single-click on the yes button.
• The dialogue box closes. • The Jobs Activation User Interface window is displayed. • The following menu options are displayed:
0) Exit 1) Create Dpr Job 2) Release Dpr Job 3) Cancel Dpr Job 4) Change Dpr Id
14-40 611-EMD-001, Rev. 02

5) View Job Management Dpr Queue 6) Create Ground Event Job 7) Cancel Ground Event Job 8) Change Max Concurrent Jobs for PGE Limits table 9) Cancel Max/Min Dprs for Job Class a) Trigger release of unreleased ready-to-run Dprs
4 At the enter an option prompt enter:
<option> • <option> corresponds to the number or letter of the desired function in the menu
being displayed. • For example, to trigger the release of unreleased ready-to-run DPRs, type a then
press the Return/Enter key. − The a) Trigger release of unreleased ready-to-run Dprs option orders the Job
Management Server to check information in the limits tables and determine the next job to be placed into AutoSys.
− The a) Trigger release of unreleased ready-to-run Dprs option should be used whenever 8) Change Max Concurrent Jobs for PGE Limits table or 9) Cancel Max/Min Dprs for Job Class has been used.
5 At the Job Management Client prompt enter:
<response> • Enter an appropriate response to the prompt.
6 Repeat Steps 4 and 5 as necessary. 7 To quit the Job Management Client at the enter an option prompt enter:
0 • Job Management Client is dismissed.
14-41 611-EMD-001, Rev. 02

Table 14.3-14. Perform Job Management Client Functions - Quick-Step Procedures
Step What to Enter or Select Action to Take 1 Verify <job name> (Currently Selected Job
field) single-click if necessary
2 Client Tool button single-click 3 yes button single-click 4 <option> (number or letter of the desired
function) (at the enter an option prompt) enter text, press Enter
5 <response> (to Job Management Client prompt) enter text, press Enter 6 Repeat Steps 4 and 5 as necessary 7 0 (at the enter an option prompt) (when
applicable) enter text, press Enter
14.3.11 Review a Job Activity Report
The following two types of useful reports can be generated using AutoSys commands: • Activity Report. • Job Dependency Report.
The AutoSys Activity Report provides the results of the execution of jobs as monitored by AutoSys. It is similar to the Summary Report that is accessible by clicking on the Summary button in the Reports region of the Job Activity Console (Ops Console) GUI.
The AutoSys Job Dependency Report reports information about the dependencies and conditions of jobs. It is accessible by clicking on the Dependent Jobs button in the Show region of the Job Activity Console (Ops Console) GUI as well as through the use of an AutoSys command.
The process of reviewing an Activity Report begins with the Production Monitor running the AutoSys autorep command. The autorep command reports information about a job, jobs within boxes, machines, and machine status.
Table 14.3-15 presents (in a condensed format) the steps required to display and review the Activity Report using the AutoSys autorep command. If you are already familiar with the procedures, you may prefer to use the quick-step table. If you are new to the system, or have not performed this task recently, you should use the following detailed procedures: 1 Access a terminal window logged in to the Queuing Server host.
• Examples of Queuing Server host names include e0sps04 and l0sps03. • For detailed instructions refer to the Log in to System Hosts procedure
(Section 14.2.1).
14-42 611-EMD-001, Rev. 02

2 If the AutoSys .csh file has not already been sourced, in the terminal window, at the command line prompt, enter: cd /<path> • Change directory to the directory (e.g., /usr/ecs/<MODE>/COTS/autotreeb/autouser,
/usr/ecs/<MODE>/COTS/autotree/autouser, /data1/SHARED/COTS/autotree/autouser) containing the set-up files (e.g., FMR.autosys.csh.x0sps02).
• The particular path to be typed may vary from site to site. 3 If the AutoSys .csh file has not already been sourced, in the terminal window, at the
command line prompt, enter: source <AUTOSYS INSTANCE>.autosys.csh.<host name> • An AUTOSYS INSTANCE (also called an AUTOSERV instance) is installed as
part of the Data Processing Subsystem and is identified by three capital letters. − Examples of AUTOSYS (AUTOSERV) instances at DAACs include FMR and
SPG. − Multiple AUTOSYS instances may be installed at a DAAC.
4 At the UNIX command line prompt enter:
autorep -J ALL • Activity Report is displayed on the UNIX standard output. • Enter <job name> in place of ALL for a specific job. • Enter -M <machine name> for a Machine Report. • Enter -s for a summary report. • Enter -d for a Detailed Report. • Enter -q for a Query Report.
5 Add | lp to the preceding command line to print the document or add
> /<path>/<file name> to save the report in a file. • Activity Report is printed or saved in a file as applicable.
6 Review the Activity Report to determine job states.
• Completed. • Currently running. • In the AutoSys queue.
14-43 611-EMD-001, Rev. 02

Table 14.3-15. Review a Job Activity Report - Quick-Step Procedures Step What to Enter or Select Action to Take
1 UNIX window (Queuing Server host)) single-click or use procedure in Section 14.2.1
2 cd /<path> (to the directory containing the AutoSys set-up files) (if applicable)
enter text, press Enter
3 source <AUTOSYS INSTANCE>.autosys.csh.<host name> (if applicable)
enter text, press Enter
4 autorep -J ALL enter text, press Enter 5 Review the Activity Report to determine job states read text
14.3.12 Review a Job Dependency Report
The process of reviewing a Job Dependency Report begins with the Production Monitor running the AutoSys job_depends command. The job_depends command reports information about the dependencies and conditions of a job. The command can be used to determine the current state of a job, its job dependencies, the dependencies and nested hierarchies (for boxes) as specified in the job definition, and a forecast of what jobs will run during a given period of time.
Table 14.3-16 presents (in a condensed format) the steps required to display and review the Job Dependency Report using the AutoSys job_depends command. If you are already familiar with the procedures, you may prefer to use the quick-step table. If you are new to the system, or have not performed this task recently, you should use the following detailed procedures: 1 Access a terminal window logged in to the Queuing Server host.
• Examples of Queuing Server host names include e0sps04 and l0sps03. • For detailed instructions refer to the Log in to System Hosts procedure
(Section 14.2.1). 2 If the AutoSys .csh file has not already been sourced, in the terminal window, at the
command line prompt, enter: cd /<path> • Change directory to the directory (e.g., /usr/ecs/<MODE>/COTS/autotreeb/autouser,
/usr/ecs/<MODE>/COTS/autotree/autouser, /data1/SHARED/COTS/autotree/autouser) containing the set-up files (e.g., FMR.autosys.csh.x0sps02).
• The particular path to be typed may vary from site to site.
14-44 611-EMD-001, Rev. 02

3 If the AutoSys .csh file has not already been sourced, in the terminal window, at the command line prompt, enter: source <AUTOSYS INSTANCE>.autosys.csh.<host name> • An AUTOSYS INSTANCE (also called an AUTOSERV instance) is installed as
part of the Data Processing Subsystem and is identified by three capital letters. − Examples of AUTOSYS (AUTOSERV) instances at DAACs include FMR and
SPG. − Multiple AUTOSYS instances may be installed at a DAAC.
4 At the UNIX command line prompt enter:
job_depends -c -J <job name> • Job Dependency report is displayed. • Enter -c for current condition status. • Enter -d for dependencies only. • Enter -t for time dependencies. • Enter -J <job name> to indicate a specific job as the subject of the report. Use ALL
for all jobs. 5 Add | lp to the preceding command line to print the document or add
> /<path>/<file name> to save the report in a file. • Job Dependency report is printed or saved in a file as applicable.
6 Review the Job Dependency Report to determine job dependencies.
Table 14.3-16. Review a Job Dependency Report - Quick-Step Procedures Step What to Enter or Select Action to Take
1 UNIX window (Queuing Server host)) single-click or use procedure in Section 14.2.1
2 cd /<path> (to the directory containing the AutoSys set-up files) (if applicable)
enter text, press Enter
3 source <AUTOSYS INSTANCE>.autosys.csh.<host name> (if applicable)
enter text, press Enter
4 job_depends -c -J <job name> enter text, press Enter 5 Review the Job Dependency Report to determine
job dependencies read text
14.3.13 Define a Monitor or Browser
The current edition of the Release 7.10 Operations Tools Manual for the EMD Project (609-EMD-001) indicates that EMD does not support the AutoSys monitor/browser capabilities.
14-45 611-EMD-001, Rev. 02

However, they are functional and the Production Monitor can use them (with no expectation of EMD support if problems are encountered).
Although some Production Monitors may wish to monitor all events, it is more likely that they will prefer to limit monitoring to alarms and changes of job status (e.g., from “running” to “success” or “failure”). The browser function is particularly useful for determining the eventual status of jobs run during the preceding shift or day; for example, which jobs were successful, which jobs failed, and which jobs are still running.
NOTE: When all events for all jobs should be monitored, do not run a monitor. Instead, display the Event Processor log in real time (using the command autosyslog -e). Running a monitor adds another connection to the database and establishes an additional process that is continually polling the database. That has a significant impact on system performance.
The procedure for defining a monitor or browser starts with the assumption that AutoSys has been launched and the AutoSys GUI Control Panel is being displayed.
Table 14.3-17 presents (in a condensed format) the steps required to define a monitor or browser. If you are already familiar with the procedures, you may prefer to use the quick-step table. If you are new to the system, or have not performed this task recently, you should use the following detailed procedures: 1 Single-click on the Monitor/Browser button on the AutoSys GUI Control Panel.
• The Monitor/Browser GUI is displayed. • Monitor/Browser defaults are:
− Monitor for Mode. − ALL EVENTS for Types of Events. − ALL Jobs for Job Selection Criteria.
2 In the Name field enter:
<name> 3 Verify that the appropriate Mode button is selected.
• The selected button is yellow. • If necessary, single-click on the appropriate Mode button. • Options are Monitor and Browser.
− If Monitor is selected, settings are defined for a monitor. − If Browser is selected, settings are defined for a report.
4 To select “all events” for the types of events (in the Monitor/Browse these Types of
Events area) verify that the ALL EVENTS toggle button has been selected. • If necessary, single-click on the ALL EVENTS toggle button.
14-46 611-EMD-001, Rev. 02

• The button is yellow when it has been selected.
--- OR --- To select Alarms and/or All Job CHANGE-STATUS Events and/or the available
individual Job Status Event(s) single-click on the appropriate button(s). • Job CHANGE_STATUS Event options are Running, Success, Failure,
Terminated, Starting, and ReStart. • The button(s) is/are yellow when selected.
5 Single-click on the appropriate button to select the desired Job Selection Criteria.
• Options are All Jobs, Box with its Jobs, or Single Job. • The selected button is yellow.
6 If Single Job is specified for Job Selection Criteria, in the Job Name field enter:
<job name> 7 If a monitor is being defined, verify that the desired Monitor Options are selected.
• If necessary, single-click on the appropriate toggle button(s). − Options are Sound and Verification Required for Alarms. − The button(s) is/are yellow when selected.
8 If a browser is being defined, verify that the desired Browser Time Criteria are selected.
• If necessary, single-click on the appropriate button to specify whether the report should concern the Current Run Only. − Options are Yes and No. − The selected button is yellow.
9 If No was selected for Current Run Only, in the Events After Date/Time field enter:
<MM/DD/YYYY hh:mm> 10 Single-click on the Save button.
• Monitor/browser definition is saved to the database. • You must Save the configuration first before monitor/browser can be viewed.
11 To run the monitor/browser that has just been defined single-click on the Run MonBro
button. • Monitor/browser is displayed in a separate window.
12 Review the monitor/browser results.
14-47 611-EMD-001, Rev. 02

13 To exit from a browser or monitor, in the monitor/browser window enter: Ctrl-C • Monitor/browser window is dismissed.
14 To exit from the Monitor/Browser GUI single-click on the Exit button
• The Monitor/Browser GUI is dismissed.
Table 14.3-17. Define a Monitor or Browser - Quick-Step Procedures Step What to Enter or Select Action to Take
1 Monitor/Browser button (on the AutoSys GUI Control Panel)
single-click
2 <name> (of monitor or browser) (in Name field) enter text 3 Either Monitor or Browser button (as applicable) single-click 4 <event> button(s) (in Monitor/Browse these
Types of Events area) single-click
5 <job selection criteria> button (Job Selection Criteria area)
single-click
6 <job name> (in Job Name field) (if applicable) enter text 7 Sound and/or Verification Required for Alarms
button(s) (as applicable) single-click
8 Yes or No button (in Browser Time Criteria area) (as applicable)
single-click
9 <MM/DD/YYYY hh:mm> (in Events After Date/Time field) (if applicable)
enter text
10 Save button single-click 11 Run MonBro button single-click 12 Review the monitor/browser results read text 13 Ctrl-C (in the monitor/browser window) (when
applicable) enter text
14 Exit button (when applicable) single-click
14.3.14 Run a Monitor or Browser
There are two procedures for running monitors/browsers: • Run a Monitor or Browser from the Monitor/Browser GUI • Run a Monitor or Browser from the Command Shell
14.3.14.1 Run a Monitor or Browser from the Monitor/Browser GUI
The procedure for running a monitor or browser starts with the assumption that AutoSys has been launched and the AutoSys GUI Control Panel is being displayed.
14-48 611-EMD-001, Rev. 02

Table 14.3-18 presents (in a condensed format) the steps required to run a previously defined monitor or browser using the Monitor/Browser GUI. If you are already familiar with the procedures, you may prefer to use the quick-step table. If you are new to the system, or have not performed this task recently, you should use the following detailed procedures: 1 Single-click on the Monitor/Browser button on the AutoSys GUI Control Panel.
• The Monitor/Browser GUI page is displayed. 2 If the desired monitor or browser has not been previously defined, define the monitor or
browser. • For detailed instructions refer to the Define a Monitor or Browser procedure
(Section 14.3.13). • After defining the monitor or browser go to Step 7.
3 If the name of the monitor/browser is known exactly, in the Name field enter:
<name> • Proceed to Step 7.
4 If the name of the monitor/browser is not known exactly, in the Name field enter:
% • The percent sign is used as a wild card.
5 Single-click on the Search button.
• A dialogue box containing a list of previously defined monitors and browsers is displayed.
6 If the name of the desired monitor or browser is displayed in the dialogue box, double-
click on the name to retrieve the desired monitor/browser definition. 7 Single-click on the Run MonBro button.
• Monitor/browser is displayed in a separate window. 8 Review the monitor/browser results. 9 To exit from the Monitor/Browser GUI single-click on the Exit button
• The Monitor/Browser GUI is dismissed. 10 To exit from a browser or monitor, in the monitor/browser window enter:
Ctrl-C • Monitor/browser window is dismissed.
14-49 611-EMD-001, Rev. 02

Table 14.3-18. Run a Monitor or Browser from the Monitor/Browser GUI - Quick-Step Procedures
Step What to Enter or Select Action to Take 1 Monitor/Browser button (on the AutoSys GUI
Control Panel) single-click
2 <name> (of monitor or browser) (in Name field) enter text 3 Run MonBro button single-click 4 Review the monitor/browser results read text 5 Exit button (on the Monitor/Browser GUI) (when
applicable) single-click
6 Ctrl-C (in the monitor/browser window) (when applicable)
enter text
14.3.14.2 Run a Monitor or Browser from the Command Shell
The procedure for running a monitor or browser starts with the assumption that AutoSys has been launched and the AutoSys GUI Control Panel is being displayed.
Table 14.3-19 presents (in a condensed format) the steps required to run a previously defined monitor or browser from the command shell. If you are already familiar with the procedures, you may prefer to use the quick-step table. If you are new to the system, or have not performed this task recently, you should use the following detailed procedures: 1 If the desired monitor or browser has not been previously defined, define the monitor or
browser. • For detailed instructions refer to the Define a Monitor or Browser procedure
(Section 14.3.13). 2 Access a terminal window logged in to the Queuing Server host.
• Examples of Queuing Server host names include e0sps04 and l0sps03. • For detailed instructions refer to the Log in to System Hosts procedure
(Section 14.2.1). 3 If the AutoSys .csh file has not already been sourced, in the terminal window, at the
command line prompt, enter: cd /<path> • Change directory to the directory (e.g., /usr/ecs/<MODE>/COTS/autotreeb/autouser,
/usr/ecs/<MODE>/COTS/autotree/autouser, /data1/SHARED/COTS/autotree/autouser) containing the set-up files (e.g., FMR.autosys.csh.x0sps02).
• The particular path to be typed may vary from site to site.
14-50 611-EMD-001, Rev. 02

4 If the AutoSys .csh file has not already been sourced, in the terminal window, at the command line prompt, enter: source <AUTOSYS INSTANCE>.autosys.csh.<host name> • An AUTOSYS INSTANCE (also called an AUTOSERV instance) is installed as
part of the Data Processing Subsystem and is identified by three capital letters. − Examples of AUTOSYS (AUTOSERV) instances at DAACs include FMR and
SPG. − Multiple AUTOSYS instances may be installed at a DAAC.
6 At the UNIX command line prompt enter:
monbro -N <name> &
• The monitor or report (browser) must have been previously defined and saved under an appropriate file <name> using the Monitor/Browser GUI.
• The report is displayed. • Refer to the AutoSys® Reference Guide for UNIX for all options and displays for
monbro reports. − The AutoSys® Reference Guide for UNIX, the AutoSys® User Guide for UNIX,
and the AutoSys®/Xpert User Guide for UNIX can be downloaded from the Computer Associates Technical Support website but require an account and login. Contact the DAAC COTS software representative for assistance.
7 Review the monitor/browser results. 8 Enter Ctrl-C to exit from a browser or monitor.
Table 14.3-19. Run a Monitor or Browser from the Command Shell - Quick-Step Procedures
Step What to Enter or Select Action to Take 1 UNIX window (Queuing Server host)) single-click or use procedure in
Section 14.2.1 2 cd /<path> (to the directory containing the
AutoSys set-up files) (if applicable) enter text, press Enter
3 source <AUTOSYS INSTANCE>.autosys.csh.<host name> (if applicable)
enter text, press Enter
4 monbro -N <name> & enter text, press Enter 5 Review the monitor/browser results read text 6 Ctrl-C (in the monitor/browser window) (when
applicable) enter text
14-51 611-EMD-001, Rev. 02

14.4 Tuning System Parameters The values assigned to system parameters affect the functioning and performance of the system. When certain parameters are modified, the system operates differently. Changes to some other parameters may not appear to affect the system although there may in fact be subtle effects. In any case before system parameters are modified it is essential to understand what will happen to system functioning and performance.
Many system parameters may be subject to control by Configuration Management (CM). When making or requesting a change to system parameters, the CM process at the particular site must be followed (if applicable).
Values are assigned to Data Processing Subsystem and Planning Subsystem parameters in the following databases:
• Configuration Registry database. • PDPS database.
Parameters in the Configuration Registry Database
The Configuration Registry Server provides a single interface (via a Sybase server) for retrieving configuration attribute-value pairs for system servers from the Configuration Registry database. When system servers are started, they access the Configuration Registry Database to obtain needed configuration parameters.
The Database Administrator has access to a Configuration Registry GUI for viewing and editing configuration data in the database. Therefore, it is necessary to coordinate with the Database Administrator when changes to configuration parameters are needed. Also, as previously mentioned, changes to configuration-controlled parameters are subject to approval through the site CM process.
Default and adjusted values assigned to system parameters vary from site to site. For guidance concerning the assignment of values to parameters included in the Configuration Registry refer to document 910-TDA-022, Custom Code Configuration Parameters for ECS. The document is available at http://cmdm-ldo.raytheon.com/baseline/ under “Technical Documents.”
The following parameters are examples of parameters whose values may be modified to enhance system functioning or performance:
• AppLogSize [parameter applies to all servers]. − Maximum size of the application log (ALOG) file for a particular application. − Recommended size varies considerably depending the nature of the application
for which the file is being written. • AppLogLevel [parameter applies to all servers].
− Level of detail provided in the ALOG file for a particular application. − Acceptable values are 0, 1, 2, or 3. − A setting of “0” provides the most data.
• DebugLevel [parameter applies to all servers]. − Level of detail provided in the debug log file for a particular application.
14-52 611-EMD-001, Rev. 02

− Normally acceptable values are 0, 1, 2, or 3. − A setting of "0" turns off logging; a setting of “3” provides a significant amount
of data. • DpPr_MAX_RETRIES [EcDpPrEM and EcDpPrDeletion parameter (also
EcDpPrQaMonitorGUI and several Science Software Integration and Test programs)]. − Number of retries (e.g., 30) to the Science Data Server for acquires/inserts before
giving up. • DpPr_WAIT_PERIOD [EcDpPrEM and EcDpPrDeletion parameter (also
EcDpPrQaMonitorGUI and several Science Software Integration and Test programs)]. − Time in seconds (e.g., 120) to wait between retries to the Science Data Server.
• DpPrRM_MAX_RETRIES [EcDpPrEM, EcDpPrGE, EcDpPrJobMgmt, EcDpPrDeletion parameter]. − Maximum number (e.g., 100) of attempts to allocate a computer resource.
• DpPrRM_RETRY_PERIOD [EcDpPrEM, EcDpPrGE, EcDpPrJobMgmt, EcDpPrDeletion parameter]. − Number of seconds (e.g., 120) between retries when trying to allocate a resource.
• DpPrMaxConcurrentDPRs [EcDpPrJobMgmt parameter]. − Maximum allowed jobs. − Three integer values (e.g., 100 100 100) are assigned to
DpPrMaxConcurrentDPRs; the first for routine processing; the second for on-demand processing; and the third for reprocessing jobs.
• DpPrMinConcurrentDPRs [EcDpPrJobMgmt parameter]. − Minimum allowed jobs. − Three integer values (e.g., 0 0 0) are assigned to DpPrMaxConcurrentDPRs; the
first for routine processing; the second for on-demand processing; and the third for reprocessing jobs.
− Minimum number of concurrent DPRs for each job class (i.e., routine, on demand, reprocessing) NOT CURRENTLY USED.
• DpPrAutoSysMaxDPRs [EcDpPrJobMgmt parameter]. − Maximum number of completed DPRs (i.e., in SUCCESS or FAILEDPGE state)
in AutoSys. − When the maximum number of completed DPRs are in AutoSys, the next DPR
that succeeds or fails causes the oldest completed DPR to be deleted from AutoSys.
− If the value assigned to DpPrAutoSysMaxDPRs is too low, completed jobs are swept out of AutoSys very quickly, which may not allow the operator enough time to see that the job was completed.
• DpPrDeleteFailedPGEJobs [EcDpPrJobMgmt parameter]. − If TRUE, failed PGE Jobs are removed by Job Management, as necessary, when
space is needed for another job that is ready to run. This is recommended to keep
14-53 611-EMD-001, Rev. 02

job management straightforward. However, this may be confusing for the operator, since they may not get a chance to see the failure if the system is busy.
− If FALSE (the usual value), failed PGE Jobs are left in AutoSys. They must not be removed manually from AutoSys, however, since they will be removed by the Production Request Editor when a Production Request or DPR is cancelled.
• DBConnections [EcPoConnections (includes EcPlSubMgr, EcPlOdMgr, EcDpPrDeletion, EcDpPrJobMgmt and EcDpPrJobMgmtClient) parameter]. − Number of connections needed by a particular application (e.g., 10 for
EcPlOdMgr). − Optional parameter that specifies the number of connections to maintain in the
connection pool. − The parameter is a list of positive integers. There must be one entry for each
DbHandle in the DbHandleList. − Generally it should be set to the maximum number of connections that are
expected to be used simultaneously in a process. If one connection per thread is used, this will be the same as the number of concurrent threads expected to execute. When the pool is used up there is a performance penalty to allocate and deallocate connections on the fly.
− If this parameter is not specified or is given as “NONE”, it defaults to 1. • SleepDelayForFailures [EcPlSubMgr parameter].
− Amount of time in seconds (e.g., 60) to wait before reprocessing failed notifications. If the specified value were less than 60, a default value of 60 seconds would be assumed.
− Duration of the sleep delay used by the failed notification thread in seconds. − Less frequent checking can increase speed for the other threads.
• SleepDelayForTimers [EcPlSubMgr parameter]. − Amount of time in seconds (e.g., 60) the Subscription Manager should sleep
between checking for expired timers. It should be set to the minimum amount of time a timer will be set for at this DAAC. The minimum it can be set to is 60 seconds.
− Duration of sleep delay used by the timer checking thread in seconds. − Less frequent checking can increase speed for the other threads.
• SleepDelayForExp [EcPlOdMgr parameter]. − Sleep delay for expiration thread in seconds (e.g., 86400). − Should be considerably greater than the sleep delay for completion threads
(SleepDelayForCmp). • SleepDelayForCmp [EcPlOdMgr parameter].
− Sleep delay for completion threads in seconds (e.g., 300). − Should be considerably less than the sleep delay for expiration threads
(SleepDelayForExp).
14-54 611-EMD-001, Rev. 02

• SocketLimit [EcDpPrDeletion, EcDpPrJobMgmt, EcPlOdMgr, EcPlSubMgr parameter]. − Number of connections (e.g., 200) to a server through the Hubble Space
Telescope (HST) sockets middleware. − Too low a number misses connections. − Too high a number may adversely affect the memory of the server's host.
NOTE: When the value assigned to a parameter has been changed and saved in the Configuration Registry, the modified value does not take effect until the affected server has been restarted. For example, if the debug level for the Subscription Manager log has been changed from “2” to “3” in the Configuration Registry, the modification does not affect the recording of data in the log until after a warm restart of the Subscription Manager (at which time the server would read the parameters in the Configuration Registry).
Parameters in the PDPS Database
The following two tables in the PDPS database have significant effects on the running of DPRs: • DpPrPgeLimits - controls where DPRs run. • DpPrClassSchedulingLimits - controls how many DPRs run at a time.
DpPrPgeLimits imposes restrictions on the number of DPRs of a particular PGE that can run simultaneously on the same virtual computer. A database record defines each pgeId/computerName (PGE/virtual computer) combination that will be run and how many jobs (DPRs) associated with the particular combination can run at the same time.
The DpPrPgeLimits table has the following columns: • pgeId – PGE ID. • computerName – virtual computer name. • maxConcurrent - maximum number of jobs (DPRs) associated with a particular
pgeId/computerName combination that can run at the same time. • numConcurrent - number of jobs (DPRs) currently running in AutoSys for a
particular pgeId/computerName combination. • numScheduled - shows how many jobs (DPRs) are currently scheduled on a specific
pgeId/computerName combination. Unless a particular host is specified (using the Production Request Editor) when a Production Request is created, all jobs in a chain are scheduled to run on the machine(s) [virtual computer(s)] specified for the PGE in the DpPrPgeLimits table in the PDPS database. However, if no machine is specified in either the Production Request or in the DpPrPgeLimits table, the jobs run on the computer entered in the PlResourceRequirement table during PGE registration.
An easy way to balance the load on two or more virtual computers is to specify an equal number of pgeIds to run on each virtual computer. If the number is large (e.g., 10,000), potentially all ready-to-run DPRs specifying the PGE can run and the number is balanced on the valid computers. If the number is small (e.g., two per machine), the number of DPRs using the PGE can be throttled, with the excess DPRs being queued.
14-55 611-EMD-001, Rev. 02

Now, if controlling the total number of DPRs that can run at any one time is considered necessary, the DpPrClassSchedulingLimits table is involved. The table controls the total number of concurrent DPRs scheduled for Routine, Reprocessing and On-demand processing. When a slot is free, all ready-to-run DPRs that have empty slots in DpPrPgeLimits are considered and the DPR with the oldest time stamp in the PlDataProcessingRequest table is selected.
As previously mentioned the DpPrClassSchedulingLimits table controls the total number of concurrent DPRs scheduled for the following classes of processing:
• Routine. • Reprocessing. • On Demand.
Consequently, the DpPrClassSchedulingLimits table has three records, one for each type of processing. Each record has the following fields:
• dprClass - assigned value identifies the type of processing. − 0 = Routine Processing. − 1 = On-Demand Processing. − 2 = Reprocessing.
• maxDprs - maximum number of jobs (DPRs) of the type (specified in dprClass) that are allowed to run on the system.
• minDprs - currently not used. • currentDprs - number of jobs (DPRs) of the type (specified in dprClass) that are
currently running. If the DpPrClassSchedulingLimits table has no record for a particular type of processing, DPRs of that type are not allowed into AutoSys.
Values for the maxDprs and minDprs columns in the DpPrClassSchedulingLimits table are loaded at Job Management Server startup using data from the following two configuration parameters:
• DpPrMaxConcurrentDPRs - maximum allowed jobs • DpPrMinConcurrentDPRs - minimum allowed jobs
Each parameter has three integer values; the first for routine processing; the second for on-demand processing; and the third for reprocessing jobs.
• For example, the Configuration Registry may have the following entries: DpPrMaxConcurrentDPRs = 100 60 40 DpPrMinConcurrentDPRs = 0 0 0 − In this case the maximum allowed jobs is 100 for routine processing, 60 for on-
demand processing, and 40 for reprocessing. − The minimum allowed jobs is 0 for each type of processing.
14-56 611-EMD-001, Rev. 02

Modifying the DpPrPgeLimits and DpPrClassSchedulingLimits Tables (PDPS Database)
Either the DpPrPgeLimits table or the DpPrClassSchedulingLimits table can be loaded by running the EcDpPrLoadTable.pl script from the Job Management Client tool (using the appropriate option).
• The Job Management Client tool is accessed through the AutoSys Job Activity Console.
• The EcDpPrLoadTable.pl script loads values from an input data file. • Instructions for using the script are available in the EcDpPrLoadTable.README file
in the /usr/ecs/MODE/CUSTOM/data/DPS directory on the Queuing Server host. − The same directory has a template for constructing the necessary input data file.
The Job Management Client tool has the following options for modifying the DpPrPgeLimits table or the DpPrClassSchedulingLimits table:
8) Change Max Concurrent Jobs for PGE Limits table − For DpPrPgeLimits table modifications.
9) Change Max/Min Dprs for Job Class − For DpPrClassSchedulingLimits table modifications.
For detailed instructions on modifying the DpPrPgeLimits table or the DpPrClassSchedulingLimits table using the Job Management Client tool refer to the Perform Job Management Client Functions procedure (Section 14.3.10).
An alternative method of modifying the DpPrPgeLimits table or the DpPrClassSchedulingLimits table is to create one's own load script using SQL statements. It is acceptable to add pgeId entries for a machine, add new machines to the DpPrPgeLimits table, or change the maximum number of DPRs that can concurrently execute in DpPrClassSchedulingLimits. However, values for the number of currently scheduled or running DPRs in the tables must not be changed.
Also, note that the DpPrPgeLimits table can be empty but DpPrClassSchedulingLimits must be fully populated. As previously mentioned, default values for the maxDprs and minDprs columns in the DpPrClassSchedulingLimits table are loaded at Job Management Server startup using data from configuration parameters in the Registry database.
Table 14.4-1, below, provides an Activity Checklist table of System Tuning activities.
14-57 611-EMD-001, Rev. 02

Table 14.4-1. Tuning System Parameters - Activity Checklist Order Role Task Section Complete? 1 Resource Planner/
Production Planner/ Production Monitor
Monitor the Load on Processing Resources
(P) 14.4.1
2 Production Monitor Database Administrator
Change AutoSys Event Processor Database Maintenance Time
(P) 14.4.2
14.4.1 Monitor the Load on Processing Resources
The Production Planner and Production Monitor should work with the Resource Planner to make optimum use of processing resources. The Resource Planner allocates the disk partitions, CPUs, and RAM available for processing among the active modes (e.g., OPS, TS1, or TS2). The Production Planner and Production Monitor monitor the load on the processing resources.
The Resource Planner assigns the bulk (typically 60% - 80%) of the processing resources to the OPS mode. The remainder of the processing assets are divided among the modes used for SSI&T and new version software checkout.
The Production Planner and Production Monitor monitor the load on the processing resources to identify whether the actual load is appropriately distributed among modes. They inform the Resource Planner of under- or over-use of resources as allocated.
When monitoring the load on the processing resources, the Production Planner and Production Monitor should take the following considerations into account:
• Disk space allocated to OPS mode is likely to be used to capacity. • Disk space assigned to the other two modes may not fill up. • There is no one-to-one mapping of CPU allocation with actual CPUs on the science
processor. • The operating system (OS) takes care of true CPU and RAM allocation.
− Actual CPU usage during processing is limited by the OS. − If ten CPUs have been specified for a particular mode, only ten Data Processing
Requests (DPRs) can be running the Execute job at a given time. − What is really being defined is the maximum number of DPRs that will execute at
a given time. • CPUs can be over-allocated or under-allocated as necessary to get the most out of the
CPUs on each science processor. • If monitoring indicates that the processor is underused when OPS mode is at full
processing capacity, the number of CPUs allocated to OPS mode could probably be increased.
14-58 611-EMD-001, Rev. 02

• If the science processor is at full capacity when OPS mode is at full processing capacity (and the processor may be overworked) the number of CPUs allocated to OPS mode should be reduced.
• Random-access memory (RAM) is subject to the same considerations as CPUs. − RAM can be over-allocated or under-allocated as necessary to get the most out of
the memory on each science processor.
Strategies for Tuning
A scenario that demonstrates how DPRs might be processed under a particular set of conditions and some strategies for tuning the system are presented in the paragraphs that follow. The processing conditions include the following types of items:
• The total number of jobs allowed into AutoSys. • The number of CPUs available for processing. • Characteristics of the PGEs to be processed.
The total number of jobs allowed into AutoSys is controlled by the DpPrPgeLimits table in the PDPS database. An example of some of the types of data maintained in the DpPrPgeLimits table is shown in Table 14.4-2.
Table 14.4-2. Example of PDPS Database DpPrPgeLimits Table Contents (Selected Columns)
computerName [Virtual Computer]
pgeId maxConcurrent [DPRs]
A 1 20 B 1 20 A 2 20 B 2 20
The scenario assumes that each of the virtual computers (i.e., A and B) listed in Table 14.4-2 has 16 CPUs. (There are 32 CPUs total.)
Relevant PGE characteristics are shown in Table 14.4-3.
Table 14.4-3. PGE Characteristics PGE # CPUs Used Average Execution Time Average Stage Time Destage Time
1 1 5 minutes 5 minutes 5 minutes 2 1 60 minutes 5 minutes 5 minutes
14-59 611-EMD-001, Rev. 02

Assuming that 100 DPRs of each type (i.e., PGE 1 and PGE 2 - 200 DPRs total) are ready to run and are released at once into AutoSys, the following actions occur:
• Eighty (80) DPRs enter AutoSys. The remaining 120 are queued, with their assignments already made: − Machine (Virtual Computer) A: 20 PGE 1s start staging; 30 PGE 1s are queued
on Machine A; 20 PGE 2s start staging; 30 PGE 2s are queued on Machine A. − Machine (Virtual Computer) B: 20 PGE 1s start staging; 30 PGE 1s are queued
on Machine B; 20 PGE 2s start staging; 30 PGE 2s are queued on Machine B. • After about five (5) minutes, all 80 DPRs that were staging have finished staging and
are ready for execution. However, only 32 CPUs are available. • The first 32 DPRs that ask for CPUs get them and start running [sixteen (16) on
Machine A and sixteen (16) on Machine B]. Forty-eight (48) DPRs are waiting. − Assuming that in the Registry database DpPrRM_RETRY_PERIOD is set to 120
seconds and DpPrRM_MAX_RETRIES is set to 100, the waiting DPRs keep trying every two minutes for up to 100 times each before timing out (after 200 minutes).
− Note that in this example timing out is a real possibility. • The quick jobs complete processing after five (5) minutes, freeing up sixteen (16)
CPUs. In the current example, the sixteen (16) CPUs are subsequently occupied with about eight (8) five-minute PGEs and eight (8) 60-minute PGEs because CPUs are given randomly to whichever DPR gets back first to asking for them after waiting for the retry period (i.e., 120 seconds). Priorities are not used. − At first, there was a 50:50 ratio of fast:slow DPRs, now there is a 25:75 ratio of
fast:slow. After another five (5) minutes, the ratio becomes 12.5:87.5 fast:slow, so 87.5 % of the CPUs are occupied by 60-minute DPRs.
• Apparently, the 60-minute DPRs tend to dominate the CPUs. After one (1) hour the first batch of sixteen (16) 60-minute PGEs vacates the CPUs to be replaced by eight (8) five-minute PGEs and eight (8) 60-minute PGEs, but the five-minute PGEs become extinguished again by the slow ones. − If the staging and destaging times were not the same (so the DPRs didn't have the
same opportunity to hit the execution stage at the same time) the scenario would proceed differently.
Various strategies can be employed to tune the system: • Limit the number of DPRs through the use of the DpPrPgeLimitsTable.
− In the preceding example if the number of slow DPRs allowed into AutoSys is less than the number of CPUs, there is always a channel for the fast jobs to squeeze through.
− The big disadvantage to this approach is that the slow jobs are also being prevented from staging.
• Increase the declared number of CPUs for the processors to more than the actual number (overallocate CPUs). − This approach allows more of each type of PGE into the science processors.
14-60 611-EMD-001, Rev. 02

− The disadvantage is that it could overwhelm the science computers. However, they are kept busy.
• Create new virtual computers (assigning CPUs on the processors to them) and assign (via the DpPrPgeLimits table) PGEs to run on the new virtual computers. − This approach is another way to guarantee bandwidth (CPUs) to PGEs. − The disadvantage of this approach is that some CPUs could remain idle, not being
seen by one of the virtual computers. − In the past, there may have also been some code problems with supporting this,
but those difficulties should have been resolved. Probably some combination of the first two of the preceding strategies is best; i.e., increase the number of declared CPUs to be more than the total number of slow jobs allowed into AutoSys, always leaving some CPUs for a channel of fast jobs. The total number of faster-moving jobs should be increased to make sure that there is always be a queue of them available to get their channel occupied.
The staging and destaging times have to be accounted for and this could change things in terms of using the DpPrPgeLimits table and the number of CPUs per processor to tune the job flow.
Also, it is important to perform regular garbage collection on all of the virtual computers. Procedures for cleaning the PDPS database and DPS disks (i.e., “garbage collection”) are provided in Chapter 13, Production Planning.
14.4.2 Change AutoSys Event Processor Database Maintenance Time
Once a day, the Event Processor (also known as the AutoSys daemon) goes into an internal database maintenance cycle. During this time, the Event Processor does not process any events and waits for completion of the maintenance activities before resuming normal operations. The time of day that this maintenance cycle starts up is pre-set to 3:30 PM. If necessary to change the time at which it runs, it should be reset to a time of minimal activity. The time required for the database maintenance cycle is approximately one minute.
Table 14.4-4 presents (in a condensed format) the steps required to modify the AutoSys Event Processor database maintenance time. If you are already familiar with the procedures, you may prefer to use the quick-step table. If you are new to the system, or have not performed this task recently, you should use the following detailed procedures: 1 Access a terminal window logged in to the Queuing Server host.
• Examples of Queuing Server host names include e0sps04 and l0sps03. • For detailed instructions refer to the Log in to System Hosts procedure
(Section 14.2.1). 2 In the terminal window, at the command line prompt, enter:
cd /usr/ecs/ <MODE>/COTS/autotree/autouser • <MODE> is current mode of operation.
− TS1 - Science Software Integration and Test (SSI&T)
14-61 611-EMD-001, Rev. 02

− TS2 - New Version Checkout − OPS - Normal Operations
• “autouser” is the directory containing the AutoSys configuration files. • The path may vary with the specific site installation; e.g., the autotree directory may
be identified as autotreeb at some sites. 3 At the UNIX command line prompt enter:
vi config.<AUTOSYS INSTANCE> • The configuration file is displayed by the vi text editor. • Although this procedure has been written for the vi command, any UNIX editor can
be used to edit the configuration file. 4 Using vi editor commands find DBMaintTime = <hh:mm>.
• <hh:mm> refers to the current database maintenance time. 5 Using vi editor commands replace the current database maintenance time with the desired
time. • The time may already have been changed to some value other than 03:30 (e.g.,
DBMaintTime=04:00). • The following vi editor commands are useful:
− h (move cursor left). − j (move cursor down). − k (move cursor up). − l (move cursor right). − a (append text). − i (insert text). − r (replace single character). − x (delete a character). − dw (delete a word). − dd (delete a line). − ndd (delete n lines). − u (undo previous change). − Esc (switch to command mode).
6 Press the Esc key. 7 To save the configuration file enter:
ZZ • New database maintenance time is entered and saved in the configuration file. • UNIX prompt is displayed.
14-62 611-EMD-001, Rev. 02

Table 14.4-4. Change AutoSys Event Processor Database Maintenance Time - Quick-Step Procedures
Step What to Enter or Select Action to Take 1 UNIX window (Queuing Server host)) single-click or use procedure in
Section 14.2.1 2 cd
/usr/ecs/<MODE>/COTS/<autotree>/autouser enter text, press Enter
3 vi config.<AUTOSERV INSTANCE> enter text, press Enter 4 Use vi editor commands to find DBMaintTime =
<hh:mm> enter text
5 Use vi editor commands to replace <hh:mm> enter text 6 Esc key enter text 7 ZZ enter text, press Enter
14.5 Troubleshooting Processing Problems Troubleshooting is a process of identifying the source of problems on the basis of observed trouble symptoms. One common source of problems involves connections with other subsystems for the transmission of messages or data. Like many other operational areas in the system, Processing has interfaces with many other subsystems. Consequently, problems with processing can be traced to either the Data Processing Subsystem or one of many other subsystems, including (but not necessarily limited to) those in the following list:
• Planning Subsystem (PLS). • Data Server Subsystem (DSS). • Communications Subsystem (CSS).
Table 14.5-1, below, provides an Activity Checklist for troubleshooting Processing problems.
Table 14.5-1. Troubleshooting Processing Problems - Activity Checklist (1 of 3) Order Role Task Section Complete? 1 Production Monitor Troubleshoot a Processing Problem (P) 14.5.1 2 Production Monitor Check Connections to Hosts/Servers (P) 14.5.1.1 3 Production Monitor Check Log Files (P) 14.5.1.2 4 Production Monitor Respond to Hanging of the Processing
System (P) 14.5.2
5 Production Monitor Check AutoSys Status (P) 14.5.2.1 6 Production Monitor Check the AutoSys Log (P) 14.5.2.2 7 Production Monitor Check for Database Deadlocks (P) 14.5.2.3 8 Production Monitor Check for Resource Locks in the PDPS
Database (P) 14.5.2.4
9 Production Monitor Respond to Failure of Jobs to Start in AutoSys
(P) 14.5.3
14-63 611-EMD-001, Rev. 02

Table 14.5-1. Troubleshooting Processing Problems - Activity Checklist (2 of 3) Order Role Task Section Complete? 10 Production Monitor Check Job Management Server Status (P) 14.5.3.1 11 Production Monitor Check to Determine Whether the DPR
Is Waiting in the AutoSys Queue (P) 14.5.3.2
12 Production Monitor Use ISQL to Check Database Tables (P) 14.5.3.3 13 Production Monitor Check to Determine Whether AutoSys
Is Full (P) 14.5.3.4
14 Production Monitor Respond to a Condition Where a DPR Was Released But Failed Due to a JIL Failure
(P) 14.5.3.5
15 Production Monitor Handle Subscription Server Problems (P) 14.5.3.6 16 Production Monitor Respond to a DPR That Was Released
But Failed Due to an AutoSys ID Failure(P) 14.5.3.7
17 Production Monitor Respond to a DPR That Was Released But Failed Due to Invalid DPR
(P) 14.5.3.8
18 Production Monitor Respond to a DPR That Was Released But Failed to Be Received by Job Management Server
(P) 14.5.3.9
19 Production Monitor Respond to a Single DPS Job That Has Failed or Is Hanging
(P) 14.5.4
20 Production Monitor Handle a Box Job that is Hanging in AutoSys
(P) 14.5.4.1
21 Production Monitor Handle a Hanging Allocation Function (P) 14.5.4.2 22 Production Monitor Run Execution Management Outside of
AutoSys (P) 14.5.4.3
23 Production Monitor Handle a Failed Allocation Function (P) 14.5.4.4 24 Production Monitor Force-Start a Job (P) 14.5.4.5 25 Production Monitor Respond to a Restart of a Job That
Fails Although All Known Problems Have Been Corrected
(P) 14.5.4.6
26 Production Monitor Handle a Hanging Staging Function (P) 14.5.4.7 27 Production Monitor Handle a Failed Staging Function (P) 14.5.4.8 28 Production Monitor Clean Up the DPS File Tables (P) 14.5.4.9 29 Production Monitor Handle a Failed Preprocessing Job (P) 14.5.4.10 30 Production Monitor Handle a Hanging Execution Job (P) 14.5.4.11 31 Production Monitor Handle a Failed Execution Job (P) 14.5.4.12 32 Production Monitor Respond to Execution Job and/or
Postprocessing Job That Have (Has) Failed
(P) 14.5.4.13
33 Production Monitor Respond to Execution Job That Has Failed and the DPR Has Gone into "Failed-PGE" Processing
(P) 14.5.4.14
34 Production Monitor Handle a Failed Postprocessing Job (P) 14.5.4.15
14-64 611-EMD-001, Rev. 02

Table 14.5-1. Troubleshooting Processing Problems - Activity Checklist (3 of 3) Order Role Task Section Complete? 35 Production Monitor Handle Failure of Both Execution and
Postprocessing Jobs (P) 14.5.4.16
36 Production Monitor Handle a Failed Insertion Function (P) 14.5.4.17 37 Production Monitor Handle a Failed Deallocate Function (P) 14.5.4.18 38 Production Monitor Handle a Failed On-Demand
Processing Request (P) 14.5.5
39 Production Monitor Respond to a DPR that Failed in OdMgr because the PGE ID Could Not Be Found
(P) 14.5.5.1
Fault Recovery
Refer to the Fault Recovery topic in the section on Troubleshooting Production Planning Problems (Chapter 13).
14.5.1 Troubleshoot a Processing Problem
Use the following procedure to troubleshoot a processing problem: 1 If it is not possible to log in to the Queuing Server host, ask the Operations
Controller/System Administrator to verify that the host is “up." • Examples of Queuing Server host names include e0sps04 and l0sps03.
2 If the AutoSys GUI Control Panel is not displayed when the start-up script has been
properly invoked, ensure that the DISPLAY variable was set properly. • For detailed instructions refer to the procedure to Launch the AutoSys GUI Control
Panel (Section 14.2.2). 3 If the entire processing system hangs, ensure that it is possible to connect to the necessary
hosts and servers. • For detailed instructions refer to the Check Connections to Hosts/Servers procedure
(Section 14.5.1.1). 4 If the entire processing system hangs, go to the Respond to Hanging of the Processing
System procedure (Section 14.5.2). • If no jobs change state over time, it is likely that the entire processing system is
hanging. 5 If jobs are activated but do not get started in AutoSys, go to the Respond to Failure of
Jobs to Start in AutoSys procedure (Section 14.5.3).
14-65 611-EMD-001, Rev. 02

6 If an AutoSys box job hangs, go to the Handle a Box Job that is Hanging in AutoSys procedure (Section 14.5.4.1). • If a box job does not change state over time, it is likely that the job is hanging.
7 If a “preprocess” function fails, go to the Handle a Failed Preprocessing Job procedure
(Section 14.5.4.10). • If a preprocessing job has turned red on JobScape or TimeScape, the job has failed.
8 If an “execute” job hangs, go to the Handle a Hanging Execution Job procedure
(Section 14.5.4.11). • If an “execute” job has turned orange or oscillates between orange and green on
JobScape or TimeScape, it is likely that the job is hanging. 9 If an “execute” job fails, go to the Handle a Failed Execution Job procedure
(Section 14.5.4.12). • If an “execute” job has turned red on JobScape or TimeScape, the job has failed.
10 If a “postprocess” job fails, go to the Handle a Failed Postprocessing Job procedure
(Section 14.5.4.15). • If a “postprocess” job has turned red on JobScape or TimeScape, the job has failed.
11 If both the “execute” and “postprocess” jobs fail, go to the Handle Failure of Both
Execution and Postprocessing Jobs procedure (Section 14.5.4.16). • If both the “execute” and “postprocess” jobs have turned red on JobScape or
TimeScape, the jobs have failed. 12 If an on-demand processing request fails, go to the Handle a Failed On-Demand
Processing Request procedure (Section 14.5.5). 13 If some other type of problem is encountered, check the log files for error messages.
• Examples of log files include EcDpPrJobMgmt.ALOG, EcDpPrJobMgmt.Debug.log, EcDpPrDeletion.ALOG, DPR#.ALOG, DPR#.err.
• Log files are located in the /usr/ecs/<MODE>/CUSTOM/logs directory. • For detailed instructions refer to the Check Log Files procedure (Section 14.5.1.2).
14 If the problem cannot be identified and fixed without help within a reasonable period of
time, call the help desk and submit a trouble ticket in accordance with site Problem Management policy.
14.5.1.1 Check Connections to Hosts/Servers
The procedure to Check Connections to Hosts/Servers is a part of the Troubleshoot a Processing Problem procedure (Section 14.5.1). Table 14.5-2 presents (in a condensed format) the steps required to check connections to hosts/servers. If you are already familiar with the
14-66 611-EMD-001, Rev. 02

procedures, you may prefer to use the quick-step table. If you are new to the system, or have not performed this task recently, you should use the detailed procedures that follow. 1 Access a terminal window logged in to the Queuing Server host.
• Examples of Queuing Server host names include e0sps04 and l0sps03. • Most other system hosts are acceptable for checking connections. • For detailed instructions refer to the Log in to System Hosts procedure
(Section 14.2.1). 2 At the command line prompt enter:
cd /usr/ecs/<MODE>/CUSTOM/utilities • Change directory to the directory containing the utility scripts.
3 At the command line prompt enter:
EcCsIdPingServers <MODE> • The following type of response is displayed (only a few representative lines are
shown): /usr/ecs/TS2/CUSTOM/bin/CSS/Sweeper -nsh x0icg01 -nsp 18202 FoSwSweeper application started... We made a connection with EntryId =x0acs06:38709:23057 --- EcSrTransportSubServer We made a connection with EntryId =x0acs06:38712:23057 --- EcSrTransportSubEventServer We made a connection with EntryId =x0acs06:33379:17033 --- DsShQuitIDL […]
4 Observe the results displayed on the screen to determine whether connections can be
made with the necessary hosts and servers. • The necessary hosts and servers are listed in Table 14.5-3, Hosts, Servers, Clients and
Other Software Relevant to Production Planning and Processing. 5 If pinging the servers (Step 3) indicated a problem with any connection, ping the servers
again (at the command line prompt enter: EcCsIdPingServers <MODE>). 6 Observe the results displayed on the screen to determine whether connections can be
made with the necessary hosts and servers. 7 If it is not possible to connect to any needed host(s)/server(s), notify the Operations
Controller/System Administrator to check the hosts/servers and bring them back up if necessary.
8 Return to the procedure that recommended checking connections to hosts.
14-67 611-EMD-001, Rev. 02

Table 14.5-2. Check Connections to Hosts/Servers - Quick-Step Procedures Step What to Enter or Select Action to Take
1 UNIX window (Queuing Server) single-click or use procedure in Section 14.2.1
2 cd /usr/ecs/<MODE>/CUSTOM/utilities enter text, press Enter 3 EcCsIdPingServers <MODE> enter text, press Enter 4 EcCsIdPingServers <MODE> [again] enter text, press Enter 5 Identify hosts and servers with which connections
cannot be made read text
6 Notify the Operations Controller/System Administrator to bring hosts/servers back up (if applicable)
contact Operations Controller
7 Return to the procedure that recommended checking connections to hosts
Table 14.5-3. Hosts, Servers, Clients and Other Software Relevant to Production Planning and Processing (1 of 2)
HOST SERVER/CLIENT/OTHER SOFTWARE Planning/Management Workstation Production Request Editor (EcPlPREditor)
Planning Workbench GUI (EcPlWb) Production Strategies GUI (EcPlProdStrat) Production Planning Master Timeline (EcPlTl) Message Handler (EcPlMsh) System Name Server (EcPlSns) Resource Model (EcPlRm)
Queuing Server (e.g., x0sps02) Job Management Server (EcDpPrJobMgmt) Deletion Server (EcDpPrDeletion) Execution Management (EcDpPrEM) AutoSys Event Processor (event_demon) AutoSys Event Server (Sybase server) (e.g., x0sps02_srvr) On-Demand Manager (EcPlOdMgr) Subscription Manager (EcPlSubMgr) PDPS database Sybase server (e.g., x0sps02_srvr)
Science Processor (e.g., x0spg11) PGE Management (EcDpPrRunPGE) Resource Usage (EcDpPrRusage) PGE
Access/Process Coordinators (APC) Server (e.g., x0acg01)
Archive Server (EcDsStArchiveServer) FTP Server (EcDsStFtpServer) Cache Manager Server (EcDsStCacheManagerServer) Staging Disk Server (EcDsStStagingDiskServer) Pull Monitor Server (EcDsStPullMonitorServer)
14-68 611-EMD-001, Rev. 02

Table 14.5-3. Hosts, Servers, Clients and Other Software Relevant to Production Planning and Processing (2 of 2)
HOST SERVER/CLIENT/OTHER SOFTWARE Ingest Server (e.g., x0icg01) Name Server (EcCsIdNameServer)
Registry Server (EcCsRegistry) Sun internal server (e.g., x0acs06) Science Data Server (EcDsScienceDataServer)
Data Dictionary (EcDmDictServer) Subscription Server (EcSbSubServer) Event Server (EcSbEventServer)
NOTE: Depending on the installation, software may be loaded on hosts other than the examples provided.
14.5.1.2 Check Log Files
Log files can provide indications of the following types of problems: • Communication problems. • Database problems. • Lack of disk space.
Table 14.5-4 presents (in a condensed format) the steps required to check log files. If you are already familiar with the procedures, you may prefer to use the quick-step table. If you are new to the system, or have not performed this task recently, you should use the following detailed procedures: 1 Access a terminal window logged in to the appropriate host.
• In general Planning Subsystem applications are installed on the Planning/ Management Workstation (e.g., e0pls03 or l0pls02).
• In general Data Processing Subsystem (PRONG) applications are installed on the Queuing Server (e.g., e0sps04 or l0sps03).
• However, QA Monitor is on the Planning/Management Workstation. • Subscription Manager is on the Queuing Server host (e.g., e0sps04 or l0sps03). • For detailed instructions refer to the Log in to System Hosts procedure
(Section 14.2.1). 2 At the command line prompt enter:
cd /usr/ecs/<MODE>/CUSTOM/logs • <MODE> is current mode of operation.
− TS1 - Science Software Integration and Test (SSI&T) − TS2 - New Version Checkout − OPS - Normal Operations
• “logs” is the directory containing log files (e.g., EcDpPrJobMgmt.ALOG, EcDpPrDeletion.ALOG, EcPlSubMgrDebug.log, and EcDpPrJobMgmtDebug.log).
14-69 611-EMD-001, Rev. 02

3 At the command line prompt enter:
pg <file name> • <file name> refers to the log file to be reviewed (e.g., EcDpPrJobMgmt.ALOG,
EcDpPrDeletion.ALOG, <DPR number>.ALOG, <DPR number>.err, EcPlSubMgrDebug.log, or EcDpPrJobMgmtDebug.log).
• The first page of the log file is displayed. • Although this procedure has been written for the pg command, any UNIX editor or
visualizing command (e.g., more, vi, view) can be used to review the log file. 4 Review the log file to identify problems that have occurred.
• To exit from pg at the : prompt enter: q − The command line prompt is displayed.
5 Respond to problems as follows:
• Production Processing-related problems. − Perform the appropriate procedure(s) from Table 14.5-1, Troubleshooting
Processing Problems. • Communication problems.
− Notify the Operations Controller/System Administrator of suspected communication problems.
• Database problems. − Verify that relevant database servers are running. − Check for lack of (or corruption of) data in the database using either a database
browser or interactive structured query language (isql) commands. − Notify the Database Administrator of suspected database problems.
• Lack of disk space. − Remove unnecessary files. − Notify the Operations Controller/System Administrator of recurring disk space
problems.
Table 14.5-4. Check Log Files - Quick-Step Procedures Step What to Enter or Select Action to Take
1 UNIX window (appropriate host) single-click or use procedure in Section 14.2.1
2 cd /usr/ecs/<MODE>/CUSTOM/logs enter text, press Enter 3 pg <file name> enter text, press Enter 4 Identify problems indicated in the log file read text 5 Respond to problems as necessary
14-70 611-EMD-001, Rev. 02

14.5.2 Respond to Hanging of the Processing System
If the entire processing system is hanging (if no jobs are changing state), it is probably due to one of the following conditions:
• AutoSys is not functional (e.g., the AutoSys event processor is not running). • Database is deadlocked [refer to the Check for Database Deadlocks procedure
(Section 14.5.2.3)]. Use the following procedure to respond to hanging of the processing system: 1 Check AutoSys status.
• For detailed instructions refer to the Check AutoSys Status procedure (Section 14.5.2.1).
2 Check the AutoSys log.
• For detailed instructions refer to the Check the AutoSys Log procedure (Section 14.5.2.2).
14.5.2.1 Check AutoSys Status
Like any other program AutoSys can crash or experience connectivity problems between its server and its clients.
Table 14.5-5 presents (in a condensed format) the steps required to check AutoSys status. If you are already familiar with the procedures, you may prefer to use the quick-step table. If you are new to the system, or have not performed this task recently, you should use the following detailed procedures: 1 Access a terminal window logged in to the Queuing Server host.
• Examples of Queuing Server host names include e0sps04 and l0sps03. • For detailed instructions refer to the Log in to System Hosts procedure
(Section 14.2.1). 2 If the AutoSys .csh file has not already been sourced, in the terminal window, at the
command line prompt, enter: cd /<path> • Change directory to the directory (e.g., /usr/ecs/<MODE>/COTS/autotreeb/autouser,
/usr/ecs/<MODE>/COTS/autotree/autouser, /data1/SHARED/COTS/autotree/autouser) containing the set-up files (e.g., FMR.autosys.csh.x0sps02).
• The particular path to be typed may vary from site to site.
14-71 611-EMD-001, Rev. 02

3 If the AutoSys .csh file has not already been sourced, in the terminal window, at the command line prompt, enter: source <AUTOSYS INSTANCE>.autosys.csh.<host name> • An AUTOSYS INSTANCE (also called an AUTOSERV instance) is installed as
part of the Data Processing Subsystem and is identified by three capital letters. − Examples of AUTOSYS (AUTOSERV) instances at DAACs include FMR and
SPG. − Multiple AUTOSYS instances may be installed at a DAAC.
4 At the command line prompt, enter:
autoping -m ALL • The following type of message is displayed:
AutoPinging Machine [x0spg11] AutoPing WAS SUCCESSFUL!
AutoPinging Machine [x0spg07] AutoPing WAS SUCCESSFUL!
AutoPinging Machine [x0sps06] AutoPing WAS SUCCESSFUL! − In the example the statements “AutoPing WAS SUCCESSFUL!” indicate that
the server and client machines are properly configured and are communicating successfully.
• To check all machines and verify their database access, type autoping -m ALL -D then press Return/Enter. − If successful, the following type of message is displayed:
AutoPinging Machine [x0spg11] AND checking the Remote Agent's DB Access. AutoPing WAS SUCCESSFUL!
[…] 5 If the results of the autoping command (Step 4) indicated anything other than a
SUCCESSFUL response from any machine(s) [host(s)], notify the Operations Controller/System Administrator to have the affected host(s) brought back up.
6 At the command line prompt, enter:
chk_auto_up • The following type of message is displayed:
Attempting (1) to Connect with Database: x0sps02_srvr:FMR
*** Have Connected successfully with Database: x0sps02_srvr:FMR. *** _____________________________________________________________________
14-72 611-EMD-001, Rev. 02

Connected with Event Server: x0sps02_srvr:FMR
_____________________________________________________________________
_____________________________________________________________________
Checking Machine: x0sps02 Primary Event Processor is RUNNING on machine: x0sps02
Checking Machine: x0spg01 No Event Processor is RUNNING on machine: x0spg01
Checking Machine: x0ais01 No Event Processor is RUNNING on machine: x0ais01 − In the example the statements “Have Connected successfully with Database:
x0sps02_srvr:FMR” and “Connected with Event Server: x0sps02_srvr:FMR” indicate that the AutoSys Event Server (database server) is running and a connection has been made with the appropriate AutoSys database.
− In the example the statement “Primary Event Processor is RUNNING on machine: x0sps02” indicates that the Primary Event Processor is running on the Queuing Server (as it should).
7 If the Primary Event Processor is not running, either notify the Operations
Controller/System Administrator to have it brought back up or (if authorized to do so) enter: eventor • The AutoSys eventor command starts the Primary Event Processor.
− First eventor ensures that there is no other Event Processor of the same instance (e.g., FMR) running on the machine where the instance is being started.
− Then eventor runs the chase command, which inspects the database to determine which jobs are supposed to be running and checks each machine to verify that the jobs are there. [If it detects problems, chase sends alarms and/or failure events (depending on the options specified) for any missing jobs. If the missing jobs can be restarted, they are automatically restarted.]
• If the Primary Event Processor does not stay up (e.g., it is brought up and it goes down right away) one of the following problems may be occurring: − It may be possible that too many events were queued up to AutoSys while it was
down. If AutoSys detects a certain number of events in a short time period, it brings itself down. The only way to handle this is to keep bringing AutoSys back up. Each time it will work through a few of the events before it detects "too many" and shuts down. Eventually the events will be cleared out and AutoSys will stay up.
− It may be that the Sybase ASE server for AutoSys (the Event Server) is not up. (The chk_auto_up command would determine the status of the Event Server.)
14-73 611-EMD-001, Rev. 02

8 If the Event Processor is running, check for database-related error messages in the
AutoSys log or when attempting to bring up JobScape. • Refer to the Check the AutoSys Log procedure (Section 14.5.2.2). • Example of database-related error messages:
Couldn't create DBPROCES Unable to get encoded and plaintext passwords for x0sps02_srvr:FMR
• The error messages in the example indicate that the AutoSys Event Server (database server) may not be up.
9 If the results of the chk_auto_up command (Step 6) indicated that multiple Primary
Event Processors were running (for the same AUTOSERV instance), either notify the Operations Controller/System Administrator to have the Primary Event Processors stopped and a fresh instance of the Primary Event Processor started or (if authorized to do so) enter: sendevent -E STOP_DEMON • An alternative method of sending a STOP_DEMON event to an Event Processor is to
use the Send Event GUI. − For detailed instructions refer to the Send an Event to a Job from the Send
Event GUI procedure (Section 14.3.8.3). 10 If a STOP_DEMON event was sent to stop the Event Processor(s) and if authorized to do
so, enter: eventor • The AutoSys eventor command starts the Primary Event Processor. • If not authorized to send the eventor command, wait for the Operations
Controller/System Administrator to do so. 11 If the results of the chk_auto_up command (Step 6) indicated that the Event Server
(database server) is not running, notify the Database Administrator to have it brought back up.
12 If the Event Processor or Event Server had to be started or restarted, return to Step 4. 13 If no Event Processor or Event Server problems were detected, check the AutoSys log.
• For detailed instructions refer to the Check the AutoSys Log procedure (Section 14.5.2.2).
14-74 611-EMD-001, Rev. 02

Table 14.5-5. Check AutoSys Status - Quick-Step Procedures Step What to Enter or Select Action to Take
1 UNIX window (Queuing Server host)) single-click or use procedure in Section 14.2.1
2 cd /<path> (to the directory containing the AutoSys set-up files) (if applicable)
enter text, press Enter
3 source <AUTOSYS INSTANCE>.autosys.csh.<host name> (if applicable)
enter text, press Enter
4 autoping -m ALL enter text, press Enter 5 Notify the Operations Controller/System
Administrator to have the affected host(s) brought back up (if applicable)
contact Operations Controller
6 chk_auto_up enter text, press Enter 7 eventor (if applicable) or notify the Operations
Controller/System Administrator to have Primary Event Processor brought back up (if necessary)
enter text, press Enter or contact Operations Controller
8 Check for database-related error messages in the AutoSys log
Use procedure in Section 14.5.2.2
9 sendevent -E STOP_DEMON (if applicable) or notify the Operations Controller/System Administrator to have the Primary Event Processors stopped (if necessary)
enter text, press Enter or contact Operations Controller
10 eventor (if applicable) or notify the Operations Controller/System Administrator to have Primary Event Processor brought back up (if necessary)
enter text, press Enter or contact Operations Controller
11 Notify the Operations Controller/System Administrator to check the AutoSys Event Server and bring it back up if necessary
contact Operations Controller
12 Return to Step 4 (if applicable) 13 Check the AutoSys log (if applicable) Use procedure in Section 14.5.2.2
14.5.2.2 Check the AutoSys Log
The AutoSys event demon log tells how a DPR has progressed through AutoSys, showing failures and force-starts of jobs.
The procedure that follows describes the use of the UNIX grep command on the DPR Id in the event demon log file. An alternative is to use the vi command to view the full log, which contains timestamps. Another alternative is to request either a Summary Report or an Event Report from the Job Activity Console (Ops Console) as described in the Monitor/Control Job Processing procedure (Section 14.3.1).
Table 14.5-6 presents (in a condensed format) the steps required to check the AutoSys log. If you are already familiar with the procedures, you may prefer to use the quick-step table. If you
14-75 611-EMD-001, Rev. 02

are new to the system, or have not performed this task recently, you should use the following detailed procedures: 1 Access a terminal window logged in to the Queuing Server host.
• Examples of Queuing Server host names include e0sps04 and l0sps03. • For detailed instructions refer to the Log in to System Hosts procedure
(Section 14.2.1). 2 At the command line prompt, enter:
cd /<path> • Change directory to the directory (e.g.,
/usr/ecs/<MODE>/COTS/autotreeb/autouser/out, /usr/ecs/<MODE>/COTS/autotree/autouser/out, /data1/SHARED/COTS/autotree/autouser/out) containing the event demon log file (e.g., event_demon.FMR).
• The AutoSys event demon log is named event_demon.<AutoSys Instance>. − A typical AutoSys Instance at a DAAC is FMR.
• The particular path to be typed may vary from site to site. 3 At the command line prompt, enter:
grep <job name> event_demon.<AutoSys Instance> • If there were no problems, the results should appear as follows:
grep MoPGE02#2014193500OPS event_demon.FMR
EVENT: STARTJOB JOB: MoPGE02#2014193500OPS EVENT: CHANGE_STATUS STATUS: RUNNING JOB: MoPGE02#2014193500OPS EVENT: CHANGE_STATUS STATUS: STARTING JOB: MoPGE02#2014193500OPSR EVENT: CHANGE_STATUS STATUS: RUNNING JOB: MoPGE02#2014193500OPSR EVENT: CHANGE_STATUS STATUS: SUCCESS JOB: MoPGE02#2014193500OPSR EVENT: CHANGE_STATUS STATUS: STARTING JOB: MoPGE02#2014193500OPSE EVENT: CHANGE_STATUS STATUS: RUNNING JOB: MoPGE02#2014193500OPSE EVENT: CHANGE_STATUS STATUS: SUCCESS JOB: MoPGE02#2014193500OPSE EVENT: CHANGE_STATUS STATUS: STARTING JOB: MoPGE02#2014193500OPSP EVENT: CHANGE_STATUS STATUS: RUNNING JOB: MoPGE02#2014193500OPSP
14-76 611-EMD-001, Rev. 02

EVENT: CHANGE_STATUS STATUS: SUCCESS JOB: MoPGE02#2014193500OPSP EVENT: CHANGE_STATUS STATUS: STARTING JOB: EVENT: CHANGE_STATUS STATUS: SUCCESS JOB: MoPGE02#2014193500OPS
• When there are no problems, each command job goes through the following changes of status: STARTING, RUNNING, SUCCESS.
• If there are problems, something similar to the following results may be obtained: grep MoPGE02#2014193500OPS event_demon.FMR
EVENT: STARTJOB JOB: MoPGE02#2014193500OPS EVENT: CHANGE_STATUS STATUS: RUNNING JOB: MoPGE02#2014193500OPS EVENT: CHANGE_STATUS STATUS: STARTING JOB: MoPGE02#2014193500OPSR EVENT: CHANGE_STATUS STATUS: RUNNING JOB: MoPGE02#2014193500OPSR EVENT: CHANGE_STATUS STATUS: FAILURE JOB: MoPGE02#2014193500OPSR EVENT: ALARM ALARM: JOBFAILURE JOB: MoPGE02#2014193500OPSR EVENT: FORCE_STARTJOB JOB: MoPGE02#2014193500OPSR EVENT: CHANGE_STATUS STATUS: STARTING JOB: MoPGE02#2014193500OPSR EVENT: CHANGE_STATUS STATUS: RUNNING JOB: MoPGE02#2014193500OPSR EVENT: CHANGE_STATUS STATUS: SUCCESS JOB: MoPGE02#2014193500OPSR ......
• The job in the example had some failures and a force-start. 4 If the AutoSys event log does not indicate any problems, check for database deadlocks.
• For detailed instructions refer to the Check for Database Deadlocks procedure (Section 14.5.2.3).
Table 14.5-6. Check the AutoSys Log - Quick-Step Procedures Step What to Enter or Select Action to Take
1 UNIX window (Queuing Server) single-click or use procedure in Section 14.2.1
2 cd /<path> (to event demon log file) enter text, press Enter 3 grep <job name> event_demon.<AutoSys
Instance> Enter text, press Enter
4 Check for database deadlocks (if applicable) Use procedure in Section 14.5.2.3
14-77 611-EMD-001, Rev. 02

14.5.2.3 Check for Database Deadlocks
A deadlock occurs when a database transaction locks a record that another transaction needs and the second transaction locks the record that first transaction needs. Each program must wait until the other completes. However, neither can complete (because each is waiting for the other) so both end up waiting indefinitely.
Table 14.5-7 presents (in a condensed format) the steps required to check for database deadlocks. If you are already familiar with the procedures, you may prefer to use the quick-step table. If you are new to the system, or have not performed this task recently, you should use the following detailed procedures: 1 Log in to the appropriate PDPS database.
• Database log-in is described in Steps 1 through 5 of the Use ISQL to Check Database Tables procedure (Section 14.5.3.3).
2 At the 1> prompt enter:
sp_lock 3 At the 2> prompt enter:
go • Results displayed include the following features:
− spid column shows the process id. The database user that owns a process can be determined using the sp_who isql command.
− locktype column indicates a problem if the entry starts with "Ex_” (exclusive). − table_id column identifies the table that the corresponding spid has locked. The
name of the table can be determined using the select command [i.e., select object_name (table_id)].
4 At the 1> prompt enter:
select object_name (<table id>) • For example, to check the exclusive locks related to spid 24, table ID 197575742,
enter: 1> select object_name (197575742)
5 At the 2> prompt enter:
go • The object name is displayed (e.g., PlDprData).
6 At the 1> prompt enter:
sp_who
14-78 611-EMD-001, Rev. 02

7 At the 2> prompt enter: go • A listing of connections to the database is displayed. • The listing includes data in the following columns:
− spid. − status. − loginame. − hostname. − blk. − dbname. − cmd.
8 Analyze the results of the request.
• The blk column shows the spid of the process that is doing the blocking. • The cmd column shows the command that the blocked process is trying to complete.
9 To exit from isql at the 1> prompt enter:
quit • The connection with the database is discontinued.
10 If there is a deadlock in the database, ask the Operations Controller to bounce the server
that is causing the deadlock. 11 If there is no deadlock, perform the Check for Resource Locks in the PDPS Database
procedure (Section 14.5.2.4).
Table 14.5-7. Check for Database Deadlocks - Quick-Step Procedures Step What to Enter or Select Action to Take
1 Log in to the PDPS database Use procedure in Section 14.5.3.3 2 sp_lock enter text, press Enter 3 go enter text, press Enter 4 select object_name (<table id>) enter text, press Enter 5 go enter text, press Enter 6 sp_who enter text, press Enter 7 go enter text, press Enter 8 Analyze the results of the request read text 9 quit enter text, press Enter
10 Ask the Operations Controller to bounce any server that is causing a deadlock (if applicable)
contact Operations Controller
11 Check for resource locks in the PDPS database (if there is no deadlock)
Use procedure in Section 14.5.2.4
14-79 611-EMD-001, Rev. 02

14.5.2.4 Check for Resource Locks in the PDPS Database
Resource locks used to occur if there was an attempt to delete DPRs/PRs while their corresponding jobs were still running in AutoSys or jobs had been explicitly killed before the DPRs/PRs were deleted. However, resource locking has been removed for all Resource Management calls (e.g., for allocating CPUs and disk space). The locks have been replaced with the following features:
• Sybase stored procedures that use transactions. • Database triggers.
Resource locking is still used for disk space reclamation. Momentary system interruptions occur during the process of disk space reclamation. The interruptions may happen several times a day. The system may look like it is "hung" during such periods. The procedure that follows should be performed to verify that disk space reclamation is proceeding normally:
Although the procedure for checking for resource locks in the PDPS database includes the use of isql commands, an acceptable alternative is to use a database browser to check the contents of the DpPrResourceLock table.
Table 14.5-8 presents (in a condensed format) the steps required to check for resource locks in the PDPS database. If you are already familiar with the procedures, you may prefer to use the quick-step table. If you are new to the system, or have not performed this task recently, you should use the following detailed procedures: 1 Log in to the appropriate PDPS database.
• Database log-in is described in Steps 1 through 5 of the Use ISQL to Check Database Tables procedure (Section 14.5.3.3).
2 At the 1> prompt enter:
select * from DpPrResourceLock • Prepare a request to view the contents of the DpPrResourceLock table.
3 At the 2> prompt enter:
go • The contents of the DpPrResourceLock table are displayed. • The listing includes data in the following columns:
− jobId. − priority. − ecsUnit. − attempts. − state. − pid. − queuePosition.
14-80 611-EMD-001, Rev. 02

4 Analyze the results of the request. • A jobId with a state <> 0 would indicate a resource lock.
− If there are entries in the DpPrResourceLock table and there are no other jobs running in AutoSys, all entries in the table need to be deleted before the DPR/PR deletion can complete.
− If other jobs (DPRs) are currently being executed in AutoSys and the other jobs should not be deleted, the entries in the table that need to be deleted are those related to the job to be deleted only. The entries concerning the other (running) jobs must be left in the table.
• If there is no evidence of a resource lock, go to Step 8. 5 If all entries in the DpPrResourceLock table are to be deleted, at the 1> prompt enter:
delete DpPrResourceLock • Go to Step 7.
6 If some (but not all) entries in the DpPrResourceLock table are to be deleted, at the 1>
prompt enter: delete DpPrResourceLock where jobId like "<job Id>" • <job Id> specifies the job whose entries are to be deleted.
7 At the 2> prompt enter:
go • Entries in the DpPrResourceLock table are deleted. • The DPR/PR deletion that was delayed by the resource lock should go to completion.
8 To exit from isql at the 1> prompt enter:
quit • The connection with the database is discontinued. • If entries were deleted from the DpPrResourceLock table the procedure is finished;
otherwise, continue with Step 9. 9 Access a terminal window logged in to the Queuing Server.
• Examples of Queuing Server host names include e0sps04 and l0sps03. • For detailed instructions refer to the Log in to System Hosts procedure
(Section 14.2.1). 10 At the command line prompt enter:
cd /usr/ecs/<MODE>/CUSTOM/logs • Change directory to the directory containing the data processing log files (e.g.,
EcDpPrJobMgmt.ALOG, EcDpPrDeletion.ALOG).
14-81 611-EMD-001, Rev. 02

11 At the command line prompt enter: tail -f <job Id>.err • <job Id>.err refers to the data processing log file to be reviewed.
12 Observe the log file to determine whether entries are being made in the file.
• If messages are being entered in the log file, there is probably no resource lock. 13 To quit tailing the log in the terminal window enter:
Ctrl-C • A command line prompt is displayed in the terminal window.
14 Ensure that it is possible to connect to the necessary hosts and servers.
• For detailed instructions refer to the Check Connections To Hosts/Servers procedure (Section 14.5.1.1).
15 If no there is no database deadlock or resource lock and the Data Processing Subsystem
servers (especially Deletion Server and Job Management Server) are up, call the help desk and submit a trouble ticket in accordance with site Problem Management policy.
Table 14.5-8. Check for Resource Locks in the PDPS Database - Quick-Step Procedures
Step What to Enter or Select Action to Take 1 Log in to the PDPS database Use procedure in Section 14.5.3.3 2 Select * from DpPrResourceLock enter text, press Enter 3 go enter text, press Enter 4 Analyze the results of the request. read text 5 delete DpPrResourceLock or delete
DpPrResourceLock where jobId like "<job Id>" (as applicable)
enter text, press Enter
6 go (if applicable) enter text, press Enter 7 quit enter text, press Enter 8 UNIX window (Queuing Server) single-click or use procedure in
Section 14.2.1 9 cd /usr/ecs/<MODE>/CUSTOM/logs enter text, press Enter
10 tail -f <job Id>.err enter text, press Enter 11 Observe the log file (Are entries are being
made in the log file?) read text
12 Ctrl-C enter text 13 Check connections to hosts/servers Use procedure in Section 14.5.1.1 14 Call the help desk and submit a trouble ticket
(if applicable) Use procedure in Chapter 8
14-82 611-EMD-001, Rev. 02

14.5.3 Respond to Failure of Jobs to Start in AutoSys
The following events trigger the Job Management Server to check its queue, check information in the limits tables (i.e., DpPrPgeLimits and DpPrClassSchedulingLimits), and ascertain which job should be placed in AutoSys next:
• DPR is released by the Planning Workbench. • Subscription Manager sets a DPR completionState (PlDataProcessingRequest table in
the PDPS database) to PENDING. • Job finishes in AutoSys. • Job is cancelled through the Production Request Editor.
On very rare occasions, it is possible for DPS processing to freeze up because no triggering events can occur. In such cases the Production Monitor can use the Job Management Client to "wake up" (trigger) the Job Management Server.
Subscriptions are processed and cause jobs to be released into AutoSys by means of the following process:
• An ESDT is "registered" to the Science Data Server (SDSRV). The ESDT information includes three events (insert, delete, and update metadata) and a datatype. It is possible to enter a subscription for any of the events.
• The Production Request Editor (PRE) sends the datatype short name and version ID, the action type (e.g., insert) and the Subscription Manager (SubsMgr) name to the Subscription Server (SubsSrv) in order to register a subscription. The value in the subscriptionFlag column (PlDataTypeMaster table in the PDPS database) for the data type is updated.
• When an “insert” event (or a “delete” event or an “update metadata” event) occurs, SDSRV sends notification to SubsSrv, which sends the Subscription ID to the PLS Subscription Manager. The Subscription Manager is identified by name in the SubsSrv database in connection with the Subscription ID.
• Subscription Manager gets the UR for the inserted granule from the SDSRV and updates the UR information in the PlDataGranule table in the PDPS database. In the simple case (e.g., for Production Requests that do not require optional inputs or alternate inputs) SubsMgr checks to see if all of the datatypes in PlDprData that have an ioFlag of 0 (input) for the DPR are present in the data archive and can be acquired. If this is the case, SubsMgr sends a ReleaseDprJob request to the Job Management Server to release the job into AutoSys.
Jobs that are activated may not get started in AutoSys for any of the following reasons: • Job Management Server is down. • DPR is waiting in the AutoSys queue (never got released). • DPR was released but failed due to an AutoSys ID failure. • DPR was released but failed due to invalid DPR. • DPR was released but was not received by the Job Management Server.
Use the following procedure to respond to the failure of jobs to start in AutoSys:
14-83 611-EMD-001, Rev. 02

1 Perform the appropriate procedure(s) related to checking Job Management Server status: • Check Job Management Server Status (Section 14.5.3.1). • Check to Determine Whether the DPR Is Waiting in the AutoSys Queue
(Section 14.5.3.2). • Use ISQL to Check Database Tables (Section 14.5.3.3). • Check to Determine Whether AutoSys Is Full (Section 14.5.3.4) • Respond to a Condition Where a DPR Was Released But Failed Due to a JIL
Failure (Section 14.5.3.5) • Handle Subscription Server Problems (Section 14.5.3.6)
2 Check for a DPR that was released but failed due to an AutoSys ID failure procedure.
• For detailed instructions refer to the Respond to a DPR That Was Released But Failed Due to an AutoSys ID Failure procedure (Section 14.5.3.7).
3 Check for a DPR that was released but failed due to invalid DPR.
• For detailed instructions refer to the Respond to a DPR That Was Released But Failed Due to Invalid DPR procedure (Section 14.5.3.8).
4 Check for a DPR that was released but failed to be received by the Job Management
Server. • For detailed instructions refer to the Respond to a DPR That Was Released But
Failed to Be Received by Job Management Server procedure (Section 14.5.3.9).
14.5.3.1 Check Job Management Server Status
If jobs that are activated do not get started in AutoSys, it may be because the Job Management Server is down. Consequently, one of the first steps in investigating why jobs do not get started in AutoSys is to check the status of the Job Management Server.
Table 14.5-9 presents (in a condensed format) the steps required to check Job Management Server status. If you are already familiar with the procedures, you may prefer to use the quick-step table. If you are new to the system, or have not performed this task recently, you should use the following detailed procedures: 1 Access a terminal window logged in to the Queuing Server host.
• Examples of Queuing Server host names include e0sps04 and l0sps03. • For detailed instructions refer to the Log in to System Hosts procedure
(Section 14.2.1).
14-84 611-EMD-001, Rev. 02

2 At the command line prompt, enter: ps -ef | grep EcDpPrJobMgmt • The following type of response is displayed:
cmshared 110 1 0 09:21:30 ? 0:05 /usr/ecs/TS2/CUSTOM/bin/DPS/EcDpPrJobMgmt ConfigFile /usr/ecs/TS2/CUSTOM/cfg/Ec
cmshared 3594 1 0 Jun 17 ? 3:02 /usr/ecs/OPS/CUSTOM/bin/DPS/EcDpPrJobMgmt ConfigFile /usr/ecs/OPS/CUSTOM/cfg/Ec
cmshared 16104 15434 0 13:08:36 pts/13 0:00 grep EcDpPrJobMgmt − The preceding example indicates that the Job Management Server is running in
TS1 mode and OPS mode. • If the Job Management Server were not running, only the following type of message
would be displayed: cmshared 16104 15434 0 13:08:36 pts/13 0:00 grep EcDpPrJobMgmt
3 If the server has gone down, notify the Operations Controller/System Administrator to
have the server brought back up. 4 If the Job Management Server (EcDpPrJobMgmt) is “up,” continue with the Check to
Determine Whether the DPR Is Waiting in the AutoSys Queue procedure (Section 14.5.3.2).
Table 14.5-9. Check Job Management Server Status - Quick-Step Procedures) Step What to Enter or Select Action to Take
1 UNIX window (Queuing Server) single-click or use procedure in Section 14.2.1
2 ps -ef | grep EcDpPrJobMgmt enter text, press Enter 3 Notify the Operations Controller/System
Administrator to have the server brought back up (if applicable)
contact Operations Controller
4 Determine whether the DPR is waiting in the AutoSys queue
Use procedure in Section 14.5.3.2
14.5.3.2 Check to Determine Whether the DPR Is Waiting in the AutoSys Queue
The Job Management Server may have never received a ReleaseDprJob command from the PLS Subscription Manager. As a result the job would wait in the AutoSys queue and would not be able to start processing.
14-85 611-EMD-001, Rev. 02

Table 14.5-10 presents (in a condensed format) the steps required to check to determine whether the DPR is waiting in the AutoSys queue. If you are already familiar with the procedures, you may prefer to use the quick-step table. If you are new to the system, or have not performed this task recently, you should use the following detailed procedures: 1 Manually trigger the release of DPRs.
• For detailed instructions refer to the Perform Job Management Client Functions procedure (Section 14.3.10).
2 Check for job activation in AutoSys.
• For detailed instructions refer to the Monitor/Control Job Processing procedure (Section 14.3.1).
• End of procedure if the job was activated in AutoSys. 3 If the job was not activated in AutoSys, access a terminal window logged in to the
Queuing Server host. • Examples of Queuing Server host names include e0sps04 and l0sps03. • For detailed instructions refer to the Log in to System Hosts procedure
(Section 14.2.1). 4 If the job was not activated in AutoSys, use isql or a database browser to check for an
entry for the job (by searching on the dprId column) in the DpPrCreationQueue table in the applicable PDPS database. • For detailed instructions refer to the Use ISQL to Check Database Tables procedure
(Section 14.5.3.3). • For example:
x0sps02{cmshared}43: isql -U pdps_role –S x0sps02_srvr Password: 1> use pdps 2> go 1> select * from DpPrCreationQueue 2> go dprId autosysId priority hold ----------------------------- -------------------- ----------- ---- ETS#syn1#014020000OPS FMR 250 1 ETS#syn1#014020010OPS FMR 250 1 ETS#syn1#014020020OPS FMR 250 1 ETS#syn1#014020030OPS FMR 250 1 ETS#syn1#014020040OPS FMR 250 1 ETS#syn1#014020050OPS FMR 250 1 ETS#syn1#014020100OPS FMR 250 1 ETS#syn1#014020110OPS FMR 250 1 ETS#syn1#014020130OPS FMR 250 1
14-86 611-EMD-001, Rev. 02

(9 rows affected) • If the job is listed in the DpPrCreationQueue table, it probably never got a
ReleaseDprJob command from the PLS Subscription Manager [unless AutoSys is full - refer to the Check to Determine Whether AutoSys Is Full procedure (Section 14.5.3.4).]
5 In the terminal window logged in to the Queuing Server at the command line prompt
enter: cd /usr/ecs/<MODE>/CUSTOM/logs • Change directory to the directory containing the log files (e.g.,
EcDpPrJobMgmt.ALOG, EcDpPrDeletion.ALOG, <DPR number>.ALOG, <DPR number>.err, EcPlSubMgrDebug.log, EcDpPrJobMgmtDebug.log).
6 At the command line prompt enter:
pg EcDpPrJobMgmtDebug.log • The first page of the log file is displayed. • Although this procedure has been written for the pg command, any UNIX editor or
visualizing command (e.g., vi, view, more) can be used to review the log file. 7 Review the Job Management debug log file for an entry indicating that Job Management
received the ReleaseDprJob command for the job. • For example:
03/30/00 11:38:09: ----------------------------------------------
DpPrScheduler_1_0_Mgr::ReleaseDprJob( dpr_id dpr ) CALLED. ETS#syn1#004130123OPS
---------------------------------------------- 03/30/00 11:38:09: In DpPrScheduler::ReleaseDprJob, dpr= ETS#syn1#004130123OPS 03/30/00 11:38:09: DpPrCreationQueue::SetDprHoldStatus, dprId= ETS#syn1#004130123OPS DpPrCreationQueue::SetDprHoldStatus, autoSysId= VAT DpPrCreationQueue::SetDprHoldStatus, holdStatus= 0 03/30/00 11:38:09: DpPrCreationQueue::HasAutosysId, autosysId= 0xee4534d8 03/30/00 11:38:09: DpPrCreationQueue::HasAutosysId, autosysId= 0xee4534d8 03/30/00 11:38:09: removed ETS#syn1#004130123OPS there are now 0entries on this queue queue priority of this node is now 250
• If Job Management received the ReleaseDprJob command for the job, there may have been a JIL (AutoSys Job Information Language) processor problem. − If necessary, refer to the Respond to a Condition Where a DPR Was Released
But Failed Due to a JIL Failure procedure (Section 14.5.3.5).
14-87 611-EMD-001, Rev. 02

• If there is no evidence that Job Management received the ReleaseDprJob command for the job, the PLS Subscription Manager did not send the command. − Subscription Manager does not send the ReleaseDprJob command unless it thinks
that all of the DPR's required inputs have been received. • To exit from pg at the : prompt enter:
q − The command line prompt is displayed.
8 If the DPR is a regular one (e.g., with no alternate or optional inputs), access a terminal
window logged in to the appropriate PDPS database. 9 At the 1> prompt enter:
select dprId,granuleId,ioFlag from PlDprData where dprId like "<DPR ID>" • For example:
1> select dprId,granuleId,ioFlag from PlDprData where dprId like "ETS#syn1#004130123OPS"
10 At the 2> prompt enter:
go • Contents of the following columns of the PlDprData table are displayed:
− dprId. − granuleId. − ioFlag.
• For example: dprId granuleId ioFlag ----------------------------- ----------------------------------------------------------------------------------------------- ----------------------------------- ----------- ETS#syn1#004130123OPS AST_05#00102141998020120000 1 ETS#syn1#004130123OPS AST_08#00102141998020120000 1 ETS#syn1#004130123OPS AST_09T#00102141998020120000 0
14-88 611-EMD-001, Rev. 02

ETS#syn1#004130123OPS AST_ANC#001L1004 0
(4 rows affected) • In the preceding example there are four granuleId column entries for the example
DPR (ETS#syn1#004130123OPS); two have an ioFlag column entry of 0 (an input granule) and two have an ioFlag column entry of 1 (output granule).
11 At the 1> prompt enter:
select universalReference from PlDataGranule where granuleId like "<granule ID>" • For example:
1> select universalReference from PlDataGranule where granuleId like "AST_09T#00102141998020120000"
12 At the 2> prompt enter:
go • Contents of the universalReference column of the PlDataGranule table are
displayed: • For example:
universalReference
----------------------------------------------------------------------------------------------------- ----------------------------------------------------------------------------------------------------- -----------------------------------------------------
UR:10:DsShESDTUR:UR:15:DsShSciServerUR:13:[XDC:DSSDSRV]:19:SC:AST_09T.001:5672
(1 row affected) 13 Repeat Steps 11 and 12 for each applicable granuleId.
• If all of the input granules have URs (as opposed to granuleId), the Subscription Manager should have sent a ReleaseDprJob command to Job Management.
• To check the preceding example observe the entries for granuleId AST_ANC#001L1004.
14 To exit from isql at the 1> prompt enter:
quit • The connection with the database is discontinued.
14-89 611-EMD-001, Rev. 02

15 Access a terminal window logged in to the Queuing Server host. • Examples of Queuing Server host names include e0sps04 and l0sps03. • For detailed instructions refer to the Log in to System Hosts procedure
(Section 14.2.1). 16 At the command line prompt enter:
cd /usr/ecs/<MODE>/CUSTOM/logs • Change directory to the directory containing the log files (e.g.,
EcDpPrJobMgmt.ALOG, EcDpPrDeletion.ALOG, <DPR number>.ALOG, <DPR number>.err, EcPlSubMgrDebug.log, EcDpPrJobMgmtDebug.log).
17 At the command line prompt enter:
pg EcPlSubMgrDebug.log • The first page of the log file is displayed. • Although this procedure has been written for the pg command, any UNIX editor or
visualizing command (e.g., vi, view, more) can be used to review the log file. 18 Review the Subscription Manager debug log file for an entry indicating that Subscription
Manager sent the ReleaseDprJob command for the job to Job Management. • For example:
DpPrSchedulerProxy::ReleaseDprJob : ETS#syn1#004130123OPS 03/30/00 11:37:07: Destroying DpPrSchedulerProxy object
19 Review the Subscription Manager debug log file for subscription notification from the
Subscription Server concerning dynamic data that the DPR needs. • For example:
03/30/00 11:36:58: ******* Begining of PlSubMsgCb::HandleCbMsg() ***** 03/30/00 11:36:58: Entire message = Subscription Notification:: UR:10:DsShESDTUR:UR:15:DsShSciServerUR:13:[XDC:DSSDSRV]:19:SC:AST_09T.001:5478
ESDT Information: AST_09T.001:INSERT
User Information: SubsMgr
EventID: 805
Subscription ID: 82
Qualifier List: UR:10:DsShESDTUR:UR:15:DsShSciServerUR:13:[XDC:DSSDSRV]:19:SC:AST_09T.001:5478 AsterGranule 03/30/2000 16:36:27 Day This is a quality flag Passed 30 20 GuruTej 1 AST_09T UR:10:DsShESDTUR:UR:15:DsShSciServerUR:13:[XDC:DSSDSRV]:19:SC:A
14-90 611-EMD-001, Rev. 02

ST_L1B.001:5400 UR:10:DsShESDTUR:UR:15:DsShSciServerUR:13:[XDC:DSSDSRV]:19:SC:AST_ANC.001:5369 (((90.0000, -180.0000), (90.0000, 180.0000), (-90.0000, 180.0000), (-90.0000, -180.0000))) 13:01:23.000000Z 07/04/1997 1.0 5478 SC AST_09T.001 AST_09T#001070419971301230000000 :SC:AST_09T.001:5478:1.HDF-EOS 0 40367 DRP1_OPS:AST_09T.001 1 None 0.04036699980497360
… • The preceding example shows subscription notification for a granule of AST_09T
(input for ETS) that has been inserted into the archive. 20 If there is no Subscription Server notification to Subscription Manager or if it seems
likely that all of the necessary input files for the DPR have been inserted by another DPR, investigate Subscription Server problems. • For detailed instructions refer to the Handle Subscription Server Problems
procedure (Section 14.5.3.6). 21 If there are no Subscription Server Problems, all of the input granules for the DPR have
URs, and/or Subscription Manager received notification for all dynamic granules, notify the Operations Controller/System Administrator that there may be a problem with the Subscription Manager.
Table 14.5-10. Check to Determine Whether the DPR Is Waiting in the AutoSys Queue - Quick-Step Procedures (1 of 2)
Step What to Enter or Select Action to Take 1 Manually trigger the release of DPRs Use procedure in Section 14.3.10 2 Check for job activation in AutoSys. Use procedure in Section 14.3.1 3 Access a terminal window logged in to the
Queuing Server host (if applicable) Use procedure in Section 14.2.1
4 Log in to the appropriate PDPS database Use procedure in Section 14.5.3.3 5 select * from DpPrCreationQueue enter text, press Enter 6 go enter text, press Enter 7 Determine whether the job got a ReleaseDprJob
command from the PLS Subscription Manager (would not be listed in the DpPrCreationQueue table)
read text
8 UNIX window (Queuing Server) single-click or use procedure in Section 14.2.1
9 cd /usr/ecs/<MODE>/CUSTOM/logs enter text, press Enter 10 pg EcDpPrJobMgmtDebug.log enter text, press Enter 11 Determine whether Job Management received
the ReleaseDprJob command for the job read text
14-91 611-EMD-001, Rev. 02

Table 14.5-10. Check to Determine Whether the DPR Is Waiting in the AutoSys Queue - Quick-Step Procedures (2 of 2)
Step What to Enter or Select Action to Take 12 If the DPR is a regular one, access a terminal
window logged in to the appropriate PDPS database
single-click
13 select dprId,granuleId,ioFlag from PlDprData where dprId like "<DPR ID>"
enter text, press Enter
14 go enter text, press Enter 15 select universalReference from PlDataGranule
where granuleId like "<granule ID>" enter text, press Enter
16 go enter text, press Enter 17 Repeat Steps 15 and 16 for each applicable
granuleId
18 quit enter text, press Enter 19 UNIX window (Queuing Server) single-click or use procedure in
Section 14.2.1 20 cd /usr/ecs/<MODE>/CUSTOM/logs enter text, press Enter 21 pg EcPlSubMgrDebug.log enter text, press Enter 22 Determine whether Subscription Manager sent
the ReleaseDprJob command for the job to Job Management
read text
23 Determine whether Subscription Manager received subscription notification from the Subscription Server concerning dynamic data that the DPR needs
read text
24 If there is no Subscription Server notification to Subscription Manager or if it seems likely that all of the necessary input files for the DPR have been inserted by another DPR, investigate Subscription Server problems
Use procedure in Section 14.5.3.6
25 If there are no Subscription Server Problems, all of the input granules for the DPR have URs, and/or Subscription Manager received notification for all dynamic granules, notify the Operations Controller/System Administrator that there may be a problem with the Subscription Manager
contact Operations Controller
14.5.3.3 Use ISQL to Check Database Tables
The PDPS database is the repository of data concerning PGEs, Production Requests, Data Processing Requests, Production Strategies, Production Plans and other production-related data. The Subscription Server (SUBSRV) database contains data concerning subscriptions.
The data stored in databases can be checked using either a database browser or isql commands. The procedure in this section describes how to check the tables using isql commands.
14-92 611-EMD-001, Rev. 02

Table 14.5-11 presents (in a condensed format) the steps required to use isql to check database tables. If you are already familiar with the procedures, you may prefer to use the quick-step table. If you are new to the system, or have not performed this task recently, you should use the following detailed procedures: 1 Access a terminal window logged in to the appropriate host.
• Examples of Queuing Server host names include e0sps04 and l0sps03. • Examples of Subscription Server host (Sun internal server host) names include
e0acs06 and l0acs06. • For detailed instructions refer to the Log in to System Hosts procedure
(Section 14.2.1). 2 At the command line prompt enter:
isql –U <user ID> -S <database server> • <user ID> is the database user's identification; e.g., pdps_role. • <database server> is the database server; e.g., e0sps04_srvr.
3 At the Password: prompt enter:
<database password> • <database password> is the password for logging in to the database using the
specified <user ID>. • A 1> prompt is displayed, indicating that a connection has been made with the
database. 4 At the 1> prompt enter:
use <database name> • The <database name> is likely to be one of the following names:
− pdps [OPS mode]. − pdps_TS1 [TS1 mode]. − pdps_TS2 [TS2 mode].
5 At the 2> prompt enter:
go 6 At the 1> prompt enter:
select * from <table name> • Alternatively, enter:
select <column name> from <table name>
14-93 611-EMD-001, Rev. 02

• Another alternative: select <column name1>,<column name2>[,<column name3>,…] from <table name>
7 At the 2> prompt enter:
go • Table contents are displayed.
− If * was specified, all entries in the table are displayed. − If specific column names were entered, the data associated with those columns
only are displayed. 8 To exit from isql at the 1> prompt enter:
quit • The connection with the database is discontinued.
Table 14.5-11. Use ISQL to Check Database Tables - Quick-Step Procedures Step What to Enter or Select Action to Take
1 UNIX window (appropriate host) single-click or use procedure in Section 14.2.1
2 isql –U <user ID> -S <database server> enter text, press Enter 3 <database password> enter text, press Enter 4 use <database name> enter text, press Enter 6 go enter text, press Enter 5 select * from <table name> enter text, press Enter 7 go enter text, press Enter 8 quit enter text, press Enter
14.5.3.4 Check to Determine Whether AutoSys Is Full
This is an unlikely problem and would occur only when the DPR completionState in the PlDataProcessingRequest database table is CQ_RELEASE.
Table 14.5-12 presents (in a condensed format) the steps required to check to determine whether AutoSys is full. If you are already familiar with the procedures, you may prefer to use the quick-step table. If you are new to the system, or have not performed this task recently, you should use the following detailed procedures: 1 Log in to the appropriate PDPS database.
• Database log-in is described in Steps 1 through 5 of the Use ISQL to Check Database Tables procedure (Section 14.5.3.3).
14-94 611-EMD-001, Rev. 02

• For example: x0sps02{cmshared}43: isql -U pdps_role -S x0sps02_srvr Password: 1> use pdps 2> go
2 At the 1> prompt enter:
select dprId,completionState from PlDataProcessingRequest where dprId like "<DPR ID>" • For example:
1> select dprId,completionState from PlDataProcessingRequest where dprId like "ETS#syn1#014020000OPS"
3 At the 2> prompt enter:
go • Contents of the following columns of the PlDataProcessingRequest table are
displayed: − dprId. − completionState.
• For example: dprId completionState ----------------------------- --------------- ETS#syn1#014020000OPS CQ_HOLD
(1 row affected) 4 To exit from isql at the 1> prompt enter:
quit • The connection with the database is discontinued.
5 If the value in the completionState column for the DPR in the PDPS database
PlDataProcessingRequest table is "CQ_RELEASE" wait for a DPR to finish, so that the next waiting one can be put into AutoSys. • The Job Management Server got the command from Subscription Manager to release
the job but AutoSys cannot accommodate any more jobs at present. 6 If the value in the completionState column for the DPR in the PDPS database
PlDataProcessingRequest table is "JIL_FAILUR," respond to the JIL failure. • For detailed instructions refer to the Respond to a Condition Where a DPR Was
Released But Failed Due to a JIL Failure procedure (Section 14.5.3.5).
14-95 611-EMD-001, Rev. 02

Table 14.5-12. Check to Determine Whether AutoSys Is Full - Quick-Step Procedures
Step What to Enter or Select Action to Take 1 Log in to the appropriate PDPS database (if
applicable) Use procedure in Section 14.5.3.3
2 select dprId,completionState from PlDataProcessingRequest where dprId like "<DPR ID>"
enter text, press Enter
3 go enter text, press Enter 4 quit enter text, press Enter 5 If the value in the completionState column for
the DPR is "CQ_RELEASE," wait for a DPR to finish, so that the next waiting one can be put into AutoSys
wait
6 If the value in the completionState column for the DPR is "JIL_FAILUR," respond to the JIL failure
Use procedure in Section 14.5.3.5
14.5.3.5 Respond to a Condition Where a DPR Was Released But Failed Due to a JIL Failure
A "JIL Failure" means that the Job Management Server had some problem placing the DPR in AutoSys. The Job Interface Language (JIL) processor rejected the “create job” command sent to it by the Job Management Server. The principal reasons for a JIL failure are as follows:
• There is already a job with an identical name in AutoSys. • The AutoSys event processor is down. (Refer to the Check AutoSys Status
procedure (Section 14.5.2.1).) • The job had a problem when it was loaded into AutoSys and a malformed or mutant
job box is the result. Table 14.5-13 presents (in a condensed format) the steps required to respond to a condition where a DPR was released but failed due to a JIL failure. If you are already familiar with the procedures, you may prefer to use the quick-step table. If you are new to the system, or have not performed this task recently, you should use the following detailed procedures: 1 Check whether there is already a job with an identical name in AutoSys.
• For detailed instructions refer to the Monitor/Control Job Processing procedure (Section 14.3.1).
• When specifying job selection criteria, type a portion of the job name in the "Job Name" box, bracketed by the "*" or "%" wildcard character. − For detailed instructions refer to the Specify Job Selection Criteria procedure
(Section 14.3.6).
14-96 611-EMD-001, Rev. 02

2 If there is a job with an identical name already in AutoSys, either request the Production Planner to delete it using the Production Request Editor or delete the job using the Job Management Client tool. • For detailed instructions on deleting a job using the Job Management Client tool refer
to the Perform Job Management Client Functions procedure (Section 14.3.10). • Jobs should not be deleted using the AutoSys Job Definition GUI because it does not
communicate with the PDPS database. 3 If there is not a job with an identical name already in AutoSys, observe the characteristics
of the job box in JobScape. • For detailed instructions refer to the Monitor/Control Job Processing procedure
(Section 14.3.1). • If the job box is malformed or mutant, it will stay dark blue (meaning that it was not
activated) and may be missing one of the three job steps. 4 If the job box is malformed or mutant, in JobScape place the mouse cursor on the job,
single-click and hold the right mouse button, move the mouse cursor to Job Definition (highlighting it), then release the mouse button. • Pop-up menu appears with the options <job name>, Show Children, Show All
Descendants, Hide All Descendants. Show Job Arrows, Hide Job Arrows, Show Box Arrows, Hide Box Arrows, Job Definition, View Dependencies, Set Simulation, Overrides [grayed out], Start Job, Kill Job, Force Start Job, On Hold, Off Hold, On Ice, Off Ice.
• The Job Definition GUI is displayed. 5 If the job box is malformed or mutant, single-click on the Delete button. NOTE: In general, it is bad practice to delete a job from AutoSys using the AutoSys Job
Definition GUI because the AutoSys database and PDPS database lose their synchronization. However, there is no other solution in this case and the PDPS database must be updated manually.
6 To exit from the Job Definition GUI single-click on the Exit button.
• The Job Definition GUI is dismissed. 7 If a malformed or mutant job box was deleted, log in to the appropriate PDPS database.
• Database log-in is described in Steps 1 through 5 of the Use ISQL to Check Database Tables procedure (Section 14.5.3.3).
• For example: x0sps02:/usr/ecs/OPS/CUSTOM/[4] > isql -U pdps_role -S x0sps02_srvr Password: 1> use pdps 2> go
14-97 611-EMD-001, Rev. 02

8 If a malformed or mutant job box was deleted, at the 1> prompt enter:
update PlDataProcessingRequest set completionState=”” where dprId like "<DPR ID>" • For example:
1> update PlDataProcessingRequest set completionState=”” where dprId like "MoPGE02#2014193500OPS"
9 If a malformed or mutant job box was deleted, at the 2> prompt enter:
go • The completionState of the DPR is updated in the PlDataProcessingRequest
database table. • The completionState is set equal to NULL.
10 If a malformed or mutant job box was deleted, at the 1> prompt enter:
select completionState from PlDataProcessingRequest where dprId like "<DPR ID>" • For example:
1> select completionState from PlDataProcessingRequest where dprId like "MoPGE02#2014193500OPS"
11 If a malformed or mutant job box was deleted, at the 2> prompt enter:
go • Value in the completionState column of the PlDataProcessingRequest table for the
specified DPR is displayed: • For example:
completionState --------------- NULL
(1 row affected) • Verify that the completionState of the DPR is set to NULL.
12 To exit from isql at the 1> prompt enter:
quit • The connection with the database is discontinued.
14-98 611-EMD-001, Rev. 02

13 If a malformed or mutant job box was deleted, request the Production Planner to delete the DPR that maps to the job then recreate the DPR and any subsequent DPRs. • Only the DPR that had the mutant job box and any DPRs that depend on it have to be
deleted. It may not be necessary to delete entire production requests.
Table 14.5-13. Respond to a Condition Where a DPR Was Released But Failed Due to a JIL Failure - Quick-Step Procedures
Step What to Enter or Select Action to Take 1 Check whether there is already a job with an
identical name in AutoSys Use procedure in Section 14.3.9
2 Either request the Production Planner to delete the duplicate job using the Production Request Editor or delete the job using the Job Management Client tool (if applicable)
Use procedure in Section 14.3.10
3 If there is not a job with an identical name already in AutoSys, observe the characteristics of the job box in JobScape
Use procedure in Section 14.3.1
4 Job Definition (if the job box is malformed or mutant)
right-click
5 Delete button (if applicable) single-click 6 Exit button (if applicable) single-click 7 Log in to the appropriate PDPS database (if
applicable) Use procedure in Section 14.5.3.3
8 update PlDataProcessingRequest set completionState=”” where dprId like "<DPR ID>" (if applicable)
enter text, press Enter
9 go (if applicable) enter text, press Enter 10 select completionState from
PlDataProcessingRequest where dprId like "<DPR ID>" (if applicable)
enter text, press Enter
11 go (if applicable) enter text, press Enter 12 quit (if applicable) enter text, press Enter 13 Request the Production Planner to delete the
DPR that maps to the job then recreate the DPR and any subsequent DPRs (if applicable)
contact Production Planner
14.5.3.6 Handle Subscription Server Problems
Handling Subscription Server problems involves determining whether the Subscription Manager is getting notification from Subscription Server after a dynamic granule has been inserted. If no notification is received, the Subscription Manager does not send a ReleaseDprJob request to the Job Management Server to release the affected job(s) into AutoSys. So the job(s) is (are) not processed.
14-99 611-EMD-001, Rev. 02

Table 14.5-14 presents (in a condensed format) the steps required to handle Subscription Server problems. If you are already familiar with the procedures, you may prefer to use the quick-step table. If you are new to the system, or have not performed this task recently, you should use the following detailed procedures: 1 Access a terminal window logged in to the Subscription Server host.
• Examples of Subscription Server host (Sun internal server host) names include e0acs06 and l0acs06.
• For detailed instructions refer to the Log in to System Hosts procedure (Section 14.2.1).
2 Log in to the appropriate Subscription Server database.
• Database log-in is described in Steps 1 through 5 of the Use ISQL to Check Database Tables procedure (Section 14.5.3.3).
• For example: x0acs06{cmshared}45: isql -U css_role -S x0acs06_srvr Password: 1> use SubServer 2> go
• If the Subscription Manager debug log file was previously searched for subscription notification from the Subscription Server concerning dynamic data that the DPR needs, the following types of information will have been discovered (if not for the specific granule required, at least for the datatype): − ESDT Information (data type and event). − User (i.e., Subscription Manager). − Event ID.
• For example: 03/30/00 11:36:58: Entire message = Subscription Notification:: UR:10:DsShESDTUR:UR:15:DsShSciServerUR:13:[XDC:DSSDSRV]:19:SC:AST_09T.001:5478
ESDT Information: AST_09T.001:INSERT
User Information: SubsMgr
EventID: 805 3 At the 1> prompt enter:
select * from EcSbSubscription where eventID=<number> • The <number> represents the relevant eventID (e.g., from the Subscription Manager
debug log file). • For example:
1> select * from EcSbSubscription where eventID=805
14-100 611-EMD-001, Rev. 02

4 At the 2> prompt enter:
go • Contents of the following columns of the EcSbSubscription table are displayed:
− subID. − eventID. − userID. − expDate. − object.
• For example: subID eventID userID expDate object ----------- ----------- ------------------------------ -------------------------- ----------------------------------------------------------------------------------------------- ----------------------------------------------------------------------------------------------------- ----------------------------------------------------------------------------------------------------- ----------------------------------------------------------------------------------------------------- ----------------------------------------------------------------------------------------------------- ------------- 82 805 SubsMgr Jan 18 2001 12:00AM 82 805 7 "SubsMgr"26 "Subscription\x20Notification:"0 ""17 "SubscriptionQueue"4 "XDC"2451563 2451928 13 "EcSbGenActio n":16386 \[9 "UnnamedPL"0 "":32808 \[0 \]\]:16386 \[9 "UnnamedPL"0 "":32808
14-101 611-EMD-001, Rev. 02

\[0 \]\]
(1 row affected) • In the example note that subID 82 is entered for eventID 805
(AST_09T.001:INSERT) and the userID is SubsMgr. 5 To exit from isql at the 1> prompt enter:
quit • The connection with the database is discontinued.
6 Access a terminal window logged in to the Queuing Server host.
• Examples of Queuing Server host names include e0sps04 and l0sps03. • For detailed instructions refer to the Log in to System Hosts procedure
(Section 14.2.1). 7 At the command line prompt enter:
cd /usr/ecs/<MODE>/CUSTOM/logs • Change directory to the directory containing the log files (e.g.,
EcDpPrJobMgmt.ALOG, EcDpPrDeletion.ALOG, <DPR number>.ALOG, <DPR number>.err, EcPlSubMgrDebug.log, EcDpPrJobMgmtDebug.log).
8 At the command line prompt enter:
pg <file name> • The <file name> is the name of the .err file for the DPR that inserted data (e.g.,
ACT#syn1#004130123OPS.err). • The first page of the log file is displayed. • Although this procedure has been written for the pg command, any UNIX editor or
visualizing command (e.g., vi, view, more) can be used to review the log file. 9 Review the log file for an entry indicating that the data were in fact inserted.
• For example: 03/30/00 11:38:02: DpPrDSSInterface::CheckStatusParameters The request results returned from request.GetStatus() is : -ReqUpdate[CmdCount(1) ReqSuccess(1)] 03/30/00 11:38:02: Request status indicates success 03/30/00 11:38:02: DpPrDSSInterface::CheckResultParameters The request results returned from request.GetResults() is : -ReqResults[ --CmdResults[ ---Insert results[
14-102 611-EMD-001, Rev. 02

----DATAFILEGROUP[userDataFile(/usr/ecs/OPS/CUSTOM/pdps/x0spg11/data//DpPrRm/x0spg11_disk/AST_09T#001070419971301230000000) ESDTStatus(1) archiveDescription(None)] UR(UR:10:DsShESDTUR:UR:15:DsShSciServerUR:13:[XDC:DSSDSRV]:19:SC:AST_09T.001:5478)] CmdSuccess(1)]] 03/30/00 11:38:02: DpPrDSSInterface::RequestOK, The request results returned from this method is : -ReqResults[ --CmdResults[ ---Insert results[ ----DATAFILEGROUP[userDataFile(/usr/ecs/OPS/CUSTOM/pdps/x0spg11/data//DpPrRm/x0spg11_disk/AST_09T#001070419971301230000000) ESDTStatus(1) archiveDescription(None)] UR(UR:10:DsShESDTUR:UR:15:DsShSciServerUR:13:[XDC:DSSDSRV]:19:SC:AST_09T.001:5478)] CmdSuccess(1)]] 03/30/00 11:38:02: ~~~~ RPC ID completed ACT#syn1#004130123OPSAST_09T 03/30/00 11:38:02: DpPrDSSInterface::~DpPrDSSInterface() 03/30/00 11:38:02: inserted UR:10:DsShESDTUR:UR:15:DsShSciServerUR:13:[XDC:DSSDSRV]:19:SC:AST_09T.001:5478 into ursVector = ursVector.length()= 1 UR:10:DsShESDTUR:UR:15:DsShSciServerUR:13:[XDC:DSSDSRV]:19:SC:AST_09T.001:5478 03/30/00 11:38:02: About to update PlDataGranule granuleId = AST_09T#00107041997130123000 03/30/00 11:38:02: Successfully updated PlDataGranule granuleId = AST_09T#00107041997130123000
10 Access a terminal window logged in to the Subscription Server host.
• Examples of Subscription Server host (Sun internal server host) names include e0acs06 and l0acs06.
• For detailed instructions refer to the Log in to System Hosts procedure (Section 14.2.1).
11 At the command line prompt enter:
cd /usr/ecs/<MODE>/CUSTOM/logs • Change directory to the directory containing the log files (e.g.,
EcSbSubServer.ALOG, EcSbSubServerDebug.log).
14-103 611-EMD-001, Rev. 02

12 At the command line prompt enter: pg EcSbSubServer.ALOG • The first page of the log file is displayed. • Although this procedure has been written for the pg command, any UNIX editor or
visualizing command (e.g., vi, view, more) can be used to review the log file. 13 Correlate the data insertion time (as specified in the .err file for the DPR that inserted
data) with activity in the Subscription Server ALOG file: • For example, the following entries are in the Subscription Server ALOG file around
AST_09T data insertion time of 11:38 (as discovered in the ACT#syn1#004130123OPS.err log file): Msg: Getting event for EventID = 805 Priority: 0 Time : 03/30/00 11:38:07 PID : 25042:MsgLink :0 meaningfulname :DsDbInterface::Connect() Msg: Connectted to server: Priority: 2 Time : 03/30/00 11:38:07 PID : 25042:MsgLink :0 meaningfulname :EcSbTriggerEventRequestTriggerTrigger Msg: Triggering event for EventID = 805 Priority: 0 Time : 03/30/00 11:38:08 PID : 25042:MsgLink :0 meaningfulname :EcSbTriggerEventRequestTriggerTrigger0 Msg: Firing subscriptions for event #805 Priority: 0 Time : 03/30/00 11:38:08 PID : 25042:MsgLink :0 meaningfulname :DsDbInterface::Connect() Msg: Connectted to server: Priority: 2 Time : 03/30/00 11:38:08 PID : 25042:MsgLink :0 meaningfulname :EcSbSubscriptionExecuteExecute Msg: No action specified. Priority: 0 Time : 03/30/00 11:38:08 PID : 25042:MsgLink :0 meaningfulname :EcSbSubscriptionExecuteExecute2 Msg: Email notification sent Priority: 0 Time : 03/30/00 11:38:08 PID : 25042:MsgLink :0 meaningfulname :EcSbSubscriptionExecuteExecute Msg: No action specified. Priority: 0 Time : 03/30/00 11:38:08 PID : 25042:MsgLink :0 meaningfulname :EcSbSubscriptionExecuteExecute2 Msg: Email notification sent Priority: 0 Time : 03/30/00 11:38:08 PID : 25042:MsgLink :0 meaningfulname :EcMpMsgQueueOutInvokeInvoke Msg: DCE Exception: Object not found (dce / rpc) Priority: 2 Time : 03/30/00 11:38:09 PID : 25042:MsgLink :0 meaningfulname :EcMpMsgQueueOutInvoke2 Msg: Exception: Unknown Priority: 2 Time : 03/30/00 11:38:09 PID : 25042:MsgLink :0 meaningfulname :EcSbGetEventRequestGetEventDataGetEventData Msg: Getting event for EventID = 8 Priority: 0 Time : 03/30/00 11:38:16 PID : 25042:MsgLink :0 meaningfulname :DsDbInterface::Connect() Msg: Connectted to server: Priority: 2 Time : 03/30/00 11:38:16 PID : 25042:MsgLink :0 meaningfulname :EcSbTriggerEventRequestTriggerTrigger Msg: Triggering event for EventID = 8 Priority: 0 Time : 03/30/00 11:38:16 PID : 25042:MsgLink :0 meaningfulname
14-104 611-EMD-001, Rev. 02

:EcSbTriggerEventRequestTriggerTrigger0 Msg: Firing subscriptions for event #8 Priority: 0 Time : 03/30/00 11:38:16 PID : 25042:MsgLink :0 meaningfulname :DsDbInterface::Connect() Msg: Connectted to server: Priority: 2 Time : 03/30/00 11:38:16
• In the example note that at 11:38 Subscription Server received Event 805 and recorded a log entry "Msg: Firing subscriptions for event #805" but that this did not include any event for SubsMgr for subId 82. Note, in particular: PID : 25042:MsgLink :0 meaningfulname :EcMpMsgQueueOutInvokeInvoke Msg: DCE Exception: Object not found (dce / rpc) Priority: 2 Time : 03/30/00 11:38:09
• In the example, it is clear that a file was inserted at 11:38, but that the Subscription Server never sent event notification to the PLS Subscription Manager.
• To exit from pg at the : prompt enter: q − The command line prompt is displayed.
14 If a Subscription Server problem has been identified, notify the Operations
Controller/System Administrator of the problem. 15 If no Subscription Server problem has been identified, return to the procedure that
specified handling Subscription Server problems. • For example, the Check to Determine Whether the DPR Is Waiting in the
AutoSys Queue procedure (Section 14.5.3.2).
Table 14.5-14. Handle Subscription Server Problems - Quick-Step Procedures (1 of 2)
Step What to Enter or Select Action to Take 1 UNIX window (Subscription Server) single-click or use procedure in
Section 14.2.1 2 Log in to the appropriate Subscription Server
database Use procedure in Section 14.5.3.3
3 select * from EcSbSubscription where eventID=<number>
enter text, press Enter
4 go enter text, press Enter 5 quit enter text, press Enter 6 UNIX window (Queuing Server) single-click or use procedure in
Section 14.2.1 7 cd /usr/ecs/<MODE>/CUSTOM/logs enter text, press Enter 8 pg <file name> (.err log file for the DPR that
inserted data) enter text, press Enter
9 Determine whether the data were in fact inserted read text
14-105 611-EMD-001, Rev. 02

Table 14.5-14. Handle Subscription Server Problems - Quick-Step Procedures (2 of 2)
Step What to Enter or Select Action to Take 10 UNIX window (Subscription Server) single-click or use procedure in
Section 14.2.1 11 cd /usr/ecs/<MODE>/CUSTOM/logs enter text, press Enter 12 pg EcSbSubServer.ALOG enter text, press Enter 13 Correlate the data insertion time (as specified in
the .err file for the DPR that inserted data) with activity in the Subscription Server ALOG file
read text
14 If a Subscription Server problem has been identified, notify the Operations Controller/System Administrator of the problem
contact Operations Controller
15 If no Subscription Server problem has been identified, return to the procedure that specified handling Subscription Server problems
14.5.3.7 Respond to a DPR That Was Released But Failed Due to an AutoSys ID Failure
An "AutoSys ID" failure occurs when the Job Management Server cannot associate the AutoSys ID with the DPR that was activated. When the Job Management Server is started, it reads various tables in the PDPS database that provide the linkage between processing resources and the AutoSys instance. If data is missing from the tables or was added after the Job Management Server was started, an "AutoSys ID" failure can occur when any jobs are activated by the Planning Workbench.
Table 14.5-15 presents (in a condensed format) the steps required to respond to a DPR that was released but failed due to an AutoSys ID failure. If you are already familiar with the procedures, you may prefer to use the quick-step table. If you are new to the system, or have not performed this task recently, you should use the following detailed procedures: 1 Access a terminal window logged in to the Queuing Server host.
• Examples of Queuing Server host names include e0sps04 and l0sps03. • For detailed instructions refer to the Log in to System Hosts procedure
(Section 14.2.1). 2 At the command line prompt enter:
cd /usr/ecs/<MODE>/CUSTOM/logs • Change directory to the directory containing the log files (e.g.,
EcDpPrJobMgmt.ALOG, EcDpPrDeletion.ALOG, <DPR number>.ALOG, <DPR number>.err, EcPlSubMgrDebug.log, EcDpPrJobMgmtDebug.log).
14-106 611-EMD-001, Rev. 02

3 At the command line prompt enter: pg EcDpPrJobMgmt.ALOG • The first page of the log file is displayed. • Although this procedure has been written for the pg command, any UNIX editor or
visualizing command (e.g., vi, view, more) can be used to review the log file. 4 Review the Job Management ALOG file for an “unable to find autosys id” message.
• For example: PID : 7668:MsgLink :0 meaningfulname :DpPrAutosysMapList::GetAutosysIDByDpr Msg: unable to find autosys id for dpr: ACT#syn1#004130123TS1 Priority: 2 Time : 03/09/001:33:51 PID : 7668:MsgLink :9 meaningfulname :CantFindAutoSysId Msg: Unable to find autosys id Priority: 2 Time : 03/09/00 11:33:51 PID : 7668:MsgLink :10 meaningfulname :DpPrSchedulerDObjSmainCreateFailed Msg: RqFailed=CreateDpr DprID=ACT#syn1#004130123TS1 Priority: 2 Time : 03/09/00 11:33:51
• To exit from pg at the : prompt enter: q − The command line prompt is displayed.
5 If an “unable to find autosys id” message was present in the log, log in to the
appropriate PDPS database. • Database log-in is described in Steps 1 through 5 of the Use ISQL to Check
Database Tables procedure (Section 14.5.3.3). • For example:
x0sps02:/usr/ecs/TS1/CUSTOM/[4] > isql -U pdps_role -S x0sps02_srvr Password: 1> use pdps_TS1 2> go
6 If there is an “unable to find autosys id” message in the Job Management ALOG file, at
the 1> prompt enter: select * from PlResource • Verify that the PlResource table in the PDPS database has at least one entry for a
processing string and at least one entry for an AutoSys Instance.
14-107 611-EMD-001, Rev. 02

7 At the 2> prompt enter: go • Contents of the following columns of the PlResource table are displayed:
− resourceId. − resourceName. − resourceState. − resourceType. − activityTypeId. − onLineState.
• For example: resourceId resourceName resourceState resourceType activityTypeId onLineState ----------- ------------------------------------------------------------ ------------- --------------- -------------- ----------- 1 x0spg11_disk 1 DEVICE 1 1 2 x0spg11_vc 1 MACHINE 1 1 3 x0spg11 0 REALCOMP 1 1 4 x0spg11_string 0 VIRTUAL 1 1 5 FMR 0 AUTOSYS 1 1 6 x0aqg02_disk 0 DEVICE 1 1 7 x0aqg02_vc 0 MACHINE 1 1 8 x0aqg02 0 REALCOMP 1 1 9 x0aqg02_string 0 VIRTUAL 1 1
(9 rows affected) • In the example resourceId 4 is a string (x0spg11_string) and resourceId 5 is an
AutoSys Instance (FMR). 8 If the PlResource table in the PDPS database either has no entry for a processing string
or no entry for an AutoSys Instance, make a request to the Resource Planner to create the necessary entry(ies).
14-108 611-EMD-001, Rev. 02

9 At the 1> prompt enter: select * from PlRscString • Verify that the PlRscString table in the PDPS database has at least one entry and that
autosysIdKey matches the entry in the PlResource table. 10 At the 2> prompt enter:
go • Contents of the following columns of the PlRscString table are displayed:
− stringId. − stringName. − autosysIdKey.
• For example: stringId stringName autosysIdKey ----------- ------------------------------------------------------------ ------------ 4 x0spg11_string 5 9 x0aqg02_string 5
(2 rows affected) • In the example the PlRscString table in the PDPS database has at least one entry and
the autosysIdKey for each matches the entry (i.e., 5) in the PlResource table. 11 If the PlRscString table in the PDPS database either has no entry or if the autosysIdKey
does not match the entry in the PlResource table, make a request to the Resource Planner to make the necessary adjustments.
12 At the 1> prompt enter:
select * from DpPrAutosysMapList • Verify that the DpPrAutosysMapList table in the PDPS database has at least one
entry and that resourceString and autosysIdKey match the entries in the PlRscString table.
13 At the 2> prompt enter:
go • Contents of the following columns of the PlRscString table are displayed:
− resourceString. − autosysId. − autosysIdKey.
14-109 611-EMD-001, Rev. 02

• For example: resourceString autosysId autosysIdKey -------------------- -------------------- ------------ x0aqg02_string FMR 5 x0spg11_string FMR 5
(2 rows affected) • In the example the DpPrAutosysMapList table in the PDPS database has at least one
entry and the resourceString and autosysIdKey entries match the entries in the PlRscString table.
14 To exit from isql at the 1> prompt enter:
quit • The connection with the database is discontinued.
15 If the DpPrAutosysMapList table in the PDPS database either has no entry or if either
the resourceString or autosysIdKey does not match the corresponding entry in the PlRscString table, make a request to the Resource Planner to make the necessary adjustments.
16 If Resource Planning has been done since the Job Management Server was brought up,
make a request to the Operations Controller/System Administrator to bounce the server. • The Job Management Server reads resource information at start-up; any changes
since it was brought up will not have taken effect.
Table 14.5-15. Respond to a DPR That Was Released But Failed Due to an AutoSys ID Failure - Quick-Step Procedures (1 of 2)
Step What to Enter or Select Action to Take 1 UNIX window (Queuing Server) single-click or use procedure in
Section 14.2.1 2 cd /usr/ecs/<MODE>/CUSTOM/logs enter text, press Enter 3 pg EcDpPrJobMgmt.ALOG enter text, press Enter 4 Review the Job Management ALOG file for an
“unable to find autosys id” message read text
5 If an “unable to find autosys id” message was present in the log, log in to the appropriate PDPS database
Use procedure in Section 14.5.3.3
6 select * from PlResource enter text, press Enter 7 go enter text, press Enter
14-110 611-EMD-001, Rev. 02

Table 14.5-15. Respond to a DPR That Was Released But Failed Due to an AutoSys ID Failure - Quick-Step Procedures (2 of 2)
Step What to Enter or Select Action to Take 8 If the PlResource table in the PDPS database
either has no entry for a processing string or no entry for an AutoSys Instance, make a request to the Resource Planner to create the necessary entry(ies)
contact Resource Planner
9 select * from PlRscString enter text, press Enter 10 go enter text, press Enter 11 If the PlRscString table in the PDPS database
either has no entry or if the autosysIdKey does not match the entry in the PlResource table, make a request to the Resource Planner to make the necessary adjustments
contact Resource Planner
12 select * from DpPrAutosysMapList enter text, press Enter 13 go enter text, press Enter 14 quit enter text, press Enter 15 If the DpPrAutosysMapList table in the PDPS
database either has no entry or if either the resourceString or autosysIdKey does not match the corresponding entry in the PlRscString table, make a request to the Resource Planner to make the necessary adjustments
contact Resource Planner
16 If Resource Planning has been done since the Job Management Server was brought up, make a request to the Operations Controller/System Administrator to bounce the server
contact Operations Controller
14.5.3.8 Respond to a DPR That Was Released But Failed Due to Invalid DPR
If a job that was activated does not get started in AutoSys, it may be that Job Management released the DPR but the job failed to start because the DPR was invalid. Table 14.5-16 presents (in a condensed format) the steps required to respond to a DPR that was released but failed due to invalid DPR. If you are already familiar with the procedures, you may prefer to use the quick-step table. If you are new to the system, or have not performed this task recently, you should use the following detailed procedures: 1 Access a terminal window logged in to the Queuing Server host.
• Examples of Queuing Server host names include e0sps04 and l0sps03. • For detailed instructions refer to the Log in to System Hosts procedure
(Section 14.2.1).
14-111 611-EMD-001, Rev. 02

2 At the command line prompt enter: cd /usr/ecs/<MODE>/CUSTOM/logs • Change directory to the directory containing the log files (e.g.,
EcDpPrJobMgmt.ALOG, EcDpPrDeletion.ALOG, <DPR number>.ALOG, <DPR number>.err, EcPlSubMgrDebug.log, EcDpPrJobMgmtDebug.log).
3 At the command line prompt enter:
pg EcDpPrJobMgmt.ALOG • The first page of the log file is displayed. • Although this procedure has been written for the pg command, any UNIX editor or
visualizing command (e.g., vi, view, more) can be used to review the log file. 4 Review the Job Management ALOG file for an “invalid DPR object” message.
• For example: PID : 13169:MsgLink :0 meaningfulname :EnteringCreateDprJob Msg: Entering CreateDprJob... Priority: 0 Time : 01/22/00 19:01:24 PID : 13169:MsgLink :10 meaningfulname :InvalidDprObject Msg: invalid DPR object Priority: 2 Time : 01/22/00 19:01:24 PID : 13169:MsgLink :0 meaningfulname :CantFindAutoSysRecord Msg: Unable to locate autosys record Priority: 2 Time : 01/22/00 19:01:24 PID : 13169:MsgLink :12 meaningfulname :CreateDprJob:ModAutoSysJobCounterProblem Msg: ModAutoSysJobCounter problem Priority: 2 Time : 01/22/00 19:01:24 PID : 13169:MsgLink :13 meaningfulname :DpPrSchedulerDObjSmainCreateFailed Msg: RqFailed=CreateDpr DprID=ETS#OnDema01093011DEV04 Priority: 2 Time : 01/22/00 19:01:24
• An invalid DPR object is usually caused by missing Performance or Resource information for the PGE.
• To exit from pg at the : prompt enter: q − The command line prompt is displayed.
5 Log in to the appropriate PDPS database.
• Database log-in is described in Steps 1 through 5 of the Use ISQL to Check Database Tables procedure (Section 14.5.3.3).
• For example: x0sps02:/usr/ecs/TS1/CUSTOM[4] > isql -U pdps_role -S x0sps02_srvr Password: 1> use pdps_TS1 2> go
14-112 611-EMD-001, Rev. 02

6 To check for an entry for the job (by searching on the pgeId column) in the
PlPgePerformance table in the applicable PDPS database at the 1> prompt enter: select * from PlPgePerformance where pgeId like "<PGE ID>" • For example:
1> select * from PlPgePerformance where pgeId like "ACT#syn4#001" 7 At the 2> prompt enter:
go • Contents of the following columns of the PlPgePerformance table are displayed:
− pgeId. − cpuTime. − pgeElapsedTime. − dprElapsedTime. − maxMemory. − faults. − swaps. − blockInputOperation. − blockOutputOperation. − runCpuTime. − runMaxMemory. − runPgeElapsed. − runDprElapsed. − runFaults. − runSwaps. − runBlockInOperation. − runBlockOutOperation. − sharedMemory. − runSharedMemory.
• Example 1: 1> select * from PlPgePerformance where pgeId like "ACT#syn4#001" 2> go pgeId cpuTime pgeElapsedTime dprElapsedTime maxMemory faults swaps blockInputOperation blockOutputOperation runCpuTime runMaxMemory runPgeElapsed runDprElapsed runFaults runSwaps runBlockInOperation runBlockOutOperation sharedMemory runSharedMemory ------------------------- ----------- -------------- -------------- -------------------- ----------- ----------- ------------------- -------------------- ----------- -------------------- ------------- ------------- ----------- ----------- ------------------- -------------------- -------------------- --------------------
14-113 611-EMD-001, Rev. 02

ACT#syn4#001 55 1800 1800 10.000000 100 100 100 100 55 10.000000 1800 1800 100 100 100 100 0.000000 0.000000
(1 row affected) • Example 2:
1> select * from PlPgePerformance where pgeId like "ACT#syn5#001" 2> go pgeId cpuTime pgeElapsedTime dprElapsedTime maxMemory faults swaps blockInputOperation blockOutputOperation runCpuTime runMaxMemory runPgeElapsed runDprElapsed runFaults runSwaps runBlockInOperation runBlockOutOperation sharedMemory runSharedMemory ------------------------- ----------- -------------- -------------- -------------------- ----------- ----------- ------------------- -------------------- ----------- -------------------- ------------- ------------- ----------- ----------- ------------------- -------------------- -------------------- --------------------
ACT#syn5#001 0 0 0 0.000000 0 0 0 0 0 0.000000 0 0 0 0 0 0 0.000000 0.000000
(1 row affected) 8 Observe the entries in the PlPgePerformance table to determine whether the non-
schedulable PGE(s) has (have) non-zero values in the various columns of the table. • In Example 1 in Step 7 the entries (for pgeId ACT#syn4#001) are mostly non-zero
values whereas all of the Example 2 entries (for pgeID ACT#syn5#001) are zero values.
• There is performance data in the table for Example 1 (pgeID ACT#syn4#001) but none for Example 2 (pgeID ACT#syn5#001).
9 To check for an entry for the job (by searching on the sswId column) in the
PlResourceRequirement table in the applicable PDPS database at the 1> prompt enter: select * from PlResourceRequirement where sswId like "<software ID>"
NOTE: The sswId (science software ID) is the first part of the pgeId. For example:
pgeId = ACT#syn4#001 sswId = ACT#syn4
14-114 611-EMD-001, Rev. 02

10 At the 2> prompt enter:
go • Contents of the following columns of the PlResourceRequirement table are
displayed: − sswId. − string. − numOfCPUs. − computer. − diskSpace. − topLevelShellName. − exeTarFileDiskSpace. − mcfName. − ramSize. − exeUntarFileDiskSpace. − exeTarUR. − pgeId. − toolkitArchitecture. − pgeCommands.
• Example 1: 1> select * from PlResourceRequirement where sswId like "ACT#syn4" 2> go sswId string numOfCPUs computer diskSpace topLevelShellName exeTarFileDiskSpace mcfName ramSize exeUntarFileDiskSpace exeTarUR pgeId toolkitArchitecture pgeCommands --------------------- ------------------------------------------------------------ ----------- ------------------------------------------------------------ -------------------- ------------------------------ -------------------- ------------------------------ -------------------- --------------------- ----------------------------------------------------------------------------------------------- ----------------------------------------------------------------------------------------------------- ----------------------------------------------------------- ------------------------- -------------------- ----------- ACT#syn4
14-115 611-EMD-001, Rev. 02

x0spg11_string 1 NULL 10.000000 synpge_sgi6n32 1.787376 NULL 0.000000 1.805250 UR:10:DsShESDTUR:UR:15:DsShSciServerUR:13:[XDC:DSSDSRV]:18:LM:PGEEXE.001:3839 ACT#syn4#01 sgi32 1110
(1 row affected) • Example 2:
1> select * from PlResourceRequirement where sswId like "ACT#syn5" 2> go sswId string numOfCPUs computer diskSpace topLevelShellName exeTarFileDiskSpace mcfName ramSize exeUntarFileDiskSpace exeTarUR pgeId toolkitArchitecture pgeCommands --------------------- ------------------------------------------------------------ ----------- ------------------------------------------------------------ -------------------- ------------------------------ -------------------- ------------------------------
-------------------- --------------------- ----------------------------------------------------------------------------------------------- ----------------------------------------------------------------------------------------------------- ----------------------------------------------------------- ------------------------- -------------------- ----------- ACT#syn5 NULL 0
NULL 0.000000 NULL 0.000000 NULL 0.000000 0.000000
14-116 611-EMD-001, Rev. 02

NULL ACT#syn5#01
(1 row affected) 11 Observe the entries in the PlResourceRequirement table to determine whether the non-
schedulable PGE(s) has (have) non-zero values in the various columns of the table. • In Example 1 in Step 10 the entries for sswId ACT#syn4 are mostly non-zero values
whereas all of the Example 2 entries (for sswID ACT#syn5) are either zero or NULL values.
• There is resource data in the table for sswID ACT#syn4 but none for sswID ACT#syn5.
12 To exit from isql at the 1> prompt enter:
quit • The connection with the database is discontinued.
13 If entries for the non-schedulable PGE(s) in either the PlPgePerformance table or
PlResourceRequirement table are all zero (0) or NULL, request the SSI&T team to run the SSIT Operational Metadata GUI and enter correct performance values.
14 If entries for the non-schedulable PGE(s) in either the PlPgePerformance table or
PlResourceRequirement table are all zero (0) or NULL, request the Production Planner to delete and re-create the applicable DPRs (after the SSI&T team has run the SSIT Operational Metadata GUI and entered correct performance values). • Activation should succeed on the next attempt after the corrections have been made.
Table 14.5-16. Respond to a DPR That Was Released But Failed Due to Invalid DPR - Quick-Step Procedures (1 of 2)
Step What to Enter or Select Action to Take 1 UNIX window (Queuing Server) single-click or use procedure in
Section 14.2.1 2 cd /usr/ecs/<MODE>/CUSTOM/logs enter text, press Enter 3 pg EcDpPrJobMgmt.ALOG enter text, press Enter 4 Review the Job Management ALOG file for an
“invalid DPR object” message read text
5 Log in to the appropriate PDPS database Use procedure in Section 14.5.3.3 6 Select * from PlPgePerformance where pgeId
like "<PGE ID>" enter text, press Enter
14-117 611-EMD-001, Rev. 02

Table 14.5-16. Respond to a DPR That Was Released But Failed Due to Invalid DPR - Quick-Step Procedures (2 of 2)
Step What to Enter or Select Action to Take 7 go enter text, press Enter 8 Determine whether the non-schedulable PGE(s)
has (have) non-zero values in the various columns of the PlPgePerformance table
read text
9 Select * from PlResourceRequirement where sswId like "<software ID>"
enter text, press Enter
10 go enter text, press Enter 11 Determine whether the non-schedulable PGE(s)
has (have) non-zero values in the various columns of the PlResourceRequirement table
read text
12 Quit enter text, press Enter 13 If entries for the non-schedulable PGE(s) in either
database table are all zero (0) or NULL, request the SSI&T team to enter correct performance values
contact SSI&T team
14 Request the Production Planner to delete and re-create the applicable DPRs (when applicable)
contact Production Planner
14.5.3.9 Respond to a DPR That Was Released But Failed to Be Received by Job Management Server
If a DPR was released but failed to be received by the Job Management Server, the Planning Workbench would think it had successfully activated the DPR(s) but the Job Management Server would not have received the proper notification. Consequently, Job Management would not release the affected job(s) into AutoSys.
Table 14.5-17 presents (in a condensed format) the steps required to respond to a DPR that was released but failed to be received by Job Management Server. If you are already familiar with the procedures, you may prefer to use the quick-step table. If you are new to the system, or have not performed this task recently, you should use the following detailed procedures: 1 Access a terminal window logged in to the Queuing Server host.
• Examples of Queuing Server host names include e0sps04 and l0sps03. • For detailed instructions refer to the Log in to System Hosts procedure
(Section 14.2.1). 2 At the command line prompt enter:
cd /usr/ecs/<MODE>/CUSTOM/logs • Change directory to the directory containing the log files (e.g.,
EcDpPrJobMgmt.ALOG, EcDpPrDeletion.ALOG, <DPR number>.ALOG, <DPR number>.err, EcPlSubMgrDebug.log, EcDpPrJobMgmtDebug.log).
14-118 611-EMD-001, Rev. 02

3 At the command line prompt enter:
pg EcDpPrJobMgmtDebug.log • The first page of the log file is displayed. • Although this procedure has been written for the pg command, any UNIX editor or
visualizing command (e.g., vi, view, more) can be used to review the log file. 4 Review the EcDpPrJobMgmtDebug.log file for problems with communication.
• To exit from pg at the : prompt enter: q − The command line prompt is displayed.
5 Notify the Operations Controller/System Administrator of suspected communication
problems.
Table 14.5-17. Respond to a DPR That Was Released But Failed to Be Received by Job Management Server - Quick-Step Procedures
Step What to Enter or Select Action to Take 1 UNIX window (Queuing Server) single-click or use procedure in
Section 14.2.1 2 cd /usr/ecs/<MODE>/CUSTOM/logs enter text, press Enter 3 pg EcDpPrJobMgmtDebug.log enter text, press Enter 4 Determine whether there have been problems
with communication read text
5 Notify the Operations Controller/System Administrator of suspected communication problems (if applicable)
contact Operations Controller
14.5.4 Respond to a Single DPS Job That Has Failed or Is Hanging
A single DPS job that has failed or is hanging represents one of the following conditions: • Entire job box is hanging. • Allocation function is hanging. • Allocation function has failed. • Staging function is hanging. • Staging function has failed. • Preprocessing job has failed. • Execution job is hanging. • Execution job has failed. • Postprocessing job has failed. • Insertion function has failed.
14-119 611-EMD-001, Rev. 02

Perform the appropriate procedure(s) related to responding to a single DPS job that has failed or is hanging:
• Handle a Box Job that is Hanging in AutoSys (Section 14.5.4.1). • Handle a Hanging Allocation Function (Section 14.5.4.2). • Run Execution Management Outside of AutoSys (Section 14.5.4.3). • Handle a Failed Allocation Function (Section 14.5.4.4). • Force-Start a Job (Section 14.5.4.5). • Respond to a Restart of a Job That Fails Although All Known Problems Have
Been Corrected (Section 14.5.4.6). • Handle a Hanging Staging Function (Section 14.5.4.7).
− Perform the Handle a Hanging Allocation Function procedure (Section 14.5.4.2).
• Handle a Failed Staging Function (Section 14.5.4.8). • Clean Up the DPS File Tables (Section 14.5.4.9). • Handle a Failed Preprocessing Job (Section 14.5.4.10). • Handle a Hanging Execution Job (Section 14.5.4.11).
− Perform the Check AutoSys Status procedure (Section 14.5.2.1). • Handle a Failed Execution Job (Section 14.5.4.12).
− Perform the Check AutoSys Status procedure (Section 14.5.2.1). • Respond to Execution Job and/or Postprocessing Job That Have (Has) Failed
(Section 14.5.4.13). • Respond to Execution Job That Has Failed and the DPR Has Gone into "Failed-
PGE" Processing (Section 14.5.4.14). • Handle a Failed Postprocessing Job (Section 14.5.4.15). • Handle Failure of Both Execution and Postprocessing Jobs (Section 14.5.4.16). • Handle a Failed Insertion Function (Section 14.5.4.17). • Handle a Failed Deallocate Function (Section 14.5.4.18).
14.5.4.1 Handle a Box Job that is Hanging in AutoSys
This condition is determined by noting that the entire Job Box on JobScape (including all three job steps) is the same color, and that color is the one indicated for "Inactive" jobs or "On Hold" jobs. (Typically dark blue is used to indicate both conditions.)
Use the following procedure to handle a box job that is hanging in AutoSys: 1 Check to determine whether the AutoSys Event server or one of the AutoSys clients is
down. • For detailed instructions refer to the Check AutoSys Status procedure
(Section 14.5.2.1).
14-120 611-EMD-001, Rev. 02

2 Check to determine whether a "glitch" could have caused the job to go into AutoSys in an "inactive" state. • For detailed instructions refer to the Run Execution Management Outside of
AutoSys procedure (Section 14.5.4.3).
14.5.4.2 Handle a Hanging Allocation Function
A hanging allocation function may be indicated when the Preprocessing job, which had turned green on JobScape or TimeScape to indicate that it was running, never turns either red (failed) or blue (success). Any of the following conditions may cause the allocation function to hang:
• The Science Data Server (SDSRV) may be waiting for a request to Data Distribution (DDIST) to distribute the PGE tar file, but the file cannot be distributed because Storage Management (STMGT) is down.
• The Science Data Server (SDSRV) may be waiting for a request to Data Distribution (DDIST) to distribute the PGE tar file, but the file cannot be distributed because Storage Management cannot ftp the file to the data directory on the science processor disk.
• The request may be waiting for the archive to stage the file. If there are several other requests in progress, the PGE “acquire” request may have to wait until one or more of the other requests completes.
Table 14.5-18 presents (in a condensed format) the steps required to handle a hanging allocation function. If you are already familiar with the procedures, you may prefer to use the quick-step table. If you are new to the system, or have not performed this task recently, you should use the following detailed procedures: 1 Access a terminal window logged in to the Queuing Server host.
• Examples of Queuing Server host names include e0sps04 and l0sps03. • For detailed instructions refer to the Log in to System Hosts procedure
(Section 14.2.1). 2 At the command line prompt enter:
tail -f /usr/ecs/<MODE>/CUSTOM/logs/<job name>.err • <job name> refers to the name of the AutoSys job for which the .err log file (e.g.,
ACT#syn1#004130123OPS.err) is to be reviewed. • If there is no activity or if the job is in a retry loop, the job is hanging.
3 If there is no activity in the .err log, request the Distribution Technician or Operations
Controller (as appropriate) to determine the status of the distribution request for the PGE tar file. • The requester should be EcDpPrEM. • If the status is "Suspended with Errors," Storage Management servers may have to be
bounced, then the Distribution Technician can resume the request.
14-121 611-EMD-001, Rev. 02

• If the status is "Staging," the request may be waiting for the archive to stage the file. − If there are several other requests in progress, the PGE acquire may have to wait
until one or more of them completes. − If the request is in the "Staging" state, it may eventually complete.
4 If distribution of the PGE tar file does not resume, at the command line prompt enter:
/usr/ecs/<MODE>/CUSTOM/pdps/<processor>/data/DpPrRm/<processor>_disk • <processor> refers to the Science Processor host (e.g., e0spg11 or l0spg11). • The <processor>_disk directory (e.g., e0spg11_disk) or one of its subdirectories is
the target directory where the data server puts the inputs needed for processing. 5 If distribution of the PGE tar file does not resume, at the command line prompt enter:
ls -al • A listing of the files and subdirectories on the science processor disk (for the mode) is
displayed. • The target directory for the PGE tar file is a subdirectory identified by the sswID
(science software identification) of the PGE. − For example, if the job in AutoSys is ACT#syn1#004130123OPS on the science
processor disk there should be an ACT#syn1 subdirectory. 6 If the target directory does not exist, notify the Operations Controller/System
Administrator of the problem. 7 If the target directory does exist, at the command line prompt enter:
ftp x0spg11 • For example:
x0sps02:/usr/ecs/OPS/CUSTOM/logs[109] > ftp x0spg11 • The following type of reply should be received:
Connected to x0spg11.xdc.ecs.nasa.gov. 220-NOTICE: , 220-**************************************************************** 220- 220-THIS U.S. GOVERNMENT COMPUTING SYSTEM IS FOR AUTHORIZED USERS 220-ONLY. ANYONE USING IT IS SUBJECT TO MONITORING AND RECORDING 220-OF ALL KEYSTROKES WITHOUT FURTHER NOTICE. THIS RECORD MAY BE 220-PROVIDED AS EVIDENCE TO LAW ENFORCEMENT OFFICIALS. 220- 220-**************************************************************** 220-
14-122 611-EMD-001, Rev. 02

220- 220- 220 x0spg11.xdc.ecs.nasa.gov FTP server ready. Name (x0spg11:cmshared):
8 If the target directory does exist, at the Name (<host>:<user ID>): prompt enter:
[Return/Enter]
- or -
<user ID> • The following type of reply should be received:
331 Password required for cmshared. Password:
9 If the target directory does exist, at the Password: prompt enter:
<password> • The following type of reply should be received:
230 User cmshared logged in. ftp>
10 If the target directory does exist, at the ftp> prompt enter:
cd /usr/ecs/<MODE>/CUSTOM/pdps/<processor>/data/DpPrRm/ <processor>_disk/<PGE subdirectory> • For example:
ftp> cd /usr/ecs/OPS/CUSTOM/pdps/x0spg11/data/DpPrRm/x0spg11_disk/ ACT#syn1
• The following type of reply should be received: 250 CWD command successful. ftp>
11 If the target directory does exist, at the ftp> prompt enter:
put <file name> • For example:
ftp> put ACT#syn1#004130123OPS.ALOG • The following type of reply should be received:
200 PORT command successful. 150 Opening ASCII mode data connection for 'ACT#syn1#004130123OPS.ALOG'. 226 Transfer complete.
14-123 611-EMD-001, Rev. 02

local: ACT#syn1#004130123OPS.ALOG remote: ACT#syn1#004130123OPS.ALOG 13055 bytes sent in 0.034 seconds (3.7e+02 Kbytes/s) ftp>
12 If the target directory does exist, at the ftp> prompt enter:
quit • The following type of reply should be received:
221 Goodbye. 13 If the target directory does exist, at the command line prompt enter:
cd /usr/ecs/<MODE>/CUSTOM/pdps/<processor>/data/DpPrRm/ <processor>_disk/<PGE subdirectory> • For example:
cd /usr/ecs/OPS/CUSTOM/pdps/x0spg11/data/DpPrRm/x0spg11_disk/ ACT#syn1
14 If the target directory does exist, at the command line prompt enter:
ls -al • The following type of reply should be received:
total 5760 drwxrwxr-x 2 cmshared cmshared 65536 Apr 17 10:45 . drwxrwxr-x 23 cmshared cmshared 65536 Apr 14 13:17 .. -rw-r--r-- 1 cmshared cmshared 12898 Apr 17 10:45 ACT#syn1#004130123OPS.ALOG
• In the examples shown in Steps 7 through 14 the log file ACT#syn1#004130123OPS.ALOG was successfully transferred by ftp from x0sps02 /usr/ecs/OPS/CUSTOM/logs to x0spg11 /usr/ecs/OPS/CUSTOM/pdps/x0spg11/data/DpPrRm/x0spg11_disk/ACT#syn1 as verified by changing directory to the x0spg11_disk/ACT#syn1 subdirectory and performing a long listing of the directory contents.
15 If the ftp fails, notify the Operations Controller/System Administrator to have the ftp
problem fixed. 16 If the Allocation job is in a retry loop, ensure that it is possible to connect to the
necessary hosts and servers. • For detailed instructions refer to the Check Connections to Hosts/Servers procedure
(Section 14.5.1.1).
14-124 611-EMD-001, Rev. 02

• Note that the first retry is designed to fail, because the software is retrieving server-side information to refresh the client-side at this point. However, multiple subsequent retries indicate a “retry loop.”
17 If no problem has been identified and the job is still hanging, run the Execution Manager
in the debugger. • For detailed instructions refer to the Run Execution Management Outside of
AutoSys procedure (Section 14.5.4.3). • Execution Manager (EcDpPrEM) is the DPS program that runs during allocation
(Preprocessing).
Table 14.5-18. Handle a Hanging Allocation Function - Quick-Step Procedures (1 of 2)
Step What to Enter or Select Action to Take 1 UNIX window (Queuing Server) single-click or use procedure in
Section 14.2.1 2 tail -f /usr/ecs/<MODE>/CUSTOM/logs/<job
name>.err enter text, press Enter
3 If there is no activity in the .err log, request the Distribution Technician or Operations Controller (as appropriate) to determine the status of the distribution request for the PGE tar file
contact Distribution Technician
4 /usr/ecs/<MODE>/CUSTOM/pdps/<processor>/data/DpPrRm/<processor>_disk (if applicable)
enter text, press Enter
5 ls -al (if applicable) enter text, press Enter 6 If the target directory does not exist, notify the
Operations Controller/System Administrator of the problem
contact Operations Controller
7 ftp x0spg11 (if applicable) enter text, press Enter 8 [Return/Enter] or <user ID> (as applicable) enter text, press Enter 9 <password> (if applicable) enter text, press Enter
10 cd /usr/ecs/<MODE>/CUSTOM/pdps/<processor>/data/DpPrRm/ <processor>_disk/<PGE subdirectory> (if applicable)
enter text, press Enter
11 put <file name> (if applicable) enter text, press Enter 12 quit (if applicable) enter text, press Enter 13 cd
/usr/ecs/<MODE>/CUSTOM/pdps/<processor>/data/DpPrRm/ <processor>_disk/<PGE subdirectory> (if applicable)
enter text, press Enter
14 ls -al (if applicable) enter text, press Enter 15 If the ftp fails, notify the Operations
Controller/System Administrator to have the ftp problem fixed
contact Operations Controller
14-125 611-EMD-001, Rev. 02

Table 14.5-18. Handle a Hanging Allocation Function - Quick-Step Procedures (2 of 2)
Step What to Enter or Select Action to Take 16 If the Allocation job is in a retry loop, ensure that
it is possible to connect to the necessary hosts and servers
Use procedure in Section 14.5.1.1
17 Run the Execution Manager in the debugger (if applicable)
Use procedure in Section 14.5.4.3
14.5.4.3 Run Execution Management Outside of AutoSys
To debug problems or to run unit tests, it is sometimes necessary to run Execution Manager (EcDpPrEM) outside of AutoSys.
Table 14.5-19 presents (in a condensed format) the steps required to run Execution Management outside of AutoSys. If you are already familiar with the procedures, you may prefer to use the quick-step table. If you are new to the system, or have not performed this task recently, you should use the following detailed procedures: 1 Single-click on the name of the job displayed on JobScape.
• The job name is displayed in the Current Job Name field in the Control Region of JobScape.
2 Single-click on the Job Console button on JobScape.
• The Job Activity Console GUI (also known as the Ops Console GUI) is displayed with information concerning the current job.
3 Access a terminal window logged in to the Queuing Server host.
• Examples of Queuing Server host names include e0sps04 and l0sps03. • For detailed instructions refer to the Log in to System Hosts procedure
(Section 14.2.1). 4 At the command line prompt enter:
cd /usr/ecs/<MODE>/CUSTOM/bin/DPS 5 At the command line prompt enter:
sh • A Bourne shell is started.
6 At the command line prompt enter:
auto.profile
14-126 611-EMD-001, Rev. 02

7 If running in the debugger is desired, at the command line prompt enter: debugger EcDpPrEM & • The Execution Manager is brought up in the debugger.
8 At the prompt enter:
<command> • <command> is the command listed in the Command field of the Job Activity
Console GUI (Ops Console GUI). − The command listed in the Command field of the Job Activity Console GUI
(Ops Console GUI) is the command that AutoSys was going to use to run EM. • For example:
EcDpPrEM ConfigFile /usr/ecs/OPS/CUSTOM/cfg/EcDpPrEM.CFG ecs_mode OPS –alloc PGE07#1.0#01080596155400
• EcDpPrEM starts running.
Table 14.5-19. Run Execution Management Outside of AutoSys - Quick-Step Procedures
Step What to Enter or Select Action to Take 1 <job name> (on JobScape GUI) single-click 2 Job Console button single-click 3 UNIX window (Queuing Server) single-click or use procedure in
Section 14.2.1 4 cd /usr/ecs/<MODE>/CUSTOM/bin/DPS enter text, press Enter 5 sh enter text, press Enter 6 auto.profile enter text, press Enter 7 debugger EcDpPrEM & enter text, press Enter 8 <command> (from Command field of the Job
Activity Console GUI) enter text, press Enter
14.5.4.4 Handle a Failed Allocation Function
If allocation fails, the Preprocessing job turns red on JobScape or TimeScape.
Table 14.5-20 presents (in a condensed format) the steps required to handle a failed allocation function. If you are already familiar with the procedures, you may prefer to use the quick-step table. If you are new to the system, or have not performed this task recently, you should use the following detailed procedures: 1 Access a terminal window logged in to the Queuing Server host.
• Examples of Queuing Server host names include e0sps04 and l0sps03.
14-127 611-EMD-001, Rev. 02

• For detailed instructions refer to the Log in to System Hosts procedure (Section 14.2.1).
2 At the command line prompt enter:
cd /usr/ecs/<MODE>/CUSTOM/logs • Change directory to the directory containing the data processing log files (e.g.,
EcDpPrJobMgmt.ALOG, EcDpPrDeletion.ALOG). 3 If there is an ALOG file for the job, at the command line prompt enter:
pg <file name> • <file name> refers to the data processing log file to be reviewed (e.g., <DPR
number>.ALOG). • The first page of the log file is displayed. • Although this procedure has been written for the pg command, any UNIX editor or
visualizing command (e.g., vi, view, more) can be used to review the log file. • If there is no ALOG file for the job, go to Step 12.
4 If there is an ALOG file for the job, review the log file for the following types of error
messages. • Error: unable to update Machine in Autosys • Unable to determine type of UR • An "Error: unable to update Machine in Autosys" message means that DPS is
unable to access the AutoSys database. The auto.profile in /usr/ecs/<MODE>/CUSTOM/bin/DPS has the wrong settings for AUTOSYS and AUTOUSER parameters. − Although they may differ slightly from DAAC to DAAC, the expected values are
generally as follows: AUTOSYS = /usr/ecs/<MODE>/COTS/autotreeb/autosys AUTOUSER = /usr/ecs/<MODE>/COTS/autotreeb/autouser
• A message of "Unable to determine type of UR" means that the PGE tar file has not been inserted.
• To exit from pg at the : prompt enter: q − The command line prompt is displayed.
5 If an “Error: unable to update Machine in Autosys” message was present in the log,
notify the Operations Controller/System Administrator to have the auto.profile file corrected. • Either AutoSys Mkcfg has to be run again or the auto.profile file has to be changed
manually.
14-128 611-EMD-001, Rev. 02

6 If an "Unable to determine type of UR" message was present in the log, log in to the appropriate PDPS database. • Database log-in is described in Steps 1 through 5 of the Use ISQL to Check
Database Tables procedure (Section 14.5.3.3). • For example:
x0sps02:/usr/ecs/OPS/CUSTOM[4] > isql -U pdps_role –S x0sps02_srvr Password: 1> use pdps 2> go
7 To check the PlResourceRequirement table in the PDPS database for a non-null entry
for the field exeTarUR at the 1> prompt enter: select sswId,exeTarUR from PlResourceRequirement where sswId like "<software ID>" • For example:
1> select sswId,exeTarUR from PlResourceRequirement where sswId like "ACT#syn1"
8 At the 2> prompt enter:
go • Contents of the following columns of the PlResourceRequirement table are
displayed: − sswId. − exeTarUR.
• Example 1: 1> select sswId,exeTarUR from PlResourceRequirement where sswId like "ACT#syn1" 2> go sswId exeTarUR ----------------- ---------------------------------------------------------------------------------------------------------------------------------------------------------------------------------------------------------- ----------------------------------------------------- ACT#syn1 UR:10:DsShESDTUR:UR:15:DsShSciServerUR:13:[DAC:DSSDSRV]:18:LM:PGEEXE.001:5521
(1 row affected)
14-129 611-EMD-001, Rev. 02

• Example 2: 1> select sswId,exeTarUR from PlResourceRequirement where sswId like "AM1Eph#2.0" 2> go sswId exeTarUR ----------------- --------------------------------------------------------------------------------------------------------------------------------------------------------------------------------------------------------------------------------------------------------------- AM1Eph#2.0 NULL
(1 row affected) • In Example 1 (where sswId like "ACT#syn1"), there is a value listed for the
exeTarUR for ACT#syn1. • In Example 2 (where sswId like "AM1Eph#2.0"), there is a null value for the
exeTarUR for AM1Eph#2.0. 9 To exit from isql at the 1> prompt enter:
quit • The connection with the database is discontinued.
10 If the value for exeTarUR in the PlResourceRequirement table in the PDPS database is
null, make a request to the SSI&T team to have the EXE Tar File inserted. • When the EXE Tar File has been inserted, it should be possible to restart the job and
have it complete successfully. 11 If the value for exeTarUR in the PlResourceRequirement table in the PDPS database
was null, after the EXE Tar File is inserted restart the job. • For detailed instructions refer to the Force-Start a Job procedure (Section 14.5.4.5).
12 If there is no ALOG file for the job, single-click on the name of the job displayed on
JobScape. • The job name is displayed in the Current Job Name field in the Control Region of
JobScape. 13 Single-click on the Job Console button on JobScape.
• The Job Activity Console GUI (Ops Console GUI) is displayed with information concerning the current job.
14 Review the entry in the Exit Code field on the Job Activity Console GUI.
• A value of 122 means that owner of the job does not have “write” permission to the log files directory.
14-130 611-EMD-001, Rev. 02

15 Determine the ownership of the job.
• For detailed instructions refer to the Determine the Ownership of an AutoSys Job procedure (Section 14.3.7).
16 Access a terminal window logged in to the Queuing Server host.
• Examples of Queuing Server host names include e0sps04 and l0sps03. • For detailed instructions refer to the Log in to System Hosts procedure
(Section 14.2.1). 17 At the command line prompt enter:
cd /usr/ecs/<MODE>/CUSTOM/logs • Change directory to the directory containing the data processing log files (e.g.,
EcDpPrJobMgmt.ALOG, EcDpPrDeletion.ALOG). 18 At the command line prompt enter:
ls -al • A long listing of the logs directory is displayed. • For example:
x0sps02:/usr/ecs/OPS/CUSTOM/logs[137] > ls -al total 178600 drwxrwxr-x 2 cmops cmops 3584 Apr 17 12:55 . drwxrwxr-x 18 cmops cmops 1024 Oct 11 1999 .. -rwxrwxrwx 1 cmshared cmshared 12898 Mar 30 11:38 ACT#syn1#004130123OPS.ALOG -rw-rw-r-- 1 cmshared cmshared 105397 Mar 30 11:38 ACT#syn1#004130123OPS.err -rwxrwxrwx 1 cmshared cmshared 12565 Mar 31 13:24 ACT#syn1#014020000OPS.ALOG -rw-rw-r-- 1 cmshared cmshared 98501 Mar 31 13:24 ACT#syn1#014020000OPS.err …
19 Compare the “write” permission for logs in the logs directory with the owner of the job.
• In the preceding example the user cmshared (and others in the “cmshared” group) has “write” permission for the log files listed.
• If cmshared is the “owner” of the jobs listed in the directory, there should be no problem.
20 If there is a discrepancy between the “write” permission for logs in the logs directory and
the owner of the job, report the problem to the Operations Controller/System Administrator for resolution.
14-131 611-EMD-001, Rev. 02

21 If there is no discrepancy between the “write” permission for logs in the logs directory and the owner of the job, at the command line prompt enter: pg /var/adm/messages • The first page of the “messages” file is displayed. • For example:
x0sps02:/usr/ecs/OPS/CUSTOM/logs[139] > pg /var/adm/messages Apr 4 10:13:39 x0sps02 unix: NFS server x0mss04 not responding still trying Apr 4 10:13:39 x0sps02 unix: NFS server x0mss04 not responding still trying Apr 4 10:14:39 x0sps02 unix: NFS server x0mss04 ok Apr 4 10:14:39 x0sps02 unix: NFS server x0mss04 ok Apr 4 10:16:37 x0sps02 reboot: rebooted by root Apr 4 10:16:37 x0sps02 syslogd: going down on signal 15 Apr 4 10:20:04 x0sps02 unix: cpu0: SUNW,UltraSPARC (upaid 6 impl 0x10 ver 0x40 clock 168 MHz) Apr 4 10:20:04 x0sps02 unix: cpu1: SUNW,UltraSPARC (upaid 7 impl 0x10 ver 0x40 clock 168 MHz) :
• Although this procedure has been written for the pg command, any UNIX editor or visualizing command (e.g., vi, view, more) can be used to review the log file.
22 Review the entries in the message log for a message indicating that the security file
EcSeRandomDataFile could not be found. • To exit from pg at the : prompt enter:
q − The command line prompt is displayed.
23 If there is a message indicating that that the security file EcSeRandomDataFile could not
be found, notify the Operations Controller/System Administrator to have the file created. • The allocation function should run successfully when the security file has been
created. 24 If no problem has been identified, run the Execution Manager in the debugger.
• For detailed instructions refer to the Run Execution Management Outside of AutoSys procedure (Section 14.5.4.3).
• Execution Manager (EcDpPrEM) is the DPS program that runs during allocation (Preprocessing).
14-132 611-EMD-001, Rev. 02

Table 14.5-20. Handle a Failed Allocation Function - Quick-Step Procedures (1 of 2)
Step What to Enter or Select Action to Take 1 UNIX window (Queuing Server) single-click or use procedure in
Section 14.2.1 2 cd /usr/ecs/<MODE>/CUSTOM/logs enter text, press Enter 3 pg <file name> (if applicable) enter text, press Enter 4 Review the log file for error messages read text 5 If an “Error: unable to update Machine in
Autosys” message was present in the log, notify the Operations Controller/System Administrator to have the auto.profile file corrected
contact Operations Controller
6 If an "Unable to determine type of UR" message was present in the log, log in to the appropriate PDPS database
Use procedure in Section 14.5.3.3
7 select sswId,exeTarUR from PlResourceRequirement where sswId like "<software ID>" (if applicable)
enter text, press Enter
8 go (if applicable) enter text, press Enter 9 quit (if applicable) enter text, press Enter
10 If the value for exeTarUR is null, make a request to the SSI&T team to have the EXE Tar File inserted
contact SSI&T team
11 Restart the job (if applicable) Use procedure in Section 14.5.4.5 12 <job name> (JobScape GUI) (if applicable) single-click 13 Job Console button (if applicable) single-click 14 Review the Exit Code (on Job Activity Console
GUI) (if applicable) read text
15 Determine the ownership of the job (if applicable) Use procedure in Section 14.3.7 16 UNIX window (Queuing Server) (if applicable) single-click or use procedure in
Section 14.2.1 17 cd /usr/ecs/<MODE>/CUSTOM/logs (if
applicable) enter text, press Enter
18 ls -al (if applicable) enter text, press Enter 19 Compare the “write” permission for logs in the
logs directory with the owner of the job (if applicable)
read text
20 Report the problem to the Operations Controller/System Administrator for resolution (if applicable)
contact Operations Controller
21 pg /var/adm/messages (if applicable) enter text, press Enter 22 Determine whether the security file
EcSeRandomDataFile could/could not be found read text
14-133 611-EMD-001, Rev. 02

Table 14.5-20. Handle a Failed Allocation Function - Quick-Step Procedures (2 of 2)
Step What to Enter or Select Action to Take 23 Notify the Operations Controller/System
Administrator to have the file created (if applicable)
contact Operations Controller
24 Run the Execution Manager in the debugger (if applicable)
Use procedure in Section 14.5.4.3
14.5.4.5 Force-Start a Job
To solve or recover from many problems it is necessary to restart the job by force-starting it.
Guidelines for Force-Starting Jobs: • Force-start command jobs (e.g., preprocessing, postprocessing) only; do not attempt
to force-start a box job. − The software does not support box job force-starts. (Although it may work fine in
some cases, it can cause the PDPS database to get out of sync and prevent the DPR (and possibly other DPRs) from running successfully.)
− If a box job were force-started, the allocation function would run again. Allocation might choose a different science processor than was chosen the previous time the job ran. Using a different science processor could cause failure of the job.
− After each job (and often within each job) the state of the DPR is tracked in various tables in the database. Box job force-starts lack the code needed to check the state of the box and perform the cleanup activities necessary for starting over.
• Ensure that the GUI has refreshed and the job to be force-started is not already running before trying to force-start a job. (If a job is already running, it should not be force-started.) − It should not be possible to force-start jobs that are already running. − If you need to restart a job that is still running, you need to kill it via the AutoSys
menu (the same one that has the Force Start choice) and then Force Start it. • If any command job other than execution fails, force-start the job that failed only. Do
not force start any preceding or succeeding jobs in the box. • If execution fails, it is not safe to restart it unless the postprocessing job had been put
on hold and the failure was detected before postprocessing started running. • If execution fails and the failure was not detected before postprocessing started
running, the DPR must run to completion as a failed PGE and the DPR must be deleted and recreated.
Table 14.5-21 presents (in a condensed format) the steps required to force-start a job. If you are already familiar with the procedures, you may prefer to use the quick-step table. If you are new to the system, or have not performed this task recently, you should use the following detailed procedures:
14-134 611-EMD-001, Rev. 02

1 If the AutoSys GUI Control Panel is not already being displayed, launch the AutoSys
GUI Control Panel (refer to Section 14.2.2). • The AutoSys GUI Control Panel is displayed.
2 If JobScape or TimeScape is not already in operation, single-click on the JobScape or
TimeScape button on the AutoSys GUI Control Panel. • The JobScape page or TimeScape page is presented.
3 Place the mouse cursor on the applicable job symbol in JobScape or TimeScape, single-
click and hold with the right mouse button, move the mouse cursor to Force Start Job (highlighting it), then release the mouse button. • Pop-up menu appears with the options <job name>, Show Children, Show All
Descendants, Hide All Descendants. Show Job Arrows, Hide Job Arrows, Show Box Arrows, Hide Box Arrows, Job Definition, View Dependencies, Set Simulation, Overrides [grayed out], Start Job, Kill Job, Force Start Job, On Hold, Off Hold, On Ice, Off Ice.
• Select Force Start Job from the pop-up menu. − The job symbol in JobScape or TimeScape should turn green (“starting”) within
a short period of time. 4 If the job symbol in JobScape or TimeScape does not turn green (“starting”) within a
short period of time, return to Step 3.
Table 14.5-21. Force-Start a Job - Quick-Step Procedures Step What to Enter or Select Action to Take
1 Launch the AutoSys GUI Control Panel (if necessary)
Use procedure in Section 14.2.2
2 JobScape button or TimeScape button (if necessary)
single-click
3 Force Start Job right-click 4 Return to Step 3 (if necessary)
14.5.4.6 Respond to a Restart of a Job That Fails Although All Known Problems Have Been Corrected
If a job fails to restart although all known problems have been corrected, the retry information in the DpPrRpcID database table may not be synchronized between servers.
Table 14.5-22 presents (in a condensed format) the steps required to respond to a restart of a job that fails although all known problems have been corrected. If you are already familiar with the procedures, you may prefer to use the quick-step table. If you are new to the system, or have not performed this task recently, you should use the following detailed procedures:
14-135 611-EMD-001, Rev. 02

1 Log in to the appropriate PDPS database.
• Database log-in is described in Steps 1 through 5 of the Use ISQL to Check Database Tables procedure (Section 14.5.3.3).
• For example: x0sps02:/usr/ecs/OPS/CUSTOM[4] > isql -U pdps_role -S x0sps02_srvr Password: 1> use pdps 2> go
2 To examine the readableTag column in the DpPrRpcID table of the applicable PDPS
database (to identify the out-of-sync entry) at the 1> prompt enter: select * from DpPrRpcID
3 At the 2> prompt enter:
go • Contents of the following columns of the DpPrRpcID table are displayed:
− readableTag. − object.
4 Observe the entries in the DpPrRpcID table to identify the retry information that is not
synchronized between servers. 5 At the 1> prompt enter:
delete * from DpPrRpcID where readableTag like "<readable tag>" • Delete the out-of-sync entry (retry information) from the DpPrRpcID table.
6 At the 2> prompt enter:
go • The out-of sync entry in the DpPrRpcID table is deleted.
7 Restart the job.
• For detailed instructions refer to the Force-Start a Job procedure (Section 14.5.4.5).
14-136 611-EMD-001, Rev. 02

Table 14.5-22. Respond to a Restart of a Job That Fails Although All Known Problems Have Been Corrected - Quick-Step Procedures
Step What to Enter or Select Action to Take 1 Log in to the appropriate PDPS database Use procedure in Section 14.5.3.3 2 select * from DpPrRpcID enter text, press Enter 3 go enter text, press Enter 4 Identify the retry information that is not
synchronized between servers read text
5 delete * from DpPrRpcID where readableTag like "<readable tag>"
enter text, press Enter
6 go enter text, press Enter 7 Restart the job Use procedure in Section 14.5.4.5
14.5.4.7 Handle a Hanging Staging Function
The problems that cause a staging function to hang are generally the same as those that cause an allocation function to hang. Likely causes include the following problems:
• The Science Data Server (SDSRV) may be waiting for a request to Data Distribution (DDIST) to distribute the PGE tar file, but the file cannot be distributed because Storage Management (STMGT) is down.
• The Science Data Server (SDSRV) may be waiting for a request to Data Distribution (DDIST) to distribute the PGE tar file, but the file cannot be distributed because Storage Management cannot ftp the file to the data directory on the science processor disk.
• The request may be waiting for the archive to stage the file(s). If there are several other requests in progress, the “acquire” request may have to wait until one or more of the other requests completes.
Perform the Handle a Hanging Allocation Function procedure (Section 14.5.4.2).
14.5.4.8 Handle a Failed Staging Function
If staging fails, the Preprocessing job turns red on JobScape or TimeScape.
Table 14.5-23 presents (in a condensed format) the steps required to handle a failed staging function. If you are already familiar with the procedures, you may prefer to use the quick-step table. If you are new to the system, or have not performed this task recently, you should use the following detailed procedures: 1 Access a terminal window logged in to the Queuing Server host.
• Examples of Queuing Server host names include e0sps04 and l0sps03. • For detailed instructions refer to the Log in to System Hosts procedure
(Section 14.2.1).
14-137 611-EMD-001, Rev. 02

2 At the command line prompt enter: cd /usr/ecs/<MODE>/CUSTOM/logs • Change directory to the directory containing the data processing log files (e.g.,
EcDpPrJobMgmt.ALOG, EcDpPrDeletion.ALOG). 3 If there is an ALOG file for the job, at the command line prompt enter:
pg <file name> • <file name> refers to the data processing log file to be reviewed (e.g., <DPR
number>.ALOG). • The first page of the log file is displayed. • Although this procedure has been written for the pg command, any UNIX editor or
visualizing command (e.g., vi, more) can be used to review the log file. 4 If there is an ALOG file for the job, review the log file for the following types of error
messages. • ESDT Acquire Failed for UR....
− A message of "ESDT Acquire Failed for UR...." means that SDSRV had trouble processing one of the acquire requests.
• found no meta data entry for UR.... − A message of "found no meta data entry for UR...." means that for some
reason the tables that DPS uses to keep track of files on the local disks are no longer synchronized (have gotten out of sync).
• GetESDTReferenceFailed − A message of "GetESDTReferenceFailed" means that the ESDT Reference
could not be created for the UR displayed in the message containing "Inside AcquireOneGranuleToSDSRV".
− It is likely that the granule that is attempting to stage was not inserted into the Data Server or has been deleted.
• Database deadlock error messages. − A deadlock problem accessing the PDPS database is indicated by the following
type of message: SybaseErrorCode1 =1205;SybaseErrorMesage1 ="x0sps02_srvr" SybaseErrorCode2 =13;SybaseErrorMesage2 ="40001" Priority : 0 Time : 10/19/99 01:53:48 PID : 19909:MsgLink :0 meaningfulname :EcPoErrorA1 Msg: EcPoError::HandleRWError RogueWaveDBToolsError# RogueWaveDBToolsErrorCode =21;RogueWaveDBToolsErrorMesage ="[NOREADER] This object cannot support readers" Priority : 0 Time : 10/19/99 01:53:48 PID : 19909:MsgLink :0 meaningfulname :DpPrDbIF::SelectAndReadColumns Msg: SelectAndReadColumns failed due to [NOREADER] This object cannot support readers Priority : 2 Time : 10/19/99 01:53:48
14-138 611-EMD-001, Rev. 02

− While most deadlock problems are retried, deadlocks on the reading of tables (though rare) currently cannot be retried.
− The error in the example could indicate that a “read” deadlock occurred. • To exit from pg at the : prompt enter:
q − The command line prompt is displayed.
5 If an "ESDT Acquire Failed for UR...." message was present in the log, restart the job.
• For detailed instructions refer to the Force-Start a Job procedure (Section 14.5.4.5). • The job should restart and run successfully.
6 If a "found no meta data entry for UR...." message was present in the log, restart the
job. • For detailed instructions refer to the Force-Start a Job procedure (Section 14.5.4.5).
7 If a "found no meta data entry for UR...." message was present in the log and
restarting the job was not successful, clean up the DPS file tables. • For detailed instructions refer to the Clean Up the DPS File Tables procedure
(Section 14.5.4.9). 8 If a "found no meta data entry for UR...." message was present in the log and the DPS
file tables have been cleaned up, restart the job. • For detailed instructions refer to the Force-Start a Job procedure (Section 14.5.4.5). • The job should restart and run successfully.
9 If a "GetESDTReferenceFailed" message was present in the log, notify the Production
Planner to take the following actions: • Request to have the granule re-inserted. • Delete the affected DPR(s). • Re-create the affected DPR(s).
10 If a message indicating a “read” deadlock was present in the log, restart the job.
• A “read” deadlock is shown in the example in Step 4. • For detailed instructions refer to the Force-Start a Job procedure (Section 14.5.4.5). • The job should restart and run successfully.
11 If no problem has been identified, run the Execution Manager in the debugger.
• For detailed instructions refer to the Run Execution Management Outside of AutoSys procedure (Section 14.5.4.3).
• Execution Manager (EcDpPrEM) is the DPS program that runs during staging (Preprocessing).
14-139 611-EMD-001, Rev. 02

Table 14.5-23. Handle a Failed Staging Function - Quick-Step Procedures Step What to Enter or Select Action to Take
1 UNIX window (Queuing Server) single-click or use procedure in Section 14.2.1
2 cd /usr/ecs/<MODE>/CUSTOM/logs enter text, press Enter 3 pg <file name> enter text, press Enter 4 Identify error messages in the ALOG file for the
job (if applicable) read text
5 If an "ESDT Acquire Failed for UR...." message was present in the log, restart the job
Use procedure in Section 14.5.4.5
6 If a "found no meta data entry for UR...." message was present in the log, restart the job
Use procedure in Section 14.5.4.5
7 If a "found no meta data entry for UR...." message was present in the log and restarting the job was not successful, clean up the DPS file tables
Use procedure in Section 14.5.4.9
8 If a "found no meta data entry for UR...." message was present in the log and the DPS file tables have been cleaned up, restart the job
Use procedure in Section 14.5.4.5
9 If a "GetESDTReferenceFailed" message was present in the log, notify the Production Planner to request to have the granule re-inserted, delete the affected DPR(s), and re-create the affected DPR(s)
contact Production Planner
10 If a message indicating a “read” deadlock was present in the log, restart the job
Use procedure in Section 14.5.4.5
11 If no problem has been identified, run the Execution Manager in the debugger
Use procedure in Section 14.5.4.3
14.5.4.9 Clean Up the DPS File Tables
To solve or recover from some problems, it is necessary to clean up the DPS file tables in the applicable PDPS database. The DPS file tables are as follows:
• DpPrFile - a list of staged files and metadata files. • DpPrGranuleLocation - the location of the staged files. • DpPrDiskAllocation - how much disk space the files require.
The offending entries have to be deleted from the tables. The "offending entries" are found using a universalReference (for DpPrFile), a granuleId (for DpPrGranuleLocation), or a fileName (for DpPrDiskAllocation).
Table 14.5-24 presents (in a condensed format) the steps required to clean up the DPS file tables. If you are already familiar with the procedures, you may prefer to use the quick-step table. If you are new to the system, or have not performed this task recently, you should use the following detailed procedures:
14-140 611-EMD-001, Rev. 02

1 Log in to the appropriate PDPS database.
• Database log-in is described in Steps 1 through 5 of the Use ISQL to Check Database Tables procedure (Section 14.5.3.3).
• For example: x0sps02:/usr/ecs/OPS/CUSTOM[4] > isql -U pdps_role -S x0sps02_srvr Password: 1> use pdps 2> go
2 To determine what granules affect the job at the 1> prompt enter:
select dprId,granuleId from PlDprData where dprId like "<DPR ID>" • For example:
1> select dprId,granuleId from PlDprData where dprId like "ACT#syn1#014020000OPS"
3 At the 2> prompt enter:
go • Contents of the following columns of the PlDprData table for the specified DPR are
displayed: − dprId. − granuleId.
• For example: dprId granuleId ----------------------------- ---------------------------------------------------------------------------------------------------------------------------------- ACT#syn1#014020000OPS AST_09T#00102141998020000000 ACT#syn1#014020000OPS AST_ANC#001L1004 ACT#syn1#014020000OPS AST_L1B#00102141998020000000
(3 rows affected) 4 Observe the entries in the granuleId column of the PlDprData table to determine what
granules affect the job. • In the preceding example the following three granules affect the job:
− AST_09T#00102141998020000000 − AST_ANC#001L1004
14-141 611-EMD-001, Rev. 02

− AST_L1B#00102141998020000000 5 To locate the correct entries in the DpPrGranuleLocation table at the 1> prompt enter:
select * from DpPrGranuleLocation where granuleId like "<granule ID>" • For example:
1> select * from DpPrGranuleLocation where granuleId like "AST_L1B#00102141998020000000"
6 At the 2> prompt enter:
go • Contents of the following columns of the DpPrGranuleLocation table for the
specified granule are displayed: − granuleId. − machineId. − stageState. − dprId.
• For example: granuleId machineId stageState dprId
---------------------------------------------------------------------------------------------------------------------------------- ------------------------------------------------------------ ----------- -----------------------------
AST_L1B#00102141998020000000 x0spg11 2 ACT#syn1#014020000OPS
(1 row affected) 7 Repeat Steps 5 and 6 as necessary to identify the correct entries in the
DpPrGranuleLocation table for all granules that affect the job (as determined in Step 4).
8 At the 1> prompt enter:
delete * from DpPrGranuleLocation where granuleId like "<granule ID>" • For example:
1> delete * from DpPrGranuleLocation where granuleId like "AST_L1B#00102141998020000000"
14-142 611-EMD-001, Rev. 02

• Delete from the DpPrGranuleLocation table the entries that match the granuleId entries from the PlDprData table.
9 At the 2> prompt enter:
go • Entries in the DpPrGranuleLocation table related to the specified granuleId are
deleted. 10 At the 1> prompt enter:
select * from DpPrGranuleLocation where granuleId like "<granule ID>" • For example:
1> select * from DpPrGranuleLocation where granuleId like "AST_L1B#00102141998020000000"
• Granules that affect the job were determined in Step 4. 11 At the 2> prompt enter:
go • There should be no entries in the DpPrGranuleLocation table related to the
specified granuleId 12 Repeat Steps 10 and 11 as necessary to verify that all applicable entries have been
deleted from the DpPrGranuleLocation table. 13 To locate the corresponding entries in the PlDataGranuleShort table at the 1> prompt
enter: select granuleId,dataTypeId,universalReference from PlDataGranuleShort where granuleId like "<granule ID>" • For example:
1> select granuleId,dataTypeId,universalReference from PlDataGranuleShort where granuleId like "AST_L1B#00102141998020000000"
• Use the granuleId entries from the PlDprData table (Step 4) to locate the corresponding entries in the PlDataGranuleShort table.
14 At the 2> prompt enter:
go • Contents of the following columns of the PlDataGranuleShort table for the
specified granule are displayed: − granuleId. − dataTypeId. − universalReference.
14-143 611-EMD-001, Rev. 02

• For example: granuleId dataTypeId universalReference
---------------------------------------------------------------------------------------------------------------------------------- -------------------- ---------------------------------------------------------------------------------------------------------------------------------------------------------------------------------------------------------------------------------------------------------------
AST_L1B#00102141998020000000 AST_L1B#001 UR:10:DsShESDTUR:UR:15:DsShSciServerUR:13:[XDC:DSSDSRV]:19:SC:AST_L1B.001:5528
(1 row affected) 15 Repeat Steps 13 and 14 as necessary to identify the correct entries in the
PlDataGranuleShort table for all granules that affect the job (as determined in Step 4). 16 To locate the corresponding fileName entries in the DpPrFile table at the 1> prompt
enter: select fileName,universalReference from DpPrFile where universalReference like "<Universal Reference>" • For example:
1> select fileName,universalReference from DpPrFile where universalReference like "%AST_L1B.001:5528"
• The use of a wild card (as shown by the use of the percent sign in the example) is recommended because isql will not provide a reliable search on a universalReference.
• Use the universalReference entries from the PlDataGranuleShort table to identify corresponding fileName entries in the DpPrFile table.
17 At the 2> prompt enter:
go • Contents of the following columns of the DpPrFile table for the specified UR are
displayed: − fileName. − universalReference.
14-144 611-EMD-001, Rev. 02

• For example: fileName universalReference
-------------------------------------------------------------------------------------------------------------------------------------------- ---------------------------------------------------------------------------------------------------------------------------------------------------------------------------------------------------------------------------------------------------------------
AST_L1B#00102141998020000000.hdf UR:10:DsShESDTUR:UR:15:DsShSciServerUR:13:[XDC:DSSDSRV]:19:SC:AST_L1B.001:5528
AST_L1B#001021419980200000000000.met UR:10:DsShESDTUR:UR:15:DsShSciServerUR:13:[XDC:DSSDSRV]:19:SC:AST_L1B.001:5528
(2 rows affected) • There should be two fileName entries in the DpPrFile table (i.e., one .hdf and one
.met file) for each universalReference. 18 Repeat Steps 16 and 17 as necessary to identify the correct fileName entries in the
DpPrFile table for all URs that affect the job (as determined in Step 14). 19 At the 1> prompt enter:
delete * from DpPrFile where fileName like "<file name>" • For example:
1> delete * from DpPrFile where fileName like "AST_L1B#00102141998020000000%"
• Delete from the DpPrFile table the entries that match the universalReference entries from the PlDataGranuleShort table.
• In the example in Step 17 the .hdf and .met fileName entries are of different lengths; consequently, the shorter of the two (the .hdf fileName) has been used with the wild card to specify which files are to be deleted.
20 At the 2> prompt enter:
go • Entries in the DpPrFile table related to the specified file name are deleted.
21 Repeat Steps 19 and 20 as necessary to delete the entries in the DpPrFile table for all
URs that affect the job (as determined in Step 14).
14-145 611-EMD-001, Rev. 02

22 To locate the corresponding fileName entries in the DpPrFile table at the 1> prompt
enter: select fileName,universalReference from DpPrFile where universalReference like "<Universal Reference>" • For example:
1> select fileName,universalReference from DpPrFile where universalReference like "%AST_L1B.001:5528"
• URs that affect the job were determined in Step 14. 23 At the 2> prompt enter:
go • There should be no entries in the DpPrFile table related to the relevant file name.
24 Repeat Steps 22 and 23 as necessary to verify that all applicable entries have been
deleted from the DpPrFile table. 25 To locate the correct entries in the DpPrDiskAllocation table at the 1> prompt enter:
select * from DpPrDiskAllocation where fileName like "<file name>" • For example:
1> select * from DpPrDiskAllocation where fileName like "AST_L1B#00102141998020000000%"
• Use the fileName entries from the DpPrFile table to locate the correct entries in the DpPrDiskAllocation table.
26 At the 2> prompt enter:
go • Contents of the following columns of the DpPrDiskAllocation table for the specified
file name are displayed: − diskAllocationId. − computerId. − diskPartitionId. − diskAllocationType. − path. − diskAllocationSize. − diskAllocationUser. − diskAllocationActual. − fileName.
14-146 611-EMD-001, Rev. 02

• For example: diskAllocationId computerId diskPartitionId diskAllocationType path diskAllocationSize diskAllocationUser diskAllocationActual fileName ---------------- ----------- --------------- ------------------ ------------------------------------------------------------- -------------------- ----------------------------- -------------------- ------------------------------------------------------------- 2001957 3 1 1 /x0spg11_disk/ 50.085064 ACT#syn1#014020000OPS 50.085064 AST_L1B#00102141998020000000.hdf
(1 row affected) 27 Repeat Steps 25 and 26 as necessary to identify the correct fileName entries to be deleted
from the DpPrDiskAllocation table (as determined in Step 17). 28 At the 1> prompt enter:
delete * from DpPrDiskAllocation where fileName like "<file name>" • For example:
1> delete * from DpPrDiskAllocation where fileName like "AST_L1B#00102141998020000000%"
• Delete from the DpPrDiskAllocation table the entries that match the fileName entries from the DpPrFile table.
29 At the 2> prompt enter:
go • Entries in the DpPrDiskAllocation table related to the specified file name are
deleted. 30 Repeat Steps 28 and 29 as necessary to delete the entries in the DpPrDiskAllocation
table for all fileName entries that affect the job (as determined in Step 17).
14-147 611-EMD-001, Rev. 02

31 At the 1> prompt enter: select * from DpPrDiskAllocation where fileName like "<file name>" • For example:
1> select * from DpPrDiskAllocation where fileName like "AST_L1B#00102141998020000000%"
• Use the fileName entries from the DpPrFile table to locate the correct entries in the DpPrDiskAllocation table.
• File names that affect the job were determined in Step 17. 32 At the 2> prompt enter:
go • There should be no entries in the DpPrDiskAllocation table related to the relevant
file name. 33 Repeat Steps 31 and 32 as necessary to verify that all applicable entries have been
deleted from the DpPrDiskAllocation table.
Table 14.5-24. Clean Up the DPS File Tables - Quick-Step Procedures (1 of 3) Step What to Enter or Select Action to Take
1 Log in to the appropriate PDPS database Use procedure in Section 14.5.3.3 2 select dprId,granuleId from PlDprData where
dprId like "<DPR ID>" enter text, press Enter
3 go enter text, press Enter 4 Determine what granules affect the job read text 5 select * from DpPrGranuleLocation where
granuleId like "<granule ID>" enter text, press Enter
6 go enter text, press Enter 7 Repeat Steps 5 and 6 as necessary to identify the
correct entries in the DpPrGranuleLocation table for all granules that affect the job
8 delete * from DpPrGranuleLocation where granuleId like "<granule ID>"
enter text, press Enter
9 go enter text, press Enter 10 select * from DpPrGranuleLocation where
granuleId like "<granule ID>" enter text, press Enter
11 go enter text, press Enter 12 Repeat Steps 10 and 11 as necessary to verify
that all applicable entries have been deleted from the DpPrGranuleLocation table
14-148 611-EMD-001, Rev. 02

Table 14.5-24. Clean Up the DPS File Tables - Quick-Step Procedures (2 of 3) Step What to Enter or Select Action to Take 13 select
granuleId,dataTypeId,universalReference from PlDataGranuleShort where granuleId like "<granule ID>"
enter text, press Enter
14 go enter text, press Enter 15 Repeat Steps 13 and 14 as necessary to identify
the correct entries in the PlDataGranuleShort table for all granules that affect the job
16 select fileName,universalReference from DpPrFile where universalReference like "<Universal Reference>"
enter text, press Enter
17 go enter text, press Enter 18 Repeat Steps 16 and 17 as necessary to identify
the correct fileName entries in the DpPrFile table for all URs that affect the job
19 delete * from DpPrFile where fileName like "<file name>"
enter text, press Enter
20 go enter text, press Enter 21 Repeat Steps 19 and 20 as necessary to delete
the entries in the DpPrFile table for all URs that affect the job
22 select fileName,universalReference from DpPrFile where universalReference like "<Universal Reference>"
enter text, press Enter
23 go enter text, press Enter 24 Repeat Steps 22 and 23 as necessary to verify
that all applicable entries have been deleted from the DpPrFile table
25 select * from DpPrDiskAllocation where fileName like "<file name>"
enter text, press Enter
26 go enter text, press Enter 27 Repeat Steps 25 and 26 as necessary to identify
the correct fileName entries to be deleted from the DpPrDiskAllocation table
28 delete * from DpPrDiskAllocation where fileName like "<file name>"
enter text, press Enter
29 go enter text, press Enter 30 Repeat Steps 28 and 29 as necessary to delete
the entries in the DpPrDiskAllocation table for all fileName entries that affect the job
31 select * from DpPrDiskAllocation where fileName like "<file name>"
enter text, press Enter
14-149 611-EMD-001, Rev. 02

Table 14.5-24. Clean Up the DPS File Tables - Quick-Step Procedures (3 of 3) Step What to Enter or Select Action to Take 32 go enter text, press Enter 33 Repeat Steps 31 and 32 as necessary to verify
that all applicable entries have been deleted from the DpPrDiskAllocation table
14.5.4.10 Handle a Failed Preprocessing Job
If preprocessing fails, the Preprocessing job turns red on JobScape or TimeScape.
Table 14.5-25 presents (in a condensed format) the steps required to handle a failed preprocessing job. If you are already familiar with the procedures, you may prefer to use the quick-step table. If you are new to the system, or have not performed this task recently, you should use the following detailed procedures: 1 Access a terminal window logged in to the Queuing Server host.
• Examples of Queuing Server host names include e0sps04 and l0sps03. • For detailed instructions refer to the Log in to System Hosts procedure
(Section 14.2.1). 2 At the command line prompt enter:
cd /usr/ecs/<MODE>/CUSTOM/logs • Change directory to the directory containing the data processing log files (e.g.,
EcDpPrJobMgmt.ALOG, EcDpPrDeletion.ALOG). 3 If there is an ALOG file for the job, at the command line prompt enter:
pg <file name>.ALOG • <file name> refers to the data processing log file to be reviewed (e.g., <DPR
number>.ALOG). • The first page of the log file is displayed. • Although this procedure has been written for the pg command, any UNIX editor or
visualizing command (e.g., vi, view, more) can be used to review the log file. 4 If there is an ALOG file for the job, review the log file for the following type of error
message: • NOFREECPUS
− A message of "NOFREECPUS" means that all of the Science Processor CPUs are busy and the Preprocessing job went through its maximum number of retries to find an available CPU, possibly for one of the following reasons: (1) PGEs are taking longer to run than expected. DPS plans for execution times specified during SSIT, and if those times are exceeded by a large margin (by an executing
14-150 611-EMD-001, Rev. 02

PGE) it is possible that a PGE that is "ready to run" will be CPU-starved. (2) Somebody has scheduled a PGE that takes up more CPUs than will ever be available. If a PGE is defined (at SSIT) to require five CPUs and there are only three on any given machine, the job will never succeed.
• To exit from pg at the : prompt enter: q − The command line prompt is displayed.
5 If a "NOFREECPUS" message was present in the log, restart the job.
• For detailed instructions refer to the Force-Start a Job procedure (Section 14.5.4.5). 6 If the preceding problem was not mentioned in the log file, at the command line prompt
enter: pg <file name>.err • <file name> refers to the data processing log file to be reviewed (e.g., <DPR
number>.err). • The first page of the log file is displayed. • Although this procedure has been written for the pg command, any UNIX editor or
visualizing command (e.g., vi, view, more) can be used to review the log file. 7 If using either the pg or more command, at the : prompt enter:
/-prep • The start of the Preprocessing job log is displayed. • The following type of entry indicates the start of the Preprocessing activities:
Command used => 'EcDpPrEM ConfigFile /usr/ecs/OPS/CUSTOM/cfg/EcDpPrEM.CFG ecs_mode OPS -preproc AM1Eph#30012312200OPS' START_TIME: 03/30/00 10:50:32 − The –preproc indicates “Preprocessing.”
8 Review the Preprocessing portion of the .err log file for the following type of error
message: “rm: Unable to remove directory <long directory pathname>: File exists” • The “rm: Unable to remove directory <long directory pathname>: File exists”
type of error message means that there is a permission problem and the Execution Manager job could not delete the files within the directory.
• The <long directory pathname> will be similar to the following example: /usr/ecs/OPS/CUSTOM/pdps/x0spg11/data/DpPrRm/x0spg11_disk/ AM1Eph#30001/AM1Eph#30012312200OPS_x0spg11/
14-151 611-EMD-001, Rev. 02

• To exit from pg or more at the : prompt enter: q − The command line prompt is displayed.
9 If the “rm: Unable to remove directory <long directory pathname>: File exists” type
of message was present in the Preprocessing portion of the .err file, at the command line prompt enter: cd <long directory pathname>
10 At the command line prompt enter:
ls –al • A long listing of the directory is displayed, for example:
x0sps02:/usr/ecs/OPS/CUSTOM/pdps/x0spg11/data/DpPrRm/x0spg11_disk/ AM1Eph#30001/AM1Eph#30012312200OPS_x0spg11[82] > ls -al
total 3712 drwxr-xr-x 2 cmshared cmshared 65536 Apr 18 11:00 . drwxrwxr-x 3 cmshared cmshared 65536 Apr 18 10:59 .. -rw-rw-r-- 1 cmshared cmshared 5384 Apr 18 10:59 AM1ATTH0#001.MCF -rw-rw-r-- 1 cmshared cmshared 5385 Apr 18 10:59 AM1ATTN0#001.MCF -rw-rw-r-- 1 cmshared cmshared 7183 Apr 18 10:59 AM1EPHH0#001.MCF -rw-rw-r-- 1 cmshared cmshared 7183 Apr 18 10:59 AM1EPHN0#001.MCF -rw-r--r-- 1 cmshared cmshared 4437 Apr 18 11:00 AM1Eph#30012312200OPS.Log -rw-rw-r-- 1 cmshared cmshared 31764 Apr 18 11:00 AM1Eph#30012312200OPS.Pcf -rw-rw-r-- 1 cmshared cmshared 382 Apr 18 11:00 AM1Eph#30012312200OPS.Profile -rw-rw-r-- 1 cmshared cmshared 958 Apr 18 11:00 AM1Eph#30012312200OPS.TkReport -rw-rw-r-- 1 cmshared cmshared 3299 Apr 18 11:00 AM1Eph#30012312200OPS.TkStatus -rw-rw-r-- 1 cmshared cmshared 956 Apr 18 11:00 AM1Eph#30012312200OPS.TkUser -rw-rw-r-- 1 cmshared cmshared 1195 Apr 18 11:00 AM1Eph#30012312200OPS_PGE.IN -rw-rw-r-- 1 cmshared cmshared 7291 Apr 18 11:00 MCFWrite.temp -rw-rw-r-- 1 cmshared cmshared 434111 Apr 18 11:00 pc19811823201201485810900110024 -rw-rw-r-- 1 cmshared cmshared 7291 Apr 18 11:00 pc19811823201201485810900110024.met -rw-rw-r-- 1 cmshared cmshared 451584 Apr 18 11:00 pc19811823201201485810900110025
14-152 611-EMD-001, Rev. 02

11 Review the contents of the directory to determine who has write permission for files in
the directory. • In the preceding example the user cmshared and members of the cmshared group
have write permission for the directory. 12 If possible (assuming write permission), at the command line prompt enter:
mv <file name 1> [... <file name x>] <destination directory> • Move the files to another directory.
13 If write permission is not available, notify the System Administrator of the need to
remove the files from the directory. 14 If no problem has been identified, run the Execution Manager in the debugger.
• For detailed instructions refer to the Run Execution Management Outside of AutoSys procedure (Section 14.5.4.3).
• Execution Manager (EcDpPrEM) is the DPS program that runs during Preprocessing.
Table 14.5-25. Handle a Failed Preprocessing Job - Quick-Step Procedures (1 of 2)
Step What to Enter or Select Action to Take 1 UNIX window (Queuing Server) single-click or use procedure in
Section 14.2.1 2 cd /usr/ecs/<MODE>/CUSTOM/logs enter text, press Enter 3 pg <file name>.ALOG (if applicable) enter text, press Enter 4 Identify error messages in the log file (if
applicable) read text
5 If a "NOFREECPUS" message was present in the log, restart the job
Use procedure in Section 14.5.4.5
6 After the problem has been corrected restart the job (when applicable)
Use procedure in Section 14.5.4.5
7 pg <file name>.err (if applicable) enter text, press Enter 8 /-prep (if applicable) enter text, press Enter 9 Identify the following type of error message: “rm:
Unable to remove directory <long directory pathname>: File exists” (if present)
read text
10 cd <long directory pathname> (if applicable) enter text, press Enter 11 ls –al (if applicable) enter text, press Enter 12 Determine who has write permission for files in
the directory (if applicable) read text
13 mv <file name 1> [... <file name x>] <destination directory> (if applicable)
enter text, press Enter
14-153 611-EMD-001, Rev. 02

Table 14.5-25. Handle a Failed Preprocessing Job - Quick-Step Procedures (2 of 2)
Step What to Enter or Select Action to Take 14 Notify the System Administrator of the need to
remove the files from the directory (if applicable) contact System Administrator
15 If no problem has been identified, run the Execution Manager in the debugger
Use procedure in Section 14.5.4.3
14.5.4.11 Handle a Hanging Execution Job
This condition is determined by noting that the Execution job has turned orange or oscillates between orange and green on JobScape or TimeScape. It is most likely that the AutoSys client is down.
Perform the Check AutoSys Status procedure (Section 14.5.2.1).
14.5.4.12 Handle a Failed Execution Job
This condition is indicated when the Execution (PGE) job only is red on JobScape or TimeScape. This is hard to do, because the AutoSys job definition for this job says to allow any exit code to indicate success. It is set up this way so the next job, the Postprocessing job, continues even when the Execution job fails. The Execution job goes to a "success" state even when the PGE Wrapper job, EcDpPrRunPGE, does not exist. However, the Execution job can fail if AutoSys cannot see the machine.
Perform the Check AutoSys Status procedure (Section 14.5.2.1).
14.5.4.13 Respond to Execution Job and/or Postprocessing Job That Have (Has) Failed
This condition is determined by noting that the Execution job has turned red in JobScape or TimeScape or the entire job box has turned red (failedPGE scenario).
Perform the appropriate procedure(s) related to responding to Execution and/or Postprocessing Jobs that have failed:
• Respond to Execution Job That Has Failed and the DPR Has Gone into "Failed-PGE" Processing (Section 14.5.4.14).
• Handle a Failed Postprocessing Job (Section 14.5.4.15). • Handle Failure of Both Execution and Postprocessing Jobs (Section 14.5.4.16).
14.5.4.14 Respond to Execution Job That Has Failed and the DPR Has Gone into "Failed-PGE" Processing
This condition is indicated when the entire job box has turned red in JobScape or TimeScape along with the Postprocessing job. A Failed PGE tar file has been created and archived.
14-154 611-EMD-001, Rev. 02

A PGE may fail for many reasons. For example, the following conditions can cause PGE failure: • The PGE has the wrong architecture. • One of the expected inputs for the PGE is missing. • The leap seconds file is incorrect. • The file-watcher program detected that the PGE was writing files much larger than
expected. • There are problems accessing the Toolkit on the Science Processor. • The PGE has not been staged.
Table 14.5-26 presents (in a condensed format) the steps required to respond to an Execution job that has failed and the DPR has gone into "Failed-PGE" processing. If you are already familiar with the procedures, you may prefer to use the quick-step table. If you are new to the system, or have not performed this task recently, you should use the following detailed procedures: 1 Notify the SSI&T team to check the PGE architecture using the SSIT tools.
• If the PGE has the wrong architecture, it is probably because the PGE was improperly defined as New32, Old32 or 64 from the SSIT Operational Metadata GUI. − The PGE core dumps because of this problem.
• After the SSI&T team has entered the correct architecture using the SSIT Operational Metadata GUI the Production Planner has to delete and recreate all DPRs created for that PGE.
2 Access a terminal window logged in to the Queuing Server host.
• Examples of Queuing Server host names include e0sps04 and l0sps03. • For detailed instructions refer to the Log in to System Hosts procedure
(Section 14.2.1). 3 At the command line prompt enter:
cd /<path> • Change directory to the run-time directory for the job (e.g.,
/usr/ecs/OPS/CUSTOM/pdps/x0spg11/data/DpPrRm/x0spg11_disk/ACT#syn1/ ACT#syn1#004130123OPS_x0spg11/).
4 At the command line prompt enter:
ls • A listing of the directory is displayed, for example:
x0sps02:/usr/ecs/OPS/CUSTOM/pdps/x0spg11/data/DpPrRm/x0spg11_disk/ AM1Eph#30001/AM1Eph#30012312200OPS_x0spg11[82] > ls AM1ATTH0#001.MCF AM1ATTN0#001.MCF AM1EPHH0#001.MCF AM1EPHN0#001.MCF AM1Eph#30012312200OPS.Log
14-155 611-EMD-001, Rev. 02

AM1Eph#30012312200OPS.Pcf AM1Eph#30012312200OPS.Profile AM1Eph#30012312200OPS.TkReport AM1Eph#30012312200OPS.TkStatus AM1Eph#30012312200OPS.TkUser AM1Eph#30012312200OPS_PGE.IN MCFWrite.temp pc19811823201201485810900110024 pc19811823201201485810900110024.met pc19811823201201485810900110025
5 Review the contents of the runtime directory of the PGE/DPR to determine whether
status logs were created for the PGE. • Status logs have the following formats:
− <DPR number>.TkStatus − <DPR number>.Tkuser − <DPR number>.TkLog
• DPS uses a Toolkit command to start the PGE. So if no status logs were created for the PGE, it is very likely that the Toolkit was not installed properly on the Science Processor.
6 If no status logs were created for the PGE, at the command line prompt enter:
cd /<path> • Change directory to the CUSTOM directory for the mode (e.g.,
/usr/ecs/OPS/CUSTOM). 7 If no status logs were created for the PGE, at the command line prompt enter:
ls -al • The following type of directory listing is displayed:
x0spg11:/usr/ecs/OPS/CUSTOM[45] > ls -al total 392 drwxrwxrwx 20 cmops cmops 4096 Apr 6 17:05 . drwxr-xr-x 4 root sys 37 Oct 7 1997 .. -rw-rw-r-- 1 cmops cmops 3834 Mar 27 12:41 .applications -rw-rw-r-- 1 cmops cmops 1603 Mar 27 12:42 .cache -rw-rw-r-- 1 cmops cmops 16547 Mar 27 12:41 .cfgpatch -rw-rw-r-- 1 cmops cmops 6160 Mar 27 12:41 .envvars -rw-rw-r-- 1 cmops cmops 22841 Mar 27 12:41 .executables -rw-rw-r-- 1 cmops cmops 4368 Mar 27 12:41 .hostmap drwxrwxr-x 6 cmops cmops 61 Oct 8 1999 .installed -rw-rw-r-- 1 cmops cmops 12616 Mar 27 12:41 .installtypes -rw-rw-r-- 1 cmops cmops 8657 Mar 27 12:41 .sitehostmap -rw-rw-r-- 1 cmops cmops 72760 Mar 27 12:41 .sitemap
14-156 611-EMD-001, Rev. 02

-rw-rw-r-- 1 cmops cmops 1845 Mar 27 12:41 .subsystems drwxr-xr-x 6 cmops cmops 4096 Dec 14 09:14 Aadata drwxrwxr-x 9 cmops cmops 122 Mar 27 12:35 HDF drwxrwxr-x 4 cmops cmops 45 Nov 18 15:01 HDFEOS drwxrwxrwx 3 cmops cmops 25 Oct 11 1999 TOOLKIT drwxrwxr-x 3 cmops cmops 21 Oct 11 1999 WWW drwxr-xr-x 27 cmops cmops 4096 Nov 18 15:02 backup drwxrwxr-x 6 cmops cmops 142 Nov 30 15:38 bin drwxrwxr-x 2 cmops cmops 9 Oct 11 1999 cfg drwxr-xr-x 4 cmops cmops 4096 Sep 27 1999 daac_toolkit_f77 drwxrwxr-x 7 cmops cmops 69 May 7 1999 data drwxrwxr-x 3 cmops cmops 21 Oct 11 1999 dbms drwxrwxr-x 6 cmops cmops 57 Oct 11 1999 lib drwxrwxr-x 2 cmops cmops 4096 Apr 18 19:52 logs drwxr-xr-x 4 root sys 41 Jun 24 1998 pdps drwxrwxr-x 2 cmops cmops 36 Mar 27 12:41 security drwxr-xr-x 3 root sys 25 Dec 18 1997 ssit lrwxr-xr-x 1 cmops cmops 36 Mar 27 17:13 toolkit -> /usr/ecs/OPS/CUSTOM/daac_toolkit_f77 drwxrwxr-x 2 cmops cmops 4096 Mar 27 12:41 utilities
• There should be a “toolkit” subdirectory as shown in the example. 8 If the Toolkit was not properly installed, notify the Operations Controller/System
Administrator to have the problem corrected. 9 If the Toolkit was properly installed and there are status logs in the runtime directory, at
the command line prompt enter: cd /<path> • Change directory to the run-time directory for the job (e.g.,
/usr/ecs/OPS/CUSTOM/pdps/x0spg11/data/DpPrRm/x0spg11_disk/ACT#syn1/ ACT#syn1#004130123OPS_x0spg11/).
10 If the Toolkit was properly installed and there are status logs in the runtime directory, at
the command line prompt enter: pg <DPR number>.TkStatus • <DPR number> refers to the name of the job (e.g., AM1Eph#30012312200OPS or
ACT#syn1#004130123OPS). • The first page of the log file is displayed. • Although this procedure has been written for the pg command, any UNIX editor or
visualizing command (e.g., vi, view, more) can be used to review the log file.
14-157 611-EMD-001, Rev. 02

11 Review the <DPR number>.TkStatus log in the runtime directory of the PGE/DPR for messages concerning a missing input or inability to get number of files. • If the PGE is missing an input, it is probably because the DPR was released into
AutoSys although not all of its inputs were available at the Data Server. • To exit from pg at the : prompt enter:
q − The command line prompt is displayed.
12 If a logicalId is mentioned in the context of a missing input or inability to get number of
files, at the command line prompt enter: pg <DPR number>.Pcf • Although this procedure has been written for the pg command, any UNIX editor or
visualizing command (e.g., vi, view, more) can be used to review the log file. 13 If a logicalId is mentioned in the context of a missing input or inability to get number of
files, review the <DPR number>.Pcf file in the runtime directory of the PGE/DPR to determine whether that logicalId is present in the file. • If the PGE is missing an input, the logicalId will not be present in the <DPR
number>.Pcf file. • To exit from pg at the : prompt enter:
q − The command line prompt is displayed.
14 Log in to the PDPS database.
• Database log-in is described in Steps 1 through 5 of the Use ISQL to Check Database Tables procedure (Section 14.5.3.3).
• For example: x0sps02:/usr/ecs/OPS/CUSTOM[4] > isql -U pdps_role -S x0sps02_srvr Password: 1> use pdps 2> go
15 To search on the dprId for the logicalId and the corresponding value in the accepted
column in the PlDprData table at the 1> prompt enter: select dprId,granuleId,logicalId,accepted from PlDprData where dprId like "<DPR ID>" • For example:
1> select dprId,granuleId,logicalId,accepted from PlDprData where dprId like "ACT#syn1#014020000OPS"
14-158 611-EMD-001, Rev. 02

16 At the 2> prompt enter: go • Contents of the following columns of the PlDprData table for the specified DPR are
displayed: − dprId. − granuleId. − logicalId. − accepted.
• For example: dprId granuleId logicalId accepted ----------------------------- ---------------------------------------------------------------------------------------------------------------------------------- ----------- ----------- ACT#syn1#014020000OPS AST_09T#00102141998020000000 2000 6 ACT#syn1#014020000OPS AST_ANC#001L1008 1200 5 ACT#syn1#014020000OPS AST_L1B#00102141998020000000 1100 5 ACT#syn1#014020000OPS
GDAS_0ZF#001O1006 1101 5
(4 rows affected) 17 Record (write down) the entries the values of all inputs to the DPR in the “accepted”
field in the PlDprData table. 18 If the accepted field has “0” as its value, notify the Production Planner to delete the DPR
and re-create it. • If the accepted field has “0” as its value, the DPR was released without all of its
inputs and that is why the PGE failed. 19 To exit from isql at the 1> prompt enter:
quit • The connection with the database is discontinued.
14-159 611-EMD-001, Rev. 02

20 At the command line prompt enter: cd /<path> • Change directory to the directory containing the log files for the DPR (e.g.,
/usr/ecs/OPS/CUSTOM/logs). 21 At the command line prompt enter:
ls • A listing of files in the logs directory is displayed.
22 At the command line prompt enter:
pg <file name> • The <file name> refers to the name of the log file (e.g.,
ACT#syn1#014020000OPS.err, ACT#syn1#014020000OPS.ALOG). • The first page of the log file is displayed. • Although this procedure has been written for the pg command, any UNIX editor or
visualizing command (e.g., vi, view, more) can be used to review the log file. 23 Review the DPR log file(s) for message(s) concerning a missing logicalId.
• Search for error messages concerning a missing Logical Id. − The error message may refer to either “missing” or “Logical Id” in lower case or
upper case depending on the type of log file. − “Logical Id” may be one word or two (e.g., Logical Id, logicalId) depending on
the type of log file. • If one of the expected inputs for the PGE is missing, it is possible that an expected
input of the PGE is not defined in the PGE ODL file. • To exit from pg at the : prompt enter:
q − The command line prompt is displayed.
24 Access a terminal window logged in to the AIT Workstation host.
• Examples of AIT Workstation host names include e0ais02 and l0ais09. • For detailed instructions refer to the Log in to System Hosts procedure
(Section 14.2.1). 25 At the command line prompt enter:
cd /<path> • Change directory to the directory containing the ODL files (e.g.,
/usr/ecs/OPS/CUSTOM/data/DPS/ODL).
14-160 611-EMD-001, Rev. 02

26 At the command line prompt enter: ls • A listing of files in the ODL directory is displayed.
27 At the command line prompt enter:
PGE_<PGE number>.odl • <PGE number> refers to the name of the PGE (e.g., ACT#syn1#01). • The first page of the ODL file is displayed. • Although this procedure has been written for the pg command, any UNIX editor or
visualizing command (e.g., vi, view, more) can be used to review the log file. 28 Review the PGE ODL file for the expected logicalId (listed as LOGICAL_ID in the
ODL file). • For example:
OBJECT = PCF_ENTRY CLASS = 11 LOGICAL_ID = 1100 PCF_FILE_TYPE = 1 DATA_TYPE_NAME = "AST_L1B" DATA_TYPE_VERSION = "001" DATA_TYPE_REQUIREMENT = 1 BEGIN_PERIOD_OFFSET = 0 END_PERIOD_OFFSET = 0 INPUT_TYPE = "Required" NUMBER_NEEDED = 1 KEY_INPUT = "Y" /**** Entry needed for all I/O (except for Temporary) ****/ /**** Only modify if multiple files and/or file types for this PCF entry ****/ OBJECT = FILETYPE FILETYPE_NAME = "Single File Granule" CLASS = 1 END_OBJECT = FILETYPE END_OBJECT = PCF_ENTRY
• The example shows the PGE ODL entry for logicalId 1100 (AST_L1B), which is input for ACT PGEs. There are additional PCF_ENTRY objects in the ODL file for the other files associated with the PGE.
• If the PGE is synthetic, it is possible that the ODL was filled out incorrectly because of special parameters that the synthetic PGE expects.
• To exit from pg at the : prompt enter: q − The command line prompt is displayed.
14-161 611-EMD-001, Rev. 02

29 If the ODL file is incorrect, notify the SSI&T team to have the file corrected. 30 If not still logged in, log in to the PDPS database.
• Database log-in is described in Steps 1 through 5 of the Use ISQL to Check Database Tables procedure (Section 14.5.3.3).
31 To search on the granuleId to determine the corresponding value in the availability
column in the PlDataGranuleShort table at the 1> prompt enter: select granuleId,availability from PlDataGranuleShort where granuleId like "<granule ID>" • For example:
select granuleId,availability from PlDataGranuleShort where granuleId like "AST_L1B#00102141998020000000"
32 At the 2> prompt enter:
go • Contents of the following columns of the PlDataGranuleShort table for the
specified granule are displayed: − granuleId. − availability.
33 Observe the entries in the PlDataGranuleShort table to determine whether all inputs to
the DPR have “1” as their availability flag setting. • For example:
1> select granuleId,availability from PlDataGranuleShort where granuleId like "AST_L1B#00102141998020000000" 2> go
granuleId availability
---------------------------------------------------------------------------------------------------------------------------------- ------------
AST_L1B#00102141998020000000 1
(1 row affected) • In the example the availability flag of the granule is set at “1,” which indicates that
the granule is available. • The same sort of query would be accomplished for the other two inputs; i.e.,
granuleId AST_ANC#001L1008 and granuleId GDAS_0ZF#001O1006.
14-162 611-EMD-001, Rev. 02

34 Observe the entries in the PlDprData table to determine whether all inputs to the DPR have “1” in their “accepted” field. • As shown in Step 16, the “accepted” fields for the inputs for the example have the
following values: − AST_ANC#001L1008 5 − AST_L1B#00102141998020000000 5 − GDAS_0ZF#001O1006 5
• Note that AST_09T#00102141998020000000 is an output, not an input. • A miscommunication can cause the Subscription Manager to release a PGE despite
the fact that it is missing one (or more) input(s). 35 To exit from isql at the 1> prompt enter:
quit • The connection with the database is discontinued.
36 Access a terminal window logged in to the Queuing Server host.
• Examples of Queuing Server host names include e0sps04 and l0sps03. • For detailed instructions refer to the Log in to System Hosts procedure
(Section 14.2.1). 37 At the command line prompt enter:
cd /<path> • Change directory to the run-time directory for the job (e.g.,
/usr/ecs/OPS/CUSTOM/pdps/x0spg11/data/DpPrRm/x0spg11_disk/ACT#syn1/ ACT#syn1#004130123OPS_x0spg11/).
38 At the command line prompt enter:
pg <DPR number>.TkStatus • <DPR number> refers to the name of the job (e.g., AM1Eph#30012312200OPS or
ACT#syn1#004130123OPS). • The first page of the log file is displayed. • Although this procedure has been written for the pg command, any UNIX editor or
visualizing command (e.g., vi, view, more) can be used to review the log file.
14-163 611-EMD-001, Rev. 02

39 Review the <DPR number>.TkStatus log in the runtime directory of the PGE/DPR for an error message indicating that the Toolkit had trouble processing some time associated with the PGE. • An error message indicating that the Toolkit had trouble processing some time
associated with the PGE may indicate that the leap seconds file is incorrect. • To exit from pg at the : prompt enter:
q − The command line prompt is displayed.
40 If it is suspected that that the leap seconds file is incorrect, notify the SSI&T team to have
the leap seconds file updated. • An error message indicating that the Toolkit had trouble processing some time
associated with the PGE may indicate that the leap seconds file is incorrect. 41 At the command line prompt enter:
pg <DPR number>.Log • The first page of the log file is displayed. • Although this procedure has been written for the pg command, any UNIX editor or
visualizing command (e.g., vi, view, more) can be used to review the log file. 42 Review the <DPR number>.Log file for the PGE in the runtime directory of the
PGE/DPR for a message from the file watcher indicating that the PGE was killed because of output file size. • The file watcher runs in the background and verifies that the PGE does not exceed its
output file sizes by a configurable amount. • If a PGE creates a file that is "too large" the file watcher kills the PGE. • To exit from pg at the : prompt enter:
q − The command line prompt is displayed.
43 If file watcher killed the PGE because the output file exceeded its expected size, notify
the SSI&T team of the problem. 44 If no file watcher-associated problem was found in the <DPR number>.Log file, at the
command line prompt enter: cd /<path> • Change directory to the directory where the PGE should have been staged (e.g.,
/usr/ecs/OPS/CUSTOM/pdps/x0spg11/data/DpPrRm/x0spg11_disk/ACT#syn1/).
14-164 611-EMD-001, Rev. 02

45 If no file watcher-associated problem was found in the <DPR number>.Log file, at the command line prompt enter: ls • A listing of files in the directory is displayed.
46 Review the directory listing to determine the presence of the PGE executable.
• DPS must acquire (stage) the PGE from Science Data Server before it runs for the first time.
• In the subdirectory that matches the <PGE Name>#<science software ID> (i.e., ACT#syn1 in the example) the PGE should have been staged and untarred. If no PGE executable exists in the directory, that is the reason for the PGE failure.
• Possible reasons why DPS would have run the PGE execution job without a PGE: − The DpPrExecutable table has entries after the database has been cleaned. − There is a file permission problem.
47 If not still logged in, log in to the PDPS database.
• Database log-in is described in Steps 1 through 5 of the Use ISQL to Check Database Tables procedure (Section 14.5.3.3).
48 To search on the sswId to determine the corresponding value in the execLayer column in
the DpPrExecutable table at the 1> prompt enter: select sswId,execLayer from DpPrExecutable where sswId like "<software ID>" • For example:
select sswId,execLayer from DpPrExecutable where sswId like "ACT#syn1" 49 At the 2> prompt enter:
go • Contents of the following columns of the DpPrExecutable table for the specified
granule are displayed: − sswId. − execLayer.
50 Observe the entries in the DpPrExecutable table to determine whether there is an entry
for the failing PGE with a setting of “0” in the execLayer column. • For example:
1> select sswId,execLayer from DpPrExecutable where sswId like "ACT#syn1" 2> go sswId execLayer ----------------- ----------- ACT#syn1 0
(1 row affected)
14-165 611-EMD-001, Rev. 02

• If there is an entry for the failing PGE in the DpPrExecutable database table and it has an entry of “0” in the execLayer column, DPS thinks that it has already staged the PGE.
51 If there is an entry for the failing PGE in the DpPrExecutable database table and it has
an entry of “0” in the execLayer column, at the 1> prompt enter: delete * from DpPrExecutable where sswId like "<software ID>" • For example: 1> delete * from DpPrExecutable where sswId like "ACT#syn1"
52 At the 2> prompt enter:
go • Entries in the DpPrExecutable table related to the specified sswId are deleted.
53 At the 2> prompt enter:
quit • The connection with the database is discontinued.
54 If the DpPrExecutable database table contained an entry (for the failing PGE) that was
deleted, make a request to the Production Planner to replan the DPR(s). 55 If the DpPrExecutable database table has an entry of some value other than “0” in the
execLayer column, access a terminal window logged in to the Queuing Server host. • Examples of Queuing Server host names include e0sps04 and l0sps03. • For detailed instructions refer to the Log in to System Hosts procedure
(Section 14.2.1). 56 If the DpPrExecutable database table has an entry of some value other than “0” in the
execLayer column, at the command line prompt enter: cd /<path> • Change directory to the run-time directory for the job (e.g.,
/usr/ecs/OPS/CUSTOM/pdps/x0spg11/data/DpPrRm/x0spg11_disk/ACT#syn1/ ACT#syn1#004130123OPS_x0spg11/).
57 If the DpPrExecutable database table has an entry of some value other than “0” in the
execLayer column, at the command line prompt enter: pg <DPR number>.TkStatus • <DPR number> refers to the name of the job (e.g., AM1Eph#30012312200OPS or
ACT#syn1#004130123OPS). • The first page of the log file is displayed.
14-166 611-EMD-001, Rev. 02

• Although this procedure has been written for the pg command, any UNIX editor or visualizing command (e.g., vi, view, more) can be used to review the log file.
58 If the DpPrExecutable database table has an entry of some value other than “0” in the
execLayer column, review the <DPR number>.TkStatus log in the runtime directory of the PGE/DPR to identify the file or type of file (i.e., metadata file or data file) to which the PGE is having trouble writing. • To exit from pg at the : prompt enter:
q − The command line prompt is displayed.
59 At the command line prompt enter:
cd /<path> • Change directory to the directory containing the file to which the PGE is having
trouble writing. • The directory structure under which DPS manages its files is defined by the machines
(science processors), what are called the DataRoots for those machines, and the disks defined by the system. The directory structure can be represented as follows: {machine name}_DataRoot {disk one} {disk two} . . . . {PGENAME}#{software version} {DPR Name}_{machine name}
• The {machine name}_DataRoot parameter is found in the Configuration Registry for Execution Management (EcDpPrEM). The {machine name} is the name(s) of the science processor(s). There is a data root for each science processor in the system. The {machine name}_DataRoot is considered the top-level directory, where a directory for each disk in the system is placed. So under this directory are directories named after the various disks on the system. − In the disk directories input and output files are acquired and produced. − Underneath the disk directories are directories for each PGE of the form
{PGENAME}#{Software Version}. This is where the PGE tar files and toolkit files are staged.
− Beneath the PGE directories is a directory for each DPR ({DPR Name}_{machine name}), which is where the toolkit status files, PGE logs and temporary files are placed.
• The PGE creates the following files: − An output file for every granule that it produces. Each output file has the form
{granuleId}.{file number}, where the Granule Id matches the granuleId in the PlDataGranuleShort and DpPrGranuleLocation database tables. File number is added to differentiate different files within a granule.
− A .met file for every granule that it produces. Each .met file has the form {granule Id}.met.
14-167 611-EMD-001, Rev. 02

− Toolkit status logs. The toolkit status logs have the form {DPRID}.Tkstatus, {DPRID}.Tkuser and {DPRID}.TkLog. They are placed in the runtime directory of the PGE/DPR.
60 At the command line prompt enter:
ls -al • A long listing of files in the directory is displayed. • For example:
x0sps02:/usr/ecs/OPS/CUSTOM/pdps/x0spg11/data/DpPrRm/x0spg11_disk[94] > ls -al | pg total 14185088 drwxrwxr-x 26 cmshared cmshared 65536 Apr 18 19:52 . drwxrwxr-x 3 cmops cmops 30 Apr 30 1999 .. drwxrwxr-x 2 cmshared cmshared 65536 Apr 17 10:49 ACT#syn1 -rw-r--r-- 1 EcDpPrEm users 384 Apr 18 16:06 AM1ANC#001010120000000000000000 -rw-r--r-- 1 EcDpPrEm users 20988 Apr 18 16:06 AM1ANC#001010120000000000000000.met -rw-r--r-- 1 EcDpPrEm users 450048 Apr 18 16:06 AM1ANC#001010120000000000000001 -rw-r--r-- 1 EcDpPrEm users 384 Apr 18 16:11 AM1ANC#001010120000200000000000 -rw-r--r-- 1 EcDpPrEm users 20988 Apr 18 16:11 AM1ANC#001010120000200000000000.met -rw-r--r-- 1 EcDpPrEm users 449984 Apr 18 16:11 AM1ANC#001010120000200000000001 -rw-r--r-- 1 EcDpPrEm users 384 Nov 23 13:32 AM1ANC#001073119970600000000000 -rw-r--r-- 1 EcDpPrEm users 20988 Nov 23 13:32 AM1ANC#001073119970600000000000.met -rw-r--r-- 1 EcDpPrEm users 449984 Nov 23 13:32 AM1ANC#001073119970600000000001 -rw-r--r-- 1 EcDpPrEm users 384 Nov 23 13:33 AM1ANC#001073119970800000000000 -rw-r--r-- 1 EcDpPrEm users 20988 Nov 23 13:33 AM1ANC#001073119970800000000000.met -rw-r--r-- 1 EcDpPrEm users 450048 Nov 23 13:33 AM1ANC#001073119970800000000001 -rw-r--r-- 1 EcDpPrEm users 384 Apr 18 16:05 AM1ANC#001123119992200000000000 -rw-r--r-- 1 EcDpPrEm users 20988 Apr 18 16:05 AM1ANC#001123119992200000000000.met -rw-r--r-- 1 EcDpPrEm users 449984 Apr 18 16:05 AM1ANC#001123119992200000000001
14-168 611-EMD-001, Rev. 02

-rw-rw-r-- 1 cmshared cmshared 7187328 Dec 15 16:35 AST_09T#001072119932312120030000 -rw-rw-r-- 1 cmshared cmshared 13012 Dec 15 16:31 AST_09T#001072119932312120030000.met -rw-rw-r-- 1 cmshared cmshared 7187636 Dec 15 16:52 AST_09T#001072119932312120040000 -rw-rw-r-- 1 cmshared cmshared 13012 Dec 15 16:48 AST_09T#001072119932312120040000.met -rw-rw-r-- 1 cmshared cmshared 13012 Dec 15 18:06 AST_09T#001072119932312120050000.met
61 Determine who has “write” permission for the file to which the PGE is having trouble
writing. • In the preceding example the user EcDpPrEM (the Execution Manager in DPS) has
“write” permission for the AM1ANC files shown; the user cmshared and members of the cmshared group have “write” permission for the AST_09T files (output of the ACT PGE) shown.
• The PGE must be able to write to the directory where the data is kept (for its PGE outputs and .met files) and to the runtime directory where the log files and temporary files are kept.
• Both the DPS jobs and the PGE must be able to write to the directories. − Although it is unlikely, it is possible that the DPS jobs and the PGE have different
owners. 62 If there is a discrepancy between the “write” permission for the file and the owner of the
job, report the problem to the Operations Controller/System Administrator for resolution. 63 When the problem has been resolved, make a request to the Production Planner to replan
the affected DPR(s).
Table 14.5-26. Respond to Execution Job That Has Failed and the DPR Has Gone into "Failed-PGE" Processing - Quick-Step Procedures (1 of 4)
Step What to Enter or Select Action to Take 1 Notify the SSI&T team to check the PGE
architecture using the SSIT tools contact SSI&T team
2 UNIX window (Queuing Server) single-click or use procedure in Section 14.2.1
3 cd /<path> (run-time directory for the job) enter text, press Enter 4 ls enter text, press Enter 5 Determine whether status logs were created for
the PGE read text
6 cd /usr/ecs/<MODE>/CUSTOM (if applicable) enter text, press Enter
14-169 611-EMD-001, Rev. 02

Table 14.5-26. Respond to Execution Job That Has Failed and the DPR Has Gone into "Failed-PGE" Processing - Quick-Step Procedures (2 of 4)
Step What to Enter or Select Action to Take 7 ls -al (if applicable) enter text, press Enter 8 If there is no toolkit directory, notify the
Operations Controller/System Administrator to have the problem corrected
contact Operations Controller
9 cd /<path> (run-time directory for the job) (if applicable)
enter text, press Enter
10 pg <DPR number>.TkStatus (if applicable) enter text, press Enter 11 Identify messages concerning a missing input or
inability to get number of files (if any) read text
12 pg <DPR number>.Pcf (if applicable) enter text, press Enter 13 Determine whether that logicalId is present in the
file(if applicable) read text
14 Log in to the PDPS database Use procedure in Section 14.5.3.3 15 select dprId,granuleId,logicalId,accepted from
PlDprData where dprId like "<DPR ID>" enter text, press Enter
16 go enter text, press Enter 17 Record the values of all inputs to the DPR in the
“accepted” field in the PlDprData table write text
18 If the accepted field has “0” as its value, notify the Production Planner to delete the DPR and re-create it
contact Production Planner
19 quit enter text, press Enter 20 cd /<path> (log file for the DPR) enter text, press Enter 21 ls enter text, press Enter 22 pg <file name> (log file for the DPR) enter text, press Enter 23 Identify message(s) concerning a missing
logicalId (if any) read text
24 UNIX window (AIT Workstation) single-click or use procedure in Section 14.2.1
25 cd /<path> (ODL files) enter text, press Enter 26 ls enter text, press Enter 27 PGE_<PGE number>.odl enter text, press Enter 28 Review the PGE ODL file for the expected
logicalId (listed as LOGICAL_ID in the ODL file) read text
29 Notify the SSI&T team to have the ODL file corrected (if applicable)
contact SSI&T team
30 Log in to the PDPS database (if necessary) Use procedure in Section 14.5.3.3 31 select granuleId,availability from
PlDataGranuleShort where granuleId like "<granule ID>"
enter text, press Enter
32 go enter text, press Enter
14-170 611-EMD-001, Rev. 02

Table 14.5-26. Respond to Execution Job That Has Failed and the DPR Has Gone into "Failed-PGE" Processing - Quick-Step Procedures (3 of 4)
Step What to Enter or Select Action to Take 33 Determine whether all inputs to the DPR have “1”
as their availability flag setting in the PlDataGranuleShort table
read text
34 Determine whether all inputs to the DPR have “1” in their “accepted” field in the PlDprData table (refer to Step 17))
read text
35 quit enter text, press Enter 36 UNIX window (Queuing Server) single-click or use procedure in
Section 14.2.1 37 cd /<path> (run-time directory for the job) enter text, press Enter 38 pg <DPR number>.TkStatus enter text, press Enter 39 Identify error message (if any) indicating that the
Toolkit had trouble processing some time associated with the PGE
read text
40 Notify the SSI&T team to have the leap seconds file updated (if applicable)
contact SSI&T team
41 pg <DPR number>.Log enter text, press Enter 42 Identify message from the file watcher indicating
that the PGE was killed because of output file size
read text
43 Notify the SSI&T team of the problem (if applicable)
contact SSI&T team
44 cd /<path> (PGE staging directory) enter text, press Enter 45 ls enter text, press Enter 46 Determine whether the PGE executable is
present in the directory read text
47 Log in to the PDPS database (if necessary) Use procedure in Section 14.5.3.3 48 select sswId,execLayer from DpPrExecutable
where sswId like "<software ID>" enter text, press Enter
49 go enter text, press Enter 50 Determine whether there is an entry for the failing
PGE with a setting of “0” in the execLayer column in the DpPrExecutable table
read text
51 delete * from DpPrExecutable where sswId like "<software ID>" (if applicable)
enter text, press Enter
52 go enter text, press Enter 53 quit enter text, press Enter 54 Make a request to the Production Planner to
replan the DPR(s) (if applicable) contact Production Planner
55 UNIX window (Queuing Server) (if applicable) single-click or use procedure in Section 14.2.1
14-171 611-EMD-001, Rev. 02

Table 14.5-26. Respond to Execution Job That Has Failed and the DPR Has Gone into "Failed-PGE" Processing - Quick-Step Procedures (4 of 4)
Step What to Enter or Select Action to Take 56 cd /<path> (run-time directory for the job) (if
applicable) enter text, press Enter
57 pg <DPR number>.TkStatus (if applicable) enter text, press Enter 58 Identify the file or type of file (i.e., metadata file or
data file) to which the PGE is having trouble writing (if applicable)
read text
59 cd /<path> (directory containing the file to which the PGE is having trouble writing) (if applicable)
enter text, press Enter
60 ls -al (if applicable) enter text, press Enter 61 Determine who has “write” permission for the file
to which the PGE is having trouble writing (if applicable)
read text
62 If there is a discrepancy between the “write” permission for the file and the owner of the job, report the problem to the Operations Controller/System Administrator for resolution
contact Operations Controller/System Administrator
63 Make a request to the Production Planner to replan the affected DPR(s) (when applicable)
contact Production Planner
14.5.4.15 Handle a Failed Postprocessing Job
If postprocessing fails, the Postprocessing job turns red on JobScape or TimeScape.
Table 14.5-27 presents (in a condensed format) the steps required to handle a failed Postprocessing job. If you are already familiar with the procedures, you may prefer to use the quick-step table. If you are new to the system, or have not performed this task recently, you should use the following detailed procedures: 1 Access a terminal window logged in to the Queuing Server host.
• Examples of Queuing Server host names include e0sps04 and l0sps03. • For detailed instructions refer to the Log in to System Hosts procedure
(Section 14.2.1). 2 At the command line prompt enter:
cd /usr/ecs/<MODE>/CUSTOM/logs • Change directory to the directory containing the data processing log files (e.g.,
EcDpPrJobMgmt.ALOG, EcDpPrDeletion.ALOG).
14-172 611-EMD-001, Rev. 02

3 If there is an ALOG file for the job, at the command line prompt enter: pg <file name>.ALOG • <file name> refers to the data processing log file to be reviewed (e.g., <DPR
number>.ALOG). • The first page of the log file is displayed. • Although this procedure has been written for the pg command, any UNIX editor or
visualizing command (e.g., vi, more) can be used to review the log file. 4 If there is an ALOG file for the job, review the log file for an error message concerning
DPS having trouble finding a log file. • An error message concerning DPS having trouble finding a log file means that the
PGE probably did not run due to one of the following problems: − The toolkit links on the science processor are not correct. − The auto.profile configuration file has not been generated correctly.
• To exit from pg at the : prompt enter: q − The command line prompt is displayed.
5 Access a terminal window logged in to the applicable Science Processor.
• Examples of Science Processor host names include e0spg11 and l0spg11. • For detailed instructions refer to the Log in to System Hosts procedure
(Section 14.2.1). 6 At the command line prompt enter:
cd /usr/ecs/<MODE>/CUSTOM 7 At the command line prompt enter:
ls -al • A listing of the directory is displayed. • There should be a “toolkit” subdirectory in the listing.
8 If there is no toolkit directory, notify the Operations Controller/System Administrator to
have the directory created and linked correctly. 9 If there is a toolkit directory, notify the Operations Controller/System Administrator that
the auto.profile file(s) may need to be corrected. • There is an auto.profile file in the /usr/ecs/<MODE>/CUSTOM/bin/DPS directory on
the Queuing Server and on each Science Processor.
14-173 611-EMD-001, Rev. 02

• There may be a discrepancy between the auto.profile file and what is specified in the EcDpPrAutosysMkcfg or EcDpScAutosysMkcfg file (in the /usr/ecs/<MODE>/CUSTOM/utilities directory). − The EcDpPrAutosysMkcfg (Queuing Server) and EcDpScAutosysMkcfg
(Science Processor) files are used in generating the auto.profile files. • The AutoSys Mkcfg may have to be run again or the auto.profile file may have to be
changed manually. 10 If no problem has been identified, run the Execution Manager in the debugger.
• Execution Manager (EcDpPrEM) is the DPS program that runs during insertion. • For detailed instructions refer to the Run Execution Management Outside of
AutoSys procedure (Section 14.5.4.3).
Table 14.5-27. Handle a Failed Postprocessing Job - Quick-Step Procedures Step What to Enter or Select Action to Take
1 UNIX window (Queuing Server) single-click or use procedure in Section 14.2.1
2 cd /usr/ecs/<MODE>/CUSTOM/logs enter text, press Enter 3 pg <file name>.ALOG (if applicable) enter text, press Enter 4 Determine whether DPS was having trouble
finding a log file (if applicable) read text
5 UNIX window (Science Processor) single-click or use procedure in Section 14.2.1
6 cd /usr/ecs/<MODE>/CUSTOM enter text, press Enter 7 ls -al enter text, press Enter 8 If there is no toolkit directory, notify the
Operations Controller/System Administrator to have the directory created and linked
contact Operations Controller
9 If there is a toolkit directory, notify the Operations Controller/System Administrator that the auto.profile file(s) may need to be corrected
contact Operations Controller
10 Run the Execution Manager in the debugger (if applicable)
Use procedure in Section 14.5.4.3
14.5.4.16 Handle Failure of Both Execution and Postprocessing Jobs
This condition is indicated when both the Execution and Postprocessing Jobs are red in JobScape or TimeScape, but no other jobs are red. This indicates that the Postprocessing job has read the log file created by EcDpPrRunPGE in the runtime directory and has found an exit status not equal to zero (0). However, it failed to destage (insert) the failed PGE tar file.
Table 14.5-28 presents (in a condensed format) the steps required to handle failure of both Execution and Postprocessing jobs. If you are already familiar with the procedures, you may
14-174 611-EMD-001, Rev. 02

prefer to use the quick-step table. If you are new to the system, or have not performed this task recently, you should use the following detailed procedures: 1 Access a terminal window logged in to the Queuing Server host.
• Examples of Queuing Server host names include e0sps04 and l0sps03. • For detailed instructions refer to the Log in to System Hosts procedure
(Section 14.2.1). 2 At the command line prompt enter:
cd /usr/ecs/<MODE>/CUSTOM/logs • Change directory to the directory containing the data processing log files (e.g.,
EcDpPrJobMgmt.ALOG, EcDpPrDeletion.ALOG). 3 At the command line prompt enter:
pg <file name>.err • <file name> refers to the data processing log file to be reviewed (e.g., <DPR
number>.err). • The first page of the log file is displayed. • Although this procedure has been written for the pg command, any UNIX editor or
visualizing command (e.g., vi, view, more) can be used to review the log file. 4 Review the .err file for a “FAILPGE” string. 5 Review the .err file for the return value from the Science Data Server around the insertion
of the failed PGE tar file. • To exit from pg at the : prompt enter:
q − The command line prompt is displayed.
6 If a problem with insertion of the FAILPGE tar file is suspected, continue with the
Handle a Failed Insertion Function procedure (Section 14.5.4.17).
14-175 611-EMD-001, Rev. 02

Table 14.5-28. Handle Failure of Both Execution and Postprocessing Jobs - Quick-Step Procedures
Step What to Enter or Select Action to Take 1 UNIX window (Queuing Server) single-click or use procedure in
Section 14.2.1 2 cd /usr/ecs/<MODE>/CUSTOM/logs enter text, press Enter 3 pg <file name>.err enter text, press Enter 4 Determine whether there is a “FAILPGE” string in
the log file read text
5 Determine the return value from the Science Data Server around the insertion of the failed PGE tar file
read text
6 Handle a failed insertion function (if applicable) Use procedure in Section 14.5.4.17
14.5.4.17 Handle a Failed Insertion Function
If the insertion function fails, the Postprocessing job turns red on JobScape or TimeScape.
Table 14.5-29 presents (in a condensed format) the steps required to handle a failed insertion function. If you are already familiar with the procedures, you may prefer to use the quick-step table. If you are new to the system, or have not performed this task recently, you should use the following detailed procedures: 1 Access a terminal window logged in to the Queuing Server host.
• Examples of Queuing Server host names include e0sps04 and l0sps03. • For detailed instructions refer to the Log in to System Hosts procedure
(Section 14.2.1). 2 At the command line prompt enter:
cd /usr/ecs/<MODE>/CUSTOM/logs • Change directory to the directory containing the data processing log files (e.g.,
EcDpPrJobMgmt.ALOG, EcDpPrDeletion.ALOG). 3 At the command line prompt enter:
pg <file name>.err • <file name> refers to the data processing log file to be reviewed (e.g., <DPR
number>.err). • The first page of the log file is displayed. • Although this procedure has been written for the pg command, any UNIX editor or
visualizing command (e.g., vi, view, more) can be used to review the log file.
14-176 611-EMD-001, Rev. 02

4 Review the .err file for the following types of error messages: Failure inserting metadata into catalog
Error archiving files
Error modifying file usage • Possible causes of a "Failure inserting metadata into catalog" message include the
following items: − Problem with Storage Management. − Problem with a SDSRV temporary directory getting filled up. − Metadata file (and possibly the data file) cannot be located by Science Data
Server because the mount point between the Science Processor and the Science Data Server machine may have been lost.
− File names sent to the Science Data Server are invalid or null (e.g., if the DpPrFile table in the PDPS database has duplicate entries).
− Duplicate file entries in the DPS file tables. • A message that indicates "Error archiving files" means that SDSRV is having
trouble getting Storage Management to place the file(s) in the archive. • A message that indicates "Error modifying file usage" means that the
numberOfUsage column in the DpPrFile table for a particular file is at zero (0) and the software is trying to decrement it, which it cannot do.
• To exit from pg at the : prompt enter: q − The command line prompt is displayed.
5 If a "Failure inserting metadata into catalog" message was present in the log and the
problem occurred for an existing ESDT that has previously worked within the past day or two, notify the Operations Controller or Archive Manager that there may be a problem with Storage Management. • The STMGT log files may contain information concerning changes/defects in the
stored procedures. 6 If a "Failure inserting metadata into catalog" message was present in the log and the
problem occurred for a new or recently installed ESDT, at the command line prompt enter: cd /<path> • Change directory to the run-time directory for the job (e.g.,
/usr/ecs/OPS/CUSTOM/pdps/x0spg11/data/DpPrRm/x0spg11_disk/ACT#syn1/ ACT#syn1#004130123OPS_x0spg11/).
14-177 611-EMD-001, Rev. 02

7 If a "Failure inserting metadata into catalog" message was present in the log, at the command line prompt enter: pg <DPR number>.MCF • <DPR number> refers to the name of the job (e.g., AM1Eph#30012312200OPS or
ACT#syn1#004130123OPS). • The first page of the MCF file is displayed. • Although this procedure has been written for the pg command, any UNIX editor or
visualizing command (e.g., vi, view, more) can be used to review the log file. 8 Review the MCF file in the runtime directory of the PGE/DPR to determine values of the
mandatory parameters in the metadata file. • To exit from pg at the : prompt enter:
q − The command line prompt is displayed.
9 If a "Failure inserting metadata into catalog" message was present in the log (Step 4),
report values of the mandatory parameters in the metadata file to the Operations Controller or Science Data Specialist so they can be compared with "valids" from the SDSRV database. • In the GlParameter list from Science Data Server there may be error messages that
may indicate which metadata values the Data Server did not like. 10 If a "Failure inserting metadata into catalog" message was present in the log, at the
command line prompt enter: cd /<path> • Change directory to the pdps mount point (e.g.,
/usr/ecs/OPS/CUSTOM/pdps/x0spg11/data). 11 If the mount point is missing, notify the Operations Controller/System Administrator to
have it restored. 12 If a "Failure inserting metadata into catalog" message was present in the log (Step 4),
access a terminal window logged in to the SDSRV Server host. • Examples of SDSRV Server (Sun internal server) host names include e0acs06 and
l0acs06. • For detailed instructions refer to the Log in to System Hosts procedure
(Section 14.2.1).
14-178 611-EMD-001, Rev. 02

13 If a "Failure inserting metadata into catalog" message was present in the log, at the command line prompt enter: cd /<path> • Change directory to the pdps mount point (e.g.,
/usr/ecs/OPS/CUSTOM/pdps/x0spg11/data). • The pdps mount point should be visible from both the Queuing Server and the Sun
internal server hosts (and several other hosts as well). 14 If the mount point is missing, notify the Operations Controller/System Administrator to
have it restored. 15 If a "Failure inserting metadata into catalog" message was present in the log (Step 4),
log in to the appropriate PDPS database. • Database log-in is described in Steps 1 through 5 of the Use ISQL to Check
Database Tables procedure (Section 14.5.3.3). • For example:
x0sps02:/usr/ecs/OPS/CUSTOM[4] > isql -U pdps_role -S x0sps02_srvr Password: 1> use pdps 2> go
16 If a "Failure inserting metadata into catalog" message was present in the log, search
in the DpPrFile table on the fileName corresponding to the ".err" log file name that failed to be inserted (refer to Step 4). • For example:
1> select fileName from DpPrFile where fileName like "AST_09T#0010214199802012%" 2> go fileName ------------------------------------------------------------- AST_09T#001021419980201200000000 AST_09T#001021419980201200000000.met (2 rows affected)
• Look for duplicate entries in the table. • There should be two entries for each file in the DpPrFile table; i.e., one for the data
file and one for the metadata file (as shown in the example). If there are three or more entries for a file, the table has duplicate entries that are causing the problem.
14-179 611-EMD-001, Rev. 02

17 If a "Failure inserting metadata into catalog" message was present in the log and if duplicate entries were found in the DpPrFile table, notify the Production Planner to delete the DPR whose Insertion job failed.
18 If a "Failure inserting metadata into catalog" message was present in the log and if
duplicate entries were found in the DpPrFile table, clean up the DPS file tables. • For detailed instructions refer to the Clean Up the DPS File Tables procedure
(Section 14.5.4.9). 19 If a "Failure inserting metadata into catalog" message was present in the log, when
the DPS file tables have been cleaned up, notify the Production Planner to recreate the DPR whose Insertion job failed.
20 If an "Error archiving files" message was present in the log (Step 4), notify the
Operations Controller or Archive Manager that there may be a problem with Storage Management. • An "Error archiving files" message means that SDSRV is having trouble getting
Storage Management to place the file(s) in the archive. • When the "Error archiving files" has been corrected, it should be possible to restart
the job and have it complete successfully. − For detailed instructions refer to the Force-Start a Job procedure
(Section 14.5.4.5). 21 If an "Error archiving files" message was present in the log (Step 4), access a terminal
window logged in to the SDSRV Server host. • Examples of SDSRV Server host (Sun internal server host) names include e0acs06
and l0acs06. • For detailed instructions refer to the Log in to System Hosts procedure
(Section 14.2.1). 22 If an "Error archiving files" message was present in the log, at the command line
prompt enter: cd /<path> • Change directory to the pdps mount point (e.g.,
/usr/ecs/OPS/CUSTOM/pdps/x0spg11/data). 23 If the mount point is missing, notify the Operations Controller/System Administrator to
have it restored. 24 If an "Error modifying file usage" message was present in the log (Step 4), log in to the
appropriate PDPS database. • Database log-in is described in Steps 1 through 5 of the Use ISQL to Check
Database Tables procedure (Section 14.5.3.3). • Refer to the example in Step 15.
14-180 611-EMD-001, Rev. 02

• A message that indicates "Error modifying file usage" means that the numberOfUsage column in DpPrFile table for a particular file is at zero (0) and the software is trying to decrement it. − The numberOfUsage column is an increment/decrement counter and is not
normally decremented more times than it is incremented when under software control.
− However, if someone manually changes the database, the value may get out of sync.
25 If an "Error modifying file usage" message was present in the log, update the
numberOfUsage column in DpPrFile table for the particular file so it is set at one (1). • For example:
1> update DpPrFile set numberOfUsage=1 where fileName like "AST_09T#0010214199802012%" 2> go
• When the database has been corrected, it should be possible to restart the job and have it complete successfully. − For detailed instructions refer to the Force-Start a Job procedure
(Section 14.5.4.5). 26 If no problem has been identified, run the Execution Manager in the debugger.
• Execution Manager (EcDpPrEM) is the DPS program that runs during insertion. • For detailed instructions refer to the Run Execution Management Outside of
AutoSys procedure (Section 14.5.4.3).
Table 14.5-29. Handle a Failed Insertion Function - Quick-Step Procedures (1 of 2)
Step What to Enter or Select Action to Take 1 UNIX window (Queuing Server) single-click or use procedure in
Section 14.2.1 2 cd /usr/ecs/<MODE>/CUSTOM/logs enter text, press Enter 3 pg <file name>.err enter text, press Enter 4 Review the file for error messages read text 5 Notify the Operations Controller or Archive
Manager that there may be a problem with Storage Management (if applicable)
contact Operations Controller
6 cd /<path> (run-time directory for the job) (if applicable)
enter text, press Enter
7 pg <DPR number>.MCF (if applicable) enter text, press Enter 8 Determine values of the mandatory parameters in
the metadata file (if applicable) read text
9 Report values to the Operations Controller or Science Data Specialist (if applicable)
contact Operations Controller
14-181 611-EMD-001, Rev. 02

Table 14.5-29. Handle a Failed Insertion Function - Quick-Step Procedures (2 of 2)
Step What to Enter or Select Action to Take 10 cd /<path> (pdps mount point) (if applicable) enter text, press Enter 11 If the mount point is missing, notify the
Operations Controller/System Administrator (if applicable)
contact Operations Controller
12 UNIX window (Sun internal server host) (if applicable)
single-click or use procedure in Section 14.2.1
13 cd /<path> (pdps mount point) (if applicable) enter text, press Enter 14 If the mount point is missing, notify the
Operations Controller/System Administrator (if applicable)
contact Operations Controller
15 Log in to the appropriate PDPS database (if applicable)
Use procedure in Section 14.5.3.3
16 Search in the DpPrFile table on the fileName corresponding to the ".err" log file name (if applicable)
Use procedure in Section 14.5.3.3
17 If duplicate entries were found in the DpPrFile table, notify the Production Planner to delete the DPR whose Insertion job failed
contact Production Planner
18 Clean up the DPS file tables (if applicable) Use procedure in Section 14.5.4.9 19 Notify the Production Planner to recreate the
DPR whose Insertion job failed (if applicable) contact Production Planner
20 Notify the Operations Controller or Archive Manager that there may be a problem with Storage Management (if applicable)
contact Operations Controller
21 UNIX window (Sun internal server host) (if applicable)
single-click or use procedure in Section 14.2.1
22 cd /<path> (pdps mount point) (if applicable) enter text, press Enter 23 If the mount point is missing, notify the
Operations Controller/System Administrator (if applicable)
contact Operations Controller
24 Log in to the appropriate PDPS database (if applicable)
Use procedure in Section 14.5.3.3
25 Update the numberOfUsage column in DpPrFile table for the particular file so it is set at one (1) (if applicable)
Use procedure in Section 14.5.3.3
26 Run the Execution Manager in the debugger (if applicable)
Use procedure in Section 14.5.4.3
14-182 611-EMD-001, Rev. 02

14.5.4.18 Handle a Failed Deallocate Function
If the deallocate function fails, the Postprocessing job turns red on JobScape or TimeScape.
Table 14.5-30 presents (in a condensed format) the steps required to handle a failed deallocate function. If you are already familiar with the procedures, you may prefer to use the quick-step table. If you are new to the system, or have not performed this task recently, you should use the following detailed procedures: 1 Ensure that it is possible to connect to the necessary hosts and servers.
• For detailed instructions refer to the Check Connections to Hosts/Servers procedure (Section 14.5.1.1).
2 If hosts/servers are all “up,” check the log files for error messages.
• For detailed instructions refer to the Check Log Files procedure (Section 14.5.1.2).
Table 14.5-30. Handle a Failed Deallocate Function - Quick-Step Procedures Step What to Enter or Select Action to Take
1 Check connections to hosts/servers Use procedure in Section 14.5.1.1 2 Check log files (if applicable) Use procedure in Section 14.5.1.2
14.5.5 Handle a Failed On-Demand Processing Request
An On-Demand Processing request can fail for any of the following reasons: • Failures in Submitting the On-Demand Request from EDG. • Failures in OdMgr getting the On-Demand Request to Run in AutoSys.
− The Job Management Server is down. − The DPR is waiting in the AutoSys queue (never got released). − The DPR failed in Job Management due to Invalid DPR. − The DPR failed in OdMgr due to a failure in getting the PGE ID. − Subscription Server Problems. − The DPR failed in Job Management due to a JIL failure. − The DPR failed in Job Management due to an AutoSys ID failure. − The DPR failed to be received by Job Management Server. − AutoSys is not functional. − AutoSys is full.
• Failures in AutoSys of the On-Demand PGE(s). • Failures in OdMgr Distribution of the On-Demand product.
When the DPR for an On-Demand Processing Request is in AutoSys, the jobs can fail for any of the same reasons that any other type of job might fail and might be restarted in the same manner as any other type of job (as described in preceding sections).
14-183 611-EMD-001, Rev. 02

Perform the appropriate procedure(s) related to handling a failed on-demand processing request: • Check Connections to Hosts/Servers (Section 14.5.1.1). • Check Log Files (Section 14.5.1.2). • Respond to Hanging of the Processing System (Section 14.5.2). • Check AutoSys Status (Section 14.5.2.1). • Check the AutoSys Log (Section 14.5.2.2). • Check for Database Deadlocks (Section 14.5.2.3). • Check for Resource Locks in the PDPS Database (Section 14.5.2.4). • Respond to Failure of Jobs to Start in AutoSys (Section 14.5.3). • Check Job Management Server Status (Section 14.5.3.1). • Check to Determine Whether the DPR Is Waiting in the AutoSys Queue
(Section 14.5.3.2). • Use ISQL to Check Database Tables (Section 14.5.3.3). • Check to Determine Whether AutoSys Is Full (Section 14.5.3.4). • Respond to a Condition Where a DPR Was Released But Failed Due to a JIL
Failure (Section 14.5.3.5). • Handle Subscription Server Problems (Section 14.5.3.6). • Respond to a DPR That Was Released But Failed Due to an AutoSys ID Failure
(Section 14.5.3.7). • Respond to a DPR That Was Released But Failed Due to Invalid DPR
(Section 14.5.3.8). • Respond to a DPR That Was Released But Failed to Be Received by Job
Management Server (Section 14.5.3.9). • Respond to a Single DPS Job That Has Failed or Is Hanging (Section 14.5.4). • Handle a Box Job that is Hanging in AutoSys (Section 14.5.4.1). • Handle a Hanging Allocation Function (Section 14.5.4.2). • Run Execution Management Outside of AutoSys (Section 14.5.4.3). • Handle a Failed Allocation Function (Section 14.5.4.4). • Force-Start a Job (Section 14.5.4.5). • Respond to a Restart of a Job That Fails Although All Known Problems Have
Been Corrected (Section 14.5.4.6). • Handle a Hanging Staging Function (Section 14.5.4.7).
− Perform the Handle a Hanging Allocation Function procedure (Section 14.5.4.2).
• Handle a Failed Staging Function (Section 14.5.4.8) • Clean Up the DPS File Tables (Section 14.5.4.9). • Handle a Failed Preprocessing Job (Section 14.5.4.10) • Handle a Hanging Execution Job (Section 14.5.4.11).
− Perform the Check AutoSys Status procedure (Section 14.5.2.1). • Handle a Failed Execution Job (Section 14.5.4.12)
− Perform the Check AutoSys Status procedure (Section 14.5.2.1).
14-184 611-EMD-001, Rev. 02

• Respond to Execution Job and/or Postprocessing Job That Have (Has) Failed (Section 14.5.4.13)
• Respond to Execution Job That Has Failed and the DPR Has Gone into "Failed-PGE" Processing (Section 14.5.4.14)
• Handle a Failed Postprocessing Job (Section 14.5.4.15). • Handle Failure of Both Execution and Postprocessing Jobs (Section 14.5.4.16). • Handle a Failed Insertion Function (Section 14.5.4.17). • Handle a Failed Deallocate Function (Section 14.5.4.18). • Respond to a DPR that Failed in OdMgr because the PGE ID Could Not Be
Found (Section 14.5.5.1).
14.5.5.1 Respond to a DPR that Failed in OdMgr because the PGE ID Could Not Be Found
If a DPR failed in OdMgr because the PGE ID could not be found, the options selected on the EDG screen do not match any of the Profiles for the PGE associated with the selected input. The parameters selected on EDG for the product are passed to OdMgr and are used to select the appropriate PGE Profile. The selection of a PGE Profile fails if the parameters passed by EDG to OdMgr do not exactly match those in one of the profiles.
Table 14.5-31 presents (in a condensed format) the steps required to respond to a DPR that failed in OdMgr because the PGE ID could not be found. If you are already familiar with the procedures, you may prefer to use the quick-step table. If you are new to the system, or have not performed this task recently, you should use the following detailed procedures: 1 Access a terminal window logged in to the Queuing Server host.
• Examples of Queuing Server host names include e0sps04 and l0sps03. • For detailed instructions refer to the Log in to System Hosts procedure
(Section 14.2.1). 2 At the command line prompt enter:
cd /usr/ecs/<MODE>/CUSTOM/logs • Change directory to the directory containing the Data Processing Subsystem log files
(e.g., EcDpPrJobMgmt.ALOG or EcDpPrDeletionDebug.log). 3 At the command line prompt enter:
pg <file name> • <file name> refers to the Data Processing Subsystem log file to be reviewed (e.g.,
OdMgr.ALOG). • The first page of the log file is displayed. • Although this procedure has been written for the pg command, any UNIX editor or
visualizing command (e.g., more, vi, view) can be used to review the log file.
14-185 611-EMD-001, Rev. 02

4 Review the ALOG file for the following type of error message: Getting PGEID failed from PlOrderFactory • For example:
PID : 24890:MsgLink :0 meaningfulname :READFAILED Msg: Getting PGEID failed from PlOrderFactory Priority: 2 Time : 01/27/00 13:41:43 PID : 24890:MsgLink :10 meaningfulname :PGELISTFAILED Msg: Getting PgeList from GlParameterList failed Priority: 2 Time : 01/27/00 13:41:54 PID : 24890:MsgLink :11 meaningfulname :CANTCREATEORDER Msg: Unable to create a PlOrder Priority: 2 Time : 01/27/00 13:41:54
• The problem is most likely caused by not having the latest ODLs. • To exit from pg at the : prompt enter:
q − The command line prompt is displayed.
5 If an error message of the type shown in the previous step was present in the log, notify
the SSI&T team of the problem. • The SSI&T team should recopy the On Demand ODLs and re-register the PGEs.
Table 14.5-31. Respond to a DPR that Failed in OdMgr because the PGE ID Could Not Be Found - Quick-Step Procedures
Step What to Enter or Select Action to Take 1 UNIX window (Queuing Server) single-click or use procedure in
Section 14.2.1 2 cd /usr/ecs/<MODE>/CUSTOM/logs enter text, press Enter 3 pg <file name> enter text, press Enter 4 Review the log file for "Getting PGEID failed
from PlOrderFactory" error message read text
5 Notify the SSI&T team of the problem (if applicable)
contact SSI&T team
14-186 611-EMD-001, Rev. 02

15. Quality Assurance
This section describes the procedures for setting Quality Assurance flags in the metadata for science granules using the QA Monitor tool and the QA Metadata Update Tool (QAMUT).
Operational Quality Assessment is performed by DAAC operations personnel authorized to modify the value of the Operational QA flag attribute value for a product generated at the DAAC. The QA Monitor tool provides the capability to retrieve granules for viewing and to retrieve production history files. The QAMUT provides a tool for updating the QA metadata for multiple granules in a batch. Figure 15-1 provides an overview of the quality assurance process.
V0 Client
1.
SCF Access to ECS Holdings(query, review, order). Additionalaccess to SDSRV metadata viathe Subscription GUI ; SCFs mustformulate requests to DAAC OPS.Subscription
Service
**
** DAAC OPS Tool only.
(QA Monitor scenario) (QAMUT scenario)
2.SCF QAUpdates
SCFs must coordinate QAmetadata updates withDAAC OPS. There is nointegrated tool with V0 Client.
3.QA
Monitor**DAAC OPS receive Updaterequest and perform granule QAmetadata updates to SDSRV.
4.
NotificationDAAC OPS send confirmationof update to SCFs.
CLIENT1. SCF Access to ECS Holdings(query, review, order).
2.
Results
QA
SCF reviews Resultsselects items for QA updating,and invokes QA MUT; Resultscreates QA file for MUT access.
QA MUT
QA MUT is initialized; useraccess is verified, resultsfrom client are loaded.
3.QA MUTUpdates
QA Updates are made andsent as a formatted requestto theDAAC OPS (email).
4. DAAC OPSUpdates
DAAC OPS receives requestand performs updatesto SDSRV.
5.email
Notification DAAC OPS send confirmationofupdate to SCFs.
Figure 15-1. QA Metadata Update Process
Subsequent sections related to Quality Assurance address procedures for the following functions: • Section 15.1 Using the QA Monitor. • Section 15.2 Using the QA Metadata Update Tool.
15-1 611-EMD-001, Rev. 02

For each set of functions, an Activity Checklist table provides an overview of the tasks to be completed. The outline of the Activity Checklist is as follows:
Column one - Order shows the order in which tasks could be accomplished.
Column two - Role lists the Role/Manager/Operator responsible for performing the task.
Column three -Task provides a brief explanation of the task.
Column four - Section provides the Procedure (P) section number or Instruction (I) section number where details for performing the task can be found.
Column five - Complete? is used as a checklist to keep track of which task steps have been completed.
15.1 Using the QA Monitor The purpose of the QA Monitor is to enable DAAC technicians to modify ScienceQualityFlag and OperationalQualityFlag attributes of core metadata for a granule, based either on a request from the Science Computing Facility (SCF) or on an operations review, respectively.
The QA Monitor can be used to request the Science Data Server to search for specific types of Data Granules; Query, Retrieve, and Update (QRU) Metadata; transfer Data Granules to the operator’s computer; and transfer Production History to the operator’s computer. It can also be used to update data granule metadata, view graphical images of data granules, and print/display lists of data granules and data types.
Table 15.1-1 provides an Activity Checklist for Using the QA Monitor.
Table 15.1-1. Using the QA Monitor - Activity Checklist Order Role Task Section Complete? 1 Production Monitor Launch the QA Monitor (P) 15.1.1 2 Production Monitor Retrieve and View DAAC Product Using
the QA Monitor (P) 15.1.2
3 Production Monitor Update QA Metadata using the QA Monitor
(P) 15.1.3
4 Production Monitor Retrieve and View Production History (P) 15.1.4
15.1.1 Launch the QA Monitor
Table 15.1-2 presents the steps required to launch the QA Monitor. If you are already familiar with the procedure, you may prefer to use this quick-step table. If you are new to the system, or have not performed this task recently, you should use the following detailed procedure:
NOTE: Commands in Steps 1 through 7 are typed at a UNIX system prompt.
15-2 611-EMD-001, Rev. 02

1 Type setenv DISPLAY clientname:0.0 then press the Return/Enter key. • Use either the X terminal/workstation IP address or the machine-name for the
clientname. • When using secure shell, the DISPLAY variable is set just once, before logging in to
remote hosts. If it were to be reset after logging in to a remote host, the security features would be compromised.
2 Start the log-in to the Planning/Management Workstation by typing /tools/bin/ssh
hostname (e.g., e0pls03, g0pls01, or l0pls02) in the new window then press the Return/Enter key. • If you receive the message, Host key not found from the list of known hosts. Are
you sure you want to continue connecting (yes/no)? type yes (“y” alone will not work).
• If you have previously set up a secure shell passphrase and executed sshremote, a prompt to Enter passphrase for RSA key '<user@localhost>' appears; continue with Step 3.
• If you have not previously set up a secure shell passphrase, go to Step 4. 3 If a prompt to Enter passphrase for RSA key '<user@localhost>' appears, type your
Passphrase then press the Return/Enter key. • Go to Step 5.
4 At the <user@remotehost>’s password: prompt type your Password then press the
Return/Enter key. 5 Type setenv ECS_HOME /usr/ecs/ then press the Return/Enter key.
• When logging in as a system user (e.g., cmshared), the ECS_HOME variable may be set automatically so it may not be necessary to perform this step.
6 Type cd /usr/ecs/MODE/CUSTOM/utilities then press Return/Enter.
• Change directory to the directory containing the QA Monitor start script (e.g., EcDpPrQaMonitorGUIStart).
• The MODE will most likely be one of the following operating modes: − OPS (for normal operation). − TS1 (for SSI&T). − TS2 (new version checkout).
• Note that the separate subdirectories under /usr/ecs apply to (describe) different operating modes.
7 Type EcDpPrQaMonitorGUIStart MODE then press Return/Enter to launch the QA
Monitor GUI. • The QA Monitor GUI is displayed.
15-3 611-EMD-001, Rev. 02

Table 15.1-2. Launch the QA Monitor Step What to Do Action to Take
1 setenv DISPLAY clientname:0.0 enter text; press Return/Enter 2 /tools/bin/ssh hostname enter text; press Return/Enter 3 Passphrase (or Step 4) enter text; press Return/Enter 4 Password enter text; press Return/Enter 5 setenv ECS_HOME /usr/ecs/ enter text; press Return/Enter 6 cd /usr/ecs/<MODE>/CUSTOM/utilities enter text; press Return/Enter 7 EcDpPrQaMonitorGUIStart <MODE> enter text; press Return/Enter
15.1.2 Retrieve and View DAAC Product Using the QA Monitor
The QA process begins with launching the QA Monitor application. The DAAC operations personnel query the Science Data Server database for the selected products, retrieve those specific products and perform a visual check using the Visualize Data option of QA Monitor.
Table 15.1-3 presents the steps required to query, retrieve and view data granules. If you are already familiar with the procedure, you may prefer to use this quick-step table. If you are new to the system, or have not performed this task recently, you should use the following detailed procedure. 1 Launch the QA Monitor GUI (refer to Section 15.1.1, Launch the QA Monitor). 2 Click on the QRU data tab (if it is not already selected).
• The QRU data window is displayed on the GUI. 3 In the Data Types field click on the data type to be checked.
• It may be necessary to scroll through the Data Types list. • The selected data type is highlighted. • Only one data type can be selected at a time. • Alternatively, the Find field and button can be used for specifying a data type.
− The Find field is case-sensitive. 4 Click in the appropriate Data Granule Insert window field(s) and either type or use the
up/down arrow buttons to enter the Begin date and End date in MM/DD/YYYY format. • In the Data Granule Insert window it is necessary to specify the range of dates
(between the Begin date and the End date) to formulate a query for searching for the desired granule(s) to be checked.
• Time is based upon day of insert into the data server. If no dates are entered, an error message is displayed.
• The up and down arrows next to the duration fields may be used for modifying entries in each field.
• The Tab key may be used to move from field to field.
15-4 611-EMD-001, Rev. 02

5 Click on the Query button.
• Granules within the specified date range appear in the Data Granules field. 6 In the Data Granules field click on the granule to be retrieved.
• It may be necessary to scroll through the list of granules. • The selected granule is highlighted. • Alternatively, the Find field and button may be used for specifying a data granule.
− The Find field is case-sensitive. 7 Click on the Retrieve DataGranule button.
• The Status field displays a message . . . Acquiring Science Data granule . . ., and upon completion of the acquire, the GUI becomes active again.
8 Click on the Visualize data tab.
• The Visualize data window is displayed on the GUI with a Filter field at the top showing the path for location of the acquired science data granule, a Directory field listing directories on the host, and a Files field listing files in the selected path.
9 Click on the file to be viewed
• The selection is highlighted. 10 To visualize the selected data granule, click on the Visualize button.
• The EOS View GUI is displayed in a separate window. • Note: The EOSView GUI requires operator input to produce a graphical image of the
science data file. The EOSView GUI can only read data products that are in HDF format.
11 To open the HDF product file from which to view metadata, select the File→Open
button from the main menu bar. • A File Selection Dialog window opens and the operator is able to select the
appropriate directory and file to open. • Once the desired product file has been opened, the specific types of HDF objects in
the file are listed in the Contents window. 12 In the Contents window, double-click on a particular HDF Object (e.g., Vgroup, SDS).
• The structure of the HDF object appears in a dialog window with buttons on the bottom portion of the window to view the data of the object itself.
13 Display the science data values of this particular HDF object by selecting the Table
button to display the table data of the object. • The values are listed.
15-5 611-EMD-001, Rev. 02

14 View the attribute values of this particular HDF object by selecting the Attributes button. • Metadata is referred to as attribute data. • Any metadata associated with the object is displayed in another text window.
15 To quit when done, type Q then press the Return/Enter key.
Table 15.1-3. Retrieving and Viewing Data Granules Step What to Do Action to Take
1 Launch the QA Monitor Use procedure in Section 15.1.1 2 Select the QRU data tab (if necessary) single-click 3 In the Data Types field, select the data type single-click 4 Move cursor to appropriate Data Granule Insert
field(s) and enter Begin date and End date click and enter text or set date(s) using up/down arrow buttons
5 Activate the Query button single-click 6 In the Data Granules field, highlight the granule to be
retrieved single-click
7 Activate the Retrieve DataGranule button single-click 8 Select the Visualize data tab single-click 9 In the Files list, highlight the file to be viewed single-click 10 Activate the Visualize button single-click 11 File→Open single-click 12 From the Contents window, display the information
categories for the HDF object double-click
13 To display the table of science data values for the HDF object, activate the Table button
single-click
14 To display the attribute values for the HDF object, activate the Attributes button
single-click
15 To quit, enter Q enter text; press Return/Enter
15.1.3 Update QA Metadata
After viewing the Data Granules, the operator will update the Operational QA flag for that specific product as appropriate. The operator also updates the Science QA flags in response to an email request from SCF personnel, who have the responsibility for performing QA of their own products.
This procedure for updating QA metadata starts with the assumption that all applicable servers are currently running and the QA Monitor GUI QRU data tab is being displayed.
Table 15.1-4 summarizes the QA metadata attributes and their descriptions.
15-6 611-EMD-001, Rev. 02

Table 15.1-4. QA Metadata Attributes Field Name Data Type Description
OperationalQualityFlag ScienceQualityFlag
character DAAC and SCF quality status setting of a data granule parameter, selected by the user. The valid values are: - passed - failed - being investigated - not investigated - inferred passed - inferred failed
OperationalQualityFlagExplanation ScienceQualityFlagExplanation
character Text describing quality status (less than 255 characters), input by user.
AutomaticQualityFlag character DAAC and SCF quality status setting of a data granule parameter, set during data processing.
AutomaticQualityFlagExplanation
character Text describing quality status of a data granule parameter - set during data processing.
Table 15.1-5 presents the steps required to update QA Flags using the QA Monitor. If you are already familiar with the procedure, you may prefer to use this quick-step table. If you are new to the system, or have not performed this task recently, you should use the following detailed procedure: 1 In the Data Types field, click on the data type to be checked.
• It may be necessary to scroll through the Data Types list. • The selected data type is highlighted. • Only one data type can be selected at a time. • Alternatively, the Find field and button can be used for specifying a data type. • The Find field is case-sensitive.
2 Click in the appropriate Data Granule Insert window field(s) and either type or use the
up/down arrow buttons to enter the Begin date and End date in MM/DD/YYYY format. • In the Data Granule Insert window it is necessary to specify the range of dates
(between the Begin date and the End date) to formulate a query for searching for the desired granule(s) to be checked.
• Time is based upon day of insert into the data server. If no dates are entered, an error message is displayed.
• The up and down arrows next to the duration fields may be used for modifying entries in each field.
• The Tab key may be used to move from field to field. 3 Click on the Query button.
• Granules within the specified date range appear in the Data Granules field.
15-7 611-EMD-001, Rev. 02

4 In the Data Granules field, click on the granule for which metadata are to be updated. • It may be necessary to scroll through the list of granules. • The selected granule is highlighted. • Alternatively, the Find field and button may be used for specifying a data granule.
− The Find field is case-sensitive. 5 Click on the Update Metadata button.
• The Granule Parameters window is displayed. • The Granule Parameters window displays one line for each parameter for the
selected granule. 6 In the Granule Parameters window click on a parameter for which the metadata are to
be updated. • The Update Meta Data window is displayed.
7 Click and hold on the Operational QA Flag option button, move the mouse cursor to the
desired selection (highlighting it), then release the mouse button. • The selected metadata flag is displayed on the Operational QA Flag option button. • The following options are available:
− Passed. − Failed. − Being Investigated. − Not Being Investigated.
8 Click in the Explanation field and type an explanation of the QA flag selection. 9 If the SCF has specified that the SCF Quality Flag should be set to a particular value,
click and hold on the SCF Quality Flag option button, move the mouse cursor to the SCF-specified selection (highlighting it), then release the mouse button. • The selected metadata flag is displayed on the SCF Quality Flag option button. • The same options are available as those on the Operational Quality Flag option
button. 10 Click in the Explanation field and type an explanation of the QA flag selection. NOTE: The Auto Quality Flag option button should not be accessible. 11 When the QA flags have been set with the desired values, click on the OK button.
• The settings are accepted and the Update Meta Data window is dismissed. • To cancel the settings and dismiss the Update Meta Data window click on the
Cancel button. • The Granule Parameters window is displayed.
15-8 611-EMD-001, Rev. 02

12 Observe the entries in the Granule Parameters window to verify that the QA flag settings have actually been applied to the granule. • The QA flag values and explanations entered using the Update Meta Data window
are displayed. • Repeat Steps 6 through 11 as necessary to revise the QA metadata for the granule
parameter. 13 Repeat Steps 6 through 12 to update the QA metadata for any additional granule
parameters. 14 When the QA flags for all relevant parameters have been set with the desired values and
verified, click on the OK button in the Granule Parameters window. • The Granule Parameters window is dismissed. • The directory for visualizing data retrieved from the archive is as follows:
/usr/ecs/<MODE>/CUSTOM/data/DPS.
Table 15.1-5. Updating Quality Assurance (QA) Metadata using the QA Monitor (1 of 2)
Step What to Do Action to Take 1 With the QA Monitor GUI open and the QRU data tab
displayed, in the Data Types field, select the data type single-click
2 Move cursor to appropriate Data Granule Insert field(s) and enter Begin date and End date
click and enter text or set date(s) using up/down arrow buttons
3 Activate the Query button single-click 4 In the Data Granules field, highlight the granule for
which metadata are to be updated single-click
5 Activate the Update Metadata button single-click 6 In the Granule Parameters window, select a
parameter for which the metadata are to be updated single-click
7 Use the Operational QA Flag option button to select the desired QA flag option
click and drag to select option
8 Move the cursor to the Explanation field and type an explanation for the QA flag selection
click; enter text
9 To set an SCF Quality Flag, Use the SCF Quality Flag option button to select the desired QA flag option
click and drag to select option
10 Move the cursor to the Explanation field and type an explanation for the QA flag selection
click; enter text
11 Activate the OK button single-click 12 In the Granule Parameters window, verify that the QA
flag settings have actually been applied to the granule read text
15-9 611-EMD-001, Rev. 02

Table 15.1-5. Updating Quality Assurance (QA) Metadata using the QA Monitor (2 of 2)
Step What to Do Action to Take 13 Repeat Steps 6 through 12 to update the QA metadata
for any additional granule parameters
14 In the Granule Parameters window, activate the OK button
single-click
15.1.4 Retrieve and View Production History
The Production History (PH) is created during PGE execution within the Planning and Data Processing Subsystems (PDPS) and then Inserted into the Data Server upon PGE completion. Included in the PH are the PGE log files. Accessing a Production History associated with a particular PGE run requires the DPR ID of the PGE run.
Table 15.1-6 presents the steps required to query, retrieve and view Production History granules. If you are already familiar with the procedure, you may prefer to use this quick-step table. If you are new to the system, or have not performed this task recently, you should use the following detailed procedure. 1 Launch the QA Monitor GUI (refer to Procedure 15.1.1 Launch the QA Monitor). 2 Click on the QRU data tab (if it is not already selected).
• The QRU data window is displayed on the GUI. 3 In the Data Types field click on the data type for the Production History to be retrieved.
• It may be necessary to scroll through the Data Types list. • The selected data type is highlighted. • Only one data type can be selected at a time. • Alternatively, the Find field and button can be used for specifying a data type.
− The Find field is case-sensitive. 4 Click in the appropriate Data Granule Insert window field(s) and either type or use the
up/down arrow buttons to enter the Begin date and End date in MM/DD/YYYY format. • In the Data Granule Insert window it is necessary to specify the range of dates
(between the Begin date and the End date) to formulate a query for searching for the desired granule(s) to be checked. In retrieving a granule's Production History, use Begin date and End date values that encompass the granule's RangeBeginningDateTime and RangeEndingDateTime.
• Time is based upon day of insert into the data server. If no dates are entered, an error message is displayed.
• The up and down arrows next to the duration fields may be used for modifying entries in each field.
15-10 611-EMD-001, Rev. 02

• The Tab key may be used to move from field to field. 5 Click on the Query button.
• Granules within the specified date range appear in the Data Granules field. • For each granule that meets the query conditions and is displayed in the Data
Granules field, the granule’s UR, its Production History tar file’s UR, and the name of the Production History tar file are shown.
6 In the Data Granules field click on the granule for which the Production History is to be
retrieved. • It may be necessary to scroll through the list of granules. • The selected granule is highlighted. • Alternatively, the Find field and button may be used for specifying a data granule.
− The Find field is case-sensitive. 7 Click on the Retrieve ProdHistory button.
• The Status field displays a message . . . Acquiring Production History granule . . ., and upon completion of the acquire, the GUI becomes active again.
• The Production History tar file is acquired to a directory that is configurable. − The name of the configuration parameter is DpPrQA_DATA_DIR.
• The default value for the parameter is $ECS_HOME/<MODE>/CUSTOM/data/DPS.
8 In a UNIX window, to change to the directory containing the Production History granule,
type cd /usr/ecs/<MODE>/CUSTOM/data/DPS and then press the Return/Enter key. • The working directory is changed to /usr/ecs/<MODE>/CUSTOM/data/DPS.
9 To extract the files from the Production History granule (tar file), type the command:
tar -xvf tarfilename and then press the Return/Enter key. • The tar function lists its actions as the files are extracted.
10 View any desired file(s) using an available viewer or editor program (e.g., view, pg, vi).
Table 15.1-6. Retrieving and Viewing Production History (1 of 2) Step What to Do Action to Take
1 Launch the QA Monitor Use procedure in Section 15.1.1 2 Select the QRU data tab (if necessary) single-click 3 In the Data Types field, select the data type single-click 4 Move cursor to appropriate Data Granule Insert
field(s) and enter Begin date and End date click and enter text or set date(s) using up/down arrow buttons
5 Activate the Query button single-click
15-11 611-EMD-001, Rev. 02

Table 15.1-6. Retrieving and Viewing Production History (2 of 2) Step What to Do Action to Take
6 In the Data Granules field, highlight the granule for which the Production History is to be retrieved
single-click
7 Activate the Retrieve ProdHistory button single-click 8 In a UNIX window, cd
/usr/ecs/<MODE>CUSTOM/data/DPS enter text; press Return/Enter
9 tar -xvf tarfilename enter text; press Return/Enter 10 View desired file(s) use viewer/editor program
15.2 Using the QA Metadata Update Tool The QA Metadata Update Tool (QAMUT) is an operational support tool used for updating the values of the Quality Assessment (QA) flags in the inventory metadata in the Science Data Server database. The QAMUT sets QA values for data granules containing one or more measured parameters after they have been assessed by Science Computing Facility (SCF) or DAAC staff to determine their quality.
The QAMUT is used to update the Science and Operational QA flags and the corresponding fields only.
QA flags can have the following values: • Passed. • Failed. • Being Investigated. • Not Investigated. • Inferred Passed. • Inferred Failed. • Suspect • Hold
During one run the QAMUT can update the metadata QA flags for multiple granules. In fact, the strength of the tool derives from its ability to update batches of granules at a time. This is in contrast to the QA Monitor GUI, which can be used to update the QA flags for just one granule at a time. There is no set limit on the number of granules that may be specified for a run. In fact, depending on how frequently the originators of requests for QA flag updates submit their requests, the DAAC may receive requests for updates of thousands of granules at a time. However, this creates the potential for extreme database loading (e.g., requirements for temporary storage of granule information). Specific practical limits may depend on individual site capacities and requirements, and the DAAC may need to work with the originators of requests to formulate requests of appropriate size to minimize QAMUT processing times and associated database impacts. In practice, it is likely that requests should be kept to updates for no more than 10,000 granules at a time. If a request is for significantly more than that, consideration should be given to breaking it up into multiple requests.
15-12 611-EMD-001, Rev. 02

The granules with QA flags to be updated using the QAMUT may each contain several different measured parameters. The tool can update the QA flag associated with each parameter for each granule listed in a metadata update request. Updates for different measured parameters related to a particular granule may be grouped contiguously on separate lines in the request so that all the updates for the granule are accomplished at the same time.
The input needed to run the QAMUT is a uniformly formatted update request. SCF personnel typically send their metadata update requests to the DAAC by e-mail. Each update request contains an e-mail header (including the requester's return address) and a list of the granules to be updated, along with the new QA flag values for the specified parameters.
The body of the request starts with the statement "begin QAMetadataUpdate <Science or Operational> <LGID, GranuleUR or ESDT>". The body ends with an "end QAMetadataUpdate" statement. Each request can be based on 3 possible origins: LGID, GranuleUR, or ESDT with temporal range. In between is at least one parameter/QA value statement with the following components (which are separated by tabs):
• Short Name • Version ID • LGID, GranuleUR, or Range Beginning Date <tab> Range Ending date • Measured Parameter Name/ALL • QA Flag Value • QA Flag Explanation Value
Each parameter/QA value statement starts on a new line.
The example in Figure 15-2 is an ESDT type of change and has four statements requesting science QA flag updates to parameters associated with four different granules. All are to be set to "Passed" based on a Performance Test.
This information must be properly arranged and placed in the SDSRV database (a designated directory or file).
Once a request to update the metadata has been received, the correctly formatted information must be saved to the designated directory or file. Once the data has been copied to this directory, the metadata can be updated by using QAMUT (see procedure 15.2.3).
The QAMUT has been designed to run independently of the SDSRV process. The system directly updates the inventory metadata database instead of going through the SDSRV services to update the database. The QAMUT is accessible on the SDSRV Server database host (e.g., e0acg11, g0acg01, l0acg02, n0acg01).
The QAMUT includes three scripts: • EcDsQAMUT.pl -- the main script that does the update. • EcDsQAMUTBcp.pl -- an assistant script that helps the DAAC load the
DsQAMUTESDTSite table in the SDSRV database with information about the sites and the related ESDTs each site may request to have updated.
15-13 611-EMD-001, Rev. 02

• EcDsQAMUTEmailScript.pl -- a script generated by EcDsQAMUTEmailScriptMkcfg and used to direct the email QAMUT update requests to the proper request directories.
begin QAMetadataUpdate Science ESDT DFLAXENG 1 May 27 1999 9:00:00:000PM May 28 1999 9:00:00:000PM ALL Suspect ESDT Perf TestDFLAXLSM 1 May 27 1999 9:00:00:000PM May 28 1999 9:00:00:000PM ALL Suspect ESDT Perf TestDFLAXSTR 1 May 27 1999 9:00:00:000PM May 28 1999 9:00:00:000PM ALL Suspect ESDT Perf TestDFLAXMIS 1 May 28 1999 12:00:00:000AM May 28 1999 9:00:00:000PM ALL Suspect ESDT Perf TestEnd QA Metadata Update Science ESDT
PassedPassedPassedPassed
Figure 15-2. Sample Metadata QA Update Request
Table 15.2-1 provides an Activity Checklist for Using the QAMUT.
Table 15.2-1. Using the QAMUT - Activity Checklist Order Role Task Section Complete? 1 System
Administrator/ Database Administrator
Configure the QAMUT (P) 15.2.1
2 Production Monitor Populate DsQAMUTESDTSite Table (P) 15.2.2 3 Production Monitor Update QA Metadata Flags Using
QAMUT (P) 15.2.3
15.2.1 Configure QAMUT
There are two configuration files developed for the QAMUT. These files are always developed as part of at the installation or when new ESDTs are added to the system. The site installer or Database Administrator is responsible for maintaining these files.
The first configuration file, used by the DAAC operator, contains a mapping of ESDT names and SCF sites. This file is a configurable data file that must be created and maintained by the operator, using an available editor (e.g., vi), in order to populate DsQAMUTESDTSite table in the SDSRV database using EcDsQAMUTBcp.pl. The file may be named appropriately by the operator when it is created (e.g., bcpfile). This file must use the following format:
<ESDTShortName><tab><SITEName>
Repeat this format for each SCF Site and all the ESDTs it can update. Note, no blank line is allowed in the file.
15-14 611-EMD-001, Rev. 02

The second configuration file, used by the QAMUT, is called EcDsQAMUT.CFG. It contains details about how to connect to the Sybase database as well as DAAC specific information. Without this file, the utility cannot run. The configuration file must be a single entry plain text ASCII file which has the following format:
SYB_USER = <string> SYB_SQL_SERVER = <string> SYB_DBNAME = <string> SYB_PASSWD =<string> NUM_RETRIES = <number SLEEP_SEC <integer>
QAMUTRequestDIR = <string> QAMUTCompleteRequestDir = <string> QAMUTErrRequestDir = <string> QAMUTUndoRequestDir = <string> MAILX = <string>
<SCFSite>_FromAddress = <string1,string2,string3…> …(repeat for each site)
<SCFSite>_ReplyAddress = <string1> …(repeat for each site)
DAACAddresses=<string1,string2,string3>
<SCF>_Notification={Y/N} …(repeat for each site)
VALIDQAFLAG = <string> value1,value2,value3,value4,value5,value6,value7,value8 MAX_NUM_GRANULES = <integer> UpdateBatchSite = <integer>
Table 15.2-2 lists these configuration parameters and provides a brief description of each.
Table 15.2-2. Configuration File Parameters for QAMUT (1 of 3) Parameter Name Description
SYB_USER The user name for the Sybase connection.
SYB_SQL_SERVER The name of the SQL server for this Sybase connection.
SYB_DBNAME The name of the database you intend to connect to
15-15 611-EMD-001, Rev. 02

Table 15.2-2. Configuration File Parameters for QAMUT (2 of 3) Parameter Name Description
SYB_PASSWD Program ID used to get Sybase password through a decryption program called EcDsDcrp.
NUM_RETRIES The maximum number of times the utility will try to connect to the database or retry deadlock. The recommended default is 5.
SLEEP_SEC The number of seconds the utility will wait (‘sleep’) between connect. Recommended default is 10.
QAMUTRequestDir The directory where all the QAMUT update request files reside
QAMUTCompleteRequestDir The directory where all the completed QAMUT update request files reside.
QAMUTErrRequestDir The directory where all the QAMUT update requests with non retryable errors reside
QAMUTUndoRequestDir The directory where all the information required to undo each request is stored in the same filename as the original request. If a request is run multiple times due to recoverable errors, there will be multiple
MAILX The command including the full path for “mailx”
<SCFSite>_FromAddresses Each SCF site can have multiple From email addresses separated by “,”. These email address are used for authentication as well as email addresses for QAMUT to send notification back
<SCFSite>_ReplyAddress Each SCF site can have 0 to 1 Reply-To address. Enter nothing after the “=” sign if the site doesn’t have any Reply-To address. This address is used for email notification.
DAACAddresses A list of internal DAAC e-mail addresses separated by “,” to which email notification are Copied upon completion of a QA update run. The completion means finishes without retryable errors--internal errors in the DAAC.
<SCFSite>_Notification Email notifications are sent in the following situations: Authentication failure. ESDT update not allowed. Format errors of the request Non retryable errors in the request and no retryable errors occurred (QAMUT reprocesses the request until it overcomes all the retryable errors before notifying the requester of the non retryable errors) Successful completion. This is when the Notification option makes the difference. If “Y”, a notification will be sent upon successful completion, otherwise no notification will be sent.
VALIDQAFLAGs Contains 8 valid values separated by “,”
15-16 611-EMD-001, Rev. 02

Table 15.2-2. Configuration File Parameters for QAMUT (3 of 3) Parameter Name Description
MAX_NUM_GRANULES Contains the DAAC configurable maximum threshold
UpdateBatchSize The number of granules the utility will update in a batch.
Table 15.2-3 presents the steps required to configure the QAMUT. If you are already familiar with the procedure, you may prefer to use this quick-step table. If you are new to the system, or have not performed this task recently, you should use the following detailed procedure. 1 Log into the host for the SDSRV database (e.g., e0acg11, g0acg01, l0acg02, n0acg01). 2 To change to the directory for configuration files, type the command:
cd /usr/ecs/<MODE>/CUSTOM/cfg and then press the Return/Enter key. • The working directory is changed to /usr/ecs/<MODE>/CUSTOM/cfg.
3 To start the vi editor and specify bcpfile as the name of the configuration file for
mapping ESDT names and sites, type the command: vi bcpfile • A new file is opened for editing, or, if a file named bcpfile already exists, the
contents of the file are displayed, and the cursor is displayed on the first character at the upper left corner of the file.
• Note: This procedure assumes use of the vi editor and naming of the file bcpfile. Other editors may be used, and the file may be given a different name.
4 If necessary, use the down arrow key on the keyboard to move the cursor down to a blank
line. • The cursor is displayed at the beginning of the selected line.
5 Type i to put the vi editor into the insert mode.
• The vi editor is in the insert mode, but no feedback is provided.
15-17 611-EMD-001, Rev. 02

6 Enter data listing ESDTs and sites, one ESDT - site pair per line and the ESDT and site separated by a tab, with no blank lines, in the following format: <ESDTShortName><tab><SITEName> . . . • Continue until all ESDTs that may be updated by each site are entered. Note: To
facilitate this data entry, it may be desirable to obtain lists from the SDSRV database using isql and copy the information into the file
7 To leave the insert mode and return to the command mode, press the Esc key.
• The cursor moves one character to the left and the vi editor is in the command mode. 8 Type ZZ to save the file and exit the vi editor. 9 To start the vi editor and specify EcDsQAMUT.CFG as the name of the configuration
file to be used by QAMUT, type the command: vi EcDsQAMUT.CFG • A new file is opened for editing and the cursor is displayed on the first character at
the upper left corner of the file. • Note: This procedure assumes use of the vi editor. Other editors may be used.
10 Type i to put the vi editor into the insert mode.
• The vi editor is in the insert mode, but no feedback is provided. 11 Enter data to specify how to connect to the Sybase database and provide necessary
DAAC-specific configuration information (see Table 15.2-2). 12 To leave the insert mode and return to the command mode, press the Esc key.
• The cursor moves one character to the left and the vi editor is in the command mode. 13 Type ZZ to save the file and exit the vi editor.
Table 15.2-3. Configure QAMUT (1 of 2) Step What to Do Action to Take
1 Log in at the host for the SDSRV database enter text; press Return/Enter 2 cd /usr/ecs/<MODE>/CUSTOM/cfg enter text; press Return/Enter 3 vi bcpfile enter text; press Return/Enter 4 If necessary, use down arrow key to move cursor to a
blank line press arrow key
5 To put vi editor in insert mode, type i enter text command
15-18 611-EMD-001, Rev. 02

Table 15.2-3. Configure QAMUT (2 of 2) Step What to Do Action to Take
6 Enter data listing ESDTs and sites enter text (or copy data) 7 To put vi editor in command mode, press Esc key press Esc key 8 Exit vi editor with ZZ enter text; press Return/Enter 9 vi EcDsQAMUT.CFG enter text; press Return/Enter 10 To put vi editor in insert mode, type i enter text command 11 Enter data for QAMUT configuration enter text (or copy data) 12 To put vi editor in command mode, press Esc key press Esc key 13 Exit vi editor with ZZ enter text; press Return/Enter
15.2.2 Populate DsQAMUTESDTSite Table
Table 15.2-4 presents the steps required to populate the DsQAMUTESDTSite table in the SDSRV database. If you are already familiar with the procedure, you may prefer to use this quick-step table. If you are new to the system, or have not performed this task recently, you should use the following detailed procedure. 1 Log into the host for the SDSRV database (e.g., e0acg11, g0acg01, l0acg02, n0acg01). 2 To change to the directory containing the QAMUT scripts, type the command:
cd /usr/ecs/<MODE>CUSTOM/utilities and then press the Return/Enter key. • The working directory is changed to /usr/ecs/<MODE>CUSTOM/utilities.
3 Type EcDsQAMUTBcp.pl <MODE> filename.
• In the command, filename is the name of the configuration file containing the mapping of ESDTs and sites (e.g., bcpfile).
• The contents in the DsQAMUTESDTSite table in the SDSRV database are replaced with the content in the named file (e.g., bcpfile). Before the replacement, the current content of the table is saved in a file called DsQAMUTESDTSite.out in the directory /usr/ecs/<MODE>/CUSTOM/data/DSS/QAMUT/QAMUTUndo.
• Note: The script completely replaces the content of the DsQAMUTESDTSite table; it does not merely append data. Therefore, to update the table, the entire desired content of the table must be reflected in the configuration file (e.g., bcpfile).
Table 15.2-4. Populate DsQAMUTESDTSite Table Step What to Do Action to Take
1 Log in at the host for the SDSRV database enter text; press Return/Enter 2 cd /usr/ecs/<MODE>/CUSTOM/utilities enter text; press Return/Enter 3 EcDsQAMUTBcp.pl <MODE> filename (e.g., bcpfile) enter text; press Return/Enter
15-19 611-EMD-001, Rev. 02

15.2.3 Update QA Metadata Flags Using QAMUT
Access to the QAMUT must be gained through the use of UNIX commands. The process of updating QA metadata flags using the QAMUT start-up scripts starts with the following assumptions:
• The applicable servers are running. • The DAAC operator has logged in to the system. • A request for metadata update has been received in an acceptable format, such as that
shown in Figure 15-2. • The update request has been saved with the appropriate file name (i.e.,
QAupdate_science.txt or QAupdate_operational.txt as the case may be) in the /usr/ecs/MODE/CUSTOM/utilities subdirectory on the SDSRV database host (e.g., e0acg11, g0acg01, l0acg02, n0acg01).
Table 15.2-5 presents the steps required to update QA Metadata Flags using the QAMUT. If you are already familiar with the procedure, you may prefer to use this quick-step table. If you are new to the system, or have not performed this task recently, you should use the following detailed procedure: 1 At a UNIX system prompt type setenv DISPLAY clientname:0.0
• Use either the X terminal/workstation IP address or the machine-name for the clientname.
• When using secure shell, the DISPLAY variable is set just once, before logging in to remote hosts. If it were to be reset after logging in to a remote host, the security features would be compromised.
2 Start the log-in to the SDSRV database host by entering /tools/bin/ssh hostname (e.g.,
e0acg11, g0acg01, l0acg02, n0acg01) then pressing the Return/Enter key. • If you receive the message, Host key not found from the list of known hosts. Are
you sure you want to continue connecting (yes/no)? type yes (“y” alone will not work).
• If you have previously set up a secure shell passphrase and executed sshremote, a prompt to Enter passphrase for RSA key '<user@localhost>' appears; continue with Step 3.
• If you have not previously set up a secure shell passphrase, go to Step 4. 3 If a prompt to Enter passphrase for RSA key '<user@localhost>' appears, type your
Passphrase then press the Return/Enter key. • Go to Step 5.
4 At the <user@remotehost>’s password: prompt type your Password then press the
Return/Enter key.
15-20 611-EMD-001, Rev. 02

5 Type cd /usr/ecs/<MODE>/CUSTOM/utilities then press the Return/Enter key. • Change directory to the directory containing the custom software start-up scripts for
the applicable mode. • The <MODE> will most likely be one of the following operating modes:
− OPS (for normal operation). − TS1 (for SSI&T). − TS2 (new version checkout).
6 Type ls then press the Return/Enter key.
• The monitor displays a list of the files in the /usr/ecs/<MODE>/CUSTOM/utilities directory.
7 Type one of the following command line entries and then press the Return/Enter key:
• EcDsQAMUT.pl <MODE> − This command processes data from the designated directory and displays detailed
information to the operator about granules as they are updated. The operator is asked for a confirmation before the update. The utility exits the request when the first error occurs.
• EcDsQAMUT.pl <MODE > -noprompt − This command processes data from the designated directory but does not display
detailed information to the operator about granules as they are updated. The operator is not asked for a confirmation before the update. The utility exits the request when the first error occurs.
• EcDsQAMUT.pl <MODE> -noexitonerr − This command processes data from the designated directory and displays detailed
information to the operator about granules as they are updated. The operator is asked for a confirmation before the update. The utility continues processing when an error occurs.
• EcDsQAMUT.pl <MODE> -file <filename> − This command processes data from the designated file and displays detailed
information to the operator about granules as they are updated. The operator is asked for a confirmation before the update. The utility exits the request when the first error occurs.
• EcDsQAMUT.pl <MODE > -file <filename> -noprompt − This command processes data from the designated file but does not display
detailed information to the operator about granules as they are updated. The operator is not asked for a confirmation before the update. The utility exits the request when the first error occurs.
• EcDsQAMUT.pl <MODE> -file <filename> -noexitonerr − This command processes data from the designated file and displays detailed
information to the operator about granules as they are updated. The operator is asked for a confirmation before the update. The utility continues processing when an error occurs.
15-21 611-EMD-001, Rev. 02

• EcDsQAMUT.pl <MODE > -file <filename> -noprompt − This command processes data from the designated file but does not display
detailed information to the operator about granules as they are updated. The operator is not asked for a confirmation before the update. The utility continues processing when an error occurs.
8 If an additional request is to be processed, copy the request message into the utilities
subdirectory with the appropriate file name. • For example:
cp /home/allmode/mail/ScienceUpdateRequest /usr/ecs/<MODE>/CUSTOM/utilities/QAupdate_<science/operational>.txt
8 Repeat Steps 7 and 8 as necessary to process additional requests for QA metadata update.
Table 15.2-5. Updating QA Metadata Flags Using the QAMUT Step What to Do Action to Take
1 setenv DISPLAY clientname:0.0 enter text; press Return/Enter 2 /tools/bin/ssh hostname enter text; press Return/Enter 3 Passphrase (or Step 4) enter text; press Return/Enter 4 Password enter text; press Return/Enter 5 cd /usr/ecs/<MODE>/CUSTOM/utilities enter text; press Return/Enter 6 To list files, ls enter text; press Return/Enter 7 EcDsQAMUT.pl <command line parameters> enter text; press Return/Enter 8 If an additional request is to be processed:
cp <requestpath> /usr/ecs/<MODE>/CUSTOM/ utilities/QA_update_<science/operational>.txt
enter text; press Return/Enter
9 Repeat Steps 7 and 8 as appropriate
15-22 611-EMD-001, Rev. 02

16. Ingest
16.1 Ingest Process The Ingest function brings data into the system from external data providers. The Ingest function is characterized by a collection of hardware and software that supports receiving data and transferring it to the appropriate repositories on either a routine or ad hoc basis. Data to be ingested may be of several types including:
• Science data. • Science software packages.
Ingest triggers subsequent archiving of the data, which may activate a trigger for data processing or other actions (e.g., if there are subscriptions for the data being ingested).
Ingest is the responsibility of DAAC Ingest Technicians. They monitor the different types of automated ingest and set up ingest from hard media (e.g., tape cartridges).
Ingest includes the following activities: • Data transfer and transmission checking including checksums e.g. MD5. • Data preprocessing (including data conversions if required). • Metadata extraction (as required) • Metadata validation (as required). • Transferring ingested data and checksums to the Data Server Subsystem for long-
term storage in the archive. Ingest provides a single point of monitoring and control of data received from data providers outside the DAAC. The nominal ingest process is fully automated, with minimal operator intervention.
Subsequent sections related to Ingest address the following topics: • Section 16.2 An overview of the process for processing ingest requests and step-
by-step procedures for monitoring and controlling ingest requests. • Section 16.3 An overview of the process and step-by-step procedures for
performing media ingest operations. • Section 16.4 An overview of the process and step-by-step procedures for tuning
ingest parameters. • Section 16.5 An overview of the process and step-by-step procedures for
troubleshooting ingest failures.
16.2 Processing Ingest Requests The Ingest Technicians use the ECS Ingest graphical user interface (GUI) and the Storage Management Control GUI to monitor and control ingest activities. Those activities involve
16-1 611-EMD-001, Rev. 02

receiving data and transferring it to the appropriate repositories by several different methods. Ingest supports the following types of interfaces:
• Polling ingest with delivery record. • Polling ingest without delivery record. • Hard (physical) media ingest. • Cross-DAAC/cross-mode ingest.
The method(s) of ingesting data from a particular data provider is (are) dictated by the provisions of the Interface Control Document (ICD) and Operations Agreement negotiated with the data provider.
Each procedure outlined has an Activity Checklist table that provides an overview of the task to be completed. The outline of the Activity Checklist is as follows:
Column one - Order shows the order in which tasks could be accomplished.
Column two - Role lists the Role/Manager/Operator responsible for performing the task.
Column three -Task provides a brief explanation of the task.
Column four - Section provides the Procedure (P) section number or Instruction (I) section number where details for performing the task can be found.
Column five - Complete? is used as a checklist to keep track of which task steps have been completed.
Table 16.2-1, below, provides an Activity Checklist for monitoring/controlling ingest requests.
Table 16.2-1. Monitoring/Controlling Ingest Requests - Activity Checklist Order Role Task Section Complete? 1 Ingest Technician Log in to System Hosts (P) 16.2.1 2 Ingest Technician Launch the ECS Ingest GUI (P) 16.2.2 3 Ingest Technician Launch the Storage Management
Control GUI (P) 16.2.3
4 Ingest Technician Handle Cross-DAAC or Cross-Mode Ingest
(P) 16.2.4
5 Ingest Technician Monitor/Control Ingest Requests (P) 16.2.5 6 Ingest Technician Resume Ingest Requests (P) 16.2.6 7 Ingest Technician Cancel Ingest Requests (P) 16.2.7 8 Ingest Technician View the Ingest History Log (P) 16.2.8 9 Ingest Technician Transfer Files (P) 16.2.9 10 Ingest Technician Verify the Archiving of Ingested Data (P) 16.2.10 11 Ingest Technician Clean the Polling Directories (P) 16.2.11
16-2 611-EMD-001, Rev. 02

16.2.1 Log in to System Hosts
Table 16.2-2 presents (in a condensed format) the steps required to log in to system hosts. If you are already familiar with the procedures, you may prefer to use the quick-step table. If you are new to the system, or have not performed this task recently, you should use the detailed procedures that follow. 1 At the UNIX command line prompt enter:
setenv DISPLAY <client name>:0.0 • Use either the X terminal/workstation IP address or the machine-name for the client
name. • When using secure shell, the DISPLAY variable is set just once, before logging in to
remote hosts. If it were to be reset after logging in to a remote host, the security features would be compromised.
2 In the terminal window (at the command line prompt) start the log-in to the appropriate
host by entering: /tools/bin/ssh <host name> • The -l option can be used with the ssh command to allow logging in to the remote
host (or the local host for that matter) with a different user ID. For example, to log in to x0acs03 as user cmops enter: /tools/bin/ssh -l cmops x0acs03
• Depending on the set-up it may or may not be necessary to include the path (i.e., /tools/bin/) with the ssh command. Using ssh alone is often adequate. For example: ssh x0acs03
- or -
ssh -l cmops x0acs03 • Examples of Ingest Server host names include e0icg11, g0icg01, l0acg02, and
n0acg01. • Examples of Operations Workstation host names include e0acs03, g0acs02, l0acs01,
and n0acs03. • Examples of Access/Process Coordinators (APC) Server host names include e0acg11,
g0acg01, l0acg02, and n0acg01. • Examples of FSMS Server host names include e0drg11, g0drg01, l0drg01, and
n0drg01. • Examples of Sun external server host names include e0ins01, g0ins01, l0ins01, and
n0ins01. • Examples of Sun internal server host names include e0acs06, g0acs06, l0acs06, and
n0acs06.
16-3 611-EMD-001, Rev. 02

• If you receive the message, “Host key not found from the list of known hosts. Are you sure you want to continue connecting (yes/no)?” enter yes (“y” alone will not work).
• If you have previously set up a secure shell passphrase and executed sshremote, a prompt to Enter passphrase for RSA key '<user@localhost>' appears; continue with Step 3.
• If you have not previously set up a secure shell passphrase, go to Step 4. 3 If a prompt to Enter passphrase for RSA key '<user@localhost>' appears, enter:
<passphrase> • If a command line prompt is displayed, log-in is complete. • If the passphrase is unknown, press Return/Enter, which should cause a
<user@remotehost>’s password: prompt to appear (after the second or third try if not after the first one), then go to Step 4.
• If the passphrase is entered improperly, a <user@remotehost>’s password: prompt should appear (after the second or third try if not after the first one); go to Step 4.
4 If a prompt for <user@remotehost>’s password: appears, enter:
<password> • A command line prompt is displayed. • Log-in is complete.
Table 16.2-2. Log in to System Hosts - Quick-Step Procedures Step What to Enter or Select Action to Take
1 setenv DISPLAY <client name>:0.0 enter text, press Enter 2 /tools/bin/ssh <host name> enter text, press Enter 3 <passphrase> (if applicable) enter text, press Enter 4 <password> (if applicable) enter text, press Enter
16.2.2 Launch the ECS Ingest GUI
The ECS Ingest GUI is invoked from a UNIX command line prompt. Table 16.2-3 presents (in a condensed format) the steps required to launch the ECS Ingest GUI. If you are already familiar with the procedures, you may prefer to use the quick-step table. If you are new to the system, or have not performed this task recently, you should use the detailed procedures that follow.
16-4 611-EMD-001, Rev. 02

1 Access a terminal window logged in to the Operations Workstation host. • Examples of Operations Workstation host names include e0acs03, g0acs02, l0acs01,
or n0acs03. • For detailed instructions refer to the Log in to System Hosts procedure
(Section 16.2.1). 2 In the terminal window, at the command line, enter:
cd /usr/ecs/<MODE>/CUSTOM/utilities • <MODE> is current mode of operation.
− TS1 - Science Software Integration and Test (SSI&T) − TS2 - New Version Checkout − OPS - Normal Operations
• “utilities” is the directory containing the ECS Ingest GUI start-up script (e.g., EcInGUIStart).
3 If there are no other instances of the Ingest GUI currently running, start the ECS Ingest
GUI by entering: EcInGUIStart <MODE> • The ECS Ingest GUI is launched. • The ECS Ingest GUI Ingest Intro screen is displayed. • Alternatively, enter:
EcInGUIStart <MODE> ea_instance EcInGUI • To determine whether there is already an instance of the Ingest GUI currently
running, enter: ps –ef | grep <MODE>
examine the response for the following type of statement:
cmshared 10528 1 7 08:48:49 pts/1 0:07 /usr/ecs/OPS/CUSTOM/bin/INS/EcInGUI ConfigFile /usr/ecs/OPS/CUSTOM/cfg/EcInGUI. − Such a statement indicates that an instance of the Ingest GUI is currently running
in OPS mode. 4 If there is already an instance of the Ingest GUI running, start the ECS Ingest GUI by
entering: EcInGUIStart <MODE> ea_instance <instance name> • The <instance name> refers to one of the instances that have been defined in a file
named .IngestGuiInstances [note the dot that precedes the name] that is located in the /usr/ecs/<MODE>/CUSTOM/data/INS/ subdirectory.
16-5 611-EMD-001, Rev. 02

• The .IngestGuiInstances file in a particular mode might include the following instance names: − EcInGUI (instance set up for general ingest operations). − EcInGUI.8MM (instance set up for ingest from 8mm tape). − EcInGUI.DTF (instance set up for ingest from DTF-2 tape).
• Given the preceding entries in the .IngestGuiInstances file, an instance of the Ingest GUI to support ingest from DTF-2 tape would be started by entering the following command: EcInGUIStart OPS ea_instance EcInGUI.DTF
• The ECS Ingest GUI Ingest Intro screen is displayed. − The GUI instance is displayed on the title bar at the top of the GUI.
Table 16.2-3. Launch the ECS Ingest GUI - Quick-Step Procedures Step What to Enter or Select Action to Take
1 UNIX window (Operations Workstation) single-click or use procedure in Section 16.2.1
2 cd /usr/ecs/<MODE>/CUSTOM/utilities enter text, press Enter 3 EcInGUIStart <MODE> ea_instance
<instance name> enter text, press Enter
16.2.3 Launch the Storage Management Control GUI
The Storage Management Control GUI is used in Ingest hard media operations for putting media IDs into the Storage Management database and for marking stackers/drives/slots as being either on line or off line.
The Storage Management Control GUI is invoked from a UNIX command line prompt. Table 16.2-4 presents (in a condensed format) the steps required to launch the Storage Management Control GUI. If you are already familiar with the procedures, you may prefer to use the quick-step table. If you are new to the system, or have not performed this task recently, you should use the detailed procedures that follow. 1 Access a terminal window logged in to the Operations Workstation host.
• Examples of Operations Workstation host names include e0acs03, g0acs02, l0acs01, and n0acs03.
• For detailed instructions refer to the Log in to System Hosts procedure (Section 16.2.1).
16-6 611-EMD-001, Rev. 02

2 In the terminal window, at the command line, enter: cd /usr/ecs/<MODE>/CUSTOM/utilities • <MODE> is current mode of operation.
− TS1 - Science Software Integration and Test (SSI&T). − TS2 - New Version Checkout. − OPS - Normal Operations.
• “utilities” is the directory containing the Storage Management Control GUI startup script (e.g., EcDsStmgtGuiStart).
3 Start the Storage Management Control GUI by entering:
EcDsStmgtGuiStart <MODE> • The Storage Management Control GUI is launched. • The Storage Management Control GUI Storage Config. tab is displayed.
Table 16.2-4. Launch the Storage Management Control GUI - Quick-Step Procedures
Step What to Enter or Select Action to Take 1 UNIX window (Operations Workstation) single-click or use procedure in
Section 16.2.1 2 cd /usr/ecs/<MODE>/CUSTOM/utilities enter text, press Enter 3 EcDsStmgtGuiStart <MODE> enter text, press Enter
16.2.4 Handle Cross-DAAC or Cross-Mode Ingest
Cross-DAAC or cross-mode ingest is launched via either an order or a subscription for the desired data.
• If the data are already in the archive, an order is submitted using the EOS Data Gateway (EDG) web client. − An order for data can be placed via the EDG from almost anyplace by almost
anyone. • If the data are not already in the archive (if future data are to be transferred), a
subscription is entered using the Subscription Service GUI. − A subscription is likely to be entered by User Services personnel at the
Distributing DAAC. In either case either a subscription or order is entered in the mode (e.g., OPS) from which the data are to be transferred. The subscription or order specifies (among other things)…
• The data to be transferred. − Parameters of the specific granule(s) if the data are being ordered.
16-7 611-EMD-001, Rev. 02

− Data type and other subscription parameters (e.g., from what date/time until what date/time) if a subscription is being entered.
• Media type is FtpPush. • Media format is typically FILEFORMAT. • User profile ID is the user profile ID of the nominal requester (if applicable). • A username is specified for logging in to the ftp host at the receiving DAAC. • A password is specified for logging in to the ftp host at the receiving DAAC. • The ftp host is the host to which the data are to be pushed at the receiving DAAC
(e.g., g0acg01u.ecs.nasa.gov). • The ftp directory is the directory (on the ftp host) to which the data are to be pushed
at the receiving DAAC/mode (e.g., /usr/ecs/OPS/CUSTOM/icl/a/data/XDAAC_Ingest/NSIDC/).
• The e-mail address is the address for the distribution notice (DN) that is sent by Data Distribution at the transmitting DAAC/mode to the Ingest E-Mail Parser (EcInEmailGWServer) in the receiving mode at the receiving DAAC. − The e-mail address for the Ingest E-Mail Parser has the following format:
EcInEmailGWServer_<MODE>@<host> − For example:
[email protected] for data being sent for ingest in the TS1 mode at the Land Processes (LP) DAAC.
Assuming the processing of the subsequent acquire request(s) (from the subscription server or V0-ECS gateway as applicable) and processing of the distribution request(s) are successful, the following actions occur as the data are transferred from the transmitting DAAC/mode to the receiving DAAC/mode:
• The ftp daemon at the transmitting DAAC/mode performs the actual ftp of the files to the receiving DAAC/mode (e.g., /usr/ecs/OPS/CUSTOM/icl/a/data/XDAAC_Ingest/NSIDC/ on g0acg01u.ecs.nasa.gov).
• The Distribution Server at the transmitting DAAC/mode builds a distribution notice that the user’s order has been fulfilled and sends the DN to Ingest at the receiving DAAC/mode via e-mail.
• The Ingest E-Mail Parser (EcInEmailGWServer) at the receiving DAAC/mode stores the DN as a text file (e.g., DDIST.notify11072001130203) in the EmailDirectory (e.g., /usr/ecs/OPS/CUSTOM/data/INS/local/InEmailGWServerPollingDirectory on g0ins01).
• While polling the EmailDirectory, the Ingest E-Mail Parser at the receiving DAAC/mode detects files matching the *.notify mask.
• The Ingest E-Mail Parser at the receiving DAAC/mode parses the Distribution Notice file.
16-8 611-EMD-001, Rev. 02

• The Ingest E-Mail Parser at the receiving DAAC/mode generates a PDR file (e.g., DDIST11072001130203.PDR). − When generating the PDR, the Ingest E-Mail Parser uses the ESDT, FTPHOST,
FTPDIR, FILENAME, and FILESIZE fields in the Distribution Notice. − The Ingest E-Mail Parser sets the ORIGINATING_SYSTEM in the PDR to
“DDIST”. − If there is an error in generating a PDR, the e-mail message (Distribution Notice)
is moved to the directory specified in the FailedDirectory configuration parameter (e.g., /usr/ecs/OPS/CUSTOM/data/INS/local/InEmailGWServerFailedDirectory).
• The Ingest E-Mail Parser at the receiving DAAC/mode copies the PDR file to the EcInPolling.DDIST polling directory (e.g., /usr/ecs/OPS/CUSTOM/data/INS/local/IngestPollingDirectory on g0ins01) at the receiving DAAC/mode.
• EcInPolling.DDIST at the receiving DAAC/mode detects files matching the *.PDR mask.
• EcInPolling.DDIST at the receiving DAAC/mode packages the PDR information into an Ingest Request.
• Ingest processing proceeds as a typical polling ingest with delivery record. Table 16.2-5 presents (in a condensed format) the steps required to handle cross-DAAC or cross-mode ingest. If you are already familiar with the procedures, you may prefer to use the quick-step table. If you are new to the system, or have not performed this task recently, you should use the detailed procedures that follow. 1 Submit a request to User Services (at the DAAC where the data are currently available)
to create an order or subscription (as applicable) to have data transferred to a different mode or DAAC. • The following data (as applicable) are needed to create the order or subscription:
− Parameters of the data to be transferred, including parameters of the specific granule(s) if the data are being ordered or data type and other subscription parameters (e.g., from what date/time until what date/time) if a subscription is being entered.
− Media type (FtpPush). − Media format (typically FILEFORMAT). − User profile ID (if applicable). − Username for logging in to the ftp host at the receiving DAAC. − Password for logging in to the ftp host at the receiving DAAC. − ftp host to which the data are to be pushed at the receiving DAAC (e.g.,
g0acg01u.ecs.nasa.gov). − ftp directory (on the ftp host) to which the data are to be pushed at the receiving
DAAC/mode (e.g., /usr/ecs/OPS/CUSTOM/icl/a/data/XDAAC_Ingest/NSIDC/).
16-9 611-EMD-001, Rev. 02

− e-mail address for the DN sent to the Ingest E-Mail Parser (EcInEmailGWServer) in the receiving mode at the receiving DAAC (e.g., [email protected]).
2 At the receiving DAAC monitor request processing to ensure that the data are received
and ingested. • For detailed instructions refer to the Monitor/Control Ingest Requests procedure
(Section 16.2.5). 3 If the data are not received as expected, contact (e.g., by telephone or e-mail) User
Services at the DAAC where the order or subscription was submitted to determine the nature of the problem and have it corrected.
Table 16.2-5. Handle Cross-DAAC or Cross-Mode Ingest - Quick-Step Procedures Step What to Enter or Select Action to Take
1 Request User Services to create an order or subscription (as applicable) to have data transferred to a different mode or DAAC
contact User Services at the DAAC where the data are currently available
2 If at the receiving DAAC, ensure that the data are received and ingested
Use procedure in Section 16.2.5
3 If the data are not received as expected, determine the nature of the problem and have it corrected
contact User Services at the DAAC where the order or subscription was submitted
16.2.5 Monitor/Control Ingest Requests
The Ingest Technician monitors and manages ingest requests primarily via the Ingest Monitor/Control screen on the ECS Ingest GUI. From the Monitor/Control screen the DAAC Ingest Technician can perform the following functions:
• View ingest requests. − Text View. − Graphical View.
• Cancel a request or granule within a request. • Resume processing of a suspended request or granule within a request. • Filter on all or specific requests by...
− Request ID. − Data Provider. − All Requests.
16-10 611-EMD-001, Rev. 02

Table 16.2-6 presents (in a condensed format) the steps required to monitor/control ingest requests. If you are already familiar with the procedures, you may prefer to use the quick-step table. If you are new to the system, or have not performed this task recently, you should use the detailed procedures that follow. 1 If it is not already being displayed, launch the ECS Ingest GUI (refer to Section 16.2.2).
• The ECS Ingest GUI is displayed. 2 Single-click on the ECS Ingest GUI Monitor/Control tab.
• The Monitor/Control screen is displayed. 3 Single-click on the appropriate button from the following selections:
• Request ID - to display the status of a particular ingest request. − Go to Step 4.
• Data Provider - to display the status of current and recent ingest requests for a particular data provider (e.g., EDOS). − Go to Step 5.
• All Requests - to display the status of all current and recent ingest requests. − All ongoing and recently completed ingest requests are displayed. − Go to Step 6.
4 If the status of a particular ingest request is to be displayed, in the Request ID field
enter: <request ID> • An alternative method of designating the request ID is to copy and paste (if possible)
the request ID into the Request ID field. • Go to Step 6.
5 If the status of current and recent ingest requests for a particular data provider (e.g.,
EDOS) is to be displayed, first single-click and hold on the option button to the right of the Data Provider field, move the mouse cursor to the desired selection (highlighting it), then release the mouse button. • An alternative method of designating the data provider is to first type it in the Data
Provider field. • Ongoing requests from the selected data provider are displayed.
6 Single-click on the appropriate button from the following selections:
• Graphical View - to display the following information, including a bar graph that indicates the percentage of the ingest process that has been completed: − Request ID. − Processing Start Date/Time. − Percent Complete (bar graph representing ingest completion in percent).
16-11 611-EMD-001, Rev. 02

− External Data Provider. • Text View - to display numerical values representing the percentage of the ingest
process that has been completed in addition to much other information concerning the ingest request. − Request ID. − Status [of the request]. − Data Provider. − Ingest Type. − Priority [of the request]. − Start Date. − Start Time. − End Date. − End Time. − Ttl # Gran [total number of granules in the ingest request]. − Data Vol (MB) [volume of data in Megabytes]. − Xfer Percent Complete [percent of data transfer (into Ingest) that has been
completed]. − Preproc Percent Complete [percent of preprocessing that has been completed]. − Arch Percent Complete [percent of data insertion into the data repository
(archive) that has been completed]. 7 Observe ingest requests displayed on the Monitor/Control screen.
• Horizontal and vertical scroll bars appear as needed to allow viewing data that are not readily visible in the window.
• Double-clicking on an ingest request on the Monitor/Control screen provides the status of the granules associated with the request.
8 If necessary, resume processing of suspended request(s) or granule(s).
• Status of request(s), as displayed in the Status column on the Monitor/Control screen (Text View), change(s) to the appropriate state(s).
• For detailed instructions refer to the Resume Ingest Requests procedure (Section 16.2.6).
9 If necessary, cancel request(s) or granule(s).
• Status of request(s), as displayed in the Status column on the Monitor/Control screen (Text View), change(s) to the appropriate state(s).
• For detailed instructions refer to the Cancel Ingest Requests procedure (Section 16.2.7).
10 If there is a data ingest failure, troubleshoot the problem.
• For detailed instructions refer to the Troubleshoot a Data Ingest Failure procedure (Section 16.5.1).
11 Repeat Steps 3 through 10 as necessary to monitor ingest requests.
16-12 611-EMD-001, Rev. 02

12 If necessary, exit from the ECS Ingest GUI by executing the following menu path:
File → Exit • The ECS Ingest GUI disappears.
Table 16.2-6. Monitor/Control Ingest Requests - Quick-Step Procedures Step What to Enter or Select Action to Take
1 Launch the ECS Ingest GUI (if necessary) Use procedure in Section 16.2.2 2 Monitor/Control tab single-click 3 Request ID button, Data Provider button, or All
Requests button as applicable single-click
4 <request ID> (if applicable) enter text 5 Data Provider option (if applicable) single-click 6 Graphical View button or Text View button as
applicable single-click
7 Observe ingest request information read text 8 Resume processing of suspended request(s) or
granule(s) if necessary Use procedure in Section 16.2.6
9 Cancel ingest request(s) or granule(s) if necessary
Use procedure in Section 16.2.7
10 Troubleshoot data ingest failures as necessary Use procedure in Section 16.5.1
11 Repeat Steps 3 through 10 as necessary
12 File → Exit (when applicable) single-click
16.2.6 Resume Ingest Requests
The procedure to Resume Ingest Requests is performed as part of the Monitor/Control Ingest Requests procedure (Section 16.2.5). If the system has suspended an ingest request or one or more granules in a request and the problem that caused the suspension has been resolved, the processing of the request/granule(s) should be resumed. The Monitor/Control tab on the ECS Ingest GUI provides the Ingest Technician with a means of resuming ingest requests.
Table 16.2-7 presents (in a condensed format) the steps required to resume ingest requests. If you are already familiar with the procedures, you may prefer to use the quick-step table. If you are new to the system, or have not performed this task recently, you should use the detailed procedures that follow.
16-13 611-EMD-001, Rev. 02

1 If an entire request is to be resumed, single-click on the request to be resumed on the Monitor/Control tab. • Either the selected ingest request is highlighted (Text View) or a checkmark is visible
in the box to the left of the request information (Graphical View). • Proceed to Step 5 if processing of an entire request is to be resumed; otherwise, go to
Step 2. 2 If resuming the processing of one or more granules in a request, single-click on the Text
View button. • ECS Ingest GUI Text View is displayed.
3 If resuming the processing of one or more granules in a request, double-click on the
request containing the granule(s) to be resumed. • Information concerning the state of each granule in the request is displayed (one row
per granule). 4 If resuming the processing of one or more granules in a request, single-click on one of
the granules to be resumed. • The selected granule is highlighted.
5 Single-click on the Resume button. 6 Single-click on the OK button at the bottom of the GUI.
• A Resume Request Confirmation Dialogue Box is displayed. 7 Single-click on the appropriate button from the following selections:
• Yes – to confirm resuming processing of the request or granule. − The Resume Request Confirmation Dialogue Box is dismissed. − The selected ingest request or granule resumes processing. − Status of the request or granule, as displayed in the Status column of the Request
Information list (if using Text View), changes from “Suspended” to “Resuming” then to whatever state is appropriate for the continuation of request/granule processing (depending on its status when it was suspended).
− A Request Control Status Information Dialogue Box is displayed. • No – to cancel resuming processing of the request or granule.
− The Resume Request Confirmation Dialogue Box is dismissed. − The selected ingest request or granule remains in a “Suspended” state. − Proceed to Step 9.
8 Single-click on the OK button.
• The Request Control Status Information Dialogue Box is dismissed.
16-14 611-EMD-001, Rev. 02

9 Return to Step 4 to resume the processing of another granule in the request (if applicable).
10 Return to Step 1 to resume the processing of another request (if applicable). 11 Return to the Monitor/Control Ingest Requests procedure (Section 16.2.5).
Table 16.2-7. Resume Ingest Requests - Quick-Step Procedures Step What to Enter or Select Action to Take
1 <request ID> (if entire request is to be resumed) single-click 2 Text View button (if resuming the processing of
one or more granules in a request) single-click
3 <request ID> (if resuming the processing of one or more granules in a request)
double-click
4 <granule ID> (if resuming the processing of one or more granules in a request)
single-click
5 Resume button single-click 6 OK button single-click 7 Yes button single-click 8 OK button single-click
9 Return to Step 4 (if applicable)
10 Return to Step 1 (if applicable) 11 Return to Monitor/Control Ingest Requests
(when applicable) Use procedure in Section 16.2.5
16.2.7 Cancel Ingest Requests
The procedure to Cancel Ingest Requests is performed as part of the Monitor/Control Ingest Requests procedure (Section 16.2.5). The Monitor/Control tab on the ECS Ingest GUI provides the Ingest Technician with a means of canceling ingest requests.
Table 16.2-8 presents (in a condensed format) the steps required to cancel ingest requests. If you are already familiar with the procedures, you may prefer to use the quick-step table. If you are new to the system, or have not performed this task recently, you should use the detailed procedures that follow. 1 If an entire request is to be canceled, single-click on the request to be canceled on the
Monitor/Control tab. • Either the selected ingest request is highlighted (Text View) or a checkmark is visible
in the box to the left of the request information (Graphical View). • Proceed to Step 5 if an entire request is to be canceled; otherwise, go to Step 2.
16-15 611-EMD-001, Rev. 02

2 If canceling the processing of one or more granules in a request, single-click on the Text
View button. • ECS Ingest GUI Text View is displayed.
3 If canceling the processing of one or more granules in a request, double-click on the
request containing the granule(s) to be canceled. • Information concerning the state of each granule in the request is displayed (one row
per granule). 4 If canceling the processing of one or more granules in a request, single-click on one of
the granules to be canceled. • The selected granule is highlighted.
5 Single-click on the Cancel button. 6 Single-click on the OK button at the bottom of the GUI.
• A Cancel Request Confirmation Dialogue Box is displayed. 7 Single-click on the appropriate button from the following selections:
• Yes – to confirm canceling the processing of the request or granule. − The Cancel Request Confirmation Dialogue Box is dismissed. − The selected ingest request or granule is canceled. − A Request Control Status Information Dialogue Box is displayed.
• No – to prevent canceling the processing of the request or granule. − The Cancel Request Confirmation Dialogue Box is dismissed. − The selected ingest request is not canceled. − Proceed to Step 9.
8 Single-click on the OK button.
• The Request Control Status Information Dialogue Box is dismissed. 9 Return to Step 4 to cancel the processing of another granule in the request (if applicable). 10 Return to Step 1 to cancel the processing of another request (if applicable). 11 Return to the Monitor/Control Ingest Requests procedure (Section 16.2.5).
16-16 611-EMD-001, Rev. 02

Table 16.2-8. Cancel Ingest Requests - Quick-Step Procedures Step What to Enter or Select Action to Take
1 <request ID> (if entire request is to be canceled) single-click 2 Text View button (if canceling the processing of
one or more granules in a request) single-click
3 <request ID> (if canceling the processing of one or more granules in a request)
double-click
4 <granule ID> (if canceling the processing of one or more granules in a request)
single-click
5 Cancel button single-click 6 OK button single-click 7 Yes button single-click 8 OK button single-click
9 Return to Step 4 (if applicable)
10 Return to Step 1 (if applicable) 11 Return to Monitor/Control Ingest Requests
(when applicable) Use procedure in Section 16.2.5
16.2.8 View the Ingest History Log
The History Log tab on the ECS Ingest GUI Operator Tools tab allows the Ingest Technician to view statistics on completed ingest transactions. When an ingest transaction has been completed, several things happen:
• A notice is automatically sent to the data provider indicating the status of the ingested data.
• The data provider sends an acknowledgment of that notice. • Receipt of the acknowledgment is logged by Ingest. • The request ID of that ingest request is removed from the list of active requests. • The Ingest History Log receives statistics on the completed transaction.
The following four search criteria can be used individually or in combination to view entries in the Ingest History Log:
• Time Period (Start and Stop Date/Time). • Data Provider ID (e.g., EDOS, NOAA, or a science team). • Data Type (e.g., AST_L1B). • Final Request Status (e.g., Successful, Failed, or Terminated).
The Ingest History Log provides reports in the following formats: • Detailed Report gives detailed information about each completed ingest request. • Summary Report is a summary of ingest processing statistics, including the average
and maximum time taken to perform each step in the ingest process. − Request-level Summary Report provides ingest request processing statistics.
16-17 611-EMD-001, Rev. 02

− Granule-level Summary Report provides ingest granule processing statistics organized by data provider and Earth Science Data Type (ESDT):
Table 16.2-9 presents (in a condensed format) the steps required to view the ingest history log. If you are already familiar with the procedures, you may prefer to use the quick-step table. If you are new to the system, or have not performed this task recently, you should use the detailed procedures that follow. 1 If it is not already being displayed, launch the ECS Ingest GUI (refer to Section 16.2.2).
• The ECS Ingest GUI is displayed. 2 Single-click on the ECS Ingest GUI History Log tab.
• The History Log screen is displayed. • If History Log entries are to be displayed on the basis of a particular….
− time period, perform Steps 3 and 4. (If no time period is specified, log entries for the most recent 24-hour period will be displayed.)
− data provider, perform Step 5. − data type, perform Step 6. − final request status, perform Step 7.
• Any of the preceding criteria (time period, data provider, data type, or final request status) may be used individually or in combination to view entries in the Ingest History Log.
3 To view Ingest History Log entries for a particular time period, enter the desired data
start date and time in the Start Date/Time month/day/year hour/min/sec fields in the following format: <M(M)/D(D)/YYYY hh:mm:ss> • The Tab key may be pressed to move the cursor from field to field. • Use the 24-hour format to designate the hour (e.g., type 14 to designate 2 p.m.) in the
hour fields. • If using the Tab key to advance from one field to the next, it is possible to bypass the
entry of seconds by pressing the Tab key. 4 To view Ingest History Log entries for a particular time period, enter the desired data end
date and time in the Stop Date/Time month/day/year hour/min/sec fields in the following format: <M(M)/D(D)/YYYY hh:mm:ss>
5 To view log entries for a particular data provider single-click and hold on the option
button to the right of the Data Provider field, move the mouse cursor to the desired selection (highlighting it), then release the mouse button. • An alternative method of designating the data provider is to type it in the Data
Provider field.
16-18 611-EMD-001, Rev. 02

6 To view log entries of a particular data type single-click and hold on the option button to
the right of the Data Type field, move the mouse cursor to the desired selection (highlighting it), then release the mouse button.
7 To view log entries with a particular final request status single-click and hold on the
option button to the right of the Final Request Status field, move the mouse cursor to the desired selection (highlighting it), then release the mouse button. • An alternative method of designating the final request status is to type it in the Final
Request Status field. 8 Single-click on the appropriate button from the following selections:
• Detailed Report – to see the following types of information on each completed ingest request: − Request ID. − Data Provider. − Status. − Ingest Type. − Start Date. − Start Time. − End Date. − End Time. − Ttl # Gran [total number of granules in the ingest request]. − #Success Gran [total number of granules in the ingest request that were
successfully ingested]. − Data Vol (MB) [volume of data in Megabytes]. − File Count. − Time to Xfer (mins) [transfer time in minutes]. − Time to Preproc (mins) [preprocessing time in minutes]. − Time to Archive (mins). − Priority. − Restart Flag.
• Summary Report – to see a summary that includes the average and maximum time needed to perform each step in the ingest process. (Refer to the next step for additional information.)
9 If the Summary Report button was selected in the preceding step, single-click on the
appropriate button from the following selections: • Request level – to see the following Ingest request processing statistics:
− Data Provider. − Ttl Reqs [total number of requests]. − Total Errs [total number of errors per request]. − Gran Avg [average number of granules per request].
16-19 611-EMD-001, Rev. 02

− Gran Max [maximum number of granules in a request]. − File Avg [average number of files per request]. − File Max [maximum number of files in a request]. − Size (MB) Avg [average request size in Megabytes]. − Size (MB) Max [maximum request size in Megabytes]. − Transfer Time (mins) Avg [average request transfer time in minutes]. − Transfer Time (mins) Max [maximum request transfer time in minutes]. − Preproc Time (mins) Avg [average request preprocessing time in minutes]. − Preproc Time (mins) Max [maximum request preprocessing time in minutes]. − Archive Time (mins) Avg [average request archiving time in minutes]. − Archive Time (mins) Max [maximum request archiving time in minutes].
• Granule level – to see the following types of information organized by data provider and Earth Science Data Type (ESDT): − Data Provider. − Data Type. − Total Granules. − Total Errors. − File Avg. − File Max. − Size (MB) Avg. − Size (MB) Max. − Transfer Time (mins) Avg. − Transfer Time (mins) Max. − Preproc Time (mins) Avg. − Preproc Time (mins) Max. − Archive Time (mins) Avg. − Archive Time (mins) Max.
10 Single-click on the Display button.
• Each ingest request that was completed, logged, and meets the specified criteria (time period, data provider, data type, and/or final status) is displayed.
11 Observe ingest request information.
• Ingest request information is displayed in the History Log/Processing Statistics field.
12 If a printed report is desired, execute the following menu path:
File → Print • If it is not possible to print a report from the GUI, the corresponding file is available
in the /usr/ecs/<MODE>/CUSTOM/temp/INS directory and can be printed using conventional UNIX commands (e.g., lp or lpr).
16-20 611-EMD-001, Rev. 02

13 To clear the display after viewing the history log data on the screen, single-click on the appropriate button from the following selections: • Clear All – to erase entries in the Search Criteria fields and the History
Log/Processing Statistics field. • Go Back – to erase entries in the Search Criteria fields and the History
Log/Processing Statistics field. − The Go Back button is not always displayed on the GUI; it depends on the type of
report being displayed on the screen.
Table 16.2-9. View the Ingest History Log - Quick-Step Procedures Step What to Enter or Select Action to Take
1 Launch the ECS Ingest GUI (if necessary) Use procedure in Section 16.2.2 2 History Log tab single-click 3 <M(M)/D(D)/YYYY hh:mm:ss> (in Start
Date/Time month/day/year hour/min/sec fields) (if applicable)
enter text, press Tab
4 <M(M)/D(D)/YYYY hh:mm:ss> (in Stop Date/Time month/day/year hour/min/sec fields) (if applicable)
enter text, press Tab
5 <data provider> (from Data Provider list) (if applicable)
single-click
6 <data type> (from Data Type list) (if applicable) single-click 7 <final request status> (from Final Request
Status list) (if applicable) single-click
8 Either Detailed Report or Summary Report button
single-click
9 Either Request level or Granule level button (if applicable)
single-click
10 Display button single-click
11 Observe ingest request information read text 12 File → Print (if applicable) single-click 13 Either Clear All or Go Back button (if applicable) single-click
16-21 611-EMD-001, Rev. 02

16.2.9 Transfer Files
The File Transfer tool on the ECS Ingest GUI Operator Tools tab allows the Ingest Technician to transfer files to the science community. The file transfer tool allows the Ingest Technician to build a System Monitoring and Coordination Center (SMC) History File or select any file to be transferred from a specified point of origin to a destination desired by the user.
Table 16.2-10 presents (in a condensed format) the steps required to transfer files. If you are already familiar with the procedures, you may prefer to use the quick-step table. If you are new to the system, or have not performed this task recently, you should use the detailed procedures that follow. 1 If it is not already being displayed, launch the ECS Ingest GUI (refer to Section 16.2.2).
• The ECS Ingest GUI is displayed. 2 Single-click on the ECS Ingest GUI Operator Tools tab.
• The Operator Tool screen is displayed. 3 Single-click on the File Transfer tab.
• The File Transfer screen is displayed. 4 Single-click on the appropriate button from the following selections:
• Build SMC History Files – creates the following two types of files in the /usr/ecs/<MODE>/CUSTOM/temp/INS directory: − SMCHeaderFile. − SMCdataFile.
• Generic File Transfer – allows any type of directory or file to be transferred. 5 Verify that the path in the Filter field (in the Transfer Origin box) is appropriate for
searching for the file to be transferred. • If the path in the Filter field is not appropriate for searching for the file to be
transferred, in the Filter field enter: <path>
• Ensure that the path in the Filter field ends with a slash and an asterisk (/*); otherwise, no files are listed.
6 Single-click on the Filter button.
• A list of subdirectories in the last directory shown in the Filter field is displayed in the Directories field.
• A list of files in the last directory shown in the Filter field is displayed in the Files field.
16-22 611-EMD-001, Rev. 02

7 If the file to be transferred is not listed in the Files field but may be in one of the subdirectories listed in the Directories field, single-click on the subdirectory where the file may be located.
8 Single-click on the Filter button.
• The path shown in the Filter field is modified to include the selected subdirectory. • A list of subdirectories in the last directory shown in the Filter field is displayed in
the Directories field. • A list of files in the last directory shown in the Filter field is displayed in the Files
field. 9 Repeat Steps 7 and 8 as necessary until the file to be transferred is listed in the Files field. 10 In the Files field single-click on the file to be transferred.
• The highlighted file is entered into the Selection field. 11 Single-click on the OK button in the Transfer Origin box. 12 Verify that the file to be transferred (including the correct path to the file) is displayed in
the Selection field. • Use either of the following methods to display the file to be transferred in the
Selection field: − Repeat the Steps 5 through 11 as necessary to display the file to be transferred in
the Selection field. − In the Selection field enter:
<path>/<file name> 13 In the Transfer Destination field enter:
<host name>/<path> • For example:
g0drg01/usr/ecs/OPS/CUSTOM/data 14 Single-click on the OK button at the bottom of the Operator Tools: File Transfer tab to
execute the file transfer. • The file is transferred.
16-23 611-EMD-001, Rev. 02

Table 16.2-10. Transfer Files - Quick-Step Procedures Step What to Enter or Select Action to Take
1 Launch the ECS Ingest GUI (if necessary) Use procedure in Section 16.2.2 2 Operator Tools tab single-click 3 File Transfer tab single-click 4 Either Build SMC History Files or Generic File
Transfer button single-click
5 <path> (Filter field, Transfer Origin box) (if applicable)
enter text
6 Filter button single-click 7 <subdirectory> (Directories field) single-click 8 Filter button single-click 9 Repeat Steps 7 and 8 as necessary single-click
10 <file> (Files field) single-click 11 OK button (Transfer Origin box) single-click
12 <path>/<file name> (Selection field) enter text
13 <host name>/<path> (Transfer Destination field)
enter text
14 OK button (Operator Tools: File Transfer tab) single-click
16.2.10 Verify the Archiving of Ingested Data
It is possible to determine whether Ingest has been successful by checking the appropriate directory on the appropriate File and Storage Management System (FSMS) host (e.g., g0drg01).
• The directories are identified by the type of data (e.g., aster, ceres, modis) in them and correspond directly to tape volumes in the system.
• As long as one is checking for a limited range of granules the procedure is not likely to interfere with archive activities because it is just a matter of checking the relevant FSMS directory to determine whether the applicable files/granules have been transferred to tape volumes in the system.
• The procedure does not involve the use of any archive software. • Before starting it is essential to know what data to look for. For example, End
Date(s)/Time(s) and Data Volume(s) for ingest requests shown on the ECS Ingest GUI can be used for comparison with dates/times and file sizes listed for the files in the relevant directory on the FSMS host.
Table 16.2-11 presents (in a condensed format) the steps required to verify the archiving of ingested data. If you are already familiar with the procedures, you may prefer to use the quick-step table. If you are new to the system, or have not performed this task recently, you should use the detailed procedures that follow. 1 Access a terminal window logged in to the appropriate FSMS Server host.
16-24 611-EMD-001, Rev. 02

• Examples of FSMS Server host names include e0drg11, g0drg01, l0drg01, and n0drg01.
• Log-in is described in the Log in to System Hosts procedure (Section 16.2.1). 2 At the command line prompt enter:
cd /dss_stk1/<MODE>/<data type> • Change directory to the directory containing the archive data (e.g.,
/dss_stk1/OPS/modis/). − The specific path varies from site to site and with the operating mode and type of
data being ingested. • The <MODE> will most likely be one of the following operating modes:
− OPS (for normal operation). − TS1 (for SSI&T). − TS2 (new version checkout).
3 At the command line prompt enter:
ls –la | grep ‘<Month> <Day>’ • For example, to list the granules inserted on March 17, enter the following statement:
ls –la | grep ‘Mar 17’ • To list the granules inserted between 2:00 P.M and 3:00 P.M. on March 17, enter the
following statement: ls –la | grep ‘Mar 17’ | grep 14:
• It is important to limit the listing (e.g., to a particular day). If there were tens of thousands of granules in the directory, just doing a listing of the directory would cause serious performance problems.
• A list of subdirectories and files in the current directory is displayed. • The list should include the ingested data. • If necessary, continue changing directory until the relevant granules/files have been
located. 4 Compare the End Date(s)/Time(s) and Data Volume(s) for the applicable ingest
request(s) shown on the Ingest GUI with the dates/times and file sizes listed for the files in the directory.
16-25 611-EMD-001, Rev. 02

Table 16.2-11. Verify the Archiving of Ingested Data - Quick-Step Procedures Step What to Enter or Select Action to Take
1 UNIX window (FSMS Server) single-click or use procedure in Section 16.2.1
2 cd /dss_stk1/<MODE>/<data type> enter text, press Enter 3 ls –la | grep ‘<Month> <Day>’ enter text, press Enter 4 Compare ingest request data on the Ingest GUI
with data listed for the files in the directory read text
16.2.11 Clean the Polling Directories
The polling directories should be cleaned up (have old files deleted) after successful archiving, otherwise they would quickly run out of disk space. Automatic clean-up should be available. However, it may still be useful to know how to use the clean-up scripts.
Table 16.2-12 presents (in a condensed format) the steps required to clean the polling directories. If you are already familiar with the procedures, you may prefer to use the quick-step table. If you are new to the system, or have not performed this task recently, you should use the detailed procedures that follow. 1 Access a terminal window logged in to the Operations Workstation.
• Examples of Operations Workstation host names include e0acs03, g0acs02, l0acs01, and n0acs03.
• Log-in is described in the Log in to System Hosts procedure (Section 16.2.1). 2 At the command line prompt enter:
cd /usr/ecs/<MODE>/CUSTOM/utilities • Change directory to the directory containing the ingest polling directory clean-up
script (e.g., EcInEDOSCleanupMain, EcInPollClean). 3 At the command line prompt enter:
<script name> /<path> <days> • <script name> refers to the name of the appropriate ingest polling directory clean-up
script (e.g., EcInEDOSCleanupMain, EcInPollClean). • <path> refers to the directory path to the polling directory (e.g.,
/usr/ecs/<MODE>/CUSTOM/icl/<INS host>/data/pollEDOS). • <days> refers to a number of days; any files in the EDOS polling directory (and
subdirectories) older than the specified number of days will be deleted. • If there are no files in the directory older than the specified number of days, the script
quits after displaying the following message: ######## There is no file in this directory older than x days. ######## Exit deletion.
16-26 611-EMD-001, Rev. 02

• If there are files in the directory older than the specified number of days, a message similar to the following message is displayed: ######## The following are files older than x days in directory:. ######## ######## pollEDOS ######## ######## Please check before deleting them. Shall we continue deletion? Type y or n only :
4 If there are files in the directory older than the specified number of days, at the Shall we
continue deletion? Type y or n only: prompt enter (as appropriate): y
- or -
n • Either lower-case or upper-case letters may be typed. • If n was entered, the script quits after the following message is displayed:
######## The answer is No. ######## Do not continue deletion.
• If y was entered, the script continues after the following message is displayed: ######## The answer is Yes. ######## Continue deletion. − The script quits after the files that meet the specified age criteria have been
deleted.
Table 16.2-12. Clean the Polling Directories - Quick-Step Procedures Step What to Enter or Select Action to Take
1 UNIX window (Operations Workstation) Single-click or use procedure in Section 16.2.1
2 cd /usr/ecs/<MODE>/CUSTOM/utilities Enter text, press Enter 3 <script name> /<path> <days> Enter text, press Enter 4 Either y or n (as appropriate) Enter text, press Enter
16.3 Performing Media Ingest Operations There are three (3) general methods for performing hard media ingest. Each one uses one of the following interfaces:
• ECS Ingest GUI media interface. • INGEST Media Tape Reader GUI. • UNIX commands for reading data from tape and generating PDR and signal files.
16-27 611-EMD-001, Rev. 02

Both the ECS Ingest GUI (EcInGUI) media interface and the INGEST Media Tape Reader GUI (EcInTapeReaderGUI) are used for ingesting data from either 8mm or DTF-2 tape cartridges. The GUIs support DTF-2 tape ingest of ASTER L1A/L1B data.
NOTE: Currently the INGEST Media Tape Reader GUI is the preferred interface for media ingest of ASTER L1A/L1B data. Eventually the ECS Ingest GUI (EcInGUI) media interface may be phased out.
UNIX commands are used primarily for performing ingest of EDOS L0 replacement data from DTF-2 tape. However, it is possible to use UNIX commands under other circumstances to transfer data from either 8mm or DTF-2 tapes into directories where the data can be picked up by an appropriate polling process.
In all cases of media ingest the Ingest Technician uses the ECS Ingest GUI (Monitor/Control screen) to monitor and control ingest request processing after the data have been copied from tape and an ingest request has been generated.
DAAC policy may require a bar-code label on each tape that contains data to be ingested. The labels are typically already on the tape when received from the data provider. However, the Ingest Technician may affix the labels to the tape cartridges if necessary.
Table 16.3-1, below, provides an Activity Checklist for performing media ingest operations.
Table 16.3-1. Performing Media Ingest Operations - Activity Checklist (1 of 2) Order Role Task Section Complete? 1 Ingest Technician Perform Media Ingest from 8mm Tape
Using the ECS Ingest GUI Media Interface
(P) 16.3.1
2 Ingest Technician Unload and Load Stackers (P) 16.3.1.1 3 Ingest Technician Perform Media Ingest from DTF-2 Tape
Using the ECS Ingest GUI Media Interface
(P) 16.3.2
4 Ingest Technician Load a DTF-2 Drive for Use with the ECS Ingest GUI
(P) 16.3.2.1
5 Ingest Technician Unload a DTF-2 Drive for Use with the ECS Ingest GUI
(P) 16.3.2.2
6 Ingest Technician Perform Media Ingest Using the INGEST Media Tape Reader GUI
(P) 16.3.3
7 Ingest Technician Manually Load an 8mm Tape Cartridge into a Tape Drive in an 8mm Tape Stacker
(P) 16.3.3.1
8 Ingest Technician Manually Unload an 8mm Tape Cartridge from a Stacker
(P) 16.3.3.2
9 Ingest Technician Unload and Load 8mm Tape Stackers for Sequential Mode Operation
(P) 16.3.3.3
16-28 611-EMD-001, Rev. 02

Table 16.3-1. Performing Media Ingest Operations - Activity Checklist (2 of 2) Order Role Task Section Complete? 10 Ingest Technician Perform DTF-2 Drive Loading (P) 16.3.3.4 11 Ingest Technician Perform DTF-2 Drive Unloading (P) 16.3.3.5 12 Ingest Technician Perform Ingest of Data from EDOS
DTF-2 Archive Tapes (P) 16.3.4
13 Ingest Technician Perform Media Ingest Using UNIX Commands
(P) 16.3.5
16.3.1 Perform Media Ingest from 8mm Tape Using the ECS Ingest GUI Media Interface
The procedure to perform media ingest from 8mm tape starts with the following assumptions: • The PDR/PMPDR file is available, either placed on the network by the data provider
or embedded in the media. • If applicable, the contents of the PDR/PMPDR on the tape have been compared with
the contents of the hardcopy version of the PDR/PMPDR and there are no discrepancies. − If there had been any discrepancies between the contents of the PDR/PMPDR on
the tape and the contents of the hardcopy version of the PDR/PMPDR, the data provider (e.g., IGS) was notified and subsequently supplied a corrected tape.
• All applicable servers are currently running. Table 16.3-2 presents (in a condensed format) the steps required to perform media ingest from 8mm tape using the ECS Ingest GUI media interface. If you are already familiar with the procedures, you may prefer to use the quick-step table. If you are new to the system, or have not performed this task recently, you should use the detailed procedures that follow. 1 Load the tape containing the data to be ingested into a stacker by performing the Unload
and Load Stackers procedure (Section 16.3.1.1). 2 Launch an 8mm instance of the ECS Ingest GUI (refer to Section 16.2.2).
• The ECS Ingest GUI is displayed. • During data transfer from tape, the instance of the ECS Ingest GUI being used for
media ingest prevents any other function from being selected by that instance of the GUI until the transfer has been completed.
3 Single-click on the ECS Ingest GUI Media Ingest tab.
• The Media Ingest screen is displayed. 4 To enter the type of medium (i.e., 8mm Tape) single-click and hold on the option button
to the right of the Media Type field, move the mouse cursor to the desired selection (highlighting it), then release the mouse button.
16-29 611-EMD-001, Rev. 02

• The selected type of medium is displayed in the Media Type field. 5 To enter the data provider single-click and hold on the option button to the right of the
Data Provider field, move the mouse cursor to the desired selection (highlighting it), then release the mouse button. • The selected data provider is displayed in the Data Provider field.
− For example, IGSASA_Media identifies a data provider. 6 In the Media ID field enter:
<media ID> • <media ID> is the identification of the tape specified on the bar-code label attached
to the tape cartridge. 7 Single-click on the appropriate radio button in the Data Delivery Record File Location
box. • Options are: On Network and Embedded in Media.
− On Network indicates that the PMPDR file is located on the network. − Embedded in Media indicates that the PMPDR file is recorded on the tape.
8 In the Data Delivery Record File Name field enter:
<delivery record file name> • For example, IGSASA.19991020123845.PMPDR is a data delivery record file name.
9 Single-click on the OK button at the bottom of the GUI.
• Data transfer is initiated. 10 While waiting for completion of data transfer from the tape, monitor request processing
by performing the Monitor/Control Ingest Requests procedure (Section 16.2.5) using another instance of the ECS Ingest GUI. • During data transfer from tape, the ECS Ingest GUI prevents any other function from
being selected from the media-ingest instance of the GUI until the transfer has been completed.
• A Media-Ingest Request Completed pop-up window is displayed when data transfer from the tape has been completed.
11 Single-click on the OK button on the Media-Ingest Request Completed pop-up
window associated with the ECS Ingest GUI. • The Media-Ingest Request Completed pop-up window is dismissed.
12 To exit from the ECS Ingest GUI execute the following menu path:
File → Exit • The ECS Ingest GUI is dismissed.
16-30 611-EMD-001, Rev. 02

Table 16.3-2. Perform Media Ingest from 8mm Tape Using the ECS Ingest GUI Media Interface - Quick-Step Procedures
Step What to Enter or Select Action to Take 1 Load the tape containing the data to be ingested
into a stacker Use procedure in Section 16.3.1.1
2 Launch an additional instance of the ECS Ingest GUI
Use procedure in Section 16.2.2
3 Media Ingest tab (ECS Ingest GUI) single-click 4 <media type> (Media Type option button) single-click 5 <data provider> (Data Provider option button) single-click 6 <media ID> [Media ID field] enter text 7 Either On Network or Embedded in Media radio
button (as applicable) single-click
8 <delivery record file name> (Data Delivery Record File Name field)
enter text
9 OK button single-click 10 Monitor request processing while waiting for
completion of data transfer Use procedure in Section 16.2.5
11 OK button (Media-Ingest Request Completed pop-up window)
single-click
12 File → Exit (when applicable) single-click
16.3.1.1 Unload and Load Stackers
The procedure that follows applies to ingest from 8mm tape cartridges only. It involves the use of the Storage Management Control GUI to perform the following activities:
• Unload a tape stacker. • Load a tape stacker.
Table 16.3-3 presents (in a condensed format) the steps required to unload and load stackers. If you are already familiar with the procedures, you may prefer to use the quick-step table. If you are new to the system, or have not performed this task recently, you should use the detailed procedures that follow. 1 Launch the Storage Management Control GUI (refer to Section 16.2.3).
• The Storage Management Control GUI is displayed. 2 Single-click on the Resource Mngmnt tab on the Storage Management Control GUI.
• The Storage Management Control GUI Resource Mngmnt tab is displayed. 3 Single-click and hold the Media Type option button to display a menu of media, move
the mouse cursor to the appropriate type of medium (highlighting it), then release the mouse button.
16-31 611-EMD-001, Rev. 02

• The selected type of medium is displayed on the Media Type option button. • The relevant server(s) is (are) displayed in the Media Type window below the Media
Type option button. • The following type of information is displayed for each server displayed in the
window below the Media Type option button: − Server ID. − Status.
4 Single-click on the relevant server in the Media Type window.
• The selected server is highlighted. 5 Single-click on the Manage Hardware button on the Resource Mngmnt tab.
• The Manage Stackers window is displayed. • The available stackers are listed in the stacker information window near the top of the
Manage Stackers window. 6 Single-click on the line in the stacker information window corresponding to the stacker
to be loaded (or unloaded and reloaded). • The stacker(s) to be loaded (or unloaded and reloaded) is (are) highlighted. • The Select All button below the stacker information window can be selected if all
listed stackers are to be unloaded/loaded. 7 Observe the status of tapes/slots and drives in the stacker to ensure that stacker tapes can
be unloaded/loaded without interfering with any ongoing operations. • The status of tapes/slots in the stacker is displayed in the slot information window
near the bottom of the Manage Stackers window. − Loaded Status column indicates whether the slot is loaded or empty. If the slot is
"loaded," it has been assigned a particular tape (as described in Steps 22 through 26). If the slot is "empty," no tape has been identified for the slot.
− Allocated Status column indicates whether or not the slot has been allocated for use by a request.
• The status of stacker drives is displayed in the drive information window near the middle of the Manage Stackers window.
8 If one of the drives is unavailable for 8mm ingest, single-click on the line in the drive
information window corresponding to the unavailable drive. • A drive may be unavailable for 8mm ingest if it is being used in a manual mode for
reading or writing to a tape or if it is out of service for maintenance. 9 If one of the drives is unavailable for 8mm ingest and its Online Status is not Offline,
single-click and hold the Online Status option button below the drive information window to display a menu of statuses, move the mouse cursor to Offline (highlighting it), then release the mouse button.
16-32 611-EMD-001, Rev. 02

• If one of the drives is unavailable for 8mm ingest, it should be marked offline in the database (via the Storage Management Control GUI) so Storage Management will assign the 8mm ingest to the drive that is available. − Stacker operations are managed through tables in the Storage Management
database. − If an offline drive is not marked Offline in the database, the stacker may attempt
to use the offline drive in response to an ingest request. In such a case the ingest request would fail and an “Unable to request mount media service” error message would be displayed.
10 Turn the key in the key-lock of the stacker to stop stacker unit operation. 11 Wait for the stacker cartridge handling mechanism to finish the current operation and
move to the “park” position. • When the handling mechanism reaches the “park” position, the stacker unit’s door
interlock mechanism releases and a Status: Unlocked message is displayed on the unit.
12 Open the front door of the stacker. 13 Remove the magazine (cartridge holder) by pulling out, first from the top, then the
bottom. 14 If applicable, remove the tape cartridge(s) by gently pulling each one straight out from its
slot. • Tapes can be removed and replaced individually without having to unload and load
the entire stacker. 15 Verify that the write-protect switch (e.g., red tab) on each tape cartridge to be loaded is
set correctly for the desired operation. • Options are REC (writable) and SAVE (read only). • Either position is acceptable for Ingest but SAVE is typically used.
16 If required by DAAC policy, verify that there is a bar-code label properly attached to the
tape cartridge. 17 Hold the tape cartridge with the write-protect switch toward the right. 18 Insert the tape cartridge by pushing gently straight into a slot in the magazine (cartridge
holder). 19 Repeat Steps 15 through 18 for each tape cartridge to be loaded into the tape stacker. 20 Single-click on the line(s) in the slot information window near the bottom of the Manage
Stackers window corresponding to the slot(s) to be loaded (or unloaded and reloaded).
16-33 611-EMD-001, Rev. 02

• The slot(s) to be loaded (or unloaded and reloaded) is (are) highlighted. • The Select All button below the stacker information window can be selected if all
slots are to be unloaded/loaded. 21 If loading a stacker and the slot(s) to be loaded has (have) Online Status of Offline,
single-click and hold the Online Status button, move the mouse cursor to the Online option (highlighting it), then release the mouse button.
22 Single-click and hold the Media ID Assignment button on the Storage Management
Control GUI to display a menu of media assignment options, move the mouse cursor to the desired option (highlighting it), then release the mouse button. • Options are: Manual and Auto Increment.
− In Manual the technician must manually enter the "Media ID" for each tape loaded.
− In Auto Increment the technician enters the first Media ID; any additional slots to be filled are assigned Media IDs that sequentially follow the Media ID entered by the technician.
• When using a handheld bar-code reader, the Media ID Assignment button should be set to Manual.
23 Single-click and hold the Media Operations button to display a menu of media
operations, move the mouse cursor to the appropriate selection (highlighting it), then release the mouse button. • The Media Operations pull-down menu offers options for loading and unloading
media. • Options are: Load Media, Unload Media, Replace Media, and Load Media Set.
− Load Media allows the operator to load one or more pieces of media (e.g., to load a tape with data to be ingested into a currently empty slot).
− Unload Media allows the operator to unload one or more pieces of media (e.g., to remove a tape with data that have just been ingested).
− Replace Media allows the operator to both load and unload pieces of media as a single operation.
− Load Media Set allows the operator to load a group of associated media that have been identified as a media set. Media sets must be predefined using the Manage Media Sets window, which is accessible through the Manage Media Sets button on the Resource Mngmnt tab of the Storage Management Control GUI.
• In general Load Media should be selected if the slot is empty; Replace Media should be selected if the slot is loaded (already contains a tape that has to be removed so another tape can be loaded). − If Load Media is selected, a stacker management Load Media window is
displayed. − If Replace Media is selected, a Replace Media window is displayed. − If Unload Media is selected, a stacker management Unload Media window is
displayed.
16-34 611-EMD-001, Rev. 02

− If Load Media Set is selected, a Load Media Set window is displayed. 24 Single-click on a line in the media window corresponding to a slot that was loaded (or
unloaded and reloaded). • A slot that was loaded (or unloaded and reloaded) is highlighted.
25 If applicable, in the Supply Next Media ID field of the media window enter:
<media ID> • <media ID> is the identification of the tape specified on the label attached to the tape
cartridge that was put in the corresponding slot. • The media ID may be entered either by typing the information or using a hand-held
bar-code reader (if available). • When typing media IDs, be sure to press the Return/Enter key after typing each ID
in the Supply Next Media ID field. − The media ID is displayed in the media window on the line corresponding to the
selected slot. 26 Repeat Steps 24 and 25 if multiple tapes are being loaded. 27 Single-click on the appropriate button from the following selections:
• OK – to save the changes to media ID(s) and dismiss the media window. − The media window is dismissed. − If Load Media or Replace Media was the selected action, the media ID(s) is
(are) displayed in the Media ID column of the slot information window near the bottom of the Manage Stackers window.
− If Unload Media was the selected action, there is no media ID displayed in the Media ID column of the slot information window.
• Cancel – to dismiss the media window without saving changes to media ID(s). − The media window is dismissed. − The media ID information in the slot information window near the bottom of the
Manage Stackers window is unchanged. 28 Replace the magazine (cartridge holder) in the stacker by inserting the two orientation
features on the bottom of the magazine into the bottom of the plate then pressing on the top and snapping the magazine in place.
29 Close the door to start the process of resuming tape stacker operation. 30 Lock the door by turning the key in the key-lock. 31 Observe the information displayed in the slot information window at the bottom of the
Manage Stackers window to determine whether the "Access Mode" associated with each slot number is consistent with the setting of the write-protect switch on each tape loaded.
16-35 611-EMD-001, Rev. 02

• The "Access Mode" associated with each slot number must be consistent with the setting of the write-protect switch on each tape loaded. (Refer to Step 15.)
• The following "Access Modes" are available: − RO - read only. − RW - read/write.
• If the "Access Mode" associated with any slot number does not need to be changed, go to Step 35; otherwise, continue with Step 32.
32 If the "Access Mode" for a slot is to be changed, single-click on the line in the slot
information window corresponding to the slot with the "Access Mode" to be changed. • The Select All button below the slot information window can be selected if all listed
slots are to be set to the same "Access Mode." 33 Single-click and hold the Access Mode button to display a menu of access mode options,
move the mouse cursor to the desired option (highlighting it), then release the mouse button. • Options are: RO and RW. • The Access Mode entry in the slot information window corresponding to the selected
Slot Number changes to the selected value. 34 Repeat Steps 32 and 33 for each tape cartridge with an "Access Mode" to be changed. 35 To close the Manage Stackers window single-click on the Close button at the bottom of
the window. • The Manage Stackers window is dismissed.
36 To exit from the Storage Management Control GUI execute the following menu path:
File → Exit • The Storage Management Control GUI is dismissed.
Table 16.3-3. Unload and Load Stackers - Quick-Step Procedures (1 of 2) Step What to Enter or Select Action to Take
1 Launch the Storage Management Control GUI Use procedure in Section 16.2.3 2 Resource Mngmnt tab (Storage Management
Control GUI) single-click
3 <media type> (Media Type option button) single-click 4 <server> (Media Type window) single-click 5 Manage Hardware button single-click 6 <stacker> (to be taken off line) (stacker
information window) single-click
7 Ensure that stacker tapes can be unloaded/loaded without interfering with any ongoing operations
read text
16-36 611-EMD-001, Rev. 02

Table 16.3-3. Unload and Load Stackers - Quick-Step Procedures (2 of 2) Step What to Enter or Select Action to Take
8 Unlock stacker door turn key 9 Wait for the stacker cartridge handling
mechanism to move to the “park” position wait
10 Open stacker door pull 11 Remove the magazine (cartridge holder) pull 12 Remove tape cartridge(s) pull 13 SAVE position (tape cartridge write-protect
switch) (if desired) set switch
14 Attach bar-code label to the tape cartridge (if necessary)
attach
15 Hold the tape cartridge with the write-protect switch toward the right
orient
16 Insert the tape cartridge into a slot in the magazine (cartridge holder)
push
17 Repeat Steps 13 through 16 (as necessary) 18 <slot> (in slot information window) single-click 19 Either Manual, or Auto Increment (Media ID
Assignment button) (as applicable) single-click
20 <media operation> (Media Operations button) single-click 21 <slot> (in media window) single-click 22 <media ID> (for tape cartridge to be loaded) enter text, press Enter 23 Repeat Steps 21 and 22 (as applicable) 24 OK button single-click 25 Replace the magazine (cartridge holder) in the
stacker insert bottom; press top in
26 Close stacker door push 27 Lock stacker door turn key 28 Determine whether the "Access Mode"
associated with each slot number is consistent with the setting of the write-protect switch on each tape loaded
read text
29 <slot> (with access mode to be changed) (slot information window) (if applicable)
single-click
30 RO (Access Mode button) (if applicable) single-click 31 Repeat Steps 29 and 30 (as necessary) 32 Close button (on Manage Stackers window)
(when applicable) single-click
33 File → Exit (when applicable) single-click
16-37 611-EMD-001, Rev. 02

16.3.2 Perform Media Ingest from DTF-2 Tape Using the ECS Ingest GUI Media Interface
The DAAC Ingest Technician may have to ingest data from a DTF-2 tape utilizing the ECS Ingest GUI and a Sony DTF-2 drive.
Table 16.3-4 presents (in a condensed format) the steps required to perform media ingest from DTF-2 tape using the ECS Ingest GUI media interface. If you are already familiar with the procedures, you may prefer to use the quick-step table. If you are new to the system, or have not performed this task recently, you should use the detailed procedures that follow. 1 Load the tape containing the data to be ingested into a DTF-2 drive by performing the
Load a DTF-2 Drive for Use with the ECS Ingest GUI procedure (Section 16.3.2.1). 2 Launch a DTF instance of the ECS Ingest GUI (refer to Section 16.2.2).
• The ECS Ingest GUI is displayed. • During data transfer from tape, the instance of the ECS Ingest GUI being used for
media ingest prevents any other function from being selected (using that instance of the GUI) until the transfer has been completed.
3 Single-click on the ECS Ingest GUI Media Ingest tab.
• The Media Ingest screen is displayed. 4 To enter the type of medium (i.e., DTF Tape) single-click and hold on the option button
to the right of the Media Type field, move the mouse cursor to the desired selection (highlighting it), then release the mouse button. • The selected type of medium is displayed in the Media Type field.
5 To enter the data provider single-click and hold on the option button to the right of the
Data Provider field, move the mouse cursor to the desired selection (highlighting it), then release the mouse button. • The selected data provider is displayed in the Data Provider field.
− For example, ASTERGDS identifies a data provider. 6 In the Media ID field enter:
<media ID> • <media ID> is the identification of the tape. • The media ID must be same as the media ID entered on the Storage Management
Control GUI when performing the procedure to Load a DTF-2 Drive for Use with the ECS Ingest GUI (Section 16.3.2.1).
7 Single-click on the appropriate radio button in the Data Delivery Record File Location
box. • Options are: On Network and Embedded in Media.
16-38 611-EMD-001, Rev. 02

− On Network indicates that the PDR file is located on the network. − Embedded in Media indicates that the PDR file is recorded on the tape.
8 In the Data Delivery Record File Name field enter:
<delivery record file name> • For example, SDA048C.PDR is a data delivery record file name.
9 Single-click on the OK button at the bottom of the GUI.
• Data transfer is initiated. 10 While waiting for completion of data transfer from the tape, monitor request processing
by performing the Monitor/Control Ingest Requests procedure (Section 16.2.5) using another instance of the ECS Ingest GUI. • During data transfer from tape, the ECS Ingest GUI prevents any other function from
being selected from the media-ingest instance of the GUI until the transfer has been completed.
• A Media-Ingest Request Completed pop-up window is displayed when data transfer from the tape has been completed.
11 Single-click on the OK button on the Media-Ingest Request Completed pop-up
window associated with the ECS Ingest GUI. • The Media-Ingest Request Completed pop-up window is dismissed.
12 Unload the tape from the DTF-2 drive as described in the procedure to Unload a DTF-2
Drive for Use with the ECS Ingest GUI (Section 16.3.2.2). 13 To exit from the ECS Ingest GUI execute the following menu path:
File → Exit • The ECS Ingest GUI is dismissed.
16-39 611-EMD-001, Rev. 02

Table 16.3-4. Perform Media Ingest from DTF-2 Tape Using the ECS Ingest GUI Media Interface - Quick-Step Procedures
Step What to Enter or Select Action to Take 1 Load the tape into a DTF-2 drive Use procedure in Section 16.3.2.1 2 Launch an additional instance of the ECS Ingest
GUI Use procedure in Section 16.2.2
3 Media Ingest tab (ECS Ingest GUI) single-click 4 <media type> (Media Type option button) single-click 5 <data provider> (Data Provider option button) single-click 6 <media ID> [Media ID field] enter text 7 Either On Network or Embedded in Media radio
button (as applicable) single-click
8 <delivery record file name> (Data Delivery Record File Name field)
enter text
9 OK button single-click 10 Monitor request processing while waiting for
completion of data transfer Use procedure in Section 16.2.5
11 OK button (Media-Ingest Request Completed pop-up window)
single-click
12 Unload the tape from the DTF-2 drive Use procedure in Section 16.3.2.2 13 File → Exit (when applicable) single-click
16.3.2.1 Load a DTF-2 Drive for Use with the ECS Ingest GUI
A DTF-2 drive supports the reading of data from several types of cassettes, including (but not limited to) cassettes of the following types:
• DTF-2 L [large] cassette. • DTF-2 S [small] cassette. • DTF-1 L [large] cassette. • DTF-1 S [small] cassette.
The procedure for loading a DTF-2 drive for use with the ECS Ingest GUI applies to ingest from DTF-2 cassettes (although it should work for DTF-1 cassettes as well). It involves the use of the Storage Management Control GUI when loading a DTF-2 drive.
Table 16.3-5 presents (in a condensed format) the steps required to load a DTR-2 drive for use with the ECS Ingest GUI. If you are already familiar with the procedures, you may prefer to use the quick-step table. If you are new to the system, or have not performed this task recently, you should use the detailed procedures that follow. 1 Ensure that the PDR (PMPDR) name has been written down so it will be available to be
entered on the ECS Ingest GUI when performing media ingest from DTF-2 tape. • The PDR (PMPDR) name should be specified on the label attached to the Sony DTF
tape cartridge or included in accompanying documentation.
16-40 611-EMD-001, Rev. 02

• If the PDR (PMPDR) name is not specified on the label attached to the Sony DTF tape cartridge or included in accompanying documentation, read the file name from the tape as described in Steps 1 through 4 of the Perform Ingest of Data from EDOS DTF-2 Archive Tapes procedure (Section 16.3.4).
2 Ensure that the media ID has been written down so it will be available to be entered on
the Storage Management Control GUI and ECS Ingest GUI. • The media ID should be specified on the label attached to the Sony DTF tape
cartridge. • If the media ID is not specified on the label attached to the Sony DTF tape cartridge,
invent a unique ID for the tape. 3 Verify that No Tape 0H is indicated on the DTF tape drive’s display window.
• If No Tape 0H is not indicated on the DTF tape drive’s display window, wait until the ongoing operation (if any) has terminated, then push the UNLOAD button on the front of the DTF tape drive and remove the tape from the drive after it has completed the unloading process.
4 Insert the Sony DTF tape containing the granules to be ingested into the cassette slot of
the DTF tape drive. 5 Wait for Loaded [00] to be indicated on the DTF tape drive’s display window. 6 Launch the Storage Management Control GUI (refer to Section 16.2.3).
• The Storage Management Control GUI is displayed. 7 Single-click on the Resource Mngmnt tab on the Storage Management Control GUI.
• The Storage Management Control GUI Resource Mngmnt tab is displayed. 8 Single-click and hold the Media Type option button to display a menu of media, move
the mouse cursor to the appropriate type of medium (highlighting it), then release the mouse button. • The selected type of medium (e.g., DTF) is displayed on the Media Type option
button. • The relevant server(s) is (are) displayed in the Media Type window below the Media
Type option button. • For each server displayed in the window below the Media Type option button the
Server ID and Status are shown. 9 Single-click on the line corresponding to the relevant server in the Media Type window.
• The selected server (e.g., EcDsStDTFServerNONE) is highlighted. 10 Single-click on the Manage Hardware button on the Resource Mngmnt tab.
• The Manage Drives window is displayed.
16-41 611-EMD-001, Rev. 02

• The available drive(s) is (are) listed in the drive information area of the Manage Drives window.
• The drive(s) listed in the drive information area of the Manage Drives window is (are) described in the following fields: Drive Name, Access Mode, Media ID, Online Status, Loaded Status, Allocated Status.
11 Single-click on the line (in the drive information window) corresponding to the drive to
be loaded. • The drive to be loaded is highlighted. • The Select All button below the drive information window can be selected if all listed
drives are to be loaded. 12 Verify that the Media ID Assignment button on the Manage Drives window is set at the
Manual option. • If necessary, single-click and hold the Media ID Assignment button on the Manage
Drives window to display a menu of media assignment options, move the mouse cursor to the Manual option (highlighting it), then release the mouse button.
13 Single-click and hold the Media Operations button to display a menu of media
operations, move the mouse cursor to the Load Media option (highlighting it), then release the mouse button. • A drive management Load Media window is displayed.
14 In the Media ID field of the Load Media window enter:
<media ID> • <media ID> (e.g., DTF1) is the identification of the tape specified on the label
attached to the tape cartridge. • When typing media IDs, be sure to press the Return/Enter key after typing the ID in
the Media ID field. − The media ID is displayed in the media window.
15 Single-click on the appropriate button from the following selections:
• OK – to save the media ID and dismiss the media window. − The media window is dismissed. − The media ID is displayed in the Media ID column of the drive information area
of the Manage Drives window. − Online should be displayed in the Online Status column of the drive information
area of the Manage Drives window. However, if Offline is displayed in the Online Status column of the drive information area of the Manage Drives window, perform Steps 16 and 17.
− Loaded is displayed in the Loaded Status column of the drive information area of the Manage Drives window.
• Cancel – to dismiss the media window without saving the media ID.
16-42 611-EMD-001, Rev. 02

− The media window is dismissed. − The media ID information in the drive information area of the Manage Drives
window is unchanged. 16 If Offline is displayed in the Online Status column of the drive information area of the
Manage Drives window, first single-click on the line in the drive information window corresponding to the drive being loaded.
17 If Offline is displayed in the Online Status column of the drive information area of the
Manage Drives window, single-click and hold the Online Status button, move the mouse cursor to the Online option (highlighting it), then release the mouse button.
NOTE: It may be desirable (but it is not essential) to leave the Manage Drives window
open while performing the procedures to Perform Media Ingest from DTF-2 Tape Using the ECS Ingest GUI Media Interface and Unload a DTF-2 Drive for Use with the ECS Ingest GUI (Sections 16.3.2 and 16.3.2.2) because the window is used when unloading the drive.
18 To close the Manage Drives window single-click on the Close button at the bottom of
the window. • The Manage Drives window is dismissed.
19 If it is necessary to exit from the Storage Management Control GUI, execute the
following menu path: File → Exit • The Storage Management Control GUI is dismissed.
16-43 611-EMD-001, Rev. 02

Table 16.3-5. Load a DTF-2 Drive for Use with the ECS Ingest GUI - Quick-Step Procedures
Step What to Enter or Select Action to Take 1 Ensure that the PDR (PMPDR) name has been
written down write
2 Ensure that the media ID has been written down write 3 Verify that the display indicates No Tape 0H
(DTF tape drive) read text
4 Insert the Sony DTF tape into the cassette slot push 5 Wait for the display to indicate Loaded [00] (DTF
tape drive) wait
6 Launch the Storage Management Control GUI Use procedure in Section 16.2.3 7 Resource Mngmnt tab (Storage Management
Control GUI) single-click
8 <media type> (Media Type option button) single-click 9 <server> (for device to be loaded) (Media Type
window) single-click
10 Manage Hardware button single-click 11 <drive> (drive information window) single-click 12 Manual (Media ID Assignment button) single-click 13 Load Media (Media Operations button) single-click 14 <media ID> (for tape cartridge to be loaded) enter text, press Enter 15 OK button single-click
16.3.2.2 Unload a DTF-2 Drive for Use with the ECS Ingest GUI
The procedure that follows involves the use of the Storage Management Control GUI when unloading a DTF-2 drive for use with the ECS Ingest GUI.
Table 16.3-6 presents (in a condensed format) the steps required to unload a DTR-2 drive for use with the ECS Ingest GUI. If you are already familiar with the procedures, you may prefer to use the quick-step table. If you are new to the system, or have not performed this task recently, you should use the detailed procedures that follow. 1 Push the UNLOAD button on the front of the DTF tape drive.
• The tape goes through an unloading process. • At the end of the unloading process the tape is ejected from the drive.
2 After it has completed the unloading process, remove the DTF-2 tape cartridge from the
tape drive cassette slot.
16-44 611-EMD-001, Rev. 02

3 If an instance of the Storage Management Control GUI is not currently running, launch
the GUI (refer to Section 16.2.3). • The Storage Management Control GUI Storage Config. tab is displayed.
4 Single-click on the Resource Mngmnt tab on the Storage Management Control GUI.
• The Storage Management Control GUI Resource Mngmnt tab is displayed. 5 Single-click and hold the Media Type option button to display a menu of media, move
the mouse cursor to the appropriate type of medium (highlighting it), then release the mouse button. • The selected type of medium (e.g., DTF) is displayed on the Media Type option
button. • The relevant server(s) is (are) displayed in the Media Type window below the Media
Type option button. • For each server displayed in the window below the Media Type option button the
Server ID and Status are shown. 6 Single-click on the line corresponding to the relevant server in the Media Type window.
• The selected server (e.g., EcDsStDTFServerNONE) is highlighted. 7 Single-click on the Manage Hardware button on the Resource Mngmnt tab.
• The Manage Drives window is displayed. • The available drive(s) is (are) listed in the drive information area of the Manage
Drives window. • The drive(s) listed in the drive information area of the Manage Drives window is
(are) described in the following fields: Drive Name, Access Mode, Media ID, Online Status, Loaded Status, Allocated Status.
8 Single-click on the line (in the drive information window) corresponding to the drive to
be unloaded. • The drive to be unloaded is highlighted. • The Select All button below the drive information window can be selected if all listed
drives are to be unloaded. 9 Single-click and hold the Media Operations button to display a menu of media
operations, move the mouse cursor to the Unload Media option (highlighting it), then release the mouse button. • A drive management Unload Media window is displayed.
16-45 611-EMD-001, Rev. 02

10 Single-click on the line in the Unload Media window corresponding to the tape to be unloaded. • The line in the Unload Media window corresponding to the tape to be unloaded is
highlighted. 11 Single-click on the appropriate button from the following selections:
• OK – to remove the media ID and dismiss the media window. − The media window is dismissed. − The media ID is removed from the Media ID column of the drive information
area of the Manage Drives window. − Offline should be displayed in the Online Status column and Empty should be
displayed in the Loaded Status of the drive information area of the Manage Drives window. However, if Online is displayed in the Online Status column or Loaded is displayed in the Loaded Status of the drive information area of the Manage Drives window, perform Steps 12 and 13.
• Cancel – to dismiss the media window without removing the media ID. − The media window is dismissed. − The media ID information in the drive information area of the Manage Drives
window is unchanged. 12 If Loaded is displayed in the affected drive’s Loaded Status column or Online is
displayed in the affected drive’s Online Status column of the Manage Drives window, first single-click on the Close button at the bottom of the window. • The Manage Drives window is dismissed.
13 If Loaded was displayed in the affected drive’s Loaded Status column or Online was
displayed in the affected drive’s Online Status column of the Manage Drives window, single-click on the Manage Hardware button on the Resource Mngmnt tab. • The Manage Drives window is displayed. • Empty should be displayed in the affected drive’s Loaded Status column and
Offline should be displayed in the affected drive’s Online Status column of the Manage Drives window. − If the conditions are as they should be, go to Step 17. − If Loaded is displayed in the Loaded Status column or Online is displayed in the
Online Status column of the Manage Drives window, perform Steps 14 through 16 (as necessary).
14 If Loaded is displayed in the affected drive’s Loaded Status column or Online is
displayed in the affected drive’s Online Status column of the Manage Drives window, first single-click on the line in the drive information window corresponding to the drive that was unloaded. • The line (in the drive information window) corresponding to the drive that was
unloaded is highlighted.
16-46 611-EMD-001, Rev. 02

15 If Loaded is displayed in the affected drive’s Loaded Status column of the Manage Drives window, single-click and hold the Loaded Status button, move the mouse cursor to the Empty option (highlighting it), then release the mouse button. • Empty is displayed in the Loaded Status column of the Manage Drives window.
16 If Online is displayed in the affected drive’s Online Status column of the Manage
Drives window, single-click and hold the Online Status button, move the mouse cursor to the Offline option (highlighting it), then release the mouse button. • Offline is displayed in the Online Status column of the Manage Drives window.
17 To close the Manage Drives window single-click on the Close button at the bottom of
the window. • The Manage Drives window is dismissed.
18 To exit from the Storage Management Control GUI, execute the following menu path:
File → Exit • The Storage Management Control GUI is dismissed.
Table 16.3-6. Unload a DTF-2 Drive for Use with the ECS Ingest GUI - Quick-Step Procedures
Step What to Enter or Select Action to Take 1 UNLOAD button (DTF tape drive) push 2 Remove DTF-2 tape cartridge from tape drive pull 3 Launch the Storage Management Control GUI
(if not already running) Use procedure in Section 16.2.3
4 Resource Mngmnt tab (Storage Management Control GUI)
single-click
5 <media type> (Media Type option button) single-click 6 <server> (for device to be unloaded) (Media
Type window) single-click
7 Manage Hardware button single-click 8 <drive> (drive information window) single-click 9 Unload Media (Media Operations button) single-click
10 <media ID> (for tape cartridge to be unloaded) single-click 11 OK button single-click 12 Close button (Manage Drives window) single-click 13 File → Exit (when applicable) single-click
16-47 611-EMD-001, Rev. 02

16.3.3 Perform Media Ingest Using the INGEST Media Tape Reader GUI
The Ingest Technician uses the INGEST Media Tape Reader GUI to generate the PDR(s) for the data files on the tape and put the PDR(s) and data files into the proper PDR and data directories for polling. Then the corresponding ingest polling process picks up the PDRs in the polling directory and creates the appropriate ingest request(s), which is (are) sent to the Ingest Request Manager. The Ingest Request Manager packages each request into granules and sends them to the Granule Server, which requests the Science Data Server to insert the data and/or metadata into the archive and/or catalog.
Table 16.3-7 presents (in a condensed format) the steps required to perform media ingest using the INGEST Media Tape Reader GUI. If you are already familiar with the procedures, you may prefer to use the quick-step table. If you are new to the system, or have not performed this task recently, you should use the detailed procedures that follow. 1 Load the tape containing the data to be ingested as described in the appropriate
procedure: • Manually Load an 8mm Tape Cartridge into a Tape Drive in an 8mm Tape
Stacker (Section 16.3.3.1). • Unload and Load 8mm Tape Stackers for Sequential Mode Operation
(Section 16.3.3.3). • Perform DTF-2 Drive Loading (Section 16.3.3.4).
2 Access a terminal window logged in to the Distribution Server host.
• Examples of Distribution Server host (Sun internal server host) names include e0acs06, g0acs06, l0acs06, and n0acs06.
• Log-in is described in the Log in to System Hosts procedure (Section 16.2.1). 3 In the terminal window (at the command line prompt) enter:
cd /usr/ecs/<MODE>/CUSTOM/utilities • Change directory to the directory containing the INGEST Media Tape Reader GUI
startup script (e.g., EcInTapeReaderGUI). • The <MODE> will most likely be one of the following operating modes:
− OPS (for normal operation). − TS1 (for SSI&T). − TS2 (new version checkout).
• Note that the separate subdirectories under /usr/ecs/ apply to different operating modes.
4 Start the INGEST Media Tape Reader GUI by entering:
EcInTapeReaderGUI <INSTANCE> • The INGEST Media Tape Reader GUI Welcome Screen is displayed.
16-48 611-EMD-001, Rev. 02

• <INSTANCE> is the appropriate instance of the GUI, typically either 8mm or DTF1. − To determine the available instances, check the names of the configuration files in
the cfg subdirectory (i.e., /usr/ecs/<MODE>/CUSTOM/cfg). − The instances are included in the names of the configuration files; i.e., the portion
of a file name between “EcInTapeReaderGUI.” and “.CFG”. − For example, if the following files are among those listed in the cfg subdirectory:
EcInTapeReaderGUI.8mm.CFG EcInTapeReaderGUI.DTF1.CFG there are two possible instances of the INGEST Media Tape Reader GUI; i.e., 8mm and DTF1.
− Only one instance of the INGEST Media Tape Reader GUI may be run for each tape drive at a time (e.g., instances of the INGEST Media Tape Reader GUI for 8mm and DTF1 can run simultaneously but if there is only one DTF drive, only one DTF instance of the GUI should be launched).
− Multiple instances of the INGEST Media Tape Reader GUI may run simultaneously on multiple tape drives as long as they have different instance names [e.g., if there are two instances of the INGEST Media Tape Reader GUI for DTF, with configuration files named EcInTapeReaderGUI.DTF1.CFG and EcInTapeReaderGUI.DTF2.CFG, it is permissible to run two instances (i.e., DTF1 and DTF2) of the INGEST Media Tape Reader simultaneously].
5 Single-click on the INGEST Media Tape Reader GUI Read Tape button.
• The INGEST Media Tape Reader GUI Monitor Screen is displayed. • The INGEST Media Tape Reader GUI initiates reading of the tape in the tape drive.
− The first tar file is read from the tape. − For DTF tape, the information in the first tar file is parsed and each tar file on the
tape is displayed as a colored block on the GUI for further processing. − For 8mm tape, there is only one tar file on the tape to be displayed on the GUI.
6 Observe information displayed on the INGEST Media Tape Reader GUI Monitor
Screen. • Tar files are represented as colored blocks on the monitor pane. • The first tar file is marked as "TarFile 0," the second as "TarFile 1," etc.
− On 8mm tape there is only one tar file to be displayed on the GUI. − On DTF tape there are multiple tar files to be displayed on the GUI.
• Each tar file block is color-coded to draw attention to file status: − White New. − Green Running. − Red Error. − Yellow Selected. − Blue Successful.
16-49 611-EMD-001, Rev. 02

• To select a specific tar file displayed on the GUI single-click on the block that represents the tar file. − The color of the block turns yellow, indicating that it has been selected. − Single-clicking on the block again deselects it. − Single-clicking on multiple blocks causes them to be selected (color of the blocks
turns yellow). • To see a list of files in a specific tar file displayed on the GUI (after the tar file has
been read from the tape successfully – color-coded blue) double-click on the block that represents the tar file.
• If a problem is detected, single-clicking on the Stop button stops the ongoing tape reading process.
• Single-clicking on the View Config button causes the GUI Current Configuration Screen to be displayed. − Single-clicking on the Go Back button causes the previous screen to be
displayed. • Selecting Help → Usage from the pull-down menu causes the
EcInTapeReaderGUI.usage document to be displayed in a pop-up window • Selecting Help → Notes from the pull-down menu causes the
EcInTapeReaderGUI.notes document to be displayed in a pop-up window. • If reading an 8mm tape, when the file has been read successfully, (block color turns
blue) go to Step 10. 7 After the first tar file has been read (block color turns blue) if reading a DTF tape and all
files are to be read, single-click on the Read All button. • All remaining tar files on the tape are read, the data files are saved in the data
directory, PDR files are generated, and the PDR files are saved in the PDR directory. • To see a list of files in a specific tar file displayed on the GUI (after the tar file has
been read from the tape successfully – color-coded blue) double-click on the block that represents the tar file.
• If a problem is detected, single-clicking on the Stop button stops the ongoing tape reading process.
• If no problem is detected and the Read All button has been selected, go to Step 10. 8 After the first tar file has been read (block color turns blue) if reading a DTF tape and not
all files are to be read, first single-click on each tar file to be read. • The color of each clicked-on block turns yellow, indicating that it has been selected.
− Single-clicking again on a selected block deselects it. 9 To initiate the process of reading selected tar file(s) from a DTF tape single-click on the
Read Selected button. • The selected tar files are read from the tape, the data files are saved in the data
directory, PDR files are generated, and the PDR files are saved in the PDR directory.
16-50 611-EMD-001, Rev. 02

• To see a list of files in a specific tar file displayed on the GUI (after the tar file has been read from the tape successfully – color-coded blue) double-click on the block that represents the tar file.
• If a problem is detected, single-clicking on the Stop button stops the ongoing tape reading process.
10 To monitor Ingest request processing perform the Monitor/Control Ingest Requests
procedure (Section 16.2.5) using an instance of the ECS Ingest GUI. 11 To exit from the INGEST Media Tape Reader GUI when all data have been read from
the tape(s) select File → Exit from the pull-down menu. • The INGEST Media Tape Reader GUI is dismissed.
12 Unload the tape drive as described in the appropriate procedure:
• Manually Unload an 8mm Tape Cartridge from a Stacker (Section 16.3.3.2). • Unload and Load 8mm Tape Stackers for Sequential Mode Operation
(Section 16.3.3.3). • Perform DTF-2 Drive Unloading (Section 16.3.3.5).
Table 16.3-7. Perform Media Ingest Using the INGEST Media Tape Reader GUI - Quick-Step Procedures
Step What to Enter or Select Action to Take 1 Load the tape Use procedure in Section 16.3.3.1, 16.3.3.3,
or 16.3.3.4, as applicable 2 UNIX window (Sun internal server host) Use procedure in Section 16.2.1 3 cd /usr/ecs/<MODE>/CUSTOM/utilities enter text, press Enter 4 EcInTapeReaderGUI <INSTANCE> enter text, press Enter 5 Read Tape button single-click 6 Observe information displayed on the Monitor
Screen read text
7 Read All button (if applicable) single-click 8 Block corresponding to each tar file to be read (as
applicable) single-click
9 Read Selected button (if applicable) single-click 10 Monitor Ingest request processing Use procedure in Section 16.2.5 11 File → Exit (when applicable) single-click 12 Unload the tape drive Use procedure in Section 16.3.3.2, 16.3.3.3,
or 16.3.3.5, as applicable
16-51 611-EMD-001, Rev. 02

16.3.3.1 Manually Load an 8mm Tape Cartridge into a Tape Drive in an 8mm Tape Stacker
The procedure that follows applies to ingest from 8mm tape cartridges only. It involves manually loading a tape cartridge into a tape drive in an 8mm tape stacker.
Table 16.3-8 presents (in a condensed format) the steps required to manually load an 8mm tape cartridge into a tape drive in an 8mm tape stacker. If you are already familiar with the procedures, you may prefer to use the quick-step table. If you are new to the system, or have not performed this task recently, you should use the detailed procedures that follow. 1 Turn the key in the key-lock of the stacker to the “open” position. 2 Wait for the stacker cartridge handling mechanism to finish the current operation and
move to the “park” position. • When the handling mechanism reaches the “park” position, the stacker unit’s door
interlock mechanism releases and a Status: Unlocked message is displayed on the unit.
3 Open the front door of the stacker.
• If the cartridge handling mechanism starts slowly settling downward, wait until it reaches the bottom of the stacker.
4 Insert the 8mm tape cartridge containing the granules to be ingested into the cartridge slot
of the appropriate tape drive. • Stackers have two tape drives. • Hold the tape cartridge to be loaded into the tape drive with the write-protect switch
toward the right. 5 Close the front door of the tape stacker. 6 Lock the door by turning the key in the key-lock.
Table 16.3-8. Manually Load an 8mm Tape Cartridge into a Tape Drive in an 8mm Tape Stacker - Quick-Step Procedures
Step What to Enter or Select Action to Take 1 Unlock stacker door turn key 2 Wait for the stacker cartridge handling
mechanism to move to the “park” position wait
3 Open stacker door pull 4 Insert the 8mm tape cartridge into the cartridge
slot of the appropriate tape drive push
5 Close stacker door push 6 Lock stacker door turn key
16-52 611-EMD-001, Rev. 02

16.3.3.2 Manually Unload an 8mm Tape Cartridge from a Stacker
The procedure that follows applies to ingest from 8mm tape cartridges only. It involves manually unloading a tape cartridge from a tape drive in an 8mm tape stacker.
Table 16.3-9 presents (in a condensed format) the steps required to manually unload an 8mm tape cartridge from a stacker. If you are already familiar with the procedures, you may prefer to use the quick-step table. If you are new to the system, or have not performed this task recently, you should use the detailed procedures that follow. 1 Turn the key in the key-lock of the stacker to the “open” position. 2 Wait for the stacker cartridge handling mechanism to finish the current operation and
move to the “park” position. • When the handling mechanism reaches the “park” position, the stacker unit’s door
interlock mechanism releases and a Status: Unlocked message is displayed on the unit.
3 Open the front door of the stacker.
• If the cartridge handling mechanism starts slowly settling downward, wait until it reaches the bottom of the stacker.
4 Press the eject button to the left of the cartridge slot of the appropriate tape drive.
• Green light to the left of the cartridge slot starts to flash. • After a few seconds the tape cartridge is ejected from the tape drive.
5 Remove the tape cartridge from the tape drive. 6 If no replacement tape cartridge is to be loaded in the tape drive, close the front door of
the tape stacker.
Table 16.3-9. Manually Unload an 8mm Tape Cartridge from a Stacker - Quick-Step Procedures
Step What to Enter or Select Action to Take 1 Unlock stacker door turn key 2 Wait for the stacker cartridge handling
mechanism to move to the “park” position wait
3 Open stacker door pull 4 Eject button press 5 Remove the tape cartridge from the tape drive pull 6 Close stacker door push
16-53 611-EMD-001, Rev. 02

16.3.3.3 Unload and Load 8mm Tape Stackers for Sequential Mode Operation
The procedure that follows applies to ingest from 8mm tape cartridges only. It involves the following activities:
• Unload a tape stacker. • Load a tape stacker.
Table 16.3-10 presents (in a condensed format) the steps required to unload and load 8mm tape stackers for sequential mode operation. If you are already familiar with the procedures, you may prefer to use the quick-step table. If you are new to the system, or have not performed this task recently, you should use the detailed procedures that follow. 1 Observe the front panel display of the stacker.
• If the message Seq. Wait for Drive or Seq. Mode Done is displayed on the front panel of the stacker, go to Step 15; otherwise, continue with Step 2.
2 Turn the key in the key-lock of the stacker to the closed position. 3 Press the Escape key. 4 Press the arrow keys as necessary to move the cursor to Interface Menu. 5 Press the Enter key (to select Interface Menu). 6 Press the Enter key again (to select Control Mode Menu). 7 Press the arrow keys as necessary to move the cursor to Sequential 1. 8 Press the Enter key (to select Sequential 1).
• The following type of message is displayed on the front panel of the stacker: ACTIVE INTERFACE: From: SCSI To: SEQ1 Status: DONE
9 Press the Enter key.
• An asterisk is displayed in front of Sequential 1. 10 Press the Escape key. 11 Press the Escape key again. 12 Press the arrow keys as necessary to move the cursor to Main Screen. 13 Press the Enter key.
16-54 611-EMD-001, Rev. 02

14 Observe the front panel display of the stacker.
• If the message Seq. Wait for Drive is displayed on the front panel of the stacker, go to Step 15; otherwise, return to Step 3.
15 Turn the key in the key-lock of the stacker to the open position. 16 Wait for the stacker cartridge handling mechanism to finish the current operation and
move to the “park” position. • When the handling mechanism reaches the “park” position, the stacker unit’s door
interlock mechanism releases and a Status: Unlocked message is displayed on the unit.
17 Open the front door of the stacker. 18 Remove the magazine (cartridge holder) by pulling out, first from the top, then the
bottom. 19 If applicable, remove the tape cartridge(s) by gently pulling each one straight out from its
slot. 20 Hold a tape cartridge to be loaded into the tape stacker with the write-protect switch
toward the right. 21 Insert the tape cartridge by pushing gently straight into the top-most empty slot in the
magazine (cartridge holder). 22 Repeat Steps 20 and 21 for each tape cartridge to be loaded into the tape stacker. 23 Replace the magazine (cartridge holder) in the stacker by inserting the two orientation
features on the bottom of the magazine (cartridge holder) into the bottom of the plate then pressing on the top and snapping the magazine (cartridge holder) in place.
24 Close the door to start the process of resuming tape stacker operation. 25 Lock the door by turning the key in the key-lock.
• The message Seq. Wait for Drive should be displayed on the front panel of the stacker.
• The stacker should check all slots and drives for tapes then take the tape from Slot 1 and insert it into a drive.
16-55 611-EMD-001, Rev. 02

Table 16.3-10. Unload and Load 8mm Tape Stackers for Sequential Mode Operation - Quick-Step Procedures
Step What to Enter or Select Action to Take 1 Observe the stacker front panel display read text 2 Lock stacker door (if applicable) turn key 3 Escape key press 4 Arrow keys (as necessary) (to Interface Menu) press 5 Enter key (select Interface Menu) press 6 Enter key (select Control Mode Menu) press 7 Arrow keys (as necessary) (to Sequential 1) press 8 Enter key (select Sequential 1) press 9 Enter key press
10 Escape key press 11 Escape key press 12 Arrow keys (as necessary) (to Main Screen) press 13 Enter key press 14 Observe the stacker front panel display read text 15 Unlock stacker door turn key 16 Wait for the stacker cartridge handling
mechanism to move to the “park” position wait
17 Open stacker door pull 18 Remove the magazine (cartridge holder) pull 19 Remove tape cartridge(s) (if applicable) pull 20 Hold the tape cartridge with the write-protect
switch toward the right orient
21 Insert the tape cartridge into a slot in the magazine (cartridge holder)
push
22 Repeat Steps 20 and 21 (as necessary) 23 Replace the magazine (cartridge holder) in the
stacker insert bottom; press top in
24 Close stacker door Push 25 Lock stacker door turn key
16.3.3.4 Perform DTF-2 Drive Loading
A DTF-2 drive supports the reading of data from several types of cassettes, including (but not limited to) cassettes of the following types:
• DTF-2 L [large] cassette. • DTF-2 S [small] cassette. • DTF-1 L [large] cassette. • DTF-1 S [small] cassette.
The procedure that follows applies to ingest from DTF-2 cassettes (although it should work for DTF-1 cassettes as well).
16-56 611-EMD-001, Rev. 02

Table 16.3-11 presents (in a condensed format) the steps required to perform DTF-2 drive loading. If you are already familiar with the procedures, you may prefer to use the quick-step table. If you are new to the system, or have not performed this task recently, you should use the detailed procedures that follow. 1 Verify that No Tape 0H is indicated on the DTF tape drive’s display window.
• If No Tape 0H is not indicated on the DTF tape drive’s display window, wait until the ongoing operation (if any) has terminated, then push the UNLOAD button on the front of the DTF tape drive, wait for the tape to complete the unloading process, and remove the tape from the drive.
2 Insert the Sony DTF tape containing the granules to be ingested into the cassette slot of
the DTF tape drive. 3 Wait for Loaded [00] to be indicated on the DTF tape drive’s display window.
Table 16.3-11. Perform DTF-2 Drive Loading - Quick-Step Procedures Step What to Enter or Select Action to Take
1 Verify that the display indicates No Tape 0H (DTF tape drive)
read text
2 Insert the Sony DTF tape into the cassette slot push 3 Wait for the display to indicate Loaded [00] (DTF
tape drive) wait
16.3.3.5 Perform DTF-2 Drive Unloading
Table 16.3-12 presents (in a condensed format) the steps required to perform DTF-2 drive unloading. If you are already familiar with the procedures, you may prefer to use the quick-step table. If you are new to the system, or have not performed this task recently, you should use the detailed procedures that follow. 1 Push the UNLOAD button on the front of the DTF tape drive.
• The tape goes through an unloading process. • At the end of the unloading process the tape is ejected from the drive.
2 After it has completed the unloading process, remove the DTF-2 tape cartridge from the tape drive cassette slot.
16-57 611-EMD-001, Rev. 02

Table 16.3-12. Perform DTF-2 Drive Unloading - Quick-Step Procedures Step What to Enter or Select Action to Take
1 UNLOAD button (DTF tape drive) push 2 Remove DTF-2 tape cartridge from tape drive pull
16.3.4 Perform Ingest of Data from EDOS DTF-2 Archive Tapes
When performing ingest of EDOS L0 replacement data from DTF-2 tape, the Ingest Technician uses UNIX commands to read the data from the tape, then uses either UNIX editor commands or a script to generate the appropriate delivery record(s) and signal file(s) for the data files to be ingested. The applicable ingest polling process picks up the delivery record(s) [PDR(s)] in the polling directory and creates the appropriate ingest request(s), which is (are) sent to the Ingest Request Manager. The Ingest Request Manager packages each request into granules and sends them to the Granule Server, which requests the Science Data Server to insert the data into the archive and catalog the metadata.
In response to a request (via the EOS Data Re-Order web tool) from GES DAAC Operations EDOS furnishes L0 replacement data to the DAAC on DTF-2 tapes. Personnel from the Level Zero Processing Facility (LZPF) hand the DTF-2 archive tape(s) containing the requested data to personnel at GES DAAC Operations. (DAAC Operations returns each tape to the LZPF as soon as the needed data have been archived at the DAAC.)
In addition to the requested PDS(s) each EDOS DTF-2 archive tape is likely to contain some additional (unneeded) PDSs. The Ingest Technician and/or Archive Manager need to determine which PDS(s) on the tape should be inserted into the archive.
Table 16.3-13 presents (in a condensed format) the steps required to perform ingest of data from EDOS DTF-2 archive tapes. If you are already familiar with the procedures, you may prefer to use the quick-step table. If you are new to the system, or have not performed this task recently, you should use the detailed procedures that follow. 1 Load the tape containing the data to be ingested as described in the Perform DTF-2
Drive Loading procedure (Section 16.3.3.4). 2 Access a terminal window logged in to the appropriate host (e.g., Distribution Server).
• Examples of Distribution Server host (Sun internal server host) names include e0acs06, g0acs06, l0acs06, and n0acs06.
• Log-in is described in the Log in to System Hosts procedure (Section 16.2.1). 3 In the terminal window (at the command line prompt) enter:
cd <path> • <path> represents the directory path to the location where the data from the EDOS
archive tape should be copied. − Using an empty directory would help identify the data from the tape.
16-58 611-EMD-001, Rev. 02

4 In the terminal window (at the command line prompt) enter:
tar xvf <device> • <device> is the DTF-2 drive device name (e.g., /dev/rmt/2n) as it is known to the
shell. • For example:
tar xvf /dev/rmt/2n • As files are read from the tape the file names, file sizes (in bytes), and number of
blocks are listed on the screen. − For example:
x DZ9ZA49.MDR, 17393 bytes, 34 tape blocks 5 In the terminal window (at the command line prompt) enter:
pg <PPMUDR name> • <PPMUDR name> represents the file name of the PDS Physical Media Unit
Delivery Record (PPMUDR). − The PPMUDR file name has a .MDR extension. − The PPMUDR is the first item on the EDOS archive tape.
• For example: pg DZ9ZA49.MDR
• Although this procedure has been written for the pg command, any UNIX editor or visualizing command (e.g., vi, view, more) can be used to review the log file.
6 Observe the contents of the PPMUDR to identify the PDS(s) to be archived.
• Packet date/time ranges in the PPMUDR can be used to determine which PDS(s) is (are) to be archived. − In the PPMUDR the PDSs on the tape are listed in file groups, which represent
data sets [i.e., science data file(s) and corresponding metadata file]. − Each file group (data set) includes the date/time range of the data specified as
FIRST_PACKET_TIME and LAST_PACKET_TIME. • For example (extract from a PPMUDR):
OBJECT = FILE_GROUP
DATA_SET_ID = P0420064AAAAAAAAAAAAAA03101231459600
DATA_TYPE = MOD000
FIRST_PACKET_TIME = 2003-04-10T00:00:00.000000Z
LAST_PACKET_TIME = 2003-04-10T01:59:59.999999Z
PACKET_COUNT = NOT USED
16-59 611-EMD-001, Rev. 02

OCTET_COUNT = NOT USED
TEST_FLAG = F
APID_COUNT = 1
OBJECT = APID_SPEC
APID_IN_PDS = 64
END_OBJECT = APID_SPEC
FILE_COUNT = 2
OBJECT = FILE_SPEC
DIRECTORY_ID = NOT USED
FILE_ID = P0420064AAAAAAAAAAAAAA03101231459600.PDS
FILE_TYPE = METADATA
FILE_SIZE = 384
END_OBJECT = FILE_SPEC
OBJECT = FILE_SPEC
DIRECTORY_ID = NOT USED
FILE_ID = P0420064AAAAAAAAAAAAAA03101231459601.PDS
FILE_TYPE = DATA
FILE_SIZE = 108000
END_OBJECT = FILE_SPEC
END_OBJECT = FILE_GROUP − In the preceding example one data set is defined (as a “FILE_GROUP”).
The data type for the set is MOD000.
The data were collected on April 10, 2003 between midnight GMT (00:00:00.000000Z) (FIRST_PACKET_TIME) and just before 2:00 A.M. GMT (01:59:59.999999Z) (LAST_PACKET_TIME).
There are two files in the data set (FILE_COUNT = 2).
One file (P0420064AAAAAAAAAAAAAA03101231459600.PDS) is a metadata file (in EDOS terminology, a “construction record”).
The other file (P0420064AAAAAAAAAAAAAA03101231459601.PDS) is a data file.
16-60 611-EMD-001, Rev. 02

Based on information embedded in the file names, the data set was created on April 11, 2003 at 11:14:59 P.M. (as described under the next bullet).
• The EDOS archive tape may contain both nominal and reprocessed PDSs but creation times in file names differentiate between the versions. − Ingest the latest (most recent) version if there is more than one version. − PDS file names consist of 40 bytes (characters) and Bytes 23 through 33 specify
the creation time of the file. − For example, 03101231459 is the creation time in the following file name:
P0420064AAAAAAAAAAAAAA03101231459601.PDS
03 indicates the year (2003).
101 specifies the Julian day (April 11, the 101st day of the year).
231459 is the time of file creation (11:14:59 P.M.). • Consult with the Archive Manager if there is any question concerning which PDSs
should be archived. 7 In the terminal window (at the command line prompt) enter:
cp <file name 1> <file name 2> [… <file name n>] <path> • <file name1> <file name 2> [… <file name n>] represent the file names of the
PDS files to be ingested. − Copy both the data and metadata files (as identified in the PPMUDR) for each
data set. • <path> is the directory path to the Ingest pollEDOS directory; i.e., the directory in
which the software for EDOS ingest routinely looks for EDOS delivery records and data. − The EDOS polling directory is specified as a parameter in the Registry database
or in the configuration file for EDOS polling (e.g., EcInPolling.EDOS.CFG). • For example:
cp P0420064AAAAAAAAAAAAAA03101231459600.PDS P0420064AAAAAAAAAAAAAA03101231459601.PDS /usr/ecs/OPS/CUSTOM/icl/x0icg01/data/pollEDOS
NOTE: If a DAAC-unique script is available for creating delivery records and signal files and placing the files in the polling directory, use the script and skip Steps 8 through 18 (go to Step 19 after running the script). Otherwise, manually generate delivery records and signal files as described in Steps 8 through 18.
8 In the terminal window (at the command line prompt) enter:
cd <path> • <path> is the directory path to the Ingest pollEDOS directory.
16-61 611-EMD-001, Rev. 02

• For example: cd /usr/ecs/OPS/CUSTOM/icl/x0icg01/data/pollEDOS
NOTE: Steps 9 through 13 describe how to use an old delivery record (PDR) as a template for generating a new PDR.
9 In the terminal window (at the command line prompt) enter:
cp <old PDR file name> <new PDR file name> • <old PDR file name> represents the file name of an old PDR that is being used as a
template for creating a PDR for PDS files to be ingested. • <new PDR file name> represents the file name of the new PDR that is being created
for PDS files to be ingested. − Use the EDOS file-naming convention for PDRs (refer to the EDOS ICD,
423-ICD-EDOS/EGS): PDR file names consist of 38 bytes (characters).
Byte 1 identifies the file as either a PDS Delivery Record (“X”) or EDS Delivery Record (“Y”).
Bytes 2 through 8 identify the spacecraft ID (SCID) (three bytes) and first Applications Process Identifier (APID) (four bytes) in the data set (right-justified and, if necessary, zero-filled on the left).
Bytes 9 through 15 identify the SCID and second APID in the data set (right-justified and, if necessary, zero-filled on the left), if applicable. If no second APID is present in the data set, this item has a value of “AAAAAAA”.
Bytes 16 through 22 identify the SCID and third APID in the data set (right-justified and, if necessary, zero-filled on the left), if applicable. If no second APID is present in the data set, this item has a value of “AAAAAAA”.
Bytes 23 through 33 identify the GMT/ZULU time when the data set was created.
Byte 34 is a numeric identification in the range of “0” to “9” to aid in distinguishing the order of data set creation during the day and to provide uniqueness to the file name.
Bytes 35 through 38 are the file name extension (i.e., “.PDR” or “.EDR”)
16-62 611-EMD-001, Rev. 02

For example:
X0420064AAAAAAAAAAAAAA031012314596.PDR
X identifies the file as a PDS Delivery Record.
0420064 identifies the SCID (042 = Terra) and first APID (0064 = MOD000 data type) in the data set.
AAAAAAA indicates that there is no second APID in the data set.
AAAAAAA indicates that there is no third APID in the data set.
03101231459 is the GMT/ZULU time when the data set was created [03 indicates the year (2003); 101 specifies the Julian day (April 11, the 101st day of the year); 231459 is the time of data set creation (11:14:59 P.M.)].
6 is a numeric identifier (sixth data set of the day).
.PDR is the file-name extension for a PDS Delivery Record. 10 In the terminal window (at the command line prompt) enter:
vi <new PDR file name> • The PDR template file is opened (displayed by the vi text editor). • Although this procedure has been written for the vi editor, any UNIX editor can be
used to create the PDR. 11 Using vi editor commands modify the PDR file to specify ingest of one of the data sets to
be ingested. • Create a separate PDR for each data set [science data file(s) and corresponding
metadata file – refer to the PPUDR “file group” example in Step 6]. • The following vi editor commands are useful:
− h (move cursor left). − j (move cursor down). − k (move cursor up). − l (move cursor right). − a (append text). − i (insert text). − r (replace single character). − x (delete a character). − dw (delete a word). − dd (delete a line). − ndd (delete n lines). − u (undo previous change). − Esc (switch to command mode).
16-63 611-EMD-001, Rev. 02

12 Press the Esc key. 13 In the terminal window (at the command line prompt) enter:
ZZ • New PDR file is saved. • UNIX prompt is displayed.
14 In the terminal window (at the command line prompt) enter:
vi <XFR file name> • A new file with the specified <XFR file name> is opened.
− Use the EDOS file-naming convention for signal files (refer to the EDOS ICD, 423-ICD-EDOS/EGS):
Signal file name is the corresponding PDR file name plus the signal file name extension (i.e., “.XFR”).
For example:
X0420064AAAAAAAAAAAAAA031012314596.PDR.XFR • The signal file indicates that the relevant data files and PDR have been put in the
polling directory and are ready to be ingested. • Although this procedure has been written for the vi editor, any UNIX editor can be
used to create the signal file. 15 Using vi editor commands create a file that contains the name of the relevant PDR.
• A signal file contains the name of the relevant PDR only. • For example:
X0420064AAAAAAAAAAAAAA031012314596.PDR 16 Press the Esc key. 17 In the terminal window (at the command line prompt) enter:
ZZ • New signal file is saved. • UNIX prompt is displayed. • At the next polling occasion, the EDOS polling client should detect the signal file and
initiate ingest of the data specified in the corresponding PDR. 18 Repeat Steps 8 through 17 as required to create delivery records and signal files for all
remaining data sets (from the EDOS archive tape) to be ingested.
16-64 611-EMD-001, Rev. 02

19 To monitor Ingest request processing perform the Monitor/Control Ingest Requests procedure (Section 16.2.5) using an instance of the ECS Ingest GUI.
20 Unload the tape drive as described in the Perform DTF-2 Drive Unloading procedure
(Section 16.3.3.5). 21 Verify that the data have been inserted into the archive as described in the Verify the
Archiving of Ingested Data procedure (Section 16.2.10). 22 When insertion into the archive has been verified, notify the Archive Manager that "set
delete" can be issued for the replaced data/metadata. • The replaced data/metadata should be marked for deletion from the archive.
23 When insertion into the archive has been verified, ensure that the EDOS archive tape is
returned to the EDOS LZPF.
NOTE: Clean up (as described in Steps 24 through 28) the directory into which data were originally copied from the EDOS archive tape. If preferred, skip Steps 24 through 28 and use the script described in the Clean the Polling Directories procedure (Section 16.2.11).
24 In the terminal window (at the command line prompt) enter:
cd <path> • <path> represents the directory path to the location where the data from the EDOS
archive tape were first copied. 25 In the terminal window (at the command line prompt) enter:
ls • A listing of the files in the current directory is displayed.
26 In the terminal window (at the command line prompt) enter:
rm <file name 1> <file name 2> [… <file name n>] • <file name 1> <file name 2> [… <file name n>] represent the names of the files to
be removed from the directory. • A wildcard may be used if some of the files have common characteristics.
− For example: rm *.PDS
• A prompt is displayed requesting whether or not a particular file should be removed. − For example:
rm: remove DZ9ZA49.MDR (yes/no)?
16-65 611-EMD-001, Rev. 02

27 In the terminal window (at the command line prompt) enter: y • The specified file is deleted and (if applicable) a prompt is displayed requesting
whether or not another particular file should be removed. 28 Repeat Step 27 as necessary.
Table 16.3-13. Perform Ingest of Data from EDOS DTF-2 Archive Tapes - Quick-Step Procedures (1 of 2)
Step What to Enter or Select Action to Take 1 Load the tape containing the data to be ingested
into a DTF-2 drive Use procedure in Section 16.3.3.4
2 UNIX window (Sun internal server host) Use procedure in Section 16.2.1 3 cd <path> enter text, press Enter 4 tar xvf <device> enter text, press Enter 5 pg <PPMUDR name> enter text, press Enter 6 Observe the contents of the PPMUDR [identify
the PDS(s) to be archived] read text
7 cp <file name 1> <file name 2> [… <file name n>] <path>
enter text, press Enter
8 cd <path> enter text, press Enter 9 cp <old PDR file name> <new PDR file name> enter text, press Enter
10 vi <new PDR file name> enter text, press Enter 11 Use vi editor commands to modify the PDR as
necessary enter text
12 Esc key press 13 ZZ (or :wq!) enter text, press Enter 14 vi <XFR file name> enter text, press Enter 15 Use vi editor commands to create a file that
contains the name of the relevant PDR enter text
16 Esc key press 17 ZZ (or :wq!) enter text, press Enter 18 Repeat Steps 8 through 17 as necessary 19 Monitor Ingest request processing Use procedure in Section 16.2.5 20 Unload the tape drive Use procedure in Section 16.3.3.5 21 Verify that the data have been inserted into the
archive Use procedure in Section 16.2.10
22 Notify the Archive Manager that "set delete" can be issued for the replaced data/metadata
contact Archive Manager
23 Ensure that the EDOS archive tape is returned to the EDOS LZPF
24 cd <path> enter text, press Enter
16-66 611-EMD-001, Rev. 02

Table 16.3-13. Perform Ingest of Data from EDOS DTF-2 Archive Tapes - Quick-Step Procedures (2 of 2)
Step What to Enter or Select Action to Take 25 ls enter text, press Enter 26 rm <file name 1> <file name 2> [… <file
name n>] enter text, press Enter
27 y enter text, press Enter 28 Repeat Step 27 (as necessary)
16.3.5 Perform Media Ingest Using UNIX Commands
Many ICDs with data providers state that tape media (especially 8mm tape) may be used as a backup method of ingest in case of emergency. If neither the ECS Ingest GUI nor the INGEST Media Tape Reader GUI has been set up for media ingest from a data provider that elects to supply some data on a hard medium, it is possible to ingest the data using UNIX commands.
A special case of media ingest using UNIX commands involves the ingest of EDOS L0 replacement data from DTF-2 tape. In that situation use the Perform Ingest of Data from EDOS DTF-2 Archive Tapes procedure (Section 16.3.4).
When performing media ingest using UNIX commands, the Ingest Technician uses UNIX commands to read the data from the tape, then ensures that any necessary delivery records (and signal files, if applicable) are available in the polling directory. The applicable ingest polling process picks up the delivery records (PDRs) in the polling directory and creates the appropriate ingest requests, which are sent to the Ingest Request Manager. The Ingest Request Manager packages each request into granules and sends them to the Granule Server, which requests the Science Data Server to insert the data into the archive and catalog the metadata.
If a data provider furnishes data on a hard medium for ingest with delivery record, the following three types of files should be present on the medium:
• Physical Media Product Delivery Record (PMPDR) or Product Delivery Record (PDR).
• Metadata file(s). • Data file(s), typically in tar format.
If a data provider furnishes data on a hard medium for ingest without delivery record, only the data file(s) will be present on the medium.
Each medium should have a label and there should be a separate hardcopy document identifying the names of files contained on the medium and the order in which the files have been written.
Table 16.3-14 presents (in a condensed format) the steps required to perform media ingest using UNIX commands. If you are already familiar with the procedures, you may prefer to use the quick-step table. If you are new to the system, or have not performed this task recently, you should use the detailed procedures that follow.
16-67 611-EMD-001, Rev. 02

NOTE: If the media ingest involves EDOS data, use the Perform Ingest of Data from
EDOS DTF-2 Archive Tapes procedure (Section 16.3.4).
NOTE: Steps 1 through 5 describe the process for determining the type of polling and the polling directory(ies) for the type(s) of data to be ingested from the hard medium. If that information is already known, skip Steps 1 through 5 and proceed to Step 6.
1 Access a terminal window logged in to the applicable Ingest polling host (e.g., Ingest
Server or APC Server) for the type(s) of data to be ingested. • Examples of Ingest Server host names include e0icg11, g0icg01, l0acg02, and
n0acg01. • Examples of Access/Process Coordinators (APC) Server host names include e0acg11,
g0acg01, l0acg02, and n0acg01. • Log-in is described in the Log in to System Hosts procedure (Section 16.2.1).
2 In the terminal window (at the command line prompt) enter:
cd </usr/ecs/<MODE>/CUSTOM/cfg> • Change to the directory path where the configuration files for the various polling
clients are located. 3 In the terminal window (at the command line prompt) enter:
ls -al • List the files in the directory.
4 In the terminal window (at the command line prompt) enter:
pg <file name> • <file name> represents the file name of the configuration file for the relevant polling
client. • Although the official configuration parameters are likely to be in the registry
database, the information in the configuration file in the cfg directory is probably accurate enough for the purposes of this procedure.
• For example: pg EcInPolling.IGSASA.CFG.rgy
• Although this procedure has been written for the pg command, any UNIX editor or visualizing command (e.g., vi, view, more) can be used to review the configuration file.
16-68 611-EMD-001, Rev. 02

5 Observe the contents of the configuration file to identify the type of polling and the polling directory(ies). • For example (extract of EcInPolling.IGSASA.CFG):
# Polling with delivery record parameters PollingTimerInterval = 120 CompareFileContentsFlag = no PollingDirectory = /usr/ecs/OPS/CUSTOM/data/INS/pollIGSASA HostName = x0icg01
• Another example (extract of EcInPolling.FDD.CFG): # Polling without delivery record parameters PollingTimerInterval = 120 CompareFileContentsFlag = no PollingDirectoryCount = 2 PollingDirectory1 = usr/ecs/OPS/CUSTOM/data/INS/pollAM1ATTF DataType1 = AM1ATTF HostName1 = x0icg01 IngestFileType1 = DATA MaximumFileSize1 = 1000000 PollingDirectory2 = /usr/ecs/OPS/CUSTOM/data/INS/pollAM1EPHF DataType2 = AM1EPHF HostName2 = x0icg01 IngestFileType2 = SCIENCE MaximumFileSize2 = 100000000
6 Load the medium containing the data to be ingested in the appropriate drive.
• Refer to the appropriate procedure; e.g., … − Perform DTF-2 Drive Loading (Section 16.3.3.4). − Manually Load an 8mm Tape Cartridge into a Tape Drive in an 8mm Tape
Stacker (Section 16.3.3.1) 7 Access a terminal window logged in to the host (e.g., Sun internal server host) with
access to the applicable drive. • Examples of Distribution Server host (Sun internal server host) names include
e0acs06, g0acs06, l0acs06, and n0acs06. • Log-in is described in the Log in to System Hosts procedure (Section 16.2.1).
8 In the terminal window (at the command line prompt) enter:
cd <path> • <path> represents the directory path to the location where the data from the medium
should be copied.
16-69 611-EMD-001, Rev. 02

− Using an empty directory would help identify the data copied from the medium. 9 In the terminal window (at the command line prompt) enter:
tar xvf <device> • <device> is the drive device name (e.g., /dev/rmt/2n) as it is known to the shell. • For example:
tar xvf /dev/rmt/2n • As files are read from the medium the file names, file sizes (in bytes), and number of
blocks are listed on the screen. − For example:
x IGSFUI.PMPDR, 17393 bytes, 34 tape blocks 10 In the terminal window (at the command line prompt) enter:
scp2 <file name> <user@remotehost>:<path>/<file name> • <file name> is the name of the file to be copied. • <user@remotehost> identifies the current user ID and the host to which the file is to
be copied. • <path> is the full path to the directory (on the remote host) into which the file is to be
copied. • For example:
scp2 L7FUI196027200001240.MTA cmops@x0icg01:/mog_data/EDC/L7IGS/L7FUI196027200001240.MTA
• A wildcard (*) may be used if some of the files have common characteristics. − For example:
scp2 *.MTA cmops@x0icg01:/mog_data/EDC/L7IGS • The following type of response should be displayed:
*******************************************************************
U.S. GOVERNMENT COMPUTER If not authorized to access this system, disconnect now.
YOU SHOULD HAVE NO EXPECTATION OF PRIVACY By continuing, you consent in your keystrokes and data content being monitored.
******************************************************************
Passphrase for key "/home/cmops/.ssh2/id_dsa_1024_a" with comment "cmops@xdc ssh2":
11 If the passphrase is known, at the Passphrase (…): prompt enter:
16-70 611-EMD-001, Rev. 02

<passphrase> • The following type of response should be displayed:
L7FUI196027200001240.MTA | 8.7kB | 8.7 kB/s | TOC: 00:00:01 | 100% • If the passphrase is unknown, press Return/Enter, which should cause a
<user@remotehost>’s password: prompt to appear (after the second or third try if not after the first one), then go to Step 12.
• If the passphrase is entered improperly, a <user@remotehost>’s password: prompt should appear (after the second or third try if not after the first one); go to Step 12.
12 If a prompt for <user@remotehost>’s password: appears, enter
<password> • The following type of response should be displayed:
L7FUI196027200001240.MTA | 8.7kB | 8.7 kB/s | TOC: 00:00:01 | 100% 13 Repeat Steps 10 through 12 as necessary to transfer all relevant data/metadata files.
NOTE: If the data provider has furnished data on a hard medium for ingest without delivery record, skip Steps 14 through 21 and go to Step 22.
14 If the data provider has furnished data on a hard medium for ingest with delivery record,
in the terminal window (at the command line prompt) enter: cp <old PDR file name> <new PDR file name> • <old PDR file name> represents the file name of an old PDR that is being used as a
template for creating a PDR for the data files to be ingested. • <new PDR file name> represents the file name of the new PDR that is being created
for the data files to be ingested. − <new PDR file name> must end with a .PDR file name extension.
15 In the terminal window (at the command line prompt) enter:
vi <new PDR file name> • The PDR template file is opened (displayed by the vi text editor). • Although this procedure has been written for the vi editor, any UNIX editor can be
used to create the PDR. 16 Using vi editor commands modify the PDR file to ensure that there are appropriate
entries for ORIGINATING_SYSTEM, NODE_NAME, and DIRECTORY_ID. • ORIGINATING_SYSTEM refers to the data provider (as Ingest expects it to be
expressed). • NODE_NAME identifies the HostName (as specified in the configuration file for
the polling client).
16-71 611-EMD-001, Rev. 02

• DIRECTORY_ID is the directory (on the host/node) in which the data and/or metadata files have been staged for ingest.
• Note that there is a NODE_NAME (host name) entry for each FILE_GROUP and a DIRECTORY_ID entry for each FILE_SPEC (as shown in the example that follows).
• For example (extract from an IGS PDR): ORIGINATING_SYSTEM =IGSFUI;
TOTAL_FILE_COUNT =8;
AGGREGATE_LENGTH = 425607;
EXPIRATION_TIME = 2004-02-22T22:22:22Z;
OBJECT =FILE_GROUP;
DATA_TYPE =L7IGS;
NODE_NAME =x0icg01;
OBJECT =FILE_SPEC;
DIRECTORY_ID =/mog_data/EDC/L7IGS;
FILE_ID =L7FUI196027200001240.MTA;
FILE_TYPE =METADATA0;
FILE_SIZE =55331;
END_OBJECT =FILE_SPEC;
END_OBJECT =FILE_GROUP;
OBJECT =FILE_GROUP;
DATA_TYPE =L7IGS;
NODE_NAME =x0icg01;
OBJECT =FILE_SPEC;
DIRECTORY_ID =/mog_data/EDC/L7IGS;
FILE_ID =L7FUI197028200001310.MTA;
FILE_TYPE =METADATA0;
FILE_SIZE =49392;
END_OBJECT =FILE_SPEC;
END_OBJECT =FILE_GROUP; • The following vi editor commands are useful:
16-72 611-EMD-001, Rev. 02

− h (move cursor left). − j (move cursor down). − k (move cursor up). − l (move cursor right). − a (append text). − i (insert text). − r (replace single character). − x (delete a character). − dw (delete a word). − dd (delete a line). − ndd (delete n lines). − u (undo previous change). − Esc (switch to command mode).
17 Press the Esc key. 18 In the terminal window (at the command line prompt) enter:
ZZ • New PDR file is saved. • UNIX prompt is displayed.
19 In the terminal window (at the command line prompt) enter:
scp2 <file name> <user@remotehost>:<path>/<file name> • <file name> is the name of the file to be copied. • <user@remotehost> identifies the current user ID and the host to which the file is to
be copied. • <path> is the full path to the directory (on the remote host) into which the file is to be
copied. • For example:
scp2 IGSFUI.PDR cmops@x0icg01:/usr/ecs/OPS/CUSTOM/data/INS/pollIGSASA/IGSFUI.PDR
• The following type of response should be displayed: *******************************************************************
U.S. GOVERNMENT COMPUTER If not authorized to access this system, disconnect now.
YOU SHOULD HAVE NO EXPECTATION OF PRIVACY By continuing, you consent in your keystrokes and data content being monitored.
******************************************************************
16-73 611-EMD-001, Rev. 02

Passphrase for key "/home/cmops/.ssh2/id_dsa_1024_a" with comment "cmops@xdc ssh2":
20 If the passphrase is known, at the Passphrase (…): prompt enter:
<passphrase> • The following type of response should be displayed:
IGSFUI.PDR | 17.0kB | 17.0kB/s | TOC: 00:00:01 | 100% • If the passphrase is unknown, press Return/Enter, which should cause a
<user@remotehost>’s password: prompt to appear (after the second or third try if not after the first one), then go to Step 21.
• If the passphrase is entered improperly, a <user@remotehost>’s password: prompt should appear (after the second or third try if not after the first one); go to Step 21.
21 If a prompt for <user@remotehost>’s password: appears, enter
<password> • The following type of response should be displayed:
IGSFUI.PDR | 17.0kB | 17.0kB/s | TOC: 00:00:01 | 100% 22 To monitor Ingest request processing perform the Monitor/Control Ingest Requests
procedure (Section 16.2.5) using an instance of the ECS Ingest GUI. 23 Unload the drive.
• Refer to the appropriate procedure; e.g., … − Perform DTF-2 Drive Unloading (Section 16.3.3.5). − Manually Unload an 8mm Tape Cartridge from a Stacker (Section 16.3.3.2).
24 Verify that the data have been inserted into the archive as described in the Verify the
Archiving of Ingested Data procedure (Section 16.2.10). 25 In the terminal window (at the command line prompt) enter:
cd <path> • <path> represents the directory path to the location where the data from the hard
medium were first copied. 26 In the terminal window (at the command line prompt) enter:
ls • A listing of the files in the current directory is displayed.
16-74 611-EMD-001, Rev. 02

27 In the terminal window (at the command line prompt) enter: rm <file name 1> <file name 2> [… <file name n>] • <file name 1> <file name 2> [… <file name n>] represent the names of the files to
be removed from the directory. • A wildcard (*) may be used if some of the files have common characteristics.
− For example: rm *.MTA
• A prompt is displayed requesting whether or not a particular file should be removed. − For example:
rm: remove L7FUI205024200001230.MTA (yes/no)? 28 In the terminal window (at the command line prompt) enter:
y • The specified file is deleted and (if applicable) a prompt is displayed requesting
whether or not another particular file should be removed. 29 Repeat Step 28 as necessary.
Table 16.3-14. Perform Media Ingest Using UNIX Commands - Quick-Step Procedures (1 of 2)
Step What to Enter or Select Action to Take 1 UNIX window (Ingest Server or APC Server host,
as applicable) Use procedure in Section 16.2.1
2 cd </usr/ecs/<MODE>/CUSTOM/cfg> enter text, press Enter 3 ls -al enter text, press Enter 4 pg <file name> enter text, press Enter 5 Observe the contents of the configuration file
[identify the type of polling and the polling directory(ies)]
read text
6 Load the tape containing the data to be ingested in the appropriate drive
Use procedure in Section 16.3.3.4 or Section 16.3.3.1 (as applicable)
7 UNIX window (Sun internal server host) Use procedure in Section 16.2.1 8 cd <path> enter text, press Enter 9 tar xvf <device> enter text, press Enter
10 scp2 <file name> <user@remotehost>:<path>/<file name>
enter text, press Enter
11 <passphrase> (if applicable) enter text, press Enter 12 <password> (if applicable) enter text, press Enter 13 Repeat Steps 10 through 12 as necessary
16-75 611-EMD-001, Rev. 02

Table 16.3-14. Perform Media Ingest Using UNIX Commands - Quick-Step Procedures (2 of 2)
Step What to Enter or Select Action to Take 14 cp <old PDR file name> <new PDR file name>
(if applicable) enter text, press Enter
15 vi <new PDR file name> (if applicable) enter text, press Enter 16 Use vi editor commands to modify the PDR
(entries for ORIGINATING_SYSTEM, NODE_NAME, and DIRECTORY_ID) (if applicable)
enter text
17 Esc key (if applicable) press 18 ZZ (or :wq!) (if applicable) enter text, press Enter 19 scp2 <file name>
<user@remotehost>:<path>/<file name> (if applicable)
enter text, press Enter
20 <passphrase> (if applicable) enter text, press Enter 21 <password> (if applicable) enter text, press Enter 22 Monitor Ingest request processing Use procedure in Section 16.2.5 23 Unload the tape drive Use procedure in Section 16.3.3.5 or
Section 16.3.3.2 (as applicable) 24 Verify that the data have been inserted into the
archive Use procedure in Section 16.2.10
25 cd <path> enter text, press Enter 26 ls enter text, press Enter 27 rm <file name 1> <file name 2> [… <file
name n>] enter text, press Enter
28 y enter text, press Enter 29 Repeat Step 28 (as necessary)
16.4 Tuning Ingest Parameters The values assigned to system parameters affect the functioning and performance of the system. When certain parameters are modified, the system operates differently. Changes to some other parameters may not appear to affect the system although there may in fact be subtle effects. In any case before system parameters are modified it is essential to understand what will happen to system functioning and performance.
Many system parameters may be subject to control by Configuration Management (CM). When making or requesting a change to system parameters, the CM process at the particular site must be followed (if applicable).
Values are assigned to Ingest parameters in the following databases: • Configuration Registry database. • Ingest database.
16-76 611-EMD-001, Rev. 02

The Configuration Registry Server provides a single interface (via a Sybase server) for retrieving configuration attribute-value pairs for servers from the Configuration Registry database. When servers are started, they access the Configuration Registry Database to obtain needed configuration parameters.
The Database Administrator has access to a Configuration Registry GUI for viewing and editing configuration data in the database. Therefore, it is necessary to coordinate with the Database Administrator when changes to configuration parameters are needed. Also, as previously mentioned, changes to configuration-controlled parameters are subject to approval through the site CM process.
Default and adjusted values assigned to system parameters vary from site to site. For guidance concerning the assignment of values to parameters included in the Configuration Registry refer to document 910-TDA-022, Custom Code Configuration Parameters for ECS. The document is available at http://cmdm-ldo.raytheon.com/baseline/ under “Technical Documents.”
The following parameters are examples of parameters in the Configuration Registry database whose values may be modified to enhance system functioning or performance:
• AppLogSize [parameter applies to all servers]. − Maximum size of the application log (ALOG) file for a particular application. − Recommended size varies considerably depending the nature of the application
for which the file is being written. • AppLogLevel [parameter applies to all servers].
− Level of detail provided in the ALOG file for a particular application. − Acceptable values are 0, 1, 2, or 3. − A setting of “0” provides the most data.
• DebugLevel [parameter applies to all servers]. − Level of detail provided in the debug log file for a particular application. − Normally acceptable values are 0, 1, 2, or 3. − A setting of "0" turns off logging; a setting of “3” provides a significant amount
of data. − STMGT offers "enhanced" debugging based on bitmaps: Level 7 (the 4 bit)
provides detailed database debugging; Level 15 (the 8 bit) frequently dumps the in-memory request queue (in the Request Manager); Both Level 7 and Level 15 quickly create enormous log files.
• INGEST_CONNECTION_POOL_SIZE [EcInPolling, EcInGUI, EcInReqMgr, and EcInGran parameter]. − Number of database connections. The number varies with the particular program
connecting to the database. − Single-threaded programs (i.e., EcInGUI, EcInPolling) need one database
connection only. − The number of database connections required for EcInGran depends on the
maximum number of granules that can be processed at a time (as specified in the TotalGranuleThreshold column in the InGranuleServerInfo database table). For a maximum of five granules, two database connections are probably enough.
16-77 611-EMD-001, Rev. 02

− For the EcInReqMgr there should be at least two database connections. During end-to-end (ETE) testing at the LP DAAC, EcInReqMgr actually needed only three database connections.
• SAVEONEXIT [EcInReqMgr, EcInGran, and EcInGUI parameter]. − Set to “true” for debug purposes only. (Set to "false" normally.) When “true,”
staging disks do not get cleaned up and the Staging Disk Server needs to be warm-started. For Granule Server, when the SAVEONEXIT parameter is “true,” the local preprocessing disk does not get cleaned up.
• SDSRV_RETRY_INTERVAL [EcInGran parameter]. − Amount of time in seconds (e.g., 60) that Granule Server waits before retrying a
remote procedure call (RPC) to Science Data Server when the previous attempt returned a retryable error.
• SDSRV_RETRY_ATTEMPTS [EcInGran parameter]. − Number of times (e.g., 60) the Granule Server tries to make an RPC to Science
Data Server when a retryable error is returned. If it is set to one (1), then no retries are done.
• SocketLimit [EcInEmailGWServer, EcInReqMgr, EcInGran parameter]. − Number of connections (e.g., 200) to a server through the Hubble Space
Telescope (HST) sockets middleware. − Too low a number misses connections. − Too high a number may adversely affect the memory of the server's host.
• PollingTimerInterval [EcInPolling parameter]. − Amount of time in seconds (e.g., 120) between polling instances. The parameter
is specified individually for each applicable data provider. The value varies depending on the rate at which each data provider sends data to EcInPolling.
− Applies to both categories of polling (i.e., with delivery record and without delivery record).
• CompareFileContentsFlag [EcInPolling parameter]. − Value is either "yes" or "no". (Usually set to "no".) − It should be set to "yes" for any data provider that reuses the same file names for
its PDRs (in the case of polling with delivery record) or for its data files (in the case of polling without delivery record) so that EcInPolling checks whether file contents have changed.
− If set to "yes," EcInPolling processing takes longer. • PollingDirectoryCount [EcInPolling parameter].
− Number of directories to be polled by EcInPolling. There must be a corresponding number of PollingDirectory, DataType, HostName, IngestFileType, and MaximumFileSize parameters.
− Affects polling without delivery record only. • PollingDirectory or PollingDirectoryX [EcInPolling parameter].
− Path of the directory (e.g., /usr/ecs/TS2/CUSTOM/icl/x0icg01/data/pollEDOS) in which EcInPolling looks for new PDRs (polling with delivery record) or new data files (polling without delivery record).
16-78 611-EMD-001, Rev. 02

− Used for setting the directory ID parameter in the PDRs that EcInPolling generates.
− There can be multiple instances of the parameter for polling without delivery record. For example, if the PollingDirectoryCount is "2," there should be a PollingDirectory1 and a PollingDirectory2.
• HostName or HostNameX [EcInPolling parameter]. − Host (e.g., x0icg01) where the associated polling directory resides. − Used for setting the node name parameter in the PDRs that EcInPolling generates. − There can be multiple instances of the parameter for polling without delivery
record. For example, if the PollingDirectoryCount is "2," there should be a HostName1 and a HostName2 (although both may have exactly the same value).
• DataTypeX [EcInPolling parameter]. − Identifies the data type (e.g., AM1ATTF) associated with the corresponding
polling directory. − Used for setting the data type parameter in the PDRs that EcInPolling generates. − There can be multiple instances of the parameter. For example, if the
PollingDirectoryCount is "2," there should be a DataType1 and a DataType2 and they should have different values.
− Affects polling without delivery record only. − The data type set must be a valid data type (in the Ingest database) or ingest will
fail. • IngestFileTypeX [EcInPolling parameter].
− Identifies the file type (e.g., SCIENCE or DATA) associated with the corresponding polling directory.
− Used for setting the file type parameter in the PDRs that EcInPolling generates. − There can be multiple instances of the parameter. For example, if the
PollingDirectoryCount is "2," there should be an IngestFileType1 and an IngestFileType2 (although both may have exactly the same value).
− Affects polling without delivery record only. − The file type set must be a valid file type for the associated data type (in the
Ingest database) or ingest will fail. • MaximumFileSizeX [EcInPolling parameter].
− Specifies the maximum file size in bytes (e.g., 1000000) allowed in the corresponding polling directory.
− Used for setting the file size parameter in the PDRs that EcInPolling generates. − There can be multiple instances of the parameter. For example, if the
PollingDirectoryCount is "2," there should be a MaximumFileSize1 and a MaximumFileSize2. (Both may have exactly the same value.)
− Affects polling without delivery record only. − If the file size is too small, the staging disk created for ftping the files will not be
big enough.
16-79 611-EMD-001, Rev. 02

NOTE: When the value assigned to a parameter has been changed and saved in the Configuration Registry, the modified value does not take effect until the affected server has been restarted. For example, if the debug level for the Request Manager log has been changed from “2” to “3” in the Configuration Registry, the modification does not affect the recording of data in the log until after a warm restart of the Request Manager (at which time the server would read the parameters in the Configuration Registry).
Some of the more important tunable parameters in the Ingest Database are described in the sections that follow. There is information concerning additional tunable parameters in the "Tunable Parameters in Databases - Descriptions" section of 910-TDA-022, Custom Code Configuration Parameters for ECS. The document is available at http://cmdm-ldo.raytheon.com/baseline/ under “Technical Documents.”
Limits on the Number of Queued Requests and Ingest Volume
There is no way to set the number of queued requests. Limits on Ingest volume are managed through the following database parameters:
• TotalGranuleThreshold in the InGranuleServerInfo table. • VolumeThreshold in the InGranuleServerInfo table. • MaximumTotalRequests in the InSystemParameters table. • MaximumTotalVolume in the InSystemParameters table.
The Request Manager receives requests, breaks them into granules, and queues all the granules. The granule queue is maintained in the Ingest database (InGranuleQueue table) so the queue state of each granule and the Granule Server processing it can be determined should the Request Manager have to be restarted in response to a failure.
If the appropriate Granule Server is not processing the maximum number of granules that it can process at a time (TotalGranuleThreshold), one or more granule(s) is (are) removed from the queue and sent to the Granule Server. The same action occurs if the appropriate Granule Server is not processing the maximum data volume that the Granule Server can process at a time (VolumeThreshold). So the Request Manager uses the TotalGranuleThreshold and VolumeThreshold parameters to control when it sends granules to each Granule Server.
Entries in the InGranuleServerInfo database table must be set manually via interactive structured query language (isql) commands. [Refer to the Modify System Parameters in the Ingest Database Using ISQL procedure (Section 16.4.3).] If the TotalGranuleThreshold parameter is changed, the Request Manager and the appropriate Granule Server need to be restarted in order for them to see the change. If the VolumeThreshold parameter is changed, the Request Manager needs to be restarted. It is better to avoid changing either parameter while the Granule Server is in the middle of processing granules.
There is a maximum number of requests and maximum volume that can be processed by Ingest at one time (in contrast to the Granule Server limits mentioned in preceding paragraphs). The corresponding parameters are specified in the MaximumTotalRequests and MaximumTotalVolume columns in the InSystemParameters database table. When a request
16-80 611-EMD-001, Rev. 02

from one of the clients (e.g., GUI or Polling) would cause one of the parameters to exceed its maximum value, the request fails and is not sent to Request Manager.
Either parameter can be modified using the Ingest GUI Operator Tools: Modify System Parameters tab. Refer to the Modify System Parameters on the Ingest GUI procedure (Section 16.4.2) for details concerning the steps involved in changing system parameters using the GUI.
Limits on the Number of Requests and Data Volume from a Data Provider
For each data provider there is a maximum number of requests and a maximum data volume. The parameters are specified in the MaximumRequests and VolumeThreshold columns in the InExternalDataProviderInfo database table. When a request from one of the clients (e.g., GUI or Polling) would cause one of the parameters to exceed its maximum value, the request fails and is not sent to Request Manager.
Either parameter can be modified using the Ingest GUI Operator Tools: Modify External Data Provider/User Information tab. The value assigned to MaximumRequests may not exceed the value assigned to the MaximumTotalRequests parameter in the InSystemParameters table. The value assigned to VolumeThreshold may not exceed the value assigned to the MaximumTotalVolume parameter in the InSystemParameters table. Refer to the Modify External Data Provider Information procedure (Section 16.4.1) for details concerning the steps involved in using the GUI to change parameters related to external data providers.
Other Key Parameters for Ingest
In the InSystemParameters database table there is a parameter called MonitorTimeForCompletedRequest. The parameter specifies the number of minutes after the request has been completed that a request remains in the database tables (i.e., InRequestProcessHeader and InRequestProcessData) that allow it to be displayed on the Ingest Monitor/Control GUI window. After the specified time has elapsed the request information is moved to the database summary tables (i.e., InRequestSummaryHeader and InRequestSummaryData) and can be viewed using the Ingest GUI History Log window.
MonitorTimeForCompletedRequest can be modified using the Ingest GUI Operator Tools: Modify System Parameters tab. However, no change to the parameter has any effect until the Ingest Request Manager has been restarted. Refer to the Modify System Parameters on the Ingest GUI procedure (Section 16.4.2) for details concerning the steps involved in changing system parameters using the GUI.
In the InSystemParameters table there is a ScreenUpdateInterval parameter. It specifies the number of seconds after which the GUI refreshes. The parameter can be modified using the Ingest GUI Operator Tools: Modify System Parameters tab. Refer to the Modify System Parameters on the Ingest GUI procedure (Section 16.4.2) for details concerning the steps involved in changing system parameters using the GUI.
16-81 611-EMD-001, Rev. 02

In the InSystemParameters table, there are the following two communication-related parameters: • CommunicationRetryCount. • CommunicationRetryInterval.
The CommunicationRetryCount specifies a number of times that a user retries a communication. The CommunicationRetryInterval is the time interval in seconds between user communication retries. The default values installed with the database are typically set at five for both parameters.
Either parameter can be modified using the Ingest GUI Operator Tools: Modify System Parameters tab. Refer to the Modify System Parameters on the Ingest GUI procedure (Section 16.4.2) for details concerning the steps involved in changing system parameters using the GUI.
Number of Granule Servers at a DAAC
Each granule server can process multiple Earth Science Data Types (ESDTs), but each ESDT can be assigned to one granule server only. For example, two granule servers could be configured at a DAAC, one to process various types of MODIS data, the other for processing data from different ASTER ESDTs.
In order for a particular ESDT to be processed by a particular granule server the GranuleServerURKey entry for the data type in the InDataTypeTemplate table must be set to the integer representing the appropriate granule server. GranuleServerURKey is the granule server ID that is mapped to a specific granule server name (GranuleServerUR). GranuleServerURKey is the primary key in the InValGranuleServerUR table. The GranuleServerURKey column contains the possible values that can be used in the InGranuleServerInfo and InDataTypeTemplate tables. So each granule server requires an individual row in the InValGranuleServerUR table with values for GranuleServerURKey (e.g., 1, 2, 3) and GranuleServerUR (e.g., EcInGran, EcInGran0, EcInGran1). In addition each granule server requires an individual row in the InGranuleServerInfo table with values for GranuleServerURKey, TotalGranuleThreshold, and VolumeThreshold.
To prevent changing the mapping between GranuleServerURKey and GranuleServerUR values no changes are allowed to the values in the GranuleServerURKey column in either the InValGranuleServerUR or the InGranuleServerInfo table. However, entries can be added to both tables. If a new GranuleServerURKey entry is added to the InValGranuleServerUR table, in order for things to work correctly, a new entry for the GranuleServerURKey needs to be added to the InGranuleServerInfo table and a new granule server needs to be configured in order for the new table entry to be used. Also, if additions are made to the InGranuleServerInfo table, the Request Manager needs to be restarted in order for it to see the changes.
Manual modifications to the InGranuleServerInfo database table, InValGranuleServerUR table, or InDataTypeTemplate table must be made via isql commands. Refer to the Modify System Parameters in the Ingest Database Using ISQL procedure (Section 16.4.3).
16-82 611-EMD-001, Rev. 02

Table 16.4-1, below, provides an Activity Checklist for tuning ingest parameters in the Ingest database.
Table 16.4-1. Tuning Ingest Parameters in the Ingest Database - Activity Checklist Order Role Task Section Complete? 1 Ingest Technician Modify External Data Provider
Information (P) 16.4.1
2 Ingest Technician Modify System Parameters on the Ingest GUI
(P) 16.4.2
3 Ingest Technician Modify System Parameters in the Ingest Database Using ISQL
(P) 16.4.3
16.4.1 Modify External Data Provider Information
The Operator Tools tab on the ECS Ingest GUI has a Modify External Data Provider/User Information subtab that the Ingest Technician uses for modifying data provider thresholds. For example, the external data provider volume threshold and request threshold define the size and number of concurrent requests that are allowed from a data provider. If the either threshold is exceeded, the system notifies the Ingest Technician that the data provider is taking up a significant portion of the ingest processing capacity. Although these thresholds are normally left high so that requests are processed without restriction, there may be a time when it is desirable to lower the thresholds (e.g., to accommodate another data provider’s requests). The Ingest Technician might at the same time reduce the priority with which the data provider’s requests are to be processed. For example, the Ingest GUI could be used to modify the EDOS precedence in the ingest processing stream as follows:
• Reduce the volume threshold from 20,000 megabytes to 15,000 megabytes. • Reduce the request threshold from 100 to 75. • Change the priority from normal to low.
Table 16.4-2 presents (in a condensed format) the steps required to modify external data provider information. If you are already familiar with the procedures, you may prefer to use the quick-step table. If you are new to the system, or have not performed this task recently, you should use the detailed procedures that follow. 1 If it is not already being displayed, launch the ECS Ingest GUI (refer to Section 16.2.2).
• The ECS Ingest GUI is displayed. 2 Single-click on the ECS Ingest GUI Operator Tools tab.
• The Operator Tool screen is displayed. 3 Single-click on the Modify External Data Provider/User Information tab.
• The Modify External Data Provider/User Information screen is displayed.
16-83 611-EMD-001, Rev. 02

4 Single-click and hold on the option button to the right of the Data Provider field, move the mouse cursor to the desired selection (highlighting it), then release the mouse button. • An alternative method of designating the data provider is to enter (in the Data
Provider field): <data provider>
• If the information concerning the selected data provider is to be modified on the basis of…. − FTP Username, perform Step 5. − FTP Password, perform Steps 6 and 7. − Email Address, perform Step 8. − HTML Password [not used]. − CDS Entry Name, perform Step 9. − Server Destination UUID, perform Step 10. − Volume Threshold, perform Step 11. − Request Threshold, perform Step 12. − Priority Level, perform Step 13. − Notify Parameters (ftp node, ftp directory, ftp username, or ftp password),
perform Steps 14 through 20 as appropriate. • Any or all of the preceding criteria may be modified.
5 To modify the data provider’s ftp user name enter (in the FTP Username field):
<ftp user name> • The Tab key may be pressed to move the cursor from field to field.
6 To modify the data provider’s ftp password enter (in the FTP Password field):
<ftp password> 7 To verify the data provider’s new ftp password single-click on the OK button adjacent to
the FTP Password field. 8 To modify the data provider’s e-mail address enter (in the Email Address field):
<e-mail address> 9 To modify the data provider’s CDS entry name enter (in the CDS Entry Name field):
<CDS entry name> 10 To modify the data provider’s server destination enter (in the Server Destination UUID
field): <server destination UUID>
16-84 611-EMD-001, Rev. 02

CAUTION The thresholds are retrieved from the Ingest database when the Ingest Request Manager comes up. However, the threshold checks are done two different ways - sometimes in memory and sometimes by a database stored procedure. The database stored procedure uses the values in the database. If the Granule Server thresholds are changed in the database while Ingest is running there will be a mismatch between the values in memory and the values in the database. This could cause an Ingest failure.
11 To modify the data provider’s volume threshold enter (in the Volume Threshold - New:
field): <volume threshold> • The current value for the volume threshold is printed on the corresponding line for
reference purposes. 12 To modify the data provider’s request threshold enter (in the Request Threshold - New:
field): <request threshold> • The current value for the request threshold is printed on the corresponding line for
reference purposes. 13 To modify the data provider’s priority level single-click and hold on the option button to
the right of the Priority Level field, move the mouse cursor to the desired selection (highlighting it), then release the mouse button. • Options are: EXPRESS, VHIGH, HIGH, NORMAL, LOW. • An alternative method of changing the priority level is to enter (in the Priority Level
field): <priority>
• The current value for priority is printed on the corresponding line for reference purposes.
14 To update any of the data provider’s “notify parameters” first single-click on the Update
Notify Parameters button. • The Notify Parameters window is displayed. • The Notify Parameters window provides the Ingest Technician with a means of
changing the parameters (e.g., username or password) that the Ingest Subsystem needs in order to effectively notify a data provider of ingest activities.
16-85 611-EMD-001, Rev. 02

15 To modify the data provider’s “notify ftp node” enter (in the Notify Ftp Node field): <notify ftp node>
16 To modify the data provider’s “notify ftp directory” enter (in the Notify Ftp Directory
field): <notify ftp directory>
17 To modify the data provider’s “notify ftp username” enter (in the Notify Ftp Username
field): <notify ftp user name>
18 To modify the data provider’s “notify ftp password” enter (in the Notify Ftp Password
field): <notify ftp password>
19 To verify the data provider’s new “notify ftp password” single-click on the OK button
adjacent to the Notify FTP Password field. 20 If the “Notify Parameters” window is being displayed, single-click on the appropriate
button from the following selections: • OK – to save the “Notify Parameters” and dismiss the Notify Parameters window.
− The Notify Parameters window is dismissed. • Cancel – to dismiss the Notify Parameters window without saving any changes to
the “Notify Parameters.” − The Notify Parameters window is dismissed.
21 To save changes to data provider information single-click on the OK button at the
bottom of the Operator Tools: Modify External Data Provider/User Information tab. • The changes are invoked.
Table 16.4-2. Modify External Data Provider Information - Quick-Step Procedures (1 of 2)
Step What to Enter or Select Action to Take 1 Launch the ECS Ingest GUI (if necessary) Use procedure in Section 16.2.2 2 Operator Tools tab (ECS Ingest GUI) single-click 3 Modify External Data Provider/User
Information tab single-click
4 <data provider> (Data Provider field option button)
single-click
16-86 611-EMD-001, Rev. 02

Table 16.4-2. Modify External Data Provider Information - Quick-Step Procedures (2 of 2)
Step What to Enter or Select Action to Take 5 <ftp user name> (FTP Username field) (if
applicable) enter text
6 <ftp password> (FTP Password field) (if applicable)
enter text
7 OK button (adjacent to the FTP Password field) (if applicable)
single-click
8 <e-mail address> (Email Address field) (if applicable)
enter text
9 <CDS entry name> (CDS Entry Name field) (if applicable)
enter text
10 <server destination UUID> (Server Destination UUID field) (if applicable)
enter text
11 <volume threshold> (Volume Threshold - New: field) (if applicable)
enter text
12 <request threshold> (Request Threshold - New: field) (if applicable)
enter text
13 <priority> (button adjacent to the Priority Level field) (if applicable)
single-click
14 Update Notify Parameters button (if applicable) single-click 15 <notify ftp node> (Notify Ftp Node field) (if
applicable) enter text
16 <notify ftp directory> (Notify Ftp Directory field) (if applicable)
enter text
17 <notify ftp user name> (Notify Ftp Username field) (if applicable)
enter text
18 <notify ftp password> (Notify Ftp Password field) (if applicable)
enter text
19 OK button (adjacent to the Notify FTP Password field) (if applicable)
single-click
20 OK button (Notify Parameters window) (if applicable)
single-click
21 OK button (Operator Tools: Modify External Data Provider/User Information tab) (if applicable)
single-click
16-87 611-EMD-001, Rev. 02

16.4.2 Modify System Parameters on the Ingest GUI
The Operator Tools tab on the ECS Ingest GUI has a Modify System Parameters subtab that the Ingest Technician uses for modifying data provider thresholds. The Modify System Parameters subtab has the following uses:
• Change the thresholds at which the system notifies the Ingest Technician of the demands on system capacity being made by ingest processing.
• Set certain other system operating and display parameters. Normally, the thresholds are left high so that processing proceeds without restriction and without excessive notification of its operation. If more frequent or sensitive indications are desired, however (e.g., during troubleshooting), it can be helpful to lower the thresholds. For example, it may be desirable to reduce the system volume threshold from 25,749 megabytes to 15,000 megabytes, and reduce the system request threshold from 1000 to 500.
The following two system parameters affect communications with external data providers: • Communication retry count
− The number of successive times the system tries to establish ingest communications with a data provider before registering a communications failure and moving on to the next ingest request.
− If there is trouble with communication (or if troubleshooting is being performed), it may be useful to increase the communication retry count until the trouble is resolved.
• Communication retry interval − The time between successive attempts to establish communication. − It may be desirable to reduce the time interval for the same reasons as increasing
the communication retry count. An example of how the Ingest Technician might adjust system parameters when a communication problem is suspected involves increasing the communication retry count from five (5) to nine (9), and reducing the communication retry interval from five (5) minutes to three (3) minutes.
The following two system parameters may be used to set the behavior of the system according to operator preference:
• Monitor time − The amount of time that information about a completed ingest transaction remains
available on the Monitor/Control screen after its completion. − During a time when the system is operating normally and ingest activity is heavy,
it may be better to set a relatively short interval so excess items are removed from the monitoring display fairly quickly.
− If information is needed about items that have been removed from the Monitor/Control screen, it can be obtained using the History Log.
• Screen Update Time − The amount of time between automatic data updates on the Monitor/Control
screen.
16-88 611-EMD-001, Rev. 02

− Screen updates require system processing, and this interval is normally left set at no less than five (5) seconds.
− During troubleshooting, it may be useful to obtain more frequent updates by reducing the time interval.
Table 16.4-3 presents (in a condensed format) the steps required to modify system parameters on the ECS Ingest GUI. If you are already familiar with the procedures, you may prefer to use the quick-step table. If you are new to the system, or have not performed this task recently, you should use the detailed procedures that follow. 1 If it is not already being displayed, launch the ECS Ingest GUI (refer to Section 16.2.2).
• The ECS Ingest GUI is displayed. 2 Single-click on the ECS Ingest GUI Operator Tools tab.
• The Operator Tools screen is displayed. 3 Single-click on the Modify System Parameters tab.
• The Modify System Parameters screen is displayed. • If the system parameters to be modified involve….
− Volume Threshold, perform Step 4. − Request Threshold, perform Step 5. − Communication Retry Count, perform Step 6. − Communication Retry Interval, perform Step 7. − Monitor Time, perform Step 8. − Screen Update Time, perform Step 9.
CAUTION
The thresholds are retrieved from the Ingest database when the Ingest Request Manager comes up. However, the threshold checks are done two different ways - sometimes in memory and sometimes by a database stored procedure. The database stored procedure uses the values in the database. If the Granule Server thresholds are changed in the database while Ingest is running there will be a mismatch between the values in memory and the values in the database. This could cause an Ingest failure.
4 To modify the system volume threshold enter (in the Volume Threshold - New: field):
<volume threshold> • The current value for the volume threshold is printed on the corresponding line for
reference purposes.
16-89 611-EMD-001, Rev. 02

5 To modify the system request threshold enter (in the Request Threshold - New: field): <request threshold> • The current value for the request threshold is printed on the corresponding line for
reference purposes. 6 To modify the system communication retry count enter (in the Communication Retry
Count - New: field): <communication retry count> • The current value for the communication retry count is printed on the corresponding
line for reference purposes. 7 To modify the system communication retry interval enter (in the Communication Retry
Interval - New: field): <communication retry interval> • The current value for the communication retry interval is printed on the
corresponding line for reference purposes. 8 To modify the system monitor time enter (in the Monitor Time - New: field):
<monitor time> • The current value for the monitor time is printed on the corresponding line for
reference purposes. 9 To modify the system screen update time enter (in the Screen Update Time - New:
field): <screen update time> • The current value for the screen update time is printed on the corresponding line for
reference purposes. 10 Single-click on the OK button at the bottom of the Operator Tools: Modify System
Parameters tab to save the changes to system parameters. • The changes are invoked.
Table 16.4-3. Modify System Parameters on the Ingest GUI - Quick-Step Procedures (1 of 2)
Step What to Enter or Select Action to Take 1 Launch the ECS Ingest GUI (if necessary) Use procedure in Section 16.2.2 2 Operator Tools tab (ECS Ingest GUI) single-click 3 Modify System Parameters tab single-click
16-90 611-EMD-001, Rev. 02

Table 16.4-3. Modify System Parameters on the Ingest GUI - Quick-Step Procedures (2 of 2)
Step What to Enter or Select Action to Take 4 <volume threshold> (Volume Threshold -
New: field) (if applicable) enter text
5 <request threshold> (Request Threshold - New: field) (if applicable)
enter text
6 <communication retry count> (Communication Retry Count - New: field) (if applicable)
enter text
7 <communication retry interval> (Communication Retry Interval - New: field) (if applicable)
enter text
8 <monitor time> (Monitor Time field) (if applicable)
enter text
9 <screen update time> (Screen Update Time field) (if applicable)
enter text
10 OK button (Operator Tools: Modify System Parameters tab) (if applicable)
Single-click
16.4.3 Modify System Parameters in the Ingest Database Using ISQL
As previously mentioned the effects on system functioning and performance must be considered before modifying system parameters. Depending on circumstances at a particular site it may be necessary to request that the Database Administrator modify parameters in the Ingest database. The procedure that follows is provided to assist Ingest Technicians who have to make the database modifications themselves.
Table 16.4-4 presents (in a condensed format) the steps required to modify system parameters in the ingest database using isql. If you are already familiar with the procedures, you may prefer to use the quick-step table. If you are new to the system, or have not performed this task recently, you should use the detailed procedures that follow. 1 Access a terminal window logged in to the Ingest Server host.
• Examples of Ingest Server host names include e0icg11, g0icg01, l0acg02, and n0acg01.
• Log-in is described in the Log in to System Hosts procedure (Section 16.2.1). 2 At the command line prompt enter:
isql –U <user ID> -S <database server> • <user ID> is the database user's identification; e.g., ingest_role. • <database server> is the database server; e.g., x0icg01_srvr.
16-91 611-EMD-001, Rev. 02

3 At the Password: prompt enter: <database password> • <database password> is the password for logging in to the database using the
specified <user ID>. • A 1> prompt is displayed, indicating that a connection has been made with the
database. 4 At the 1> prompt enter:
use <database name> • The <database name> is likely to be one of the following names:
− Ingest [OPS mode]. − Ingest_TS1 [TS1 mode]. − Ingest_TS2 [TS2 mode].
• A 2> prompt is displayed. 5 At the 2> prompt enter:
go 6 At the 1> prompt enter:
select * from <table name> • Alternatively, enter:
select <column name> from <table name> − For example:
1> select TotalGranuleThreshold from InGranuleServerInfo • Another alternative:
select <column name1>,<column name2>[,<column name3>,…] from <table name> − For example:
1> select GranuleServerURKey,TotalGranuleThreshold,VolumeThreshold from InGranuleServerInfo
7 At the 2> prompt enter:
go • Table contents are displayed.
− If * was specified, all entries in the table are displayed. − If specific column names were entered, the data associated with those columns
only are displayed. • For example, the contents of the InGranuleServerInfo table would be displayed if
the following isql command were entered:
16-92 611-EMD-001, Rev. 02

1> select * from InGranuleServerInfo • The listing would include data in the following columns:
− GranuleServerURKey. − TotalGranuleThreshold. − VolumeThreshold.
8 At the 1> prompt enter:
update <table name> set <column name 1>=<value 1> where <column name 2>=<value 2> • For example:
1> update InGranuleServerInfo set TotalGranuleThreshold=10 where GranuleServerURKey=3
9 At the 2> prompt enter:
go 10 To start verification of the update at the 1> prompt enter:
select * from <table name> • Alternatively, one of the options described in Step 6 can be entered.
11 At the 2> prompt enter:
go • Table contents are displayed. • Specified value should have been updated.
12 To exit from isql at the 1> prompt enter:
quit • The connection with the database is discontinued.
16-93 611-EMD-001, Rev. 02

Table 16.4-4. Modify System Parameters in the Ingest Database Using ISQL - Quick-Step Procedures
Step What to Enter or Select Action to Take 1 UNIX window (Ingest Server) Use procedure in Section 16.2.1 2 isql –U <user ID> -S <database server> enter text, press Enter 3 <database password> enter text, press Enter 4 use <database name> enter text, press Enter 5 go enter text, press Enter 6 update <table name> set <column name
1>=<value 1> where <column name 2>=<value 2>
enter text, press Enter
7 go enter text, press Enter 8 update <table name> set <column name
1>=<value 1> where <column name 2>=<value 2>
enter text, press Enter
9 go enter text, press Enter 10 select * from <table name> enter text, press Enter 11 go enter text, press Enter 12 quit enter text, press Enter
16.5 Troubleshooting Ingest Failures Troubleshooting is a process of identifying the source of problems on the basis of observed trouble symptoms. One common source of problems involves the reliance on messages or data from other subsystems. Like many other operational areas in the system, Ingest has interfaces with many other subsystems. Consequently, problems with ingest can be traced to either the Ingest Subsystem or one of the other subsystems, including (but not necessarily limited to) those in the following list:
• Data Server Subsystem (DSS). • Communications Subsystem (CSS). • System Management Subsystem (MSS).
However, unlike many other operational areas in the system, Ingest has interfaces with external data providers. Consequently, some Ingest problems can be traced to mistakes in the delivery records furnished by the data providers or errors in transmission of the data.
Table 16.5-1, below, provides an Activity Checklist for troubleshooting ingest failures.
16-94 611-EMD-001, Rev. 02

Table 16.5-1. Troubleshooting Ingest Failures - Activity Checklist Order Role Task Section Complete? 1 Ingest Technician Troubleshoot a Data Ingest Failure (P) 16.5.1 2 Ingest Technician Check Connections to Hosts (P) 16.5.1.1 3 Ingest Technician Check Log Files (P) 16.5.1.2 4 Ingest Technician Recover from a Data Ingest Failure (P) 16.5.2 5 Ingest Technician Check Ingest Notification Files (Polling
with Delivery Record) (P) 16.5.2.1
6 Ingest Technician Recover from a Faulty PDR or Other File Problems (Polling with Delivery Record)
(P) 16.5.2.2
7 Ingest Technician Regenerate Failed PDRs (P) 16.5.2.3 8 Ingest Technician Remove (Delete) Generated PDRs (P) 16.5.2.4 9 Ingest Technician Check/Edit a PDR (P) 16.5.2.5 10 Ingest Technician Check PAN Contents (P) 16.5.2.6 11 Ingest Technician Check for Memory Problems (P) 16.5.2.7 12 Ingest Technician Check the Polling Directory (P) 16.5.2.8 13 Ingest Technician Check PAN Accessibility (P) 16.5.2.9 14 Ingest Technician Recover from Exceeding the Volume
Threshold (P) 16.5.2.10
15 Ingest Technician Recover from Exceeding the Maximum Number of Concurrent Requests
(P) 16.5.2.11
16 Ingest Technician Recover from Insufficient Disk Space (P) 16.5.2.12 17 Ingest Technician Recover from Exceeding the Expiration
Date/Time Period (P) 16.5.2.13
18 Ingest Technician Recover from File Transfer (ftp) Error (P) 16.5.2.14 19 Ingest Technician Recover from Processing Errors (P) 16.5.2.15 20 Ingest Technician Recover from Failure to Store Data (P) 16.5.3 21 Ingest Technician Checking the Request Manager Server
Debug Log (P) 16.5.3.1
Fault Recovery
Each request that crosses a client/server boundary is assigned a system-unique identifier referred to as an RPC ID. (RPC refers to Remote Procedure Call, the mechanism by which requests are submitted from client to server.) The RPC ID facilitates the automatic fault recovery events that occur whenever there is a client or server failure.
• As a request propagates through the system, each associated client/server exchange is assigned a unique RPC ID. − The RPC ID for each interaction is derived from the previous RPC ID received by
the client for the request. Consequently, all RPC IDs associated with a given request have a common portion that relates the various client/server calls to one another.
16-95 611-EMD-001, Rev. 02

− Given the previous RPC ID, clients consistently reproduce the same RPC ID that was submitted to the server on the subsequent event.
• The concept of reproducible RPC IDs is central to the system fault recovery capability. − When requests are retried from client to server, they are always submitted with
the same RPC ID that was used in the original submission of the request, even if either the client or server has crashed between retries.
• The RPC ID is also central to the check-pointing aspect of fault recovery. − As requests arrive at fault recovery-enabled servers, they are recorded in a
persistent store (typically a database), tagged with the RPC ID, which identifies the request.
− As the request is serviced, check-pointing state information may be updated in the persistent store, up to and including the completion status of the request.
− This allows the servers to resume servicing from the last check-pointed state, particularly upon resubmission from a client.
Ingest components check-point the following types of information: • EcInGran - Granule and granule state information. • EcInReqMgr - Request state information. • EcInPolling - Request information. • EcInEmailGWServer - None. • EcInGUI - Media Ingest request information.
Fault Handling
Failure events are classified according to the following three severity levels: • Fatal error.
− Returned when a request cannot be serviced, even with operator intervention. − For example, if a request is made to distribute data via ftp to a non-existent host,
the request is failed with a fatal error. • Retry error.
− Potentially recoverable error. − Normally, a retry error would be returned to the client only when the server
cannot recover from the error automatically. − A retry error may require operator assistance during recovery. For example, a
tape left in a tape drive might have to be removed manually. • Warning.
− Provided when operations can proceed without interruption, but an unexpected circumstance was detected.
− For example, if a client requests removal of a file but the file does not exist, there is no error per se; however, a warning is generated to caution the client that the file to be removed did not exist in the first place.
16-96 611-EMD-001, Rev. 02

Transient errors (such as network errors) are always retry errors. • In general, clients and servers that experience transient retry errors first attempt to
recover by retrying the operation automatically. • One special case of this is “rebinding,” which refers to the process by which a client
automatically attempts to re-establish communication with a server in the event communication is disrupted. − The disruption may be caused by transient network failure, or by the server
crashing or being brought down. − In any case, the client automatically attempts to reconnect to the server for a
configurable period of time on a client-by-client basis. System processes encountering an error or receiving an error from a server request can either pass the error back to a higher-level client or present it to the operator for operator intervention. The specific fault handling policies for Ingest client processes are shown in Table 16.5-2.
Table 16.5-2. Ingest Fault Handling Policies Client Process Fault Handling Policy
EcInGran Retry errors: An error in sending a media ingest request to the Ingest Request Manager is reported to the operator and the operator can retry. Other retry errors result in the request failing. Fatal errors: The granule is failed. Granule failures are displayed on the Ingest GUI.
EcInReqMgr Retry errors: Errors connecting to EcInGran are retried forever. Retry errors involving staging disks are retried a configurable number of times, then the request is failed. Fatal errors: Errors are failed immediately.
EcInGUI Retry errors: Any error results in the request failing. Fatal errors: Any error results in the request failing.
EcInPolling Retry errors: Errors are retried forever, with a delay between retries. Fatal errors: Errors are failed immediately, and are displayed on the Ingest GUI.
EcInEmailGWServer Retry errors: N/A Fatal errors: E-mail that cannot be processed is moved to a failed directory, but no operator notification is provided.
Client Crash and Restart
When a client of an Ingest server crashes, the server (i.e., EcInGran or EcInReqMgr) continues to service the requests that were in process at the time of the client’s crash.
16-97 611-EMD-001, Rev. 02

When a client restarts in the system, it sends a restart notification to each server with which it interacts.
• Clients notify servers that they have come up either “cold” or “warm.” • Generally, the notification temperature sent to the server matches the temperature at
which the client process is restarted. • However, EcInGUI is an exception:
− When EcInGUI restarts, it always informs EcDsStRequestManagerServer that it has performed a warm restart.
• When an Ingest client (e.g., EcInGran, EcInReqMgr, or EcInGUI) sends restart notification to the EcDsStRequestManagerServer, the latter calls a stored procedure to clean up the old request and staging disk created by the client, based on whether it was a cold or warm start. − The Storage Management Servers are not directly notified when a restart has
occurred. − The Storage Management Servers respond to the event according to the fact that a
previous request has been marked as failed and any staging disk resources they have allocated have been released.
The default server behavior in response to startup notification from a client is as follows: • Warm Notification.
− Outstanding requests for the restarted clients remain available in the persistent store.
− The outstanding requests may be resubmitted by the client, and are serviced to completion upon resubmission.
− Associated resources are left allocated until the requests are completed. • Cold Notification.
− All outstanding requests for the restarted client are cancelled. − If the client resubmits any cancelled request using the same RPC ID (e.g., by
pressing the Retry button from an operator GUI), it is failed with a fatal error due to the client cold startup notification.
− Any resources associated with the cancelled requests are released and reclaimed by the system.
Server Crash and Restart
When a server crashes, clients cannot continue to submit requests for processing. • Synchronous requests in progress result in a Distributed Computing Environment
(DCE) exception being thrown back to the client process, which enters a rebinding failure recovery mode (as previously mentioned).
• Attempts to submit requests while the server is down result in the client blocking until a communication timeout has been reached.
• Although DCE has been replaced by socket-based library calls (i.e., CCS Middleware), the DCE exception code is handled by the CCS Middleware.
16-98 611-EMD-001, Rev. 02

When a server restarts, it may perform various resynchronization activities in order to recover from an unexpected termination.
• In the event of a server cold start or cold restart, the server typically cancels all outstanding requests and reclaims all associated resources.
• In general, existing request queues are retained for warm restarts and cleared for cold starts or cold restarts.
• EcInGran-specific activities upon start/restart: − Warm Restart: The EcInGran server automatically restarts submitted requests
from the beginning. If a file has been transferred (e.g., via ftp), it does not redo the transfer of that file.
− Cold Start: All granule requests are cancelled. Existing request queues are cleared.
− Cold Restart: All granule requests are cancelled. Existing request queues are retained.
• EcInReqMgr-specific activities upon start/restart: − Warm Restart: EcInReqMgr resynchronizes requests in progress with
EcInGran, and resumes processing from the last check-pointed state. − Cold Start: All active requests are moved to the summary tables. Existing
request queues are cleared. − Cold Restart: Each granule is resubmitted to the EcInGran, where it is failed.
EcInReqMgr then resubmits the request to EcInGran, where it is processed as a new request. Existing request queues are retained.
• EcInPolling-specific activities upon start/restart: − Warm Restart: EcInPolling resubmits requests that were in progress at the time
of fault. Continues polling for remaining requests in the polling directory. − Cold Start or Cold Restart: EcInPolling cleans up files and terminates any
requests that had not yet been sent to EcInReqMgr. Requests remaining in the polling directory are sent as new requests.
16.5.1 Troubleshoot a Data Ingest Failure 1 If it is not possible to log in to the Operations Workstation or any other host, ask the
Operations Controller/System Administrator to verify that the host is “up." • Examples of Operations Workstation host names include e0acs03, g0acs02, l0acs01,
and n0acs03. 2 If the GUI (e.g., the ECS Ingest GUI or the Storage Management Control GUI) is not
displayed when the start-up script has been invoked properly, ensure that the DISPLAY variable was set properly. • For detailed instructions refer to the applicable procedure.
− Log in to System Hosts (Section 16.2.1). − Launch the ECS Ingest GUI (Section 16.2.2). − Launch the Storage Management Control GUI (Section 16.2.3).
16-99 611-EMD-001, Rev. 02

3 If an error message associated with the ECS Ingest GUI is received, refer to
Table 16.5-3, Ingest Operator GUI User Messages. • The table is adapted from the corresponding table in 609-EMD-001, Release 7
Operations Tools Manual for the EMD Project. 4 If an error message associated with the Regenerate Failed PDR Tool is received, refer
to Table 16.5-4. Regenerate Failed PDR Tool User Messages. • The table is adapted from the corresponding table in 609-EMD-001, Release 7
Operations Tools Manual for the EMD Project. 5 If a message is received indicating a data ingest failure, ensure that it is possible to
connect to the necessary hosts and servers. • For detailed instructions refer to the Check Connections to Hosts procedure
(Section 16.5.1.1). 6 If a message is received indicating a data ingest failure and if hosts/servers are all “up,”
refer to the Recover from a Data Ingest Failure procedure (Section 16.5.2). 7 If some other type of problem is encountered, check the log files for error messages.
• Examples of log files include EcInReqMgr.ALOG, EcInPolling.ALOG, EcInGran.ALOG, EcInGUI.ALOG.
• Log files are located in the /usr/ecs/<MODE>/CUSTOM/logs directory. • For detailed instructions refer to the Check Log Files procedure (Section 16.5.1.2).
8 If the problem cannot be identified and fixed without help within a reasonable period of
time, call the help desk and submit a trouble ticket in accordance with site Problem Management policy.
NOTE: When troubleshooting Ingest problems, ensure that the correct mount/host is
being checked. Many types of ingest use “icl” (Ingest Client) staging areas but others may not. Hard media ingest (e.g., from 8mm tape) may involve staging in a “dip” (Distribution and Ingest Peripherals) area. Polling ingest for data from EDOS usually entails the use of the polling directory as the staging area. Some data are staged directly to working storage (“wks”) in the Data Server Subsystem.
16-100 611-EMD-001, Rev. 02

Table 16.5-3. Ingest Operator GUI User Messages (1 of 10) Message Text Impact Cause and Corrective Action
Can not obtain Data Delivery Record file.
Without the data delivery record file, media ingest cannot be processed.
1. If the data delivery record (e.g., sdpf31a.PDR) is embedded in the medium (recorded on the tape), from any Ingest or Data Server Subsystem host enter: cd /usr/ecs/<MODE>/CUSTOM/icl/<host>/data/StagingArea/disks 2. Enter: ls -al 3. Ensure that a staging disk has been created to receive the file. 4. If the data delivery record is on a network, check the applicable directory to see if the delivery record is there.5. If the data delivery record is on a network and the delivery record is in the applicable directory, consult with the Network Administrator to determine whether there is network problem.
Can not obtain data type for selected RequestID.
Unable to display granule level information.
Notify the Database Administrator of the database problem that needs to be corrected.
Can not obtain new request id from database.
Without this information, media ingest cannot be processed.
Notify the Database Administrator of the database problem that needs to be corrected.
Can not obtain selected data provider information.
“Modify External Data Provider/User Information” screen cannot be refreshed with the updated information.
Notify the Database Administrator of the database problem that needs to be corrected.
16-101 611-EMD-001, Rev. 02

Table 16.5-3. Ingest Operator GUI User Messages (2 of 10) Message Text Impact Cause and Corrective Action
Can not read the request information file.
Unable to display request/granule text view information in the text browser.
1. Access a terminal window logged in to the Operations Workstation (e.g., e0acs03, g0acs02, l0acs01, or n0acs03). 2. Enter: cd /usr/ecs/<MODE>/CUSTOM/temp/INS 3. Enter: ls –al • A listing of files, including their permissions is displayed as shown in the following example: -rw-rw--w- 1 ashelton users 110 Apr 2 11:21 GraphicalViewInfoFile982 -rw-rw--w- 1 ashelton users 112 Mar 25 15:51 HistSummaryFile10535 -rw-rw--w- 1 cmops cmops 220 Mar 26 11:47 RequestLevelInfoFile11000 4. Review the file permissions to determine whether the GUI has permission to read the file to which it is trying to gain access. • In the preceding example “read” access to the RequestLevelInfoFile is restricted to members of the cmops group but virtually any user has “read” access to the other files. 5. Whether or not the GUI has “read” permission for the file, notify the System Administrator of the problem and/or submit a trouble ticket.
Can not retrieve data based on search criteria.
Unable to display History Log information.
Notify the Database Administrator of the database problem that needs to be corrected.
Can not update selected data provider information.
Cannot update InExternalDataProviderInfo table for the specified data provider.
Notify the Database Administrator of the database problem that needs to be corrected.
Can not update the system threshold information.
Cannot update InSystemParameters table with new values.
Notify the Database Administrator of the database problem that needs to be corrected.
Data Delivery Record filename needs to be specified.
Without this information, media ingest cannot be submitted.
1. In the Data Delivery Record File Name field enter: <data delivery record file name> 2. Single-click on the OK button at the bottom of the GUI.
Data Delivery Record location needs to be specified.
Without this information, media ingest cannot be submitted.
1. Single-click on the appropriate radio button in the Data Delivery Record File Location box. • On Network button if the PDR file is located on the network. • Embedded in Media button if the PDR file is recorded on the tape. 2. Single-click on the OK button at the bottom of the GUI.
16-102 611-EMD-001, Rev. 02

Table 16.5-3. Ingest Operator GUI User Messages (3 of 10) Message Text Impact Cause and Corrective Action
Data not found for search criteria.
Unable to display History Log information.
Select/enter other search criteria. [For detailed instructions refer to the View the Ingest History Log procedure (Section 16.2.8).]
Data not found for search criteria.
Unable to display the Monitor/Control screen request text view information for the search criteria.
Notify the Database Administrator of the database problem that needs to be corrected.
Data Provider ID needs to be provided.
Without this information, media ingest cannot be submitted.
1. To enter the data provider (e.g., SDPF) single-click and hold on the option button to the right of the Data Provider field, move the mouse cursor to the desired selection (highlighting it), then release the mouse button. 2. Single-click on the OK button at the bottom of the GUI.
Data Provider is not authorized for ingest.
Unable to perform Media Ingest for the data provider.
Resolve the issue with the data provider.
Deallocate device failure.
Media ingest cannot be processed.
Notify the System Administrator of the problem and/or submit a trouble ticket.
Destination MUST be host/path (e.g. kodiak/tmp).
Cannot perform file transfer.
1. In the Transfer Destination field enter: <host name>/<path> • For example, g0drg01/usr/ecs/OPS/CUSTOM/data 2. Single-click on the OK button at the bottom of the Operator Tools: File Transfer tab to execute the file transfer.
Destination MUST be provided.
Cannot perform file transfer.
1. In the Transfer Destination field enter: <host name>/<path> • For example, g0drg01/usr/ecs/OPS/CUSTOM/data 2. Single-click on the OK button at the bottom of the Operator Tools: File Transfer tab to execute the file transfer.
Detail Level needs to be set.
Unable to display History Log information.
1. Single-click on either the Detailed Report button or the Summary Report button (as appropriate). 2. If the Summary Report button was selected in the preceding step, single-click on either the Request level button or the Granule level button (as appropriate). 3. Single-click on the Display button.
16-103 611-EMD-001, Rev. 02

Table 16.5-3. Ingest Operator GUI User Messages (4 of 10) Message Text Impact Cause and Corrective Action
Dismount media failure.
Media ingest cannot be processed.
Notify the System Administrator of the problem and/or submit a trouble ticket.
FTP failed. File failed the ftp file transfer.
Notify the Network Administrator of the problem.
Invalid input value. Unable to display History Log information.
Enter a valid input value. [For detailed instructions refer to the View the Ingest History Log procedure (Section 16.2.8).]
Invalid Old Password. Unable to perform password confirmation.
Enter the correct old password. [For detailed instructions refer to the Modify External Data Provider Information procedure (Section 16.4.1).]
Invalid Start Time. Unable to display the History Log information.
Enter a valid start time. [For detailed instructions refer to the View the Ingest History Log procedure (Section 16.2.8).]
Invalid Stop Time. Unable to display the History Log information.
Enter a valid stop time. [For detailed instructions refer to the View the Ingest History Log procedure (Section 16.2.8).]
Invalid time interval. Unable to display the History Log information (e.g., the specified stop time may precede the specified start time).
Enter correct start and stop times. [For detailed instructions refer to the View the Ingest History Log procedure (Section 16.2.8).]
Media Ingest Request completed.
N/A For information only. No action is necessary.
Media Type needs to be set.
Without this information, media ingest cannot be submitted.
1. To enter the type of medium (e.g., DTF Tape) single-click and hold on the option button to the right of the Media Type field, move the mouse cursor to the desired selection (highlighting it), then release the mouse button. 2. Single-click on the OK button at the bottom of the GUI.
New password does not match what was originally typed.
Unable to perform password confirmation.
Re-enter the correct new password. [For detailed instructions refer to the Modify External Data Provider Information procedure (Section 16.4.1).]
No data matching search criteria.
Unable to display the request text view information for the search criteria.
Notify the Database Administrator of the database problem that needs to be corrected.
16-104 611-EMD-001, Rev. 02

Table 16.5-3. Ingest Operator GUI User Messages (5 of 10) Message Text Impact Cause and Corrective Action
Printer name is not specified.
Unable to print the currently displayed information.
Enter a valid printer name.
Priority Level needs to be set.
Unable to change the priority for the selected request.
1. Single-click and hold the option button to the right of the Priority button to display a menu of priorities, move the mouse cursor to the desired selection (highlighting it), then release the mouse button. 2. To implement the priority change single-click on the OK button at the bottom of the GUI.
Request Control Status: Success.
N/A For information only. No action is necessary.
Request Threshold exceeds the system request threshold.
Cannot update InExternalDataProviderInfo table for the specified data provider.
1. Single-click on the Modify System Parameters tab. 2. Observe the current value for the system request threshold. 3. Single-click on the Modify External Data Provider/User Information tab. 4. Single-click and hold on the option button to the right of the Data Provider field, move the mouse cursor to the desired selection (highlighting it), then release the mouse button. 5. In the New: field corresponding to Request Threshold, enter <request threshold> •Value entered for the new request threshold must be less than the system request threshold specified on the Modify System Parameters tab 6. Single-click on the OK button at the bottom of the Operator Tools: Modify External Data Provider/User Information tab to save the changes to data provider information.
RequestID selected is not a valid integer.
Unable to display granule level information.
Notify the Database Administrator of the database problem that needs to be corrected.
16-105 611-EMD-001, Rev. 02

Table 16.5-3. Ingest Operator GUI User Messages (6 of 10) Message Text Impact Cause and Corrective Action
Select new file and push the file selection OK button.
Cannot perform file transfer.
1. In the Files field single-click on the file to be transferred. 2. Single-click on the OK button in the Transfer Origin box. 3. Verify that the file to be transferred (including the correct path to the file) is displayed in the Selection field. 4. Verify that the host name/path to which the file is to be transferred is entered in the Transfer Destination field. 5. Single-click on the OK button at the bottom of the Operator Tools: File Transfer tab to execute the file transfer.
SMC History File Build Failed.
Unable to build SMC history file.
Notify the Database Administrator of the database problem that needs to be corrected.
Stacker ID needs to be specified.
Without this information, media ingest cannot be submitted.
Not Currently Applicable.
Stacker Slot ID needs to be specified.
Without this information, media ingest cannot be submitted.
Not Currently Applicable.
Unable to allocate a media device.
Without the allocation of the media device, media ingest cannot be processed.
Notify the System Administrator of the problem and/or submit a trouble ticket.
Unable to copy data files to staging disk.
Without the data files, media ingest cannot be processed.
1. From any Ingest or Data Server Subsystem host enter: cd /usr/ecs/<MODE>/CUSTOM/drp/<host>/data/staging/disks 2. Enter: ls -al 3. Ensure that a staging disk has been created to receive the file. 4. Enter: df -k . 5. Verify that there is adequate disk space to receive data files 6. If there is not enough disk space, notify the System Administrator of the problem and/or submit a trouble ticket.
16-106 611-EMD-001, Rev. 02

Table 16.5-3. Ingest Operator GUI User Messages (7 of 10) Message Text Impact Cause and Corrective Action
Unable to obtain data provider list.
“Modify External Data Provider/User Information” screen cannot be used to update InExternalDataProviderInfo table.
Notify the Database Administrator of the database problem that needs to be corrected.
Unable to obtain data provider list.
Unable to build the list for Data Provider combo box on History Log screen.
Notify the Database Administrator of the database problem that needs to be corrected.
Unable to obtain data type list.
Unable to build the list for Data Type combo box on History Log screen.
Notify the Database Administrator of the database problem that needs to be corrected.
Unable to obtain final request status list.
Unable to build the list for Final Request Status combo box on History Log screen.
Notify the Database Administrator of the database problem that needs to be corrected.
Unable to obtain the data provider list.
Unable to build the list for Data Provider combo box on Monitor/Control screen.
Notify the Database Administrator of the database problem that needs to be corrected.
Unable to obtain the system information.
“Modify System Parameters” screen cannot be used to update the InSystemParameters table.
Notify the Database Administrator of the database problem that needs to be corrected.
Unable to process request control.
Unable to perform the selected request control.
1. Log in to the Ingest Server host using secure shell. • Examples of Ingest Server host names include e0icg11, g0icg01, l0acg02, and n0acg01. 2. If it is not possible to log in to the Ingest Server host, ask the Operations Controller/System Administrator to verify that the host is “up." 3. Enter: ps -ef | grep EcInReqMgr 4. If the server has gone down, notify the Operations Controller/System Administrator to have server brought back up. 5. If both the host and server are “up,” refer to the Recover from a Data Ingest Failure procedure (Section 16.5.2).
16-107 611-EMD-001, Rev. 02

Table 16.5-3. Ingest Operator GUI User Messages (8 of 10) Message Text Impact Cause and Corrective Action
Unable to process the request.
Media ingest cannot be processed.
1. Log in to the Ingest Server host using secure shell. • Examples of Ingest Server host names include e0icg11, g0icg01, l0acg02, and n0acg01. 2. If it is not possible to log in to the Ingest Server host, ask the Operations Controller/System Administrator to verify that the host is “up." 3. Enter: ps -ef | grep EcInReqMgr 4. If the server has gone down, notify the Operations Controller/System Administrator to have server brought back up. 5. If both the host and server are “up,” refer to the Recover from a Data Ingest Failure procedure (Section 16.5.2).
Unable to read the history log.
Unable to display History Log information.
1. Access a terminal window logged in to the Operations Workstation. • Examples of Operations Workstation host names include e0acs03, g0acs02, l0acs01, and n0acs03.2. Enter: cd /usr/ecs/<MODE>/CUSTOM/temp/INS 3. Enter: ls -al • A listing of files, including their permissions is displayed as shown in the following example: -rw-rw--w- 1 ashelton users 306 Mar 31 13:43 HistDataTypeFile1428 -rw-rw--w- 1 cmops cmops 110 Apr 2 11:21 HistRequestFile12989 -rw-rw--w- 1 ashelton users 112 Mar 25 15:51 HistSummaryFile10535 -rw-rw--w- 1 ashelton users 220 Mar 26 11:47 RequestLevelInfoFile11000 4. Review the file permissions to determine whether the GUI has permission to read the file to which it is trying to gain access. • In the preceding example “read” access to the HistRequestFile is restricted to members of the cmops group but virtually any user has “read” access to the other files. 5. Whether or not the GUI has “read” permission for the file, notify the System Administrator of the problem and/or submit a trouble ticket.
16-108 611-EMD-001, Rev. 02

Table 16.5-3. Ingest Operator GUI User Messages (9 of 10) Message Text Impact Cause and Corrective Action
Unable to request mount media service.
Without the mount, media ingest cannot be processed.
1. Check the 8mm drives to determine whether the drives are loaded (if there are tapes in the drives). 2. If the 8mm drives are loaded, wait until one of the drives completes the current activity and unloads. 3. When one of the 8mm drives becomes unloaded, retry the media ingest. [For detailed instructions refer to the Unload and Load Stackers and Perform Media Ingest from 8mm Tape Using the ECS Ingest GUI Media Interface procedures (Sections 16.3.1.1 and 16.3.1).] 4. If there is no tape in either 8mm drive or if neither drive unloads, notify the System Administrator of the problem and/or submit a trouble ticket.
Update is not allowed without password confirmation.
Unable to perform password update.
Single-click on the password confirmation OK button to perform password confirmation prior to password update. [For detailed instructions refer to the Modify External Data Provider Information procedure (Section 16.4.1).]
Value entered is not a valid integer.
Unable to display History Log information.
Enter a valid integer value. [For detailed instructions refer to the View the Ingest History Log procedure (Section 16.2.8).]
Value entered is not a valid integer.
Unable to monitor/control the specified request ID.
Enter a valid integer request ID. [For detailed instructions refer to the View the Ingest History Log procedure (Section 16.2.8).]
Volume ID is empty.
Without this information, media ingest cannot be submitted.
1. Enter: <media ID> (Media ID field). 2. Single-click on the OK button at the bottom of the GUI. [For detailed instructions refer to the Perform Media Ingest from 8mm Tape Using the ECS Ingest GUI Media Interface procedure (Section 16.3.1) or the Perform Media Ingest from DTF-2 Tape Using the ECS Ingest GUI Media Interface procedure (Section 16.3.2).]
16-109 611-EMD-001, Rev. 02

Table 16.5-3. Ingest Operator GUI User Messages (10 of 10) Message Text Impact Cause and Corrective Action
Volume Threshold exceeds the system volume threshold.
Cannot update InExternalDataProviderInfo table for the specified data provider.
1. Single-click on the Modify System Parameters tab. 2. Observe the current value for the system volume threshold. 3. Single-click on the Modify External Data Provider/User Information tab. 4. Single-click and hold on the option button to the right of the Data Provider field, move the mouse cursor to the desired selection (highlighting it), then release the mouse button. 5. Enter: <Volume Threshold> (Volume Threshold - New: field) • Ensure that the value entered for the new volume threshold is less than the system volume threshold specified on the Modify System Parameters tab. 6. Single-click on the OK button at the bottom of the Operator Tools: Modify External Data Provider/User Information tab to save the changes to data provider information.
Table 16.5-4. Regenerate Failed PDR Tool User Messages (1 of 3) Message Text Impact Cause and Corrective Action
Error occurred when trying to delete the new PDR file.
The generated PDR file did not get deleted from its creation directory.
If the generated PDR file is still in the directory where the Regenerate Failed PDR Tool created it, delete the PDR file. [For detailed instructions refer to the procedure for Remove (Delete) Generated PDRs (Section 16.5.2.4).]
InDAN::GetDataType returned an error for granule.
The PDR for this and subsequent granules cannot be generated.
1. Check the log file for error messages. [For detailed instructions refer to the Check Log Files procedure (Section 16.5.1.2) 2. When the problem has been corrected, repeat the Regenerate Failed PDRs procedure (Section 16.5.2.3).
InDAN::GetFileInfo returned an error for granule.
This and subsequent granules cannot have their PDRs generated.
1. Check the PDR(s) to ensure that file information is set correctly. [For detailed instructions refer to the Check/Edit a PDR procedure (Section 16.5.2.5).] 2. Check the log file for error messages. [For detailed instructions refer to the Check Log Files procedure (Section 16.5.1.2).] 3. When the problem has been corrected, repeat the Regenerate Failed PDRs procedure (Section 16.5.2.3).
16-110 611-EMD-001, Rev. 02

Table 16.5-4. Regenerate Failed PDR Tool User Messages (2 of 3) Message Text Impact Cause and Corrective Action
InDAN:: GetGranuleVolume returned an error for granule.
This and subsequent granules cannot have their PDRs generated.
1. Check the PDR(s) to ensure that volumes are set correctly. [For detailed instructions refer to the Check/Edit a PDR procedure (Section 16.5.2.5).] 2. Check the log file for error messages. [For detailed instructions refer to the Check Log Files procedure (Section 16.5.1.2).] 3. When the problem has been corrected, repeat the Regenerate Failed PDRs procedure (Section 16.5.2.3).
InDAN::GetXAREntry returned an error for granule.
This and subsequent granules cannot have their PDRs generated.
1. Check the log file for error messages. [For detailed instructions refer to the Check Log Files procedure (Section 16.5.1.2).] 2. When the problem has been corrected, repeat the Regenerate Failed PDRs procedure (Section 16.5.2.3).
Number of files is not the same in the PDR and PAN.
The granule PDRs cannot be generated.
Enter a PDR and its corresponding PAN file. [For detailed instructions refer to Steps 5 and 6 in the Regenerate Failed PDRs procedure (Section 16.5.2.3).
PAN file is not a long PAN.
The granule PDRs cannot be generated.
Enter a PAN file name that is a long PAN. [For detailed instructions refer to Step 6 in the Regenerate Failed PDRs procedure (Section 16.5.2.3).
PAN file is not formatted correctly.
The rest of the granules cannot have their PDRs generated.
1. Check the PAN to ensure that the format is correct. [For detailed instructions refer to the Check PAN Contents procedure (Section 16.5.2.6).] 2. When the problem has been corrected, repeat the Regenerate Failed PDRs procedure (Section 16.5.2.3).
The creation of the new PDR file failed.
This and subsequent granules cannot have their PDRs generated.
1. Check the log file for error messages. [For detailed instructions refer to the Check Log Files procedure (Section 16.5.1.2).] 2. When the problem has been corrected, repeat the Regenerate Failed PDRs procedure (Section 16.5.2.3).
Unable to allocate memory for DataTypeList.
The rest of the granules cannot have their PDRs generated.
1. Check the host for memory problems. • Examples of Ingest Server host names include e0icg11, g0icg01, l0acg02, and n0acg01. [For detailed instructions refer to the Check for Memory Problems procedure (Section 16.5.2.7).] 2. When the problem has been corrected, repeat the Regenerate Failed PDRs procedure (Section 16.5.2.3).
Unable to allocate memory for DataTypeList.FileList.
This and subsequent granules cannot have their PDRs generated.
1. Check the host for memory problems. • Examples of Ingest Server host names include e0icg11, g0icg01, l0acg02, and n0acg01. [For detailed instructions refer to the Check for Memory Problems procedure (Section 16.5.2.7).] 2. When the problem has been corrected, repeat the Regenerate Failed PDRs procedure (Section 16.5.2.3).
16-111 611-EMD-001, Rev. 02

Table 16.5-4. Regenerate Failed PDR Tool User Messages (3 of 3) Unable to copy the new PDR file into the Polling directory.
The generated PDR file did not get copied to the polling directory.
1. Repeat the Regenerate Failed PDRs procedure (Section 16.5.2.3), paying particular attention to accurate typing of the polling directory path. 2. If the Regenerate Failed PDR Tool repeats the same error message, check for the accessibility of the relevant polling directory on the host. [For detailed instructions refer to the Check the Polling Directory procedure (Section 16.5.2.8).]
Unable to create all of the PDRs for the failed granules.
Not all of the failed granules had PDRs generated.
1. Observe previous error messages to determine which granule had a problem. 2. Check the log file for error messages. [For detailed instructions refer to the Check Log Files procedure (Section 16.5.1.2).] 3. When the problem has been corrected, repeat the Regenerate Failed PDRs procedure (Section 16.5.2.3).
Unable to open the PAN file.
The granule PDRs cannot be generated.
1. Repeat the Regenerate Failed PDRs procedure (Section 16.5.2.3), paying particular attention to accurate typing of the PAN file name and path. 2. If the Regenerate Failed PDR Tool repeats the same error message, check for the accessibility of the relevant PAN on the host. [For detailed instructions refer to the Check PAN Accessibility procedure (Section 16.5.2.9).]
Unable to parse the PDR file.
The PDR file cannot be used to generate granule PDRs.
1. Check the PDR(s) to determine why the Regenerate Failed PDR Tool cannot parse the PDR file. [For detailed instructions refer to the Check/Edit a PDR procedure (Section 16.5.2.5).] 2. When the problem has been corrected, repeat the Regenerate Failed PDRs procedure (Section 16.5.2.3).
16.5.1.1 Check Connections to Hosts
The procedure to Check Connections to Hosts/Servers is a part of the Troubleshoot a Data Ingest Failure procedure (Section 16.5.1). Table 16.5-5 presents (in a condensed format) the steps required to check connections to hosts. If you are already familiar with the procedures, you may prefer to use the quick-step table. If you are new to the system, or have not performed this task recently, you should use the detailed procedures that follow. 1 Access a terminal window logged in to the Operations Workstation host.
• Examples of Operations Workstation host names include e0acs03, g0acs02, l0acs01, and n0acs03.
• Most other system hosts are acceptable for checking connections. • Log-in is described in the Log in to System Hosts procedure (Section 16.2.1).
16-112 611-EMD-001, Rev. 02

2 At the command line prompt enter: cd /usr/ecs/<MODE>/CUSTOM/utilities • Change directory to the directory containing the utility scripts.
3 At the command line prompt enter:
EcCsIdPingServers <MODE> • The following type of response is displayed (only a few representative lines are
shown): /usr/ecs/TS2/CUSTOM/bin/CSS/Sweeper -nsh x0icg01 -nsp 18202 FoSwSweeper application started... We made a connection with EntryId =x0acs06:38709:23057 --- EcSrTransportSubServer We made a connection with EntryId =x0acs06:38712:23057 --- EcSrTransportSubEventServer We made a connection with EntryId =x0acs06:33379:17033 --- DsShQuitIDL […]
4 Observe the results displayed on the screen to determine whether connections can be
made with the necessary hosts and servers. • The necessary hosts and servers are listed in Table 16.5-6, Hosts, Servers, Clients and
Other Software Relevant to Ingest. 5 If pinging the servers (Step 3) indicated a problem with any connection, ping the servers
again (at the command line prompt enter: EcCsIdPingServers <MODE>). 6 Observe the results displayed on the screen to determine whether connections can be
made with the necessary hosts and servers. 7 If it is not possible to connect to any needed host(s)/server(s), notify the Operations
Controller/System Administrator to check the hosts/servers and bring them back up if necessary.
8 Return to the procedure that recommended checking connections to hosts.
Table 16.5-5. Check Connections to Hosts - Quick-Step Procedures (1 of 2) Step What to Enter or Select Action to Take
1 UNIX window (Operations Workstation) single-click or use procedure in Section 16.2.1
2 cd /usr/ecs/<MODE>/CUSTOM/utilities enter text, press Enter 3 EcCsIdPingServers <MODE> enter text, press Enter 4 EcCsIdPingServers <MODE> [again] enter text, press Enter
16-113 611-EMD-001, Rev. 02

Table 16.5-5. Check Connections to Hosts - Quick-Step Procedures (2 of 2) Step What to Enter or Select Action to Take
5 Identify hosts and servers with which connections cannot be made
read text
6 Notify the Operations Controller/System Administrator to bring hosts/servers back up (if applicable)
contact Operations Controller
7 Return to the procedure that recommended checking connections to hosts
Table 16.5-6. Hosts, Servers, Clients and Other Software Relevant to Ingest (1 of 2)
HOST SERVER/CLIENT/OTHER SOFTWARE Ingest Server (e.g., x0icg01) Name Server (EcCsIdNameServer)
Registry Server (EcCsRegistry) FTP Server (EcDsStFtpServer) Staging Disk Server (EcDsStStagingDiskServer) Ingest Granule Server (EcInGran) Automated Polling Ingest Client Interface (EcInPolling) Ingest Request Manager (EcInReqMgr)
Operations Workstation (e.g., x0acs01)
ECS Ingest GUI (EcInGUI) Storage Management Control GUI (EcDsStmgtGui)
Access/Process Coordinators (APC) Server (e.g., x0acg01)
Archive Server (EcDsStArchiveServer) Cache Manager Server (EcDsStCacheManagerServer) FTP Server (EcDsStFtpServer) Staging Disk Server (EcDsStStagingDiskServer) Pull Monitor Server (EcDsStPullMonitorServer) Automated Polling Ingest Client Interface (EcInPolling)
FSMS Server (e.g., x0drg01) HDF EOS Server (EcDsHdfEosServer) Archive Server (EcDsStArchiveServer) Cache Manager Server (EcDsStCacheManagerServer) FTP Server (EcDsStFtpServer) Staging Disk Server (EcDsStStagingDiskServer)
Sun external server (e.g., x0ins01) Ingest E-Mail Parser (EcInEmailGWServer)
16-114 611-EMD-001, Rev. 02

Table 16.5-6. Hosts, Servers, Clients and Other Software Relevant to Ingest (2 of 2)
HOST SERVER/CLIENT/OTHER SOFTWARE Sun internal server (e.g., x0acs06) Science Data Server (EcDsScienceDataServer)
Data Dictionary (EcDmDictServer) Subscription Server (EcSbSubServer) Event Server (EcSbEventServer) Distribution Server (EcDsDistributionServer) 8mm Server (EcDsSt8MMServer) DTF-2 Server (EcDsStDTFServer) Staging Disk Server (EcDsStStagingDiskServer) Storage Management Request Manager (EcDsStRequestManagerServer) INGEST Media Tape Reader GUI (EcInTapeReaderGUI)
16.5.1.2 Check Log Files
The procedure to Check Log Files is a part of the Troubleshoot a Data Ingest Failure procedure (Section 16.5.1). Checking log files can provide indications of the following types of problems (among others):
• Communication problems. • Database problems. • Lack of disk space.
Table 16.5-7 presents (in a condensed format) the steps required to check log files. If you are already familiar with the procedures, you may prefer to use the quick-step table. If you are new to the system, or have not performed this task recently, you should use the detailed procedures that follow. 1 Access a terminal window logged in to the appropriate host.
• Operations Workstation (e.g., e0acs03, g0acs02, l0acs01, or n0acs03) has the following ingest ALOG files (among others): − EcInGUI.ALOG. − EcDsDdistGui.ALOG. − EcDsStmgtGui.ALOG. − EcDsSdSrvGui.ALOG.
• Ingest Server (e.g., e0icg11, g0icg01, l0acg02, or n0acg01) host has the following ingest log files (among others): − EcInReqMgr.ALOG. − EcInPolling.ALOG. − EcInGran.ALOG. − EcInRegenFailedPDR.log.
16-115 611-EMD-001, Rev. 02

• Ingest Server (e.g., e0icg11, g0icg01, l0acg02, or n0acg01) host has the following storage management ALOG files (among others): − EcDsStFtpServerICL1.ALOG. − EcDsStStagingDiskServerICL1.ALOG.
• FSMS Server (e.g., e0drg11, g0drg01, l0drg01, or n0drg01) has the following storage management log files (among others): − EcDsStArchiveServerDRP1.ALOG − EcDsStCacheManagerServerDRP1.ALOG. − EcDsStCacheManagerServerDebug.log − EcDsStFtpServerDRP1.ALOG. − EcDsStStagingDiskServerDRP1.ALOG. − EcDsStStagingDiskServerDebug.log − EcDsHdfEosServer.ALOG.
• Sun external server (e.g., e0ins01, g0ins01, l0ins01, or n0ins01) host has the following ALOG files (among others): − EcInEmailGWServer.ALOG.
• Sun internal server (e.g., e0acs06, g0acs06, l0acs06, or n0acs06) has the following log files (among others): − EcDsGranuleDelete.ALOG. − EcDsScienceDataServer.ALOG. − EcDsScienceDataServerClient.ALOG. − EcDsSdSrvGui.ALOG. − EcSbSubServer.ALOG file. − EcSbSubServerDebug.log − EcInTapeReaderGUI.8mm.log. − EcInTapeReaderGUI.DTF1.log − EcDsDistributionServer.ALOG. − EcDsSt8MMServerNONE.ALOG. − EcDsStRequestManagerServer.ALOG − EcDsStRequestManagerServerDebug.log − EcDsStStagingDiskServerDIP1.ALOG.
• APC Server (e.g., e0acg11, g0acg01, l0acg02, or n0acg01) has the following storage management log files (among others): − EcDsStArchiveServerACM1.ALOG. − EcDsStCacheManagerServerACM1.ALOG. − EcDsStFtpServerNONE.ALOG. − EcDsStStagingDiskServerACM1.ALOG.
• In addition to the ALOG files mentioned most of the preceding hosts have corresponding debug log files.
16-116 611-EMD-001, Rev. 02

2 At the command line prompt enter: cd /usr/ecs/<MODE>/CUSTOM/logs • <MODE> is current mode of operation.
− TS1 - Science Software Integration and Test (SSI&T) − TS2 - New Version Checkout − OPS - Normal Operations
• “logs” is the directory containing log files (e.g., EcInGUI.ALOG, EcInReqMgr.ALOG, EcInPolling.ALOG, EcInRegenFailedPDR.log, or EcInEmailGWServer.ALOG).
3 At the command line prompt enter:
pg <file name> • <file name> refers to the log file to be reviewed (e.g., EcInReqMgr.ALOG,
EcInPolling.ALOG, EcInGran.ALOG, or EcInGUI.ALOG). • The first page of the log file is displayed. • Although this procedure has been written for the pg command, any UNIX editor or
visualizing command (e.g., more, vi, view) can be used to review the log file. 4 Review the log file to identify problems that have occurred.
• The log file for the called server may contain an error message indicating a problem at start-up. If the debug log is being checked, it should indicate a typical start sequence, including the following types of entries: − Get parameters from registry. − Load resource catalogs (log entries indicate the loading, or that the loading did not
complete). − Identify pre-cache errors associated with database connectivity. − Get server configuration parameters from the database. − Spawn receptionist thread and register server in the database. − Spawn service threads. − Process Restart Notification for server restart ("Ready to accept requests"). − Check queue for requests ("Waiting for an event" means there is nothing else in
the queue.). • The log file for the server from which the call originated may indicate a problem
completing a connection. The log should indicate successful awakening of a remote host and should indicate completion of a connection to the called server.
• To exit from pg at the : prompt enter: q − The command line prompt is displayed.
16-117 611-EMD-001, Rev. 02

5 Respond to problems as follows: • Communication problems.
− Notify the Operations Controller/System Administrator of suspected communication problems.
• Database problems. − Verify that relevant database servers are running. − Check for lack of (or corruption of) data in the database using either a database
browser or interactive structured query language (isql) commands. − Notify the Database Administrator of suspected database problems.
• Lack of disk space. − Remove unnecessary files. − Notify the Operations Controller/System Administrator of recurring disk space
problems.
Table 16.5-7. Check Log Files - Quick-Step Procedures Step What to Enter or Select Action to Take
1 UNIX window Use procedure in Section 16.2.1 2 cd /usr/ecs/<MODE>/CUSTOM/logs enter text, press Enter 3 pg <file name> enter text, press Enter 4 Identify problems indicated in the log file read text 5 Respond to problems as necessary
16.5.2 Recover from a Data Ingest Failure
The polling interfaces normally do not require intervention by the Ingest Technician. However, when an ingest fault (error) occurs, there may be a requirement for action to recover from the error. Recovery actions may be made necessary by invalid PDR contents or other file errors that result in data ingest failure.
When a fault (error) occurs, the following actions occur: • The processing of the ingest request stops. • A message is sent to the Ingest Technician and the data provider with a brief
description of the problem. The Ingest Technician may use the Ingest GUI Monitor/Control screen, the Ingest History Log (refer to the section on Ingest Status Monitoring) and/or the following log files (in the /usr/ecs/<MODE>/CUSTOM/logs directory on the ingest host machine) to review the failure event:
• EcInReqMgr.ALOG (ingest request manager log). • EcInPolling.ALOG (automated polling ingest log). • EcInGran.ALOG (granule server log).
16-118 611-EMD-001, Rev. 02

• EcInGUI.ALOG (Ingest GUI log). • EcInEmailGWServer.ALOG (Ingest E-Mail Parser log).
This section contains some examples of faults that are likely to occur, describes the notifications provided, and proposes operator actions in response to each fault situation. The specific recovery actions may vary due to operator preference or local DAAC policy.
Table 16.5-8 presents (in a condensed format) the steps required to recover from a data ingest failure. If you are already familiar with the procedures, you may prefer to use the quick-step table. If you are new to the system, or have not performed this task recently, you should use the detailed procedures that follow. 1 If the ECS Ingest GUI is not already being displayed and an operator alert or a report
from a data provider (by telephone or e-mail) has been received, launch the ECS Ingest GUI (refer to Section 16.2.2). • The ECS Ingest GUI is displayed.
2 Single-click on the ECS Ingest GUI Monitor/Control tab.
• The Monitor/Control screen is displayed. 3 Use the Monitor/Control screen scroll bars as necessary to identify the faulty ingest
request. • For detailed instructions refer to the Monitor/Control Ingest Requests procedure
(Section 16.2.5). • When there is a data ingest failure, the system provides the following three responses:
− Logs the error. − Alerts the Ingest Technician. − Returns a PDRD (PDR error) or PAN (retrieval problem) to the data provider
indicating the nature of the failure. • Note that Ingest does not send PDRDs to EDOS.
4 If a PDRD or PAN is available, review the appropriate file.
• For detailed instructions refer to the procedure Check Ingest Notification Files procedure (Section 16.5.2.1).
5 If additional information is needed, open and read the appropriate log file in the
/usr/ecs/<MODE>/CUSTOM/logs directory on the ingest host machine. • For detailed instructions refer to the Check Log Files procedure (Section 16.5.1.2).
6 Perform the appropriate recovery procedure depending on the nature of the problem:
• Recover from a Faulty PDR or Other File Problems (Polling with Delivery Record) (Section 16.5.2.2).
• Recover from Exceeding the Volume Threshold (Section 16.5.2.10).
16-119 611-EMD-001, Rev. 02

• Recover from Exceeding the Maximum Number of Concurrent Requests (Section 16.5.2.11).
• Recover from Insufficient Disk Space (Section 16.5.2.12). • Recover from Exceeding the Expiration Date/Time Period (Section 16.5.2.13). • Recover from File Transfer (ftp) Error (Section 16.5.2.14). • Recover from Processing Errors (Section 16.5.2.15). • Recover from Failure to Store Data (Section 16.5.3).
Table 16.5-8. Recover from a Data Ingest Failure - Quick-Step Procedures Step What to Enter or Select Action to Take
1 Launch the ECS Ingest GUI (if necessary) Use procedure in Section 16.2.2 2 Monitor/Control tab single-click 3 Identify the faulty ingest request Use procedure in Section 16.2.5 4 Review PDRD or PAN (as applicable) Use procedure in Section 16.5.2.1 5 Check applicable log files if necessary Use procedure in Section 16.5.1.2 6 Perform the appropriate recovery procedure
depending on the nature of the problem Use applicable procedure(s) in Sections 16.5.2.2 through 16.5.2.16
16.5.2.1 Check Ingest Notification Files (Polling with Delivery Record)
Transfer errors, PDR information discrepancies, and other file problems (if any) are captured and logged in the PAN that Ingest sends to the data provider when ingest has terminated. Most data providers accept two formats for PANs; i.e., short and long. The following dispositions of data transfers are typical of both short and long PANs:
• Successful. • Network Failure. • Unable to Establish FTP/KFTP Connection. • All File Groups/Files Not Found. • FTP/KFTP Failure. • Post-Transfer File Size Check Failure. • FTP/KFTP Command Failure. • Duplicate File Name in Granule. • Metadata Preprocessing Error. • Resource Allocation Failure. • Internal Error. • Data Base Access Error. • Incorrect Number of Metadata Files. • Incorrect Number of Science Files. • Incorrect Number of Files. • Data Conversion Failure.
16-120 611-EMD-001, Rev. 02

• Request Cancelled. • Invalid or Missing File Type. • File I/O Error. • Data Archive Error. • Linkage File Preprocessing Error. • Referenced Granule Not Found. • Referenced Granule Duplicated.
PDS/EDS Acceptance Notifications to EDOS have a single format that uses the following integers to indicate the disposition of the data transfer:
• 0 [Successful]. • 4 [File Not Found]. • 8 [File Unreadable]. • 9 [Invalid PDS/EDS Construction Record Data]. • 10 [Invalid PDS/EDS Delivery Record Data].
The short form of the PAN is sent to a data provider to acknowledge that all files have been successfully transferred, or to report errors that are not specific to individual files but which have precluded processing of any and all files (e.g., ftp failure). If all files in a request do not have the same disposition, the long form of the PAN is employed. For each file in a file group, if an error is encountered, Ingest halts processing and reports the error that it just encountered for that file. The remaining conditions in the file are not validated. Ingest processing continues with the next file in the file group. If there are no more files to process in the file group, Ingest processing continues with the next file group in the PDR.
If one or more of the pointers in a linkage file cannot be resolved, the ingest fails and the PAN is sent with either the disposition message “Referenced Granule Not Found” or “Referenced Granule Duplicated.”
Exchange of data on hard media is used for data transfer back-up in emergencies. It is supported by Ingest and some data providers.
The data provider must correct files with errors (as identified in the PAN) and resubmit the complete file group under a new PDR. The revised PDR should not include the file groups that were successfully transferred/archived.
If a PAN from Ingest indicates that a PDR has errors, Ingest will have processed only the file groups without errors. For PDR file groups with errors, the data provider must correct the files/file information accordingly and retransmit the corrected file groups under a new PDR.
In the event that a PDR is invalid, Ingest automatically returns a PDRD (via either e-mail or ftp) to the data provider unless no PDRDs are specified in the ICD with the data provider. (Ingest does not provide PDRDs to EDOS for example.) If an error is detected in the PDR, processing is terminated and none of the specified files are transferred to Ingest for processing until a corrected PDR is received and successfully processed. If the PDR is valid,
16-121 611-EMD-001, Rev. 02

Ingest schedules pulling the files specified in the PDR using an ftp “get” command, and in such a case no PDRD is sent.
If the entire PDR is determined to be invalid, as reflected in a corresponding PDRD, none of the file groups listed in the PDR are processed and none of the files are transferred by Ingest. The PDR must be corrected and resubmitted.
If a PDR contains multiple file groups for which one or more file groups contain errors, the file groups with errors are not processed. However, the file groups without errors are processed by Ingest. After the ingest/archive process, Ingest automatically returns a PAN via to the data provider indicating success/failure, including detected errors.
There are two formats for PDRDs; i.e., short and long. The short form is used when the first error encountered in each file group within the PDR is the same or the first error found applies to each group. The long form is used when one or more file groups in the PDR have invalid parameters. (Some file groups may be error-free.) For each file group, if an error is encountered when the PDR is processed, Ingest halts processing and reports the error that it just encountered for that file group. None of the remaining conditions in that file group are validated. Ingest processing then continues with the next file group in the PDR.
The dispositions in the Long PDRD are reported for all file groups in the order listed in the PDR. In the event that a PDRD is returned to the data provider, none of the files are transferred to the Ingest for processing, and the data provider must correct the errors and resubmit the entire PDR for processing.
The following dispositions can be specified in short PDRDs: • Internal Error. • Database Failures. • Invalid PVL Statement. • Missing or Invalid Originating_System Parameter. • Data Provider Request Threshold Exceeded. • Data Provider Volume Threshold Exceeded. • System Request Threshold Exceeded. • System Volume Threshold Exceeded.
The following dispositions can be specified in long PDRDs: • Successful. • Invalid Data Type. • Invalid Directory. • Invalid File Size. • Invalid File ID, • Invalid Node Name. • Invalid File Type.
Table 16.5-9 presents (in a condensed format) the steps required to check ingest notification files. If you are already familiar with the procedures, you may prefer to use the quick-step table.
16-122 611-EMD-001, Rev. 02

If you are new to the system, or have not performed this task recently, you should use the detailed procedures that follow. 1 Access a terminal window logged in to the Ingest Server host.
• Examples of Ingest Server host names include e0icg11, g0icg01, l0acg02, and n0acg01.
• Log-in is described in the Log in to System Hosts procedure (Section 16.2.1). 2 At the command line prompt enter:
cd <PATH> • Change directory to the directory containing the ingest notification files.
− For example: /usr/ecs/OPS/CUSTOM/icl//x0icg01/data/remote/EDOS/Response
3 At the command line prompt enter:
ls -al • A listing of files in the directory is displayed.
4 At the command line prompt enter:
pg <file name> • <file name> refers to the ingest notification file to be reviewed.
− Examples include GDA1.972858114.PAN, MODAPS_GSFC.20001200000000.PDRD, or MODAPS_GSFC.20001200000000.PAN).
• The first page of the ingest notification file is displayed. • Although this procedure has been written for the pg command, any UNIX editor or
visualizing command (e.g., vi, view, more) can be used to review the log file. 5 Review the ingest notification file to identify problems that have occurred.
• Final states ("dispositions") of data transfers (as specified in various types of ingest notification files) are described in the preceding sections of this procedure.
• To exit from pg at the : prompt enter: q − The command line prompt is displayed.
16-123 611-EMD-001, Rev. 02

Table 16.5-9. Check Ingest Notification Files - Quick-Step Procedures Step What to Enter or Select Action to Take
1 UNIX window (Ingest Server) Use procedure in Section 16.2.1 2 cd <PATH> enter text, press Enter 3 ls -al enter text, press Enter 4 pg <file name> enter text, press Enter 5 Review the ingest notification file to identify
problems read text
16.5.2.2 Recover from a Faulty PDR or Other File Problems (Polling with Delivery Record)
The procedure to Recover from a Faulty PDR or Other File Problems (Polling with Delivery Record) is performed as part of the Recover from a Data Ingest Failure procedure (Section 16.5.2).
Table 16.5-10 presents (in a condensed format) the steps required to recover from a faulty PDR or other file problems (polling with delivery record). If you are already familiar with the procedures, you may prefer to use the quick-step table. If you are new to the system, or have not performed this task recently, you should use the detailed procedures that follow. 1 If the PDR/EDR fails and if appropriate, perform the procedure for regenerate the failed
PDR/EDR. • For example, if a "long PAN" message file was generated, it would be appropriate to
regenerate the failed delivery record. • If the relevant ICD or Operations Agreement specifies) that the data provider will
provide a corrected PDR, in case of a failed delivery record, skip this step and go to Step 2.
• For detailed instructions refer to the Regenerate Failed PDRs procedure (Section 16.5.2.3).
2 If the PDR/EDR fails and the relevant ICD and/or Operations Agreement specify(ies) that
the data provider will provide a corrected PDR, contact (by telephone or e-mail) the data provider to discuss the following issues: • Report the ingest failure. • Discuss what has been discovered from reviewing the failure event data. • Determine whether the data provider will re-initiate the data ingest request with a new
PDR or will provide the data via another medium (e.g., DTF tape). 3 If there is an Ingest process abort during file transfer, take action to recover from the
resultant file transfer protocol (ftp) error. • A DAAC system failure during file transfer that suspended file transfer would
constitute an Ingest process abort.
16-124 611-EMD-001, Rev. 02

• During the course of data exchange via ftp, any of the following error conditions may arise: − Failure to establish TCP/IP connection. − Erroneous ftp command. − File not found (listed in PDR/EDR, but not found on disk). − File not readable due to permissions.
• For detailed instructions refer to the Recover from File Transfer Protocol (ftp) Error procedure (Section 16.5.2.14).
4 If EDOS is the data provider and for any reason the File Transfer Disposition in the PAN
indicates that an error occurred, send a Problem Report to EDOS to report the problem. • Information concerning the Problem Report to be sent to EDOS is specified in the
Operations Agreement with EDOS. 5 If the data ingest request is to be re-initiated, monitor the subsequent ingest.
• For detailed instructions refer to the Monitor/Control Ingest Requests procedure (Section 16.2.5).
Table 16.5-10. Recover from a Faulty PDR or Other File Problems (Polling with Delivery Record) - Quick-Step Procedures
Step What to Enter or Select Action to Take 1 Regenerate the failed PDR/EDR (if applicable) Use procedure in Section 16.5.2.3 2 If the PDR/EDR fails and the relevant ICD and/or
Operations Agreement specify(ies) that the data provider will provide a corrected PDR, contact the data provider
contact data provider
3 Recover from the file transfer (ftp) error (if applicable)
Use procedure in Section 16.5.2.14
4 Send a Problem Report to EDOS (if applicable) Use procedure in Operations Agreement with EDOS
5 If the data ingest request is to be re-initiated, monitor the subsequent ingest
Use procedure in Section 16.2.5
16.5.2.3 Regenerate Failed PDRs
The procedure to Regenerate Failed PDRs is performed as part of the Recover from a Faulty PDR or Other File Problems (Polling with Delivery Record) procedure (Section 16.5.2.2). The Regenerate Failed PDR Tool provides the Ingest Technician with a means of regenerating failed PDRs.
The Regenerate Failed PDR Tool can be used whenever a PDR fails and results in a "long PAN" message file. The long PAN means that the request had more than one granule and not all granules had the same error. The purpose of the tool is to provide a means for the operations
16-125 611-EMD-001, Rev. 02

staff to generate a PDR for each failed granule in a PDR and copy the generated PDRs to an Ingest polling directory, where Ingest polling would detected them and initiate ingest of the relevant granule(s). Consequently, the operations staff would not have to either manually edit the original PDR file or submit all failed granules to Ingest polling (which would create duplicate granules in the archive).
Table 16.5-11 presents (in a condensed format) the steps required to regenerate failed PDRs. If you are already familiar with the procedures, you may prefer to use the quick-step table. If you are new to the system, or have not performed this task recently, you should use the detailed procedures that follow. 1 Access a terminal window logged in to the Ingest Server host.
• Examples of Ingest Server host names include e0icg11, g0icg01, l0acg02, and n0acg01.
• Log-in is described in the Log in to System Hosts procedure (Section 16.2.1). 2 At the command line prompt enter:
cd /usr/ecs/<MODE>/CUSTOM/utilities • Change directory to the directory containing the Ingest utility scripts.
3 At the command line prompt enter:
EcInRegenFailedPDRStart <MODE> • The following message and prompt are displayed:
1. Generate PDRs 2. Quit >>
NOTE: If the Regenerate Failed PDR Tool displays an error message while the procedure
is being performed, refer to Table 4, Regenerate Failed PDR Tool User Messages (adapted from the corresponding table in 609-EMD-001, Release 7 Operations Tools Manual for the EMD Project). The table describes appropriate responses to the error messages.
4 At the program prompt enter:
1 • The following message and prompt are displayed:
Please enter PDR filename with path >>
5 At the program prompt enter:
<path>/<PDR file name>
16-126 611-EMD-001, Rev. 02

• For example: >> /usr/ecs/OPS/CUSTOM/icl/x0icg01/data/pollEDOS/pdrs/ P0420004AAAAAAAAAAAAAA99040150000.PDR − The path varies from site to site.
• The following message and prompt are displayed: Please enter PAN filename with path >>
6 At the program prompt enter:
<path>/<PAN file name> • For example:
>> /usr/ecs/OPS/CUSTOM/icl/x0icg01/data/remote/EDOS/Response P0420004AAAAAAAAAAAAAA99040150000.PAN − The path varies from site to site.
• The following message and prompt are displayed: Please enter the path of the Polling directory into which the PDRs should be copied >>
7 At the program prompt enter:
<path> • For example:
>> /usr/ecs/OPS/CUSTOM/icl/x0icg01/data/pollEDOS − The path varies from site to site.
• The PDR file is created in the specified directory. • The following message and prompt are displayed:
The new PDR file <PDR file name> was created successfully. Please inspect this PDR file and correct any errors found. Do you want this PDR to be moved to the Polling directory (y/n)? >>
8 At the program prompt enter:
y • The PDR file is moved to the specified polling directory. • The following message and prompt are displayed:
1. Generate PDRs 2. Quit >>
16-127 611-EMD-001, Rev. 02

• If n were typed at the prompt, the Regenerate Failed PDR Tool would display a message inquiring as to whether the PDR file should be deleted.
9 To exit from the Regenerate Failed PDR Tool at the program prompt enter:
2 • A UNIX shell prompt is displayed.
Table 16.5-11. Regenerate Failed PDRs - Quick-Step Procedures Step What to Enter or Select Action to Take
1 UNIX window (Ingest Server) Use procedure in Section 16.2.1 2 cd /usr/ecs/<MODE>/CUSTOM/utilities enter text, press Enter 3 EcInRegenFailedPDRStart <MODE> enter text, press Enter 4 1 enter text, press Enter 5 <path>/<PDR file name> enter text, press Enter 6 <path>/<PAN file name> enter text, press Enter 7 <path> enter text, press Enter 8 y enter text, press Enter 9 2 enter text, press Enter
16.5.2.4 Remove (Delete) Generated PDRs
The procedure for removing (deleting) generated PDRs is performed in response to the following error message from the Regenerate Failed PDR Tool:
• Error occurred when trying to delete the new PDR file. The Regenerate Failed PDR Tool normally deletes the PDR files it generates to allow the ingest of individual granules. If the Regenerate Failed PDR Tool is unable to delete a generated PDR file when it is no longer needed, the PDR file must be removed manually.
Table 16.5-12 presents (in a condensed format) the steps required to remove (delete) generated PDRs. If you are already familiar with the procedures, you may prefer to use the quick-step table. If you are new to the system, or have not performed this task recently, you should use the detailed procedures that follow. 1 Access a terminal window logged in to the Ingest Server host.
• Examples of Ingest Server host names include e0icg11, g0icg01, l0acg02, and n0acg01.
• Log-in is described in the Log in to System Hosts procedure (Section 16.2.1). 2 At the command line prompt enter:
cd <path>
16-128 611-EMD-001, Rev. 02

• Change directory to the directory where the Regenerate Failed PDR Tool created the PDR file(s).
• For example: /usr/ecs/OPS/CUSTOM/icl/x0icg01/data/pollEDOS
3 At the command line prompt enter:
ls • A listing of the files in the directory is displayed.
4 Observe the files listed to determine whether the generated PDR file(s) is (are) still in the
creation directory. 5 If the generated PDR file(s) is (are) still in the creation directory, at the command line
prompt enter: rm <file name> • Request deletion of the generated PDR file(s).
6 If a rm: remove <file name> (yes/no)? message is displayed, at the command line
prompt enter: y • The generated PDR file(s) is (are) deleted.
Table 16.5-12. Remove (Delete) Generated PDRs - Quick-Step Procedures Step What to Enter or Select Action to Take
1 UNIX window (Ingest Server) Use procedure in Section 16.2.1 2 cd <path> enter text, press Enter 3 ls enter text, press Enter 4 Observe the files listed to determine whether the
generated PDR file(s) is (are) still in the creation directory
read text
5 rm <file name> (if applicable) enter text, press Enter 6 y (If applicable) enter text, press Enter
16.5.2.5 Check/Edit a PDR
The procedure for checking/editing a PDR is performed in response to one of the following error messages from the Regenerate Failed PDR Tool:
• InDAN::GetGranuleVolume returned an error for granule. • InDAN::GetFileInfo returned an error for granule. • Unable to parse the PDR file.
16-129 611-EMD-001, Rev. 02

Table 16.5-13 presents (in a condensed format) the steps required to check/edit a PDR. If you are already familiar with the procedures, you may prefer to use the quick-step table. If you are new to the system, or have not performed this task recently, you should use the detailed procedures that follow. 1 Access a terminal window logged in to the Ingest Server host.
• Examples of Ingest Server host names include e0icg11, g0icg01, l0acg02, and n0acg01.
• Log-in is described in the Log in to System Hosts procedure (Section 16.2.1). 2 At the command line prompt enter:
cd <path> • Change to the directory where the original PDR is located. • For example:
/usr/ecs/OPS/CUSTOM/icl/x0icg01/data/pollEDOS/pdrs 3 At the command line prompt enter:
ls • A listing of the files in the directory is displayed.
4 At the command line prompt enter:
vi <file name> • The contents of the PDR are displayed. • Although this procedure has been written for the vi command, any UNIX editor can
be used to edit the file. 5 Observe the contents of the PDR to determine whether the format and information are
correct. • If the error message was InDAN::GetFileInfo returned an error for granule, check
whether the file information is set correctly. • If the error message was InDAN::GetGranuleVolume returned an error for
granule, check whether the volumes are set correctly. • If the error message was Unable to parse the PDR file check to see why the program
cannot parse the file. 6 If the contents of the PDR are not correct, edit the PDR file using vi editor (or other
UNIX editor) commands. • The following vi editor commands are useful:
− h (move cursor left). − j (move cursor down). − k (move cursor up).
16-130 611-EMD-001, Rev. 02

− l (move cursor right). − a (append text). − i (insert text). − x (delete a character). − u (undo previous change). − Esc (switch to command mode).
• Refer to the applicable PAN (if necessary) to determine what information in the PDR needs to be modified.
7 If the vi editor is being used to edit the PDR file, press the Esc key. 8 If the vi editor is being used to edit the PDR file, at the vi editor prompt enter:
ZZ or :wq! • Revised PDR file is saved.
Table 16.5-13. Check/Edit a PDR - Quick-Step Procedures Step What to Enter or Select Action to Take
1 UNIX window (Ingest Server) Use procedure in Section 16.2.1 2 cd <path> enter text, press Enter 3 ls enter text, press Enter 4 vi <file name> enter text, press Enter 5 Observe the contents of the PDR to determine
whether the format and information are correct read text
6 Use vi editor commands to modify the PDR as necessary
enter text
7 Esc key press 8 ZZ (or :wq!) enter text, press Enter
16.5.2.6 Check PAN Contents
The procedure for checking PAN contents is performed in response to the following error message from the Regenerate Failed PDR Tool:
• PAN file is not formatted correctly. Table 16.5-14 presents (in a condensed format) the steps required to check PAN contents. If you are already familiar with the procedures, you may prefer to use the quick-step table. If you are new to the system, or have not performed this task recently, you should use the detailed procedures that follow. 1 Access a terminal window logged in to the Ingest Server host.
16-131 611-EMD-001, Rev. 02

• Examples of Ingest Server host names include e0icg11, g0icg01, l0acg02, and n0acg01.
• Log-in is described in the Log in to System Hosts procedure (Section 16.2.1). 2 At the command line prompt enter:
cd <path> • Change to the directory where the PAN is located. • For example:
/usr/ecs/OPS/CUSTOM/icl/x0icg01/data/remote/EDOS/Response 3 At the command line prompt enter:
ls • A listing of the files in the directory is displayed.
4 At the command line prompt enter:
vi <file name> • The contents of the PAN are displayed. • Although this procedure has been written for the vi command, any UNIX editor can
be used to edit the file. 5 Observe the contents of the PAN to determine what aspect of the format is incorrect. 6 If the PAN format is incorrect, edit the PAN file using vi editor (or other UNIX editor)
commands. • The following vi editor commands are useful:
− h (move cursor left). − j (move cursor down). − k (move cursor up). − l (move cursor right). − a (append text). − i (insert text). − x (delete a character). − u (undo previous change). − Esc (switch to command mode).
7 If the vi editor is being used to edit the PAN file, press the Esc key. 8 If the vi editor is being used to edit the PAN file, at the vi editor prompt enter:
ZZ or :wq! • Revised PAN file is saved.
16-132 611-EMD-001, Rev. 02

Table 16.5-14. Check PAN Contents - Quick-Step Procedures Step What to Enter or Select Action to Take
1 UNIX window (Ingest Server) Use procedure in Section 16.2.1 2 cd <path> enter text, press Enter 3 ls enter text, press Enter 4 vi <file name> enter text, press Enter 5 Observe the contents of the PAN to determine
what aspect of the format is incorrect read text
6 Use vi editor commands to modify the PAN enter text 7 Esc key press 8 ZZ (or :wq!) enter text, press Enter
16.5.2.7 Check for Memory Problems
The procedure for checking for memory problems is performed in response to either of the following error messages from the Regenerate Failed PDR Tool:
• Unable to allocate memory for DataTypeList. • Unable to allocate memory for DataTypeList.FileList.
Table 16.5-15 presents (in a condensed format) the steps required to check for memory problems. If you are already familiar with the procedures, you may prefer to use the quick-step table. If you are new to the system, or have not performed this task recently, you should use the detailed procedures that follow. 1 Access a terminal window logged in to the Ingest Server host.
• Examples of Ingest Server host names include e0icg11, g0icg01, l0acg02, and n0acg01.
• Log-in is described in the Log in to System Hosts procedure (Section 16.2.1). 2 At the command line prompt enter:
vmstat 5 • The vmstat UNIX command reports certain statistics concerning process, virtual
memory, disk, trap, and CPU activity. − If an interval (e.g., 5) is specified, vmstat summarizes activity over the specified
number of seconds, repeating forever. • For example:
x0icg01{allmode}142: vmstat 5 procs memory page disk faults cpu r b w swap free re mf pi po fr de sr s0 s1 in sy cs us sy id 0 0 0 14744 1976 0 42 7 1 2 0 0 1 0 129 1442 86 21 3 76 0 0 0 668784 8424 0 0 0 4 4 0 0 1 0 122 220 69 0 0 100 0 0 0 668760 8496 0 411 0 22 22 0 0 3 0 132 864 178 4 4 92
16-133 611-EMD-001, Rev. 02

0 0 0 668784 8520 0 242 0 1 1 0 0 0 0 124 394 93 1 3 96 0 0 0 668784 8520 0 0 0 0 0 0 0 12 0 165 97 71 0 1 99 0 0 0 668784 8504 0 0 1 1 1 0 0 0 0 121 109 76 0 0 100 0 0 0 668784 8496 0 0 1 0 0 0 0 0 0 119 82 69 0 0 100 0 0 0 668784 8488 0 0 0 3 3 0 0 0 0 121 81 69 0 0 100 0 0 0 668784 8544 0 0 3 9 9 0 0 2 0 124 113 76 0 0 100
• The memory fields in the report indicate the usage of virtual and real memory. − The swap field shows the amount of swap space currently available (in
Kilobytes). − The free field shows the size of the free list (in Kilobytes).
3 Report the symptoms and the results of the memory status check to the System
Administrator and/or submit a trouble ticket.
Table 16.5-15. Check for Memory Problems - Quick-Step Procedures Step What to Enter or Select Action to Take
1 UNIX window (Ingest Server) Use procedure in Section 16.2.1 2 vmstat 5 enter text, press Enter 3 Report the symptoms and the results of the
memory status check to the System Administrator and/or submit a trouble ticket
contact System Administrator
16.5.2.8 Check the Polling Directory
The procedure for checking the polling directory is performed in response to the following error message from the Regenerate Failed PDR Tool:
• Unable to copy the new PDR file into the Polling directory. Table 16.5-16 presents (in a condensed format) the steps required to check the polling directory. If you are already familiar with the procedures, you may prefer to use the quick-step table. If you are new to the system, or have not performed this task recently, you should use the detailed procedures that follow. 1 Access a terminal window logged in to the Ingest Server host.
• Examples of Ingest Server host names include e0icg11, g0icg01, l0acg02, and n0acg01.
• Log-in is described in the Log in to System Hosts procedure (Section 16.2.1). 2 At the command line prompt enter:
cd <path> • The <path> represents the path to the polling directory.
16-134 611-EMD-001, Rev. 02

• For example: /usr/ecs/OPS/CUSTOM/icl/x0icg03/data/pollEDOS − The path varies from site to site.
3 If a No such file or directory message is displayed and the directory should be
accessible to the current host machine, report the problem to the System Administrator and/or submit a trouble ticket. • Go to the Regenerate Failed PDRs procedure (Section 16.5.2.3) after the problem
has been fixed. 4 If a No such file or directory message is displayed and the directory is not expected to
be accessible to the current host machine, at the command line prompt enter: <PDR path> • The <PDR path> represents the path to the directory where the PDR is located. • For example:
/usr/ecs/OPS/CUSTOM/icl/x0icg01/data/pollEDOS − Note that the path in the example in Step 2 includes x0icg03 whereas the path in
the current example specifies x0icg01. 5 At the command line prompt enter:
ftp <host name> • The <host name> represents a host that allows access to the desired polling directory;
e.g., x0icg03.daac.ecs.nasa.gov. • The following type of response is displayed:
Connected to x0icg03.daac.ecs.nasa.gov. 220-NOTICE: [email protected], 220-**************************************************************** 220- 220-THIS U.S. GOVERNMENT COMPUTING SYSTEM IS FOR AUTHORIZED USERS 220-ONLY. ANYONE USING IT IS SUBJECT TO MONITORING AND RECORDING 220-OF ALL KEYSTROKES WITHOUT FURTHER NOTICE. THIS RECORD MAY BE 220-PROVIDED AS EVIDENCE TO LAW ENFORCEMENT OFFICIALS. 220- 220-**************************************************************** 220 x0icg03 FTP server (UNIX(r) System V Release 4.0) ready. Name (x0icg03.daac.ecs.nasa.gov:allmode):
6 At the Name: prompt enter: <user ID>
16-135 611-EMD-001, Rev. 02

7 At the Password: prompt enter:
<password> • The following type of response is displayed:
230 User allmode logged in. ftp>
8 At the ftp> prompt enter:
cd <path> • The <path> represents the path to the polling directory. • For example:
/usr/ecs/OPS/CUSTOM/icl/x0icg03/data/pollEDOS • The directory is changed to the directory that will receive the PDR.
9 At the ftp> prompt enter:
put <PDR file name> • For example:
ftp> put P0420004AAAAAAAAAAAAAA99040150000.PDR • The following type of response is displayed to indicate a successful file transfer:
200 PORT command successful. 150 Opening ASCII mode data connection for ' P0420004AAAAAAAAAAAAAA99040150000.PDR '. 226 Transfer complete. local: P0420004AAAAAAAAAAAAAA99040150000.PDR remote: P0420004AAAAAAAAAAAAAA99040150000.PDR 3691 bytes sent in 0.065 seconds (55 Kbytes/s)
10 At the ftp> prompt enter: quit • The ftp program is dismissed.
11 Monitor the subsequent ingest (specified in the PDR).
• For detailed instructions refer to the Monitor/Control Ingest Requests procedure (Section 16.2.5).
16-136 611-EMD-001, Rev. 02

Table 16.5-16. Check the Polling Directory - Quick-Step Procedures Step What to Enter or Select Action to Take
1 UNIX window (Ingest Server) Use procedure in Section 16.2.1 2 cd <path> (to polling directory) enter text, press Enter 3 Report the problem to the System Administrator
and/or submit a trouble ticket (if applicable) contact System Administrator
4 <PDR path> (if applicable) enter text, press Enter 5 ftp <host name> (if applicable) enter text, press Enter 6 <user ID> (if applicable) enter text, press Enter 7 <password> (if applicable) enter text, press Enter 8 cd <path> (polling directory) (if applicable) enter text, press Enter 9 put <PDR file name> (if applicable) enter text, press Enter
10 quit (if applicable) enter text, press Enter 11 Monitor the subsequent ingest (if applicable) Use procedure in Section 16.2.5
16.5.2.9 Check PAN Accessibility
The procedure for checking PAN accessibility is performed in response to the following error message from the Regenerate Failed PDR Tool:
• Unable to open the PAN file. Table 16.5-17 presents (in a condensed format) the steps required to check PAN accessibility. If you are already familiar with the procedures, you may prefer to use the quick-step table. If you are new to the system, or have not performed this task recently, you should use the detailed procedures that follow. 1 Access a terminal window logged in to the Ingest Server host.
• Examples of Ingest Server host names include e0icg11, g0icg01, l0acg02, and n0acg01.
• Log-in is described in the Log in to System Hosts procedure (Section 16.2.1). 2 At the command line prompt enter:
cd <path> • Change to the directory where the PAN is located. • For example:
/usr/ecs/OPS/CUSTOM/icl/x0icg01/data/remote/EDOS/Response − The path varies from site to site.
3 If a No such file or directory message is displayed and the directory should be
accessible to the current host machine, report the problem to the System Administrator and/or submit a trouble ticket.
16-137 611-EMD-001, Rev. 02

• Go to the Regenerate Failed PDRs procedure (Section 16.5.2.3) after the problem has been fixed.
4 At the command line prompt enter:
ls • A listing of the files in the directory is displayed. • The relevant PAN should be included in the list.
5 If the relevant PAN is included in the directory listing, go to the Regenerate Failed
PDRs procedure (Section 16.5.2.3). • Pay particular attention to accurate typing of the PAN file name and path.
6 If the relevant PAN is not included in the directory listing, go to the Recover from a
Faulty PDR or Other File Problems (Polling with Delivery Record) procedure (Section 16.5.2.2).
Table 16.5-17. Check PAN Accessibility - Quick-Step Procedures Step What to Enter or Select Action to Take
1 UNIX window (Ingest Server) Use procedure in Section 16.2.1 2 cd <path> (PAN location) enter text, press Enter 3 Report the problem to the System Administrator
and/or submit a trouble ticket (if applicable) contact System Administrator
4 ls (if applicable) enter text, press Enter 5 Regenerate failed PDR (if the relevant PAN is
included in the directory listing) Use procedure in Section 16.5.2.3
6 Recover from the faulty PDR (if the relevant PAN is not included in the directory listing)
Use procedure in Section 16.5.2.2
16.5.2.10 Recover from Exceeding the Volume Threshold
CAUTION The thresholds are retrieved from the Ingest database when the Ingest Request Manager comes up. However, the threshold checks are done two different ways - sometimes in memory and sometimes by a database stored procedure. The database stored procedure uses the values in the database. If the Granule Server thresholds are changed in the database while Ingest is running there will be a mismatch between the values in memory and the values in the database. This could cause an Ingest failure.
16-138 611-EMD-001, Rev. 02

One reason data ingest may fail is for exceeding the specified system volume threshold. In such cases the system sends a PAN to the data provider indicating that the system is full and an attempt should be retried again later.
The procedure to Recover from Exceeding the Volume Threshold is performed as part of the Recover from a Data Ingest Failure procedure (Section 16.5.2). The ECS Ingest GUI provides the Ingest Technician with a means of recovering from exceeding the volume threshold.
Table 16.5-18 presents (in a condensed format) the steps required to recover from exceeding the volume threshold. If you are already familiar with the procedures, you may prefer to use the quick-step table. If you are new to the system, or have not performed this task recently, you should use the detailed procedures that follow. 1 If the ECS Ingest GUI is not already being displayed and it is decided to increase the
system volume threshold, launch the ECS Ingest GUI (refer to Section 16.2.2). • The ECS Ingest GUI is displayed.
2 Single-click on the Operator Tools tab.
• The Operator Tools screen is displayed. 3 Single-click on the Modify System Parameters tab.
• The Modify System Parameters screen is displayed. 4 To modify the volume threshold enter (in the Volume Threshold - New: field):
<volume threshold> • The current value for the volume threshold is printed on the corresponding line for
reference purposes. 5 Single-click on the OK button at the bottom of the Operator Tools: Modify System
Parameters tab to save the changes to system parameters. • The changes are invoked.
6 Single-click on the Monitor/Control tab.
• The Monitor/Control screen is displayed. 7 Single-click on the All Requests button.
• Alternatively, either a particular Data Provider or Request ID may be specified as described in the Monitor/Control Ingest Requests procedure (Section 16.2.5).
8 Single-click on the Text View button. 9 If the data ingest request is to be re-initiated, monitor the subsequent ingest.
• For detailed instructions refer to the Monitor/Control Ingest Requests procedure (Section 16.2.5).
16-139 611-EMD-001, Rev. 02

Table 16.5-18. Recover from Exceeding the Volume Threshold - Quick-Step Procedures
Step What to Enter or Select Action to Take 1 Launch the ECS Ingest GUI (if necessary) Use procedure in Section 16.2.2 2 Operator Tools tab single-click 3 Modify System Parameters tab single-click 4 <volume threshold> (Volume Threshold -
New: field) enter text
5 OK button (Operator Tools: Modify System Parameters tab) (if applicable)
single-click
6 Monitor/Control tab single-click 7 All Requests button single-click 8 Text View button single-click 9 If the data ingest request is to be re-initiated,
monitor the subsequent ingest Use procedure in Section 16.2.5
16.5.2.11 Recover from Exceeding the Maximum Number of Concurrent Requests
If the specified system request threshold has been exceeded, the system sends a PAN to the data provider indicating that the system is full and an attempt should be retried again later.
The procedure to Recover from Exceeding the Maximum Number of Concurrent Requests is performed as part of the Recover from a Data Ingest Failure procedure (Section 16.5.2). The ECS Ingest GUI provides the Ingest Technician with a means of recovering from exceeding the maximum number of concurrent requests.
Table 16.5-19 presents (in a condensed format) the steps required to recover from exceeding the maximum number of concurrent requests. If you are already familiar with the procedures, you may prefer to use the quick-step table. If you are new to the system, or have not performed this task recently, you should use the detailed procedures that follow. 1 If the ECS Ingest GUI is not already being displayed and it is decided to increase the
system request threshold, launch the ECS Ingest GUI (refer to Section 16.2.2). • The ECS Ingest GUI is displayed.
2 Single-click on the Operator Tools tab.
• The Operator Tools screen is displayed. 3 Single-click on the Modify System Parameters tab.
• The Modify System Parameters screen is displayed.
16-140 611-EMD-001, Rev. 02

4 To modify the volume threshold enter (in the Request Threshold - New: field):
<request threshold> • The current value for the request threshold is printed on the corresponding line for
reference purposes. 5 Single-click on the OK button at the bottom of the Operator Tools: Modify System
Parameters tab to save the changes to system parameters. • The changes are invoked.
6 Single-click on the Monitor/Control tab.
• The Monitor/Control screen is displayed. 7 Single-click on the All Requests button.
• Alternatively, either a particular Data Provider or Request ID may be specified as described in the Monitor/Control Ingest Requests procedure (Section 16.2.5).
8 Single-click on the Text View button. 9 If the data ingest request is to be re-initiated, monitor the subsequent ingest.
• For detailed instructions refer to the Monitor/Control Ingest Requests procedure (Section 16.2.5).
Table 16.5-19. Recover from Exceeding the Maximum Number of Concurrent Requests - Quick-Step Procedures
Step What to Enter or Select Action to Take 1 Launch the ECS Ingest GUI (if necessary) Use procedure in Section 16.2.2 2 Operator Tools tab single-click 3 Modify System Parameters tab single-click 4 <request threshold> (Request Threshold -
New: field) enter text
5 OK button (Operator Tools: Modify System Parameters tab) (if applicable)
single-click
6 Monitor/Control tab single-click 7 All Requests button single-click 8 Text View button single-click 9 If the data ingest request is to be re-initiated,
monitor the subsequent ingest Use procedure in Section 16.2.5
16-141 611-EMD-001, Rev. 02

16.5.2.12 Recover from Insufficient Disk Space
After the receipt of the PDR, a disk space allocation is requested from the Data Server, and a time-out timer for the disk allocation is set. In the event that the Data Server has insufficient disk space, the time-out timer will expire. The Ingest Subsystem notifies the operator that the ingest request is waiting for Data Server disk allocation. Upon receipt of the alert, the Ingest Technician must decide whether to wait for disk space to be allocated automatically or to cancel the request.
16.5.2.13 Recover from Exceeding the Expiration Date/Time Period
If data are unavailable but the time period during which that data were to have been made available has expired, the error is logged in the event log, and a PAN is sent to the data provider indicating expiration date/time exceeded. The Ingest Technician receives an alert on his/her screen, then contacts the data provider to resolve the problem.
Table 16.5-20 presents (in a condensed format) the steps required to recover from exceeding the expiration date/time period. If you are already familiar with the procedures, you may prefer to use the quick-step table. If you are new to the system, or have not performed this task recently, you should use the detailed procedures that follow. 1 Contact (by telephone or e-mail) the data provider to discuss the following issues:
• Report the ingest failure. • Discuss what has been discovered from reviewing the failure event data. • Determine whether the data provider will re-initiate the data ingest request.
2 If the data ingest request is to be re-initiated, monitor the subsequent ingest.
• For detailed instructions refer to the Monitor/Control Ingest Requests procedure (Section 16.2.5).
Table 16.5-20. Recover from Exceeding the Expiration Date/Time Period - Quick-Step Procedures
Step What to Enter or Select Action to Take 1 Contact the data provider contact data provider 2 If the data ingest request is to be re-initiated,
monitor the subsequent ingest Use procedure in Section 16.2.5
16.5.2.14 Recover from File Transfer Protocol (ftp) Error
During the course of data exchange via ftp, any of the following error conditions may arise: • Failure to establish TCP/IP connection. • Erroneous ftp command.
16-142 611-EMD-001, Rev. 02

• File not found (listed in PDR, but not found on disk). • File not readable due to permissions.
Should a problem develop during an ftp file transfer due to any of the above error conditions, an operator-tunable number of attempts are made to pull the data. In the event that problems cannot be resolved within this operator-tunable number of attempts, the DAAC and the data provider's operations personnel have the option to coordinate data delivery via another medium (e.g., DTF tape) if specified in the relevant ICD or Operations Agreement.
After numerous unsuccessful data transfer retries, an error is logged into the event log, the Ingest Technician is notified and a PAN is sent to the data provider indicating ftp failure. The Ingest Technician reviews all current ingest requests using the Monitor/Control (All Requests) screen of the ECS Ingest GUI to determine whether other communication-related failures have occurred and may consult with the data provider(s) to resolve the problem.
Table 16.5-21 presents (in a condensed format) the steps required to recover from file transfer protocol (ftp) error. If you are already familiar with the procedures, you may prefer to use the quick-step table. If you are new to the system, or have not performed this task recently, you should use the detailed procedures that follow. 1 If it is not already being displayed, launch the ECS Ingest GUI (refer to Section 16.2.2).
• The ECS Ingest GUI is displayed. 2 Single-click on the Monitor/Control tab.
• The Monitor/Control screen is displayed. 3 Review all current ingest requests using the ECS Ingest GUI Monitor/Control (All
Requests) screen to determine whether there are other failures that may be communication-related. • For detailed instructions refer to the Monitor/Control Ingest Requests procedure
(Section 16.2.5). 4 If there are other failures that may be communication-related, contact the DAAC
Resource Manager to determine whether the ftp error is indeed communication-related and how to respond to the problem.
5 If it is decided either to increase the communication retry count or to re-initiate the ingest
request, single-click on the Ingest GUI Operator Tools tab. • The Operator Tools screen is displayed.
6 Single-click on the Modify System Parameters tab.
• The Modify System Parameters screen is displayed. 7 Review the current value for Communication Retry Count.
16-143 611-EMD-001, Rev. 02

8 If it is decided to increase the communication retry count, go to the Modify System Parameters on the Ingest GUI procedure (Section 16.4.2).
9 Contact (by telephone or e-mail) the data provider to discuss the following issues:
• Report the ingest failure. • Discuss what has been discovered from reviewing the failure event data. • Determine whether the data provider will re-initiate the data ingest request.
10 If the data ingest request is to be re-initiated, monitor the subsequent ingest.
• For detailed instructions refer to the Monitor/Control Ingest Requests procedure (Section 16.2.5).
Table 16.5-21. Recover from File Transfer Protocol (ftp) Error - Quick-Step Procedures
Step What to Enter or Select Action to Take 1 Launch the ECS Ingest GUI (if necessary) Use procedure in Section 16.2.2 2 Monitor/Control tab single-click 3 Review all current ingest requests to identify any
other failures that may be communication-related Use procedure in Section 16.2.5
4 If there are other failures that may be communication-related, contact DAAC Resource Manager
contact DAAC Resource Manager
5 Operator Tools tab (if applicable) single-click 6 Modify System Parameters tab (if applicable) single-click 7 Review the current value for Communication
Retry Count read text
8 Modify the communication retry count (if applicable)
Use procedure in Section 16.4.2
9 Contact the data provider (if applicable) contact data provider 10 If the data ingest request is to be re-initiated,
monitor the subsequent ingest Use procedure in Section 16.2.5
16.5.2.15 Recover from Processing Errors
Ingest processing errors may require Ingest Technician intervention. The following problems are examples of processing errors.
• Missing Required Metadata. • Unknown Data Type. • Template Out of Synchronization (Sync). • Unavailable File Type. • Metadata Validation Error. • Missing Optional Data Files.
16-144 611-EMD-001, Rev. 02

Table 16.5-22 presents (in a condensed format) the steps required to recover from processing errors. If you are already familiar with the procedures, you may prefer to use the quick-step table. If you are new to the system, or have not performed this task recently, you should use the detailed procedures that follow. 1 If the processing error involves missing required metadata or an unknown data type,
contact (by telephone or e-mail) the data provider to request the data provider to make the necessary corrections and re-initiate ingest.
2 If the processing error involves an out-of-sync template or an unavailable file type,
submit a trouble ticket in accordance with the trouble ticketing procedures. 3 If the processing error involves an out-of-sync template or an unavailable file type,
contact (by telephone or e-mail) the data provider to request the data provider to re-initiate ingest when the problem has been fixed.
4 If the processing error involves a metadata validation error or missing optional data files
and if the processing template instructions indicate to continue inserting the data, contact (by telephone or e-mail) the data provider to provide notification that the data have been flagged as bad. • If the processing template instructions indicate to continue inserting the data, the
following events occur: − The error is logged in the event log, − The data are flagged as bad. − A preprocessing failure alert for each data granule appears on the Ingest
Technician’s screen. − A Metadata Problem Report is generated.
5 If the processing error involves a metadata validation error or missing optional data files
and if the processing template instructions require the rejection of the data, contact (by telephone or e-mail) the data provider to request the data provider to make the necessary corrections and re-initiate ingest. • If the template instructions require the rejection of the data, the normal notices and
alerts are sent, including a PAN to the external data provider indicating the preprocessing failure.
6 If the data ingest request is to be re-initiated, monitor the subsequent ingest.
• For detailed instructions refer to the Monitor/Control Ingest Requests procedure (Section 16.2.5).
16-145 611-EMD-001, Rev. 02

Table 16.5-22. Recover from Processing Errors - Quick-Step Procedures Step What to Enter or Select Action to Take
1 If the processing error involves missing required metadata or an unknown data type, contact the data provider
contact data provider
2 If the processing error involves an out-of-sync template or an unavailable file type, submit a trouble ticket
Use procedure in Chapter 8
3 If the processing error involves an out-of-sync template or an unavailable file type, contact the data provider
contact data provider
4 If the processing error involves a metadata validation error or missing optional data files and if the processing template instructions indicate to continue inserting the data, contact the data provider
contact data provider
5 If the processing error involves a metadata validation error or missing optional data files and if the processing template instructions require the rejection of the data, contact the data provider
contact data provider
6 If the data ingest request is to be re-initiated, monitor the subsequent ingest
Use procedure in Section 16.2.5
16.5.3 Recover from Failure to Store Data
Successful data storage and retrieval functions are the heart of the system. Successful ingest of data depends on Storage Management (STMGT) inserting the product into the archive and Science Data Server (SDSRV) inserting the associated metadata into the inventory. Staging disks and cache managers for the Archive server and the FTP server are also involved in this process. To check the functioning of these elements, it is necessary that the ESDTs for the data to be inserted have been installed and are available, and that subscriptions have been registered.
Troubleshooting failures to store data (as well as other failures) often requires the review of server or application log files. The general procedure for checking log files is described in Section 16.5.1.2. A procedure for reviewing the debug log file for the Storage Management Request Manager server is provided in Section 16.5.3.1.
Table 16.5-23 presents (in a condensed format) the steps required to recover from a failure to store data. If you are already familiar with the procedures, you may prefer to use the quick-step table. If you are new to the system, or have not performed this task recently, you should use the detailed procedures that follow.
16-146 611-EMD-001, Rev. 02

1 Check the Storage Management Request Manager Server debug log file for error messages concerning the failure to store data. • For detailed instructions on checking the Request Manager Server debug log refer to
the Check the Request Manager Server Debug Log procedure (Section 16.5.3.1). 2 If necessary, check the Science Data Server debug log file for error messages
concerning the failure to store data. • Examine the section of the log with entries near the time of the problem, looking for
error messages that indicate communication failure. • If the log file entries indicate a communication problem, note the server(s) with which
there is impairment or disruption of communication. • For detailed instructions refer to the Check Log Files procedure (Section 16.5.1.2).
3 If necessary, check the Archive Server debug log file for error messages concerning the
failure to store data. • Examine the section of the log with entries near the time of the problem, looking for
error messages that indicate communication failure. • If the log file entries indicate a communication problem, note the server(s) with which
there is impairment or disruption of communication. • For detailed instructions refer to the Check Log Files procedure (Section 16.5.1.2).
4 If Step 2 and/or Step 3 resulted in detection of a problem in the interaction of SDSRV
and/or Archive Server with other servers, at the host(s) for those servers, check the server debug log(s) for error messages concerning the failure to store data. • The following logs may be involved:
− EcDsStStagingDiskServerDebug.log (on the FSMS Server host). − EcDsStCacheManagerServerDebug.log (on the FSMS Server host). − EcDsStRequestManagerServerDebug.log (e.g., on the Sun internal server host). − EcSbSubServerDebug.log (e.g., on the Sun internal server host).
• For detailed instructions refer to the Check Log Files procedure (Section 16.5.1.2). 5 If the problem cannot be identified and fixed without help within a reasonable period of
time, call the help desk and submit a trouble ticket in accordance with site Problem Management policy.
16-147 611-EMD-001, Rev. 02

Table 16.5-23. Recover from Failure to Store Data - Quick-Step Procedures Step What to Enter or Select Action to Take
1 Check the Storage Management Request Manager Server debug log file for error messages concerning the failure to store data
Use procedure in Section 16.5.3.1
2 Check the Archive Server debug log file for error messages concerning the failure to store data (if necessary)
Use procedure in Section 16.5.1.2
3 Check the Archive Server debug log file for error messages concerning the failure to store data (if necessary)
Use procedure in Section 16.5.1.2
4 Check other server debug log(s) for error messages concerning the failure to store data (if necessary)
Use procedure in Section 16.5.1.2
5 Call the help desk and submit a trouble ticket (if applicable)
Use procedure in Chapter 8
16.5.3.1 Check the Request Manager Server Debug Log
The procedure to Check the Request Manager Server Debug Log is a part of the Recover from Failure to Store Data procedure (Section 16.5.3). It is performed in response to an insert failure.
The Request Manager server processes requests from external clients (processes outside of Storage Management). Requests between Storage Management servers are passed directly from one server to another.
• Requests that require one of the Storage Management servers to perform processing are checkpointed [except requests that can be serviced solely through Structured Query Language (SQL)]. − Checkpointing involves recording the request's state (e.g., "checkpointed,"
"failed," "completed") in the database to assist in error recovery. • Requests that can be serviced solely through SQL are considered "trivial" requests.
− Trivial requests are not checkpointed. − Examples include attaching to a staging disk, getting capacity, and getting block
size. − Trivial requests submitted from outside Storage Management are serviced by the
Request Manager server. − Trivial requests originating within Storage Management are passed directly from
the client to the database server.
16-148 611-EMD-001, Rev. 02

The Request Manager server (like other Storage Management servers) can manage several concurrent activities. This is accomplished through the use of threads. There are several different kinds of threads:
• Manager thread. − One per Storage Management server. − Responsible for dequeuing requests and assigning them to service threads. − Checks for cancelled requests.
• Service thread. − Multiple threads per Storage Management server. − Responsible for the actual servicing of requests. − Logs all progress including all changes of request state. − Notifies submitter when request has been completed.
• Receptionist thread. − One per Storage Management server. − Registers the server as "up" in the database. − Sits on a socket, waiting for connections from other Storage Management servers. − Unregisters the server at shutdown.
• Inbound RPC thread. − Spawned by a request from a Storage Management client. − Hands off the request to the manager thread and waits for completion of the
request. • Housekeeper thread.
− Watches for completed requests that haven't previously been seen and processed. Information concerning Request Manager server processing of requests (identified by thread) is recorded in the Request Manager server debug log (assuming some level of debug log recording is specified in the Registry database).
Trivial requests typically involve the following types of activities: • Inbound RPC thread appears with a request. • Manager thread dequeues the request and assigns it to a service thread. • Service thread recognizes the thread as "trivial."
− A "No checkpointing required -- going straight to responded" message is recorded in the Request Manager server debug log.
• Service thread executes the database transaction for results. − When the request is completed, a "Done servicing" message is recorded in the
Request Manager server debug log. − If the request fails, an "Unable to service" message is recorded in the Request
Manager server debug log. • Service thread hands the results to the inbound RPC thread.
− A "Notifying the client" message is recorded in the Request Manager server debug log.
• Inbound RPC thread silently returns to the client with the results.
16-149 611-EMD-001, Rev. 02

Non-trivial requests are forwarded to the appropriate Storage Management server (e.g., EcDsStFtpServer, EcDsStStagingDiskServer, or EcDsStArchiveServer) for processing.
• Some of the same types of entries are made in the Request Manager server debug log for non-trivial requests as for trivial requests. For example: − "Waking up service thread" (Request Manager is preparing to process the
request). − "Done servicing" (request processing has been completed). − "Unable to service" (the request has failed).
• Although some trivial requests include "token" statements, tokens are characteristic of non-trivial requests.
• A token includes request information that varies with the type of operation to be performed.
• For example, a token for an ftp request might include the following types of data: − Stored procedure (e.g., DsStFRInsert) [other types of stored procedures include
DsStSDRInsert and DsStGRMapLogicalArchiveId]. − RPC ID (e.g., RPCId=1821_535_1109-
1124464729_171062001_x0acs06.xdc.ecs.nasa.gov:SBSVSDSV1DSDD1DSDD4:).
− Username. − Encrypted password. − Host. − Source path. − Destination path. − External request ID. − Server name (e.g., EcDsStFtpServerNONE) [other types of operations might
involve the EcDsStStagingDiskServerDRP1 for example]. − Type of operation (e.g., FtpPush) [other types of operations include ArRetrieve,
SDAllocateDisk, SDLinkFile]. − Submitter (e.g., DSDD) [other types of operations might involve SDSV]. − Priority.
• The server to which the request was sent is identified by name (ServerName). • Transaction ID is embedded in the RPC ID (the portion before the first colon in the
RPC ID). A "transaction" may involve multiple operations on a host or several hosts. Consequently, multiple threads may be used on each relevant host.
Table 16.5-24 presents (in a condensed format) the steps required to check the Request Manager Server debug log. If you are already familiar with the procedures, you may prefer to use the quick-step table. If you are new to the system, or have not performed this task recently, you should use the detailed procedures that follow.
16-150 611-EMD-001, Rev. 02

1 Access a terminal window logged in to the Distribution Server host. • Examples of Distribution Server host (Sun internal server host) names include
e0acs06, g0qcs06, l0acs06, and n0acs06. • For detailed instructions refer to the Log in to System Hosts procedure
(Section 16.2.1). 2 At the UNIX command line prompt enter:
cd /usr/ecs/<MODE>/CUSTOM/logs • <MODE> is current mode of operation. • "logs" is the directory containing Request Manager Server debug log files (e.g.,
EcDsStRequestManagerServerDebug.log). 3 At the command line prompt enter:
pg <file name> • <file name> refers to the appropriate Request Manager debug log file. • For example:
pg EcDsStRequestManagerServerDebug.log • The content of the first page of the specified file is displayed. • Although this procedure has been written for the pg command, any UNIX editor or
visualizing command (e.g., vi, view, more) can be used to review the log file. 4 At the : prompt enter:
/<date> <time> • <date> <time> refers to the approximate date and time of the problem.
− For example: 06/18/01 12:17:31
• The file is searched for the specified text. − If the specified text is in the log file, the following type of response is displayed.
...skipping forward 06/18/01 12:17:31: Thread ID : 105 : DsShTSStorage: creating the MutexVec for this thread […]
− If the specified text is not in the log file, the following type of response is displayed.
Pattern not found: − If the specified text is not in the log file, verify that the proper file was opened
(Step 3) and that the date and time were entered correctly (Step 4).
16-151 611-EMD-001, Rev. 02

5 At the : prompt enter: /Unable to service • pg searches the file for the specified text.
− If the specified text is in the log file, the following type of response is displayed. ...skipping forward 2:IngestRQ409GR1 Unable to service | Thread 52 […]
− If the specified text is not in the log file, the following type of response is displayed.
Pattern not found: • If the specified text is in the file, go to Step 7. • If the specified text is not in the file, go to Step 6.
6 Examine the contents of the log file to determine which thread is associated with the
problem being investigated. • The following pg commands (at the : prompt) are useful:
− n then Return/Enter (go to Page n). − Return/Enter or +1 then Return/Enter (go down to the next page). − -1 then Return/Enter (go back to the preceding page). − +n then Return/Enter (go down n number of pages). − -n then Return/Enter (go back n number of pages). − +nl then Return/Enter (go down n number of lines). − -nl then Return/Enter (go back n number of lines). − $ then Return/Enter [go to the last page (end of file)]. − q then Return/Enter (exit from pg).
7 At the : prompt enter:
<search text> • To search back toward the beginning of the file enter:
^Waking up service thread <number>^ • To search back toward the end of the file enter:
/Waking up service thread <number> • For example:
^Waking up service thread 52^ − The file is searched back toward the beginning of the file for the specified text.
• If the specified text is in the log file, the following type of response is displayed. ...skipping backward 06/18/01 12:17:31: Thread ID : 102 : Waking up service thread 52 | Thread 102 […]
16-152 611-EMD-001, Rev. 02

• If the specified text is not in the log file, the following type of response is displayed. Pattern not found:
• The entries "Waking up service thread <number>" and "Unable to service | Thread <number>" bracket the thread servicing in which an error occurred.
NOTE: Thread IDs are reused frequently. There are likely to be many processes with the
same thread ID in any particular log file. It is important to follow the correct instance of the thread.
NOTE: It is likely that the Request Manager would try again to process a failed request.
Subsequent request processing may use the same thread ID or a different thread ID. However, it would involve the same transaction ID.
• A "No checkpointing required -- going straight to responded" entry associated with
the thread ID indicates that the request is "trivial." 8 At the : prompt enter:
/SEARCHING • The file is searched for the specified text.
− If the specified text is in the log file, the following type of response is displayed. ...skipping forward 06/18/01 12:17:31: Thread ID : 52 : SEARCHING FOR: 30148 (Found) |
Thread 52 06/18/01 12:17:31: Thread ID : 52 : SEARCHING FOR: 30148 (Found) | Thread 52 06/18/01 12:17:31: Thread ID : 52 : DsStStoredProcedures::Execute - ERROR: Could not execute stored procedure | Thread 52 06/18/01 12:17:31: Thread ID : 52 : Error encountered in stored procedure | Thread 52 06/18/01 12:17:31: Thread ID : 52 : DBIF:Execute: Ultimate SQL: ROLLBACK TRANSACTION OUTER_7077776 | Thread 52 06/18/01 12:17:32: Thread ID : 52 : 1_4501810_1217-1124633447_169062001_x0icg01.xdc.ecs.nasa.gov:IPOBIPOB1INRM1IGSA15:IngestRQ409GR1 Done servicing | Thread 52 06/18/01 12:17:32: Thread ID : 52 : 1_4501810_1217-1124633447_169062001_x0icg01.xdc.ecs.nasa.gov:IPOBIPOB1INRM1IGSA15:IngestRQ409GR1 Unable to service | Thread 52 06/18/01 12:17:32: Thread ID : 52 : 1_4501810_1217-1124633447_169062001_x0icg01.xdc.ecs.nasa.gov:IPOBIPOB1INRM1IGSA15:IngestRQ409GR1 Marked as unassigned | Thread 52 06/18/01 12:17:32: Thread ID : 52 : 1_4501810_1217-
16-153 611-EMD-001, Rev. 02

1124633447_169062001_x0icg01.xdc.ecs.nasa.gov:IPOBIPOB1INRM1IGSA15:IngestRQ409GR1 Notifying the client | Thread 52 06/18/01 12:17:32: Thread ID : 52 : Waiting for work | Thread 52 06/18/01 12:17:32: Thread ID : 52 : Waking up manager thread | Thread 52 […]
− In the example the expression SEARCHING is associated with Thread ID 52. − The context of the SEARCHING statement indicates the type and source of the
problem; in this case there appears to be a problem executing a stored procedure. − If the specified text is not in the log file, the following type of response is
displayed. Pattern not found:
9 If the expression SEARCHING is not associated with the specified thread in the lines
displayed, repeat Step 8. 10 If necessary, at the : prompt enter:
-2l • pg simulates scrolling the screen backward two lines (or any other number of lines
that is typed at the prompt). − The file is redisplayed to include the two lines that preceded the page previously
displayed. − For example:
...skipping backward 06/18/01 12:17:31: Thread ID : 52 : DBIF:Execute: Ultimate SQL: exec DsStSDAttachDisk "/usr/ecs/TS2/CUSTOM/pdps/x0spg01/data/DpPrRm/x0spg01_disk", "SDSV", 0 | Thread 52 06/18/01 12:17:31: Thread ID : 52 : SEARCHING FOR: 30148 (Found) | Thread 52 06/18/01 12:17:31: Thread ID : 52 : SEARCHING FOR: 30148 (Found) | Thread 52 06/18/01 12:17:31: Thread ID : 52 : DsStStoredProcedures::Execute - ERROR: Could not execute stored procedure | Thread 52 06/18/01 12:17:31: Thread ID : 52 : Error encountered in stored procedure | Thread 52 […]
− The additional lines preceding "SEARCHING FOR" in the example indicate that the stored procedure in which the error was encountered is DsStSDAttachDisk.
16-154 611-EMD-001, Rev. 02

11 To quit the pg application at the : prompt enter: q • pg exits from the Request Manager server debug log file.
12 If the request is a trivial request, go to Step 22. 13 If the request is a non-trivial request, open a separate UNIX window.
• The results of related operations on the server involved in performing copy or ftp functions for the transaction are going to be checked in a separate UNIX window.
14 Access a terminal window logged in to the appropriate server host for the server involved
in performing copy or ftp functions for the transaction. • Examples of appropriate server host names include e0drg11, g0drg01, l0drg01, and
n0drg01. • For detailed instructions refer to the Log in to System Hosts procedure
(Section 16.2.1). 15 At the shell prompt enter:
grep '<Transaction ID>' <file name> | grep 'LogProgress' • For example:
grep 'af610628-' EcDsStArchiveServerDebug.log | grep 'LogProgress' • <file name> refers to the name of the log file for the process involved in performing
copy or ftp functions for the transaction. • <Transaction ID> refers to the Transaction ID associated with the applicable
request. • In this example af610628-1dd1-11b2-a047-af3a589fd88e is the relevant Transaction
ID. − However, usually it is not necessary to use the entire Transaction ID in the
command; a representative sample (e.g., af610628- from the example) should be sufficient.
− References to other Transaction IDs and entries that do not contain the string "LogProgress" are filtered out so references to the specified Transaction ID that contain the string "LogProgress" are the only log entries displayed. The string "LogProgress" is a filter for references to stored procedure DsStGRLogProgress.
− Progress is logged for copy and ftp input/output at each block. − The following type of response is displayed:
06/26/01 12:46:00: Thread ID : 65674 : myTransactionList[1]: exec DsStGRLogProgress "af610628-1dd1-11b2-a047-af3a589fd88e:PDPSSDSV1DSDD1DSDD10DSDD1DSDD1:MoPGE02#sy14182000TS2SC:MOD03.001:55732", 0, 1, "files" | Thread 65674 06/26/01 12:46:00: Thread ID : 65674 : DBIF:Execute: Ultimate SQL: exec DsStGRLogProgress "af610628-1dd1-11b2-a047-
16-155 611-EMD-001, Rev. 02

af3a589fd88e:PDPSSDSV1DSDD1DSDD10DSDD1DSDD1:MoPGE02#sy14182000TS2SC:MOD03.001:55732", 0, 1, "files" | Thread 65674 06/26/01 12:46:43: Thread ID : 65674 : : 06/26/01 12:46:43: read ID : 2:46:43: myTransactionmyTransactionList[1]: exec DsStGRLogProgress "af610628-1dd1-11b2-a047-af3a589fd88e:PDPSSDSV1DSDD1DSDD10DSDD1DSDD1:MoPGE02#sy14182000TS2SC:MOD03.001:55732", 60, 60, "MB"List[1]: exec DsStGRLogProgress "af610628-1dd1-11b2-a047-af3a589fd88e:PDPSSDSV1DSDD1DSDD10DSDD1DSDD1:MoPGE02#sy14182000TS2SC:MOD03.001:55732", 60, 60, "MB"65714read 65674 : 74 06/26/01 12:46:43: Thread ID : 65674 : DBIF:Execute: Ultimate SQL: exec DsStGRLogProgress "af610628-1dd1-11b2-a047-af3a589fd88e:PDPSSDSV1DSDD1DSDD10DSDD1DSDD1:MoPGE02#sy14182000TS2SC:MOD03.001:55732", 60, 60, "MB"0DBIF:Execute: Ultimate SQL: exec DsStGRLogProgress "af610628-1dd1-11b2-a047-af3a589fd88e:PDPSSDSV1DSDD1DSDD10DSDD1DSDD1:MoPGE02#sy14182000TS2SC:MOD03.001:55732", 60, 60, "MB"06/26/01 12:46:43: 6/26/01 12:46:43: | Thread : 65714read 65674 : 74
• If no progress is indicated, go to Step 22. 16 Single-click in the UNIX window for the Distribution Server host (Sun internal server
host). 17 In the UNIX window for the Distribution Server host (Sun internal server host) at the
command line prompt enter: /usr/ecs/<MODE>/CUSTOM/logs • Change to the logs directory in the appropriate mode.
18 At the command line prompt enter:
grep '<Transaction ID>' <file name> | grep 'Done servicing' • <file name> refers to the appropriate Request Manager debug log. • For example:
grep 'af610628-' EcDsStRequestManagerServerDebug.log | grep 'Done servicing'
• If the operation has been completed, the following type of response is displayed: 06/26/01 12:46:00: Thread ID : 52 : af610628-1dd1-11b2-a047-af3a589fd88e:PDPSSDSV1DSDD1DSDD10DSDD1DSDD1:MoPGE02#sy14182000TS2SC:MOD03.001:55732 Done servicing | Thread 52 06/26/01 12:46:44: Thread ID : 52 : af610628-1dd1-11b2-a047-af3a589fd88e:PDPSSDSV1DSDD1DSDD10DSDD1DSDD1:MoPGE02#sy14182000TS2SC:MOD03.001:55732 Done servicing | Thread 52
16-156 611-EMD-001, Rev. 02

06/26/01 12:46:45: Thread ID : 52 : af610628-1dd1-11b2-a047-af3a589fd88e:PDPSSDSV1DSDD1DSDD2DSDD1DSDD3:MoPGE02#sy14182000TS2SC:MOD03.001:55732 Done servicing | Thread 52 06/26/01 12:46:47: Thread ID : 52 : af610628-1dd1-11b2-a047-af3a589fd88e:PDPSSDSV1DSDD1DSDD2DSDD1DSDD3:MoPGE02#sy14182000TS2SC:MOD03.001:55732 Done servicing | Thread 52 06/26/01 12:46:47: Thread ID : 52 : af610628-1dd1-11b2-a047-af3a589fd88e:PDPSSDSV1DSDD1DSDD2DSDD1DSDD7:MoPGE02#sy14182000TS2SC:MOD03.001:55732 Done servicing | Thread 52 06/26/01 12:46:50: Thread ID : 52 : af610628-1dd1-11b2-a047-af3a589fd88e:PDPSSDSV1DSDD1DSDD2DSDD1DSDD7:MoPGE02#sy14182000TS2SC:MOD03.001:55732 Done servicing | Thread 52 06/26/01 12:46:51: Thread ID : 52 : af610628-1dd1-11b2-a047-af3a589fd88e:PDPSSDSV1DSDD1DSDD4:MoPGE02#sy14182000TS2SC:MOD03.001:55732 Done servicing | Thread 52 06/26/01 12:46:56: Thread ID : 52 : af610628-1dd1-11b2-a047-af3a589fd88e:PDPSSDSV1DSDD1DSDD4:MoPGE02#sy14182000TS2SC:MOD03.001:55732 Done servicing | Thread 52 06/26/01 12:46:56: Thread ID : 52 : af610628-1dd1-11b2-a047-af3a589fd88e:PDPSSDSV1DSDD1DSDD8:MoPGE02#sy14182000TS2SC:MOD03.001:55732 Done servicing | Thread 52 06/26/01 12:46:59: Thread ID : 52 : af610628-1dd1-11b2-a047-af3a589fd88e:PDPSSDSV1DSDD1DSDD8:MoPGE02#sy14182000TS2SC:MOD03.001:55732 Done servicing | Thread 52 − The statement "Done servicing" shows that the operation has been completed;
however, it provides no indication as to whether the operation succeeded or failed. − If "Done servicing" is followed by "Unable to service," (as described in Step 19)
the operation failed. • If the operation has not been completed, no file entries are displayed (the UNIX
prompt is displayed). − It may just be slow to complete.
• If the operation has been completed, go to Step 19. • If the operation has not been completed, go to Step 20.
19 At the shell prompt enter:
grep '<Transaction ID>' <file name> | grep 'Unable to service' • <file name> refers to the appropriate Request Manager debug log. • For example:
grep '2a7d4168-' EcDsStRequestManagerServerDebug.log | grep 'Unable to service'
16-157 611-EMD-001, Rev. 02

• If the request has failed, the following type of response is displayed: 06/26/01 12:56:22: Thread ID : 52 : 2a7d4168-1dd2-11b2-8c52-99d0f708dce5:PDPSSDSV1:MoPGE02#sy14182000TS2MOD02OBC Unable to service | Thread 52 06/26/01 12:56:22: Thread ID : 52 : 2a7d4168-1dd2-11b2-8c52-99d0f708dce5:PDPSSDSV4:MoPGE02#sy14182000TS2MOD02OBC Unable to service | Thread 52 − If the operation has failed, return to Step 7.
• If the operation has not failed, no file entries are displayed (the UNIX prompt is displayed).
20 At the shell prompt enter:
tail -f <file name> | grep '<Transaction ID>' • <file name> refers to the appropriate Request Manager debug log. • <Transaction ID> refers to the Transaction ID associated with the applicable
request. • For example:
tail -f EcDsStRequestManagerServerDebug.log | grep 'af610628-' • If new entries are being posted to the log, the operation has not finished yet.
− If the same entries continue to be repeated over and over, there could be a problem with the server.
− Notify the Operations Controller/System Administrator of suspected server problems.
• If it is necessary to exit from a tailed log, enter: ^c [Ctrl c]
21 If the operation has not finished yet, monitor the tailed log for awhile.
• If the operation does not seem to finish (i.e., if entries continue to be made to the tailed log) after a reasonable period of time (e.g., 30 minutes), notify the Operations Controller/System Administrator of the problem.
• If it is necessary to exit from a tailed log, enter: ^c [Ctrl c]
22 If problems were detected in the Request Manager server debug log and/or the log file for
the process involved in performing copy or ftp functions for the transaction, notify the Operations Controller/System Administrator of the problem.
23 Return to the Recover from Failure to Store Data procedure (Section 16.5.3).
16-158 611-EMD-001, Rev. 02

Table 16.5-24. Check the Request Manager Server Debug Log - Quick-Step Procedures
Step What to Enter or Select Action to Take 1 UNIX window (Sun internal server) single-click or use procedure in
Section 16.2.1 2 cd /usr/ecs/<MODE>/CUSTOM/logs enter text, press Enter 3 pg <file name> (Request Manager debug log) enter text, press Enter 4 /<date> <time> enter text, press Enter 5 /Unable to service enter text, press Enter 6 Determine which thread is associated with the
problem being investigated read text
7 <search text> (Waking up service thread <number>)
enter text, press Enter
8 /SEARCHING enter text, press Enter 9 Repeat the preceding step (if necessary)
10 -2l (if necessary) enter text, press Enter 11 q (when necessary) enter text, press Enter 12 UNIX window (appropriate server host) single-click or use procedure in
Section 16.2.1 13 grep '<Transaction ID>' <file name> | grep
'LogProgress' enter text, press Enter
14 UNIX window (Sun internal server) single-click 15 /usr/ecs/<MODE>/CUSTOM/logs enter text, press Enter 16 grep '<Transaction ID>' <file name> | grep
'Done servicing' enter text, press Enter
17 grep '<Transaction ID>' <file name> | grep 'Unable to service'
enter text, press Enter
18 tail -f <file name> | grep '<Transaction ID>' enter text, press Enter 19 Monitor the tailed log for awhile (if applicable) read text 20 If problems were detected in the log files, notify
the Operations Controller/System Administrator of the problem
contact Operations Controller
21 Return to the Recover from Failure to Store Data procedure
Use procedure in Section 16.5.3
16-159 611-EMD-001, Rev. 02

This page intentionally left blank.
16-160 611-EMD-001, Rev. 02

17. Archive Procedures
Archive processing procedures support and maintain the process by which the Data Server Subsystem (DSS) manages persistent storage of earth science and related data, and through which the DSS provides search and retrieval access to the data. Through archive processing, data products that have been ingested into the system or produced by data processing on previously stored data are archived to tape for permanent storage and distributed to users via hard media (tape or disk) or electronic means. The DAAC Archive Manager’s job entails working with the Science Data Specialist, the Science Coordinator, and the Resource Manager, as well as providing direction for the Data Ingest Technician. The physical archive is one or more StorageTek (STK) Powderhorn Model 9310 Automated Cartridge System tape storage towers, providing a mass storage system of jukeboxes for removable media (tape cartridges). The File Storage Management System (FSMS) software, hosted on a Silicon Graphics Inc. (SGI) Origin 2000, is the Archival Management and Storage System (AMASS), a product of Advanced Digital Information Corporation (ADIC). AMASS is a UNIX file system that manages files, volumes (media), drives and jukeboxes. The AMASS System Administrator’s User Guide can be viewed using Adobe Acrobat and is available electronically on drg servers (e.g., g0drg01, e0drg11, l0drg01, n0drg01) in directory /usr/amass/books.
Archive processing activities include operating functions associated with the AMASS software, managing and operating the physical archive, and using custom software for monitoring archive functions and maintaining the stored data. The Archive Manager may also work with the Automated Cartridge Storage Library System (ACSLS) software and the AMASS Graphical User Interface (GUI). Finally, the Archive Manager conducts archive troubleshooting and problem resolution procedures.
Subsequent sections related to Archive Processing address procedures for the following functions:
• Section 17.1 Starting and stopping AMASS. • Section 17.2 Loading, removing, and managing archive media. • Section 17.3 Monitoring and managing the archive with custom GUIs. • Section 17.4 Deleting granules from the archive. • Section 17.5 Backing up and restoring AMASS. • Section 17.6 Backing up and restoring archived data. • Section 17.7 Archive troubleshooting. • Section 17.8 ACSLS procedures. • Section 17.9 Using the AMASS GUI. • Section 17.10 Data Pool Maintenance tasks. • Section 17.11 Deployment of Open Geospatial Consortium (OGC) Web Services
(DOWS) procedures. • Section 17.12 Standalone OGC Archive procedure.
17-1 611-EMD-001, Rev. 02

For each set of functions, an Activity Checklist table provides an overview of the tasks to be completed. The outline of the Activity Checklist is as follows:
Column one - Order shows the order in which tasks could be accomplished.
Column two - Role lists the Role/Manager/Operator responsible for performing the task.
Column three -Task provides a brief explanation of the task.
Column four - Section provides the Procedure (P) section number or Instruction (I) section number where details for performing the task can be found.
Column five - Complete? is used as a checklist to keep track of which task steps have been completed.
17.1 Starting and Stopping AMASS To start AMASS, the Archive Manager or System Administrator first ensures that the physical storage system is powered up and then enters commands at the FSMS server host (e.g., e0drg11, g0drg01, l0drg01, n0drg01) to start AMASS. Stopping AMASS is accomplished by killing the required daemons. Rebooting AMASS involves killing the daemons and then restarting the application.
Table 17.1-1 provides an Activity Checklist for Starting and Stopping AMASS.
Table 17.1-1. Starting and Stopping AMASS - Activity Checklist Order Role Task Section Complete? 1 System
Administrator or Archive Manager
Starting the AMASS Application (P) 17.1.1
2 System Administrator or Archive Manager
Shutting Down AMASS Tape Archive System
(P) 17.1.2
3 System Administrator or Archive Manager
Rebooting AMASS (P) 17.1.3
17.1.1 Starting the AMASS Application
Starting the AMASS FSMS requires actions to ensure that the STK Powderhorn storage system is powered up as well as actions at the SGI FSMS host. Powering up the STK requires actions at its control panels, including the Library Management Unit (LMU) and Library Control Unit (LCU) [the Library Storage Module (LSM) is powered through the LCU]. Note: Preconditions include that 1) the FDDI network is up and running and 2) power to all units is functional and available.
17-2 611-EMD-001, Rev. 02

Table 17.1-2 presents the steps required to start the AMASS application. If you are already familiar with the procedure, you may prefer to use this quick-step table. If you are new to the system, or have not performed this task recently, you should use the following detailed procedure: 1 Make sure power switches for the StorageTek LCU and LMU are ON.
• The LCU should be the last unit powered up, but otherwise there are no dependencies within the group.
2 If it is not already running, boot the FSMS SGI host (workstation x0drg##) normally.
• The x in the workstation name will be a letter designating your site: g = GSFC, m = SMC, l = LaRC, e = LP DAAC, n = NSIDC, o = ORNL, a = ASF, j = JPL; the ## will be an identifying two-digit number (e.g., n0drg01 indicates an FSMS SGI host at NSIDC).
• There are no dependencies on other hosts, COTS or custom software. • AMASS normally starts automatically on bootup. If it does, go to Step 5. If it does
not, or if you are restarting AMASS after a shutdown, go to Step 3. 3 At the FSMS SGI host log in as root. 4 Type /usr/amass/tools/amass_start and then press the Return/Enter key.
• The AMASS application starts. 5 To verify that AMASS has started correctly, type /usr/amass/bin/amassstat -c and then
press the Return/Enter key. • The message FILESYSTEM IS ACTIVE is displayed.
Table 17.1-2. Starting AMASS - Quick-Step Procedures Step What to Do Action to Take
1 Power switches ON. Observe/set switches 2 Boot FSMS SGI host Normal workstation boot 3 Log in as root press Return/Enter 4 amass_start press Return/Enter 5 amassstat -c press Return/Enter
17.1.2 Shutting Down AMASS Tape Archive System
Table 17.1-3 presents the steps required to shut down AMASS. If you are already familiar with the procedure, you may prefer to use this quick-step table. If you are new to the system, or have not performed this task recently, you should use the following detailed procedure:
17-3 611-EMD-001, Rev. 02

1 Log in as root (system administrator) at the FSMS SGI host (workstation x0drg##).
• The x in the workstation name will be a letter designating your site: g = GSFC, m = SMC, l = LaRC, e = LP DAAC, n = NSIDC, o = ORNL, a = ASF, j = JPL; the ## will be an identifying two-digit number (e.g., n0drg01 indicates an FSMS SGI host at NSIDC).
2 Type /usr/amass/tools/killdaemons and then press the Return/Enter key.
• A message is displayed indicating that all daemons have been terminated.
Table 17.1-3. Shutting Down AMASS - Quick-Step Procedures Step What to Do Action to Take
1 Log in as root press Return/Enter 2 killdaemons press Return/Enter
17.1.3 Rebooting AMASS
The AMASS file system may need to be rebooted during certain anomalous conditions (e.g., system "hang," interruption of communication between AMASS and ACSLS, a required daemon is down). AMASS needs to have the following daemons running at all times: amassmain, daemons/lm_ip -a fslock, klogd, amass_iocomp, qset, libsched, libio_tape,. To verify they are running, simply search for the AMASS processes (refer to Section 17.7.1.1, Checking Daemons and Using healthcheck). To check the health of AMASS while it is still running, execute the healthcheck command (refer to Section 17.7.1.1).
In order to reboot AMASS you must have root privileges. The following procedure demonstrates the steps to reboot AMASS. Table 17.1-4 presents the steps required to follow the reboot process. If you are already familiar with the procedure, you may prefer to use this quick-step table. If you are new to the system, or have not performed this task recently, you should use the following detailed procedure: 1 Log in as root (system administrator) at the FSMS SGI host (workstation x0drg##).
• The x in the workstation name will be a letter designating your site: g = GSFC, m = SMC, l = LaRC, e = LP DAAC, n = NSIDC, o = ORNL, a = ASF, j = JPL; the ## will be an identifying two-digit number (e.g., n0drg01 indicates an FSMS SGI server at NSIDC).
2 To kill the daemons, type killdaemons and then press the Return/Enter key.
• A message is displayed indicating that all daemons have been terminated.
17-4 611-EMD-001, Rev. 02

3 If you want to test AMASS before restarting, go to Step 4; otherwise, type amass_start and then press the Return/Enter key. • The AMASS application starts.
4 To test the AMASS filesystem prior to starting AMASS type: install_tests, and press the
Return/Enter key. • Tests the operation jukebox operation and cache partitions, then restarts AMASS.
Table 17.1-4. Rebooting AMASS - Quick-Step Procedures Step What to Do Action to Take
1 Log in as root press Return/Enter 2 killdaemons press Return/Enter 3 amass_start press Return/Enter 4 install_tests press Return/Enter
17.2 Loading, Removing, and Managing Archive Media For the STK storage facility, each Powderhorn is equipped with a 21-tape Cartridge Access Port (CAP). In automatic mode, tapes may be placed in the CAP for automatic loading. Tapes are also ejected through the CAP when identified for ejection using a command at the host for the STK Automated Cartridge System Library Software (ACSLS). It is also possible to bypass the CAP and manually load media directly into the library bins, typically only done at the initial load of the system or if it is otherwise necessary to load large numbers of volumes. Newly loaded volumes may need to be placed online and formatted. It is also necessary to ensure the ready availability of drive cleaning cartridges in the specially designated volume group for that purpose.
Table 17.2-1 provides an Activity Checklist for Loading, Removing, and Managing Archive Media.
Table 17.2-1. Loading, Removing, and Managing Archive Media - Activity Checklist
Order Role Task Section Complete? 1 Archive Manager Automatically Loading Archive Media (P) 17.2.1 2 Archive Manager Manually Loading Archive Media (P) 17.2.2 3 Archive Manager Formatting a Volume (P) 17.2.3 4 Archive Manager Removing Archive Media (P) 17.2.4
17-5 611-EMD-001, Rev. 02

17.2.1 Automatically Loading Archive Media
Automatic loading of media is appropriate when there are relatively small numbers of media to be loaded. Up to 21 volumes at a time may be loaded through the Cartridge Access Port (CAP). With automated loading, AMASS assigns each cartridge a unique volume number, enters the volumes in its database, and marks the volumes Online in the database.
Table 17.2-2 presents the steps required for automated media loading. If you are already familiar with the procedure, you may prefer to use this quick-step table. If you are new to the system, or have not performed this task recently, you should use the following detailed procedure: 1 Log in as amass or root at the FSMS SGI host (workstation x0drg##). 2 The x in the workstation name will be a letter designating your site: g = GSFC, m =
SMC, l = LaRC, e = LP DAAC, n = NSIDC, o = ORNL, a = ASF, j = JPL; the ## will be an identifying two-digit number (e.g., n0drg01 indicates an FSMS SGI server at NSIDC).
3 At the FSMS host, type /usr/amass/bin/bulkinlet SP and then press the Return/Enter
key. • The Cartridge Access Port (CAP) door unlocks (audible unlatching sound). • Note: If you have removed an existing volume and are re-inserting it, do not use the
SP option, which puts the volume in the general space pool. Instead type /usr/amass/bin/bulkinlet <volgrp>, where <volgrp> is the volume group from which the volume was removed. This will put the volume back where it was before removal.
4 Write down or note the bar code number(s) on the label(s) of the cartridge(s), open the
recessed latch on the CAP door and insert the tape(s), solid black side up, with the bar code label facing you, and close the door. • The robot scans all the volumes. • Data for the newly inserted media are displayed, including bar codes, associated
volume numbers, and, in the flag column, the letters IUO, indicating that the volumes are inactive (I), unformatted (U), and offline (O).
5 For any newly inserted media, it is necessary to issue a formatting command. For the
new 9940 tapes, type /usr/amass/bin/volformat -b 256k ###, where ### is the volume number, and then press the Return/Enter key. You can enter more than one, separating each number from the preceding one with a space. • A message requests confirmation that you wish to continue.
6 Type y and then press the Return/Enter key.
• A message is displayed requesting further confirmation, stating that The following volumes will be formatted: and listing volume numbers, followed by (Y-N).
17-6 611-EMD-001, Rev. 02

7 Type y and then press the Return/Enter key.
• After a few minutes, a message Completed formatting all volumes is displayed. 8 To verify that the volume(s) are inserted, type /usr/amass/bin/vollist and then press the
Return/Enter key. • Data for the media are displayed; the flag column shows that the newly formatted
volumes are inactive (I). 9 To activate the media for use, type /usr/amass/bin/volstat and then press the
Return/Enter key. • Data for the media are displayed; the flag column shows that the volumes are now
active (A).
Table 17.2-2. Automatically Loading Archive Media - Quick-Step Procedures Step What to Do Action to Take
1 Log in as amass or root enter text; press Return/Enter 2 bulkinlet SP (unless re-inserting removed volume) press Return/Enter 3 Place cartridge(s) in CAP close door 4 volformat -b 256k < volumenumber > press Return/Enter 5 y (to continue) press Return/Enter 6 y (to confirm/continue) press Return/Enter 7 Vollist press Return/Enter 8 Volstat press Return/Enter
17.2.2 Manually Loading Archive Media
Media may be introduced into volume groups in the storage facility without AMASS initial monitoring and assignment. This may be done using the CAP, as illustrated in the following procedure, or it may be done during an initial loading of the system. For such an initial loading, large numbers of cartridges may be placed directly in storage slots without using the CAP (i.e., with the Powderhorn library door open before the system is powered up). Manual loading uses an AMASS command different from that used for automatic loading; the command used here enables AMASS to determine what media have been placed in the library and convey the information to its database.
Table 17.2-3 presents the steps required for manual media loading. If you are already familiar with the procedure, you may prefer to use this quick-step table. If you are new to the system, or have not performed this task recently, you should use the following detailed procedure:
17-7 611-EMD-001, Rev. 02

1 To manually insert a tape into the Powderhorn, login to the control software (ACSLS) using the acssa account at an ACSLS workstation (e.g., e0drs03, g0drs03, l0drs02, n0drs03).
2 Type enter 0,0,0 and then press the Return/Enter key.
• The Cartridge Access Port (CAP) door unlocks (audible unlatching sound). 3 Write down or note the bar code number(s) on the label(s) of the cartridge(s), open the
recessed latch on the Cartridge Access Port (CAP) door and insert the tape(s), solid black side up, with the bar code label facing you, and close the door. • The robot scans all the volumes.
4 At the AMASS host, type /usr/amass/bin/bulkload -s SP and then press the
Return/Enter key. • The AMASS database is populated with data for the volumes in the library, including
bar codes, associated volume numbers, and status -- inactive (I), unformatted (U), and offline (O). The data may be reviewed using the vollist command.
• Note: If you are loading a very large number of volumes, such as at initial load, and choose to bypass the CAP and place the volumes directly in the library slots, data about the volumes will not be immediately available to ACSLS for communication to AMASS. You will first have to use the ACSLS audit command to initiate an audit of the library, a process that may take several hours.
Caution
Inactivate AMASS before using the following command. 5 To view a list of media in the library, type /usr/amass/utils/medialist -3, and then press
the Return/Enter key. • The -3 option indicates the STK Powderhorn. • The utility reads the library element status stored in the library, and information about
the library contents, including the status (FULL or EMPTY) of the elements.
Table 17.2-3. Manually Loading Archive Media - Quick-Step Procedures Step What to Do Action to Take
1 Log in as acssa enter text; press Return/Enter 2 enter 0,0,0 press Return/Enter 3 Place cartridge(s) in CAP close door 4 bulkload –s SP press Return/Enter 5 medialist -3 press Return/Enter
17-8 611-EMD-001, Rev. 02

17.2.3 Formatting a Volume
To format a volume, it must be online. A volume is placed online using the volloc command. For a tape cartridge, you must first set the tape length using the tapelength command. Formatting a volume destroys any files on that volume. Before formatting a volume, check to make sure it does not have any files that should be saved. Table 17.2-4 presents the steps required to follow the formatting process. If you are already familiar with the procedure, you may prefer to use this quick-step table. If you are new to the system, or have not performed this task recently, you should use the following detailed procedure: 1 To put the volume online, at the FSMS host, type /usr/amass/bin/volloc -n ###, and then
press the Return/Enter key. • ### is the number of the volume.
2 To verify there are no files on volume, type /usr/amass/bin/volfilelist <Vol. No.> , and
then press the Return/Enter key. • No files are displayed. • If a list of files is returned, indicating that the volume is not empty, before proceeding
verify that you have the correct volume and that it is to be formatted. 3 To format the volume, type /usr/amass/bin/volformat -b 256k ###, and then press the
Return/Enter key. • ### is the number of the volume.
4 To verify status of the volume, type /usr/amass/bin/volprint -a ####, and then press the
Return/Enter key. • ### is the number of the volume.
Table 17.2-4. Formatting a Tape Volume - Quick-Step Procedures Step What to Do Action to Take
1 volloc -n volnumber press Return/Enter 2 volfilelist volnumber press Return/Enter 3 volformat -b 256k volnumber press Return/Enter 4 volprint -a volnumber press Return/Enter
17.2.4 Removing Media
Table 17.2-5 presents the steps required to remove media from the STK Powderhorn. If you are already familiar with the procedure, you may prefer to use this quick-step table. If you are new to the system, or have not performed this task recently, you should use the following detailed procedure:
17-9 611-EMD-001, Rev. 02

1 Log in as amass or root at the FSMS SGI host (workstation x0drg##). • The x in the workstation name will be a letter designating your site: g = GSFC, m =
SMC, l = LaRC, e = LP DAAC, n = NSIDC, o = ORNL, a = ASF, j = JPL; the ## will be an identifying two-digit number (e.g., n0drg01 indicates an FSMS SGI server at NSIDC).
2 Determine which volumes you want to remove by utilizing the volume number. If
necessary to review volume numbers and other information, at the FSMS host, type /usr/amass/bin/vollist and then press the Return/Enter key. • A list of volumes is displayed.
3 If there are only a few volumes to remove, for each volume to be removed type
/usr/amass/bin/voloutlet ###, where ### is the volume number, and then press the Return/Enter key. • AMASS marks the volume off-line and the volume is transferred to the CAP.
4 Open the recessed latch on the Cartridge Access Port (CAP) door and remove the tape(s).
Table 17.2-5. Removing Media from the Storage Library - Quick-Step Procedures Step What to Do Action to Take
1 Log in as amass or root enter text; press Return/Enter 2 vollist press Return/Enter 3 voloutlet volumenumber press Return/Enter 4 Remove tape(s) from CAP open CAP latch
17.3 Monitoring and Managing the Archive with Custom GUIs Custom Graphical User Interfaces (GUIs) in the custom software can provide helpful information concerning the relationship between physical storage archives (Library Storage Modules, or LSMs) and the Archive Server software applications at the site. For example, a data repository identified as DRP1 is served by the software application EcDsStArchiveServerDRP1.
Subdivisions within LSMs (e.g., for storage of different data types) are reflected in the Storage Management database, where each Volume Group (a logical group of volumes in the archive) has its own path. Each path maps to an AMASS volume group, and thus to a physical volume group in the archive.
Information concerning archive servers and the logical volume groups served may be obtained from the Storage Management Control GUI. The Storage Configuration tab on the Storage Management Control GUI permits display of server information and access to related status information.
17-10 611-EMD-001, Rev. 02

Table 17.3-1 provides an Activity Checklist for Monitoring and Managing the Archive with Custom GUIs.
Table 17.3-1. Monitoring and Managing the Archive - Activity Checklist Order Role Task Section Complete? 1 Archive Manager Logging in to System Hosts (P) 17.3.1 2 Archive Manager Launching DSS GUIs (P) 17.3.2 3 Archive Manager Using Storage Management Control
GUIs to Display Archive Path Information
(P) 17.3.3
4 Archive Manager Monitoring Archive Requests using the Storage Management Control GUI
(P) 17.3.4
5 Archive Manager Monitoring Distribution Requests using the Data Distribution GUI
(P) 17.3.5
6 Archive Manager Setting Checksum Calculation (P) 17.3.6 7 Archive Manager Invoking the Checksum Verification
Utility (CVU) (P) 17.3.7
17.3.1 Logging in to System Hosts
Logging in to system hosts is accomplished from a UNIX command line prompt. Table 17.3-2 presents (in a condensed format) the steps required to log in to system hosts. If you are already familiar with the procedures, you may prefer to use the quick-step table. If you are new to the system, or have not performed this task recently, you should use the detailed procedures that follow. 1 Access the command shell.
• The command shell prompt is displayed. NOTE: Commands in Steps 2 and 3 are typed at a UNIX system prompt. 2 At the UNIX command line prompt enter:
setenv DISPLAY <client name>:0.0 • Use either the X terminal/workstation IP address or the machine-name for the client
name. • When using secure shell, the DISPLAY variable is set just once, before logging in to
remote hosts. If it were to be reset after logging in to a remote host, the security features would be compromised.
17-11 611-EMD-001, Rev. 02

3 In the terminal window (at the command line prompt) start the log-in to the appropriate host by entering: /tools/bin/ssh <host name> • The -l option can be used with the ssh command to allow logging in to the remote
host (or the local host for that matter) with a different user ID. For example, to log in to x0acs06 as user cmops enter: /tools/bin/ssh -l cmops x0acs06
• Depending on the set-up it may or may not be necessary to include the path (i.e., /tools/bin/) with the ssh command. Using ssh alone is often adequate. For example: ssh x0acs06
- or -
ssh -l cmops x0acs06 • Examples of Data Pool Server host names include e0dps01, g0dps01, l0dps01, and
n0dps01. • Examples of Sun Consolidation Internal Server host names include e0acs11, g0acs11,
l0acs03, and n0acs04. • Examples of Sun Consolidation External Server host names include e0ins01,
g0ins01, l0ins01, and n0ins02. • Examples of Access/Process Coordinators (APC) Server host names include e0acg11,
g0acg01, l0acg02, and n0acg01. • Examples of ACSLS Workstation host names include e0drs03, g0drs04, l0drs02,
and n0drs03. • Examples of FSMS Server host names include e0drg11, g0drg01, l0drg01, and
n0drg01. • Examples of Operations Workstation host names include e0acs12, g0acs02, l0acs01,
and n0acs03. • Examples of Ingest Server host names include e0icg11, g0icg01, l0acg02, and
n0acg01. • If you receive the message, “Host key not found from the list of known hosts. Are
you sure you want to continue connecting (yes/no)?” enter yes (“y” alone will not work).
• If you have previously set up a secure shell passphrase and executed sshremote, a prompt to Enter passphrase for RSA key '<user@localhost>' appears; continue with Step 4.
• If you have not previously set up a secure shell passphrase, go to Step 5. 4 If a prompt to Enter passphrase for RSA key '<user@localhost>' appears, enter:
<passphrase> • If a command line prompt is displayed, log-in is complete.
17-12 611-EMD-001, Rev. 02

• If the passphrase is unknown, press Return/Enter, which should cause a <user@remotehost>’s password: prompt to appear (after the second or third try if not after the first one), then go to Step 5.
• If the passphrase is entered improperly, a <user@remotehost>’s password: prompt should appear (after the second or third try if not after the first one); go to Step 5.
5 If a prompt for <user@remotehost>’s password: appears, enter:
<password> • A command line prompt is displayed. • Log-in is complete.
Table 17.3-2. Logging in to System Hosts - Quick-Step Procedures Step What to Do Action to Take
1 Access command shell 2 setenv DISPLAY <client name>:0.0 enter text, press Return/Enter 3 /tools/bin/ssh <host name> (as applicable) enter text, press Return/Enter 4 <passphrase> (if applicable) enter text, press Return/Enter 5 <password> (if applicable) enter text, press Return/Enter
17.3.2 Launching DSS GUIs
The following software applications are associated with DSS: • Science Data Server (SDSRV). • Storage Management (STMGT) Servers.
− Request Manager Server. − Staging Disk Server. − Cache Manager Server. − Archive Server. − Request Manager Server. − FTP Server. − D3/9940 Tape Server. − 8mm Tape Stacker Server.
• Data Distribution (DDIST) Server. • DDIST Graphical User Interface (GUI). • STMGT GUIs. • Science Data Server GUIs.
Access to Storage Management, Data Distribution (DDIST), and other GUIs is gained through the use of UNIX commands. The procedure for launching the GUIs begins with the assumption that the applicable servers are running and that the operator (Archive Manager or System Administrator) has logged in.
17-13 611-EMD-001, Rev. 02

Table 17.3-3 presents the steps required to launch DSS GUIs using UNIX commands. If you are already familiar with the procedure, you may prefer to use this quick-step table. If you are new to the system, or have not performed this task recently, you should use the following detailed procedure: 1 Access a terminal window logged in to the Operations Workstation.
• Examples of Operations Workstation host names include e0acs12, g0acs02, l0acs01, and n0acs03.
• For detailed instructions refer to the procedure for Logging in to System Hosts (Section 17.3.1).
2 To change directory to the directory containing the startup scripts for DSS, in the
terminal window, at the command line prompt, enter: /usr/ecs/<MODE>/CUSTOM/utilities • The <MODE> will most likely be one of the following operating modes:
− OPS (for normal operation). − TS1 or TS2 (for testing).
• Note that the separate subdirectories under /usr/ecs apply to different operating modes.
3 To launch the Storage Management Control GUI, in the terminal window, at the
command line prompt, enter: EcDsStmgtGuiStart <MODE> • The Storage Management Control GUI, used for review of storage events and
status of devices, is displayed. 4 To launch the Data Distribution Operator GUI, in the terminal window, at the
command line prompt, enter: EcDsDdistGuiStart <MODE> • The Data Distribution Operator GUI is displayed.
5 To launch the Science Dataserver Operator GUI, in the terminal window, at the
command line prompt, enter: EcDsSdSrvGuiStart <MODE> • The Science Dataserver Operator GUI is displayed.
17-14 611-EMD-001, Rev. 02

Table 17.3-3. Launching DSS GUIs - Quick-Step Procedures Step What to Do Action to Take
1 Log in to the Operations Workstation host Use procedure in Section 17.3.1 2 cd /usr/ecs/<MODE>/CUSTOM/utilities enter text, press Return/Enter 3 EcDsStmgtGuiStart <MODE> (for STMGT GUI) enter text, press Return/Enter 4 EcDsDdistGuiStart <MODE> (for DDIST GUI) enter text, press Return/Enter 5 EcDsSdSrvGuiStart <MODE> (for SDSRV GUI) enter text, press Return/Enter
17.3.3 Using Storage Management Control GUIs to Display Archive Path Information
If requested to provide archive path information for a particular Earth Science Data Type (ESDT) stored in the archive, the Storage Management Control GUI can be used to obtain the needed information. Table 17.3-4 presents the steps required to use the Storage Management Control GUIs to Display Archive Path information. If you are already familiar with the procedure, you may prefer to use this quick-step table. If you are new to the system, or have not performed this task recently, you should use the following detailed procedure: 1 Launch the DSS Storage Management Control GUI using UNIX commands (see Section
17.3.2, Launching DSS GUIs). • The DSS Storage Management Control GUI is displayed.
2 Click on the Storage Config. tab to ensure that the Storage Configuration display is
available. • The Storage Config. tab is displayed.
3 In the field listing Server Type, click on the ARCHIVE line to highlight it.
• The selected line is highlighted and the Server Name and Status of archive servers are displayed in the field listing Server Name.
4 Click on the Vol Grp Config. tab.
• The Volume Group Information is displayed showing volume groups and their current paths.
5 If it is desirable to display the path history for a data type, on the Vol Grp Config. tab,
click on the Data Type Name entry for the specific data type for which path history information is desired. • The selected line is highlighted.
6 Click on the Display History button.
• A Volume Group History window is displayed showing the path history for the highlighted data type.
17-15 611-EMD-001, Rev. 02

Table 17.3-4. Using Storage Management Control GUIs to Display Archive Path Information and History - Quick-Step Procedures
Step What to Do Action to Take 1 Launch the DSS Storage Management Control GUI Use procedure in Section 17.3.2 2 Select Storage Config. tab single-click 3 Highlight Archive in Server Type field single-click 4 Select Vol Grp Config. tab single-click 5 Highlight a selected data type line single-click 6 Activate Display History button single-click
17.3.4 Monitoring Archive Requests Using the Storage Management Control GUI
A primary GUI tool for monitoring of archive processing is the Request Status window, accessible from the Storage Management Control GUI. Using the Request Status tab the Archive Manager or Distribution Technician can detect stalled requests or servers that appear to be idle.
The Request Status window displays the following information: • Operation is the type of operation represented by the request. • Request ID is a unique identifier for the request. • Progress is the stage of processing on which the request is currently working (may
include a numeric progress indication). • Status provides information about processes attempted and the outcome (e.g.,
DsEStDRExecuteFailed, DsEStARPathSearchExhausted, OK, . . .WriteFailed, . . .). • Priority is Xpress, Very High, High, Normal, or Low. • When Submitted is the time and date when the request was received by the Storage
Management server that is responsible for the request. • Last Updated is the time and date when the status was last updated for the request.
The operator can reduce the displayed list of requests by clicking on the Filtering pull-down menu just above the Request Status Information list on the window. This permits filtering on four areas or filter types selectable from the pull-down menu:
• Server controls what activity is displayed by limiting the list to the requests being/having been serviced by a specific server. Selecting All displays all requests throughout Storage Management. Other selections include the individual archive servers, cache manager servers, ftp servers, request manager server, and staging disk servers.
• Operation allows the operator to focus on a specific type of operation. The list of operations is dynamically generated to reflect those operations for which requests are currently in queue (e.g., All, CMLink, ArStore, ArRetrieve, FtpPull, FtpPush).
• Processing State allows the operator to differentiate among requests that are being actively processed; have been completed, either successfully or to a retryable error
17-16 611-EMD-001, Rev. 02

state; or have been suspended and are awaiting the outcome of another event. The following selections are available: All, Processing, Suspended, and Completed.
• Submitter allows the Distribution Technician to see the status of requests submitted by a specific client process. The list of possible clients is dynamically generated to reflect the list of clients with outstanding requests (e.g., All, DSDD, HDFC, SDSV, this, [various servers]).
Table 17.3-5 presents the steps required to monitor archive requests using the Storage Management Control GUI. If you are already familiar with the procedure, you may prefer to use this quick-step table. If you are new to the system, or have not performed this task recently, you should use the following detailed procedure: 1 Launch the DSS Storage Management Control GUI using UNIX commands (see
Section 17.3.2, Launching DSS GUIs). • The DSS Storage Management Control GUI is displayed.
2 Click on the Request Status tab.
• The Request Status tab is displayed. 3 Observe information displayed on the Request Status tab of the Storage Management
Control GUI. • The Request Status Information table displays the following information:
− Operation. − Request ID. − Progress. − Status. − Priority. − When Submitted. − Last Updated.
• By default all storage management server requests for the last 24 hours are shown in the Request Status Information table of the Request Status tab.
• Clicking on any of the column headers of the Request Status Information table causes the listed requests to be sorted in order by the column selected. − For example, clicking on the Last Updated column header causes requests to be
listed in order from the least recently updated to the most recently updated. • The Operator Messages field at the bottom of the GUI displays messages
concerning events occurring in storage management operations. • Note that storage management servers control virtually all data inserted into or
retrieved from the archive; the resulting large amount of activity on the Request Status tab may make it useful to restrict the number of requests displayed by applying a filter (see next step).
17-17 611-EMD-001, Rev. 02

4 To filter the list of requests, use the Filtering pull-down menu above the top left corner of the Request Status Information table, selecting as desired to display requests associated with a particular Server, Operation, Processing State, or Submitter. • The list of requests displayed in the Request Status Information table is restricted
by the filtering choice. 5 Observe the Storage Management requests displayed in the Request Status Information
table. • The Progress and Status column entries in the table may provide indication for
particular requests of potential problems or conditions requiring attention. 6 Repeat Steps 4 and 5 as necessary to monitor Storage Management requests. 7 To exit, follow menu path File Exit.
Table 17.3-5. Monitoring Archive Requests Using the Storage Management Control GUI - Quick-Step Procedures
Step What to Do Action to Take 1 Launch the DSS Storage Management Control GUI Use procedure in Section 17.3.2 2 Select Request Status tab single-click 3 Observe listed request information read text 4 Select Filtering option click-hold and drag cursor or
execute three clicks 5 Observe selected (filtered) requests read text 6 Repeat Steps 4 and 5 as necessary 7 File Exit (if necessary/desirable) single-click
17-18 611-EMD-001, Rev. 02

17.3.5 Monitoring Distribution Requests Using the Data Distribution GUI
Distribution requests result from orders for data, placed by users or subscriptions, and by requests for data by internal system processes (e.g., those related to data processing). As the system responds to these requests, the Archive Manager or other operators can monitor the progress of the distribution requests. Table 17.3-6 presents the steps required to monitor distribution requests using the Data Distribution GUI. If you are already familiar with the procedure, you may prefer to use this quick-step table. If you are new to the system, or have not performed this task recently, you should use the following detailed procedure: 1 Launch the DDIST GUI using UNIX commands (see Section 17.3.2, Launching DSS
GUIs). • The Data Distribution GUI tool is displayed.
2 Click on the Distrib’n Requests tab.
• The Distribution Requests window is opened. • A list of requests is displayed.
3 Follow menu path View→Filter.
• The Distribution Filter Requests window opens. • Three filter types are displayed in a radio box at the top of the Distribution Filter
Requests window: Request ID, Requester, and All Requests. 4 In the radio box at the top, click on one of the radio buttons to select filtering by Request
ID, Requester, or All Requests as desired. • The selection is indicated by the radio button depressed appearance. • If the selection is Request ID or Requester, the cursor moves to the text entry field
to the right of the selected button. 5 If the selection is Request ID or Requester, enter the request ID or requester’s name,
respectively, in the appropriate text entry field. 6 In the Media Type: area of the Distribution Filter Requests window, click on the All
button or click on one of the entries in the Media Type: field to select for filtering on FtpPull or FtpPush (because of the incorporation of the Product Distribution System to handle media distributions, any media distribution requests are reflected as FtpPush distributions to the Product Distribution System). • Selected entries in the Media Type: window show as highlighted.
7 In the State: area, click on the All button to select all states, or click on one or more radio
buttons to select one or more states for the filtering. • Any selected State: toggle buttons show as depressed.
17-19 611-EMD-001, Rev. 02

8 Click on the OK push button, located at the bottom of the window. • The other push buttons located at the bottom of the window are Apply, Cancel, and
Help. • The Filter Requests window is closed. • The Distribution Requests screen shows any requests that meet the filter criteria in
the Data Distribution Requests field. 9 If necessary, use the scroll bar at the bottom of the Data Distribution Requests field to
scroll horizontally to view the state of the selected request(s).
Table 17.3-6. Monitoring Distribution Requests Using the Data Distribution GUI - Quick-Step Procedures
Step What to Do Action to Take 1 Launch the DSS Data Distribution GUI Use procedure in Section 17.3.2 2 Select Distrib’n Requests tab single-click 3 View Filter single-click 4 Select Filtering type single-click 5 Enter any required information for Filtering type enter text 6 Select Media Type: filtering option(s) click to highlight 7 Select State: filtering option(s) click to select 8 Click OK to apply filters and close Distribution
Filtering Requests window single-click
9 Observe filtered Distribution Request(s) list, scrolling as necessary
read text
17.3.6 Setting Checksum Calculation
The system design incorporates calculation of a checksum when a granule is inserted into the archive. If such a checksum is calculated, it can then be used as an indicator to determine if there is data corruption within the archive. Comparison of the original checksum with one calculated, for example, when the granule is retrieved (e.g., for processing or distribution) can detect whether the inserted file and the retrieved file are the same. If the checksums do not match, then the operator can investigate (refer to Section 17.7.4, Diagnosing/Investigating Read Errors). The checksums are set in the configuration for the archive server, with variables that set calculation on granule insert and calculation on retrieval. The Storage Management Control GUI provides an easy way to set these configuration parameters. The settings are available from the Storage Config. tab, by highlighting the Archive Server and clicking on the Modify Server button. This opens the Archive Server Configuration window. The window includes option buttons to Enable Checksumming On Store: and Enable Checksumming On Retrieve:
17-20 611-EMD-001, Rev. 02

Calculation of checksums can be time consuming. System throughput may be significantly improved if checksum calculation on granule insert is turned off, and therefore the default reflects checksum calculation turned off. Unfortunately, turning checksums off compromises the ability to detect data corruption in the archive. This problem may be alleviated somewhat by calculating a checksum when a granule is first retrieved from the archive and storing that checksum to be compared with one calculated upon a later retrieval. However, this approach will not guard against the possibility of data corruption on initial insertion (e.g., through I/O errors). If it becomes necessary to enable calculation (e.g., for troubleshooting), use the Storage Management Control GUI. Table 17.3-7 presents the general steps required for setting checksum calculation. If you are already familiar with the procedure, you may prefer to use this quick-step table. If you are new to the system, or have not performed this task recently, you should use the following detailed procedure: 1 Launch the Storage Management Control GUI using UNIX commands (refer to Section
17.3.2, Launching DSS GUIs). • The DSS Storage Management Control GUI is displayed.
2 Click on the Storage Config. tab to ensure that the Storage Configuration display is
available. • The Storage Config. tab is displayed.
3 In the field listing Server Type, click on the ARCHIVE line to highlight it.
• The selected line is highlighted and the Server Name and Status of archive servers are displayed in the field listing Server Name.
4 In the field listing Server Name, click on the archive server (e.g.,
EcDsStArchiveServerDRP1) for which the checksum variables are to be set. • The selected line is highlighted.
5 Click on the Modify Server button.
• The Archive Server Configuration window is displayed showing configuration data for the selected archive server.
6 Click on the option button in the Enable Checksumming On Store: block.
• A pop-up display offers the choice of Yes or No. 7 Click on the desired choice to enable (Yes) or disable (No) checksumming when a
granule is stored. • The pop-up display is closed and the selected choice appears as the label on the
option button. 8 Click on the option button in the Enable Checksumming On Retrieve: block.
• A pop-up display offers the choice of Yes or No.
17-21 611-EMD-001, Rev. 02

9 Click on the desired choice to enable (Yes) or disable (No) checksumming when a granule is retrieved. • The pop-up display is closed and the selected choice appears as the label on the
option button. 10 Click on the OK button.
• The Archive Server Configuration window is closed and the changes take effect.
Table 17.3-7. Setting Checksum Calculation - Quick-Step Procedures Step What to Do Action to Take
1 Launch the DSS Storage Management Control GUI Use procedure in Section 17.3.2 2 Select Storage Config. tab single-click 3 Select ARCHIVE server type single-click to highlight 4 Select archive server for which to set checksumming single-click to highlight 5 Select Modify Server button single-click 6 Display options for Enable Checksumming on Store: single-click 7 Select Yes to enable or No to disable single-click 8 Display options for Enable Checksumming on
Retrieve: single-click
9 Select Yes to enable or No to disable single-click 10 Select OK button single-click
17.3.7 Invoking the Checksum Verification Utility (CVU)
The checksum verification utility (CVU) verifies that the data on a tape is not corrupted. It operates off a database that contains a list of tape volumes requiring verification. The database is populated by a script that is run once a day to identify tape volumes that were closed out that day. Each entry in the database contains the following types of data:
• Silo ID.
• Tape volume ID.
• Date/time the volume was closed out.
• Status.
• Date/time tape volume verification was started.
• Date/time tape volume verification was completed.
The status is one of the following values:
• Requires Verification.
• Verification in Progress.
17-22 611-EMD-001, Rev. 02

• Verification Successful.
• Verification Failed.
Multiple CVUs can operate concurrently against the database. The maximum number is specified by the value assigned to the NUM_CONCURRENT_CHECKSUMS configuration parameter. The normal range is one to five.
The CVU is comprised of two executable components. The first component takes two parameters (i.e., a silo ID and the number of tape volumes to verify) as input. The second CVU component accepts a silo ID and tape volume ID as input and verifies the checksum of every file on the tape. The second CVU component can be invoked from the command line for manual verification of a tape. Each CVU instance can recover from failures without having to re-verify the entire tape volume.
When started, the first CVU component searches the database for the matching silo ID, then finds the tape volume with the earliest closeout time that is in the Requires Verification state. Then it passes the silo ID and tape ID to the second executable CVU component.
The second CVU component accepts the silo ID and tape volume ID as input and verifies the checksum of every file on the tape. It uses AMASS file system commands and the AMASS API to perform its functions.
The CVU currently supports the following three types of checksumming:
• CKSUM.
• ECS.
• MD5.
Table 17.3-8 presents the general steps required for invoking the Checksum Verification Utility (CVU). If you are already familiar with the procedure, you may prefer to use this quick-step table. If you are new to the system, or have not performed this task recently, you should use the following detailed procedure: 1 Log in at the appropriate FSMS Server host, where the Checksum Verification Utility
(CVU) is installed. • Examples of FSMS Server host names include e0drg11, g0drg01, l0drg01, and
n0drg01. • For detailed instructions refer to the procedure for Logging in to System Hosts
(Section 17.3.1). 2 To change to the directory for starting the CVU at the UNIX prompt enter:
cd /usr/ecs/<MODE>/CUSTOM/utilities • The working directory is changed to /usr/ecs/<MODE>/CUSTOM/utilities.
17-23 611-EMD-001, Rev. 02

3 To identify the mode for the utility at the UNIX prompt enter: setenv MODE <MODE> • <MODE> is the operating mode in which the utility is to be executed (e.g., OPS,
TS1, or TS2). 4 To run the CVU, at the UNIX prompt enter:
EcDsStCheckVolumeFiles <MODE> <Silo ID> <Volume ID> • The CVU runs and records state information in an error recovery file designated
CHECKSUM<silo>:<volume> file (e.g., CHECKSUM1:52, which has state information on Silo 1, Volume 52) in the /usr/ecs/OPS/CUSTOM/data/DSS/checksum directory (or as specified by the value assigned to the CHECKSUM_DATA_DIR configuration parameter). State can be PASS, FAIL, WARN, or PENDING. − PASS indicates that the checksum has been performed on that file, and it was OK. − FAIL indicates that the checksum validation failed. − PENDING indicates that the checksum has not yet been performed. − WARN indicates that the checksum could not be performed for a non-fatal
reason, e.g. either no checksum exists for the file, or the file itself does not exist in the SDSRV database.
• The CVU records new operational-related information in the EcDsStCheckVolumeFiles.ALOG file (/usr/ecs/<MODE>/CUSTOM/logs directory).
Table 17.3-8. Invoking the Checksum Verification Utility (CVU) - Quick-Step Procedures
Step What to Do Action to Take 1 Log in to the appropriate FSMS Server host Use procedure in Section 17.3.1 2 cd /usr/ecs/<MODE>/CUSTOM/utilities enter text; press Return/Enter 3 setenv MODE <MODE> (if applicable) enter text; press Return/Enter 4 EcDsStCheckVolumeFiles <MODE> <Silo ID>
<Volume ID> enter text; press Return/Enter
17-24 611-EMD-001, Rev. 02

17.4 Deleting Granules The granule deletion capability provides the Operations Staff with the ability to delete granules using command line interfaces and the Storage Management Control GUI. The granules can be deleted from both the inventory and archive or just the archive.
The deletion process can involve deleting the specified SC (science) granules along with associated granules BR (browse), PH (production history), and QA (quality assurance) granules, as long as any other granules do not reference the associated granules. The deletion process can also involve deleting the specified granules even if they are inputs to other granules.
There are three phases to the granule deletion process: • Logical deletion [marking granules (in the SDSRV database) for deletion]. • Physical deletion (removing from the SDSRV database data concerning granules
marked for deletion and putting in the STMGT database data concerning granules to be deleted from the archive).
• Deletion from the archive (removing from the archive the files identified for deletion in the STMGT database).
Phase 1, Logical Deletion: For the first phase, a command-line Bulk Delete utility (EcDsBulkDelete.pl) responds to operator-specified criteria for the deletion of granules by "logically" deleting from the inventory (SDSRV database) those granules that meet the criteria. The granules are marked as “deleted” and can no longer be accessed, but their inventory entries are not removed yet. The logical “deletion” may specify the flagging of granule files to be deleted from the archive (Delete From Archive, or DFA) only, leaving the inventory record intact, or it may specify Physical Deletion, which entails removal of the inventory record from the database as well as removal of the files from the archive. For each granule to be physically deleted an entry is made in the DsMdDeletedGranules table of the SDSRV database with a time stamp recording the logical deletion time. If applicable, the DFAFlag is set for the granule’s entry in the DsMdDeletedGranules table. Flagging DFA granules involves changing the value of the DeleteFromArchive entry in the DsMdGranules table from N to Y.
Phase 2, Physical Deletion: The second phase is actual deletion from the inventory (SDSRV database) of the granules marked for physical deletion (not DFA only). Physical deletion occurs when the operations staff runs the Science Data Server Deletion Cleanup utility (EcDsDeletionCleanup.pl). The Deletion Cleanup utility removes all inventory rows (in the SDSRV database) for granules that were flagged as “deleted,” including rows referencing related information (e.g., BR, PH, and QA), and the script creates entries in the DsStPendingDelete table (in the STMGT database) for granules to be deleted. This includes entries for granules that are to be physically deleted, as well as those designated DFA only.
Phase 3, Deletion from the Archive: In Phase 3 the operator uses the Archive Batch Delete utility to initiate the removal from the archive of the files listed in the DsStPendingDelete table (populated by SDSRV in Phase 2). The operator must run the utility separately on each appropriate Archive host (FSMS Server or APC Server host) because the utility lists and deletes files from archive on the local host only. The Archive Batch Delete utility creates requests to the
17-25 611-EMD-001, Rev. 02

local archive server host to delete selected files. Files that are successfully deleted have their associated rows removed from the DsStPendingDelete table.
Periodically, as sufficient data removal from the archive makes it appropriate, Operations may elect to reclaim the tape space and recycle archive tapes. AMASS software commands (e.g., volcomp, volclean, volformat, and volstat) are used for that purpose.
Table 17.4-1 provides an Activity Checklist for Deleting Granules from the Archive.
Table 17.4-1. Deleting Granules - Activity Checklist Order Role Task Section Complete? 1 Archive
Manager/Database Administrator
Generating a GeoID File to Be Used as Input to the Bulk Delete Utility or the Bulk Undelete Utility
(P) 17.4.1
2 Archive Manager/Database Administrator
Deleting Granules, Phase 1: Running the Bulk Delete Utility
(P) 17.4.2
3 Archive Manager/Database Administrator
Deleting Granules, Phase 2: Running the Deletion Cleanup Utility
(P) 17.4.3
4 Archive Manager/Database Administrator
Deleting Granules, Phase 3: Running the Archive Batch Delete Utility
(P) 17.4.4
5 Archive Manager/Database Administrator
“Undeleting” Granules from the Archive and Inventory
(P) 17.4.5
17.4.1 Generating a GeoID File to Be Used as Input to the Bulk Delete Utility or the Bulk Undelete Utility
A GeoID is the granule identification portion of a Universal Reference (UR); it contains the BaseType, SubType (ESDT ShortName and VersionID) and databaseID. For example, the GeoID SC:AST_L1BT.001:5850 indicates BaseType SC (science granule), ShortName AST_L1BT (ASTER Level 1B thermal infrared data) VersionID 001, and databaseID 5850. The GeoID is different for each granule in the system.
GeoID files are input files for scripts used in deleting (or “undeleting”) ECS granules from the inventory, archive, or Data Pool. A GeoID file consists of a list of GeoIDs for granules that are to be deleted (or “undeleted”). One way to generate a file of granule GeoIDs is to use the Bulk Search utility, which allows the operator to specify criteria for selecting granules on the basis of certain characteristics (e.g., ESDT, version, and date inserted in the archive). Subsequently, the GeoID file can be used as input to the Bulk Delete utility, the Bulk Undelete utility, or the Data Pool Cleanup Utility.
17-26 611-EMD-001, Rev. 02

Table 17.4-2 presents the steps required for generating a GeoID file to be used as input to granule deletion or “undeletion.” If you are already familiar with the procedure, you may prefer to use this quick-step table. If you are new to the system, or have not performed this task recently, you should use the following detailed procedure: NOTE: Finding 10,000 granules may take 15 to 20 minutes. 1 Log in at the Sun Consolidation Internal Server host, where the Bulk Search utility is
installed. • Examples of Sun Consolidation Internal Server host names include e0acs11, g0acs11,
l0acs03, and n0acs04. • For detailed instructions refer to the procedure for Logging in to System Hosts
(Section 17.3.1). 2 To change to the directory for starting the Bulk Search utility at the UNIX prompt enter:
cd /usr/ecs/<MODE>/CUSTOM/utilities • The working directory is changed to /usr/ecs/<MODE>/CUSTOM/utilities.
3 To set up relevant environment variables (if desired) at the UNIX prompt enter:
setenv MODE <ECS mode> setenv SYB_SQL_SERVER <Sybase server> setenv SYB_DB_NAME <database name> • For example, the following commands would allow running the Bulk Search utility
using the OPS mode Science Data Server database at the ASDC (LaRC): setenv MODE OPS setenv SYB_SQL_SERVER l0acg02_srvr setenv SYB_DB_NAME EcDsScienceDataServer1
• The <ECS mode> value specified for the MODE parameter indicates the ECS mode (e.g., OPS, TS1, or TS2) to be searched. − If this environment variable is set, the -mode command line argument does not
need to be given when starting the Bulk Search utility. • The <Sybase server> value specified for the SYB_SQL_SERVER parameter
indicates the Sybase (database) server (e.g., e0acg11_srvr, g0acg01_srvr, l0acg02_srvr, or n0acg01_srvr) for the Science Data Server database. − If this environment variable is set, the -server command line argument does not
need to be given when starting the Bulk Search utility. • The <database name> value specified for the SYB_DB_NAME parameter indicates
which database (e.g., EcDsScienceDataServer1, EcDsScienceDataServer1_TS1, or EcDsScienceDataServer1_TS2) is involved in the search. − If this environment variable is set, the -database command line argument does
not need to be given when starting the Bulk Search utility.
17-27 611-EMD-001, Rev. 02

4 At the UNIX prompt enter: EcDsBulkSearch.pl [ -name <shortname> ] [ -version <version ID> ] [ -begindate <mm/dd/yyyy> [hh:mm:ss]] [ -enddate <mm/dd/yyyy> [hh:mm:ss]] [ -insertbegin <mm/dd/yyyy> [hh:mm:ss]] [ -insertend <mm/dd/yyyy> [hh:mm:ss]] [ -acquirebegin <mm/dd/yyyy> [hh:mm:ss]] [ -acquireend <mm/dd/yyyy> [hh:mm:ss]] [ -DFA ] [ -physical ] [ -localgranulefile <local granule ID file> ] -geoidfile <geoid file> [ -limit <granule limit> ] [ -mode <ECS mode> ] [ -server <Sybase server> ] [ -database <database name> ] -user <database login ID> [ -password <database login password> ] • For example, the following command would generate a file of GeoIDs for all
PM1ATTNR.077 granules marked “DFA” in the OPS mode at the ASDC (LaRC): EcDsBulkSearch.pl -DFA -name PM1ATTNR -version 077 -mode OPS -server l0acg02_srvr -database EcDsScienceDataServer1 -user sdsrv_role -password password -geoidfile PM1ATTNR_Dec23.geoid − If the MODE, SYB_SQL_SERVER, and SYB_DB_NAME environment
variables had been set as shown in the example in Step 3, the following command would have the same effect as the previous example: EcDsBulkSearch.pl -DFA -name PM1ATTNR -version 077 -user sdsrv_role -password password -geoidfile PM1ATTNR_Dec23.geoid
− The following command would generate a file of GeoIDs for all deleted (“physical” deletion) PM1ATTNR.077 granules in the OPS mode at the ASDC (LaRC): EcDsBulkSearch.pl -physical -name PM1ATTNR -version 077 -user sdsrv_role -password password -geoidfile PM1ATTNR_Dec23.geoid
− The following command would generate a file of GeoIDs for all granules inserted in the OPS mode at the ASDC (LaRC) between 11:00 P.M. on May 6, 2005 and 6:00 P.M. on May 7, 2005: EcDsBulkSearch.pl -insertbegin 05/06/2005 23:00:00 -insertend 05/07/2005 18:00:00 -mode OPS -server l0acg02_srvr -database EcDsScienceDataServer1 -user sdsrv_role -password password -geoidfile 05062005GranList.geoid
• The -name option indicates that the search is restricted to granules with the specified ESDT ShortName only. Typically the -name option is used in conjunction with the -version option.
• The -version option indicates that the search is restricted to granules with the specified ESDT Version only. The -version option is used in conjunction with the -name option.
• The -begindate option indicates that the search is restricted to granules with a BeginningDateTime greater than or equal to the specified date (and optionally time). Typically the -begindate option is used in conjunction with the -enddate option.
17-28 611-EMD-001, Rev. 02

• The -enddate option indicates that the search is restricted to granules with an EndingDateTime less than or equal to the specified date (and optionally time). Typically the -enddate option is used in conjunction with the -begindate option.
• The -insertbegin option indicates that the search is restricted to granules with an insertTime greater than or equal to the specified date (and optionally time). The -insertbegin option may be used in conjunction with the -insertend option.
• The -insertend option indicates that the search is restricted to granules with an insertTime less than or equal to the specified date (and optionally time). The -insertend option may be used in conjunction with the -insertbegin option.
• The -acquirebegin option indicates that the search is restricted to granules with a BeginningDateTime greater than or equal to the specified date (and optionally time). The -acquirebegin option is the same as the –begindate option except that it can be combined with the -acquireend option and used in a BETWEEN clause.
• The -acquireend option indicates that the search is restricted to granules with a BeginningDateTime less than or equal to the specified date (and optionally time). Typically the -acquireend option is used in conjunction with the –acquirebegin option.
• The -physical option indicates that the search is restricted to deleted granules. • The -DFA option indicates that the search is restricted to granules that are in a DFA
(deleted from archive) status. • The <local granule ID file> value specified for the -localgranulefile optional
parameter identifies an input file containing Local Granule IDs that are to be converted into GeoIDs.
• The <geoid file> value specified for the -geoidfile parameter identifies the output file that contains the GeoIDs (e.g., SC:PM1ATTNR.077:2013463060) of the granules that meet the search criteria. A report file with the same name as the GeoID file but with a .rpt extension is generated for the purpose of verification.
• The -limit option indicates that the search should be limited to (return no more than) the specified number of granules.
• The <ECS mode> value specified for the -mode parameter indicates the ECS mode (e.g., OPS, TS1, or TS2) to be searched.
• The <Sybase server> value specified for the -server parameter indicates the Sybase (database) server (e.g., e0acg11_srvr, g0acg01_srvr, l0acg02_srvr, or n0acg01_srvr) for the Science Data Server database.
• The <database name> value specified for the -database parameter indicates which database (e.g., EcDsScienceDataServer1, EcDsScienceDataServer1_TS1, or EcDsScienceDataServer1_TS2) is involved in the search.
• The <database login ID> value specified for the -user parameter is the user ID (e.g., sdsrv_role) for logging in to the Science Data Server database.
• The <database login password> value specified for the - password parameter is the password for logging in to the Science Data Server database. If the password option is not entered on the command line, the script prompts for a password.
• The Bulk Search utility runs and records GeoIDs of granules that meet the specified criteria in the GeoID file.
17-29 611-EMD-001, Rev. 02

5 When the Bulk Search utility has completed its run and the GeoID output file is
available, at the UNIX prompt enter: vi <geoid file> • <geoid file> refers to the GeoID file to be reviewed (e.g., SYN5_GranDel.geoid,
Dec_23_AllDatatypes.geoid). • For example:
l0acs03{cmops}[10]->vi PM1ATTNR_Dec23.geoid SC:PM1ATTNR.077:2013463060 SC:PM1ATTNR.077:2013463061 SC:PM1ATTNR.077:2013463062 SC:PM1ATTNR.077:2013463063 SC:PM1ATTNR.077:2013463064 SC:PM1ATTNR.077:2013463065 SC:PM1ATTNR.077:2013463066 SC:PM1ATTNR.077:2013463067 SC:PM1ATTNR.077:2013463068 SC:PM1ATTNR.077:2013463069 […] SC:PM1ATTNR.077:2013496391 SC:PM1ATTNR.077:2013496392 SC:PM1ATTNR.077:2013496393 "PM1ATTNR_Dec23.geoid" 9740 lines, 255893 characters − Many lines have been deleted from the example.
• Although this procedure has been written for the vi editor, any UNIX editor can be used to edit the file.
6 Review the file entries to identify problems that have occurred.
• The GeoID file must contain GeoIDs in the format <BaseType>:<ESDT_ShortName.VersionID>:<databaseID>.
• For example: SC:PM1ATTNR.077:2013496393 − The GeoID in the example indicates BaseType SC (science granule),
ShortName PM1ATTNR (AQUA attitude data in native format) VersionID 077, and databaseID 2013496393.
• There may be no spaces or blank lines in the file. 7 Use UNIX editor commands to fix problems detected in the file.
• The following vi editor commands are useful: − h (move cursor left). − j (move cursor down). − k (move cursor up). − l (move cursor right).
17-30 611-EMD-001, Rev. 02

− a (append text). − i (insert text). − r (replace single character). − x (delete a character). − dw (delete a word). − dd (delete a line). − ndd (delete n lines). − u (undo previous change). − Esc (switch to command mode).
8 Press the Esc key. 9 At the vi prompt enter:
ZZ • vi exits and the edited file is saved.
− To exit vi without saving the new entries in the file type :q! then press Return/Enter.
• UNIX command line prompt is displayed.
Table 17.4-2. Generating a GeoID File to Be Used as Input to Granule Deletion or “Undeletion” - Quick-Step Procedures (1 of 2)
Step What to Do Action to Take 1 Log in to the Sun Consolidation Internal Server host Use procedure in Section 17.3.1 2 cd /usr/ecs/<MODE>/CUSTOM/utilities enter text; press Return/Enter 3 setenv MODE <ECS mode> (if applicable) enter text; press Return/Enter 4 setenv SYB_SQL_SERVER <Sybase server> (if
applicable) enter text; press Return/Enter
5 setenv SYB_DB_NAME <database name> (if applicable)
enter text; press Return/Enter
6 EcDsBulkSearch.pl [ -name <shortname>] [ -version <version ID>] [ -begindate <mm/dd/yyyy> [hh:mm:ss]] [ -enddate <mm/dd/yyyy> [hh:mm:ss]] [ -insertbegin <mm/dd/yyyy> [hh:mm:ss]] [ -insertend <mm/dd/yyyy> [hh:mm:ss]] [ -acquirebegin <mm/dd/yyyy> [hh:mm:ss]] [ -acquireend <mm/dd/yyyy> [hh:mm:ss]] [ -DFA] [ -physical] [ -localgranulefile <local granule ID file>] -geoidfile <geoid file> [ -limit <granule limit>] [ -mode <ECS mode>] [ -server <Sybase server>] [ -database <database name>] -user <database login ID> [ -password <database login password>]
enter text; press Return/Enter
7 vi <geoid file> enter text; press Return/Enter 8 Review file entries to identify problems read text; enter text
17-31 611-EMD-001, Rev. 02

Table 17.4-2. Generating a GeoID File to Be Used as Input to Granule Deletion or “Undeletion” - Quick-Step Procedures (2 of 2)
Step What to Do Action to Take 9 Use UNIX editor commands to fix problems read text; enter text 10 Place vi editor in command mode press Esc key 11 Type ZZ enter text
17.4.2 Deleting Granules, Phase 1: Running the Bulk Delete Utility
Once granules have been identified/selected for deletion, the operator runs the Bulk Delete utility, a Perl script, EcDsBulkDelete.pl. There are two types of runs that can be performed with the Bulk Delete utility:
• Physical. • DFA.
A “physical” deletion run results in marking each specified granule and metadata as deleted from both inventory and archive. A “DFA” run involves marking each specified granule and metadata as deleted from the archive only.
As previously mentioned the Bulk Delete utility responds to operator-specified criteria for the deletion of granules by "logically" deleting from the inventory (SDSRV database) those granules that meet the criteria. The granules are marked as “deleted” and can no longer be accessed, but their inventory entries are not removed yet. The logical “deletion” may specify the flagging of granule files to be deleted from the archive (Delete From Archive, or DFA) only, leaving the inventory record intact, or it may specify Physical Deletion, which entails removal of the inventory record from the database as well as removal of the files from the archive.
For each granule to be physically deleted an entry is made in the DsMdDeletedGranules table of the SDSRV database with a time stamp recording the logical deletion time. If applicable, the DFAFlag is set for the granule’s entry in the DsMdDeletedGranules table. Flagging DFA granules involves changing the value of the DeleteFromArchive entry in the DsMdGranules table from N to Y.
Table 17.4-3 presents the steps required to run the Bulk Delete utility. If you are already familiar with the procedure, you may prefer to use this quick-step table. If you are new to the system, or have not performed this task recently, you should use the following detailed procedure: NOTE: A prerequisite to deleting granules is having a file of GeoIDs (corresponding to
granules) for use as input to the Bulk Delete utility. Although it is possible to manually create a file of GeoIDs, an easier way is to use the Bulk Search utility to generate a list of GeoIDs based on criteria specified when running the Bulk Search utility (refer to the procedure for running the Bulk Search utility.)
17-32 611-EMD-001, Rev. 02

NOTE: Deleting 10,000 granules may take 15 to 20 minutes. 1 Log in at the Sun Consolidation Internal Server host, where the Bulk Delete utility is
installed. • Examples of Sun Consolidation Internal Server host names include e0acs11, g0acs11,
l0acs03, and n0acs04. • For detailed instructions refer to the procedure for Logging in to System Hosts
(Section 17.3.1). 2 To change to the directory for starting the Bulk Delete utility at the UNIX prompt enter:
cd /usr/ecs/<MODE>/CUSTOM/utilities • The working directory is changed to /usr/ecs/<MODE>/CUSTOM/utilities.
3 To set up relevant environment variables (if desired) at the UNIX prompt enter:
setenv MODE <ECS mode> setenv SYB_SQL_SERVER <Sybase server> setenv SYB_DB_NAME <database name> • For example, the following commands would allow running the Bulk Delete utility
using the OPS mode Science Data Server database at the ASDC (LaRC): setenv MODE OPS setenv SYB_SQL_SERVER l0acg02_srvr setenv SYB_DB_NAME EcDsScienceDataServer1
• The <ECS mode> value specified for the MODE parameter indicates the ECS mode (e.g., OPS, TS1, or TS2) in which to run the Bulk Delete utility. − If this environment variable is set, the -mode command line argument does not
need to be given when starting the Bulk Delete utility. • The <Sybase server> value specified for the SYB_SQL_SERVER parameter
indicates the Sybase (database) server (e.g., e0acg11_srvr, g0acg01_srvr, l0acg02_srvr, or n0acg01_srvr) for the Science Data Server database. − If this environment variable is set, the -server command line argument does not
need to be given when starting the Bulk Delete utility. • The <database name> value specified for the SYB_DB_NAME parameter indicates
which database (e.g., EcDsScienceDataServer1, EcDsScienceDataServer1_TS1, or EcDsScienceDataServer1_TS2) is to be accessed by the Bulk Delete utility. − If this environment variable is set, the -database command line argument does
not need to be given when starting the Bulk Delete utility. NOTE: There are two types of runs that can be performed with the Bulk Delete utility;
i.e., “physical,” or “DFA.” A “physical” deletion run results in marking each specified granule and metadata as deleted from both inventory and archive. A “DFA” run involves deletion from the archive only.
17-33 611-EMD-001, Rev. 02

4 To perform “physical” deletion (i.e., deletion from both inventory and archive), at the UNIX prompt enter: EcDsBulkDelete.pl -physical [ -delref ] [ -noassoc ] -geoidfile <geoid file> [ -mode <ECS mode> ] [ -server <Sybase server> ] [ -database <database name> ] -user <database login ID> [ -password <database login password> ] [ -log <log filename>] • For example:
EcDsBulkDelete.pl -physical -geoidfile PM1ATTNR_Dec23.geoid -mode OPS -database EcDsScienceDataServer1 -user sdsrv_role -server l0acg02_srvr -password password -log PM1ATTNR_Dec23DelPhys.log
• The -physical option (i.e., delete from both inventory and archive) indicates that both granule metadata and archive are to be marked for deletion.
• The -delref option (i.e., delete granules that are referenced by other granules) indicates that a non-science/limited (non-SC/LM) granule should be deleted even if it is associated with “undeleted” SC/LM granules.
NOTE: The -delref option has no effect on deleting SC/LM granules. They are always deleted regardless of whether or not they are referenced.
• The -noassoc option indicates that associated granules (e.g., QA, Browse, or PH granules) are not to be deleted.
• <geoid file> is the file that contains the GeoIDs of the granules to be deleted (in the form SC:AST_L1BT.001:4267).
• <ECS mode> is the ECS mode (e.g., OPS, TS1, or TS2) containing the granules to be deleted.
• <Sybase server> is the name of the applicable Sybase (database) server (e.g., e0acg11_srvr, g0acg01_srvr, l0acg02_srvr, or n0acg01_srvr) for the Science Data Server database.
• <database name> is the name of the Science Data Server database (e.g., EcDsScienceDataServer1, EcDsScienceDataServer1_TS1, or EcDsScienceDataServer1_TS2) for the applicable mode.
• <database login ID> is the user ID (e.g., sdsrv_role) for logging in to the Science Data Server database.
• <database login password> is the database login ID’s password for logging in to the Science Data Server database. If the password option is not entered on the command line, the script prompts for a password.
• <log filename> is the name of the log file to which a deletion report is to be written. If no log file name is provided, the Bulk Delete utility creates a log file (BulkDelete.<date>.log) in the /usr/ecs/<MODE>/CUSTOM/logs/ directory.
• The Bulk Delete utility runs and deletes the granules specified in the GeoID file from the inventory and the archive.
• The Bulk Delete utility records information about utility events in the log file (e.g., PM1ATTNR_Dec23DelPhys.log).
17-34 611-EMD-001, Rev. 02

5 To perform “DFA” deletion only, at the UNIX prompt enter: EcDsBulkDelete.pl -DFA -geoidfile <geoid file> [ -mode <ECS mode> ] [ -server <Sybase server> ] [ -database <database name> ] -user <database login ID> [ -password <database login password> ] [ -log <log filename>] • For example:
EcDsBulkDelete.pl -DFA -geoidfile PM1ATTNR_Dec23.geoid -mode OPS -database EcDsScienceDataServer1 -user sdsrv_role -server l0acg02_srvr -password password -log PM1ATTNR_Dec23DelDFA.log
• The -DFA option indicates that the granules listed in the GeoID file are to be marked as “Delete From Archive” only (does not involve a “physical” deletion).
• The Bulk Delete utility runs and deletes the granules specified in the GeoID file from the archive.
• The Bulk Delete utility records information about utility events in the log file (e.g., PM1ATTNR_Dec23DelDFA.log).
6 When the Bulk Delete utility has completed its run and the log file is available, at the
UNIX prompt enter: pg <log filename> • <log filename> refers to the log file to be reviewed (e.g.,
PM1ATTNR_Dec23DelPhys.log, PM1ATTNR_Dec23DelDFA.log). • The first page of the log file is displayed. • For example:
l0acs03{cmops}[10]->pg PM1ATTNR_Dec23DelPhys.log ****************************************************** * Bulk Granule Deletion Tool * * * Report created 23 Dec 2005 10:46:22 * * GEOID file: /usr/ecs/OPS/CUSTOM/utilities/PM1ATTNR_Dec23.geoid * Deletion mode: OPS * Deletion type: physical * Deleting associated granules: yes * * Total granules processed: 9740 ****************************************************** * * TOTAL UPDATED GRANULES * * SC Type = 9705 * * Associated granules deleted = 0 *
17-35 611-EMD-001, Rev. 02

****************************************************** * * TOTAL FAILED GRANULES * * SC Type = 35 * ****************************************************** SC:PM1ATTNR.077:2013463060 -- Granule successfully marked SC:PM1ATTNR.077:2013463061 -- Granule successfully marked SC:PM1ATTNR.077:2013463062 -- Granule successfully marked SC:PM1ATTNR.077:2013463063 -- Granule successfully marked SC:PM1ATTNR.077:2013463064 -- Granule successfully marked SC:PM1ATTNR.077:2013463065 -- No matching granule found SC:PM1ATTNR.077:2013463066 -- No matching granule found SC:PM1ATTNR.077:2013463067 -- No matching granule found SC:PM1ATTNR.077:2013463068 -- No matching granule found SC:PM1ATTNR.077:2013463069 -- No matching granule found […] SC:PM1ATTNR.077:2013496391 -- Granule successfully marked SC:PM1ATTNR.077:2013496392 -- Granule successfully marked SC:PM1ATTNR.077:2013496393 -- Granule successfully marked (EOF): − Many lines have been deleted from the example.
• Although this procedure has been written for the pg command, any UNIX editor or visualizing command (e.g., vi, view, more, page) can be used to review the file.
7 Review the log file to determine whether all deletions occurred as expected or
experienced errors. • The following pg commands (at the : prompt) are useful:
− n then Return/Enter (go to Page n). − Return/Enter or +1 then Return/Enter (go down to the next page). − -1 then Return/Enter (go back to the preceding page). − +n then Return/Enter (go down n number of pages). − -n then Return/Enter (go back n number of pages). − +nl then Return/Enter (go down n number of lines). − -nl then Return/Enter (go back n number of lines). − $ then Return/Enter [go to the last page (end of file)]. − q then Return/Enter (exit from pg).
• The following types of messages related to granule states may be seen in the log file (as shown in the example in Step 6): − Granule successfully marked. − No matching granule found. − Cannot DFA this granule type. − Granule was logically deleted already.
17-36 611-EMD-001, Rev. 02

− Golden granule cannot be deleted. − Unknown error deleting granule. − Granule NOT Deleted/DFAed Because Either It Is an Input To Another Granule
OR It Is Associated With A Granule Which Is an Input To Another Granule. − Granule was NOT locatable and therefore was NOT Deleted/DFAed. − Granule was DFAed already.
8 If the GeoID and log files were written to the utilities directory (e.g.,
/usr/ecs/OPS/CUSTOM/utilities) rather than a home directory, log directory, or data directory, move or remove the files from the utilities directory. • For example:
mv PM1ATTNR_Dec23DelPhys.log ../logs mv PM1ATTNR_Dec23.geoid /home/cmops/geoid
• Leaving GeoID files and log files in the utilities directory can eventually make it more difficult to find needed scripts in the directory.
• The utilities directory is intended for scripts, not log files or data files. Leaving GeoID files and log files in the utilities directory causes it to load up with extraneous files.
Table 17.4-3. Deleting Granules, Phase 1: Running the Bulk Delete Utility - Quick-Step Procedures
Step What to Do Action to Take 1 Log in to the Sun Consolidation Internal Server host Use procedure in Section 17.3.1 2 cd /usr/ecs/<MODE>/CUSTOM/utilities enter text; press Return/Enter 3 setenv MODE <ECS mode> (if applicable) enter text; press Return/Enter 4 setenv SYB_SQL_SERVER <Sybase server> (if
applicable) enter text; press Return/Enter
5 setenv SYB_DB_NAME <database name> (if applicable)
enter text; press Return/Enter
6 EcDsBulkDelete.pl -physical [ -delref ] [ -noassoc ] -geoidfile <geoid file> [ -mode <ECS mode> ] [ -server <Sybase server> ] [ -database <database name> ] -user <database login ID> [ -password <database login password> ] [ -log <log filename>] (if applicable)
enter text; press Return/Enter
7 EcDsBulkDelete.pl -DFA [ -delref ] [ -noassoc ] -geoidfile <geoid file> [ -mode <ECS mode> ] [ -server <Sybase server> ] [ -database <database name> ] -user <database login ID> [ -password <database login password> ] [ -log <log filename>] (if applicable)
enter text; press Return/Enter
8 pg <log filename> enter text; press Return/Enter 9 Review the log file to identify problems read text
17-37 611-EMD-001, Rev. 02

17.4.3 Deleting Granules, Phase 2: Running the Deletion Cleanup Utility
Once granules have been marked/flagged for deletion, the operator runs the Deletion Cleanup utility, EcDsDeletionCleanup.pl. As previously mentioned the Deletion Cleanup utility removes all inventory rows (in the SDSRV database) for granules that were flagged as “deleted,” including rows referencing related information (e.g., BR, PH, and QA), and the script creates entries in the DsStPendingDelete table (in the STMGT database) for granules to be deleted.
The operations staff can control the lag time between logical deletion and physical deletion. The lag time is entered into the Deletion Cleanup utility, which deletes inventory entries only for granules that have been logically deleted prior to that time period.
Table 17.4-4 presents the steps required to run the Deletion Cleanup utility. If you are already familiar with the procedure, you may prefer to use this quick-step table. If you are new to the system, or have not performed this task recently, you should use the following detailed procedure: 1 Log in at the Sun Consolidation Internal Server host, where the Deletion Cleanup utility
is installed. • Examples of Sun Consolidation Internal Server host names include e0acs11, g0acs11,
l0acs03, and n0acs04. • For detailed instructions refer to the procedure for Logging in to System Hosts
(Section 17.3.1). 2 To change to the directory for starting the Deletion Cleanup utility at the UNIX prompt
enter: cd /usr/ecs/<MODE>/CUSTOM/utilities • The working directory is changed to /usr/ecs/<MODE>/CUSTOM/utilities.
3 To set up relevant environment variables (if desired) at the UNIX prompt enter:
setenv MY_MODE <ECS mode> setenv SYB_USER sdsrv_role setenv SYB_SQL_SERVER <Sybase server> setenv SDSRV_DB_NAME <database name> setenv STMGT_DB_NAME <STMGT database name> setenv BATCH_SIZE <batch size> setenv BATCH_SIZE_GRANULE <batch size granule> setenv BATCH_SIZE_PH <batch size history>
17-38 611-EMD-001, Rev. 02

• For example, the following commands would allow running the Deletion Cleanup utility using the OPS mode Science Data Server and Storage Management databases at the ASDC (LaRC): setenv MY_MODE OPS setenv SYB_USER sdsrv_role setenv SYB_SQL_SERVER l0acg02_srvr setenv SDSRV_DB_NAME EcDsScienceDataServer1 setenv STMGT_DB_NAME stmgtdb1 setenv BATCH_SIZE 5000 setenv BATCH_SIZE_GRANULE 30 setenv BATCH_SIZE_PH 5
• The <ECS mode> value specified for the MY_MODE parameter indicates the ECS mode (e.g., OPS, TS1, or TS2) in which to run the Deletion Cleanup utility.
• The <Sybase server> value specified for the SYB_SQL_SERVER parameter indicates the Sybase (database) server (e.g., e0acg11_srvr, g0acg01_srvr, l0acg02_srvr, or n0acg01_srvr) for the Science Data Server database.
• The <database name> value specified for the SDSRV_DB_NAME parameter indicates which Science Data Server database (e.g., EcDsScienceDataServer1, EcDsScienceDataServer1_TS1, or EcDsScienceDataServer1_TS2) is to be accessed by the Deletion Cleanup utility.
• The <STMGT database name> value specified for the STMGT_DB_NAME parameter indicates which Storage Management database (e.g., stmgtdb1, stmgtdb1_TS1, or stmgtdb1_TS2) is to be accessed by the Deletion Cleanup utility.
• The <batch size> value specified for the BATCH_SIZE parameter indicates the size of the batch used to transfer granules from SDSRV to STMGT. − The default value is 10,000, which is accepted by pressing Return/Enter at the
prompt without entering a value first. • The <batch size granule> value specified for the BATCH_SIZE_GRANULE
parameter indicates the number of granules that will be deleted simultaneously from granule tables during granule cleanup. − The default value is 50, which is accepted by pressing Return/Enter at the
prompt without entering a value first. • The <batch size history> value specified for the BATCH_SIZE_PH parameter
indicates the number of granules that will be deleted simultaneously from processing history tables during granule cleanup. − The default value is 5, which is accepted by pressing Return/Enter at the prompt
without entering a value first. • If the environment variables are set, the corresponding values do not have to be
entered when starting the Deletion Cleanup utility.
17-39 611-EMD-001, Rev. 02

4 To execute the Deletion Cleanup utility at the UNIX prompt enter: EcDsDeletionCleanup.pl • If the environment variable MY_MODE is not set, the utility prompts Enter Mode
of Operation :. 5 If prompted, at the Enter Mode of Operation : prompt enter:
<MODE> • If the environment variable SYB_USER is not set , the utility prompts Enter Sybase
User Name :. 6 If prompted, at the Enter Sybase User Name : prompt enter:
sdsrv_role • The utility prompts Enter Sybase password:.
7 At the Enter Sybase password: prompt enter:
<password> • If the environment variable SYB_SQL_SERVER is not set, the utility prompts Enter
Sybase SQL Server Name :. 8 If prompted, at the Enter Sybase SQL Server Name : prompt enter:
<Sybase server> • <Sybase server> is the Sybase (database) server (e.g., e0acg11_srvr, g0acg01_srvr,
l0acg02_srvr, or n0acg01_srvr) for the Science Data Server database. • If the environment variable SDSRV_DB_NAME is not set, the utility prompts Enter
SDSRV's database name :. 9 If prompted, at the Enter SDSRV's database name : prompt enter:
<SDSRV database name> • The <SDSRV database name> is the relevant Science Data Server database (e.g.,
EcDsScienceDataServer1, EcDsScienceDataServer1_TS1, or EcDsScienceDataServer1_TS2).
• If the environment variable STMGT_DB_NAME is not set, the utility prompts Enter STMGT's database name :.
10 If prompted, at the Enter STMGT's database name : prompt enter:
<STMGT database name> • The <STMGT database name> is the relevant Storage Management database (e.g.,
stmgtdb1, stmgtdb1_TS1, or stmgtdb1_TS2). • If the environment variable BATCH_SIZE is not set, the utility prompts Enter Batch
Size for stmgt migration(10000) :.
17-40 611-EMD-001, Rev. 02

11 If prompted, at the Enter Batch Size for stmgt migration(10000) : prompt enter:
<batch size> • <batch size> is the size of the batch used to transfer granules from SDSRV to
STMGT. − The default value is 10,000, which is accepted by pressing Return/Enter at the
prompt without entering a value first. • If the environment variable BATCH_SIZE_GRANULE is not set, the utility prompts
Enter Batch Size for Granule Deletion sdsrv(50) :. NOTE: Take care when increasing the BATCH_SIZE_GRANULE and
BATCH_SIZE_PH values beyond the recommended default values. If the values are set too high, the database tables will be locked and all available Sybase locks will be used up.
12 If prompted, at the Enter Batch Size for Granule Deletion sdsrv(50) : prompt enter:
<batch size granule> • <batch size granule> represents the number of granules that will be deleted
simultaneously from granule tables during granule cleanup. − The default value is 50, which is accepted by pressing Return/Enter at the
prompt without entering a value first. • If the environment variable BATCH_SIZE_PH is not set, the utility prompts Enter
Batch Size for Processing History Deletion sdsrv(5) :. 13 If prompted, at the Enter Batch Size for Processing History Deletion sdsrv(5) :
prompt enter: <batch size history> • <batch size history> represents the number of granules that will be deleted
simultaneously from processing history tables during granule cleanup. − The default value is 5, which is accepted by pressing Return/Enter at the prompt
without entering a value first. • The utility prompts Enter Log File name:.
14 To use a log file name other than the default name at the Enter Log File name: prompt
enter: <log file name> • <log file name> (e.g., DeletionCleanup20051130.LOG) is the name of the file
where EcDsDeletionCleanup.pl records process events. • To accept the default log file name (DeletionCleanup.LOG) press Return/Enter at
the prompt without entering a value.
17-41 611-EMD-001, Rev. 02

• If there is already a log file with the name that was entered, new entries will be appended to that log; otherwise a new log file will be created.
• If <log file name> does not include a .LOG file extension, Deletion Cleanup appends the extension to the name.
• Deletion Cleanup prepares to connect to the database and displays a Ready to get into sdsrv database... message.
• Then Deletion Cleanup connects to the database and checks for leftover granules that need to be processed. The following messages are displayed: First check if there are leftover granules need to be processed*************
You may skip the following part if the log file for the previous run indicated a success or if it gave suggestion that it could be done automatially.
Do you want to proceed with this part? [y/n] : 15 To process the granules in the DsMdStagingTable only (to skip checking for leftover
granules from a previous run of the Deletion Cleanup utility) at the Do you want to proceed with this part? [y/n] : prompt enter: n • The following message is displayed:
Operator chose to only process the granules left over in the DsMdStagingTable • Deletion Cleanup either processes leftover granules or determines that there are no
leftover granules from previous runs. • Eventually the following message is displayed:
Do you wish to continue deleting some more granules? [y/n] : • Go to Step 20.
16 To check for leftover granules from a previous run of the Deletion Cleanup utility at the
Do you want to proceed with this part? [y/n] : prompt enter: y • The following message is displayed:
To ensure that all the granules are deleted for the previous run, StartTime, EndTime and subType file from the previous log file in the user input section need to be passed in. If these info are not available in the log file, the previous run can not be recovered because script failed before the user input was gathered
Please enter the StartTime from the log file for the last run or hit return if not available:
17-42 611-EMD-001, Rev. 02

17 To continue checking for leftover granules at the Please enter the StartTime from the log file for the last run or hit return if not available: prompt enter: <start time> • <start time> represents the start time (e.g., 10/15/2005) for the last run (from the log
file). • If the start time for the last run is not available, press Return/Enter at the prompt
without entering a value. • The utility prompts Please enter the EndTime from the log file for the last run or
hit return if not available: 18 To continue checking for leftover granules at the Please enter the EndTime from the
log file for the last run or hit return if not available: prompt enter: <end time> • <end time> represents the end time (e.g., 10/18/2005) for the last run (from the log
file). • If the end time for the last run is not available, press Return/Enter at the prompt
without entering a value. • The utility prompts Please enter the subType file name from the log file for the
last run or hit return if not available: 19 To continue checking for leftover granules at the Please enter the subType file name
from the log file for the last run or hit return if not available: prompt enter: <subtype> • <subtype> represents the subType (e.g., PM1ATTNR.077) for the last run (from the
log file). • If the subType for the last run is not available, press Return/Enter at the prompt
without entering a value. • Deletion Cleanup either processes leftover granules or determines that there are no
leftover granules from previous runs. • If there are leftover files, the following series of messages is displayed (there may be
some time delay between messages): Start processing leftover granules********************
executing…
No. of files to be migrated:: …
Successfully Committed the migration of …files
Successful Migration.
Finish processing leftover granules from previous run(s)***************
Do you wish to continue deleting some more granules? [y/n] :
17-43 611-EMD-001, Rev. 02

• If there are no leftover files, the following series of messages is displayed: No leftover granules from previous run(s)**********************
Do you wish to continue deleting some more granules? [y/n] : 20 To exit Deletion Cleanup without doing any new cleanup at the Do you wish to continue
deleting some more granules? [y/n] : prompt enter: n • An Operator chose to Terminate granule deletion process after processing the
leftover granules message is displayed. • Go to Step 30.
21 To proceed with deletion cleanup at the Do you wish to continue deleting some more
granules? [y/n] : prompt enter: y • The following menu is displayed:
The user must select the menu option: 1. Select granules for a specific day (lag number or date <mm/dd/yyyy> format) 2. Select all granules older than (include) a specific day (lag number or date <mm/dd/yyyy> format) 3. QUIT Choose 1, 2 or 3 ==>
22 At the menu prompt enter:
<number> • <number> is 1, 2, or 3. • Enter 1 to clean up granules for a specific day.
− The message Enter Lag Time in Days or date <mm/dd/yyyy>: is displayed. • Enter 2 to clean up all granules older than (and including) a specific day.
− The message Enter Lag Time in Days or date <mm/dd/yyyy>: is displayed. • Enter 3 to exit from Deletion Cleanup.
− The message bye is displayed. − Go to Step 30.
23 At the Enter Lag Time in Days or date <mm/dd/yyyy>: prompt enter:
<lag time> • <lag time> is expressed as either a number of days (e.g., 17) or a date (in mm/dd/yyyy
format, e.g., 10/18/2005). − An entry of 0 (zero) is equivalent to the current date.
• The lag time is the time from the current date at which the operator wishes to delete granules and is in units of days. For example, if the current date were November 30,
17-44 611-EMD-001, Rev. 02

2005 and if it were necessary to delete all granules marked for deletion starting on November 25, 2005 (i.e. to delete all granules with a date of November 25, 2005 or earlier), the operator would enter either a lag time of 5 or the date 11/25/2005.
• A lag time of 0 (zero) results in the deletion of all granules that have been flagged for deletion.
• One of the following types of messages is displayed: A Lag Time of ‘5’ Days has been entered. Is this correct? [y/n]
OR
A specific day of ‘11/25/2005’ has been entered. Is this correct? [y/n]
24 If the displayed lag time is not correct, at the Is this correct? [y/n] prompt enter:
n • An Enter Lag Time in Days or date <mm/dd/yyyy>: prompt message is displayed. • Return to Step 23.
25 If the displayed lag time is correct, at the Is this correct? [y/n] prompt enter:
y • The following menu is displayed:
The user must select the menue option: 1. Select above for specific datatypes(wildcard as an option) and versions In the list of subtype format: AST_L1BT.001 or AST_L1B*.001... 2. Select the above for all datatypes and versions 3. QUIT Choose 1, 2 or 3 ==>
26 At the menu prompt enter:
<number> • <number> is 1, 2, or 3. • Enter 1 to specify a file of datatypes for cleanup.
− The following message is displayed. This will select granules for specific datatypes in the User Specified Input File Please specify the full path/filename ==>
• Enter 2 to select all datatypes for cleanup. − The following type of message is displayed:
Search against DsMdDeletedGranules table return the following results:
ShortName: PM1ATTNR, VersionID: 77, Num of Granules: 9740, DFA granules: YES
17-45 611-EMD-001, Rev. 02

The number of Inventory Granules to be deleted = 9740 The number of DFA Granules to be deleted = 9740 Do you wish to continue deleting these granules?
• Enter 3 to exit from Deletion Cleanup. − The message bye is displayed. − Go to Step 30.
27 If a Please specify the full path/filename ==> prompt is displayed, enter:
<path> • <path> is the full path and file name for the input file of data types for cleanup. • For example: /usr/ecs/OPS/CUSTOM/data/DSS/datatypes20051130.dat • The following type of message is displayed:
Search against DsMdDeletedGranules table return the following results:
ShortName: PM1ATTNR, VersionID: 77, Num of Granules: 9740, DFA granules: YES
The number of Inventory Granules to be deleted = 9740 The number of DFA Granules to be deleted = 9740 Do you wish to continue deleting these granules?
28 To not continue with the cleanup at the Do you wish to continue deleting these
granules? prompt enter: n • The message Operator chose to Terminate granule deletion process after getting
the counts from DsMdDeletedGranules is displayed. • Go to Step 30.
29 To continue with the cleanup at the Do you wish to continue deleting these granules?
prompt enter: y • The following series of messages is displayed (there may be some time delay between
messages): executing exec ProcPhysicalDeleteFmStaging 50,5 First delete all the science related granules
Begin Insert to #t1 for SC granules that will be deleted .... ......... ............. finshed Physical Deleting. Continue migrating deleted granules to Stmgt No. of files to be migrated:: 2
17-46 611-EMD-001, Rev. 02

Successful Migration. Wed Nov 30 13:03:16 EST 2005
Successfully finished running Deletion CleanUp Utility. 30 To rerun the utility (e.g., in response to a message recommending that the utility be
rerun) return to Step 4.
Table 17.4-4. Deleting Granules, Phase 2: Running the Deletion Cleanup Utility - Quick-Step Procedures (1 of 2)
Step What to Do Action to Take 1 Log in to the Sun Consolidation Internal Server host Use procedure in Section 17.3.1 2 cd /usr/ecs/<MODE>/CUSTOM/utilities enter text; press Return/Enter 3 setenv MY_MODE <ECS mode> (if applicable) enter text; press Return/Enter 4 setenv SYB_USER sdsrv_role (if applicable) enter text; press Return/Enter 5 setenv SYB_SQL_SERVER <Sybase server> (if
applicable) enter text; press Return/Enter
6 setenv SDSRV_DB_NAME <database name> (if applicable)
enter text; press Return/Enter
7 setenv STMGT_DB_NAME <STMGT database name> (if applicable)
enter text; press Return/Enter
8 setenv BATCH_SIZE <batch size> (if applicable) enter text; press Return/Enter 9 setenv BATCH_SIZE_GRANULE <batch size
granule> (if applicable) enter text; press Return/Enter
10 setenv BATCH_SIZE_PH <batch size history> (if applicable)
enter text; press Return/Enter
11 EcDsDeletionCleanup.pl enter text; press Return/Enter 12 <MODE> (if applicable) enter text; press Return/Enter 13 sdsrv_role (if applicable) enter text; press Return/Enter 14 <password> (when prompted) enter text; press Return/Enter 15 <Sybase server> (if applicable) enter text; press Return/Enter 16 <SDSRV database name> (if applicable) enter text; press Return/Enter 17 <STMGT database name> (if applicable) enter text; press Return/Enter 18 <batch size> (if applicable) enter text; press Return/Enter 19 <batch size granule> (if applicable) enter text; press Return/Enter 20 <batch size history> (if applicable) enter text; press Return/Enter 21 <log file name> (if applicable) enter text; press Return/Enter 22 n or y (as applicable) enter text; press Return/Enter 23 <start time> (if applicable) enter text; press Return/Enter 24 <end time> (if applicable) enter text; press Return/Enter 25 <subtype> (if applicable) enter text; press Return/Enter 26 n or y (as applicable) enter text; press Return/Enter 27 1, 2, or 3 (as applicable) enter text; press Return/Enter
17-47 611-EMD-001, Rev. 02

Table 17.4-4. Deleting Granules, Phase 2: Running the Deletion Cleanup Utility - Quick-Step Procedures (2 of 2)
Step What to Do Action to Take 28 <lag time> (if applicable) enter text; press Return/Enter 29 n or y (as applicable) enter text; press Return/Enter 30 1, 2, or 3 (as applicable) enter text; press Return/Enter 31 <path> (if applicable) enter text; press Return/Enter 32 n or y (as applicable) enter text; press Return/Enter 33 Return to Step 11 (if applicable)
17.4.4 Deleting Granules, Phase 3: Running the Archive Batch Delete Utility
The operator uses the Archive Batch Delete utility to initiate the removal from the archive of the files listed in the DsStPendingDelete table (populated by SDSRV in Phase 2). The operator must run the utility separately on each appropriate Archive host (FSMS Server or APC Server host) because the utility lists and deletes files from archive on the local host only. The Archive Batch Delete utility creates requests to the local archive server host to delete selected files. Files that are successfully deleted have their associated rows removed from the DsStPendingDelete table.
Table 17.4-5 presents the steps required to delete granules from the archive using the Archive Batch Delete utility. If you are already familiar with the procedure, you may prefer to use this quick-step table. If you are new to the system, or have not performed this task recently, you should use the following detailed procedure: 1 Log in at the appropriate FSMS Server or APC Server host, where the Archive Batch
Delete utility is installed. • Examples of FSMS Server host names include e0drg11, g0drg01, l0drg01, and
n0drg01. • Examples of APC Server host names include e0acg11, g0acg01, l0acg02, and
n0acg01. • For detailed instructions refer to the procedure for Logging in to System Hosts
(Section 17.3.1). 2 To change to the directory for starting the Archive Batch Delete utility at the UNIX
prompt enter: cd /usr/ecs/<MODE>/CUSTOM/utilities • The working directory is changed to /usr/ecs/<MODE>/CUSTOM/utilities.
17-48 611-EMD-001, Rev. 02

3 To set up relevant environment variables (if desired) at the UNIX prompt enter: setenv MODE <ECS mode> setenv SYB_SQL_SERVER <Sybase server> setenv SYB_DB_NAME <database name> • For example, the following commands would allow running the Archive Batch Delete
utility using the OPS mode Storage Management database at the ASDC (LaRC): setenv MODE OPS setenv SYB_SQL_SERVER l0acg02_srvr setenv SYB_DB_NAME stmgtdb1
• The <ECS mode> value specified for the MODE parameter indicates the ECS mode (e.g., OPS, TS1, or TS2) in which to run the Archive Batch Delete utility.
• The <Sybase server> value specified for the SYB_SQL_SERVER parameter indicates the Sybase (database) server (e.g., e0acg11_srvr, g0acg01_srvr, l0acg02_srvr, or n0acg01_srvr) for the Science Data Server database.
• The <database name> value specified for the SYB_DB_NAME parameter indicates which Storage Management database (e.g., stmgtdb1, stmgtdb1_TS1, or stmgtdb1_TS2) is to be accessed by the Archive Batch Delete utility.
• If the environment variables are set, the corresponding values do not have to be entered when starting the Archive Batch Delete utility.
4 To execute the Archive Batch Delete utility at the UNIX prompt enter:
EcDsStArchiveBatchDelete.pl • If the environment variable MODE is not set, the utility prompts Enter Mode of
Operation :. NOTE: If Ctrl-c is pressed during the deletion process, the process is terminated, the
utility prints out the reports and displays the message Process was aborted. 5 If prompted, at the Enter Mode of Operation : prompt enter:
<MODE> • The utility prompts Enter log file name (or return if use default log file):.
6 To use a log file name other than the default name at the Enter log file name (or return
if use default log file): prompt enter: <log file name> • <log file name> (e.g., EcDsStArchiveBatchDelete.ALOG) is the name of the file
where EcDsStArchiveBatchDelete.pl records process events. • To accept the default log file name (ArchiveBatchDelete. <date>.<time>.log) press
Return/Enter at the prompt without entering a value.
17-49 611-EMD-001, Rev. 02

• The utility displays a message similar to the following message: log information will be put to /usr/ecs/OPS/CUSTOM/logs/ArchiveBatchDelete.20051201.161030.log
• The utility prompts Enter db login :. 7 At the Enter db login : prompt enter:
stmgt_role • The utility prompts Enter db password :.
8 At the Enter db password : prompt enter:
<password> • If the environment variable SYB_SQL_SERVER is not set, the utility prompts Enter
Sybase SQL Server Name :. 9 If prompted, at the Enter Sybase SQL Server Name : prompt enter:
<Sybase server> • <Sybase server> is the Sybase (database) server (e.g., e0acg11_srvr, g0acg01_srvr,
l0acg02_srvr, or n0acg01_srvr) for the Storage Management database. • If the environment variable SYB_DB_NAME is not set, the utility prompts Enter
STMGT's database name :. 10 If prompted, at the Enter STMGT's database name : prompt enter:
<database name> • The <database name> is the relevant Storage Management database (e.g., stmgtdb1,
stmgtdb1_TS1, or stmgtdb1_TS2). • Archive Batch Delete connects to the database, lists MissingVolGroup information
from the Stage column of the DsStPendingDelete table, and allows the operator to reset the Stage field to NULL. It displays the following kinds of messages: Ready to get into stmgt database... stmgtdb1. Listing MissingVolGroup information in DsStPendingDelete...
The following is the list of MissingVolGroup information in DsStPendingDelete table:
VersionedDataType filecount
total file count: 0
No files in DsStPendingDelete table having stage MissingVolGroup.
Do you want to continue? [y/n] : − In the example no file was found with missing volgroup.
17-50 611-EMD-001, Rev. 02

11 To exit from the utility at the Do you want to continue? [y/n] : prompt enter: n • The following message is displayed:
Terminating batch delete process. 12 To continue with the archive batch deletion process at the Do you want to continue? [y/n] :
prompt enter: y • The following types of messages are displayed:
Trying to get HardWareCI from stmgtdb1... HardWareCI is DRP1 server id is 3 exec DsStPDInsertComplete to fill on DsStPendingDelete, this may take a while...
• Then there is a prompt for the batch size for log deletion: Please enter batch size for log deletion progress (or return if use default value 100) :
13 To continue with the archive batch deletion process at the Please enter batch size for
log deletion progress (or return if use default value 100) : prompt enter: <batch size> • <batch size> represents the batch size for log deletion progress, which means that
every time the specified number of files have been processed Archive Batch Deletion reports/logs the total number of files successfully deleted and total number of files which failed to be deleted.
• To accept the default value (100) press Return/Enter at the prompt without entering a value. − If the default value (100) is accepted, every time 100 files have been processed
Archive Batch Deletion reports/logs the total number of files successfully deleted and total number of files which failed to be deleted.
• The utility shows deletion information from the DsStPendingDelete table: Listing information in the DsStPendingDelete...
The following is the list of information in DsStPendingDelete table for DRP1 : VersionedDataType VolumeGroupId VolumeGroupPath filecount 0: AST_L1BT.001 182 /archive/OPS/drp/astl1 4 1: AST_L1BT.001B 167 /archive/OPS/acm/browse 4 2: Browse.001 104 /archive/OPS/acm/browse 2
total file count: 10
Do you want to continue? [y/n] :
17-51 611-EMD-001, Rev. 02

14 To exit from the utility at the Do you want to continue? [y/n] : prompt enter:
n • The following message is displayed:
Terminating batch delete process. 15 To continue with the archive batch deletion process at the Do you want to continue? [y/n] :
prompt enter: y • Then there is a prompt for selecting the index number(s) of the
VersionedDataType/VolumeGroupPath set(s) to be deleted: Please enter the indexes of the desired VersionedDataType and VolumeGroupPath pair with space between indexes or just -1 for all)=>
16 To continue with the archive batch deletion process at the Please enter the indexes of
the desired VersionedDataType and VolumeGroupPath pair with space between indexes or just -1 for all)=> prompt enter: <index1> [ <index2> … <indexn> ] • <index1> [ <index2> … <indexn> ] represent the index numbers (from the
previously displayed list) of the VersionedDataType/VolumeGroupPath sets to be deleted. (Refer to the example in Step 13 for a list of VersionedDataType/VolumeGroupPath sets with index numbers.)
• To select all VersionedDataType/VolumeGroupPath sets for deletion either enter all index numbers separated by spaces or just enter –1.
• For example: Please enter the indexes of the desired VersionedDataType and VolumeGroupPath pair with space between indexes or just -1 for all)=> 0
You selected the following VersionedDataType/VolumeGroupPath sets:
0: AST_L1BT.001 182 /archive/OPS/drp/astl1 4 − In the example index number 0 was entered and Archive Batch Deletion
displayed relevant information associated with that entry in the DsStPendingDelete table (as shown in Step 13)
• Then there is a prompt for deleting a subset of the selected granules: Do you want to delete a subset of the granules above? [y/n] :
17-52 611-EMD-001, Rev. 02

17 To delete the entire set of selected granules (to skip selecting a subset) at the Do you want to delete a subset of the granules above? [y/n] : prompt enter: n • The following types of messages are displayed:
Select files in DsStPendingDelete for deletion...
Start of Batch Delete... get Directory /archive/OPS/drp/astl1 Total No. of files to be deleted in this session: 3 No. of files to be deleted: 0, deleted: 3, failed to be deleted: 1 Files deleted in this session: 3 Files failed to be deleted in this session: 1 Total files deleted so far: 3 Total files failed to be deleted so far: 1
Listing information in the DsStPendingDelete...
The following is the list of information in DsStPendingDelete table for DRP1 : VersionedDataType VolumeGroupId VolumeGroupPath filecount 0: AST_L1BT.001 182 /archive/OPS/drp/astl1 1 1: AST_L1BT.001B 167 /archive/OPS/acm/browse 4 2: Browse.001 104 /archive/OPS/acm/browse 2
total file count: 7
Do you want to continue? [y/n] : − The example indicates that three files were deleted from Index 0
(AST_L1BT.001) and one failed to be deleted. (Compare with the example in Step 13.)
• Return to Step 14. 18 To delete a subset of the selected granules at the Do you want to delete a subset of the
granules above? [y/n] : prompt enter: y • Then there is a prompt for entering the subset size:
Please enter subset size : • If a subset is entered, the utility selects the file(s) to be deleted based on the selected
VersionedDataType/VolumeGroupPath and the granule FileName. Older files are deleted first.
17-53 611-EMD-001, Rev. 02

19 To delete a subset of the selected granules at the Please enter subset size : prompt enter: <subset size> • <subset size> represents the subset size. • For example:
Please enter subset size : 1
Subset size: 1 Select files in DsStPendingDelete for deletion...
Start of Batch Delete... get Directory /archive/OPS/drp/astl1 Total No. of files to be deleted in this session: 1 No. of files to be deleted: 0, deleted: 1, failed to be deleted: 0 Files deleted in this session: 1 Files failed to be deleted in this session: 0 Total files deleted so far: 1 Total files failed to be deleted so far: 0
Listing information in the DsStPendingDelete...
The following is the list of information in DsStPendingDelete table for DRP1 : VersionedDataType VolumeGroupId VolumeGroupPath filecount 0: AST_L1BT.001 182 /archive/OPS/drp/astl1 3 1: AST_L1BT.001B 167 /archive/OPS/acm/browse 4 2: Browse.001 104 /archive/OPS/acm/browse 2
total file count: 9
Do you want to continue? [y/n] : − The example indicates that one file was deleted from Index 0 (AST_L1BT.001).
(Compare with the example in Step 13.) 20 Return to Step 14.
Table 17.4-5. Deleting Granules, Phase 3: Running the Archive Batch Delete Utility - Quick-Step Procedures (1 of 2)
Step What to Do Action to Take 1 Log in to the appropriate FSMS Server or APC Server
host Use procedure in Section 17.3.1
2 cd /usr/ecs/<MODE>/CUSTOM/utilities enter text; press Return/Enter 3 setenv MODE <ECS mode> (if applicable) enter text; press Return/Enter 4 setenv SYB_SQL_SERVER <Sybase server> (if
applicable) enter text; press Return/Enter
5 setenv SYB_DB_NAME <database name> (if applicable)
enter text; press Return/Enter
17-54 611-EMD-001, Rev. 02

Table 17.4-5. Deleting Granules, Phase 3: Running the Archive Batch Delete Utility - Quick-Step Procedures (2 of 2)
Step What to Do Action to Take 6 EcDsStArchiveBatchDelete.pl enter text; press Return/Enter 7 <MODE> (if applicable) enter text; press Return/Enter 8 <log file name> (if applicable) enter text; press Return/Enter 9 stmgt_role (when prompted) enter text; press Return/Enter 10 <password> (when prompted) enter text; press Return/Enter 11 <Sybase server> (if applicable) enter text; press Return/Enter 12 <database name> (if applicable) enter text; press Return/Enter 13 n or y (as applicable) enter text; press Return/Enter 14 <batch size> enter text; press Return/Enter 15 n or y (as applicable) enter text; press Return/Enter 16 <index1> [ <index2> … <indexn> ] enter text; press Return/Enter 17 n or y (as applicable) enter text; press Return/Enter 18 <subset size> (if applicable) enter text; press Return/Enter 19 Return to Step 15
17.4.5 “Undeleting” Granules from the Archive and Inventory
In the event that it is desirable to restore granules that have been marked for deletion in the Science Data Server database (e.g., using the Bulk Delete utility), the Bulk Undelete utility provides an “undelete” capability.
Table 17.4-6 presents the steps required to “undelete” granules from the archive and inventory. If you are already familiar with the procedure, you may prefer to use this quick-step table. If you are new to the system, or have not performed this task recently, you should use the following detailed procedure: NOTE: A prerequisite to “undeleting” is having a file of GeoIDs (corresponding to
granules) for use as input to the Bulk Undelete utility. Although it is possible to manually create a file of GeoIDs, an easier way is to use the Bulk Search utility to generate a list of “deleted” GeoIDs based on criteria specified when running the Bulk Search utility (refer to the procedure for running the Bulk Search utility.)
NOTE: “Undeleting” 10,000 granules may take 15 to 20 minutes. 1 Log in at the Sun Consolidation Internal Server host, where the Bulk Undelete utility is
installed. • Examples of Sun Consolidation Internal Server host names include e0acs11, g0acs11,
l0acs03, and n0acs04.
17-55 611-EMD-001, Rev. 02

• For detailed instructions refer to the procedure for Logging in to System Hosts (Section 17.3.1).
2 To change to the directory for starting the Bulk Undelete utility at the UNIX prompt
enter: cd /usr/ecs/<MODE>/CUSTOM/utilities • The working directory is changed to /usr/ecs/<MODE>/CUSTOM/utilities.
3 To set up relevant environment variables (if desired) at the UNIX prompt enter:
setenv MODE <ECS mode> setenv SYB_SQL_SERVER <Sybase server> setenv SYB_DB_NAME <database name> • For example, the following commands would allow running the Bulk Undelete utility
using the OPS mode Science Data Server database at the ASDC (LaRC): setenv MODE OPS setenv SYB_SQL_SERVER l0acg02_srvr setenv SYB_DB_NAME EcDsScienceDataServer1
• The <ECS mode> value specified for the MODE parameter indicates the ECS mode (e.g., OPS, TS1, or TS2) in which to run the Bulk Undelete utility. − If this environment variable is set, the -mode command line argument does not
need to be given when starting the Bulk Undelete utility. • The <Sybase server> value specified for the SYB_SQL_SERVER parameter
indicates the Sybase (database) server (e.g., e0acg11_srvr, g0acg01_srvr, l0acg02_srvr, or n0acg01_srvr) for the Science Data Server database. − If this environment variable is set, the -server command line argument does not
need to be given when starting the Bulk Undelete utility. • The <database name> value specified for the SYB_DB_NAME parameter indicates
which database (e.g., EcDsScienceDataServer1, EcDsScienceDataServer1_TS1, or EcDsScienceDataServer1_TS2) is to be accessed by the Bulk Undelete utility. − If this environment variable is set, the -database command line argument does
not need to be given when starting the Bulk Undelete utility. NOTE: There are two types of runs that can be performed with the Bulk Undelete utility;
i.e., “physical,” or “DFA.” A “physical undeletion” run results in removing “deleted” markings for the granules/metadata in both inventory and archive. A “DFA undeletion” run involves removing “deleted” markings for the granules in the archive only.
17-56 611-EMD-001, Rev. 02

4 To perform a “physical undeletion,” at the UNIX prompt enter: EcDsBulkUndelete.pl -physical [ -noassoc ] -geoidfile <geoid file> [ -mode <ECS mode> ] [ -server <Sybase server> ] [ -database <database name> ] -user <database login ID> [ -password <database login password> ] [ -log <log filename>] • For example:
EcDsBulkUndelete.pl -physical -geoidfile PM1ATTNR_Dec23.geoid -mode OPS -database EcDsScienceDataServer1 -user sdsrv_role -server l0acg02_srvr -password password -log PM1ATTNR_Dec23UndelPhys.log
• The -physical option (i.e., “undelete” from both inventory and archive) indicates that both granule metadata and archive are to be marked for “undeletion.”
• The -noassoc option indicates that associated granules (e.g., QA, Browse, or PH granules) are not to be “undeleted.”
• <geoid file> The file that contains the GeoIDs of the granules to be “undeleted” (in the form SC:AST_L1BT.001:4267).
• <ECS mode> is the ECS mode (e.g., OPS, TS1, or TS2) containing the granules to be “undeleted.”
• <Sybase server> is the name of the applicable Sybase (database) server (e.g., e0acg11_srvr, g0acg01_srvr, l0acg02_srvr, or n0acg01_srvr) for the Science Data Server database.
• <database name> is the name of the Science Data Server database (e.g., EcDsScienceDataServer1, EcDsScienceDataServer1_TS1, or EcDsScienceDataServer1_TS2) for the applicable mode.
• <database login ID> is the user ID (e.g., sdsrv_role) for logging in to the Science Data Server database.
• <database login password> is the database login ID’s password for logging in to the Science Data Server database. If the password option is not entered on the command line, the utility prompts for a password.
• <log filename> is the name of the log file to which a deletion report is to be written. If no log file name is provided, the Bulk Undelete utility creates a log file (BulkUndelete.<date>.log) in the /usr/ecs/<MODE>/CUSTOM/logs/ directory.
• The Bulk Undelete utility runs and removes “deleted” markings for the granules/metadata specified in the GeoID file in both inventory and archive.
• The Bulk Undelete utility records information about utility events in the log file (e.g., PM1ATTNR_Dec23UndelPhys.log).
17-57 611-EMD-001, Rev. 02

5 To perform a “DFA undeletion,” at the UNIX prompt enter: EcDsBulkUndelete.pl -DFA -geoidfile <geoid file> [ -mode <ECS mode> ] [ -server <Sybase server> ] [ -database <database name> ] -user <database login ID> [ -password <database login password> ] [ -log <log filename>] • For example:
EcDsBulkUndelete.pl -DFA -geoidfile PM1ATTNR_Dec23.geoid -mode OPS -database EcDsScienceDataServer1 -user sdsrv_role -server l0acg02_srvr -password password -log PM1ATTNR_Dec23UndelPhys.log
• The -DFA option indicates that “deleted” markings are to be removed for the granules in the archive only.
• The Bulk Undelete utility runs and removes “deleted” markings for the granules specified in the GeoID file in the archive.
• The Bulk Undelete utility records information about utility events in the log file (e.g., PM1ATTNR_Dec23UndelPhys.log).
6 When the Bulk Undelete utility has completed its run and the log file is available, at the
UNIX prompt enter: pg <log filename> • <log filename> refers to the log file to be reviewed (e.g.,
PM1ATTNR_Dec23DelPhys.log, PM1ATTNR_Dec23DelDFA.log). • The first page of the log file is displayed. • For example:
l0acs03{cmops}[10]->pg PM1ATTNR_Dec23DelPhys.log ****************************************************** * Bulk Granule Undeletion Tool * * * Report created 23 Dec 2005 10:46:22 * * GEOID file: /usr/ecs/OPS/CUSTOM/utilities/PM1ATTNR_Dec23.geoid * Undeletion mode: OPS * Undeletion type: physical * Undeleting associated granules: yes * * Total granules processed: 9740 ****************************************************** * TOTAL UPDATED GRANULES * * SC Type = 9740 * * Associated granules undeleted = 4163 * ******************************************************
17-58 611-EMD-001, Rev. 02

* * TOTAL FAILED GRANULES * * ****************************************************** SC:PM1ATTNR.077:2013463060 -- Granule successfully marked SC:PM1ATTNR.077:2013463061 -- Granule successfully marked SC:PM1ATTNR.077:2013463062 -- Granule successfully marked SC:PM1ATTNR.077:2013463063 -- Granule successfully marked SC:PM1ATTNR.077:2013463064 -- Granule successfully marked SC:PM1ATTNR.077:2013463065 -- Granule successfully marked SC:PM1ATTNR.077:2013463071 -- Granule successfully marked SC:PM1ATTNR.077:2013463072 -- Granule successfully marked SC:PM1ATTNR.077:2013463073 -- Granule successfully marked SC:PM1ATTNR.077:2013463074 -- Granule successfully marked […] SC:PM1ATTNR.077:2013496391 -- Granule successfully marked SC:PM1ATTNR.077:2013496392 -- Granule successfully marked SC:PM1ATTNR.077:2013496393 -- Granule successfully marked (EOF): − Many lines have been deleted from the example.
• Although this procedure has been written for the pg command, any UNIX editor or visualizing command (e.g., vi, view, more, page) can be used to review the file.
7 Review the log file to determine whether all “undeletions” occurred as expected or
experienced errors. • The following pg commands (at the : prompt) are useful:
− n then Return/Enter (go to Page n). − Return/Enter or +1 then Return/Enter (go down to the next page). − -1 then Return/Enter (go back to the preceding page). − +n then Return/Enter (go down n number of pages). − -n then Return/Enter (go back n number of pages). − +nl then Return/Enter (go down n number of lines). − -nl then Return/Enter (go back n number of lines). − $ then Return/Enter [go to the last page (end of file)]. − q then Return/Enter (exit from pg).
• The following types of messages related to granule states may be seen in the log file (as shown in the example in Step 6): − Granule successfully marked. − No matching granule found. − Cannot UnDFA this granule type. − Granule is not DFA'd. − Granule is not Logically Deleted. − Unknown error undeleting granule.
17-59 611-EMD-001, Rev. 02

− Granule no longer in DsMdDeletedGranules table. − Invalid UR format.
8 If the GeoID and log files were written to the utilities directory (e.g.,
/usr/ecs/OPS/CUSTOM/utilities) rather than a home directory, log directory, or data directory, move or remove the files from the utilities directory. • For example:
mv PM1ATTNR_Dec23UndelPhys.log ../logs mv PM1ATTNR_Dec23.geoid /home/cmops/geoid
• Leaving GeoID files and log files in the utilities directory can eventually make it more difficult to find needed scripts in the directory.
• The utilities directory is intended for scripts, not log files or data files. Leaving GeoID files and log files in the utilities directory causes it to load up with extraneous files.
Table 17.4-6. “Undeleting” Granules from the Archive and Inventory - Quick-Step Procedures
Step What to Do Action to Take 1 Log in to the Sun Consolidation Internal Server host Use procedure in Section 17.3.1 2 cd /usr/ecs/<MODE>/CUSTOM/utilities enter text; press Return/Enter 3 setenv MODE <ECS mode> (if applicable) enter text; press Return/Enter 4 setenv SYB_SQL_SERVER <Sybase server> (if
applicable) enter text; press Return/Enter
5 setenv SYB_DB_NAME <database name> (if applicable)
enter text; press Return/Enter
6 EcDsBulkUndelete.pl -physical [ -noassoc ] -geoidfile <geoid file> [ -mode <ECS mode> ] [ -server <Sybase server> ] [ -database <database name> ] -user <database login ID> [ -password <database login password> ] [ -log <log filename>] (if applicable)
enter text; press Return/Enter
7 EcDsBulkUndelete.pl -DFA [ -noassoc ] -geoidfile <geoid file> [ -mode <ECS mode> ] [ -server <Sybase server> ] [ -database <database name> ] -user <database login ID> [ -password <database login password> ] [ -log <log filename>] (if applicable)
enter text; press Return/Enter
8 pg <log filename> enter text; press Return/Enter 9 Review the log file to identify problems read text
17-60 611-EMD-001, Rev. 02

17.5 Backing Up and Restoring AMASS A key responsibility of the Archive Manager is to guard against loss of the AMASS database and functioning. This is achieved through creation of backups that can be used to restore functioning in the event of database corruption or other failure. The archive storage format used by AMASS is a proprietary format designed to optimize storage and retrieval speed. The command vgexport -q can be used to create a text file, storable on magnetic media, which can be used with the AMASS format archive tapes and the command vgimport to recover from the loss. This command exports the AMASS database for a specified volume group to standard out (stdout), a file containing the directory structure and media attributes (e.g., media type, ownership, timestamp) for the volume group. The file is located in /usr/amass/filesysdb and is exported as standard ASCII text.
Table 17.5-1 provides an Activity Checklist for activities related to backing up and restoring AMASS.
Table 17.5-1. Backing Up and Restoring AMASS - Activity Checklist Order Role Task Section Complete? 1 Archive Manager/
System Administrator
Creating a Backup for AMASS (P) 17.5.1
2 Archive Manager/ System Administrator
Replacing the AMASS Database Backup Volume (Volume 1)
(P) 17.5.2
3 Archive Manager/ System Administrator
Restoring the AMASS Database (P) 17.5.3
17.5.1 Creating a Backup for AMASS
Table 17.5-2 presents the steps required to create a backup for AMASS. If you are already familiar with the procedure, you may prefer to use this quick-step table. If you are new to the system, or have not performed this task recently, you should use the following detailed procedure: 1 Log in to the FSMS host (e.g., e0drg11, g0drg01, l0drg01, or n0drg01) as amass or root. 2 Type /usr/amass/bin/vgexport -q and then press the Return/Enter key.
• A file named stdout is created in /usr/amass/filesysdb. NOTE: The stdout file is useful only with the archive volumes represented in the
AMASS database.
17-61 611-EMD-001, Rev. 02

Table 17.5-2. Creating a Backup for AMASS - Quick-Step Procedures Step What to Do Action to Take
1 Log in as amass or root enter text; press Return/Enter 2 vgexport –q enter text; press Return/Enter
17.5.2 Replacing the AMASS Database Backup Volume (Volume 1)
The AMASS database backup is stored in the archive on Volume 1. "Volume 1," hard coded to be the backup volume, actually designates one of the last volumes in the StorageTek Library Storage Module, to prevent its inadvertent use as a data volume. Whenever amassbackup is run, AMASS issues an e-mail message with information on volume capacity and usage. It is also possible to issue the command vollist 1 to display how much space is left on the volume, or volprint 1 for still more detail. If the volume becomes full during a backup attempt, the backup will fail and it is necessary to initialize a new backup volume and perform a full backup as described in the following procedure. Table 17.5-3 presents the steps required to replace the AMASS database backup volume. If you are already familiar with the procedure, you may prefer to use this quick-step table. If you are new to the system, or have not performed this task recently, you should use the following detailed procedure: 1 Log in to the FSMS host (e0drg11, g0drg01, l0drg01, or n0drg01) as amass or root. 2 Type /usr/amass/bin/voloutlet 1 and then press the Return/Enter key.
• The LSM robot places the Backup Volume in the CAP. 3 Open the recessed latch on the CAP door; remove the Backup Volume tape and store it in
a safe place. 4 Physically designate the new Backup Volume tape so that it can be easily discriminated
from other volumes (e.g., write “Backup Volume” on the tape, color code the tape, or make and display a note of its home storage slot or preprinted barcode).
5 Note the pre-printed number on the volume label (e.g., 112102), insert the new Backup
Volume in the CAP, and close the door. • The robot scans the volume.
6 At the AMASS host, type /usr/amass/bin/bulkinlet -u and then press the Return/Enter
key. • AMASS assigns the Backup Volume a unique volume number. • AMASS marks the volume ONLINE in the AMASS database. • AMASS assigns the Backup Volume to the last barcode position in the library. • AMASS gives the volume a BACKUP VOLUME label.
17-62 611-EMD-001, Rev. 02

7 Type /usr/amass/bin/vollist 1, and then press the Return/Enter key. • AMASS displays the following:
VOL VOL JUKE POS VOL FLAGS USED AVAIL DEAD ERRS NUM GRP NUM LABEL (MB) (MB) (%) 1 0 1 BACKUP-VOLUME I 0 20000 0 0
8 To change the Volume Label field from BACKUP-VOLUME to the preprinted media
number (e.g., 112102), type /usr/amass/bin/vollabel 1 112102 and then press the Return/Enter key.
9 Type /usr/amass/bin/vollist 1, and then press the Return/Enter key.
• AMASS displays the following: VOL VOL JUKE POS VOL FLAGS USED AVAIL DEAD ERRS NUM GRP NUM LABEL (MB) (MB) (%) 1 0 1 112102 I 0 20000 0 0
10 Type /usr/amass/bin/volformat -u and then press the Return/Enter key.
• A message requests confirmation that you wish to continue. 11 Type y and then press the Return/Enter key.
• A message is displayed requesting further confirmation, stating that The following volumes will be formatted: 1 (Y-N).
12 Type y and then press the Return/Enter key.
• After a few minutes, a message Completed formatting all volumes is displayed. 13 To verify that the volume is inserted, type /usr/amass/bin/vollist 1 and then press the
Return/Enter key. • Data for the media are displayed; the flag column shows that the newly formatted
volume is inactive (I). 14 Type /usr/amass/bin/amassbackup -fv and then press the Return/Enter key.
• AMASS performs a full backup with the verbose option of the AMASS database and transaction logs.
Table 17.5-3. Replacing the AMASS Database Backup Volume - Quick-Step Procedures (1 of 2)
Step What to Do Action to Take 1 Log in as amass or root enter text; press Return/Enter 2 voloutlet 1 enter text; press Return/Enter 3 Remove Backup Volume open CAP door 4 Physically designate Backup Volume mark volume 5 Note pre-printed number on volume label read label 6 bulkinlet –u enter text; press Return/Enter
17-63 611-EMD-001, Rev. 02

Table 17.5-3. Replacing the AMASS Database Backup Volume - Quick-Step Procedures (2 of 2)
Step What to Do Action to Take 7 vollist 1 enter text; press Return/Enter 8 vollabel 1 nnnnnn (number from Step 5) enter text; press Return/Enter 9 vollist 1 enter text; press Return/Enter 10 volformat –u enter text; press Return/Enter 11 Y (to continue) enter text; press Return/Enter 12 Y (to confirm volume to be formatted) enter text; press Return/Enter 13 vollist 1 enter text; press Return/Enter 14 amassbackup –fv enter text; press Return/Enter
17.5.3 Restoring the AMASS Database
The AMASS database is restored manually by the System Administrator or the Archive Manager using the AMASS command amassrestore. This command restores the last full backup, the last partial backup, and all journal transactions that have occurred since the last backup. It creates a sub-directory under filesysdb called journal. All restored files are copied to the journal directory. The following restore procedure uses a backup volume or tape device. Table 17.5-4 presents the steps required to restore the AMASS database. If you are already familiar with the procedure, you may prefer to use this quick-step table. If you are new to the system, or have not performed this task recently, you should use the following detailed procedure: 1 Log in to the FSMS host (e0drg11, g0drg01, l0drg01, or n0drg01) as amass or root.
Caution Do not use the amassrestore command when AMASS is running. To shutdown AMASS, refer to the Special Shutdown Procedures in the AMASS technical documentation Installing AMASS.
2 To inactivate the AMASS file system, type /usr/amass/bin/amassstat -i.
• The AMASS file system is inactivated. 3 Make sure the backup drive is available.
• If there is another volume in the drive, return it to its home slot by entering /usr/amass/daemons/amassrecovery -s (the option -s prevents system startup and performs file recovery).
4 Type /usr/amass/bin/amassrestore -v -L <barcodelabel> and then press the
Return/Enter key. • If you do not know the barcode label number for the backup volume, it can be
obtained by entering /usr/amass/bin/vollist 1.
17-64 611-EMD-001, Rev. 02

• The AMASS database is restored from the backup volume.
Table 17.5-4. Restoring the AMASS Database - Quick-Step Procedures Step What to Do Action to Take
1 Log in as amass or root enter text; press Return/Enter 2 amassstat –I enter text; press Return/Enter 3 Ensure backup drive is available (if necessary,
/usr/amass/daemons/amassrecovery -s) enter text; press Return/Enter
4 amassrestore -v -L <barcodelabel> enter text; press Return/Enter
17.6 Backing Up and Restoring Archived Data The system archive design incorporates programmed backups of archived data. System requirements specify that a percentage of archived data be duplicated for local and offsite storage to provide for data safety. However, the large volume of archived data merits finding alternatives to complete backup of all volumes in the libraries. Selection of data for backup is based on assessment of the feasibility of recovery in the event of data loss.
It is imperative to back up data that would be irretrievable if lost. Such data are saved to the archive, saved to local backup, and saved to offsite backup. Many data elements that will be archived, however, could be retrieved in the event of loss. For example, in the event of loss of a higher level product that is an output of processing a lower level product, it would be possible to restore the higher level product by reprocessing the lower level product. As another example, the system will often archive a lower level product from a data provider, but that product may also be retained in the archives of the data provider, as is the case with EDOS, where there are maintained archives of Level 0 products that are also provided to ECS. If the product were lost from the ECS archive, it would be possible to ingest it again from the data provider, using appropriate Ingest procedures. Also, ECS archives can provide replacement for lost Level 0 data at EDOS.
Thus, when unique data are inserted into the archive (e.g., through Ingest, from Processing), up to three copies of the data may be created, reflecting different types of data use:
• the active archive copy, available for distribution or other use (volume group is specified in the Archive ID).
• a copy to be retained for local backup (volume group is specified in the Backup ID). • a copy to be sent to offsite backup storage (volume group is specified in the Offsite
ID). The Archive Manager has the responsibility for ensuring and managing necessary backups of archived data and, in the event of loss, executing or supporting efforts to recover lost data. Table 17.6-1 provides an Activity Checklist for backing up and restoring archived data.
17-65 611-EMD-001, Rev. 02

Table 17.6-1. Backup and Restoration of Archived Data - Activity Checklist Order Role Task Section Complete? 1 Archive Manager/
Science Data Specialist
Creating Offsite Backups (P) 17.6.1.1
2 Archive Manager/ System Administrator
Creating Replacement Backups Manually from Existing Archives
(P) 17.6.1.2
3 Archive Manager Manual Data Recovery from Local Backup Tapes
(P) 17.6.2.1
4 Archive Manager Manual Data Recovery from Offsite Backup Tapes
(P) 17.6.2.2
5 Archive Manager Manual Data Recovery from Damaged Cartridge
(P) 17.6.2.3
6 Archive Manager Data Recovery for Known Files (P) 17.6.2.4 7 Archive Manager SDSRV Retrieval of File Location
Metadata (P) 17.6.2.5.1
8 Archive Manager SDSRV Retrieval of Granule Production History Metadata
(P) 17.6.2.5.2
17.6.1 Backups for Archive Data
The paths for creation of the data copies are specified for each ESDT when it is loaded. The Archive ID (for the archive copy) and the Backup ID (for the local backup copy) should reflect different archives if possible (i.e., different Library Storage Modules), to spread the risk of loss. The Offsite ID will not be a remote site path, but rather a local path for making copies to be sent for offsite storage. The requirements to implement creation of offsite backups include:
• creating a subdirectory and volume group for offsite backups. • using the Vol Grp Config. tab of the Storage Management Control GUIs to add the
volume group to the appropriate archive server and set the offsite ID to be the three-character specification for the local site (e.g., EDC, GSF, LAR, NSC).
• adding volumes to the volume group as needed.
17.6.1.1 Creating Offsite Backups
Each site is responsible for arranging its own secure offsite storage. The offsite backup cartridges are removed from the archive storage facility using procedures already described (see Section 17.2.4). For local and/or offsite storage of specific archive data, the Archive Manager generates or directs the generation of a list of selected data. At the time the files are archived, they are written to specific and separate volume groups that correspond to the three data usage types identified previously (i.e., active archive, local backup, offsite backup). Only files belonging to the data usage type are written to the tapes in a specific volume group. The Archive Manager or Science Data Specialist sets up these volume groups when an Earth Science Data Type (ESDT) is installed. Table 17.6-2 presents the steps required to create offsite
17-66 611-EMD-001, Rev. 02

backups. If you are already familiar with the procedure, you may prefer to use this quick-step table. If you are new to the system, or have not performed this task recently, you should use the following detailed procedure: 1 Launch the DSS Storage Management Control GUI using UNIX commands (see Section
17.3.2 Launching DSS GUIs). • The DSS Storage Management Control GUI is displayed.
2 Click on the Vol Grp Config. tab to display the Volume Group information.
• The Vol Grp Config. tab information is displayed. 3 Click on the Add . . . button below the Volume Group Information field.
• The Add Volume Group window is displayed. 4 In the Add Volume Group window, click in the Data Type.Version: field.
• The cursor moves to the Data Type.Version: field. 5 Type the ESDT ShortName and Version (e.g., MOD01.001) of the data type for which
the volume group is to be created. • The typed entry appears in the Data Type.Version: field.
6 In the Add Volume Group window, click on the pull-down arrow at the end of the
HWCI: field. • A pull-down menu displays designators of the hardware configuration items available
for storing data. 7 Click on the designator for the hardware configuration item where the archive copies of
data for the ESDT are to be stored. • The selected designator is displayed in the HWCI: field.
8 In the Add Volume Group window, click in the Volume Group Path: field.
• The cursor moves to the Volume Group Path: field. 9 Type the full path identification for the storage of active archive data for the ESDT
(typically, the path will be of the form dss_stkn/<MODE>/xxxxx, where n is a number designating a StorageTek Library Storage Module, MODE is OPS, TS1, or TS2, and xxxxx is a short identifier for what is being stored; e.g., dss_stk1/OPS/modl0). • The typed entry appears in the Volume Group Path: field.
10 In the Volume Group Type: radio box, click on the PRIMARY button.
• The button depressed appearance indicates selection of PRIMARY, signifying that the volume group being created is for primary storage for active archive use.
17-67 611-EMD-001, Rev. 02

11 Click on the Save and Add Next VG button at the bottom of the Add Volume Group window. • The volume group is created for display in the Volume Group Information field on
the Vol Grp Config. tab of the Storage Management Control GUI. 12 In the Add Volume Group window, click in the Volume Group Path: field.
• The cursor moves to the Volume Group Path: field. 13 Change the data entered at Step 9 to identify the full path for the storage of local backup
data for the ESDT. • Note: This step is only for those ESDTs that require local backup. • The typed entry appears in the Volume Group Path: field.
14 In the Volume Group Type: radio box, click on the BACKUP button.
• The button depressed appearance indicates selection of BACKUP, signifying that the volume group being created is for storage for local backup use.
15 Click on the Save and Add Next VG button at the bottom of the Add Volume Group
window. • The volume group is created for display in the Volume Group Information field on
the Vol Grp Config. tab of the Storage Management Control GUI. 16 In the Add Volume Group window, click in the Volume Group Path: field.
• The cursor moves to the Volume Group Path: field. 17 Change the data entered at Step 13 to identify the full path for the creation and initial
storage of offsite backup data for the ESDT. • Note: This step is only for those ESDTs that require offsite backup. • The typed entry appears in the Volume Group Path: field.
18 In the Volume Group Type: radio box, click on the OFFSITE button.
• The button depressed appearance indicates selection of OFFSITE, signifying that the volume group being created is for creation and initial storage for offsite backup use.
19 Click on the Save and Exit button at the bottom of the Add Volume Group window.
• The volume group is created for display in the Volume Group Information field on the Vol Grp Config. tab of the Storage Management Control GUI.
• Data stored in the volume group for OFFSITE backup can be safeguarded by removing tapes that have data stored on them (see Section 17.2.4) and transporting the tapes to a secure offsite storage location.
17-68 611-EMD-001, Rev. 02

Table 17.6-2. Creating Offsite Backups - Quick-Step Procedures Step What to Do Action to Take
1 Launch the DSS Storage Management Control GUI Use procedure in Section 17.3.2 2 Select Vol Grp Config. tab single-click 3 Click Add . . . button single-click 4 Data Type.Version field single-click 5 Enter ESDT ShortName and Version enter text 6 Display HWCI: pull-down menu single-click 7 Select HWCI: single-click 8 Volume Group Path: field single-click 9 Identify active archive path enter text 10 Select PRIMARY volume group type single-click 11 Activate Save and Add Next VG button single-click 12 Volume Group Path: field single-click 13 Identify local backup path enter text 14 Select BACKUP volume group type single-click 15 Activate Save and Add Next VG button single-click 16 Volume Group Path: field single-click 17 Identify offsite backup path enter text 18 Select OFFSITE volume group type single-click 19 Activate Save and Exit button single-click
17.6.1.2 Creating Replacement Backups Manually from Existing Archives
If loss of data necessitates obtaining and inserting backup data from local or offsite storage, it is necessary to create replacement data to be returned to backup storage. Table 17.6-3 presents the steps required to create replacement backups manually from existing archives. If you are already familiar with the procedure, you may prefer to use this quick-step table. If you are new to the system, or have not performed this task recently, you should use the following detailed procedure: 1 Log in to the FSMS host (e0drg11, g0drg01, l0drg01, or n0drg01) as amass or root. 2 Type /usr/amass/bin/volcopy -c <source> < destination > (where <destination> is the
volume number of the destination volume and <source> is the volume number of the source volume), and then press the Return/Enter key. • The -c option specifies copy of the source to the destination. • A bit for bit copy of the source (the cartridge to be copied) is made at the destination
(an available, unused cartridge). Because the copy procedure depends on the amount of data on the source cartridge, the process can take as long as an hour to complete.
• Note: After starting a volcopy procedure, do not attempt to kill the process with the kill -9 command.
17-69 611-EMD-001, Rev. 02

3 A hardcopy/softcopy list of the files backed up should be created and kept for future file
restoration operations. 4 Remove the backup volume(s) and send to offsite storage area, as appropriate.
Table 17.6-3. Creating Replacement Backups Manually from Existing Archives - Quick-Step Procedures
Step What to Do Action to Take 1 Log in as amass or root enter text; press Return/Enter 2 volcopy -c <source> <destination> enter text; press Return/Enter 3 Add to list of backed up files for future reference print list 4 Send backup to secure offsite storage
17.6.2 Restoring Archive Data
Although the Archive hardware is highly reliable, errors due to tape or drive failure must be expected to occur, though at an extremely low rate, as a function of the archived data volume. Where errors have occurred and data has been lost from the archive and cannot be restored from backup there may exist the potential to recover and re-archive equivalent data by one of the following means:
• copying from backup onto the original or a new primary. • replacing damaged or corrupted volumes with vendor restored or backup volumes. • re-generation by reprocessing. • obtaining replacement data from the original external provider.
If a backup volume is available and contains the data that were lost or corrupted on the primary copy, the data can be copied using standard UNIX commands. If the backup volume must be obtained from offsite storage, it must then be inserted into the archive and brought on line. The procedures for loading archive media were addressed under a preceding topic. The requirements then entail:
• using the Storage Config. tab of the Storage Management Control GUIs to view the volume groups of the appropriate archive server and to find the files in the primary and backup volume groups.
• using the UNIX copy command (cp or dd) to copy the lost or corrupted file from the backup version to the primary version.
• as appropriate (i.e., if the recovery is one of a set of files to be restored, for example, because they were lost from a damaged tape), removing the names of the files recovered from the list of files to be recovered by other means.
If an entire volume is to be copied, perform the procedure to create replacement backups (see Section 17.6.1.2); if recovery is from offsite, send the backup back to secure offsite storage.
17-70 611-EMD-001, Rev. 02

17.6.2.1 Manual Data Recovery from Local Backup Tapes
The procedure for manual data recovery from local backup tapes assumes that the tape is on-line and in the Powderhorn Library Storage Module. Volume groups and tapes are transparent to the automated file and storage management system. As long as the AMASS database is aware of the files, the operator moves data using standard UNIX commands.
Table 17.6-4 presents the steps required for manual data recovery from local backup tapes. If you are already familiar with the procedure, you may prefer to use this quick-step table. If you are new to the system, or have not performed this task recently, you should use the following detailed procedure:
1 Launch the DSS Storage Management Control GUI using UNIX commands (see Section
17.3.2). • The DSS Storage Management Control GUI is displayed.
2 Click on the Vol Grp Config. tab to display volume group information.
• The Vol Grp Config. tab is displayed. 3 Click in the Find Next field under the Volume Group Information field.
• The cursor moves to the Find Next field. 4 Type the first three letters of the ESDT short name for the data type with missing or
corrupted/damaged files on its primary storage tape. • The typed entry is displayed in the field.
5 Click on the Find Next button.
• In the Volume Group Information field, the volume group information for the first volume group containing the three letters specified in Step 4 is highlighted.
6 As necessary, scroll further through the list of entries in the Volume Group Information
field to locate the Current Volume Group Path for the primary and backup storage for the data type with missing or corrupted/damaged files on its primary storage tape; note or record the paths.
7 In a UNIX window, at the command line prompt, type cp <backuppath/filename>
<primarypath/filename> and press the Return/Enter key. • The backup file is copied to the primary tape.
8 Repeat Step 7 as needed until all missing or corrupted/damaged files are restored from
the backup tape to the primary tape.
17-71 611-EMD-001, Rev. 02

9 Remove the file(s) restored in Steps 7 and 8 from any list of files to be recovered.
Table 17.6-4. Manual Data Recovery from Local Backup Tapes - Quick-Step Procedures
Step What to Do Action to Take 1 Launch the DSS Storage Management Control GUI Use procedure in Section 17.3.2 2 Select Vol Grp Config. tab single-click 3 Find Next field single-click 4 Specify search token enter text 5 Activate Find Next button to start search single-click 6 Locate and record primary and backup paths click and drag to scroll; read
text 7 cp <backuppath/filename> <primarypath/filename> enter text; press Return/Enter 8 Repeat Step 7 (as necessary) 9 Remove restored files from list of files to be recovered
17.6.2.2 Manual Data Recovery from Offsite Backup Tapes
Each site has its own arrangements for managing data requiring secure offsite backup storage. In the event of loss of data on primary and local backup tapes, recovery may be possible using offsite backup tapes. Table 17.6-5 presents the steps required for manual data recovery from local backup tapes. If you are already familiar with the procedure, you may prefer to use this quick-step table. If you are new to the system, or have not performed this task recently, you should use the following detailed procedure: 1 Launch the DSS Storage Management Control GUI using UNIX commands (see Section
17.3.2). • The DSS Storage Management Control GUI is displayed.
2 Click on the Vol Grp Config. tab to display volume group information.
• The Vol Grp Config. tab is displayed. 3 Click in the Find Next field under the Volume Group Information field.
• The cursor moves to the Find Next field. 4 Type the first three letters of the ESDT short name for the data type with missing or
corrupted/damaged files on its primary and local backup storage tapes. • The typed entry is displayed in the field.
5 Click on the Find Next button.
• In the Volume Group Information field, the volume group information for the first volume group containing the three letters specified in Step 4 is highlighted.
17-72 611-EMD-001, Rev. 02

6 As necessary, scroll further through the list of entries in the Volume Group Information
field to locate the Current Volume Group Path for the primary and offsite storage for the data type with missing or corrupted/damaged files on its primary and local backup storage tapes; note or record the paths.
7 Log in at the FSMS SGI host (workstation x0drg##).
• The x in the workstation name will be a letter designating your site: g = GSFC, m = SMC, l = LaRC, e = LP DAAC, n = NSIDC, o = ORNL, a = ASF, j = JPL; the ## will be an identifying two-digit number (e.g., n0drg01 indicates an FSMS SGI server at NSIDC).
8 To identify the offsite volume ID where a known file to be recovered is stored, on the
FSMS host, at the command line prompt in a UNIX window, type /usr/amass/utils/fileprint <filepathname/filename>, where filepathname/filename is the path and name of the file, and press the Return/Enter key. • AMASS returns database information for each location where the file is stored. For
example, if the input filepathname and filename for a lost or damaged file is /dss_stk1/aster/:Science:AST_L1BT:2137:1.EOSHDF, the output returned by AMASS should look similar to the following: FILE :Science:AST_L1BT:2137:1.EOSHDF : rid = 5993 prid = 4749 size = 5410105 (0x528d39) start blk = 37750397 vol = 18 ltvol = 18 mode = 81a4 links = 1 ncrc = 4195 flags = 0
• This indicates that the file should be on volume 18. Similar output should be returned for each volume involved in storage of the file.
9 To determine if the offsite volume is in the archive, on the FSMS host, at the command
line prompt in a UNIX window, type /usr/amass/bin/vollist <volumenumber>, where volumenumber is the volume ID returned in Step 8, and press the Return/Enter key. • AMASS returns information about the requested volume. This step can be repeated
for each volume ID returned in Step 8. If the return is similar to the following: VOL VOL JUKE POS VOL FLAGS USED AVAIL DEAD ERRS NUM GRP NUM LABEL (MB) (MB) (%) 18 700 1 NET SD2102 IO 35589 0 35 0
• the IO in the FLAGS column indicates that the volume is inactive and offline -- i.e., the volume is not in the Library Storage Module. The offsite backup volume will have this status if it is not in the archive and needs to be retrieved from offsite storage.
17-73 611-EMD-001, Rev. 02

10 Retrieve the volume from offsite storage and insert it in the Library Storage Module (see Section 17.2.1), using the command /usr/amass/bin/bulkinlet <volgrp>, where volgrp is the identifier in the VOL GRP column of the return in Step 9. • The CAP door unlocks (audible unlatching sound).
11 Open the recessed latch on the CAP door and insert the tape(s), solid black side up, with
the bar code label facing you, and close the door • The robot scans the volume(s) and makes the insertion into the volume group
specified in Step 10. 12 To recover a file from the newly inserted offsite backup volume, in a UNIX window, at
the command line prompt, type cp <offsitepath/filename> <primarypath/filename> and press the Return/Enter key. • The backup file is copied to the primary tape.
13 Repeat Step 12 as needed until all missing or corrupted/damaged files are restored from
the offsite tape to the primary tape. 14 Remove the file(s) restored in Steps 12 and 13 from any list of files to be recovered.
Table 17.6-5. Manual Data Recovery from Offsite Backup Tapes - Quick-Step Procedures
Step What to Do Action to Take 1 Launch the DSS Storage Management Control GUI Use procedure in Section 17.3.2 2 Select Vol Grp Config. tab single-click 3 Find Next field single-click 4 Specify search token enter text 5 Activate Find Next button to start search single-click 6 Locate and record primary and offsite backup paths click and drag to scroll; read
text 7 Log in at FSMS host enter text; press Return/Enter 8 /usr/amass/utils/fileprint <filepathname/filename> enter text; press Return/Enter;
read text 9 /vollist <volumenumber> enter text; press Return/Enter;
read text 10 bulkinlet <volgrp> volume retrieved from offsite enter text; press Return/Enter 11 Insert the tape in the CAP close door 12 cp <offsitepath/filename> <primarypath/filename> enter text; press Return/Enter 13 Repeat Step 12 as needed 14 Remove restored files from list of files to be recovered
17-74 611-EMD-001, Rev. 02

17.6.2.3 Manual Data Recovery from Damaged Cartridge
In the course of operations it is possible for a tape to become physically damaged or accidentally overwritten. Some indications of a damaged tape may be AMASS read/write errors, or AMASS may determine that the volume is unreadable and mark it inactive. In that event that a tape volume is damaged, a manual recovery of data from the cartridge must be attempted.
Because of the technical complexity of data recovery from a damaged cartridge, it will be performed by STK personnel. However, the Archive Manager can support and prepare for the process by listing all the files on the tape and their associated start block numbers and providing the list to the recovery personnel. The list is generated by using a Perl utility script. The utility will generate three ASCII files that must be provided to the STK recovery personnel along with the damaged tape. The files are: filelist_<volnumber>, start_block_listing_volnumber>, and README_<volnumber>, where volnumber is the volume number of the requested tape volume.
The script utility, EcDsStFilesPerTapeUtility, is located in the directory /usr/ecs/<MODE>/CUSTOM/utilities. The script produces directory information followed by three files.
The directory information output should be similar to the following example: /data1/data/:BR:Browse.001:1170:1.BINARY /data1/data/:BR:Browse.000:1170:1.BINARY /data1/data/:SC:MOD00:65001:1.CCSDS /data1/data/:SC:MOD00:65002:1.CCSDS /data1/data/:SC:MOD00:20001:1.CCSDS /data1/data/:PH:PH.001:2000000076:1.BINARY /data1/data/:PH:PH.000:2000000076:1.BINARY /data1/data/:QA:QA.001:1003:1.ASCII /data1/data/:QA:QA.001:1004:1.ASCII /data1/data/:QA:QA.001:1005:1.ASCII /data1/data/:OR:OR.001:2100:1.ASCII /data1/data/:OR:OR.001:2101:1.ASCII /data1/data/:OR:OR.001:2102:1.ASCII /data1/data/:OR:OR.001:2103:1.ASCII /data1/data/:AN:AN.001:3100:1.ASCII /data1/data/:AN:AN.001:3101:1.ASCII /data1/data/:AN:AN.001:3102:1.ASCII /data1/data/:AN:AN.001:3103:1.ASCII
The information in the file filelist_<volnumber> is in ASCII format with one file name per line, as in the following example:
/dss_stk2/joel/TestStdSeq6_0_10.wrt /dss_stk2/joel/TestStdSeq6_0_10.wrt /dss_stk2/joel/TestStdSeq6_0_10.wrt /dss_stk2/joel/TestStdSeq6_0_10.wrt /dss_stk2/joel/TestStdSeq6_0_10.wrt
Table 17.6-6 presents the steps required for manual data recovery from a damaged cartridge. If you are already familiar with the procedure, you may prefer to use this quick-step table. If you are new to the system, or have not performed this task recently, you should use the following detailed procedure:
17-75 611-EMD-001, Rev. 02

1 Log in as amass or root at the FSMS SGI host (workstation x0drg##, xacg##, or
xwkg##). • The x in the workstation name will be a letter designating your site: g = GSFC, m =
SMC, l = LaRC, e = LP DAAC, n = NSIDC, o = ORNL, a = ASF, j = JPL; the ## will be an identifying two-digit number (e.g., n0drg01 indicates an FSMS SGI server at NSIDC).
2 To verify that AMASS is running, type /usr/amass/bin/amassstat -c and press the
Return/Enter key. • The message FILESYSTEM IS ACTIVE should be displayed. If it is not, restart
AMASS using Section 17.1.1. 3 To identify the volume ID where a known file to be recovered is stored, on the FSMS
host, at the command line prompt in a UNIX window, type /usr/amass/utils/fileprint <filepathname/filename>, where filepathname/filename is the path and name of the file, and press the Return/Enter key. • AMASS returns database information for each location where the file is stored. For
example, if the input filepathname and filename for a lost or damaged file is /dss_stk1/aster/:Science:AST_L1BT:2137:1.EOSHDF, the output returned by AMASS should look similar to the following: FILE :Science:AST_L1BT:2137:1.EOSHDF : rid = 5993 prid = 4749 size = 5410105 (0x528d39) start blk = 37750397 vol = 18 ltvol = 18 mode = 81a4 links = 1 ncrc = 4195 flags = 0
• This indicates that the file should be on volume 18. Similar output should be returned for each volume involved in storage of the file.
4 Remove the volume from the archive (see Section 17.2.4). 5 Inspect the physical cartridge and tape for damage. Any creasing, scratches, snapping, or
stretching of the tape may warrant keeping the volume offline and sending it to STK for replacement.
6 If the cartridge is damaged and to be returned to STK for recovery of data, run the script
EcDsStFilesPerTapeUtility script; to start the utility script, type the command: /usr/ecs/<MODE>/CUSTOM/utilities/EcDsStFilesPerTapeUtility and press the Return/Enter key. • The script runs and prompts for input of the volume number, as follows:
You have invoked an ECS utility script.
17-76 611-EMD-001, Rev. 02

This script supports file recovery from an AMASS tape volume by generating two listings of the files located on that volume. The listings are ASCII files and can be viewed. AMASS must be running in order to generate one of the listings. If a .fileprint. use error messages result, make sure AMASS is running, and you have AMASS privileges, before invoking this utility again. Please enter the AMASS volume number, for which you wish to generate listings -->
7 Type the volume ID determined in Step 3 and press the Return/Enter key.
• The script runs and a message is displayed to indicate generation of the information and completion of the run. The two ASCII files are filelist_<volnumber> and start_block_listing_volnumber>. There is also a README_<volnumber> file.
8 Send the volume to STK along with the files generated by the perl utility.
• STK copies all uncorrupted data to a new tape and inserts filler data blocks to replace the lost data.
• The filler data is inserted using the original block sequence so that the remaining data can be accessed by AMASS.
• After copying of the data to a new cartridge, it is returned to the DAAC with the original volume label and a report indicating which data blocks were replaced with filler data.
9 After receiving the recovered tape back from STK, insert the tape into the library (see
Section 17.2.1), using the command /usr/amass/bin/bulkinlet <volgrp>, where volgrp is the volume group number. (Note: If you do not know the volume group number, you can determine it by using the vollist command with the volume ID obtained in the return from Step 3). • AMASS reads the volume label and places the volume in its home slot.
10 To put the volume online, type volloc -n <volumenumber>, where volumenumber is the
volume ID obtained in the return from Step 3, and press the Return/Enter key. • The volume is marked O (online) in the database.
11 To activate the volume, type the command /usr/amass/bin/volstat -a <volumenumber>,
where volumenumber is the volume ID obtained in the return from Step 3, and press the Return/Enter key. • The volume is marked A (active) in the database.
12 Using the report provided by STK, determine which files have had data blocks replaced
with filler and delete those files from AMASS using standard UNIX commands. All such files must be recorded on a list of non-recovered files. To delete a file, type the
17-77 611-EMD-001, Rev. 02

command rm filepathname/filename where filepathname/filename is the path and name of the file, and press the Return/Enter key. • The file is removed.
13 To assess dead space on the tape, type /usr/amass/bin/vollist <volumenumber>, where
volumenumber is the volume ID, and press the Return/Enter key. • AMASS returns information about the requested volume similar to the following
example: VOL VOL JUKE POS VOL FLAGS USED AVAIL DEAD ERRS NUM GRP NUM LABEL (MB) (MB) (%) 18 700 1 NET SD2102 A 35589 0 85 0
• If the amount of dead space created on the tape exceeds the allowed threshold, the files can be copied to another volume within the volume group and the tape can be reformatted (see "Recycle a Volume" in the AMASS System Administrator's Guide).
14 Retrieve the file location metadata to recover the ArchiveID and any checksum for each
file (see Section 17.6.2.5.1). • The system design incorporates calculation of a checksum when a granule is inserted
into the archive. However, calculation of checksums can be time consuming, and therefore to improve system performance checksums are only calculated for a small percentage of granules on a random basis.
15 For files with a non-zero checksum returned by SDSRV (Step 14), to validate the
checksum of the recovered file type cksum <filepathname/filename>, where filepathname/filename is the path and name of the recovered file. • The system returns one line with three parameters per input file, similar to the
following example: cksum :Science:MOD29:2498:1.EOSHDF 1295913534 10892630 :Science:MOD29:2498:1.EOSHDF
• The first parameter is the checksum (the second is the number of octets, and the third is the filename). If this returned checksum does not match the SDSRV-generated checksum (from Step 14), repeat Step 12 to delete the file.
16 For files with a checksum of zero returned by SDSRV (Step 14), it may be possible to
have a Science Data Specialist use a viewing tool (e.g., EOSView) to exercise some validation on the files. It may also be possible to use information supplied be STK identifying corrupt blocks on the tape, in conjunction with the data in the start_block_listing_volnumber file, to determine specific files that are corrupt and recover the remaining files. The conservative approach is to assume that all zero-checksum files are corrupt and repeat Step 12 to delete them.
17 Add non-recovered files to the list of files to be recovered by other means (see Section
17.6.2.4).
17-78 611-EMD-001, Rev. 02

Table 17.6-6. Manual Data Recovery from Damaged Cartridge - Quick-Step Procedures
Step What to Do Action to Take 1 Log in at FSMS host as amass or root enter text; press Return/Enter 2 amassstat -c enter text; press Return/Enter 3 /usr/amass/utils/fileprint <filepathname/filename> enter text; press Return/Enter 4 Remove the volume from the archive Use procedure in Section 17.2.4 5 Inspect the cartridge and tape for damage observe 6 EcDsStFilesPerTapeUtility enter text; press Return/Enter 7 Volume ID (from Step 3) enter text; press Return/Enter 8 Send volume and file information to STK 9 bulkinlet <volgrp> volume returned from STK enter text; press Return/Enter 10 volloc -n <volumenumber> enter text; press Return/Enter 11 volstat -a <volumenumber> enter text; press Return/Enter 12 rm filepathname/filename enter text; press Return/Enter 13 vollist <volumenumber> enter text; press Return/Enter 14 Retrieve file location metadata Use procedure in Section
17.6.2.5.1 15 cksum <filepathname/filename> (files with non-zero
checksum from SDSRV); delete files with non-match) enter text; press Return/Enter
16 Other validation for files with zero checksum (e.g., EOSVIEW, recover non-corrupt files), or delete
17 Add non-recovered files to list of files to be recovered by other means
See procedure in Section 17.6.2.4
17.6.2.4 Data Recovery for Known Files Not Backed Up in ECS
For any set of known files to be recovered (e.g., a list of files that were on a damaged tape and could not be recovered by Section 17.6.2.3, and were not available in local or offsite backups), data recovery can be attempted through procedures such as re-ingest, obtaining the data from another DAAC that was the original source, or regeneration. Each of these potential recovery approaches is addressed in a separate procedure.
The results of file or granule recovery are slightly different depending on whether the lost files are recovered from backup, or the corresponding lost granule had to be re-archived after re-ingest or re-generation by PDPS. Files that are recovered within the Archive/STMGT procedures are re-archived under the same name, so that the affected granule(s) are restored as they were before the failure.
Where file recovery within STMGT control is not possible, granule recovery through re-ingest or re-generation results in the insertion of a new granule. This new granule has a new Universal Reference (UR) and a new 'Production Date and Time'. Particularly where granule re-generation is required, exact re-production of the original granule (data byte-for-byte) is not guaranteed.
17-79 611-EMD-001, Rev. 02

17.6.2.4.1 Re-Ingest of Lost Data
Table 17.6-7 presents the steps required for re-ingest of lost data. If you are already familiar with the procedure, you may prefer to use this quick-step table. If you are new to the system, or have not performed this task recently, you should use the following detailed procedure: 1 Identify the source for each of the lost granules that were ingested. 2 If you have not already done so, retrieve the file location metadata for each file (see
Section 17.6.2.5.1). 3 With reference to the applicable Interface Control Document (ICD) and using the granule
metadata retrieved in Step 2, initiate the required data re-supply requests as defined in the ICD for those data suppliers able to re-supply data. • To re-order Level 0 production data sets (PDSs) from EDOS, the DAACS use the
ESDIS-sponsored EOS Data Reorder Web Tool. Steps 4 through 26 address use of the tool to submit a re-order request.
• EDOS furnishes L0 replacement data to the GSFC Earth Sciences (GES) DAAC on DTF-2 tapes. A tape may contain multiple granules and files, a subset of which are needed to replace the lost granule(s). Steps 27 through 54 address recovery of the lost data.
• EDOS furnishes L0 replacement data to other DAACs that do not have DTF-2 tape drives. In this case, EDOS transfers the necessary PDS(s) to ECS in the automated Ingest process for polling with delivery record, monitored by the Ingest Technician using the Monitor/Control Ingest Requests procedure (see Chapter 16). The re-order is accomplished as specified in Steps 4 through 26; the only other necessary steps in this procedure are Steps 45, 48, and 49.
NOTE: Some data suppliers may not support re-supply of data. NOTE: Steps 4 through 8 are to access and launch browser software. 4 At the UNIX command shell prompt, type setenv DISPLAY clientname:0.0 and then
press the Return/Enter key. • For clientname, use either the local terminal/workstation IP address or its machine
name. 5 Start the log-in to a Netscape host by typing /tools/bin/ssh hostname (e.g., g0ins02,
e0ins02, l0ins02, n0ins02) at the UNIX command shell prompt, and press the Return/Enter key. • If you receive the message, Host key not found from the list of known hosts. Are
you sure you want to continue connecting (yes/no)? type yes (“y” alone does not work).
17-80 611-EMD-001, Rev. 02

• If you have previously set up a secure shell passphrase and executed sshremote, a prompt to Enter passphrase for RSA key '<user@localhost>' appears; continue with Step 6.
• If you have not previously set up a secure shell passphrase; go to Step 7. 6 If a prompt to Enter passphrase for RSA key '<user@localhost>' appears, type your
Passphrase and then press the Return/Enter key. Go to Step 8. 7 At the <user@remotehost>'s password: prompt, type your Password and then press the
Return/Enter key. • You are logged in and a UNIX command shell prompt is displayed.
8 Type netscape & and then press the Return/Enter key.
• The Netscape web browser is displayed. 9 Click in the Netsite: or Location: field.
• The field is highlighted. 10 Type the Universal Resource Locator (URL) for the End-to-End Data Tracking System
(http://edts1.gsfc.nasa.gov:8080/index.html) and then press the Return/Enter key. • The End-to-End Data Tracking System index page is displayed, offering access to
various reports and related links. 11 Under Related Links, click on the appropriate Data Reorder link.
• There are links for various satellite platforms (e.g., Terra, Aqua). • The appropriate Data Reorder Request page for the selected Data Reorder link is
displayed. 12 On the Data Reorder Request page, click on the Add New Request link.
• The Add New Request page is displayed. 13 On the Add New Request page, click in the Requestor’s Name field.
• The cursor is displayed in the field. 14 Type the name of the person making the request.
• The typed entry is displayed in the field. 15 Single-click on the pull-down arrow at the end of the Requestor’s Organization field
and then single-click on the name of the requesting organization to select it, or, if the requesting organization is not displayed in the pull-down menu, select Other. • The choices are LaRC DAAC, LaTIS, GSFC DAAC, EDC, EDOS, FOT, ESDIS,
ASTER GDS, and Other. • The selected choice is displayed in the field.
17-81 611-EMD-001, Rev. 02

16 In the Requested Data (UTC) block of the page, single-click on the pull-down arrow at the end of the Year field and then single-click on the year for the missing data to select it. • The selected choice is displayed in the field.
17 In the Requested Data (UTC) block of the page, single-click on the pull-down arrow at
the end of the DOY (Day of Year) field and then single-click on the day of the year for the missing data, first scrolling with the scroll bar if necessary to display the desired day. • The selected choice is displayed in the field.
18 In the Requested Data (UTC) block of the page, single-click on the pull-down arrow at
the end of the Start time field and then single-click on the hour representing the start of a two-hour time window for the missing data. • The choices are in even two-hour time intervals beginning with 0000 and proceeding
to 2200. • The selected choice is displayed in the field.
19 In the Requested Data (UTC) block of the page, single-click on the pull-down arrow at
the end of the Stop time field and then single-click on the hour representing the end of a two-hour time window for the missing data. • The choices are in even two-hour time intervals beginning with 0200 and proceeding
to 2400. • The selected choice is displayed in the field.
20 In the Request Reason block of the page, click on the appropriate radio button to
indicate the reason for the request, specifying that the dataset is Missing or Partial. • The selected button is filled to indicate its selection.
21 For any data priority other than 3, click on the pull-down arrow at the end of the Priority
field and then click on the appropriate priority for the request. • The choices are 1 (critical data needed within 24-48 hours), 2 (important data
observation or activity, such as a target of opportunity), and 3 (all other data needs). The default is 3, and this step may be skipped if that is the priority for the request.
• The selected choice is displayed in the field. 22 Click in the applicable check boxes in the Data type(s) block of the page to specify the
desired FDS or Flight Dynamics System information (Carry-out and APID1 or satellite housekeeping data, Attitude, and Replacement Ephemeris), Low Rate information, and instrument (e.g., MODIS, ASTER, CERES, MOPITT, and MISR) application process identifiers (APIDs). • The selected check boxes each display a checkmark to indicate selection.
23 If it is desirable to enter any comments concerning the request, click in the Comments
field; otherwise, go to Step 25. • The cursor is displayed in the field.
17-82 611-EMD-001, Rev. 02

24 Type any comments to be submitted with the request.
• The typed entry is displayed in the field. 25 In the Actionee Org block of the page, click on the appropriate radio button to identify
the actionee for the request, specifying EDOS or FOT. • The selected button is filled to indicate the selection (in this case, EDOS).
26 Click on the Submit button at the bottom of the form.
• Following confirmation, the request submittal is acknowledged with a request ID. 27 If the replacement data are on a DTF-2 tape from EDOS, load the tape into a DTF-2
drive, using the Perform DTF-2 Drive Loading procedure (see Chapter 16). • The tape is loaded.
28 Access a terminal window logged in to the appropriate host (e.g., Distribution Server).
• Examples of Distribution Server host names include e0dis02, g0dis02, l0dis02, and n0dis02.
29 Type cd path and then press the Return/Enter key.
• path represents the directory path to the location where the data from the EDOS archive tape should be copied.
• Using an empty directory would help identify the data from the tape. 30 Type tar xvf device and then press the Return/Enter key.
• device is the DTF-2 drive device name (e.g., /dev/rmt/2n) as it is known to the shell. • For example:
tar xvf /dev/rmt/2n • As files are read from the tape the file names, file sizes (in bytes), and number of
blocks are listed on the screen. − For example:
x DZ9ZA49.MDR, 17393 bytes, 34 tape blocks 31 Type pg PPMUDR_name and then press the Return/Enter key.
• PPMUDR_name represents the file name of the PDS Physical Media Unit Delivery Record (PPMUDR). − The PPMUDR file name has a .MDR extension. − The PPMUDR is the first item on the EDOS archive tape.
• For example: pg DZ9ZA49.MDR
• Although this procedure has been written for the pg command, any UNIX editor or visualizing command (e.g., vi, view, more) can be used to review the log file.
17-83 611-EMD-001, Rev. 02

32 Observe the contents of the PPMUDR to identify the PDS(s) to be archived.
• Packet date/time ranges in the PPMUDR can be used to determine which PDS(s) is (are) to be archived. − In the PPMUDR the PDSs on the tape are listed in file groups, which represent
data sets [i.e., science data file(s) and corresponding metadata file]. − Each file group (data set) includes the date/time range of the data specified as
FIRST_PACKET_TIME and LAST_PACKET_TIME. • For example (extract from a PPMUDR):
OBJECT = FILE_GROUP DATA_SET_ID = P0420064AAAAAAAAAAAAAA03101231459600 DATA_TYPE = MOD000 FIRST_PACKET_TIME = 2003-04-10T00:00:00.000000Z LAST_PACKET_TIME = 2003-04-10T01:59:59.999999Z PACKET_COUNT = NOT USED OCTET_COUNT = NOT USED TEST_FLAG = F APID_COUNT = 1 OBJECT = APID_SPEC APID_IN_PDS = 64 END_OBJECT = APID_SPEC FILE_COUNT = 2 OBJECT = FILE_SPEC DIRECTORY_ID = NOT USED FILE_ID = P0420064AAAAAAAAAAAAAA03101231459600.PDS FILE_TYPE = METADATA FILE_SIZE = 384 END_OBJECT = FILE_SPEC OBJECT = FILE_SPEC DIRECTORY_ID = NOT USED FILE_ID = P0420064AAAAAAAAAAAAAA03101231459601.PDS FILE_TYPE = DATA FILE_SIZE = 108000 END_OBJECT = FILE_SPEC END_OBJECT = FILE_GROUP
• In the preceding example one data set is defined (as a “FILE_GROUP”). − The data type for the set is MOD000. − The data were collected on April 10, 2003 between midnight GMT
(00:00:00.000000Z) (FIRST_PACKET_TIME) and just before 2:00 A.M. GMT (01:59:59.999999Z) (LAST_PACKET_TIME).
− There are two files in the data set (FILE_COUNT = 2). − One file (P0420064AAAAAAAAAAAAAA03101231459600.PDS) is a metadata
file (in EDOS terminology, a “construction record”).
17-84 611-EMD-001, Rev. 02

− The other file (P0420064AAAAAAAAAAAAAA03101231459601.PDS) is a data file.
− Based on information embedded in the file names, the data set was created on April 11, 2003 at 11:14:59 P.M. (as described under the next bullet).
• The EDOS archive tape may contain both nominal and reprocessed PDSs but creation times in file names differentiate between the versions. − Ingest the latest (most recent) version if there is more than one version. − PDS file names consist of 40 bytes (characters) and Bytes 23 through 33 specify
the creation time of the file. − For example, 03101231459 is the creation time in the following file name:
P0420064AAAAAAAAAAAAAA03101231459601.PDS
03 indicates the year (2003).
101 specifies the Julian day (April 11, the 101st day of the year).
231459 is the time of file creation (11:14:59 P.M.). • It is the Archive Manager’s responsibility to resolve any questions concerning which
PDSs should be archived (see Step 2). 33 Type cp filename1 filename2 [… filenameN] path and then press the Return/Enter
key. • filename1 filename2 [… filenameN represent the file names of the PDS files to be
ingested. − Copy both the data and metadata files (as identified in the PPMUDR) for each
data set. • path is the directory path to the Ingest pollEDOS directory; i.e., the directory in
which the ECS software for EDOS ingest routinely looks for EDOS delivery records and data. − The EDOS polling directory is specified as a parameter in the Registry database
or in the configuration file for EDOS polling (e.g., EcInPolling.EDOS.CFG). • For example:
cp P0420064AAAAAAAAAAAAAA03101231459600.PDS P0420064AAAAAAAAAAAAAA03101231459601.PDS /usr/ecs/OPS/CUSTOM/icl/x0icg01/data/pollEDOS
NOTE: If a DAAC-unique script is available for creating delivery records and signal files
and placing the files in the polling directory, use the script and skip Steps 34 through 44 (go to Step 45 after running the script). Otherwise, manually generate delivery records and signal files as described in Steps 34 through 44.
34 Type cd path and then press the Return/Enter key.
• path is the directory path to the Ingest pollEDOS directory.
17-85 611-EMD-001, Rev. 02

• For example: cd /usr/ecs/OPS/CUSTOM/icl/x0icg01/data/pollEDOS
NOTE: Steps 35 through 39 describe how to use an old delivery record (PDR) as a
template for generating a new PDR. 35 Type cp old_PDR_filename new PDR filename and then press the Return/Enter key.
• old_PDR_filename represents the file name of an old PDR that is being used as a template for creating a PDR for PDS files to be ingested.
• new_PDR_filename represents the file name of the new PDR that is being created for PDS files to be ingested. − Use the EDOS file-naming convention for PDRs (refer to the EDOS ICD,
423-ICD-EDOS/EGS): PDR file names consist of 38 bytes (characters).
Byte 1 identifies the file as either a PDS Delivery Record (“X”) or EDS Delivery Record (“Y”).
Bytes 2 through 8 identify the spacecraft ID (SCID) (three bytes) and first Applications Process Identifier (APID) (four bytes) in the data set (right-justified and, if necessary, zero-filled on the left).
Bytes 9 through 15 identify the SCID and second APID in the data set (right-justified and, if necessary, zero-filled on the left), if applicable. If no second APID is present in the data set, this item has a value of “AAAAAAA”.
Bytes 16 through 22 identify the SCID and third APID in the data set (right-justified and, if necessary, zero-filled on the left), if applicable. If no second APID is present in the data set, this item has a value of “AAAAAAA”.
Bytes 23 through 33 identify the GMT/ZULU time when the data set was created.
Byte 34 is a numeric identification in the range of “0” to “9” to aid in distinguishing the order of data set creation during the day and to provide uniqueness to the file name.
Bytes 35 through 38 are the file name extension (i.e., “.PDR” or “.EDR”)
For example:
X0420064AAAAAAAAAAAAAA031012314596.PDR
X identifies the file as a PDS Delivery Record.
0420064 identifies the SCID (042 = Terra) and first APID (0064 = MOD000 data type) in the data set.
AAAAAAA indicates that there is no second APID in the data set.
17-86 611-EMD-001, Rev. 02

AAAAAAA indicates that there is no third APID in the data set.
03101231459 is the GMT/ZULU time when the data set was created [03 indicates the year (2003); 101 specifies the Julian day (April 11, the 101st day of the year); 231459 is the time of data set creation (11:14:59 P.M.)].
6 is a numeric identifier (sixth data set of the day).
.PDR is the file-name extension for a PDS Delivery Record. 36 Type vi new_PDR_filename and then press the Return/Enter key.
• The PDR template file is opened (displayed by the vi text editor). • Although this procedure has been written for the vi editor, any UNIX editor can be
used to create the PDR. 37 Using vi editor commands modify the PDR file to specify ingest of one of the data sets to
be ingested. • Create a separate PDR for each data set [science data file(s) and corresponding
metadata file – refer to the PPUDR “file group” example in Step 32]. • The following vi editor commands are useful:
− h (move cursor left). − j (move cursor down). − k (move cursor up). − l (move cursor right). − a (append text). − i (insert text). − r (replace single character). − x (delete a character). − dw (delete a word). − dd (delete a line). − ndd (delete n lines). − u (undo previous change). − Esc (switch to command mode).
38 Press the Esc key. 39 Type ZZ.
• New PDR file is saved. • UNIX prompt is displayed.
40 Type vi XFR_filename and then press the Return/Enter key.
• A new file with the specified XFR_filename is opened. − Use the EDOS file-naming convention for signal files (refer to the EDOS ICD,
423-ICD-EDOS/EGS):
17-87 611-EMD-001, Rev. 02

Signal file name is the corresponding PDR file name plus the signal file name extension (i.e., “.XFR”).
For example:
X0420064AAAAAAAAAAAAAA031012314596.PDR.XFR • The signal file indicates that the relevant data files and PDR have been put in the
polling directory and are ready to be ingested. • Although this procedure has been written for the vi editor, any UNIX editor can be
used to create the signal file. 41 Using vi editor commands create a file that contains the name of the relevant PDR.
• A signal file contains the name of the relevant PDR only. • For example: • X0420064AAAAAAAAAAAAAA031012314596.PDR.
42 Press the Esc key. 43 Type ZZ.
• New signal file is saved. • UNIX prompt is displayed. • At the next polling occasion, the EDOS polling client should detect the signal file and
initiate ingest of the data specified in the corresponding PDR. 44 Repeat Steps 34 through 43 as required to create delivery records and signal files for all
remaining data sets (from the EDOS archive tape) to be ingested. 45 To monitor Ingest request processing (polling with delivery record), perform the
Monitor/Control Ingest Requests procedure (see Chapter 16). 46 Remove the EDOS-provided tape from the DTF-2 drive, using the Perform DTF-2
Drive Unloading procedure (see Chapter 16). 47 Verify that the data have been inserted into the archive as described in the Verify the
Archiving of Ingested Data procedure (see Chapter 16). 48 When insertion into the archive has been verified, the Archive Manager specifies "set
delete" for the replaced data/metadata by using procedures for granule deletion to mark the data/metadata for deletion from the archive (see Section 17.4.1, Selecting Granules for Deletion and Section 17.4.1.3, Selection Using a Separate Input File).
49 When insertion into the archive has been verified, ensure that the EDOS archive tape is
returned to the EDOS Level 0 Processing Facility (LZPF).
17-88 611-EMD-001, Rev. 02

NOTE: Clean up (as described in Steps 50 through 54) the directory into which data were originally copied from the EDOS archive tape. If preferred, skip Steps 50 through 54 and use the script described in the Clean the Polling Directories procedure (see Chapter 16).
50 Type cd path and then press the Return/Enter key.
• path represents the directory path to the location where the data from the EDOS archive tape were first copied.
51 Type ls and then press the Return/Enter key.
• A listing of the files in the current directory is displayed. 52 Type rm filename1 filename2 [… filenameN] and then press the Return/Enter key.
• filename1 filename2 [… filenameN] represent the names of the files to be removed from the directory.
• A wildcard may be used if some of the files have common characteristics. − For example:
rm *.PDS • A prompt is displayed requesting whether or not a particular file should be removed.
− For example: rm: remove DZ9ZA49.MDR (yes/no)?
53 Type y and then press the Return/Enter key.
• The specified file is deleted and (if applicable) a prompt is displayed requesting whether or not another particular file should be removed.
54 Repeat Step 53 as necessary.
Table 17.6-7. Re-Ingest of Lost Data - Quick-Step Procedures (1 of 3) Step What to Do Action to Take
1 Identify the source for each lost granule 2 Retrieve file location metadata Use procedure in Section
17.6.2.5.1 3 Initiate data re-supply with data provider read ICD 4 setenv DISPLAY clientname:0.0 enter text; press Return/Enter 5 /tools/bin/ssh hostname enter text; press Return/Enter 6 Passphrase (or Step 7) enter text; press Return/Enter 7 Password enter text; press Return/Enter 8 netscape & enter text; press Return/Enter 9 Move cursor to Netsite: or Location: field single-click 10 http://<URL> enter text; press Return/Enter
17-89 611-EMD-001, Rev. 02

Table 17.6-7. Re-Ingest of Lost Data - Quick-Step Procedures (2 of 3) Step What to Do Action to Take
11 Select data reorder link from Related Links single-click 12 On Data Reorder Request page, select Add New
Request single-click
13 Move cursor to Requestor’s Name field single-click 14 Type name of person making request enter text 15 Pull down list and select Requestor’s Organization clicks 16 In Requested Data (UTC) block, pull down list and
select Year clicks
17 In Requested Data (UTC) block, pull down list and select DOY
clicks
18 In Requested Data (UTC) block, pull down list and select Start Time
clicks
19 In Requested Data (UTC) block, pull down list and select Stop Time
clicks
20 Select Request Reason single-click 21 Pull down list and select Priority clicks 22 In Data type(s) block, check-select appropriate APIDs click(s) 23 Optional: Move cursor to Comments field single-click 24 Optional: Enter comments enter text 25 In Actionee Org block, select actionee single-click 26 Activate Submit button single-click 27 For tape from EDOS, load tape into DTF-2 drive Use procedure in Section
16.3.3.4 28 Access terminal window logged in to appropriate host 29 cd path (to location for copy of data) enter text; press Return/Enter 30 tar xvf device (the DTF-2 drive device name) enter text; press Return/Enter 31 pg PPMUDR_name (file name of PPMUDR) enter text; press Return/Enter 32 Identify the PDS(s) to be archived read text 33 cp filename1 filename2 [… filenameN] path (copy
files to Ingest pollEDOS directory) enter text; press Return/Enter
34 cd path (path to Ingest pollEDOS directory) enter text; press Return/Enter 35 cp old_PDR_filename new PDR filename enter text; press Return/Enter 36 vi new_PDR_filename enter text; press Return/Enter 37 Use vi editor commands to modify PDR file to specify
ingest of a data set to be ingested
38 Place vi editor in command mode press Esc key 39 Type ZZ enter text 40 vi XFR_filename enter text; press Return/Enter 41 Use vi editor commands to create a signal file (file
containing the name of the created PDR file
42 Place vi editor in command mode press Esc key 43 Type ZZ enter text
17-90 611-EMD-001, Rev. 02

Table 17.6-7. Re-Ingest of Lost Data - Quick-Step Procedures (3 of 3) Step What to Do Action to Take
44 Repeat Steps 34 through 43 as needed to create any additional delivery records and signal files for other data sets from the EDOS tape to be ingested
45 Monitor Ingest request processing Use procedure in Section 16.2.5 46 Remove EDOS tape from DTF-2 drive Use procedure in Section
16.3.3.5 47 Verify that the data are inserted in the archive Use procedure in Section 16.2.1048 Mark the replaced data/metadata for deletion Use procedure in Section
17.4.1.3 49 Return the EDOS tape to the LZPF 50 cd path (location where the data from the EDOS tape
were first copied) enter text; press Return/Enter
51 ls enter text; press Return/Enter 52 rm filename1 filename2 [… filenameN] enter text; press Return/Enter 53 y enter text; press Return/Enter 54 Repeat Step 53 as necessary
17.6.2.4.2 Recovery of Lost Data by Reprocessing
Table 17.6-8 presents the steps required for recovery of lost data by reprocessing. If you are already familiar with the procedure, you may prefer to use this quick-step table. If you are new to the system, or have not performed this task recently, you should use the following detailed procedure: 1 If you have not already done so, retrieve the granule Production History (PH) metadata
for each file for the lost granules (see Section 17.6.2.5.2). 2 Pass the output of Step 1 to the procedure to Re-Generate Granules Affected by Loss
of Files from the Archive (see Chapter 13).
Table 17.6-8. Recovery of Lost Data by Reprocessing - Quick-Step Procedures Step What to Do Action to Take
1 Retrieve granule Production History metadata Use procedure in Section 17.6.2.5.2
2 Execute procedure to re-generate granules affected by loss of files from the archive
See Chapter 13
17-91 611-EMD-001, Rev. 02

17.6.2.4.3 Recovering Granules from Another Producing Site
A special case for data recovery involves granules archived at a DAAC other than the producing DAAC or site and (generally) not archived at the producing DAAC or site. Ultimately, the recovery involves a re-ingest (see Chapter 16), but because the granules are not archived at the producing DAAC or site, they must first be generated through reprocessing. Table 17.6-9 presents the steps required for recovering granules from another producing site. If you are already familiar with the procedure, you may prefer to use this quick-step table. If you are new to the system, or have not performed this task recently, you should use the following detailed procedure: 1 If you have not already done so, retrieve the file location metadata for each file for the
lost granules (see Section 17.6.2.5.1). 2 Identify which of the lost granules were ingested from DAACs or other sites where the
granules were produced but not archived. • These lost granules are known to the local SDSRV, but do not have an associated
Production History (PH) granule (the PH granule is at the producing site). 3 Forward the granule metadata lists to the source DAAC or other site, where the metadata
are used as input to the procedure to Re-Generate Granules Affected by Loss of Files from the Archive (see Chapter 13).
4 Once the granule is re-generated, it may be inserted at the DAAC where it was lost, either
through an order or through cross-DAAC ingest (see Chapter 16).
Table 17.6-9. Recovering Granules from Another Producing Site - Quick-Step Procedures
Step What to Do Action to Take 1 Retrieve file location metadata Use procedure in Section
17.6.2.5.1 2 Identify lost granule(s) produced at another site 3 Forward granule metadata to producing site 4 Execute ingest procedure See Chapter 16
17.6.2.4.4 Restoration of L0 Data to the EDOS Archive from the ECS
If EDOS discovers missing or corrupt L0 data files in its archive, the lost data may be recovered by obtaining L0 files from ECS. In the event of such loss, the EDOS Level 0 Processing Facility notifies the DAAC that archives the appropriate L0 data, either by telephone or, preferably, by e-mail. In the notification, EDOS identifies each requested Production Data Set by Application Process Identification (APID) and Start and Stop time. The notification also provides a host and directory path and any related information necessary for the DAAC operator to write the data, as
17-92 611-EMD-001, Rev. 02

well as the priority of the request (high, medium, or low). The following procedure, referencing standard data ordering procedures (see Chapter 19), may be used to achieve the transfer. 1 Review the request notification from EDOS to obtain appropriate criteria to search the
archive for the requested data and to specify the host and directory to which the data are to be pushed.
2 Use the Search and Order Data using the EDG Search and Order Tool procedure
(see Chapter 19) to conduct a search for the data requested by EDOS, constraining the search with the criteria provided by EDOS in the request notification, and to order the data to be distributed by FTP Push to the provided host and directory path. • The order is confirmed.
NOTE: If the request is for one or two files, it may be preferable to use a tool and method
other than the EDG (e.g., the test tool EcTsDsClientDriver) to achieve the distribution.
17.6.2.5 SDSRV Procedures in Support of Data Recovery
There are two procedures described here that may be used to extract information from the SDSRV database to support the recovery of lost archive data. The first returns file metadata including file checksums for use with file recovery from backup tapes. The second generates granule metadata for use by the Planning subsystem (PLS) in re-creating granules from which files have been irrecoverably lost. The output “lists” from these procedures should be exchanged as electronic files (e.g., as email attachments) to facilitate subsequent use (e.g., to permit copying into input screens of GUIs for other procedures).
17.6.2.5.1 SDSRV Retrieval of File Location Metadata
The input to this procedure is a list of the unique file names of files in the archive affected by a tape failure (e.g., procedure 17.6.2.3 shows how the script EcDsStFilesPerTapeUtility may be used to generate file names for the list). The list may be called the Affected File List (AFL). The file names in the AFL will match the internalFileName column of the DsMdFileStorage table within the SDSRV metadata database.
The output of this procedure is a list of file metadata (archiveIDs and checksums) for each file named in the input. It may be called the Affected File Metadata (AFM) list. It is used to determine the backup locations, if any, of lost files and to verify the checksum of files restored through support of the tape drive vendor (StorageTek).
This procedure has the following dependencies: • The operator is working on a machine from which SQL connections can be made to
the SDSRV SQL server (e.g., e0acg11, g0acg01, l0acg02, n0acg01) and that server recognizes the Sybase account sdsrv_role.
• The UNIX account in use has execute permission on the required scripts, the ‘path’ shell variable set to include a directory where the command ‘isql’ is located and the
17-93 611-EMD-001, Rev. 02

SYBASE (Sybase ‘home’) environment variable set appropriately (e.g. setenv SYBASE /tools/sybOCv11.1.0).
• The operator knows the password for the SDSRV Sybase user sdsrv_role Table 17.6-10 presents the steps required for SDSRV retrieval of file location metadata. If you are already familiar with the procedure, you may prefer to use this quick-step table. If you are new to the system, or have not performed this task recently, you should use the following detailed procedure: 1 Log in at the SDSRV host (e.g., e0acs05, g0acs03, l0acs03, n0acs04). 2 Receive the Affected File List (AFL) (e.g., file list from output of script
EcDsStFilesPerTapeUtility) as an electronic file; save a local copy of the file with an identifiable name (e.g., aflfile.txt).
3 To change directory to the location of the database scripts, type cd /usr/ecs/<MODE>/
CUSTOM/dbms/DSS and press the Return/Enter key. • The <MODE> will most likely be one of the following operating modes:
− OPS (for normal operation). − TS1 or TS2 (for testing).
• The working directory is changed to /usr/ecs/<MODE>/CUSTOM/dbms/DSS. 4 To execute the script for retrieval of file location metadata, type
DsDbSrFileLocMetadata aflfile.txt aflmetadata.txt, where aflfile.txt is the name of the input file with the list of affected files and aflmetadata.txt is the desired name of the output file, and then press the Return/Enter key. • The script requires that certain environmental variables be set prior to execution. If
you have not set them, the script returns an error message listing the variables that must be set and giving examples. To make the script execute properly, you may need to set environmental variables using the following commands and appropriate variable entries: setenv DSQUERY x0acg0n_srvr (e.g., e0acg11, g0acg01, l0acg02, n0acg01)
setenv DBNAME EcDsScienceDataServer1_<MODE>
setenv DBUSERNAME sdsrv_role
setenv DBPASSWD <password>
setenv SYBASE /tools/sybOCv11.1.1
17-94 611-EMD-001, Rev. 02

• If the variables are set appropriately, the script uses the data in the input file to generate the named output file; during the execution it provides feedback similar to the following: Using Login : sdsrv_role Using Server : t1acg04_srvr using Database: EcDsScienceDataServer1_TS2 Recovering the Effected Lost Files.... **** No errors found in DBoutfile_FileLocMetadata ***
5 To check that the output file is not empty (i.e., of zero length), type the command
ls -l aflmetadata.txt, where aflmetadata.txt is the name of the output file, and press the Return/Enter key. • UNIX displays the file information in the following form:
-rw-r--r-- 1 cmshared 293 Sep 25 15:25 aflmetadata.txt
• If the file is of zero length, either the input file was of zero length or an unexplained error occurred. Check the input file.
6 To visually inspect the file to verify the success of the command, type the command
view aflmetadata.txt, where aflmetadata.txt is the name of the output file, and press the Return/Enter key. • The contents of the output file are in two sections: 1) the affected file metadata found
within SDSRV inventory database; and 2) files not found within SDSRV database (this section is usually empty). UNIX displays the contents of the file in the following form (for this sample data, the input file contained only one filename): InternalFileName_found_in_SDSRV_Inventory_Metadata_Database Tue Sep 25 15:25:49 EDT 2001 :SC:MOD000.001:19862:1.CCSDS "Aug 21 2001 3:34:17:000PM" 0 1670000364 SCMOD000.00119862 InternalFileName_not_found_in_SDSRV_Inventory_Metadata_Database Tue Sep 25 15:25:50 EDT 2001
• To exit the view process, type :q! and press the Return/Enter key. (Note: This step specifies use of the view command to view the file, but the content can be viewed using other commands as well [e.g., vi, pg, more]).
• It is advisable, especially if there are large numbers of affected files, to check for errors in the output of the script, searching for occurrences of the strings 'msg' and 'error.' To execute a check for 'msg,' type the command grep -i msg aflmetadata.txt | wc -l, where aflmetadata.txt is the name of the output file, and press the Return/Enter key. To execute a check for 'error,' type the command grep -i error aflmetadata.txt | wc -l and press the Return/Enter key.
• If no errors occurred, UNIX returns an output of '0' (zero).
17-95 611-EMD-001, Rev. 02

• Any other output means that there were errors in the process. If errors are found, they must be diagnosed based on the error message(s) and the procedure must be repeated after correction of the input file.
7 When the output file passes the tests of Step 7, it can be passed to the calling procedure.
Table 17.6-10. SDSRV Retrieval of File Location Metadata - Quick-Step Procedures
Step What to Do Action to Take 1 Log in at SDSRV host enter text; press Return/Enter 2 Save a local copy of the Affected File List name file, e.g., aflfile.txt 3 cd /usr/ecs/<MODE>/CUSTOM/dbms/DSS enter text; press Return/Enter 4 DsDbSrFileLocMetadata aflfile.txt aflmetadata.txt enter text; press Return/Enter 5 ls –l aflmetadata.txt enter text; press Return/Enter;
read text 6 view aflmetadata.txt enter text; press Return/Enter:
read text 7 grep -i msg aflmetadata.txt | wc -l
grep -i error aflmetadata.txt | wc -l enter text; press Return/Enter; read text
8 Pass output file to calling procedure
17.6.2.5.2 SDSRV Retrieval of Granule Production History Metadata
The input to this procedure is a list of files remaining to be recovered after as many files as possible are recovered from backup (see Sections 17.6.2.1 and 17.6.2.2) and/or from a damaged cartridge (see Section 17.6.2.3). The list may be referred to as the Affected File List (AFL). The output of this procedure serves as input to the PDPS/PLS procedure for granule regeneration, Re-Generate Granules Affected by Loss of Files from the Archive, in Chapter 13.
The goal of this procedure is to list PLS-required granule metadata for use by the local PDPS in re-generating lost granules. The procedure extracts valid Production History URs for the ‘lost’ granules from the local SDSRV database. It assumes that the Delivered Algorithm Package information has been inserted into the SDSRV for all associate datatypes in the process of Science Software Integration and Test (SSI&T), which is addressed in Chapter 26. There may be a period in the lifetime of a granule when this information is not populated, during which granule attributes PGEName and PGEVersion are not available to this procedure.
Output from this procedure is a file containing: • “Granules for PDPS Re-generation” -- those found within SDSRV. These are passed
to the PLS operators for re-generation using the procedure to Re-Generate Granules Affected by Loss of Files from the Archive (see Chapter 13).
17-96 611-EMD-001, Rev. 02

• “Residual Granules to Recover” -- those not found within SDSRV inventory. This list may include granules that have been removed by the process for physical deletion from the archive and SDSRV inventory (see Section 17.4.3).
Table 17.6-11 presents the steps required for SDSRV retrieval of granule production history metadata. If you are already familiar with the procedure, you may prefer to use this quick-step table. If you are new to the system, or have not performed this task recently, you should use the following detailed procedure: 1 Log in at the SDSRV host (e.g., e0acs05, g0acs03, l0acs03, n0acs04). 2 Receive the Affected File List (AFL) (e.g., file list from output of script
EcDsStFilesPerTapeUtility) as an electronic file; save a local copy of the file with an identifiable name (e.g., aflfile.txt).
3 To change directory to the location of the database scripts, type cd /usr/ecs/<MODE>/
CUSTOM/dbms/DSS and press the Return/Enter key. • The <MODE> will most likely be one of the following operating modes:
− OPS (for normal operation). − TS1 or TS2 (for testing).
• The working directory is changed to /usr/ecs/<MODE>/CUSTOM/dbms/DSS. 4 To execute the script for retrieval of file location metadata, type
DsDbSrGranPHMetadata aflfile.txt agrmetadata.txt, where aflfile.txt is the name of the input file with the list of affected files and agrmetadata.txt is the desired name of the output file, and then press the Return/Enter key. • The script requires that certain environmental variables be set prior to execution. If
you have not set them, the script returns an error message listing the variables that must be set and giving examples. To make the script execute properly, you may need to set environmental variables using the following commands and appropriate variable entries: setenv DSQUERY x0acgnn_srvr (e.g., e0acg11, g0acg01, l0acg02, n0acg01)
setenv DBNAME EcDsScienceDataServer1_<MODE>
setenv DBUSERNAME sdsrv_role
setenv DBPASSWD <password>
setenv SYBASE /tools/sybOCv11.1.1 • If the variables are set appropriately, the script uses the data in the input file to
generate the named output file; during the execution it provides feedback similar to the following: Using Login : sdsrv_role Using Server : t1acg04_srvr
17-97 611-EMD-001, Rev. 02

using Database: EcDsScienceDataServer1_TS2 Recovering the Lost Files.... **** No errors found in DBoutfile_GranPHMetadata ***
5 To check that the output file is not empty (i.e., of zero length), type the command
ls -l agrmetadata.txt, where agrmetadata.txt is the name of the output file, and press the Return/Enter key. • UNIX displays the file information in the following form:
-rw-r--r-- 1 cmshared 293 Sep 25 15:25 agrmetadata.txt
• If the file is of zero length, either the input file was of zero length or an unexplained error occurred. Check the input file.
6 To visually inspect the file to verify the success of the command, type the command
view agrmetadata.txt, where agrmetadata.txt is the name of the output file, and press the Return/Enter key. • The contents of the output file are in two sections: 1) the granule metadata found
within SDSRV inventory database; and 2) granule metadata not found within SDSRV database (residual granules to recover). For each of the files listed in the input file for which related granule metadata are found in the SDSRV, the script output should include the GeoID (partial UR), the UR of any available associated Production History granule, the ESDT shortname and versionID, the granule beginning date and time and ending date and time. UNIX displays the contents of the file in the following form: Granule_metadata_found_within_SDSRV_Inventory_database Wed Sep 26 11:11:51 EDT 2001 :BR:Browse.001:1170:1.BINARY 0 1000 BRBrowse.0011170 PGEName 1 "None" "None" "NONE" "NORMAL" PH_Does_Not_Apply :SC:MOD00:65001:1.CCSDS 0 1000 SCAST_04.00120001 PGEName 1 "Jan 1 1997 12:00:00:000AM" "Jan 1 1997 12:00:00:000AM" "Oct 10 1996 12:02:00:000AM" "NORMAL" 2 NO_PH :PH:PH.001:2000000076:1.BINARY 0 65536 PHPH.0012000000076 PGEName 1 "None" "None" "None" "NORMAL" PH_Does_Not_Apply :QA:QA.001:1003:1.ASCII 0 0 QAQA.0011003 PGEName 1 "None" "None" "None" "NORMAL" PH_Does_Not_Apply
17-98 611-EMD-001, Rev. 02

:OR:OR.001:2102:1.ASCII 0 0 OROR.0012102 PGEName 1 "None" "None" "None" "NORMAL" PH_Does_Not_Apply :AN:AN.001:3100:1.ASCII 0 0 ANAN.0013100 PGEName 1 "None" "None" "None" "NORMAL" PH_Does_Not_Apply Granule_metadata_not_found_within_SDSRV_Inventory_database Wed Sep 26 11:11:51 EDT 2001
• To exit the view process, type :q! and press the Return/Enter key. (Note: This step specifies use of the view command to view the file, but the content can be viewed using other commands as well [e.g., vi, pg, more]).
7 It is advisable, especially if there are large numbers of affected files, to check for errors
in the output of the script, searching for occurrences of the strings 'msg' and 'error.' To execute a check for 'msg,' type the command grep -i msg agrmetadata.txt | wc -l, where agrmetadata.txt is the name of the output file, and press the Return/Enter key. To execute a check for 'error,' type the command grep -i error aflmetadata.txt | wc -l and press the Return/Enter key. • If no errors occurred, UNIX returns an output of '0' (zero). • Any other output means that there were errors in the process. If errors are found, they
must be diagnosed based on the error message(s) and the procedure must be repeated after correction of the input file.
8 When the output file passes the tests of Step 7, it can be passed to the calling procedure
(e.g., procedure to Re-Generate Granules Affected by Loss of Files from the Archive in Chapter 13). • Note: Granules for recovered files will, by definition, have a different granuleURs
(dbIDs) than the files that were lost.
Table 17.6-11. SDSRV Retrieval of Granule Production History Metadata - Quick-Step Procedures (1 of 2)
Step What to Do Action to Take 1 Log in at SDSRV host enter text; press Return/Enter 2 Save a local copy of the Affected File List name file, e.g., aflfile.txt 3 cd /usr/ecs/<MODE>/CUSTOM/dbms/DSS enter text; press Return/Enter 4 DsDbSrGranPHMetadata aflfile.txt agrmetadata.txt enter text; press Return/Enter 5 ls –l agrmetadata.txt enter text; press Return/Enter;
read text 6 view agrmetadata.txt enter text; press Return/Enter:
read text
17-99 611-EMD-001, Rev. 02

Table 17.6-11. SDSRV Retrieval of Granule Production History Metadata - Quick-Step Procedures (2 of 2)
Step What to Do Action to Take 7 grep -i msg agrmetadata.txt | wc -l
grep -i error agrmetadata.txt | wc -l enter text; press Return/Enter; read text
8 Pass output file to calling procedure
17.7 Archive Troubleshooting There are several troubleshooting tools provided with AMASS that can assist you in monitoring archive activity and in responding to fault notifications. The AMASS System Administrator’s Guide (available electronically on drg servers [e.g., g0drg01, e0drg11, l0drg01, n0drg01] in directory /usr/amass/books) includes instructions on using these tools. Some of the most useful ones are addressed in this section. Table 17.7-1 provides an Activity Checklist for archive troubleshooting.
Table 17.7-1. Archive Troubleshooting - Activity Checklist Order Role Task Section Complete? 1 Archive Manager Checking daemons and using healthcheck (P) 17.7.1.1 2 Archive Manager Using sysperf to Display the Status of
AMASS I/O Activity (P) 17.7.1.2
3 Archive Manager Using vollist to Display Volume Data (P) 17.7.1.3 4 Archive Manager Using the amass_log Script to Display
AMASS Errors (P) 17.7.1.4
5 Archive Manager Using quedisplay to View What is in the AMASS Queue
(P) 17.7.1.5
6 Archive Manager Using mediamove to Establish Synchrony Between quedisplay and medialist
(P) 17.7.1.6
7 Archive Manager Checking Server Log Files (P) 17.7.2.1 8 Archive Manager A Special Case: Checking the Request
Manager Server Debug Log (P) 17.7.2.2
9 Archive Manager Checking the tac Log File (P) 17.7.2.3 10 Archive Manager/
Database Administrator
Handling a Data Insertion Failure (P) 17.7.2.4
11 Archive Manager Handling a Data Acquire Failure (P) 17.7.2.5 12 Archive Manager Diagnosing/Investigating Write Errors (P) 17.7.3 13 Archive Manager Diagnosing/Investigating Read Errors (P) 17.7.4 14 Archive
Manager/Database Adminstrator
Resetting the Lock on the DsMdDeletedGranules table
(P) 17.7.5
17-100 611-EMD-001, Rev. 02

17.7.1 Using AMASS Commands, Utilities, and Scripts for Monitoring and Fault Response
The AMASS file system needs to have the following daemons running at all times: • amassmain. • daemons/lm_ip -a fslock. • qset. • klogd. • amass_iocomp. • libsched (one instance for each virtual library). • libio_tape (at least one instance for each drive in each jukebox).
The UNIX process search provides an easy check for these daemons. If they are up, the AMASS healthcheck command provides a useful check on the health of AMASS while it is running.
A command provided to display the status of the AMASS I/O activity is sysperf. This command returns several items:
• the number of reads and writes that are outstanding. • the number of volumes (for reads) or volume groups (for writes) that are going to be
used by those reads and writes. • the current volumes in the drives. • the I/O rate in Kb per second since the last update. This value first appears as a zero.
Then AMASS continues to update the information at intervals based on a value for updateinterval entered by the operator.
Sysperf can often show the first sign of trouble. For example, if there are reads and writes in process but throughput is always 0, a problem is indicated. The most common problems are volumes and drives that go off line and/or inactive.
Volumes are monitored using the vollist command. It returns information on the status of a specified volume or list of volumes in the archive. If the output of vollist indicates that the volume is inactivated (i.e., I appears in the FLAGS column), the amass_log script can help to determine the nature of the problem. The amass_log script displays AMASS messages from the system log file. This script can provide helpful information under several circumstances, such as when a command gives unexpected results or when AMASS appears not to be functioning properly in other ways.
Unless use of the amass_log script shows that there are many errors on a volume that has been inactivated, you can reactivate the volume using the command:
/usr/amass/bin/volstat -a <volumenumber>
where <volumenumber> is the volume ID for the volume to be activated.
Just as vollist provides information on the status of volumes, the command drivelist displays the status of drives available to AMASS. Active drives are noted by an A, and inactive drives are noted by an I. The command is /usr/amass/bin/drivelist. If AMASS inactivates a drive, use the amass_log script as described previously. Unless there is a hardware problem and several
17-101 611-EMD-001, Rev. 02

attempts have been made to ready the drive, it is usually appropriate to reactivate the drive using the drivestat command. For example, to reactivate drive 1 in jukebox 1, type the command /usr/amass/bin/drivestat -a 1 1.
A useful library utility included with AMASS is quedisplay. This utility permits the operator to see what is in the queue, and to diagnose problems such as the following:
• During an attempt to write to a file, the drive light does not illuminate. • The system is slowing down. • An AMASS command does not complete.
The output of the quedisplay utility shows the queue, which consists of read and write requests, AMASS administration commands, and a list of libraries, drives, and what volumes they manage. An example of output from this utility might take the following form:
READQ rid=52696, fptr=0xf0227c5c, vol=3, fnode_flags=0x110 WRITEQ rid=79, fptr=0xc00eff54, vol=5, fnode_flags=0x8048844 ADMINQ:cmd=1, flags=0x6,vol=32, juke=1, pid=1047, ftype=0, err=0 JUKEBOX 1 DRIVE 1, vid=32, vflag=0x100, status=0 JUKEBOX 1 DRIVE 2, no volume in drive
If there are READQ or WRITEQ entries, the name(s) of the file(s) being processed can be determined by using the filepath command and the first number in the entry. For example, enter /usr/amass/utils/filepath 52696 for the first file number in the sample output.
Occasionally, a robot may lose synchrony with AMASS concerning the location of media. The best way to verify this is to compare quedisplay and medialist. The medialist utility is a standalone program that communicates with the robot controller in the Library Storage Module to determine the robot’s view of media and their slot locations. If the two programs disagree, you can bring the two programs into synchrony using mediamove. The following paragraphs provide step-by-step procedures for use of some of these commands and utilities.
17.7.1.1 Checking Daemons and Using healthcheck
If there is an indication or question of a potential problem with AMASS, an appropriate initial step is to check the status of the required daemons. If the check indicates that the daemons are up, then it is a reasonable next step to run the healthcheck command. Table 17.7-2 presents the steps required for checking daemons and using healthcheck to verify the status of AMASS. If you are already familiar with the procedure, you may prefer to use this quick-step table. If you are new to the system, or have not performed this task recently, you should use the following detailed procedure: 1 Log in as amass at the FSMS host.
17-102 611-EMD-001, Rev. 02

2 Type ps -ef | grep amass and press the Return/Enter key. • UNIX returns running AMASS processes in a format similar to the following:
amass 7214464 7208385 0 Sep 19 ? 0:00 libio_tape 2 1 amass 7208385 1 0 Sep 19 ? 10:33 /usr/amass/daemons/amassmain 0 amass 7214747 7208385 0 Sep 19 ? 0:10 amass_iocomp amass 7282853 7215637 0 Sep 20 ? 1:47 libio_tape 1 1 amass 7282868 7215637 0 Sep 20 ? 0:00 libio_tape 1 1 amass 6949087 7215637 0 Sep 20 ? 1:47 libio_tape 1 1 amass 7214915 7208385 0 Sep 19 ? 0:00 klogd amass 7214972 7208385 0 Sep 19 ? 50:54 libio_tape 1 2 amass 5539722 7217884 0 Sep 20 ? 0:23 libio_tape 1 3 amass 7301726 7215964 0 Sep 20 ? 1:05 libio_tape 3 1 amass 7215313 1 0 Sep 19 ? 9:34 /usr/amass/daemons/lm_ip -a fslock1 -u 128 -f 256 -q 128 amass 7357656 7216363 0 Sep 20 ? 0:00 libio_tape 3 3 amass 7215637 7208385 0 Sep 19 ? 84:10 libio_tape 1 1 amass 7215638 7208385 0 Sep 19 ? 2:43 libsched 3 amass 7277545 7214972 0 Sep 20 ? 0:41 libio_tape 1 2 amass 7215870 7208385 0 Sep 19 ? 2:52 libsched 1 amass 7215964 7208385 0 Sep 19 ? 109:25 libio_tape 3 1 amass 7216363 7208385 0 Sep 19 ? 84:16 libio_tape 3 3 amass 6950984 7217884 0 Sep 20 ? 0:23 libio_tape 1 3 amass 8175053 7212410 0 Sep 26 ? 0:00 libio_tape 1 4 amass 7340525 7217134 0 Sep 20 ? 1:19 libio_tape 3 2 amass 7278745 7217884 0 Sep 20 ? 0:23 libio_tape 1 3 amass 7216941 7208385 0 Sep 19 ? 0:32 qset amass 7340710 7217134 0 Sep 20 ? 1:19 libio_tape 3 2 amass 7217134 7208385 0 Sep 19 ? 138:26 libio_tape 3 2 amass 7359550 7216363 0 Sep 20 ? 0:52 libio_tape 3 3 amass 7217388 7208385 0 Sep 19 ? 0:00 libio_tape 2 2 amass 7285477 7215637 0 Sep 20 ? 1:47 libio_tape 1 1 amass 7285537 7215637 0 Sep 20 ? 1:47 libio_tape 1 1 amass 7217884 7208385 0 Sep 19 ? 17:37 libio_tape 1 3 amass 7279821 7214972 0 Sep 20 ? 0:41 libio_tape 1 2 amass 6878049 7208385 0 Sep 19 ? 2:36 libsched 2 amass 7279907 7214972 0 Sep 20 ? 0:41 libio_tape 1 2 amass 7335573 7217134 0 Sep 20 ? 1:19 libio_tape 3 2 . . .
17-103 611-EMD-001, Rev. 02

• If the running processes do not include amassmain, daemons/lm_ip -a fslock, qset, klogd, amass_iocomp, libsched, and libio_tape, it may be necessary to restart AMASS (refer to Section 17.1.3, Rebooting AMASS).
3 To check the AMASS database integrity, check the availability of write resources
FNODEs and cache blocks, and to verify cache partitions, type /usr/amass/bin/healthcheck -viwc and press the Return/Enter key. • AMASS returns information on its health in format similar to the following:
--- STARTING DATABASE INTEGRITY CHECK --- -api has been opened properly and AMASS is running. -verifying pathnames. -got locks on database -unlocking database tables and exiting --- CHECK COMPLETED!! --- --- CHECKING AVAILABILITY OF WRITE RESOURCES FNODEs AND CACHE BLOCKS --- -api has been opened properly and AMASS is running. -Initializing the passed arguments. -Returning the passed arguments. -Restoring signals. -exiting. --- CHECK COMPLETED!! --- --- RUNNING CACHE TEST --- -api has been opened properly and AMASS is running. -Validating the raw cache. -Restoring signals. -exiting. --- TEST COMPLETED!! ---
• If an error message is returned, it may be necessary to restart AMASS (refer to Section 17.1.3, Rebooting AMASS).
4 To check library components, type /usr/amass/bin/healthcheck -vl 1 0 volumenumber
and press the Return/Enter key. • The argument -l (lower-case l) specifies the library components check, and requires
specification of a jukebox (1 in this case), a drive number (entering 0 as in this case checks all active drives), and a volume number (volumenumber is the volume ID of an available volume in the specified jukebox; it may be helpful to use the vollist command [refer to Section 17.7.1.3, Using vollist to Display Volume Data] to identify a suitable volume, such as a volume in the Space Pool, to use for this test).
17-104 611-EMD-001, Rev. 02

• AMASS returns information on the health of library components in the following format: --- CHECKING LIBRARY COMPONENTS --- -api has been opened properly and AMASS is running. -mapping shared memory. -verifying the juke number. -validating volume number. -validating drive number and checking for active drive/s/. -saving the volume's status before inactivating it. -proceeding with physical test. -restoring signals and exiting. --- CHECK COMPLETED!! ---
• If an error message is returned, it may be necessary to restart AMASS (refer to Section 17.1.3, Rebooting AMASS) and/or to check for possible hardware problems with drives or other components.
Table 17.7-2. Checking Daemons and Using healthcheck - Quick-Step Procedures Step What to Do Action to Take
1 Log in at FSMS host enter text; press Return/Enter 2 ps -ef | grep amass enter text; press Return/Enter 3 /usr/amass/bin/healthcheck -viwc enter text; press Return/Enter 4 /usr/amass/bin/healthcheck -vl 1 0 volumenumber enter text; press Return/Enter
17.7.1.2 Using sysperf to Display the Status of AMASS I/O Activity
Table 17.7-3 presents the steps required for using sysperf to display the status of AMASS I/O activity. If you are already familiar with the procedure, you may prefer to use this quick-step table. If you are new to the system, or have not performed this task recently, you should use the following detailed procedure: 1 Log in to the FSMS host (e0drg11, g0drg01, l0drg01, or n0drg01). 2 Type /usr/amass/bin/sysperf -k 5 and press the Return/Enter key.
• The screen updates every 5 seconds and display information on the amass kernel (-k) in a form similar to the following example (Note: A different number of seconds may be entered to specify a different refresh rate.): SYSTEM STATISTICS - Thu Sep 27 08:17:33 UPDATE INTERVAL - 10 SEC AVERAGE THROUGHPUT - 0 KBYTES/SEC READ REQUESTS # OF VOLUMES 0 0
17-105 611-EMD-001, Rev. 02

WRITE REQUESTS # OF VOL GROUPS 0 0 CACHE BLOCKS 2957 Total 2957 Free 0 Dirty FNODES 800 Total 796 Free 4 Used JUKE DRIVE VOLFLAGS VOLUME VOLGRP KBYTES/SEC
3 To break out of the command, use ctrl-c (while holding down the Control Key, press c).
• The screen stops updating and displays a UNIX prompt.
Table 17.7-3. Using sysperf to Display the Status of AMASS I/O Activity - Quick-Step Procedures
Step What to Do Action to Take 1 Log in at FSMS host enter text; press Return/Enter 2 sysperf -k 5 enter text; press Return/Enter 3 ctrl-c hold Control key and press c
17.7.1.3 Using vollist to Display Volume Data
Table 17.7-4 presents the steps required for using vollist to display volume data. If you are already familiar with the procedure, you may prefer to use this quick-step table. If you are new to the system, or have not performed this task recently, you should use the following detailed procedure: 1 Log in to the FSMS host (e0drg11, g0drg01, l0drg01, or n0drg01). 2 Type /usr/amass/bin/vollist volumenumber (where volumenumber is the ID for one of
the volumes) and press the Return/Enter key. • AMASS displays volume data in the following form:
VOL VOL JUKE POS VOL FLAGS USED AVAIL DEAD ERRS NUM GRP NUM LABEL (MB) (MB) (%) 100 500 3 NET SD0060 O 99213 3167 0 0
• Note: In this example for volume 100, the O in the FLAGS column indicates that the volume is offline. Other often-used flags are: A for Active, I for Inactive, R for Read-only, U for Unformatted.
• If volumenumber is omitted from the command, AMASS displays volume data for all volumes.
• If the argument -g is used with the command and a volume group identifier is specified (i.e., vollist -g volumegroupnumber), AMASS displays volume data for each volume in the specified volume group.
17-106 611-EMD-001, Rev. 02

3 To put an offline volume back on line, type /usr/amass/bin/volloc -n volumenumber and press the Return/Enter key. • The specified volume is put online, and in output from execution of an appropriate
vollist command, AMASS displays A in the FLAGS column.
Table 17.7-4. Using vollist to Display Volume Data - Quick-Step Procedures Step What to Do Action to Take
1 Log in at FSMS host enter text; press Return/Enter 2 vollist [-g] [volumenumber] enter text; press Return/Enter 3 volloc -n volumenumber (to put offline volume online) enter text; press Return/Enter
17.7.1.4 Using the amass_log Script to Display AMASS Errors
Table 17.7-5 presents the steps required for using the amass_log script to display AMASS errors. If you are already familiar with the procedure, you may prefer to use this quick-step table. If you are new to the system, or have not performed this task recently, you should use the following detailed procedure: 1 Log in to the FSMS host (e0drg11, g0drg01, l0drg01, or n0drg01). 2 To change to the AMASS tools directory, type cd /usr/amass/tools, and then press the
Return/Enter key. • The working directory is changed to /usr/amass/tools.
3 Type ./amass_log logfilepath, where logfilepath is the full pathname of the system log
file to scan for AMASS messages, and then press the Return/Enter key. • On a Sun, the logfilepath is likely to be /var/adm/messages; on an SGI, the
logfilepath is likely to be /var/adm/SYSLOG. Any AMASS error messages in the scanned log file are displayed.
4 Perform the action recommended for the error message in the log.
• The AMASS System Administrator’s Guide (available electronically on drg servers [e.g., g0drg01, e0drg11, l0drg01, n0drg01] in directory /usr/amass/books) provides detailed information concerning error messages. An error message informs of critical problems that prevent AMASS from functioning. An error message is usually followed by a correction message, which provides instructions for correcting the situation. Sometimes, there is a previous warning message that may provide an accompanying correction message. Other messages may be identified by number only; the System Administrator’s Guide provides a reference list, with accompanying corrective actions.
17-107 611-EMD-001, Rev. 02

Table 17.7-5. Using the amass_log Script to Display AMASS Errors - Quick-Step Procedures
Step What to Do Action to Take 1 Log in at FSMS host enter text; press Return/Enter 2 cd /usr/amass/tools enter text; press Return/Enter 3 ./amass_log logfilepath enter text; press Return/Enter 4 Perform recommended action (see System
Administrator's Guide) read text
17.7.1.5 Using quedisplay to View What is in the AMASS Queue
Table 17.7-6 presents the steps required for using quedisplay to view what is in the AMASS queue. If you are already familiar with the procedure, you may prefer to use this quick-step table. If you are new to the system, or have not performed this task recently, you should use the following detailed procedure: 1 Log in to the FSMS host (e0drg11, g0drg01, l0drg01, or n0drg01). 2 To change to the utilities directory, type cd /usr/amass/utils, and then press the
Return/Enter key. • The working directory is changed to /usr/amass/utils.
3 Type quedisplay, and then press the Return/Enter key.
• The AMASS queue is displayed in the following form: READQ rid=52696, fptr=0xf0227c5c, vol=3, fnode_flags=0x110 WRITEQ rid=79, fptr=0xc00eff54, vol=5, fnode_flags=0x8048844 ADMINQ:cmd=1, flags=0x6,vol=32, juke=1, pid=1047, ftype=0, err=0 JUKEBOX 1 DRIVE 1, vid=32, vflag=0x100, status=0 JUKEBOX 1 DRIVE 2, no volume in drive
• Note: In the output, "rid" = Record ID, "pid" = Process ID
Table 17.7-6. Using quedisplay to View What is in the AMASS Queue - Quick-Step Procedures
Step What to Do Action to Take 1 Log in at FSMS host enter text; press Return/Enter 2 cd /usr/amass/utils enter text; press Return/Enter 3 quedisplay enter text; press Return/Enter
17-108 611-EMD-001, Rev. 02

17.7.1.6 Using mediamove to Establish Synchrony between quedisplay and medialist
Table 17.7-7 presents the steps required for using mediamove to establish synchrony between quedisplay and medialist. If you are already familiar with the procedure, you may prefer to use this quick-step table. If you are new to the system, or have not performed this task recently, you should use the following detailed procedure: 1 Log in as amass at the FSMS host (e0drg11, g0drg01, l0drg01, or n0drg01). 2 Type /usr/amass/utils/quedisplay and then press the Return/Enter key.
• AMASS displays the following information (for example of incorrect status). . . . JUKEBOX 1 DRIVE 1, no volume in drive JUKEBOX 1 DRIVE 2, vid=50, vflags-0x4, status=0
3 Type /usr/amass/utils/medialist and then press the Return/Enter key.
• AMASS displays the following information (for example of actual status). . . . SLOT VSD0098 FULL DRIVE 1 FULL FROM VSD0096 DRIVE 2 FULL FROM VSD0097
• Note that the medialist result shows that drive 1 actually is occupied, although quedisplay registers that drive 1 is empty.
4 Type /usr/amass/utils/mediamove 1 VSD0096 1 and then press the Return/Enter key.
• AMASS moves the volume from the source (drive 1 in this example) to the destination (slot VSD0096 in this example) in the specified jukeboxnumber (jukebox 1 in this example), thereby bringing the actual status of drive 1 (as known by medialist) to the status reflected by quedisplay.
Table 17.7-7. Using mediamove to Establish Synchrony Between quedisplay and medialist - Quick-Step Procedures
Step What to Do Action to Take 1 Log in as amass at FSMS host enter text; press Return/Enter 2 Quedisplay enter text; press Return/Enter 3 Medialist enter text; press Return/Enter 4 mediamove source destination [jukeboxnumber] enter text; press Return/Enter
17-109 611-EMD-001, Rev. 02

17.7.2 Recovering from Failure to Store or Retrieve Data
Successful data storage and retrieval functions are the heart of the system. Successful ingest of data or processing of data to produce new science data granules require that Storage Management (STMGT) is inserting the product into the archive and that Science Data Server (SDSRV) is inserting the associated metadata into the inventory. Staging disks and cache managers for the Archive server and the FTP server are also involved in this process. To check the functioning of these elements, it is necessary that the ESDTs for the data to be inserted are installed and available, and that subscriptions have been registered.
Troubleshooting failures to store or retrieve data (as well as other failures) often requires review of server or application log files. This section contains a general procedure for reviewing log files to check for proper start-up and communications. It also has a procedure for a special case of reviewing log files for the Storage Management Request Manager server, and a procedure for reviewing the current tac log file of interactions between AMASS and ACSLS. Separate procedures then address recovery from failure to insert (store) data and recovery from failure to acquire (retrieve) data.
17.7.2.1 Checking Server Log Files
Table 17.7-8 presents the general steps required for checking server log files. If you are already familiar with the procedure, you may prefer to use this quick-step table. If you are new to the system, or have not performed this task recently, you should use the following detailed procedure: 1 Log in to the host for the server and log(s) to be examined. 2 Type cd /usr/ecs/<MODE>/CUSTOM/logs and then press the Return/Enter key.
• The working directory is changed to /usr/ecs/<MODE>/CUSTOM/logs. 3 To view a server log, type pg filename and then press the Return/Enter key.
• filename refers to the log file to be reviewed (e.g., EcDsScienceDataServer.ALOG, EcDsScienceDataServerDebug.log).
• The first page of the log file is displayed; additional sequential pages can be displayed by pressing the Return/Enter key at the : prompt.
• Although this procedure has been written for the pg command, any UNIX editor or visualizing command (e.g., vi, view, more, tail) can be used to review the log file.
• Typically, the <server>Debug.log captures more detailed information than the <server>.ALOG. However, for some servers (e.g., SDSRV), there may be significant detail in the <server>.ALOG. It is also important to note that the DebugLevel parameter setting in the Configuration Registry determines the level of detail captured in the <server>Debug.log (0 is off, a setting of 1 captures status and errors, a setting of 2 captures major events, and a setting of 3 is a full trace recording of all activity). If the DebugLevel has been set to one of the lower levels during operations, the System Administrator may set it to 3 during troubleshooting. Similarly, the AppLogLevel parameter setting determines the level of detail captured
17-110 611-EMD-001, Rev. 02

in the <server>.ALOG (0 provides a full trace recording of all events, 1 provides messages related to all major events, 2 yields just records of errors, and 3 turns recording off). (Note: There are additional debug levels available for some logs; Storage Management (STMGT) offers "enhanced" debugging based on bitmasks. Level 7 provides a four-bit level for detailed database debugging. Level 15 provides an eight-bit level that repeatedly dumps the in-memory request queue in the STMGT Request Manager.
4 Review the log file(s) to determine if there are any indications of connection problems or
errors at start up. • The log file for the called server may contain an error message indicating a problem
at start-up. The debug log should indicate a typical start sequence, including (sample log entries in the following material were taken from a debug log showing start-up for EcDsStFtpServer): − Get parameters from registry (log entries similar to the following).
DSS EcDsStFtpServer Server Debug log on f2acg01 starting at Mon Jun 4 07:57:45 EDT 2001 EcAgInstanceID Sequence Number is 3870 Setting up environment variables needed for DCE: RPC_UNSUPPORTED_NETIFS = "" /usr/ecs/DEV07/CUSTOM/bin/DSS/EcDsStFtpServer ConfigFile /usr/ecs/DEV07/CUSTOM/cfg/EcDsStFtpServer.CFG ecs_mode DEV07 StartTemperature cold Started process EcDsStFtpServer in mode DEV07 with PID 2709893 EcRgRegistry_1_0::ctor this = 0x104eef38 EcRgRegistry_1_0::ctor this = 0x104eef88 FoIpPtToPtPortalImp::Send sent 20/20 FoIpPtToPtPortalImp::Send sent 219/219 FoIpPtToPtPortalImp::Receive got 20 FoIpPtToPtPortalImp::Receive got 1024 FoIpPtToPtPortalImp::Receive got 246 ******* After Retrieving of RGY: Name = EcDsStFtpServerNONE ProgramID = 4645102 ApplicationID = 4600000 Release = B DeltaTime = 0 Site = RBD SubSysName = DSS MajorVersion = 1 MinorVersion = 0 DebugLevel = 3 AppLogLevel = 0 AppLogSize = 3000000 DBServer = f2acg01_srvr DBLoginName = EcDsStFtpServer DBName = stmgtdb1
17-111 611-EMD-001, Rev. 02

− Load resource catalogs (log entries indicate the loading, or that the loading did not complete, similar to the following). 06/04/01 07:57:47: Thread ID : 65536 : loading resource catalog file from /usr/ecs/DEV07/CUSTOM/data/DSS/ResourceCatalogs/DsMdResource.dat.rcat 06/04/01 07:57:48: Thread ID : 65536 : loading resource catalog file from /usr/ecs/DEV07/CUSTOM/data/DSS/ResourceCatalogs/EcDsSdHr.dat.rcat 06/04/01 07:57:48: Thread ID : 65536 : loading resource catalog file from /usr/ecs/DEV07/CUSTOM/data/DSS/ResourceCatalogs/DsSrResource.dat.rcat 06/04/01 07:57:48: Thread ID : 65536 : loading resource catalog file from /usr/ecs/DEV07/CUSTOM/data/DSS/ResourceCatalogs/DsGlResource.dat.rcat 06/04/01 07:57:48: Thread ID : 65536 : loading resource catalog file from /usr/ecs/DEV07/CUSTOM/data/DSS/ResourceCatalogs/DsShResource.dat.rcat 06/04/01 07:57:48: Thread ID : 65536 : loading resource catalog file from /usr/ecs/DEV07/CUSTOM/data/DSS/ResourceCatalogs/EcDsSdHc.dat.rcat
− Pre-cache errors associated with database connectivity (log entries similar to the following). 06/04/01 07:57:48: Thread ID : 65536 : User Name : EcDsStFtpServer | Thread 65536 06/04/01 07:57:48: Thread ID : 65536 : Database Name : stmgtdb1_DEV07 | Thread 65536 06/04/01 07:57:49: Thread ID : 65536 : Server Name : f2acg01_srvr | Thread 65536 06/04/01 07:57:49: Thread ID : 65536 : DsShTSStorage: creating the MutexVec for this thread 06/04/01 07:57:49: Thread ID : 65536 : SEARCHING FOR: 30141 (Not found) | Thread 65536 06/04/01 07:57:49: Thread ID : 65536 : CACHING: DsEStUnknownError (30141) | Thread 65536 06/04/01 07:57:49: Thread ID : 65536 : SEARCHING FOR: 30143 (Not found) | Thread 65536 06/04/01 07:57:49: Thread ID : 65536 : CACHING: DsEStUnknownError (30143) | Thread 65536 06/04/01 07:57:49: Thread ID : 65536 : SEARCHING FOR: 30139 (Not found) | Thread 65536 06/04/01 07:57:49: Thread ID : 65536 : CACHING: DsEStUnknownError (30139) | Thread 65536 06/04/01 07:57:49: Thread ID : 65536 : SEARCHING FOR: 30142 (Not found) | Thread 65536 06/04/01 07:57:49: Thread ID : 65536 : CACHING: DsEStUnknownError (30142) | Thread 65536 06/04/01 07:57:49: Thread ID : 65536 : SEARCHING FOR: 30148 (Not found) | Thread 65536 06/04/01 07:57:49: Thread ID : 65536 : CACHING: DsEStUnknownError (30148) | Thread 65536
17-112 611-EMD-001, Rev. 02

06/04/01 07:57:49: Thread ID : 65536 : SEARCHING FOR: 30144 (Not found) | Thread 65536 06/04/01 07:57:49: Thread ID : 65536 : CACHING: DsEStUnknownError (30144) | Thread 65536 06/04/01 07:57:49: Thread ID : 65536 : SEARCHING FOR: 30145 (Not found) | Thread 65536 06/04/01 07:57:49: Thread ID : 65536 : CACHING: DsEStUnknownError (30145) | Thread 65536 06/04/01 07:57:49: Thread ID : 65536 : SEARCHING FOR: 30147 (Not found) | Thread 65536 06/04/01 07:57:49: Thread ID : 65536 : CACHING: DsEStUnknownError (30147) | Thread 65536 06/04/01 07:57:49: Thread ID : 65536 : SEARCHING FOR: 30146 (Not found) | Thread 65536 06/04/01 07:57:49: Thread ID : 65536 : CACHING: DsEStUnknownError (30146) | Thread 65536 06/04/01 07:57:49: Thread ID : 65536 : SEARCHING FOR: 30211 (Not found) | Thread 65536 06/04/01 07:57:49: Thread ID : 65536 : CACHING: DsEStUnknownError (30211) | Thread 65536 06/04/01 07:57:49: Thread ID : 65536 : SEARCHING FOR: 30140 (Not found) | Thread 65536 06/04/01 07:57:49: Thread ID : 65536 : CACHING: DsEStUnknownError (30140) | Thread 65536
− Get server configuration parameters from the database (log entries similar to the following). 06/04/01 07:57:49: Thread ID : 65536 : BaseReal::Ctor: Server Name is - EcDsStFtpServerNONE | Thread 65536 06/04/01 07:57:50: Thread ID : 65536 : User Name : EcDsStFtpServer | Thread 65536 06/04/01 07:57:50: Thread ID : 65536 : Database Name : stmgtdb1_DEV07 | Thread 65536 06/04/01 07:57:50: Thread ID : 65536 : Server Name : f2acg01_srvr | Thread 65536 06/04/01 07:57:50: Thread ID : 65536 : myTransactionList[0]: use stmgtdb1_DEV07 | Thread 65536 06/04/01 07:57:50: Thread ID : 65536 : DBIF:Execute: Ultimate SQL: use stmgtdb1_DEV07 | Thread 65536 06/04/01 07:57:50: Thread ID : 65536 : myTransactionList[1]: exec DsStCPSelectByName "EcDsStFtpServerNONE" | Thread 65536 06/04/01 07:57:50: Thread ID : 65536 : DBIF:Execute: Ultimate SQL: exec DsStCPSelectByName "EcDsStFtpServerNONE" | Thread 65536 06/04/01 07:57:50: Thread ID : 65536 : DBIF:Fetched:[8.000000][EcDsStFtpServerNONE][1][10][FTP][][0][FTPA][NONE][4194304] | Thread 65536
− Spawn receptionist thread and register server in the database (log entries similar to the following). 06/04/01 07:57:50: Thread ID : 65536 : DsStReceptionist:BindSocketGetInfo: Port assigned is 13441 | Thread 65536 06/04/01 07:57:50: Thread ID : 65536 : myTransactionList[0]: use stmgtdb1_DEV07 | Thread 65536 06/04/01 07:57:50: Thread ID : 65536 : DBIF:Execute: Ultimate SQL: use stmgtdb1_DEV07 | Thread 65536
17-113 611-EMD-001, Rev. 02

06/04/01 07:57:50: Thread ID : 65536 : myTransactionList[1]: exec DsStCPRegisterServer 8, 13441, "f2acg01" | Thread 65536 06/04/01 07:57:50: Thread ID : 65536 : DBIF:Execute: Ultimate SQL: exec DsStCPRegisterServer 8, 13441, "f2acg01" | Thread 65536 06/04/01 07:57:50: Thread ID : 65536 : Ftp:Ctor: EcDsStFtpServerNONE | Thread 65536 06/04/01 07:57:50: Thread ID : 65536 : myTransactionList[0]: use stmgtdb1_DEV07 | Thread 65536 06/04/01 07:57:50: Thread ID : 65536 : DBIF:Execute: Ultimate SQL: use stmgtdb1_DEV07 | Thread 65536 06/04/01 07:57:50: Thread ID : 65536 : myTransactionList[1]: exec DsStCPSelectById 8 | Thread 65536 06/04/01 07:57:50: Thread ID : 65536 : DBIF:Execute: Ultimate SQL: exec DsStCPSelectById 8 | Thread 65536 06/04/01 07:57:50: Thread ID : 65536 : DBIF:Fetched:[8.000000][EcDsStFtpServerNONE][1][10][FTP][f2acg01][13441][FTPA][NONE][4194304] | Thread 65536 06/04/01 07:57:50: Thread ID : 65536 : Ftp:Ctor: Leaving | Thread 65536
− Spawn service threads (log entries similar to the following). 06/04/01 07:57:50: Thread ID : 65536 : Ftp:Startup: temperature = cold | Thread 65536 06/04/01 07:57:50: Performing startup processing | Thread 65536 06/04/01 07:57:50: Thread ID : 65536 : Spawning service threads | Thread 65536 06/04/01 07:57:50: Thread ID : 65536 : BR:GetThreadPoolConfiguration | Thread 65536 06/04/01 07:57:51: Thread ID : 65536 : myTransactionList[0]: use stmgtdb1_DEV07 | Thread 65536 06/04/01 07:57:51: Thread ID : 65536 : DBIF:Execute: Ultimate SQL: use stmgtdb1_DEV07 | Thread 65536 06/04/01 07:57:51: Thread ID : 65536 : myTransactionList[1]: exec DsStSTCSelectForServer 8, "ThreadPool" | Thread 65536 06/04/01 07:57:51: Thread ID : 65536 : DBIF:Execute: Ultimate SQL: exec DsStSTCSelectForServer 8, "ThreadPool" | Thread 65536 06/04/01 07:57:51: Thread ID : 65536 : DBIF:Fetched:[ThreadPool ][10][0][0][0][0][10] | Thread 65536 06/04/01 07:57:51: Thread ID : 65536 : 3_2709893_0757-1125858625_155062001_f2acg01:FTPA: BR:GetThreadPoolConfiguration Return ing | Thread 65536 06/04/01 07:57:51: Thread ID : 65536 : Ftp: Spawning a service thread | Thread 65536 06/04/01 07:57:51: Starting a new service thread | Thread 65536 06/04/01 07:57:51: Thread ID : 65536 : Ftp: Spawning a service thread | Thread 65536 06/04/01 07:57:51: 06/04/01 07:57:51: Thread ID : 65554 : Waiting for work | Thread 65554 06/04/01 07:57:51: Thread ID : 65554 : DsShTSStorage: creating the MutexVec for this thread 06/04/01 07:57:51: Thread ID : 65554 : Waking up manager thread | Thread 65554 . . .
17-114 611-EMD-001, Rev. 02

06/04/01 07:57:51: Starting a new service thread | Thread 65536 06/04/01 07:57:51: Thread ID : 65536 : Ftp: Spawning a service thread | Thread 65536 06/04/01 07:57:51: Starting a new service thread | Thread 65536 06/04/01 07:57:51: Thread ID : 65559 : Waiting for work | Thread 65559 06/04/01 07:57:51: Thread ID : 65560 : Waiting for work | Thread 65560 06/04/01 07:57:51: Thread ID : 65561 : Waiting for work | Thread 65561
− Process Restart Notification for server restart ("Ready to accept requests") (log entries similar to the following). 06/04/01 07:57:51: Thread ID : 65536 : myTransactionList[0]: use stmgtdb1_DEV07 | Thread 65536 06/04/01 07:57:51: Thread ID : 65536 : DBIF:Execute: Ultimate SQL: use stmgtdb1_DEV07 | Thread 65536 06/04/01 07:57:51: Thread ID : 65536 : myTransactionList[1]: BEGIN TRANSACTION OUTER_278888352 | Thread 65536 06/04/01 07:57:51: Thread ID : 65536 : DBIF:Execute: Ultimate SQL: BEGIN TRANSACTION OUTER_278888352 | Thread 65536 06/04/01 07:57:51: Thread ID : 65536 : myTransactionList[2]: exec DsStGRRestartNotification "10_2709893_0757-1125858625_15506 2001_f2acg01:FTPA:Server restart", "EcDsStFtpServerNONE", "cold" | Thread 65536 06/04/01 07:57:51: Thread ID : 65536 : DBIF:Execute: Ultimate SQL: exec DsStGRRestartNotification "10_2709893_0757-1125858625 _155062001_f2acg01:FTPA:Server restart", "EcDsStFtpServerNONE", "cold" | Thread 65536 06/04/01 07:57:52: Thread ID : 65536 : DBIF:Fetched:[] | Thread 65536 06/04/01 07:57:52: Thread ID : 65536 : DBIF:Fetched:[8.000000] | Thread 65536 06/04/01 07:57:52: Thread ID : 65536 : DBIF:Execute: Ultimate SQL: COMMIT TRANSACTION OUTER_278888352 | Thread 65536 06/04/01 07:57:52: Thread ID : 0 : No servers to awaken -- get status | Thread 0 06/04/01 07:57:52: Thread ID : 65536 : Spawning manager thread | Thread 65536 06/04/01 07:57:52: Ready to accept requests | Thread 65564
− Check queue for requests ("Waiting for an event" means there is nothing else in the queue.) (log entries similar to the following). 06/04/01 07:57:52: Thread ID : 65564 : BR:ProcessCancelledRequests | Thread 65564 06/04/01 07:57:52: Thread ID : 65564 : DsShTSStorage: creating the MutexVec for this thread 06/04/01 07:57:52: Thread ID : 65564 : myTransactionList[0]: use stmgtdb1_DEV07 | Thread 65564 06/04/01 07:57:52: Thread ID : 65564 : DBIF:Execute: Ultimate SQL: use stmgtdb1_DEV07 | Thread 65564 06/04/01 07:57:52: Thread ID : 65564 : myTransactionList[1]: exec DsStGRSelectCancelled 8 | Thread 65564 06/04/01 07:57:52: Thread ID : 65564 : DBIF:Execute: Ultimate SQL: exec DsStGRSelectCancelled 8 | Thread 65564
17-115 611-EMD-001, Rev. 02

06/04/01 07:57:52: Thread ID : 65564 : BR:ProcessCancelledRequests: Nothing cancelled | Thread 65564 06/04/01 07:57:52: Thread ID : 65564 : BR:ProcessCancelledRequests Returning | Thread 65564 06/04/01 07:57:52: Thread ID : 65564 : Ftp: Getting next request | Thread 65564 06/04/01 07:57:52: Thread ID : 65564 : myTransactionList[0]: use stmgtdb1_DEV07 | Thread 65564 06/04/01 07:57:52: Thread ID : 65564 : DBIF:Execute: Ultimate SQL: use stmgtdb1_DEV07 | Thread 65564 06/04/01 07:57:52: Thread ID : 65564 : myTransactionList[1]: exec DsStFRGetNextRequest 8 | Thread 65564 06/04/01 07:57:52: Thread ID : 65564 : DBIF:Execute: Ultimate SQL: exec DsStFRGetNextRequest 8 | Thread 65564 06/04/01 07:57:52: Thread ID : 65564 : GetNextRequest: No requests available | Thread 65564 06/04/01 07:57:52: Thread ID : 65564 : Waiting for an event | Thread 65564
• The log file for the server from which the call originated may indicate a problem completing a connection. The log should indicate successful awakening of a remote host, with entries similar to the following:
06/04/01 07:57:52: Thread ID : 65536 : DsStPatron:AwakenRemoteServer: Hostname - f2acg01 | Thread 65536 06/04/01 07:57:52: Thread ID : 65536 : DsStPatron:AwakenRemoteServer: Port Number - 13441 | Thread 65536 06/04/01 07:57:52: Thread ID : 65536 : Patron: Creating new entry for EcDsStFtpServerNONE | Thread 65536 06/04/01 07:57:52: Thread ID : 65536 : Trying gethostbyname_r() 0 of 5 attempts | Thread 65536 06/04/01 07:57:52: Thread ID : 65536 : Waking up EcDsStFtpServerNONE | Thread 65536
• and should indicate completion of a connection to the called server, with entries similar to the following:
06/04/01 07:57:52: Thread ID : 65553 : DsStReceptionist:WaitForConnections: A connection has been accepted | Thread 65553 06/04/01 07:57:52: Thread ID : 65564 : BR:ProcessCancelledRequests | Thread 65564 06/04/01 07:57:52: 06/04/01 07:57:52: Thread ID : 65553 : Waking up manager thread | Thread 65553 06/04/01 07:57:52: Thread ID : 65564 : : 06/04/01 07:57:52: read ID : 7:57:52: DsShTSStorageDsShTSStorage: creating the MutexVec for this thread: creating the MutexVec for this thread665553: 53 : DsShTSStorage: creating the MutexVec for this thread 06/04/01 07:57:52: Thread ID : 65564 : myTransactionList[0]: use stmgtdb1_DEV07 | Thread 65564 06/04/01 07:57:52: Thread ID : 65564 : DBIF:Execute: Ultimate SQL: use stmgtdb1_DEV07 | Thread 65564 06/04/01 07:57:52: Thread ID : 65564 : myTransactionList[1]: exec DsStGRSelectCancelled 8 | Thread 65564 06/04/01 07:57:52: Thread ID : 65564 : DBIF:Execute: Ultimate SQL: exec DsStGRSelectCancelled 8 | Thread 65564
17-116 611-EMD-001, Rev. 02

06/04/01 07:57:52: Thread ID : 65564 : BR:ProcessCancelledRequests: Nothing cancelled | Thread 65564 06/04/01 07:57:52: Thread ID : 65564 : BR:ProcessCancelledRequests Returning | Thread 65564.
• This procedure is applicable for reviewing logs for different types of errors and events on system servers.
5 Exit the log file (e.g., from pg, type q and then press the Return/Enter key).
Table 17.7-8. Checking Server Log Files - Quick-Step Procedures Step What to Do Action to Take
1 Log in at host for server and log(s) to be examined enter text; press Return/Enter 2 cd /usr/ecs/<MODE>/CUSTOM/logs enter text; press Return/Enter 3 pg (or other viewing command) filename enter text; press Return/Enter 4 Review the entries in the file read text 5 Exit the log file (e.g., q for exit from pg) enter text; press Return/Enter
17.7.2.2 A Special Case: Checking the Request Manager Server Debug Log
The Request Manager server in the Storage Management computer software configuration item of the Data Server Subsystem processes requests from external clients (processes outside of Storage Management). Requests between Storage Management servers are passed directly from one server to another.
• Requests that require one of the Storage Management servers to perform processing are checkpointed (except requests that can be serviced solely through SQL). − Checkpointing involves recording the request's state (e.g., "checkpointed,"
"failed," "completed") in the database to assist in error recovery. • Requests that can be serviced solely through SQL are considered "trivial" requests.
− Trivial requests are not checkpointed. − Examples include attaching to a staging disk, getting capacity, and getting block
size. − Trivial requests submitted from outside Storage Management are serviced by the
Request Manager server. − Trivial requests originating within Storage Management are passed directly from
the client to the database server. The Request Manager server (like other Storage Management servers) can manage several concurrent activities. This is accomplished through the use of threads. There are several different kinds of threads:
• Manager thread. − One per Storage Management server. − Responsible for dequeuing requests and assigning them to service threads. − Checks for cancelled requests.
17-117 611-EMD-001, Rev. 02

• Service thread. − Multiple threads per Storage Management server. − Responsible for the actual servicing of requests. − Logs all progress including all changes of request state. − Notifies submitter when request has been completed.
• Receptionist thread. − One per Storage Management server. − Registers the server as "up" in the database. − Sits on a socket, waiting for connections from other Storage Management servers. − Unregisters the server at shutdown.
• Inbound RPC thread. − Spawned by a request from a Storage Management client. − Hands off the request to the manager thread and waits for completion of the
request. • Housekeeper thread.
− Watches for completed requests that haven't previously been seen and processed. Information concerning Request Manager server processing of requests (identified by thread) is recorded in the Request Manager server debug log (assuming some level of debug log recording is specified in the Registry database).
Trivial requests typically involve the following types of activities: • Inbound RPC thread appears with a request. • Manager thread dequeues the request and assigns it to a service thread. • Service thread recognizes the thread as "trivial."
− A "No checkpointing required -- going straight to responded" message is recorded in the Request Manager server debug log.
• Service thread executes the database transaction for results. − When the request is completed, a "Done servicing" message is recorded in the
Request Manager server debug log. − If the request fails, an "Unable to service" message is recorded in the Request
Manager server debug log. • Service thread hands the results to the inbound RPC thread.
− A "Notifying the client" message is recorded in the Request Manager server debug log.
• Inbound RPC thread silently returns to the client with the results. Non-trivial requests are forwarded to the appropriate Storage Management server (e.g., EcDsStFtpServer, EcDsStStagingDiskServer, EcDsStArchiveServer) for processing.
• Some of the same types of entries are made in the Request Manager server debug log for non-trivial requests as for trivial requests. − For example:
"Waking up service thread" (Request Manager is preparing to process the request).
17-118 611-EMD-001, Rev. 02

"Done servicing" (request processing has been completed).
"Unable to service" (the request has failed). • Although some trivial requests include "token" statements, tokens are characteristic
of non-trivial requests. − A token includes request information that varies with the type of operation to be
performed. − For example, a token for an ftp request might include the following types of data:
Stored procedure (e.g., DsStFRInsert) [other types of stored procedures include DsStSDRInsert and DsStGRMapLogicalArchiveId].
RPC ID (e.g., RPCId=1821_535_1109-1124464729_171062001_x0ins01.xdc.ecs.nasa.gov:SBSVSDSV1DSDD1DSDD4:).
Username.
Encrypted password.
Host.
Source path.
Destination path.
External request ID.
Server name (e.g., EcDsStFtpServerNONE) [other types of operations might involve the EcDsStStagingDiskServerDRP1 for example].
Type of operation (e.g., FtpPush) [other types of operations include ArRetrieve, SDAllocateDisk, SDLinkFile].
Submitter (e.g., DSDD) [other types of operations might involve SDSV].
Priority. − The server to which the request was sent is identified by name (ServerName). − Transaction ID is embedded in the RPC ID (the portion before the first colon in
the RPC ID). A "transaction" may involve multiple operations on a host or several hosts. Consequently, multiple threads may be used on each relevant host.
Table 17.7-9 presents the general steps required for checking the Storage Management Request Manager server debug log file. If you are already familiar with the procedure, you may prefer to use this quick-step table. If you are new to the system, or have not performed this task recently, you should use the following detailed procedure:
17-119 611-EMD-001, Rev. 02

1 Log in to the Distribution Server host (e.g., e0dis02, g0dis02, l0dis02, n0dis02). 2 To change to the logs directory, type cd /usr/ecs/<MODE>/CUSTOM/logs then press
the Return/Enter key. • The working directory is changed to /usr/ecs/<MODE>/CUSTOM/logs.
3 Type pg filename then press the Return/Enter key.
• filename refers to the appropriate Request Manager debug log. • For example: pg EcDsStRequestManagerServerDebug.log • The content of the first page of the specified file is displayed. • Although this procedure has been written for the pg command, any UNIX editor or
visualizing command (e.g., vi, view, more) can be used to review the log file. 4 At the : prompt type /date time then press the Return/Enter key.
• date time refers to the approximate date and time of the problem. − For example:
/06/18/01 12:17:31 • The file is searched for the specified text.
− If the specified text is in the log file, the following type of response is displayed. ...skipping forward 06/18/01 12:17:31: Thread ID : 105 : DsShTSStorage: creating the MutexVec for this thread [… ]
− If the specified text is not in the log file, the following type of response is displayed. Pattern not found:
− If the specified text is not in the log file, verify the following aspects of Steps 3 and 4: Date and time were entered correctly (Step 4).
Proper file was opened (Step 3). 5 At the : prompt type /Unable to service then press the Return/Enter key.
• pg searches the file for the specified text. − If the specified text is in the log file, the following type of response is displayed.
...skipping forward 2:IngestRQ409GR1 Unable to service | Thread 52 […]
− If the specified text is not in the log file, the following type of response is displayed. Pattern not found:
17-120 611-EMD-001, Rev. 02

• If the specified text is in the file, go to Step 7. • If the specified text is not in the file, go to Step 6.
6 Examine the contents of the log file to determine which thread is associated with the
problem being investigated. • The following pg commands (at the : prompt) are useful:
− n then Return/Enter (go to Page n). − Return/Enter or +1 then Return/Enter (go down to the next page). − -1 then Return/Enter (go back to the preceding page). − +n then Return/Enter (go down n number of pages). − -n then Return/Enter (go back n number of pages). − +nl then Return/Enter (go down n number of lines). − -nl then Return/Enter (go back n number of lines). − q then Return/Enter (exit from pg).
7 At the : prompt type the appropriate text (depending on the direction of the desired
search) then press the Return/Enter key: 8 To search back toward the beginning of the file, type ^Waking up service thread n^
and then press Return/Enter. 9 To search toward the end of the file, type /Waking up service thread n and then press
Return/Enter. • For example:
^Waking up service thread 52^ − The file is searched back toward the beginning of the file for the specified text.
• If the specified text is in the log file, the following type of response is displayed. ...skipping backward 06/18/01 12:17:31: Thread ID : 102 : Waking up service thread 52 | Thread 102 […]
• If the specified text is not in the log file, the following type of response is displayed. Pattern not found:
• The entries "Waking up service thread n" and "Unable to service | Thread n" bracket the thread servicing in which an error occurred.
NOTE: Thread IDs are reused frequently. There are likely to be many processes with the
same thread ID in any particular log file. It is important to follow the correct instance of the thread.
17-121 611-EMD-001, Rev. 02

NOTE: It is likely that the Request Manager would try again to process a failed request. Subsequent request processing may use the same thread ID or a different thread ID. However, it would involve the same transaction ID.
• A "No checkpointing required -- going straight to responded" entry
associated with the thread ID indicates that the request is "trivial." 10 At the : prompt type /SEARCHING then press Return/Enter.
• The file is searched for the specified text. − If the specified text is in the log file, the following type of response is displayed.
...skipping forward 06/18/01 12:17:31: Thread ID : 52 : SEARCHING FOR: 30148 (Found) | Thread 52 06/18/01 12:17:31: Thread ID : 52 : SEARCHING FOR: 30148 (Found) | Thread 52 06/18/01 12:17:31: Thread ID : 52 : DsStStoredProcedures::Execute - ERROR: Could not execute stored procedure | Thread 52 06/18/01 12:17:31: Thread ID : 52 : Error encountered in stored procedure | Thread 52 06/18/01 12:17:31: Thread ID : 52 : DBIF:Execute: Ultimate SQL: ROLLBACK TRANSACTION OUTER_7077776 | Thread 52 06/18/01 12:17:32: Thread ID : 52 : 1_4501810_1217-1124633447_169062001_p0icg01.pvc.ecs.nasa.gov:IPOBIPOB1INRM1IGSA15:IngestRQ409GR1 Done servicing | Thread 52 06/18/01 12:17:32: Thread ID : 52 : 1_4501810_1217-1124633447_169062001_p0icg01.pvc.ecs.nasa.gov:IPOBIPOB1INRM1IGSA15:IngestRQ409GR1 Unable to service | Thread 52 06/18/01 12:17:32: Thread ID : 52 : 1_4501810_1217-1124633447_169062001_p0icg01.pvc.ecs.nasa.gov:IPOBIPOB1INRM1IGSA15:IngestRQ409GR1 Marked as unassigned | Thread 52 06/18/01 12:17:32: Thread ID : 52 : 1_4501810_1217-1124633447_169062001_p0icg01.pvc.ecs.nasa.gov:IPOBIPOB1INRM1IGSA15:IngestRQ409GR1 Notifying the client | Thread 52 06/18/01 12:17:32: Thread ID : 52 : Waiting for work | Thread 52 06/18/01 12:17:32: Thread ID : 52 : Waking up manager thread | Thread 52 […]
In the preceding example the expression SEARCHING is associated with Thread ID 52.
The context of the SEARCHING statement indicates the type and source of the problem; in this case there appears to be a problem executing a stored procedure.
− If the specified text is not in the log file, the following type of response is displayed. Pattern not found:
17-122 611-EMD-001, Rev. 02

11 If the expression SEARCHING is not associated with the specified thread in the lines displayed, repeat Step 8.
12 If necessary, at the : prompt type -2l [lower-case letter l] then press the Return/Enter
key. • pg simulates scrolling the screen backward two lines (or any other number of lines
that is typed at the prompt). − The file is redisplayed to include the two lines that preceded the page previously
displayed. − For example:
...skipping backward 06/18/01 12:17:31: Thread ID : 52 : DBIF:Execute: Ultimate SQL: exec DsStSDAttachDisk "/usr/ecs/TS2/CUSTOM/pdps/x0spg01/data/DpPrRm/x0spg01_disk", "SDSV", 0 | Thread 52 06/18/01 12:17:31: Thread ID : 52 : SEARCHING FOR: 30148 (Found) | Thread 52 06/18/01 12:17:31: Thread ID : 52 : SEARCHING FOR: 30148 (Found) | Thread 52 06/18/01 12:17:31: Thread ID : 52 : DsStStoredProcedures::Execute - ERROR: Could not execute stored procedure | Thread 52 06/18/01 12:17:31: Thread ID : 52 : Error encountered in stored procedure | Thread 52 […]
− The additional lines preceding "SEARCHING FOR" in the example indicate that the stored procedure in which the error was encountered is DsStSDAttachDisk.
13 At the : prompt type q then press the Return/Enter key.
• pg exits from the Request Manager server debug log file. 14 If the request is a trivial request, go to Step 22. 15 If the request is a non-trivial request, open a separate UNIX window.
• The results of related operations on the server involved in performing copy or ftp functions for the transaction are going to be checked in a separate UNIX window.
16 In the new UNIX window log in to the appropriate server host (e.g., e0drg11, g0drg01,
l0drg01, n0drg01) for the server involved in performing copy or ftp functions for the transaction.
17 At the shell prompt type grep 'TransactionId' filename | grep 'LogProgress' then
press the Return/Enter key. • For example:
grep 'af610628-' EcDsStArchiveServerDebug.log | grep 'LogProgress'
17-123 611-EMD-001, Rev. 02

• filename refers to the name of the log file for the process involved in performing copy or ftp functions for the transaction.
• TransactionId refers to the Transaction ID associated with the applicable request. • In this example af610628-1dd1-11b2-a047-af3a589fd88e is the relevant Transaction
ID. − However, usually it is not necessary to use the entire Transaction ID in the
command; a representative sample (e.g., af610628- from the example) should be sufficient.
− References to other Transaction IDs and entries that do not contain the string "LogProgress" are filtered out so references to the specified Transaction ID that contain the string "LogProgress" are the only log entries displayed. The string "LogProgress" is a filter for references to stored procedure DsStGRLogProgress.
− Progress is logged for copy and ftp input/output at each block. − The following type of response is displayed:
06/26/01 12:46:00: Thread ID : 65674 : myTransactionList[1]: exec DsStGRLogProgress "af610628-1dd1-11b2-a047-af3a589fd88e:PDPSSDSV1DSDD1DSDD10DSDD1DSDD1:MoPGE02#sy14182000TS2SC:MOD03.001:55732", 0, 1, "files" | Thread 65674 06/26/01 12:46:00: Thread ID : 65674 : DBIF:Execute: Ultimate SQL: exec DsStGRLogProgress "af610628-1dd1-11b2-a047-af3a589fd88e:PDPSSDSV1DSDD1DSDD10DSDD1DSDD1:MoPGE02#sy14182000TS2SC:MOD03.001:55732", 0, 1, "files" | Thread 65674 06/26/01 12:46:43: Thread ID : 65674 : : 06/26/01 12:46:43: read ID : 2:46:43: myTransactionmyTransactionList[1]: exec DsStGRLogProgress "af610628-1dd1-11b2-a047-af3a589fd88e:PDPSSDSV1DSDD1DSDD10DSDD1DSDD1:MoPGE02#sy14182000TS2SC:MOD03.001:55732", 60, 60, "MB"List[1]: exec DsStGRLogProgress "af610628-1dd1-11b2-a047-af3a589fd88e:PDPSSDSV1DSDD1DSDD10DSDD1DSDD1:MoPGE02#sy14182000TS2SC:MOD03.001:55732", 60, 60, "MB"65714read 65674 : 74 06/26/01 12:46:43: Thread ID : 65674 : DBIF:Execute: Ultimate SQL: exec DsStGRLogProgress "af610628-1dd1-11b2-a047-af3a589fd88e:PDPSSDSV1DSDD1DSDD10DSDD1DSDD1:MoPGE02#sy14182000TS2SC:MOD03.001:55732", 60, 60, "MB"0DBIF:Execute: Ultimate SQL: exec DsStGRLogProgress "af610628-1dd1-11b2-a047-af3a589fd88e:PDPSSDSV1DSDD1DSDD10DSDD1DSDD1:MoPGE02#sy14182000TS2SC:MOD03.001:55732", 60, 60, "MB"06/26/01 12:46:43: 6/26/01 12:46:43: | Thread : 65714read 65674 : 74
• If no progress is indicated, go to Step 22. 18 Click in the UNIX window for the Distribution Server host. 19 Type grep 'TransactionId' filename | grep 'Done servicing' then press
Return/Enter. • filename refers to the appropriate Request Manager debug log. • For example:
17-124 611-EMD-001, Rev. 02

grep 'af610628-' EcDsStRequestManagerServerDebug.log | grep 'Done servicing'
• If the operation has been completed, the following type of response is displayed: 06/26/01 12:46:00: Thread ID : 52 : af610628-1dd1-11b2-a047-af3a589fd88e:PDPSSDSV1DSDD1DSDD10DSDD1DSDD1:MoPGE02#sy14182000TS2SC:MOD03.001:55732 Done servicing | Thread 52 06/26/01 12:46:44: Thread ID : 52 : af610628-1dd1-11b2-a047-af3a589fd88e:PDPSSDSV1DSDD1DSDD10DSDD1DSDD1:MoPGE02#sy14182000TS2SC:MOD03.001:55732 Done servicing | Thread 52 06/26/01 12:46:45: Thread ID : 52 : af610628-1dd1-11b2-a047-af3a589fd88e:PDPSSDSV1DSDD1DSDD2DSDD1DSDD3:MoPGE02#sy14182000TS2SC:MOD03.001:55732 Done servicing | Thread 52 06/26/01 12:46:47: Thread ID : 52 : af610628-1dd1-11b2-a047-af3a589fd88e:PDPSSDSV1DSDD1DSDD2DSDD1DSDD3:MoPGE02#sy14182000TS2SC:MOD03.001:55732 Done servicing | Thread 52 06/26/01 12:46:47: Thread ID : 52 : af610628-1dd1-11b2-a047-af3a589fd88e:PDPSSDSV1DSDD1DSDD2DSDD1DSDD7:MoPGE02#sy14182000TS2SC:MOD03.001:55732 Done servicing | Thread 52 06/26/01 12:46:50: Thread ID : 52 : af610628-1dd1-11b2-a047-af3a589fd88e:PDPSSDSV1DSDD1DSDD2DSDD1DSDD7:MoPGE02#sy14182000TS2SC:MOD03.001:55732 Done servicing | Thread 52 06/26/01 12:46:51: Thread ID : 52 : af610628-1dd1-11b2-a047-af3a589fd88e:PDPSSDSV1DSDD1DSDD4:MoPGE02#sy14182000TS2SC:MOD03.001:55732 Done servicing | Thread 52 06/26/01 12:46:56: Thread ID : 52 : af610628-1dd1-11b2-a047-af3a589fd88e:PDPSSDSV1DSDD1DSDD4:MoPGE02#sy14182000TS2SC:MOD03.001:55732 Done servicing | Thread 52 06/26/01 12:46:56: Thread ID : 52 : af610628-1dd1-11b2-a047-af3a589fd88e:PDPSSDSV1DSDD1DSDD8:MoPGE02#sy14182000TS2SC:MOD03.001:55732 Done servicing | Thread 52 06/26/01 12:46:59: Thread ID : 52 : af610628-1dd1-11b2-a047-af3a589fd88e:PDPSSDSV1DSDD1DSDD8:MoPGE02#sy14182000TS2SC:MOD03.001:55732 Done servicing | Thread 52
− The statement "Done servicing" shows that the operation has been completed; however, it provides no indication as to whether the operation succeeded or failed.
− If "Done servicing" is followed by "Unable to service," (as described in Step 19) the operation failed.
• If the operation has not been completed, no file entries are displayed (the UNIX prompt is displayed). − It may just be slow to complete.
• If the operation has been completed, go to Step 19. • If the operation has not been completed, go to Step 20.
20 Type grep 'TransactionId' filename | grep 'Unable to service' then press the
Return/Enter key. • filename refers to the appropriate Request Manager debug log.
17-125 611-EMD-001, Rev. 02

• For example: grep '2a7d4168-' EcDsStRequestManagerServerDebug.log | grep 'Unable to service'
• If the request has failed, the following type of response is displayed: 06/26/01 12:56:22: Thread ID : 52 : 2a7d4168-1dd2-11b2-8c52-99d0f708dce5:PDPSSDSV1:MoPGE02#sy14182000TS2MOD02OBC Unable to service | Thread 52 06/26/01 12:56:22: Thread ID : 52 : 2a7d4168-1dd2-11b2-8c52-99d0f708dce5:PDPSSDSV4:MoPGE02#sy14182000TS2MOD02OBC Unable to service | Thread 52
− If the operation has failed, return to Step 7. • If the operation has not failed, no file entries are displayed (the UNIX prompt is
displayed). 21 If the operation has not failed, at the shell prompt type tail -f filename | grep
'TransactionId' and then press the Return/Enter key. • filename refers to the appropriate Request Manager debug log. • TransactionId refers to the Transaction ID associated with the applicable request. • For example:
tail -f EcDsStRequestManagerServerDebug.log | grep 'af610628-' • If new entries are being posted to the log, the operation has not finished yet.
− If the same entries continue to be repeated over and over, it may be necessary to restart the server.
• If it is necessary to exit from a tailed log, type ctrl-c (while holding down the Control Key, press c).
22 If the operation has not finished yet, monitor the tailed log for awhile.
• If the operation does not seem to finish (i.e., if entries continue to be made to the tailed log) after a reasonable period of time (e.g., 30 minutes), it may be necessary to restart the Request Manager server.
• If it is necessary to exit from a tailed log, type ctrl-c (while holding down the Control Key, press c).
23 If problems were detected in the Request Manager server debug log and/or the log file for
the process involved in performing copy or ftp functions for the transaction, it may be necessary to restart the server(s) performing those functions. • If server restart does not resolve the problem, it is appropriate to notify the Help Desk
and prepare a Trouble Ticket. 24 If no problems were detected in the Request Manager server debug log or the log file for
the process involved in performing copy or ftp functions for the transaction, check the Science Data Server log files; use Section 17.7.2.1, Checking Server Log Files.
17-126 611-EMD-001, Rev. 02

Table 17.7-9. A Special Case: Checking the Request Manager Server Debug Log - Quick-Step Procedures
Step What to Do Action to Take 1 Log in at host for Distribution Server enter text; press Return/Enter 2 cd /usr/ecs/<MODE>/CUSTOM/logs enter text; press Return/Enter 3 pg (or other viewing command)
EcDsStRequestManagerServerDebug.Log (or filename of other Request Manager debug log)
enter text; press Return/Enter
4 /date time (of problem) enter text; press Return/Enter 5 /Unable to service enter text; press Return/Enter 6 Identify thread ID associated with problem read text 7 ^Waking up service thread n^ or /Waking up
service thread n enter text; press Return/Enter
8 /SEARCHING enter text; press Return/Enter 9 As necessary, repeat Step 8 10 As necessary, -2l enter text; press Return/Enter 11 q (to exit pg) enter text; press Return/Enter 12 If request is trivial, go to Step 22 13 If request is non-trivial, open a separate UNIX window enter text; press Return/Enter 14 (In new window), log in at host for server for
transaction enter text; press Return/Enter
15 grep 'TransactionId' filename | grep 'LogProgress'
enter text; press Return/Enter
16 Go to window for Distribution Server host single-click 17 (In logs directory) grep 'TransactionId' filename |
grep 'Done servicing' enter text; press Return/Enter
18 grep 'TransactionId' filename | grep 'Unable to service'
enter text; press Return/Enter
19 If operation has not failed, tail -f filename | grep 'TransactionId'
enter text; press Return/Enter
20 If operation not finished, monitor tailed log read text 21 If problem(s) detected, restart associated server 22 If no problem detected, check Science Data Server
logs Use procedure in Section 17.7.2.1
17.7.2.3 Checking the tac Log
Each day a current tac_00 log on the FSMS host records interactions between AMASS and ACSLS. This log can provide helpful information in troubleshooting problems manifested in those interactions. Table 17.7-10 presents the steps required for recovering from a failure to store data. If you are already familiar with the procedure, you may prefer to use this quick-step table. If you are new to the system, or have not performed this task recently, you should use the following detailed procedure:
17-127 611-EMD-001, Rev. 02

1 Log in as amass at the FSMS host. 2 Type cd /usr/amass/logs/tac and then press the Return/Enter key.
• The working directory is changed to /usr/amass/logs/tac. 3 Use the current tac log to investigate possible problems in communication between
AMASS and ACSLS. To view the current tac log, type pg tac_00 and then press the Return/Enter key. • The first page of the log file is displayed; additional sequential pages can be
displayed by pressing the Return/Enter key at the : prompt. • Although this procedure has been written for the pg command, any UNIX editor or
visualizing command (e.g., vi, view, more, tail) can be used to review the log file. • The log contains entries related to activities and communications associated with
actions by AMASS to direct ACSLS robotic activities; the entries should appear in format similar to the following sample: Sep 24 09:49:42 p0drg01 amass LIBSCHED3[7215638]: E7003(16)<00000>:xdiStk2749: STK Response received; Status: 0 Sep 24 09:49:42 p0drg01 amass LIBSCHED3[7215638]: E7003(16)<00000>:xdiStk2797: ACSLS ACK response received Sep 24 09:49:42 p0drg01 amass LIBSCHED3[7215638]: E7003(16)<00000>:xdiStk2742: Waiting for ACSLS response Sep 24 09:49:51 p0drg01 amass LIBSCHED3[7215638]: E7003(16)<00000>:xdiStk2749: STK Response received; Status: 0 Sep 24 09:49:51 p0drg01 amass LIBSCHED3[7215638]: E7003(16)<00000>:xdiStk2873: ACSLS final response received Sep 24 09:49:51 p0drg01 amass LIBSCHED3[7215638]: E7003(16)<00000>:xdiStk2876: 1 network packets transfered Sep 24 10:18:52 p0drg01 amass LIBSCHED1[7215870]: E7003(16)<00000>:xdiArch39: Archive index : 0 Sep 24 10:18:52 p0drg01 amass LIBSCHED1[7215870]: E7003(16)<00000>:xdiStk486: Media Id = P10011, Drive index = 0 Sep 24 10:18:52 p0drg01 amass LIBSCHED1[7215870]: E7003(16)<00000>:xdiStk533: Sending a mount command Sep 24 10:19:32 p0drg01 amass LIBSCHED1[7215870]: E7003(16)<00000>:xdiArch39: Archive index : 0 Sep 24 10:19:32 p0drg01 amass LIBSCHED1[7215870]: E7003(16)<00000>:xdiStk486: Media Id = P20676, Drive index = 1 Sep 24 10:19:32 p0drg01 amass LIBSCHED1[7215870]: E7003(16)<00000>:xdiStk533: Sending a mount command Sep 24 10:34:56 p0drg01 amass LIBSCHED1[7215870]: E1043(7)<00000>:libsched3165: Idle Eject timer expired on volume 188 in drive 2. Sep 24 10:35:07 p0drg01 amass LIBSCHED1[7215870]: E7003(16)<00000>:xdiArch39: Archive index : 0 Sep 24 10:35:07 p0drg01 amass LIBSCHED1[7215870]: E7003(16)<00000>:xdiStk686: Media Id = P20676, Drive index = 1 Sep 24 10:35:07 p0drg01 amass LIBSCHED1[7215870]: E7003(16)<00000>:xdiStk719: Sending a dismount command Sep 24 10:35:07 p0drg01 amass LIBSCHED1[7215870]: E7003(16)<00000>:xdiStk2742: Waiting for ACSLS response Sep 24 10:35:07 p0drg01 amass LIBSCHED1[7215870]: E7003(16)<00000>:xdiStk2749: STK Response received; Status: 0
17-128 611-EMD-001, Rev. 02

Sep 24 10:35:07 p0drg01 amass LIBSCHED1[7215870]: E7003(16)<00000>:xdiStk2758: Error unexpected sequence number: 101 -expected sequence number: 109
• Examine the sections of the log with entries near the time of any problem being investigated, looking for messages that indicate whether there was successful communication between AMASS and ACSLS regarding mounting of a tape and transfer of information. It may be useful to search the log for occurrences of the word fail (while viewing the log with pg, view, vi, or other viewing/editing tool, type /fail and press the Return/Enter key).
• If the log indicates problems in communication between AMASS and ACSLS, it may be useful to use the quedisplay command to obtain the AMASS view of the queue and the medialist command to obtain the robot view. If these commands show discrepancies indicating a lack of synchrony between AMASS and ACSLS, it may be possible to re-establish that synchrony using the mediamove command (refer to Section 17.7.1.6, Using mediamove to Establish Synchrony Between quedisplay and medialist).
• Note: The message "Error unexpected sequence number: 101 -expected sequence number: 109" is an artifact likely to be removed in releases of AMASS subsequent to Version 5.0.0 Revision 17 and does not reflect a real error.
Table 17.7-10. Checking the tac Log - Quick-Step Procedures Step What to Do Action to Take
1 Log in at FSMS host enter text; press Return/Enter2 cd /usr/amass/logs/tac enter text; press Return/Enter3 pg tac_00 (or vi, view, tail, or other viewing tool) enter text; press Return/Enter
17.7.2.4 Handling a Data Insertion Failure
Successful data insertion requires interactions among numerous servers, and the interactions are reflected in entries in the debug logs for those servers. Detection and initial isolation of a problem that prevents successful insertion may require tracing events across multiple log files on different hosts. Table 17.7-11 presents the steps required for recovering from a failure to store data. If you are already familiar with the procedure, you may prefer to use this quick-step table. If you are new to the system, or have not performed this task recently, you should use the following detailed procedure: 1 At the host for SDSRV (e.g., e0acs05, g0acs03, l0acs03, n0acs04), review the debug log
EcDsScienceDataServerDebug.log (use Section 17.7.2.1, Checking Server Log Files). • Examine the section of the log with entries near the time of the problem, looking for
error messages that indicate communication failure. • If the log file entries indicate a communication problem, note the server(s) with
which there is impairment or disruption of communication.
17-129 611-EMD-001, Rev. 02

2 At the host for Archive Server (e.g., e0drg11, g0drg01, l0drg01, n0drg01), review the debug log EcDsStArchiveServerDebug.log (use Section 17.7.2.1, Checking Server Log Files). • Examine the section of the log with entries near the time of the problem, looking for
error messages that indicate communication failure. • If the log file entries indicate a communication problem, note the server(s) with
which there is impairment or disruption of communication. 3 If Step 1 and/or Step 2 resulted in detection of a problem in the interaction of SDSRV
and/or Archive Server with other servers, at the host(s) for those servers, review the server debug log(s). These logs may include: • EcDsStStagingDiskServerDebug.log (on Archive Server host). • EcDsStCacheManagerServerDebug.log (on Archive Server host). • EcDsStRequestManagerServerDebug.log (e.g., on e0dis02, g0dis02, l0dis02,
n0dis02; use procedure in Section 17.7.2.2). • EcIoAdServerDebug.log (e.g., on e0ins02, g0ins02, l0ins02, n0ins02). • EcSbSubServerDebug.log (e.g., on e0ins01, g0ins01, l0ins01, n0ins01). • If there is evidence of requests not succeeding or other communication failure, it may
be necessary to have System Administrators or Engineering Support personnel resolve the problem (e.g., restart affected servers, execute EcCsIdPingServers, ensure that the Name Server is up in the mode being used and that its debug log reflects appropriate look-up activity by the application servers, mount points are intact, and database access is not impaired).
• Note: The next three steps address running the Check Archive script, EcDsCheckArchive. To run this script, it is necessary to enter eight database-specific parameters when prompted during the running of the script: STMGT SQL server name, STMGT database name, STMGT SQL server userID, STMGT SQL server database password, SDSRV SQL server name, SDSRV database name, SDSRV SQL server userID, and SDSRV database password. To facilitate the smooth execution of the script, the parameters may be set as environmental variables instead. The parameters are not readily available to most operators; therefore, you will need to obtain them from the Database Administrator or have the Database Administrator run the script for you, using Steps 4 through 6.
4 On the host for the Archive Server, type cd /usr/ecs/<MODE>/CUSTOM
/utilities and then press the Return/Enter key. • The prompt reflects the directory change to /usr/ecs/<MODE>/CUSTOM/utilities.
17-130 611-EMD-001, Rev. 02

5 Type EcDsCheckArchive <MODE>. • The Check Archive script runs; the initially displayed information should be similar
to the following: ============================================================== This script is designed to validate the Inventory against the Archive. The user must select the menu option associated with the Volume Group to be validated Please press [RETURN] to continue ==============================================================
6 Follow the on-screen prompts for the script, entering the necessary parameters.
• The script provides indication of any discrepancies between the presence of granules in the Archive and entries in the inventory (metadata). Note that the appearance of a discrepancy is not necessarily indication of a failure (e.g., if a granule has been deleted but the inventory database has not been cleaned up, there may be inventory entries for which there are no granules in the archive), but a problem may be indicated if a discrepancy is apparent for a granule that you just inserted. Note also that this script would not reveal a problem if you attempted to insert a granule which failed to get inserted and also had its metadata fail to be inserted into the inventory (i.e., no granule and no inventory entry = no discrepancy). Therefore, if the script reveals no discrepancies, it may still be useful to conduct a direct examination to determine if the granule has been inserted.
7 On the host for the Archive Server, type the directory change command cd
/dss_stk1/<MODE>/<data_type_directory> and then press the Return/Enter key. • The working directory is changed to /dss_stk1/<MODE>/<data_type_directory>.
8 Type ls -al | grep "<date>" where "<date>" is a three-letter abbreviation for the month
followed by a number indicating the day (e.g., "Apr 21") for the granule being inserted, and then press the Return/Enter key. • If the inserted file is displayed, with date and time of entry, go to Step 9. • If the inserted file is not displayed, have the Ingest/Distribution Technician insert the
file again. If this succeeds (i.e., the file is now listed), go to Step 9; otherwise, conduct the procedure for Diagnosing/Investigating Write Errors, Section 17.7.3).
9 Determine if the inserted file is reflected in the Inventory Database (Database
Administrator function) by logging into Sybase on the host for SDSRV and then selecting the data type for the granule being inserted. • If the inserted file is reflected in the Inventory Database, go to Step 10. • If the inserted file is not reflected in the Inventory Database, ensure that database
access is not impaired (Database Administrator function).
17-131 611-EMD-001, Rev. 02

10 Determine if the directory from/to which the copy is being made is visible on the machine being used; have the System Administrators or Engineering Support personnel check the mount points on the Archive host and the SDSRV host. • If the mount points are OK, go to Step 11. • If necessary, have the System Administrators or Engineering Support personnel re-
establish the mount point(s). 11 If you inserted the file with the DSS Driver, go to Step 13. If you used Ingest to insert
the file, on the Ingest host (e.g., e0icg11, g0icg01, l0acg02, n0acg01) examine the drp- or icl-mounted staging directory to determine if a staging disk was created. To do this, first type cd /usr/ecs/<MODE>/CUSTOM/drp/<host>/data/staging/cache (or type cd /usr/ecs/<MODE>/CUSTOM/icl/<host>/data/StagingArea/cache), then press the Return/Enter key. • The prompt reflects a change to the specified directory. [Note: Be sure that you are
checking the correct mount/host. Most ingests use Ingest subsystem staging areas (i.e., icl), but others may not. Media ingest (e.g., from tape) typically involves staging in a dip area. For a polling ingest for data from EDOS, the polling directory may serve as the staging area. Some data are staged directly to working storage in the Data Server subsystem. If in doubt, consult Ingest/Archive personnel.]
12 Type ls -al | more and then press the Return/Enter key.
• Any staging areas are listed in output similar to the following sample: -rw-rw-r-- 1 cmshared cmshared 499804704 Feb 6 11:49 :SC:MOD000.001:11856:1.CCSDS -rw-rw-r-- 1 cmshared cmshared 320663592 Feb 6 11:51 :SC:MOD000.001:11856:2.CCSDS -rw-rw-r-- 1 cmshared cmshared 540 Feb 6 11:51 :SC:MOD000.001:11856:3.CCSDS.
• If a staging area for the inserted file appears at the end of the list, go to Step 13. • If no staging area appears for the inserted file, it is possible that the ingest failed and
that the staging area was immediately removed as part of clean-up. Check the Ingest logs (e.g., EcInReqMgrDebug.log, EcInAutoDebug.log, EcInGranDebug.log, or EcInGranDebug.log, depending on the type of Ingest) (refer to procedures for troubleshooting Ingest problems, Chapter 16) to determine if a staging disk was created. If no staging disk was created, it may be necessary to resolve a communications failure as described in Step 7.
13 Ensure that the Archive volume groups are set up correctly (refer to Section 17.3.3,
Using Storage Management Control GUIs to Display Archive Path Information). 14 Ensure that the volume groups are on line (refer to Section 17.7.1.3, Using vollist to
Display Volume Data). • If the volume groups are set up correctly and their volumes are on line, and insertion
still fails, it is appropriate to contact the Help Desk and prepare a trouble ticket (see Chapter 8).
17-132 611-EMD-001, Rev. 02

Table 17.7-11. Handling a Data Insertion Failure - Quick-Step Procedures Step What to Do Action to Take
1 Review Science Data Server Debug Log Use procedure in Section 17.7.2.1
2 Review Archive Server Debug Log Use procedure in Section 17.7.2.1
3 Review debug logs for any implicated servers: a. EcDsStStagingDiskServerDebug.log b. EcDsStCacheManagerServerDebug.log c. EcDsStRequestManagerServerDebug.log d. EcIoAdServerDebug.log e. EcSbSubServerDebug.log
Use the following procedures: a. Section 17.7.2.1 b. Section 17.7.2.1 c. Section 17.7.2.2 d. Section 17.7.2.1 e. Section 17.7.2.1
4 (On Archive Server host) cd /usr/ecs/<MODE>/CUSTOM/utilities
enter text; press Return/Enter
5 EcDsCheckArchive <MODE> enter text; press Return/Enter 6 Respond to prompts to complete Check Archive Script read text; enter text; press
Return/Enter 7 (On Archive Server host)
cd /dss_stk1/<MODE>/<data_type_directory> enter text; press Return/Enter
8 ls -al | grep "<date>" enter text; press Return/Enter 9 Check for file in SDSRV Inventory database (Database Administrator task) 10 Check mount points on Archive host and SDSRV host (System Administrator task) 11 (For Ingested file, on Ingest host)
cd /usr/ecs/<MODE>/CUSTOM/drp/<host>/data/ staging/cache OR cd /usr/ecs/<MODE>/CUSTOM/icl/<host>/data/ StagingArea/cache)
enter text; press Return/Enter
12 ls -al | more enter text; press Return/Enter 13 Check Archive path information to ensure volume
groups are set up correctly Use procedure in Section 17.3.3
14 Use vollist to ensure that volume groups are online Use procedure in Section 17.7.1.3
17.7.2.5 Handling a Data Acquire Failure
As a first check, it is appropriate to determine if the acquire request appears in the list of System Requests on the Science Data Server GUI. If the acquire request does not appear on the Science Data Server GUI, you will need to determine where the breakdown occurred. Diagnosing an acquire failure requires detailed examination of the following system log files and directories associated with the process:
• Science Data Server log file (EcDsScienceDataServerDebug.log). • Archive Server log file (EcDsStArchiveServerDebug.log).
17-133 611-EMD-001, Rev. 02

• STMGT Request Manager Server log file (EcDsStRequestManagerDebug.log) • Staging Area.
− Presence of the relevant file. − Staging Disk log files (EcDsStStagingDiskServerDebug.log or
EcDsStCacheManager ServerDebug.log).
− Space available in the staging area. In addition, note that a number of servers, clients, or other software running on various hosts, as reflected in Table 17.7-12, may be involved at various times in processing an acquire request. More information useful in troubleshooting may appear in related logs on these hosts.
Table 17.7-12. Hosts, Servers, Clients and Other Software Relevant to Acquires HOST SERVER/CLIENT/OTHER SOFTWARE
Distribution Server (e.g., e0dis02, g0dis02, l0dis02, n0dis02)
Distribution Server (EcDsDistribution Server) Request Manager Server (EcDsStRequestManagerServer)
Working Storage (e.g., e0wkg01) Archive Server (EcDsStArchiveServer) Cache Manager Server (EcDsStCacheManagerServer) Staging Disk Server (EcDsStStagingDiskServer)
SDSRV Server (e.g., e0acs05, g0acs03, l0acs03, n0acs04)
Science Data Server (EcDsScienceDataServer) HDF EOS Server (EcDsHdfEosServer)
Access/Process Coordinators (APC) Server (e.g., e0acg11, g0acg01, l0acg02, n0acg01)
Archive Server (EcDsStArchiveServer) FTP Server (EcDsStFtpServer) Cache Manager Server (EcDsStCacheManagerServer) Staging Disk Server (EcDsStStagingDiskServer) Pull Monitor Server (EcDsStPullMonitorServer)
FSMS Server (e.g., e0drg11, g0drg01, l0drg01, n0drg01)
Archive Server (EcDsStArchiveServer) Cache Manager Server (EcDsStCacheManagerServer) Staging Disk Server (EcDsStStagingDiskServer)
Interface Server 02 (e.g., e0ins01, g0ins01, l0ins01, n0ins01)
Subscription Server (EcSbSubServer) Event Server (EcSbEventServer)
Table 17.7-13 presents the steps required for recovering from a failure to retrieve data. The procedure is used to:
• make the initial check on the Science Data Server GUI. • follow up with checks of the Science Data Server log file, Archive Server log file,
and Request Manager log file. • determine if a failure occurred during copying of the files to a staging area (and if so,
whether there is sufficient staging space available).
17-134 611-EMD-001, Rev. 02

If you are already familiar with the procedure, you may prefer to use this quick-step table. If you are new to the system, or have not performed this task recently, you should use the following detailed procedure: 1 Launch the Science Data Server GUI (see Section 17.3.2 Launching DSS GUIs). 2 Click on the System Requests tab.
• The System Requests window is displayed. 3 Examine the requests displayed in the System Management Requests field to determine
if SDSRV received the acquire request. • If the number of request is large, the Find button and field below the System
Management Requests field may be used to enter and search for information in the request, such as the Requester, or the Filter . . . button ca be used to launch a System Management Filter Requests window to limit the number of entries that appear in the System Management Requests field.
4 On the SDSRV Server host (e.g., e0acs05, g0acs03, l0acs03, n0acs04), review the server
logs EcDsScienceDataServer.ALOG and EcDsScienceDataServerDebug.log (refer to Section 17.7.2.1, Checking Server Log Files). • Examine the section of the log with entries near the time of the problem, looking for
messages that indicate whether the relevant file was successfully acquired. • The EcDsScienceDataServer.ALOG file should contain entries identifying the file
to be acquired by the ShortName of the corresponding ESDT; entries should be similar to the following: PID : 29168:MsgLink :0 meaningfulname :DsSrSessionExecuteRequestStart0 Msg: Request ID b5156038-03d3-11d3-8d16-c676e82eaa77:????: executing: DsSrRequest (1): DsShSciRequestImp: [ svr: ScienceDS, pri: NORMAL domain: ]: (DsShSciCommandImp: service: INSERT num parameters: 3 category: Parameters are: -UnnamedPL[SHORTNAME(AST_L1BT) VERSIONID(001) --MAINGROUP[SHORTNAME(AST_L1BT) VERSIONID(001) ---METAFILEGROUP[METADATAFILE(/home/cmops/data/SCAST_L1BT.0011279.met)] ---DATAFILEGROUP[DATAFILE(/home/cmops/data/tahoe-north-middle.MTA)] ---DATAFILEGROUP[DATAFILE(/home/cmops/data/tahoe-north-middle.hdf)]]] WC)
• The EcDsScienceDataServerDebug.log file should contain entries regarding the acquire activity. The following types of messages should be included in the log file: 05/06/99 12:52:01: About to execute Statement: exec ProcInsertReqDomain 2205, "UR:10:DsShESDT UR:UR:15:DsShSciServerUR:13:[VTC:DSSDSRV]:20:SC:AST_L1BT.001:2201" 05/06/99 12:52:01: About to execute Statement: ProcInsertAcquireCmd 2206, 2205, 3, null, null, "tester", "FtpPush", "MAIL", "FILEFORMAT", null, "jrattiga",
17-135 611-EMD-001, Rev. 02

"abc123", "t1dps04", "/home/jrattiga /push", null, null
• If the ShortName does not appear in the file, with a timestamp corresponding to the time of the attempted acquire, SDSRV may not be running, or may not be communicating with other servers. Have the System Administrator or Operations Controller check to be sure the server is up and, if appropriate, resolve the problem (e.g., restart affected servers, execute EcCsIdPingServers, ensure that the Name Server is up in the mode being used and that its debug log reflects appropriate look-up activity by the application servers, mount points are intact, and database access is not impaired).
• If the log file does contain entries for the relevant ShortName, and indicates that two files (the file and its associated metadata file) are being distributed, SDSRV has completed its role in the acquire. Go to the next step.
• If the ALOG contains the ShortName, and also contains an error showing that the data file time stamp does not match the time stamp required by the acquire, the data file needs to be removed from the Science Data Server and reinserted. − This is usually done using a script called DsDbCleanGranules.
5 To inspect the Archive Server log and Request Manager Server log for error messages
associated with the acquire, on the Archive host (e.g., e0drg11, g0drg01, l0drg01, n0drg01), review the respective server logs (EcDsStArchiveServerDebug.log, EcDsStRequestManagerServerDebug.log); refer to Section 17.7.2.1, Checking Server Log Files and Section 17.7.2.2, A Special Case: Checking the Request Manager Server Debug Log. • Examine the sections of the logs with entries near the time of the problem, looking
for messages that indicate whether the Request Manager handled the request and whether the Archive Server log shows that the relevant file was successfully acquired.
• If the logs indicate that the relevant file was successfully acquired, go to the next step.
• If the file was not successfully acquired, it may be necessary to reboot AMASS (see Section 17.1.3 Rebooting AMASS) and investigate the possibility of read errors (see Section 17.7.4 Diagnosing/Investigating Read Errors).
6 To determine whether the file being acquired (or a link to it) and its associated metadata
file arrived in the Data Distribution staging area, on the Distribution Server (e.g., e0dis02, g0dis02, l0dis02, n0dis02) type cd /usr/ecs/<MODE>/CUSTOM/drp/ <archivehost>/data/staging/cache and then press the Return/Enter key. • The working directory is changed to the specified directory.
7 Type ls -lrt and then press the Return/Enter key.
• The contents of the directory are displayed.
17-136 611-EMD-001, Rev. 02

8 Review the listing to determine whether the relevant file and its metadata file arrived in the staging area. • The display should contain entries similar to the following:
lrwxrwxr-x 1 cmshared cmshared 75 Apr 26 12:52 L7CPF19980518_19980518.01 -> /usr/ecs/TS1/CUSTOM/drp/raven/data/staging/cache/:SC:L7CPF.001:1427:1.ASCII -rw-rw-rw- 1 cmshared cmshared 14802 Apr 26 12:52 SCL7CPF.0011427.met -rw-rw-r-- 1 cmshared cmshared 111 Apr 26 13:0154 staging.disk.filename.list -rw-rw-r-- 1 cmshared cmshared 2044 Apr 26 13:01 PACKING.LST.115124935248431
• If the relevant files were not successfully staged, the staging log files may reveal the cause; go to Step 9.
• If the relevant files were successfully staged, an acquire failure could be a result of problems with related servers or software (see Table 17.7-12). Have the System Administrator or Operations Controller ensure that the necessary hosts and servers are up.
9 To inspect the Staging Disk log for error messages associated with the acquire, on the
APC Server host (e.g., e0acg11, g0acg01, l0acg02, n0acg01), review the server logs (e.g., EcDsStStagingDiskServerDebug.log; EcDsStCacheManagerServerDebug.log); refer to Section 17.7.2.1, Checking Server Log Files. • Examine the section of each log with entries near the time of the problem, looking for
messages that indicate whether the relevant files were successfully staged. • If the relevant files were not successfully staged, the cause may be a lack of space in
the staging area; go to Step 10. • If the relevant files were successfully staged, an acquire failure could be a result of
problems with related servers or software (see Table 17.7-12). Have the System Administrator or Operations Controller ensure that the necessary hosts and servers are up.
10 To check the space available in the staging area, on the Distribution Server (e.g., e0dis02,
g0dis02, l0dis02, n0dis02) type cd /usr/ecs/<mode>/CUSTOM/ drp/<archivehost>/data and then press the Return/Enter key. • The working directory is changed to the specified directory.
11 Type df -k . (be sure to include the ".") and then press the Return/Enter key.
• The filesystem, staging disk space capacity in kbytes, amount used, amount available, and percent of capacity are displayed, as in the following example: Filesystem kbytes used avail capacity Mounted on t1drg01:/usr/ecs/TS1/CUSTOM/drp/t1drg01/data 225209856 173253056 51956800 77% /data1/ecs/TS1/CUSTOM/drp/t1drg01/data
• If there is not adequate space for staging the relevant files, it will be necessary to free up additional space (e.g., by purging expired files from cache).
17-137 611-EMD-001, Rev. 02

Table 17.7-13. Handling a Data Acquire Failure - Quick-Step Procedures Step What to Do Action to Take
1 Launch the Science Data Server GUI Use procedure in Section 17.3.2 2 Select the System Requests tab single-click 3 Review list of System Management Requests to
determine if SDSRV receive the acquire request read text
4 Review SDSRV logs for evidence of acquire or errors: a. EcDsScienceDataServer.ALOG b. EcDsScienceDataServerDebug.log
Use the following procedures: a. Section 17.7.2.1 b. Section 17.7.2.1
5 Review server logs for acquire error messages: a. EcDsStArchiveServerDebug.log b. EcDsStRequestManagerServerDebug.log
Use the following procedures: a. Section 17.7.2.1 b. Section 17.7.2.2
6 (On the Distribution Server host) cd /usr/ecs/<MODE>/CUSTOM/drp/<archivehost>/ data/staging/cache
enter text; press Return/Enter
7 ls –lrt enter text; press Return/Enter 8 Review listing for relevant file and metadata read text 9 (On APC Server host)
Review staging disk logs for acquire error messages: a. EcDsStStagingDiskServerDebug.log b. EcDsStCacheManagerServerDebug.log
Use the following procedures: a. Section 17.7.2.1 b. Section 17.7.2.1
10 (On the Distribution Server host) cd /usr/ecs/<mode>/CUSTOM/drp/<archivehost>/ data
enter text; press Return/Enter
11 df –k . enter text; press Return/Enter
17.7.3 Diagnosing/Investigating Write Errors
Although write errors to the archive should be infrequent, there are some circumstances under which they may occur. Associated error messages should appear in a relevant log file (e.g., on a Sun, in /var/adm/messages; on an SGI, in /var/adm/SYSLOG). Causes of write errors may include the following:
• AMASS off line -- software captures and logs the error because the directory that is being written to does not exist. However, the nature of the write error is not detected.
• Directory does not exist -- if there is an attempt to write to a directory that does not exist, even if AMASS is on line, the result is a write error.
• All drives off line -- write requests are accepted until cache space fills up, which stops further data transfer.
• Volume off line or no media associated with the directory - causes a write error that is detectable by the software. An I/O error is recorded in the relevant log file.
• AMASS: media write failure -- causes the drive to go off-line and the media volume to go off-line as well. The error is written to the relevant log file. No error is detected
17-138 611-EMD-001, Rev. 02

by the application software. The operator can execute the command /usr/amass/bin/drivelist to see which drive has been put off-line.
Table 17.7-14 presents the general steps required for diagnosing/investigating write errors. If you are already familiar with the procedure, you may prefer to use this quick-step table. If you are new to the system, or have not performed this task recently, you should use the following detailed procedure: 1 Log in to the FSMS host (e0drg11, g0drg01, l0drg01, or n0drg01) as amass. 2 To verify that AMASS is running and active, type /usr/amass/bin/amassstat -c and then
press the Return/Enter key. • The message FILESYSTEM IS ACTIVE is displayed. • If the message FILESYSTEM IS INACTIVE is displayed, AMASS is inactive (off
line); to put AMASS back on line, type /usr/amass/bin/amassstat -a and press the Return/Enter key, entering y in answer to the displayed confirmation question Do you want to change the status? [y - n]. If this does not activate AMASS, it may be necessary to reboot it (refer to Section 17.1.3, Rebooting AMASS).
3 Display AMASS I/O activity (refer to Section 17.7.1.2, Using sysperf to Display the
Status of AMASS I/O Activity). • If the returned output indicates no free cache blocks, this may indicate that all drives
are off line and that as a result all available cache space is filled, stopping write actions. In that case, it may be necessary to use ctrl-c to cancel pending I/O requests.
• If there are no free cache blocks, go to Step 4; otherwise, go to Step 5. 4 Type /usr/amass/bin/drivelist and press the Return/Enter key.
• AMASS returns the status of drives in format similar to the following: DRIVE JUKE STATUS ERRORS 1 1 A 0 2 1 A 0 3 1 I 0 4 1 A 0 1 2 I 0 2 2 A 0 1 3 A 0 2 3 A 0 3 3 A 0 /usr/amass/bin/drivelist: 9 drives configured in this system
5 Use the amass_log script to display and examine AMASS errors (refer to Section
17.7.1.4, Using the amass_log Script to Display AMASS Errors). • If the returned error message(s) identify critical problems that prevent AMASS from
functioning correctly, follow the corrective guidance specified in the System Administrator's Guide for the specific error(s).
• If there are no hardware problems and there have not been repeated attempts to activate the drive(s) that are off line, reactivate the drive(s) (see Step 6).
17-139 611-EMD-001, Rev. 02

6 For each off-line drive, type /usr/amass/bin/drivestat -a drivenumber [jukeboxnumber]
and press the Return/Enter key. • AMASS places on line the drive specified by drivenumber in the jukebox specified
by jukeboxnumber. 7 Check the tac log for evidence of problems in communication between AMASS and
ACSLS (refer to Section 17.7.2.3, Checking the tac Log). • If there is evidence of communication problems, investigate and correct any lack of
synchrony between AMASS and ACSLS (refer to Section 17.7.1.6, Using mediamove to Establish Synchrony Between quedisplay and medialist).
Table 17.7-14. Diagnosing/Investigating Write Errors - Quick-Step Procedures Step What to Do Action to Take
1 Log in to the FSMS host as amass enter text; press Return/Enter 2 /usr/amass/bin/amassstat –c enter text; press Return/Enter 3 Display status of AMASS I/O activity Use procedure in Section
17.7.1.2 4 (If no free cache blocks)
/usr/amass/bin/drivelist enter text; press Return/Enter
5 Run amass_log script Use procedure in Section 17.7.1.4
6 /usr/amass/bin/drivestat -a drivenumber [jukeboxnumber]
enter text; press Return/Enter
7 Check tac log Use procedure in Section 17.7.2.3
17.7.4 Diagnosing/Investigating Read Errors
When a read error is encountered by AMASS, both the drive and the volume (tape) are taken off line. The application is notified of the read failure. The Archive Server logs an error message when the read failure is returned. The log message includes the name of the file, the secondary path for the file, the checksum for the file, and a reason for the failure. If the reason for failure is a checksum mismatch on retrieval, then the file must be restored. If the reason for failure indicates the media was off line, then further investigation is warranted to determine why the tape was off line. Off-line status can be the result of a write error, a read error on the file, or a read error on another file that caused AMASS to take the tape off line, thus making other reads fail. For a tape that is off line, or for a tape and drive that are off line together, one possibility is that the tape is damaged. Damage may be confirmed by visual inspection or, more likely, the need to have vendor maintenance remove the media from the drive. Any requests for files on that tape fail or are served from backup. It is important that the list of files that is created for restoring a tape from backup be kept and searched when new files are reported missing. This should
17-140 611-EMD-001, Rev. 02

reduce the number of times that certain recovery procedures have to be performed (see Section 17.6.2.3 Manual Data Recovery from Damaged Cartridge).
Table 17.7-15 presents the steps required for diagnosing/investigating read errors observed during operations (e.g., appearing in the Archive Server debug log, or appearing as an I/O error message at the command line during an attempt to copy a file from an archive volume). If you are already familiar with the procedure, you may prefer to use this quick-step table. If you are new to the system, or have not performed this task recently, you should use the following detailed procedure: 1 Log in to the FSMS host (e0drg11, g0drg01, l0drg01, or n0drg01) as amass. 2 Examine the Archive Server debug log EcDsStArchiveServerDebug.log (refer to
Section 17.7.2.1, Checking Server Log Files) for error messages associated with the read failure. • Examine the sections of the log with entries near the time of the failure, looking for
messages that indicate read failure. It may be useful to search the log for occurrences of the word fail (while viewing the log with pg, view, vi, or other viewing/editing tool, type /fail and press the Return/Enter key).
• From the failure information in the log, note the name of the file, the secondary path for the file, the checksum for the file, and the reason for the failure.
• If the reason for the failure is specified as a checksum mismatch on retrieval, go to Step 3. If the reason indicates media being off line, go to Step 4.
3 Restore the corrupted file (refer to Sections 17.6.2.1, Manual Data Recovery from
Local Backup Tapes; 17.6.2.2, Manual Data Recovery from Offsite Backup Tapes; and 17.6.2.3, Manual Data Recovery from Damaged Cartridge as appropriate).
4 Type dirfilelist path, where path is the full path name of the directory location of the file
on which the read error occurred (e.g., /dss_stk1/OPS/modl0), and then press the Return/Enter key. • AMASS returns a listing of the files in the directory, listing for each one the volume
on which it is stored and its logical block address. Note the volume number for the file on which the read error occurred.
5 Use the vollist command to display data for the volume identified in Step 4 (refer to
Section 17.7.1.3, Using vollist to Display Volume Data). • AMASS displays data for the specified volume; if the volume is off line (has O
displayed in the FLAGS column of the output), place it on line using the command volstat -a and pressing the Return/Enter key.
17-141 611-EMD-001, Rev. 02

6 Use the amass_log script to display and examine AMASS errors (refer to Section 17.7.1.4, Using the amass_log Script to Display AMASS Errors). • If the returned error message(s) identify critical problems that prevent AMASS from
functioning correctly, follow the corrective guidance specified in the System Administrator's Guide for the specific error(s).
• If there are no hardware problems and there have not been repeated attempts to activate the drive(s) that are off line, reactivate the drive(s) (see Step 7).
7 For each off-line drive, type /usr/amass/bin/drivestat -a drivenumber [jukeboxnumber]
and press the Return/Enter key. • AMASS places on line the drive specified by drivenumber in the jukebox specified
by jukeboxnumber. 8 Check the tac log for evidence of problems in communication between AMASS and
ACSLS (refer to Section 17.7.2.3, Checking the tac Log). • If there is evidence of communication problems, investigate and correct any lack of
synchrony between AMASS and ACSLS (refer to Section 17.7.1.6, Using mediamove to Establish Synchrony Between quedisplay and medialist).
Table 17.7-15. Diagnosing/Investigating Read Errors - Quick-Step Procedures Step What to Do Action to Take
1 Log in to the FSMS host as amass enter text; press Return/Enter 2 Examine the Archive Server debug log Use procedure in Section
17.7.2.1 3 Restore any corrupted file Use procedure in Section
17.6.2.1, 17.6.2.2, or 17.6.2.3 (as appropriate)
4 dirfilelist path enter text; press Return/Enter 5 vollist nnn Use procedure in Section
17.7.1.3 6 Run amass_log script Use procedure in Section
17.7.1.4 7 /usr/amass/bin/drivestat -a drivenumber
[jukeboxnumber] enter text; press Return/Enter
8 Check tac log Use procedure in Section 17.7.2.3
17.7.5 Resetting the Lock on the DsMdDeletedGranules Table
The DsMdDeletedGranules table may become locked during execution of deletion or “undeletion” activities if there is a need to restart the Science Data Server or if there is a problem with Sybase. The lock can prevent granules being marked for deletion upon subsequent runs of the Bulk Delete utility or Bulk Undelete utility, and it is therefore necessary to reset the lock.
17-142 611-EMD-001, Rev. 02

Both the Bulk Delete and Bulk Undelete utilities have subroutines for unlocking the DsMdDeletedGranules table; however, if necessary the script EcDsResetLock.pl can be used.
Table 17.7-16 presents the steps required to run the EcDsResetLock.pl script. If you are already familiar with the procedure, you may prefer to use this quick-step table. If you are new to the system, or have not performed this task recently, you should use the following detailed procedure: 1 Log in at the Sun Consolidation Internal Server host with an ID authorized with
permissions to execute the EcDsResetLock.pl script. • Examples of Sun Consolidation Internal Server host names include e0acs11, g0acs11,
l0acs03, and n0acs04. • For detailed instructions refer to the procedure for Logging in to System Hosts
(Section 17.3.1). 2 To change to the directory for starting the EcDsResetLock.pl script at the UNIX prompt
enter: cd /usr/ecs/<MODE>/CUSTOM/utilities • The <MODE> will most likely be one of the following operating modes:
− OPS (for normal operation). − TS1 or TS2 (for testing).
• The working directory is changed to /usr/ecs/<MODE>/CUSTOM/utilities. 3 To execute the script at the UNIX prompt enter:
EcDsResetLock.pl • If the environment variable MY_MODE is not set, the script prompts Enter Mode of
Operation:. 4 If prompted, at the Enter Mode of Operation: prompt enter:
<MODE> • The script prompts Enter Log File name:.
5 At the Enter Log File name: prompt enter:
<log file name> • <log file name> (e.g., ResetLock.LOG) is the name of the file where
EcDsResetLock.pl records process events. ResetLock.LOG is the default name. • If the environment variable SYB_USER is not set , the script prompts Enter Sybase
User Name:. 6 If prompted, at the Enter Sybase User Name: prompt enter:
sdsrv_role • The script prompts Enter Sybase password:.
17-143 611-EMD-001, Rev. 02

7 At the Enter Sybase password: prompt enter:
<password> • If the environment variable SYB_SQL_SERVER is not set, the script prompts Enter
Sybase SQL Server Name:. 8 If prompted, at the Enter Sybase SQL Server Name: prompt enter:
<Sybase server> • <Sybase server> is the Sybase (database) server (e.g., e0acg11_srvr, g0acg01_srvr,
l0acg02_srvr, or n0acg01_srvr) for the Science Data Server database. • If the environment variable SDSRV_DB_NAME is not set, the script prompts Enter
SDSRV's database name:. 9 If prompted, at the Enter SDSRV's database name: prompt enter:
<database name> • The <database name> is the relevant database (e.g., EcDsScienceDataServer1,
EcDsScienceDataServer1_TS1, or EcDsScienceDataServer1_TS2). • The script attempts to access the locked table, generating a number of errors, before
resetting the lock so that marking for deletion can proceed. • Significant events that occur during the reset lock process are recorded in the log file
(e.g., ResetLock.LOG). 10 When the EcDsResetLock.pl script has completed its run, at the UNIX prompt enter:
more <log file name> • <log file name> (e.g., ResetLock.LOG) is the name of the file where
EcDsResetLock.pl records process events. • Although this procedure has been written for the more command, any UNIX editor or
visualizing command (e.g., vi, view, pg, page) can be used to review the file. 11 Review the file entries to identify problems that have occurred.
• The following more commands (at the --More-- prompt) are useful: − Return/Enter (go down one line). − nReturn/Enter (go down n number of lines). − nSpace bar (go down n number of lines). − Space bar (go down one screenful). − z (go down one screenful). − nz (go down n number of screensful; n becomes the default for subsequent z
commands). − nb (go back n number of screensful). − nCTRL-B (go back n number of screensful). − nd (go down n number of lines; n becomes the default for subsequent d
commands).
17-144 611-EMD-001, Rev. 02

− nCTRL-D (go down n number of lines; n becomes the default for subsequent d commands).
− nf (skip n screens full and then display a screenful). − ns (skip n lines and then display a screenful). − h (help - display a description of all the more commands). − CTRL-L (refresh the screen). − n/pattern (search forward for the nth occurrence of the pattern and display a
screenful starting two lines before the line that contains the specified pattern match.
− nn (search for the nth occurrence of the last pattern entered. − v (drop into the vi editor at the current line of the current file). − = (display the current line number). − :f (display the name of the current file and the current line number). − q (exit from more). − Q (exit from more). − !command (invoke a shell to execute command).
Table 17.7 16. Resetting the Lock on the DsMdDeletedGranules Table - Quick-Step Procedures
Step What to Do Action to Take 1 Log in to the Sun Consolidation Internal Server host enter text; press Return/Enter 2 cd /usr/ecs/<MODE>/CUSTOM/utilities enter text; press Return/Enter 3 EcDsResetLock.pl enter text; press Return/Enter 4 <MODE> enter text; press Return/Enter 5 <log file name> enter text; press Return/Enter 6 sdsrv_role enter text; press Return/Enter 7 <password> enter text; press Return/Enter 8 <Sybase server> enter text; press Return/Enter 9 <database name> enter text; press Return/Enter
17.8 ACSLS Procedures For the StorageTek Powderhorn, direct control of the tape storage and handling operations is managed by the Automated Cartridge System Library Software (ACSLS). Full guidance for using ACSLS is provided in the Automated Cartridge System Library Software System Administrator’s Guide. Table 17.8-1 lists the commands covered in that Guide.
17-145 611-EMD-001, Rev. 02

Table 17.8-1. ACSLS Command Reference Command Function audit Creates or updates the database inventory of the volumes in a library component. cancel Cancels a current or pending request. clear lock Removes all active and pending locks on transports or volumes. define pool Creates or modifies scratch pools. delete pool Deletes empty scratch pools. dismount Dismounts a volume. eject Ejects one or more volumes from the Automated Cartridge System (ACS). enter Sets a Cartridge Access Port (CAP) to enter mode. idle Stops ACSLS from processing new requests. lock Locks (dedicates) a volume or transport to a user. logoff Exits the command processor. mount Mounts a data or scratch volume. query Displays the status of a library component. set Sets various attributes of different library components. show Displays your lock ID or user ID. start Starts ACSLS request processing. unlock Removes active locks on volumes or transports. vary Changes the state of an ACS, LSM, CAP, transport, or port. venter Enters one or more volumes with missing or unreadable labels into the ACS.
ACSLS commands use the following general syntax:
command type_identifier state [options]
where type_identifier is the ACS component and its identifier (these are listed in the System Administrator’s Guide), state is a device state for the vary command only, and options are command options (these are specified for each command in the System Administrator’s Guide. The two most useful commands in ACSLS are query and vary. Other frequently used commands are enter and eject, for inserting and removing cartridges, respectively. ACSLS does not have an online help facility, but if you enter a command (e.g., vary), it will prompt you for the parameters.
There are also several utilities provided with ACSLS. These are listed with their functions in Table 17.8-2.
17-146 611-EMD-001, Rev. 02

Table 17.8-2. ACSLS Utilities Utility Function
bdb.acsss Backs up the ACSLS database. kill.acsss Terminates ACSLS. rc.acsss Starts and recovers ACSLS. rdb.acsss Restores the ACSLS database. Volrpt Creates a volume report. db_command Starts or stops the ACSLS database.
To control and interact with ACSLS, you use the following user IDs: • acssa lets you enter ACSLS commands from a command processor window. • acsss lets you run ACSLS utilities from the UNIX command line prompt.
It is typical to log in as both user IDs to permit entering both ACSLS utilities and commands. You can, however, open a command processor window from the acsss user ID if you prefer to work from a single user ID. The System Administrator’s Guide provides full details.
Table 17.8-3 provides an Activity Checklist for major ACSLS procedures addressed in this section.
Table 17.8-3. ACSLS Procedures - Activity Checklist Order Role Task Section Complete? 1 Archive Manager Entering the Archive after AMASS is
Started (P) 17.8.1
2 Archive Manager Backing up the ACSLS Database (P) 17.8.2 3 Archive Manager Restoring the ACSLS Database (P) 17.8.3 4 Archive Manager Checking Cleaning Cartridges (P) 17.8.4
17.8.1 Entering the Archive After AMASS is Started
There are circumstances in which it may be necessary to enter the archive after AMASS is started. For example, there may be a requirement for maintenance that necessitates access to the robot or other area inside the Powderhorn. Another example is that it may sometime be desirable to bypass the Cartridge Access Port (CAP) when inserting tape cartridges, if there is a need to perform bulk loading of a large number of tapes, although usually this would be limited to initial loading of the volumes. Table 17.8-4 presents the steps required for entering the archive after AMASS has started. If you are already familiar with the procedure, you may prefer to use this quick-step table. If you are new to the system, or have not performed this task recently, you should use the following detailed procedure:
17-147 611-EMD-001, Rev. 02

1 At the host for ACSLS (e.g., e0drs03, g0drs03, l0drs02, n0drs03), log in using the acssa user ID and password. • The acssa command-process window is displayed with the ACSSA> prompt.
2 Type vary lsm 0,0 offline and then press the Return/Enter key.
• The access port is unlocked (audible unlatching sound). 3 Use the key to unlatch and open the access door.
• A red DO NOT ENTER warning is visible inside the enclosure.
Warning If it is necessary to enter the STK Powderhorn after AMASS is started, it is necessary to perform the following step to avoid hazard and ensure safety of personnel and equipment.
4 Remove the key from the door to ensure that no one inadvertently locks the enclosure
with someone inside. • The red DO NOT ENTER warning is extinguished and a green ENTER message is
displayed inside the enclosure. 5 Upon leaving the enclosed area, insert the key in the access door and latch the door.
• The LED display indicates that the door is locked. 6 At the ACSLS host, type vary lsm 0,0 online and then press the Return/Enter key.
After a few seconds, the archive robots execute an initialization sequence and the LSM is back online.
Table 17.8-4. Entering the Archive after AMASS is Started - Quick-Step Procedures
Step What to Do Action to Take 1 Log in to the ACSLS host as acssa enter text; press Return/Enter 2 vary lsm 0,0 offline enter text; press Return/Enter 3 Unlock and open access door operate lock to unlatch with
key 4 Remove key from unlatched door remove key 5 Insert key and latch door operate lock to latch with key 6 vary lsm 0,0 online enter text; press Return/Enter
17-148 611-EMD-001, Rev. 02

17.8.2 Backing Up the ACSLS Database
ACSLS provides the bdb.acsss utility to back up the database. It is advisable to run this utility when there has been a change in the archive volume structure (e.g., upon addition or removal of volumes). In the event of database loss, it is possible to re-create the database even if there is no backup available, by using the audit command to inventory the archive. However, for a large storage facility, creating the database this way may take several hours. If there is a backup available, the database can be restored easily and quickly (refer to Section 17.8.3). Table 17.8-5 presents the steps required for backing up the ACSLS database. If you are already familiar with the procedure, you may prefer to use this quick-step table. If you are new to the system, or have not performed this task recently, you should use the following detailed procedure: 1 At the host for ACSLS (e.g., e0drs03, g0drs03, l0drs02, n0drs03), log in using the acsss
user ID and password. • The acsss command-process window is displayed with the ACSSS> prompt.
2 Ensure that there is a tape in the backup drive (device dev/rmt/0), a streaming tape drive
attached to each ACSLS workstation. 3 Type bdb.acsss, and then press the Return/Enter key.
• If you enter bdb.acsss with no options, the backup utility defaults to the default tape device attached and configured to the ACSLS server.
• The system displays the following message. Check tape device (/dev/rmt/0) to make sure you have a tape in the tape drive. [ Hit RETURN to continue or Ctrl-C to exit ]
4 Press the Return/Enter key.
• The bdb.acsss utility backs up the ACSLS database and miscellaneous library resource files.
Table 17.8-5. Backing Up the ACSLS Database - Quick-Step Procedures Step What to Do Action to Take
1 Log in to the ACSLS host as acsss enter text; press Return/Enter 2 Ensure there is a tape in the backup drive mount tape 3 bdb.acsss enter text; press Return/Enter 4 Return/Enter press Return/Enter
17.8.3 Restoring the ACSLS Database
ACSLS provides the rdb.acsss utility to restore the database in case of severe disk or data problems. If you have made regular backups, it should be possible to restore the database with little or no loss of data. Restoring the database is likely to be necessary if there has been a
17-149 611-EMD-001, Rev. 02

system crash, or if the database cannot be started or has a physical or logical error. Table 17.8-6 presents the steps required for restoring the ACSLS database. If you are already familiar with the procedure, you may prefer to use this quick-step table. If you are new to the system, or have not performed this task recently, you should use the following detailed procedure: 1 At the host for ACSLS (e.g., e0drs03, g0drs03, l0drs02, n0drs03), log in using the acsss
user ID and password. • The acsss command-process window is displayed with the ACSSS> prompt.
2 Load the restore tape into the backup drive. 3 Type rdb.acsss, and then press the Return/Enter key.
• If you enter bdb.acsss with no options, the backup utility defaults to the default tape device attached and configured to the ACSLS server.
• The system displays the following message. Check tape device (/dev/rmt/0) to make sure you have a tape in the tape drive. [ Hit RETURN to continue or Ctrl-C to exit ]
4 Press the Return/Enter key.
• The rdb.acsss utility restores the ACSLS database and miscellaneous library resource files.
Table 17.8-6. Restoring the ACSLS Database - Quick-Step Procedures Step What to Do Action to Take
1 Log in to the ACSLS host as acsss enter text; press Return/Enter 2 Load the restore tape into the backup drive mount tape 3 rdb.acsss enter text; press Return/Enter 4 Return/Enter press Return/Enter
17.8.4 Checking Cleaning Cartridges
The Automated Cartridge System Library Software (ACSLS) schedules and implements routine cleaning of the system tape drives after a set usage time tracked by the software, using cleaning volumes from a cleaning volume group designated for that purpose. The ACSLS software also tracks the number of times a cleaning tape is used, and will not use a cleaning tape that has been used the maximum set number of times (usually set at 100 for the 9940 drives). It is the responsibility of the Archive Manager to monitor cleaning tape usage periodically, to ensure that usable cleaning tapes remain available to the system.
Table 17.8-7 presents the steps required to check cleaning cartridges for usage status. If you are already familiar with the procedure, you may prefer to use this quick-step table. If you are new
17-150 611-EMD-001, Rev. 02

to the system, or have not performed this task recently, you should use the following detailed procedure: 1 At the host for ACSLS (e.g., e0drs03, g0drs03, l0drs02, n0drs03), log in using the
acssa user ID and password. • The acssa command-process window is displayed with the ACSSA> prompt.
2 Type query clean all, and press the Return/Enter key.
• Note: The command may be abbreviated to qu cl a. • ACSLS displays information on the status of the cleaning volumes in format similar
to the following: 2001-10-04 08:50:54 Cleaning Cartridge Status Identifier Home Location Max Usage Current Usage Status Type 9840C1 0, 0, 3, 2, 2 100 38 home STK1U 9840C2 0, 0,13, 1, 3 100 0 home STK1U 9940C1 0, 0, 1, 4,19 100 7 home STK2W
• Note: If it is desirable or necessary to change the maximum number of uses permitted for a cleaning volume, the change can be accomplished with the command set clean <max_usage> <vol_id> where max_usage (e.g. 100) is the maximum number of uses for that volume and vol_id is the volume id of that cleaning cartridge.
Table 17.8-7. Checking Cleaning Cartridges - Quick-Step Procedures Step What to Do Action to Take
1 Log in as acssa enter text; press Return/Enter 2 query clean all (or qu cl a) press Return/Enter
17.9 Using the AMASS Graphical User Interface (GUI) AMASS offers a Graphical User Interface (GUI) called the AMASS Administration Window (AAWin) through which operators can administer volumes and volume groups that are managed by AMASS. AAWin provides a point-and-click interface for identifying volumes their groups, and their configurable parameters. The AAWin main window is composed of a menu bar, a large middle section called the workroom, a utility bar at the right with icons for a trash can, a volume group, and a volume, and a status bar at the bottom with indicator “lights” that represent the current status of AMASS. Selecting the volume icon on the utility bar populates the workroom with icons for volumes. Moving the cursor over one of the icons results in the appearance of volume-related information in a pop-up display.
For large storage facilities, command-line interactions are likely to be faster and more responsive than interactions with the AMASS GUI. Therefore it is unlikely that extensive use of the GUI will be applied for most archive operations. However, it may be useful to have the GUI open for monitoring and easy access to volume information (refer to Section 17.9.1, Launching the
17-151 611-EMD-001, Rev. 02

AMASS GUI and Viewing Volume Group and Volume Information). Table 17.9-1 provides an activity checklist for some procedures that may be accomplished using the AMASS GUI.
Table 17.9-1. Using the AMASS GUI - Activity Checklist Order Role Task Section Complete? 1 Archive Manager Launching the AMASS GUI and Viewing
Volume Group and Volume Information (P) 17.9.1
2 Archive Manager Using the AMASS GUI to Modify a Volume Group
(P) 17.9.2
3 Archive Manager Using the AMASS GUI to Modify a Volume (P) 17.9.3
17.9.1 Launching the AMASS GUI and Viewing Volume Group and Volume Information
Table 17.9-2 presents the steps required to launch the AMASS GUI and view information about volume groups and volumes in the archive. If you are already familiar with the procedure, you may prefer to use this quick-step table. If you are new to the system, or have not performed this task recently, you should use the following detailed procedure: 1 Log in as amass at the FSMS host (e0drg11, g0drg01, l0drg01, or n0drg01). 2 Type /usr/amass/bin/aawin and then press the Return/Enter key.
• The AMASS GUI main window is displayed. 3 Click on the View by Volume Groups button (middle button at the right of the
workroom). • The workroom is populated by icons for volume groups. • The Block List window is displayed; it is a vertically scrolled list of blocks of items
(in this case, volume groups). The workroom can display up to 256 icons; the Block List window provides access to additional items in blocks of 256.
4 Move the cursor over one of the icons for a volume group.
• A pop-up display shows data for the volume group (Volume Group, Volumes in Group, Free Space, Dead Space, Error Count).
5 Click on the View by Volumes button (at the bottom right side of the workroom).
• The workroom is populated by icons for volumes. • The Block List window is also displayed; it is a vertically scrolled list of blocks of
items (in this case, volumes).
17-152 611-EMD-001, Rev. 02

6 Move the cursor over one of the icons for a volume. • A pop-up display shows data for the volume group (Volume, Library, Slot, Volume
Group, Volume Status, Volume Label).
Table 17.9-2. Launching the AMASS GUI and Viewing Volume Group and Volume Information - Quick-Step Procedures
Step What to Do Action to Take 1 Log in as amass at FSMS host enter text; press Return/Enter 2 aawin enter text; press Return/Enter 3 Select View by Volume Groups button single-click 4 Move cursor over icon for a volume group hold left mouse button and
drag 5 Select View by Volumes button single-click 6 Move cursor over icon for a volume hold left mouse button and
drag
17.9.2 Using the AMASS GUI to Modify a Volume Group
The Modify a VG window is opened by selecting Modify a Volume Group from the Tasks menu. The window is used to modify the characteristics of a volume group. The top portion of the window (not modifiable) lists root directories already configured for a volume group. The middle portion of the window permits adding directories to the list of root directories for the specified volume group. The third major portion of the window, near the bottom, contains indicators of the status of the volume group and buttons for selecting a volume group, as well as buttons across the very bottom of the window for accepting or canceling the modifications. (Note: The Modify a VG window also is opened if you have the workroom populated with volume group icons and you click on one of them. However, in this case you may only modify the volume group on which you clicked; the bottom of the window will not display buttons for selecting a volume group.)
As an example of using the GUI to modify a volume group, it is possible to assign a new root directory in the AMASS file system to a volume group. This requires first creating the directory and then using the GUI to assign it to a volume group. Table 17.9-3 presents the steps required for using the AMASS GUI to modify a volume group, in this example to assign a new root directory in the AMASS file system to a volume group. If you are already familiar with the procedure, you may prefer to use this quick-step table. If you are new to the system, or have not performed this task recently, you should use the following detailed procedure: 1 Launch the AMASS GUI (refer to Section 17.9.1, Launching the AMASS GUI and
Viewing Volume Group and Volume Information). 2 Open a second terminal window (other than the one used to launch the AMASS GUI).
17-153 611-EMD-001, Rev. 02

3 In the second terminal window, log in as amass at the FSMS host (e0drg11, g0drg01, l0drg01, or n0drg01).
4 To change to the dss_amass directory, type cd /dss_amass, and then press the
Return/Enter key. 5 To create an empty directory with path /dss_amass/newdir/, where newdir is the name of
the new directory to be created and assigned to the volume group, type mkdir newdir, and then press the Return/Enter key.
6 On the AMASS GUI main window, click on the View by Volume Groups button
(middle button at the right of the workroom). • The workroom is populated by icons for volume groups. • The Block List window is also displayed; it is a vertically scrolled list of blocks of
items (in this case, volume groups). 7 Follow menu path Tasks→Modify a Volume Group.
• The Modify a VG window is displayed, showing data for Volume Group 0001. 8 In the area for choosing a volume group, near the bottom of the window, use the buttons
to set the number displayed in the Volume Group field to the desired volume group. • A click on the right-pointing arrow button or the left-pointing arrow button
respectively increases or decreases the number by one. Buttons below the arrow buttons may be used to increase or decrease the number in multiples of 100 or 1000, as indicated on the buttons.
9 When the Volume Group field displays the number of the desired volume group, click
on the Fetch button. • The list of root directories already configured for the selected volume group is
displayed in the Existing Root Directories field. • The status indicators show the status of the selected volume group.
10 Click on the File/Directory Selection button (leftmost button after the label Root
Directories to Add, with folder icon). • A File Selection filter window is displayed.
11 In the File Selection filter window, click on the Filter button.
• The Filter field displays /usr/amass/*, and directories and files are displayed in the Directories and Files windows, respectively.
12 Use the Filter button and selection of directories in the Directories window to display
/dss_amass/newdir/ in the Selection field. • The Selection field displays /dss_amass/newdir/.
17-154 611-EMD-001, Rev. 02

13 In the File Selection filter window, click the OK button. • The Root Directories to Add field of the Modify a VG window displays
/dss_amass/newdir/. 14 To examine the capability to edit the list of Directories to Add, click on the entry
/dss_amass/newdir/ to highlight it in the Root Directories to Add, then click on the Remove a File/Directory from List button (middle button after the label Root Directories to Add, with folder icon crossed out with a red line). • The entry /dss_amass/newdir/ is removed from the Root Directories to Add field.
15 Repeat Steps 11 through 13 to restore the entry /dss_amass/newdir/ to the Root
Directories to Add field. • The Root Directories to Add field of the Modify a VG window displays
/dss_amass/newdir/. 16 In the Modify a VG window, click on the Accept button at the bottom of the window.
• The entry /dss_amass/newdir/ is removed from the Root Directories to Add field and appears in the Existing Root Directories field.
• The Modify a VG window is closed.
Table 17.9-3. Using the AMASS GUI to Modify a Volume Group - Quick-Step Procedures
Step What to Do Action to Take 1 Launch the AMASS GUI Use procedure in Section 17.9.1 2 Open a second terminal window UNIX command 3 Log in as amass at FSMS host enter text; press Return/Enter 4 cd /dss_amass enter text; press Return/Enter 5 mkdir newdir enter text; press Return/Enter 6 Select View by Volume Groups button single-click 7 Follow menu path Tasks→Modify a Volume Group menu selection 8 Set Volume Group click on right or left arrow 9 Select Fetch button single-click 10 Select File/Directory Selection button single-click 11 Select Filter button single-click 12 Display /dss_amass/newdir/ in Selection field use Filter button and selection 13 In File Selection filter window, select OK button single-click 14 Remove /dss_amass/newdir/ from list highlight and click 15 Restore /dss_amass/newdir/ to list highlight and click 16 Select Accept button single-click
17-155 611-EMD-001, Rev. 02

17.9.3 Modify a Volume
The Modify a Volume window is opened by selecting Modify a Volume from the Tasks menu. The window is used to modify the characteristics of a volume. The right side of the window shows the current set of statistics and configuration information (not modifiable) for the volume listed in the Volume field on the left side of the window (the Volume field looks like a button, but if you click on it, a “spinbox” is displayed, with arrow buttons permitting increases or decreases to the volume number, and buttons at the bottom to Accept or Cancel the change; accepting the change closes the spinbox, displays the new number in the Volume field, and displays data for that volume). The left side of the Modify a Volume window provides access to modifiable characteristics of the volume. Changes made to the buttons and fields in the window do not take effect until the Accept button at the bottom of the window is clicked. (Note: The Modify a Volume window also is opened if you have the workroom populated with volume icons and you click on one of them. However, in this case you may only modify the volume on which you clicked; the Volume field does not look like a button and may not be changed.)
There are six fields that can be edited for a given volume: • The first is a button for setting the Volume Group. Clicking the button opens a
spinbox for selecting the volume group to which the volume is to be assigned. • Below the Volume Group button is an Online/Offline indicator light with label.
Clicking on the indicator toggles its state and updates the text field (label) next to it. • Below the Online/Offline indicator is an Active/Inactive indicator light with label.
Clicking on the indicator toggles its state and updates the text field (label) next to it. • Next is a Format Request option button permitting selection of a formatting option
for the volume. • Next is the Block Size field, applicable only to tape libraries when a format is
requested to be done on the volume. This field requires a numeric value, which should be a multiple of 16384.
• The last modifiable field is a text field for specifying the volume label. Table 17.9-4 presents the steps required for using the AMASS GUI to modify a volume. If you are already familiar with the procedure, you may prefer to use this quick-step table. If you are new to the system, or have not performed this task recently, you should use the following detailed procedure: 1 Launch the AMASS GUI (refer to Section 17.9.1, Launching the AMASS GUI and
Viewing Volume Group and Volume Information). 2 On the AMASS GUI main window, click on the View by Volume Groups button
(middle button at the right of the workroom). • The workroom is populated by icons for volume groups. • The Block List window is also displayed; it is a vertically scrolled list of blocks of
items (in this case, volume groups).
17-156 611-EMD-001, Rev. 02

3 Click on the icon for a desired volume group. • The workroom is populated with icons for the volumes in the selected volume group,
and the Modify a VG window is displayed, showing data for the selected volume group.
4 Click on the icon for the volume to be modified.
• The Modify a VG window is closed and the Modify a Volume window is displayed, showing data for the selected volume.
5 If it is desired to change the volume group to which the volume is assigned, note the
Volume Group number indicated on the Volume Group button, and then click on the button. • A spinbox is displayed showing the Volume Group number, with right-pointing and
left-pointing arrow buttons respectively to increase or decrease the number. 6 Use the arrow buttons to change the Volume Group number, and then click on the
Accept button in the spinbox. • The spinbox is closed and the new number appears in the Modify a Volume window
as the Volume Group number. 7 To change the status of a volume indicated to be Online, click on the Active/Inactive
indicator. • The color and label of the Active/Inactive indicator toggle.
8 To change the status of a volume indicated to be Inactive, click on the Online/Offline
indicator. • The color and label of the Online/Offline indicator toggle.
9 Click on the Format Request option button.
• A pop-up option menu is displayed for selection of Yes or No, and when one of those options is clicked, the indicated choice is displayed on the option button.
10 Use the mouse to move the cursor to the Block Size field.
• A blinking cursor appears in the Block Size field. 11 Use the keyboard to enter or change the value in the Block Size field.
• The entered data appear in the Block Size field. 12 Use the mouse to move the cursor to the Volume Label field.
• A blinking cursor appears in the Volume Label field. 13 Use the keyboard to enter or change the value in the Volume Label field.
• The entered data appear in the Volume Label field.
17-157 611-EMD-001, Rev. 02

14 If you wish to cancel any request for changes to the volume, click on the Cancel button at the bottom of the window. If you wish to accept the changes, click on the Accept button at the bottom of the window. • When you click the Accept button, AAWin attempts to make the requested changes.
For most changes, specifically changes to Online/Offline and Active/Inactive status, the requested Volume Group for the volume, and the Volume Label, the changes are made immediately. But if a format has been requested, then the Online/Offline and Active/Inactive status changes are not applied immediately. Instead, the requests for these status changes and the format changes are passed to the AAWin Scheduler daemon for processing. Changes made by the Scheduler occur when the job is processed, which depends on how many other jobs are currently scheduled.
Table 17.9-4. Using the AMASS GUI to Modify a Volume - Quick-Step Procedures Step What to Do Action to Take
1 Launch the AMASS GUI Use procedure in Section 17.9.1 2 Select View by Volume Groups button single-click 3 Select desired volume group single-click 4 Select volume to be modified single-click 5 To change volume group assignment, select Volume
Group button single-click
6 Set Volume Group number click arrows on ”spinbox" 7 Toggle Active/Inactive status of online volume single-click 8 Toggle Online/Offline status of inactive volume single-click 9 Select Format Request button single-click 10 Move cursor to Block Size field single-click 11 Enter Block Size enter text 12 Move cursor to Volume Label field single-click 13 Enter Volume Label enter text 14 Select Cancel button or Accept button single-click
17.10 Data Pool Maintenance Tasks Archive and/or engineering support personnel are directly involved in Data Pool monitoring and maintenance, and support User Services and/or Science Data Specialists in managing the content and retention of data in the Data Pool. A major tool used for these functions is the Data Pool Maintenance (DPM) GUI. There are also scripts and utilities for specific maintenance and monitoring functions, and the Spatial Subscription Server GUI can be used for some maintenance and monitoring functions. Table 17.10-1 provides an activity checklist for Data Pool procedures that are accomplished using the DPM GUI and Data Pool utility scripts. See Chapter 19 for procedures using the Spatial Subscription Server GUI (Launching the Spatial Subscription Server GUI; Use the Spatial Subscription Server GUI to List and View Subscriptions in the NBSRV Database; Use the Spatial Subscription Server GUI to Extend the
17-158 611-EMD-001, Rev. 02

Period of Retention in a Data Pool Insert Subscription; Use the Spatial Subscription Server GUI to View the Acquire and Notification Actions Being Processed: Use the Spatial Subscription Server GUI to View Statistics on NBSRV Processing of Events and Actions).
Table 17.10-1. Data Pool Maintenance Tasks - Activity Checklist (1 of 4) Order Role Task Section Complete? 1 Archive Manager/
Support Engineer [full-capability or limited-capability]
Launch the DPM GUI (P) 17.10.1
2 Archive Manager/ Support Engineer [full-capability or limited-capability]
Shut Down the DPM GUI (End a DPM GUI Session)
(P) 17.10.2
3 Archive Manager/ Support Engineer [full-capability or limited-capability]
Use the DPM GUI to Monitor Data Pool Active Insert Processes
(P) 17.10.3
4 Archive Manager/ Support Engineer [full-capability or limited-capability]
Use the DPM GUI to View a List of Data Pool File Systems
(P) 17.10.4
5 Archive Manager/ Support Engineer [full-capability only]
Use the DPM GUI to Modify a Data Pool File System
(P) 17.10.5
6 Archive Manager/ Support Engineer [full-capability only]
Use the DPM GUI to Add a Data Pool File System
(P) 17.10.6
7 Archive Manager/ Support Engineer [full-capability only]
Use the DPM GUI to Enable/Disable Data Compression
(P) 17.10.7
8 Archive Manager/ Support Engineer [full-capability or limited-capability]
Use the DPM GUI to View a List of Compression Algorithms
(P) 17.10.8
9 Archive Manager/ Support Engineer [full-capability only]
Use the DPM GUI to Modify Compression Algorithms
(P) 17.10.9
10 Archive Manager/ Support Engineer [full-capability only]
Use the DPM GUI to Add a Compression Algorithm
(P) 17.10.10
11 Archive Manager/ Support Engineer [full-capability only]
Use the DPM GUI to Deactivate a Compression Algorithm
(P) 17.10.11
17-159 611-EMD-001, Rev. 02

Table 17.10-1. Data Pool Maintenance Tasks - Activity Checklist (2 of 4) Order Role Task Section Complete? 12 Archive Manager/
Support Engineer [full-capability or limited-capability]
Use the DPM GUI to View Cloud Cover Information
(P) 17.10.12
13 Archive Manager/ Support Engineer [full-capability only]
Use the DPM GUI to Add New Cloud Cover Information
(P) 17.10.13
14 Archive Manager/ Support Engineer [full-capability only]
Use the DPM GUI to Modify Cloud Cover Source Descriptions
(P) 17.10.14
15 Archive Manager/ Support Engineer [full-capability only]
Use the DPM GUI to Delete Cloud Cover Information
(P) 17.10.15
16 Archive Manager/ Support Engineer [full-capability or limited-capability]
Check the Status of Batch Inserts (P) 17.10.16
17 Archive Manager/ Support Engineer [full-capability (limited-capability check only)]
Check the Data Pool Insert Queue and Cancel a Data Pool Insert Action
(P) 17.10.17
18 Archive Manager/ Support Engineer [full-capability or limited-capability]
View DPM Configuration Parameter Values
(P) 17.10.18
19 Archive Manager/ Support Engineer [full-capability only]
Modify DPM Configuration Parameter Values
(P) 17.10.19
20 Archive Manager/ Support Engineer [full-capability or limited-capability]
View DPM Aging Parameter Values (P) 17.10.20
21 Archive Manager/ Support Engineer [full-capability only]
Modify DPM Aging Parameter Values (P) 17.10.21
22 Archive Manager/ Support Engineer [full-capability or limited-capability]
Use the DPM GUI to View Collection Group and Collection Information
(P) 17.10.22
23 Archive Manager/ Support Engineer [full-capability only]
Use the DPM GUI to Modify Collection Groups
(P) 17.10.23
24 Archive Manager/ Support Engineer [full-capability only]
Use the DPM GUI to Add a Collection Group
(P) 17.10.24
17-160 611-EMD-001, Rev. 02

Table 17.10-1. Data Pool Maintenance Tasks - Activity Checklist (3 of 4) Order Role Task Section Complete? 25 Archive Manager/
Support Engineer [full-capability only]
Use the DPM GUI to Add an ECS Collection to a Collection Group
(P) 17.10.25
26 Archive Manager/ Support Engineer [full-capability only]
Use the DPM GUI to Add a NON-ECS Collection to a Collection Group
(P) 17.10.26
27 Archive Manager/ Support Engineer [full-capability only]
Use the DPM GUI to Modify an ECS Collection
(P) 17.10.27
28 Archive Manager/ Support Engineer [full-capability only]
Use the DPM GUI to Modify a NON-ECS Collection
(P) 17.10.28
29 Archive Manager/ Support Engineer [full-capability or limited-capability]
Use the DPM GUI to View a List of Themes
(P) 17.10.29
30 Archive Manager/ Support Engineer [full-capability or limited-capability]
Filter a List of Themes (P) 17.10.29.1
31 Archive Manager/ Support Engineer [full-capability only]
Use the DPM GUI to Modify a Theme (P) 17.10.30
32 Archive Manager/ Support Engineer [full-capability only]
Use the DPM GUI to Add a Theme (P) 17.10.31
33 Archive Manager/ Support Engineer [full-capability only]
Use the DPM GUI to Delete a Theme (P) 17.10.32
34 Archive Manager/ Support Engineer
Use the Update Granule Utility to Extend the Retention for Selected Science Granules
(P) 17.10.33
35 Archive Manager/ Support Engineer
Run the Bulk Metadata Generation Tool (BMGT)
(P) 17.10.34
36 Archive Manager/ Support Engineer
Run the Bulk URL Utility (P) 17.10.35
37 Archive Manager/ Support Engineer
Invoke the Data Pool Cleanup Utility Manually
(P) 17.10.36
38 Archive Manager/ Support Engineer
Establish Data Pool Cleanup to Run with cron
(P) 17.10.37
39 Archive Manager/ Support Engineer
Specify Data Pool Access Statistics Rollup Start Time and DPASU Execution with cron
(P) 17.10.38
40 Archive Manager/ Support Engineer
Specify Data Pool Access Statistics Utility Execution from the Command Line
(P) 17.10.39
17-161 611-EMD-001, Rev. 02

Table 17.10-1. Data Pool Maintenance Tasks - Activity Checklist (4 of 4) Order Role Task Section Complete? 41 Archive Manager/
Support Engineer Archive Access Statistics using the Data Pool Archive Access Statistics Data Utility
(P) 17.10.40
42 Archive Manager/ Support Engineer
Delete Access Statistics using the Data Pool Delete Access Statistics Data Utility
(P) 17.10.41
43 Archive Manager/ Support Engineer
Restore Access Statistics using the Data Pool Restore Access Statistics Data Utility
(P) 17.10.42
44 Archive Manager/ Support Engineer
Use the Batch Insert Utility for Batch Insert of Data into the Data Pool
(P) 17.10.43
45 Archive Manager/ Support Engineer
Run the Most Recent Data Pool Inserts Utility
(P) 17.10.44
46 Archive Manager/ Support Engineer
Run the Data Pool Collection-to-Group Remapping Utility
(P) 17.10.45
47 Archive Manager/ Support Engineer
Run the Data Pool QA Update Utility (P) 17.10.46
48 Archive Manager/ Support Engineer
Run the Data Pool Move Collections Utility (P) 17.10.47
49 Archive Manager/ Support Engineer
Run the Data Pool Hidden Scrambler Utility in Rename Mode
(P) 17.10.48
17.10.1 Launch the DPM GUI
The procedure for launching the DPM GUI is provided separately here and referenced in other procedures. Table 17.10-2 presents the steps required to launch the DPM GUI. If you are already familiar with the procedure, you may prefer to use this quick-step table. If you are new to the system, or have not performed this task recently, you should use the following detailed procedure: 1 At the UNIX command shell prompt, type setenv DISPLAY clientname:0.0 and then
press the Return/Enter key. • For clientname, use either the local terminal/workstation IP address or its machine
name. 2 Start the log-in to a Netscape host by typing /tools/bin/ssh hostname (e.g., g0ins02,
e0ins02, l0ins02, n0ins02) at the UNIX command shell prompt, and press the Return/Enter key. • If you receive the message, Host key not found from the list of known hosts. Are
you sure you want to continue connecting (yes/no)? type yes (“y” alone does not work).
• If you have previously set up a secure shell passphrase and executed sshremote, a prompt to Enter passphrase for RSA key '<user@localhost>' appears; continue with Step 3.
• If you have not previously set up a secure shell passphrase; go to Step 4.
17-162 611-EMD-001, Rev. 02

3 If a prompt to Enter passphrase for RSA key '<user@localhost>' appears, type your
Passphrase and then press the Return/Enter key. Go to Step 5. 4 At the <user@remotehost>'s password: prompt, type your Password and then press the
Return/Enter key. • You are logged in and a UNIX command shell prompt is displayed.
5 Type netscape & then press Return/Enter.
• It may be necessary to type the path as well as the netscape command (e.g., /tools/bin/netscape &).
• It may be necessary to respond to dialogue boxes, especially if the browser is already being used by someone else who has logged in with the same user ID.
• The Netscape web browser is displayed. 6 If a bookmark has been created for the DPM GUI, select the appropriate bookmark from
those listed on the browser’s Bookmarks button (or the Communicator → Bookmarks pull-down menu). • The security login Prompt is displayed.
7 If no bookmark has been created for the DPM GUI, type http://host:port/path in the
browser’s Location (Go To) field then press Return/Enter. • For example:
http://x0dps01.daac.ecs.nasa.gov:54321/DataPool.html • The security login Prompt is displayed.
8 Type the appropriate username in the User Name box of the security login Prompt. 9 Type the appropriate password in the Password box of the security login Prompt. NOTE: If the security login prompt reappears after the first time the user name and
password have been entered (and the OK button has been clicked), it may not be due to a data entry problem. Try again to log in using the same user name and password. Sometimes it is necessary to enter the user name and password for the GUI more than once.
10 Click on the appropriate button from the following selections:
• OK - to complete the log-in and dismiss the dialogue box. − The dialogue box is dismissed. − The DPM GUI Home Page is displayed.
• Cancel - to dismiss the dialogue box without logging in. − The dialogue box is dismissed. − The Netscape web browser is displayed.
17-163 611-EMD-001, Rev. 02

Table 17.10-2. Launch the DPM GUI - Quick-Step Procedures Step What to Do Action to Take
1 setenv DISPLAY clientname:0.0 enter text; press Return/Enter2 /tools/bin/ssh hostname enter text; press Return/Enter3 Passphrase (or Step 4) enter text; press Return/Enter4 Password enter text; press Return/Enter5 netscape & enter text; press Return/Enter6 bookmark (for DPM GUI) single-click 7 http://host:port/path (if no bookmark is available) enter text; press Return/Enter8 username enter text 9 password enter text 10 OK button single-click
17.10.2 Shut Down the DPM GUI (End a DPM GUI Session)
At some point it becomes necessary to shut down the DPM GUI (end a DPM GUI session). Table 17.10-3 presents the steps required to shut down the DPM GUI. If you are already familiar with the procedure, you may prefer to use this quick-step table. If you are new to the system, or have not performed this task recently, you should use the following detailed procedure: 1 Click on the Home Page link at the top of the DPM GUI.
• The DPM GUI Home Page is displayed. 2 Click on the End Session link at the top of the Home Page.
• A log-out page containing the message “Click on Button Below to End Session: NOTE: THIS WOULD ALSO SHUT DOWN THE BROWSER :” is displayed.
NOTE: To abort the log-out and return to the Home Page, click on the browser Back
button. 3 Click on the ShutDown button.
• The Netscape browser is dismissed.
Table 17.10-3. Shut Down the DPM GUI (End a DPM GUI Session) - Quick-Step Procedures
Step What to Do Action to Take 1 Home Page link single-click 2 End Session link single-click 3 ShutDown button single-click
17-164 611-EMD-001, Rev. 02

17.10.3 Use the DPM GUI to Monitor Data Pool Active Insert Processes
You may wish to keep an instance of the DPM GUI displayed to monitor Data Pool Active Insert Processes. The procedure for using the DPM GUI to monitor Data Pool active insert processes is applicable to both full-capability and limited-capability operators. Table 17.10-4 presents the steps required to use the DPM GUI to monitor Data Pool active insert processes. If you are already familiar with the procedure, you may prefer to use this quick-step table. If you are new to the system, or have not performed this task recently, you should use the following detailed procedure: 1 Launch the DPM GUI (refer to Section 17.10.1, Launch the DPM GUI).
• The Home Page is displayed. 2 Observe information displayed on the DPM GUI Home Page.
• The Home Page has the following links for access to Data Pool maintenance function pages: − Data Pool File Systems. − Compression Algorithms. − Cloud Cover. − List Insert Queue. − Batch Summary. − Collection Groups. − Themes. − Configuration Parameters. − End Session.
• The Home Page has a summary of Data Pool file systems with the following columns: − File System Label (label representing an existing Data Pool file system). − Free Space Flag (if set to “Y,” free space is available for inserts; “N” means free
space is not available). − Availability (if set to “Y,” the file system is currently available for Data Pool
insert; “N” means the file system is not available for Data Pool insert). − Min Freed Space in MB (value that represents the minimum amount of freed
space in the file system in megabytes; it is an amount of space must remain free in order to make the file system available for insert).
• The Home Page has a summary of active processes with the following rows: − Maximum allowed processes. − Maximum allowed processes from AMASS cache. − Maximum allowed processes from AMASS tape. − Total number of active insert processes running. − Number of active insert processes using AMASS cache. − Number of active insert processes using AMASS tape.
17-165 611-EMD-001, Rev. 02

• The Home Page has a table of active insert processes showing the following columns of detailed information for each process: − Unix ProcessId (UNIX process identifier). − EcsID (ECS identifier or Granule ID for the granule being processed). − Collection (to which the granule belongs). − Version (for the collection to which the granule belongs). − StartTime (time at which the insert processing started). − StatusTime (time at which the status listed in the Status column was achieved). − Status (current state of the insert process). − AMASS Cache [availability (Y or N) of the granule being processed]. − Retries [number of attempts by the process to recover from retryable errors (e.g.,
Data Pool disk temporarily unavailable, Data Pool directory does not exist, or Data Pool database temporarily unavailable)].
NOTE: The system is designed for rapid insertion of data into the Data Pool by quickly
processing data that are available in cache, such as data that are staged for archiving. If the insert processing is delayed and the data are removed from cache, the Data Pool insert is likely to fail.
3 To obtain an immediate screen refresh, click on the Refresh Home Page link near the
upper right corner of the display. • The displayed data are updated.
NOTE: The screen refreshes automatically at intervals determined by the number of
seconds specified in the Screen Refresh Rate field. 4 To change the automatic screen refresh rate first type the desired number of seconds
between refreshes in the Screen Refresh Rate text entry box. 5 To complete changing the automatic screen refresh rate click on the Apply button
adjacent to the Screen Refresh Rate text entry box. • The Screen Refresh Rate is changed to the new value.
6 To change the number of active insert processes displayed at a time in the List of Active
Insert Processes table on the Home Page first type the desired number of rows to be displayed in the Active Insert Processes text entry box.
7 To complete changing the number of active insert processes displayed at a time in the
List of Active Insert Processes table on the Home Page click on the Apply button adjacent to the Active Insert Processes text entry box. • The number of active insert processes displayed at a time in the List of Active Insert
Processes table is changed to the new value.
17-166 611-EMD-001, Rev. 02

Table 17.10-4. Use the DPM GUI to Monitor Data Pool Active Insert Processes - Quick-Step Procedures
Step What to Do Action to Take 1 Launch the DPM GUI Use procedure in Section
17.10.1 2 Observe Data Pool information read text 3 Refresh Home Page link (as necessary) single-click 4 seconds (in the Screen Refresh Rate text entry box) (if
applicable) enter text
5 Apply button (if applicable) single-click 6 rows (in the Active Insert Processes text entry box) (if
applicable) enter text
7 Apply button (if applicable) single-click
17.10.4 Use the DPM GUI to View a List of Data Pool File Systems
The Synergy IV DPM GUI File System Information page permits both full-capability and limited-capability operators users to view a list of Data Pool file systems and obtain information on the status of the free space flag, availability for insert, and minimum freed space for each file system. In addition it has links that allow full-capability operators to add new Data Pool file systems or modify existing file system information.
Table 17.10-5 presents the steps required to use the DPM GUI to view a list of Data Pool file systems. If you are already familiar with the procedure, you may prefer to use this quick-step table. If you are new to the system, or have not performed this task recently, you should use the following detailed procedure: 1 Launch the DPM GUI (refer to Section 17.10.1, Launch the DPM GUI).
• The Home Page is the default display, offering links for access to Data Pool maintenance function pages (i.e., Data Pool File Systems, Compression Algorithms, Cloud Cover, List Insert Queue, Batch Summary, Collection Groups, Themes, Configuration Parameters, Aging Parameters, and End Session).
2 Click on the Data Pool File Systems link.
• The File System Information page is displayed. 3 Observe data displayed on the File System Information page.
• The table on the File System Information page has columns containing the following types of Data Pool file system information: − File System Label. − Absolute Path. − Free Space Flag.
17-167 611-EMD-001, Rev. 02

− Availability. − Min Free Space (in Megabytes).
• The following links are available on the File System Information page: − Add New File System. − Modify File System.
Table 17.10-5. Use the DPM GUI to View a List of Data Pool File Systems - Quick-Step Procedures
Step What to Do Action to Take 1 Launch the DPM GUI Use procedure in Section
17.10.1 2 Data Pool File Systems link single-click 3 Observe file system information read text
17.10.5 Use the DPM GUI to Modify a Data Pool File System
The DPM GUI may be used to modify a Data Pool file system. This is useful if the Absolute Path, Free Space Flag, Availability (for Insert), and/or Min. Freed Space for a particular Data Pool file system need to be corrected or updated. Full-capability operators (only) can use the following procedure to modify a Data Pool file system:
Table 17.10-6 presents the steps required to use the DPM GUI to modify a Data Pool file system. If you are already familiar with the procedure, you may prefer to use this quick-step table. If you are new to the system, or have not performed this task recently, you should use the following detailed procedure: 1 Launch the DPM GUI (refer to Section 17.10.1, Launch the DPM GUI).
• The Home Page is the default display, offering links for access to Data Pool maintenance function pages (i.e., Data Pool File Systems, Compression Algorithms, Cloud Cover, List Insert Queue, Batch Summary, Collection Groups, Themes, Configuration Parameters, Aging Parameters, and End Session).
2 Click on the Data Pool File Systems link.
• The File System Information page is displayed. 3 Click on the Modify File System link at the bottom of the list of file systems (scrolling
down if necessary). • The Modify File System Information page is displayed, providing a table of Data
Pool file system information showing six columns: File System Label, Absolute Path, Free Space Flag, Availability, Min Free Space (in Megabytes), and Click on box to modify (containing a check box to mark the file system for change).
17-168 611-EMD-001, Rev. 02

• There is an Apply Change button at the bottom of the page to implement changes. 4 To change the absolute path for a file system type the desired path in the Absolute Path
field for the file system. • The basic ftp root directory path is shown above the text entry box; data entered in
the box will be appended to the base path shown. 5 To change a file system’s free space flag setting click on the appropriate button in the
Free Space Flag column. • The following choices are available:
− ON. − OFF.
6 To change the setting for a file system’s availability for data insert click on the
appropriate button in the Availability column. • The following choices are available:
− YES. − NO.
7 To change the minimum freed space for a file system type the desired value (in
megabytes) in the appropriate Min Free Space (in Megabytes) field. 8 Click in the check box at the end of the row containing file system information to be
modified. • The selected file system information is marked for subsequent modification.
9 Repeat Steps 4 through 8 for any additional file systems to be modified. 10 Click on the Apply Change button.
• The revised file system information is entered in the Data Pool database. • The File System Information page is displayed with the modified file system
information.
Table 17.10-6. Use the DPM GUI to Modify a Data Pool File System - Quick-Step Procedures (1 of 2)
Step What to Do Action to Take 1 Launch the DPM GUI Use procedure in Section
17.10.1 2 Data Pool File Systems link single-click 3 Modify File System link single-click(s) 4 path (in the Absolute Path field for the file system) (if
applicable) enter text
17-169 611-EMD-001, Rev. 02

Table 17.10-6. Use the DPM GUI to Modify a Data Pool File System - Quick-Step Procedures (2 of 2)
Step What to Do Action to Take 5 Free Space Flag option (i.e., ON button or OFF button
in the Free Space Flag column) (if applicable) single-click
6 Availability option (i.e., YES button or NO button in the Availability column) (if applicable)
single-click
7 value (in the appropriate Min Free Space (in Megabytes) field) (if applicable)
enter text
8 check box at the end of the appropriate row single-click 9 Repeat Steps 4 through 8 (as necessary) 10 Apply Change button single-click
17.10.6 Use the DPM GUI to Add a Data Pool File System
Full-capability operators (only) can use the procedure that follows to add a Data Pool file system. Table 17.10-7 presents the steps required to use the DPM GUI to add a Data Pool file system. If you are already familiar with the procedure, you may prefer to use this quick-step table. If you are new to the system, or have not performed this task recently, you should use the following detailed procedure: 1 Launch the DPM GUI (refer to Section 17.10.1, Launch the DPM GUI).
• The Home Page is the default display, offering links for access to Data Pool maintenance function pages (i.e., Data Pool File Systems, Compression Algorithms, Cloud Cover, List Insert Queue, Batch Summary, Collection Groups, Themes, Configuration Parameters, Aging Parameters, and End Session).
2 Click on the Data Pool File Systems link.
• The File System Information page is displayed. 3 Click on the Add New File System link at the bottom of the list of file systems (scrolling
down if necessary). • The Add New File System Information page is displayed, providing a table of Data
Pool file system information showing five rows: Label, Absolute Path, Free Space Flag, Availability, and Min Freed Space (in Megabytes).
• There is an Apply Change button at the bottom of the page to implement the new file system.
4 Type the desired file system label in the Label field.
• Enter a unique name with no more than 25 characters.
17-170 611-EMD-001, Rev. 02

5 Type the desired path in the Absolute Path field. • The basic ftp root directory path is shown adjacent to the text entry box; data entered
in the box will be appended to the base path shown. 6 To display free space flag options click on the Free Space Flag option button.
• Free Space Flag options are displayed (i.e., ON and OFF). 7 To select a free space flag option click on the appropriate choice from the option list.
• ON should be selected if there is enough free space in the file system for inserts. • OFF should be selected if there is not enough free space in the file system for inserts.
8 To display availability options click on the Availability option button.
• Availability options are displayed (i.e., YES and NO). 9 To select an availability option click on the appropriate choice from the option list.
• YES should be selected if the file system is currently available for inserts. • NO should be selected if the file system is not currently available for inserts.
10 Type the desired value for minimum freed space (in megabytes) in the Min Freed Space
(in Megabytes) field. • Min Freed Space indicates how much space needs to be available to keep the file
system available for insert. 11 Click on the Apply Change button.
• The file system information is entered in the Data Pool database. • The File System Information page is displayed with the new file system
information.
Table 17.10-7. Use the DPM GUI to Add a Data Pool File System - Quick-Step Procedures
Step What to Do Action to Take 1 Launch the DPM GUI Use procedure in Section
17.10.1 2 Data Pool File Systems link single-click 3 Add New File System link single-click 4 label (in the Label field) enter text 5 path (in the Absolute Path field) enter text 6 Free Space Flag option (i.e., ON or OFF on the Free
Space Flag option button) single-click
7 Availability option (i.e., YES or NO on the Availability option button)
single-click
8 value (in the Min Freed Space (in Megabytes) field) enter text 9 Apply Change button single-click
17-171 611-EMD-001, Rev. 02

17.10.7 Use the DPM GUI to Enable/Disable Data Compression
The Synergy IV release provides the data compression capability for Data Pool. This feature is accomplished using DAAC-provided compression algorithms. When compression is turned on at the Data Pool subsystem level, all science granules will be compressed at the time of Data Pool insert, if there is a compression algorithm associated with the granule's collection. For each compressed granule, the name and size of the granule’s compressed file(s), the size of the original uncompressed file(s), and the compression type will be stored in the file table in the Data Pool database. If checksumming is turned on, the checksum of the compressed file(s) is stored in the Data Pool database. Metadata and browse files are not compressed on insert.
The procedure for using the DPM GUI to enable or disable data compression can be performed by full-capability operators only. It involves changing the value for the CompressOnInsert configuration parameter in the Data Pool database. Changing the value from OFF to ON enables data compression. Changing the value from ON to OFF disables data compression. Limited-capability operators are not allowed to change the values assigned to configuration parameters.
Table 17.10-8 presents the steps required to use the DPM GUI to enable/disable data compression. If you are already familiar with the procedure, you may prefer to use this quick-step table. If you are new to the system, or have not performed this task recently, you should use the following detailed procedure: 1 Launch the DPM GUI (refer to Section 17.10.1, Launch the DPM GUI).
• The Home Page is the default display, offering links for access to Data Pool maintenance function pages (i.e., Data Pool File Systems, Compression Algorithms, Cloud Cover, List Insert Queue, Batch Summary, Collection Groups, Themes, Configuration Parameters, Aging Parameters, and End Session).
2 Click on the Configuration Parameters link.
• The List of Configuration Parameters page is displayed, providing a table of parameters showing three columns: Parameter Name, Parameter Value (including an entry field with current value, followed by a brief description of the parameter), and Click on Box to Modify Parm (containing a check box to mark the parameter for change).
• There is an Apply Change button at the bottom of the page to implement any selected change(s).
3 To display CompressOnInsert options click on the option button in Parameter Value
column of the row for the CompressOnInsert parameter. • The following choices are available:
− ON. − OFF.
17-172 611-EMD-001, Rev. 02

4 To select a CompressOnInsert option click on the appropriate choice from the option list. • Selected option is displayed in the field.
5 In the row for the CompressOnInsert parameter click in the check box in the Click on
Box to Modify Parm column. • The box is filled to indicate selection.
6 Click on the Apply Change button.
• The screen is refreshed, the check box is unfilled, and the displayed Parameter Value for CompressOnInsert reflects the change.
Table 17.10-8. Use the DPM GUI to Enable/Disable Data Compression - Quick-Step Procedures
Step What to Do Action to Take 1 Launch the DPM GUI Use procedure in Section
17.10.1 2 Configuration Parameters link single-click 3 CompressOnInsert option (i.e., ON or OFF in the
Parameter Value column of the row for the CompressOnInsert parameter)
single-click
4 check box (in the Click on Box to Modify Parm column of the row for the CompressOnInsert parameter)
single-click
5 Apply Change button single-click
17.10.8 Use the DPM GUI to View a List of Compression Algorithms
The DPM GUI Manage Compression Algorithms link permits both full-capability operators and limited-capability operators to view the current compression algorithms. The full-capability operator only may add, modify, or deactivate compression algorithms.
Table 17.10-9 presents the steps required to use the DPM GUI to view a list of compression algorithms. If you are already familiar with the procedure, you may prefer to use this quick-step table. If you are new to the system, or have not performed this task recently, you should use the following detailed procedure: 1 Launch the DPM GUI (refer to Section 17.10.1, Launch the DPM GUI).
• The Home Page is the default display, offering links for access to Data Pool maintenance function pages (i.e., Data Pool File Systems, Compression Algorithms, Cloud Cover, List Insert Queue, Batch Summary, Collection Groups, Themes, Configuration Parameters, Aging Parameters, and End Session).
17-173 611-EMD-001, Rev. 02

2 Click on the Compression Algorithms link. • The Compression Algorithms page is displayed.
3 Observe data displayed on the Compression Algorithms page.
• The table on the Compression Algorithms page has columns containing the following types of compression algorithm information: − Compression Label. − File Extension. − Compression Command. − Decompression Command.
• The following links are available on the Compression Algorithms page: − Add Compression Algorithm. − Modify Compression Algorithm. − Deactivate Compression Algorithm.
Table 17.10-9. Use the DPM GUI to View a List of Compression Algorithms - Quick-Step Procedures
Step What to Do Action to Take 1 Launch the DPM GUI Use procedure in Section
17.10.1 2 Compression Algorithms link single-click 3 Observe compression algorithms data read text
17.10.9 Use the DPM GUI to Modify Compression Algorithms
The DPM GUI may be used to modify compression algorithms. This can be useful if the file extension, compression command, or decompression command needs to be modified or updated. A full-capability operator may use the procedure that follows to modify compression algorithms.
Table 17.10-10 presents the steps required to use the DPM GUI to modify compression algorithms. If you are already familiar with the procedure, you may prefer to use this quick-step table. If you are new to the system, or have not performed this task recently, you should use the following detailed procedure: 1 Launch the DPM GUI (refer to Section 17.10.1, Launch the DPM GUI).
• The Home Page is the default display, offering links for access to Data Pool maintenance function pages (i.e., Data Pool File Systems, Compression Algorithms, Cloud Cover, List Insert Queue, Batch Summary, Collection Groups, Themes, Configuration Parameters, Aging Parameters, and End Session).
17-174 611-EMD-001, Rev. 02

2 Click on the Compression Algorithms link. • The Compression Algorithms page is displayed, providing a table listing all
compression algorithms and showing algorithm-related information in four columns: Compression Label, File Extension, Compression Command, and Decompression Command. There are links (i.e., Add Compression Algorithm, Modify Compression Algorithm and Deactivate Compression Algorithm) that can be selected.
3 Click on the Modify Compression Algorithm link at the bottom of the list of
Compression Algorithms (scrolling down if necessary). • The Modify Compression Algorithm page is displayed.
4 To modify the default file extension for a compression algorithm type the desired file
extension in the appropriate File Extension field. • The file extension may have no more than ten characters. • The typed entry is displayed in the field.
5 To modify the compression command for a compression algorithm type the desired
compression command in the appropriate Compression Command field. • The compression command may have no more than 255 characters. • Include the full path and parameters. • Use “%infile” to represent the file to be compressed.
− For example: /usr/bin/gzip –1 %infile
• The typed entry is displayed in the field. 6 To modify the decompression command for a compression algorithm type the desired
decompression command in the appropriate Decompression Command field. • The decompression command may have no more than 255 characters. • Include the full path and parameters. • Use “%infile” to represent the file to be compressed.
− For example: /usr/bin/gunzip –1 %infile
• The typed entry is displayed in the field. 7 Click in the check box at the end of the row containing modified compression algorithm
information. • The compression algorithm is marked for subsequent modification. (A check mark is
displayed in the selected check box.) 8 Repeat Steps 4 through 7 as necessary to modify additional compression algorithms.
17-175 611-EMD-001, Rev. 02

9 Click on the Apply Change button. • The modified compression algorithm information is added to the Data Pool Database. • The Compression Algorithms page is displayed with the revised compression
algorithm information.
Table 17.10-10. Use the DPM GUI to Modify Compression Algorithms - Quick-Step Procedures
Step What to Do Action to Take 1 Launch the DPM GUI Use procedure in Section
17.10.1 2 Compression Algorithms link single-click 3 Modify Compression Algorithm link single-click 4 extension (in the appropriate File Extension field) (if
applicable) enter text
5 command (in the appropriate Compression Command field) (if applicable)
enter text
6 command (in the appropriate Decompression Command field) (if applicable)
enter text
7 check box (at the end of the row containing modified compression algorithm information)
single-click
8 Repeat Steps 4 through 7 (as necessary) 9 Apply Change button single-click
17.10.10 Use the DPM GUI to Add a Compression Algorithm
A full-capability operator may use the procedure that follows to add a compression algorithm. Table 17.10-11 presents the steps required to use the DPM GUI to add a compression algorithm. If you are already familiar with the procedure, you may prefer to use this quick-step table. If you are new to the system, or have not performed this task recently, you should use the following detailed procedure: 1 Launch the DPM GUI (refer to Section 17.10.1, Launch the DPM GUI).
• The Home Page is the default display, offering links for access to Data Pool maintenance function pages (i.e., Data Pool File Systems, Compression Algorithms, Cloud Cover, List Insert Queue, Batch Summary, Collection Groups, Themes, Configuration Parameters, Aging Parameters, and End Session).
2 Click on the Compression Algorithms link.
• The Compression Algorithms page is displayed, providing a table listing all compression algorithms and showing algorithm-related information in four columns: Compression Label, File Extension, Compression Command, and Decompression
17-176 611-EMD-001, Rev. 02

Command. There are links (i.e., Add Compression Algorithm, Modify Compression Algorithm and Deactivate Compression Algorithm) that can be selected.
3 Click on the Add Compression Algorithm link at the bottom of the list of compression
algorithms (scrolling down if necessary). • The Add Compression Algorithm page is displayed, providing a table of
compression algorithms showing four columns: Compression Label, File Extension, Compression Command, and Decompression Command.
• There is an Add Algorithm button at the bottom of the page to implement the new algorithm.
4 Type the desired compression label in the Compression Label field.
• The label may have no more than ten characters. • The typed entry is displayed in the field.
5 If applicable, type the desired default file extension in the File Extension field.
• The file extension may have no more than ten characters. • The typed entry is displayed in the field.
6 Type the compression command in the Compression Command field.
• The compression command may have no more than 255 characters. • Include the full path and parameters. • Use “%infile” to represent the file to be compressed.
− For example: /usr/bin/gzip –1 %infile
• The typed entry is displayed in the field. 7 If applicable, type the decompression command in the Decompression Command field.
• The decompression command may have no more than 255 characters. • Include the full path and parameters. • Use “%infile” to represent the file to be compressed.
− For example: /usr/bin/gunzip –1 %infile
• The typed entry is displayed in the field. 8 Click on the Add Algorithm button.
• The compression algorithm is added to the Data Pool Database. • The Compression Algorithms page is displayed with the new compression
algorithm.
17-177 611-EMD-001, Rev. 02

Table 17.10-11. Use the DPM GUI to Add a Compression Algorithm - Quick-Step Procedures
Step What to Do Action to Take 1 Launch the DPM GUI Use procedure in Section
17.10.1 2 Compression Algorithms link single-click 3 Add Compression Algorithm link single-click 4 label (in the Compression Label field) enter text 5 extension (in the File Extension field) (if applicable) enter text 6 command (in the Compression Command field) enter text 7 command (in the Decompression Command field) (if
applicable) enter text
8 Add Algorithm button single-click
17.10.11 Use the DPM GUI to Deactivate a Compression Algorithm
A full-capability operator may use the procedure that follows to deactivate a compression algorithm. Table 17.10-12 presents the steps required to use the DPM GUI to deactivate a compression algorithm. If you are already familiar with the procedure, you may prefer to use this quick-step table. If you are new to the system, or have not performed this task recently, you should use the following detailed procedure: NOTE: Deactivating a compression algorithm removes the algorithm from the list of
compression algorithms and dissociates it from all collections. However, it will still be possible to decompress any granules compressed with the algorithm.
1 Launch the DPM GUI (refer to Section 17.10.1, Launch the DPM GUI).
• The Home Page is the default display, offering links for access to Data Pool maintenance function pages (i.e., Data Pool File Systems, Compression Algorithms, Cloud Cover, List Insert Queue, Batch Summary, Collection Groups, Themes, Configuration Parameters, Aging Parameters, and End Session).
2 Click on the Compression Algorithms link.
• The Compression Algorithms page is displayed, providing a table listing all compression algorithms and showing algorithm-related information in four columns: Compression Label, File Extension, Compression Command, and Decompression Command. There are links (i.e., Add Compression Algorithm, Modify Compression Algorithm and Deactivate Compression Algorithm) that can be selected.
17-178 611-EMD-001, Rev. 02

3 Click on the Deactivate Compression Algorithm link at the bottom of the list of Compression Algorithms (scrolling down if necessary). • The Deactivate Compression Algorithm page is displayed, providing a table of
compression algorithms showing five columns: Compression Label, File Extension, Compression Command, Decompression Command, and Check Box to Deactivate (containing check boxes to mark algorithms for deactivation).
• There is a Deactivate Selected button at the bottom of the page to implement the deactivation(s).
4 To select compression algorithms to be marked for deactivation click in the appropriate
check box(es) in the column on the far right of the Deactivate Compression Algorithm page. • The compression algorithm(s) is (are) marked for subsequent deactivation. (A check
mark is displayed in each selected check box.) 5 Click on the Deactivate Selected button.
• The selected compression algorithms are deactivated.
Table 17.10-12. Use the DPM GUI to Deactivate a Compression Algorithm - Quick-Step Procedures
Step What to Do Action to Take 1 Launch the DPM GUI Use procedure in Section
17.10.1 2 Compression Algorithms link single-click 3 Deactivate Compression Algorithm link single-click 4 check box(es) (in the column on the far right of the
Deactivate Compression Algorithm page) (as applicable)
single-click
5 Deactivate Selected button single-click
17.10.12 Use the DPM GUI to View Cloud Cover Information
The Synergy IV release provides the capability for users to view all cloud cover information in the Data Pool database. The DPM GUI Manage Cloud Cover link permits both full-capability and limited-capability operators to view all cloud cover information in the Data Pool database. In addition it allows full-capability operators to add new cloud cover information, modify cloud cover source descriptions, or delete cloud cover information.
Table 17.10-13 presents the steps required to use the DPM GUI to view cloud cover information. If you are already familiar with the procedure, you may prefer to use this quick-step table. If you are new to the system, or have not performed this task recently, you should use the following detailed procedure:
17-179 611-EMD-001, Rev. 02

1 Launch the DPM GUI (refer to Section 17.10.1, Launch the DPM GUI). • The Home Page is the default display, offering links for access to Data Pool
maintenance function pages (i.e., Data Pool File Systems, Compression Algorithms, Cloud Cover, List Insert Queue, Batch Summary, Collection Groups, Themes, Configuration Parameters, Aging Parameters, and End Session).
2 Click on the Cloud Cover link.
• The Cloud Cover Information page is displayed. 3 Observe data displayed on the Cloud Cover Information page.
• The table on the Cloud Cover Information page has columns containing the following types of cloud cover information: − Source Type. − Source Name. − Source Description.
• The following links are available on the Cloud Cover Information page: − Add New Cloud Cover. − Modify Source Description.
• An Apply Change button is available for deleting cloud cover information from the Data Pool database.
Table 17.10-13. Use the DPM GUI to View Cloud Cover Information - Quick-Step Procedures
Step What to Do Action to Take 1 Launch the DPM GUI Use procedure in Section
17.10.1 2 Cloud Cover link single-click 3 Observe data displayed on the Cloud Cover
Information read text
17.10.13 Use the DPM GUI to Add New Cloud Cover Information
A full-capability operator may use the procedure that follows to add new cloud cover information. Table 17.10-14 presents the steps required to use the DPM GUI to add new cloud cover information. If you are already familiar with the procedure, you may prefer to use this quick-step table. If you are new to the system, or have not performed this task recently, you should use the following detailed procedure: 1 Launch the DPM GUI (refer to Section 17.10.1, Launch the DPM GUI).
• The Home Page is the default display, offering links for access to Data Pool maintenance function pages (i.e., Data Pool File Systems, Compression
17-180 611-EMD-001, Rev. 02

Algorithms, Cloud Cover, List Insert Queue, Batch Summary, Collection Groups, Themes, Configuration Parameters, Aging Parameters, and End Session).
2 Click on the Cloud Cover link.
• The Cloud Cover Information page is displayed, providing a table listing all cloud cover information; i.e., Source Type, Source Name, and Source Description.
• The following links are available: Add New Cloud Cover and Modify Source Description.
• An Apply Change button is available for deleting cloud cover information from the Data Pool database.
3 Click on the Add New Cloud Cover link at the bottom of the Cloud Cover Information
page (scrolling down if necessary). • The Add New Cloud Cover page is displayed, providing a table of cloud cover
information showing three rows: Source Type, Source Name, and Source Description.
• There is an Apply Change button at the bottom of the page to implement changes. 4 To display source type options click on the Source Type option button.
• Source type options are displayed (e.g., Core Metadata and PSA). 5 To select a source type click on the appropriate source type from the option list.
• If Core Metadata was selected, the Source Name field is automatically filled in. 6 To specify a source name type the desired name in the Source Name field.
• If Core Metadata was selected as the source type, the Source Name field is automatically filled in and cannot be edited.
7 Type a description of the cloud cover information in the Source Description field.
• The description may be up to 255 characters in length. 8 Click on the Apply Changes button.
• The source name is validated against the Science Data Server database. • The new cloud cover information is entered in the Data Pool database. • The Cloud Cover Information page is displayed with the new cloud cover
information.
17-181 611-EMD-001, Rev. 02

Table 17.10-14. Use the DPM GUI to Add New Cloud Cover Information - Quick-Step Procedures
Step What to Do Action to Take 1 Launch the DPM GUI Use procedure in Section
17.10.1 2 Cloud Cover link single-click 3 Add New Cloud Cover link single-click 4 Source Type option (e.g., Core Metadata or PSA from
the Source Type option list) single-click
5 name (in the Source Name field) enter text 6 description (in the Source Description field) enter text 7 Apply Changes button single-click
17.10.14 Use the DPM GUI to Modify Cloud Cover Source Descriptions
Full-capability operators may use the procedure that follows to modify cloud cover source descriptions. Table 17.10-15 presents the steps required to use the DPM GUI to modify cloud cover source descriptions. If you are already familiar with the procedure, you may prefer to use this quick-step table. If you are new to the system, or have not performed this task recently, you should use the following detailed procedure: 1 Launch the DPM GUI (refer to Section 17.10.1, Launch the DPM GUI).
• The Home Page is the default display, offering links for access to Data Pool maintenance function pages (i.e., Data Pool File Systems, Compression Algorithms, Cloud Cover, List Insert Queue, Batch Summary, Collection Groups, Themes, Configuration Parameters, Aging Parameters, and End Session).
2 Click on the Cloud Cover link.
• The Cloud Cover Information page is displayed, providing a table listing all cloud cover information; i.e., Source Type, Source Name, and Source Description.
• The following links are available: Add New Cloud Cover and Modify Source Description.
• An Apply Change button is available for deleting cloud cover information from the Data Pool database.
3 Click on the Modify Source Description link at the bottom of the Cloud Cover
Information page (scrolling down if necessary). • The Modify Source Description page is displayed, providing a table of cloud cover
information showing four columns: Source Type, Source Name, Source Description, and Click on box to modify (containing a check box to mark the source description for change).
17-182 611-EMD-001, Rev. 02

• There is an Apply Change button at the bottom of the page to implement changes. 4 To start the process of changing a source description type the desired description in the
appropriate Source Description field. 5 To continue the process of changing a source description click in the check box at the end
of the row containing modified source description information. • The source description is marked for subsequent modification. (A check mark is
displayed in the selected check box.) 6 Repeat Steps 4 and 5 for any additional source descriptions to be modified. 7 Click on the Apply Change button.
• The revised source description information is entered in the Data Pool database. • The Cloud Cover Information page is displayed with the modified cloud cover
information.
Table 17.10-15. Use the DPM GUI to Modify Cloud Cover Source Descriptions - Quick-Step Procedures
Step What to Do Action to Take 1 Launch the DPM GUI Use procedure in Section
17.10.1 2 Cloud Cover link single-click 3 Modify Source Description link single-click 4 description (in the appropriate Source Description
field) enter text
5 check box (at the end of the row containing modified source description information)
single-click
6 Repeat Steps 4 and 5 (as necessary) 7 Apply Change button single-click
17.10.15 Use the DPM GUI to Delete Cloud Cover Information
A full-capability operator may use the procedure that follows to delete cloud cover information. Table 17.10-16 presents the steps required to use the DPM GUI to delete cloud cover information. If you are already familiar with the procedure, you may prefer to use this quick-step table. If you are new to the system, or have not performed this task recently, you should use the following detailed procedure:
17-183 611-EMD-001, Rev. 02

1 Launch the DPM GUI (refer to Section 17.10.1, Launch the DPM GUI). • The Home Page is the default display, offering links for access to Data Pool
maintenance function pages (i.e., Data Pool File Systems, Compression Algorithms, Cloud Cover, List Insert Queue, Batch Summary, Collection Groups, Themes, Configuration Parameters, Aging Parameters, and End Session).
2 Click on the Cloud Cover link.
• The Cloud Cover Information page is displayed, providing a table listing all cloud cover information; i.e., Source Type, Source Name, and Source Description.
• The following links are available: Add New Cloud Cover and Modify Source Description.
• An Apply Change button is available for deleting cloud cover information from the Data Pool database.
3 Click in the check box(es) at the end of the row(s) containing cloud cover information to
be deleted. • The selected source(s) is (are) marked for subsequent deletion.
4 Click on the Apply Change button.
• The selected source(s) is (are) deleted from the Data Pool database. • If any cloud cover information is associated with any collection, it will not be deleted. • The Cloud Cover Information page is displayed with the modified cloud cover
information.
Table 17.10-16. Use the DPM GUI to Delete Cloud Cover Information - Quick-Step Procedures
Step What to Do Action to Take 1 Launch the DPM GUI Use procedure in Section
17.10.1 2 Cloud Cover link single-click 3 check box(es) (at the end of the row(s) containing cloud
cover information to be deleted) single-click
4 Apply Change button single-click
17.10.16 Check the Status of Batch Inserts
The DPM GUI provides a page to display a summary of the status of batch Data Pool inserts made using the Synergy batch insert utility. The procedure that follows is applicable to both full-capability and limited-capability operators.
17-184 611-EMD-001, Rev. 02

Table 17.10-17 presents the steps required to use the DPM GUI to check the status of batch inserts. If you are already familiar with the procedure, you may prefer to use this quick-step table. If you are new to the system, or have not performed this task recently, you should use the following detailed procedure: 1 Launch the DPM GUI (refer to Section 17.10.1, Launch the DPM GUI).
• The Home Page is the default display, offering links for access to Data Pool maintenance function pages (i.e., Data Pool File Systems, Compression Algorithms, Cloud Cover, List Insert Queue, Batch Summary, Collection Groups, Themes, Configuration Parameters, Aging Parameters, and End Session).
2 Click on the Batch Summary link.
• The Batch Summary page is displayed. • The GUI displays the Batch Summary page, providing for each batch label the
numbers of inserts for that label that are New, Completed, Failed, in Retry, and Canceled.
• The page also shows the screen refresh rate in minutes; the rate may be changed by clicking in the Screen Refresh Rate field, replacing the displayed value with the desired value, and clicking on the Apply Refresh Rate button.
3 Observe data displayed on the Batch Summary page.
• The table on the Batch Summary page has columns containing the following types of information: − Batch Label. − New (number of inserts for the label that are new). − Completed (number of inserts for the label that have been completed). − Failed (number of inserts for the label that have failed). − Retry (number of inserts for the label that have been retried). − Canceled (number of inserts for the label that have been canceled).
4 To change the automatic screen refresh rate first type the desired number of minutes
between refreshes in the Screen Refresh Rate text entry box. 5 To complete changing the automatic screen refresh rate click on the ApplyRefreshRate
button adjacent to the Screen Refresh Rate text entry box. • The Screen Refresh Rate is changed to the new value.
6 Return to Step 3.
17-185 611-EMD-001, Rev. 02

Table 17.10-17. Check the Status of Batch Inserts - Quick-Step Procedures Step What to Do Action to Take
1 Launch the DPM GUI Use procedure in Section 17.10.1
2 Batch Summary link single-click 3 Observe batch summary data read text 4 minutes (in the Screen Refresh Rate text entry box) (if
applicable) enter text
5 ApplyRefreshRate button (if applicable) single-click 6 Return to Step 3
17.10.17 Check the Data Pool Insert Queue and Cancel a Data Pool Insert Action
The List Insert Queue page of the DPM GUI provides a list of Data Pool inserts left to process that both full-capability and limited-capability operators can view. It also provides for each listed insert a check box permitting a full-capability operator to mark queued inserts for cancellation, and an Apply Change button to implement the cancellation.
Table 17.10-18 presents the steps required to use the DPM GUI to check the Data Pool insert queue and cancel a Data Pool insert action. If you are already familiar with the procedure, you may prefer to use this quick-step table. If you are new to the system, or have not performed this task recently, you should use the following detailed procedure: 1 Launch the DPM GUI (refer to Section 17.10.1, Launch the DPM GUI).
• The Home Page is the default display, offering links for access to Data Pool maintenance function pages (i.e., Data Pool File Systems, Compression Algorithms, Cloud Cover, List Insert Queue, Batch Summary, Collection Groups, Themes, Configuration Parameters, Aging Parameters, and End Session).
2 Click on the List Insert Queue link.
• The List Insert Queue page is displayed. 3 Observe data displayed on the List Insert Queue page.
• The List Insert Queue page shows how many inserts are left to process as of the current date.
• The table on the List Insert Queue page has columns containing the following types of insert queue information: − Data Source. − Batch Label.
17-186 611-EMD-001, Rev. 02

− Dispatch Priority. − RequestID. − SubID (subscription identifier of the subscription selected by the software for
processing). − ECSID (ECS identifier or Granule ID for the granule to be processed). − Collection (to which the granule belongs). − Version (for the collection to which the granule belongs). − Science Granules and/or Metadata (indication of whether the insert is to
include science granules and metadata or just the metadata). − Enqueue Time (time when the insert was placed in the insert queue). − Retries [number of attempts by the process to recover from retryable errors
(e.g., Data Pool disk temporarily unavailable, Data Pool directory does not exist, Data Pool database temporarily unavailable)].
− Status. − Click on Box to Cancel (containing a check box to mark the insert for
cancellation). NOTE: There may be multiple subscriptions specifying insertion of specific data into the
Data Pool, but only one insert is needed; therefore, only one of the subscriptions serves as the basis for the insert action. The SubID is of no particular significance to an operator and may safely be ignored.
• There is an Apply Change button at the bottom of the page for implementing
cancellations. • There is a Continue link at the bottom of the page; if there are more inserts than can
be displayed in the space of one page, the Continue link displays the next page of the list.
4 To cancel an insert first click on the check box at the end of the row of information for
the insert to be canceled. • The insert is marked for subsequent cancellation. • The check box for the selected insert is filled to indicate selection.
5 Repeat Step 4 for any additional insert to be canceled. 6 To implement the cancellation of insert(s) click on the Apply Change button.
• A confirmation message is displayed; it asks "Are you ready to cancel the insert for . . ." and there are links displayed for Yes, cancel insert and No, return to previous page.
7 To confirm cancellation, click on the Yes, cancel insert link.
• The List Insert Queue page is displayed with the canceled insert(s) removed and the count of inserts left to process reduced by the number of inserts canceled.
17-187 611-EMD-001, Rev. 02

Table 17.10-18. Check the Data Pool Insert Queue and Cancel a Data Pool Insert Action - Quick-Step Procedures
Step What to Do Action to Take 1 Launch the DPM GUI Use procedure in Section
17.10.1 2 List Insert Queue link single-click 3 Observe list insert queue data read text 4 check box (at the end of the row of information for the
insert to be canceled) single-click
5 Repeat Step 4 (as necessary) enter text 6 Apply Change button single-click 7 Yes, cancel insert link single-click
17.10.18 View DPM Configuration Parameter Values
The List of Configuration Parameters page on the DPM GUI allows a full-capability operator to set or change values assigned to Data Pool Management configuration parameters. Limited-capability operators have read-only access to the page.
The following parameters are examples of the types of parameters in the Data Pool database that the full-capability operator can modify:
• ActionQueueCleanupFrequency - frequency in seconds when the action queue is checked for completed actions and those older than the configured retention period are removed.
• BatchSummaryAutoRefresh – autorefresh rate for the Batch Summary page. • CompressOnInsert - turns compression ON or OFF. • DefaultRetentionPeriod - default retention period in days for all Data Pool Insert
Actions. • DefaultRetentionPriority - default retention priority for all Data Pool Inserts
actions. The range of valid values is 1 – 255. • DeleteCompletedActionsAfter - time in minutes that operators let completed actions
stay in the insert action queue before making them eligible for removal. The delay is intended to provide the operator with some ability to check on past actions. The time period should not be too long.
• DisplayAIPChunkSize - number of rows to return per chunk for the AIP list. • HEGCleanupAge – HDF-EOS to GeoTIF Converter (HEG) cleanup age in days. • IdleSleep - number of seconds to sleep when there is nothing to do. • InCacheTimeLimit - maximum time in minutes that operators are willing to wait for
a Data Pool Insert Utility (DPIU) process to complete when its files are in cache. When the time limit is reached, the Data Pool Action Driver (DPAD) kills the process and retries the action.
• InsertRetryWait - number of seconds to wait before an insert that failed should be resubmitted (if it can be retried).
17-188 611-EMD-001, Rev. 02

• MFSOnInsert – specifies whether or not (YES or NO) DPAD should use the Multiple File System table.
• MaxInsertRetries - maximum number of times an insert should be tried again (-1 means forever).
• MaxReadDrivesPerArchive - maximum number of tape drives in use simultaneously.
• MaxTapeMountPerRequest - maximum number of tape mounts allowed per request.
• NewActionCheckFrequency – number of seconds before checking for new actions. DPAD always checks to determine whether we are out of actions that can be dispatched, so unless getting things queued up in memory is urgent, this could be a time interval of minutes.
• NumOfAllowedCacheProcesses - maximum number of insert processes that require access to cache.
• NumOfAllowedInsertProcesses - maximum number of insert processes running at any time.
• NumOfAllowedNonCacheProcesses - maximum number of insert processes that require access to tape.
• OnTapeTimeLimit - maximum time in hours operators are willing to wait for a DPIU process to complete when its files are not in cache. After the time limit, DPAD kills the process and retries the action.
• RefreshRate - DPM Home Page refresh rate in seconds. • RunAwayCheckFrequency – number of seconds before checking again for runaway
processes. It is recommended that RunAwayCheckFrequency not be much less than InCacheTimeLimit.
• SizeOfInsertQueueList - number of Data Pool Insert Queue entries that the DPM GUI can display on a page at any one time.
• StartUpWait - number of seconds to delay start-up while trying to clean out left-over DPIU processes.
Section 17.10.3, Use the DPM GUI to Monitor Data Pool Active Insert Processes, addresses changing the Screen Refresh Rate parameter using an entry field on the Home Page. The parameter may also be changed using an entry field on the Manage Configuration Parameters page. Section 17.10.7, Use the DPM GUI to Enable/Disable Data Compression, describes the procedure for changing the CompressOnInsert parameter was described.
Although most of the parameters managed on the Manage Configuration Parameters page are not likely to be changed frequently, the operator may want to change some of them for tuning the Data Pool. Data Pool tuning parameters can be used to help meter the flow of data into the Data Pool and to adjust retention priority and duration to maintain optimum usage of Data Pool storage. To determine the best settings, it is necessary to monitor Data Pool inserts and disk space and adjust the parameters based on experience and projected functioning.
Both full-capability operators and limited-capability operators can view DPM configuration parameter values. Table 17.10-19 presents the steps required to use the DPM GUI to view DPM
17-189 611-EMD-001, Rev. 02

configuration parameter values. If you are already familiar with the procedure, you may prefer to use this quick-step table. If you are new to the system, or have not performed this task recently, you should use the following detailed procedure: 1 Launch the DPM GUI (refer to Section 17.10.1, Launch the DPM GUI).
• The Home Page is the default display, offering links for access to Data Pool maintenance function pages (i.e., Data Pool File Systems, Compression Algorithms, Cloud Cover, List Insert Queue, Batch Summary, Collection Groups, Themes, Configuration Parameters, Aging Parameters, and End Session).
2 Click on the Configuration Parameters link.
• The List of Configuration Parameters page is displayed. 3 Observe data displayed on the List of Configuration Parameters page.
• The table on the List of Configuration Parameters page has columns containing the following types of Data Pool file system information: − Parameter Name. − Parameter Value (including an entry field with current value, followed by a brief
description of the parameter). − Click on Box to Modify Parm (containing a check box to mark the parameter for
change). • The rows in the table indicate the current values and descriptions of the parameters. • There is an Apply Change button at the bottom of the page for implementing
changes.
Table 17.10-19. View DPM Configuration Parameter Values - Quick-Step Procedures
Step What to Do Action to Take 1 Launch the DPM GUI Use procedure in Section
17.10.1 2 Configuration Parameters link single-click 3 Observe configuration parameters data read text
17.10.19 Modify DPM Configuration Parameter Values
Full-capability operators (only) can modify DPM configuration parameter values. Table 17.10-20 presents the steps required to use the DPM GUI to modify DPM configuration parameter values. If you are already familiar with the procedure, you may prefer to use this quick-step table. If you are new to the system, or have not performed this task recently, you should use the following detailed procedure:
17-190 611-EMD-001, Rev. 02

1 Launch the DPM GUI (refer to Section 17.10.1, Launch the DPM GUI). • The Home Page is the default display, offering links for access to Data Pool
maintenance function pages (i.e., Data Pool File Systems, Compression Algorithms, Cloud Cover, List Insert Queue, Batch Summary, Collection Groups, Themes, Configuration Parameters, Aging Parameters, and End Session).
2 Click on the Configuration Parameters link.
• The List of Configuration Parameters page is displayed, providing a table of DPM configuration parameters showing three columns: Parameter Name, Parameter Value (including an entry field with current value, followed by a brief description of the parameter), and Click on Box to Modify Parm (containing a check box to mark the parameter for change).
• There is an Apply Change button at the bottom of the page for implementing changes.
3 If there is an option list for the parameter value to be changed, first click on the
corresponding option button. • Options are displayed (e.g., ON and OFF).
4 If there is an option list for the parameter value to be changed, click on the appropriate
choice (e.g., ON). 5 If there is no option list for the parameter value to be changed, type the desired value in
the corresponding text entry box. 6 Click in the check box at the end of the row containing the parameter value to be
modified. • The selected file system information is marked for modification.
7 Repeat Steps 3 through 6 for any additional parameter values to be modified. 8 To implement the modification of parameter value(s) click on the Apply Change button.
• The List of Configuration Parameters page is refreshed, the check box(e) is (are) unfilled, and the displayed Parameter Value(s) reflect(s) the change(s) implemented.
17-191 611-EMD-001, Rev. 02

Table 17.10-20. Modify DPM Configuration Parameter Values - Quick-Step Procedures
Step What to Do Action to Take 1 Launch the DPM GUI Use procedure in Section
17.10.1 2 Configuration Parameters link single-click 3 option (from the appropriate option list) (if applicable) single-click 4 value (in the appropriate text entry box) (if applicable) enter text 5 check box (at the end of the row containing the
parameter value to be modified) single-click
6 Repeat Steps 3 through 5 (as necessary) 7 Apply Change button single-click
17.10.20 View DPM Aging Parameter Values
Both full-capability and limited-capability operators can view DPM configuration parameter values. Table 17.10-21 presents the steps required to use the DPM GUI to view DPM aging parameter values. If you are already familiar with the procedure, you may prefer to use this quick-step table. If you are new to the system, or have not performed this task recently, you should use the following detailed procedure: 1 Launch the DPM GUI (refer to Section 17.10.1, Launch the DPM GUI).
• The Home Page is the default display, offering links for access to Data Pool maintenance function pages (i.e., Data Pool File Systems, Compression Algorithms, Cloud Cover, List Insert Queue, Batch Summary, Collection Groups, Themes, Configuration Parameters, Aging Parameters, and End Session).
2 Click on the Aging Parameters link.
• The List of Aging Parameters page is displayed. 3 Observe data displayed on the List of Aging Parameters page.
• The table on the List of Aging Parameters page has columns containing the following types of Data Pool configuration information: − ECS Priority (list of all ECS priorities). − Starting Priority (cannot be changed using the GUI). − Aging Step (includes an entry field with current value). − Max Priority (includes an entry field with current value). − Click on Box to Modify Parm (containing a check box to mark the parameter for
change). • The rows in the table indicate the current values and descriptions of the various ECS
priorities, from LOW to EXPRESS.
17-192 611-EMD-001, Rev. 02

• There is an Apply Change button at the bottom of the page for implementing changes.
Table 17.10-21. View DPM Aging Parameter Values - Quick-Step Procedures Step What to Do Action to Take
1 Launch the DPM GUI Use procedure in Section 17.10.1
2 Aging Parameters link single-click 3 data displayed on the List of Aging Parameters page read text
17.10.21 Modify DPM Aging Parameter Values
Full-capability operators (only) can modify DPM configuration parameter values. Table 17.10-22 presents the steps required to use the DPM GUI to modify DPM aging parameter values. If you are already familiar with the procedure, you may prefer to use this quick-step table. If you are new to the system, or have not performed this task recently, you should use the following detailed procedure: 1 Launch the DPM GUI (refer to Section 17.10.1, Launch the DPM GUI).
• The Home Page is the default display, offering links for access to Data Pool maintenance function pages (i.e., Data Pool File Systems, Compression Algorithms, Cloud Cover, List Insert Queue, Batch Summary, Collection Groups, Themes, Configuration Parameters, Aging Parameters, and End Session).
2 Click on the Aging Parameters link.
• The List of Aging Parameters page is displayed, providing a table of DPM aging parameters showing five columns: ECS Priority, Starting Priority, Aging Step (including an entry field with current value), Max Priority (including an entry field with current value), and Click on Box to Modify Parm (containing a check box to mark the parameter for change).
• There is an Apply Change button at the bottom of the page for implementing changes.
3 To change the value associated with Aging Step and/or Max Priority for a particular
ECS priority first type the desired value(s) in the corresponding text entry box(s). 4 To continue the process of changing the value associated with Aging Step and/or Max
Priority for a particular ECS priority click in the check box at the end of the row containing the parameter value(s) to be modified. • The selected configuration information is marked for modification.
17-193 611-EMD-001, Rev. 02

5 Repeat Steps 3 and 4 for any additional parameter values to be modified. 6 To implement the modification of parameter value(s) click on the Apply Change button.
• The List of Aging Parameters page is refreshed, the check box(es) is (are) unfilled, and the displayed Aging Step and Max Priority values reflect the change(s) implemented.
Table 17.10-22. Modify DPM Configuration Parameter Values - Quick-Step Procedures
Step What to Do Action to Take 1 Launch the DPM GUI Use procedure in Section
17.10.1 2 Aging Parameters link single-click 3 value (in the appropriate text entry box) (if applicable) enter text 4 check box (at the end of the row containing the
parameter value to be modified) single-click
5 Repeat Steps 3 and 4 (as necessary) 6 Apply Change button single-click
17.10.22 Use the DPM GUI to View Collection Group and Collection Information
The conceptual structure of the data pool is set up for each DAAC based on the collections and granules archived at the DAAC. Related collections are grouped in Collection Groups (e.g., ASTER collections and granules from the Terra mission, MODIS Oceans collections and granules from the Terra Mission, MISR collections and granules from the Terra mission, MODIS Snow and Ice collections and granules from the Terra mission). Each collection group initially consists of a number of collections that have been specified as valid for Data Pool insertion (i.e., granules of the data types in the collection may be inserted into the Data Pool).
The Collection Groups page of the DPM GUI allows both full-capability operators and limited-capability operators to view collection groups. It also provides access to pages for viewing collections within a collection group. In addition, the page has links that allow a full-capability operator to modify or add a collection group or collection in the Data Pool database.
Both full-capability operators and limited-capability operators can use the procedure that follows to display the list of collection groups that have collections specified as valid for Data Pool insertion and to view information about those collections. Table 17.10-23 presents the steps required to use the DPM GUI to view collection group and collection information. If you are already familiar with the procedure, you may prefer to use this quick-step table. If you are new to the system, or have not performed this task recently, you should use the following detailed procedure:
17-194 611-EMD-001, Rev. 02

1 Launch the DPM GUI (refer to Section 17.10.1, Launch the DPM GUI). • The Home Page is the default display, offering links for access to Data Pool
maintenance function pages (i.e., Data Pool File Systems, Compression Algorithms, Cloud Cover, List Insert Queue, Batch Summary, Collection Groups, Themes, Configuration Parameters, Aging Parameters, and End Session).
2 Click on the Collection Groups link.
• The Collection Groups page is displayed. 3 Observe data displayed on the Collection Groups page.
• The table on the Collection Groups page has columns containing the following types of collection group information: − Data Source (i.e., ECS or NON-ECS). − Group ID. − Display Name. − Description.
• The following links are available on the Collection Groups page: − Each collection listed in the Group ID column links to a Collection Group
Detail page. − Add Collection Group. − Modify Collection Group.
4 To obtain more information about the collections in one of the groups, click on its link in
the Group ID column. • The Collection Group Detail page is displayed.
5 Observe data displayed on the Collection Group Detail page.
• Near the top of the Collection Group Detail page is the following basic collection group information: − Data Source (i.e., ECS or NON-ECS). − Group ID. − Display Name. − Description.
• There is a file system filter (and associated Apply Filter button) for displaying data on the Collection Group Detail page for all file systems or by individual file system.
• The table on the Collection Group Detail page has columns containing the following types of collection group information: − Collection. − Version. − Compression Command Label. − Science Granules and/or Metadata. − Data Pool Insertion. − HEG Processing.
17-195 611-EMD-001, Rev. 02

− Export Urls to ECHO. − Quality Summary Url. − Spatial Search Type. − Global Coverage. − Day/Night Coverage. − 24 Hour Coverage. − Cloud Coverage.
• The following links are available on the Collection Group Detail page: − Each collection listed in the Collection column links to a Collection Detail page. − Add New Collection. − Return to previous page.
6 To filter data displayed on the Collection Group Detail page first click on the File
System filter option button. • Options are displayed.
7 To select a file system filter option click on the appropriate choice from the option list. 8 To implement the filtering of data displayed on the Collection Group Detail page click
on the Apply Filter button. • The Collection Group Detail page is displayed with the filtered collection group
information. 9 If data displayed on the Collection Group Detail page were filtered, observe data
displayed on the Collection Group Detail page. • Refer to Step 5.
10 To obtain more information about one of the collections in the collection group, click on
its link in the Collection column. • The Collection Detail page is displayed.
11 Observe data displayed on the Collection Detail page.
• Near the top of the Collection Detail page is the following basic collection group information: − Data Source (i.e., ECS or NON-ECS). − Group ID. − Display Name. − Description.
• The table on the Collection Detail page has rows containing the following types of collection information: − Collection. − Version. − Description. − File System.
17-196 611-EMD-001, Rev. 02

− Compression Command Label. − Science Granules and/or Metadata. − Data Pool Insertion. − HEG Processing. − Export Urls to ECHO. − Quality Summary Url. − Spatial Search Type. − Global Coverage. − Day/Night Coverage. − 24 Hour Coverage. − Cloud Cover Type. − Cloud Cover Source. − Cloud Cover Description.
• The following links are available on the Collection Detail page: − Modify Collection. − Return to previous page.
12 To view a description for another collection in the same group first click on the Return
to previous page link. • The Collection Group Detail page is displayed again.
13 To view a description for another collection in the same group return to Step 10. 14 To view a description for another collection in another group return to Step 2.
Table 17.10-23. Use the DPM GUI to View Collection Group and Collection Information - Quick-Step Procedures (1 of 2)
Step What to Do Action to Take 1 Launch the DPM GUI Use procedure in Section
17.10.1 2 Collection Groups link single-click 3 Collection Groups page single-click 4 group link (in the Group ID column) single-click 5 Observe collection group detail information read text 6 File system filter option (from the option list) (if
applicable) single-click
7 Apply Filter button (if applicable) single-click 8 Observe collection group detail information read text 9 collection link in the Collection column single-click 10 Observe collection detail information read text
17-197 611-EMD-001, Rev. 02

Table 17.10-23. Use the DPM GUI to View Collection Group and Collection Information - Quick-Step Procedures (2 of 2)
Step What to Do Action to Take 11 Return to previous page link (if applicable) single-click 12 Return to Step 9 (if applicable) 13 Return to Step 2 (if applicable)
17.10.23 Use the DPM GUI to Modify Collection Groups
Rarely, it may be desirable to modify the description of one or more of the collection groups listed on the Collection Groups page. If there is a need to modify a collection group description, there is a link at the bottom of the list on that page providing access to a page that permits the descriptions to be modified. Full-capability operators (only) can use the procedure that follows to modify collection groups.
Table 17.10-24 presents the steps required to use the DPM GUI to modify collection groups. If you are already familiar with the procedure, you may prefer to use this quick-step table. If you are new to the system, or have not performed this task recently, you should use the following detailed procedure: 1 Launch the DPM GUI (refer to Section 17.10.1, Launch the DPM GUI).
• The Home Page is the default display, offering links for access to Data Pool maintenance function pages (i.e., Data Pool File Systems, Compression Algorithms, Cloud Cover, List Insert Queue, Batch Summary, Collection Groups, Themes, Configuration Parameters, Aging Parameters, and End Session).
2 Click on the Collection Groups link.
• The Collection Groups page is displayed, providing a table listing collection group information; i.e., Source Type, Group ID, Display Name, and Description.
• The following links are available: Add Collection Group, Modify Collection Group, and each collection listed in the Group ID column links to a Collection Group Detail page.
3 Click on the Modify Collection Group link at the bottom of the page.
• The Modify Collection Group page is displayed, providing a table of collection group information showing five columns: Data Source, Group ID, Display Name, Description, and Check box to modify (containing a check box to mark the collection group for change).
• There is an Apply Change button at the bottom of the page for implementing changes.
17-198 611-EMD-001, Rev. 02

4 To change the display name for the collection group type the desired name in the Display Name field for the group ID. • The Display Name may have no more than 12 characters.
− Valid characters include A-Z, 0-9, underscore and space. 5 To change the description of the collection group type the desired description in the
Description field for the group ID. • The Description may have no more than 255 characters.
6 Click in the check box at the end of the row containing collection group information to be
modified. • The selected collection group information is marked for modification.
7 Repeat Steps 4 through 6 for any additional collection groups to be modified. 8 Click on the Apply Change button.
• The revised collection group information is entered in the Data Pool database. • The Collection Groups page is displayed with the modified collection group
information.
Table 17.10-24. Use the DPM GUI to Modify Collection Groups - Quick-Step Procedures
Step What to Do Action to Take 1 Launch the DPM GUI Use procedure in Section
17.10.1 2 Collection Groups link single-click 3 Modify Collection Group link single-click 4 name (in the Display Name field for the group ID) (if
applicable) enter text
5 description (in the Description field for the group ID) (if applicable)
single-click
6 check box (at the end of the row containing collection group information to be modified)
single-click
7 Repeat Steps 4 through 6 (as necessary) 8 Apply Change button single-click
17.10.24 Use the DPM GUI to Add a Collection Group
From time to time, it may be necessary to add a collection group (e.g., if a DAAC begins archiving data from a new instrument). If a collection group is to be added to the list of collection groups, it is necessary to use the Add Collection Group link at the bottom of the Manage Collection Groups page. Full-capability operators (only) can use the procedure that follows to modify collection groups.
17-199 611-EMD-001, Rev. 02

NOTE: Although the following procedure is applicable, most of the time new collection groups will be added only during releases of new software versions and you will not use this procedure often.
Caution
The Add Collection Group function is to be exercised judiciously because the DPM GUI does not provide any means of deleting collection groups.
Table 17.10-25 presents the steps required to use the DPM GUI to add a collection group. If you are already familiar with the procedure, you may prefer to use this quick-step table. If you are new to the system, or have not performed this task recently, you should use the following detailed procedure: 1 Launch the DPM GUI (refer to Section 17.10.1, Launch the DPM GUI).
• The Home Page is the default display, offering links for access to Data Pool maintenance function pages (i.e., Data Pool File Systems, Compression Algorithms, Cloud Cover, List Insert Queue, Batch Summary, Collection Groups, Themes, Configuration Parameters, Aging Parameters, and End Session).
2 Click on the Collection Groups link.
• The Collection Groups page is displayed, providing a table listing collection group information; i.e., Source Type, Group ID, Display Name, and Description.
• The following links are available: Add Collection Group, Modify Collection Group, and each collection listed in the Group ID column links to a Collection Group Detail page.
3 Click on the Add Collection Group link at the bottom of the page.
• The screen displays a page with four columns of text-entry fields: Data Source, Group ID, Display Name, and Description.
4 To display data source options click on the Data Source option button.
• Data Source options are displayed (i.e., ECS and NON-ECS). 5 To select a data source option click on the appropriate choice from the option list. 6 Type a unique identifier for the new collection group in the Group ID field.
• The Group ID may have no more than 12 characters. − Valid characters include A-Z, 0-9, and underscore.
• The Group ID will be compared with the existing Group IDs to ensure that it is not a duplicate of another ID.
17-200 611-EMD-001, Rev. 02

7 To provide a display name that is different from the Group ID type a name in the Display Name field. • The Display Name is the name for the collection as displayed on the Data Pool Web
Access GUI. • If no Display Name is entered, the Group ID will be used as the Display Name. • The Display Name may have no more than 12 characters.
− Valid characters include A-Z, 0-9, underscore and space. 8 Type the description for the new collection group in the Description field.
• The Description may have no more than 255 characters. 9 Click on the Apply Change button.
• The new collection group information is entered in the Data Pool database. • The Collection Groups page is displayed with the new collection group information.
Table 17.10-25. Use the DPM GUI to Add a Collection Group - Quick-Step Procedures
Step What to Do Action to Take 1 Launch the DPM GUI Use procedure in Section
17.10.1 2 Collection Groups link single-click 3 Add Collection Group link single-click 4 Data Source option (i.e., ECS or NON-ECS from the
Data Source option list) single-click
5 identifier (in the Group ID field) enter text 6 name in the Display Name field) (if applicable) enter text 7 description (in the Description field) enter text 8 Apply Change button single-click
17.10.25 Use the DPM GUI to Add an ECS Collection to a Collection Group
Although an initial Data Pool structure is provided, not all collections are necessarily specified as eligible for Data Pool insertion. Based on experience, or on changes in demand, a DAAC may wish to add one or more collections to a data group. The procedure for adding ECS collections to a collection group is somewhat different from the procedure for adding a non-ECS collection to a collection group. Full-capability operators (only) can use the procedure that follows to add an ECS collection to an existing collection group.
Table 17.10-26 presents the steps required to use the DPM GUI to add an ECS collection to a collection group. If you are already familiar with the procedure, you may prefer to use this quick-step table. If you are new to the system, or have not performed this task recently, you should use the following detailed procedure:
17-201 611-EMD-001, Rev. 02

1 Launch the DPM GUI (refer to Section 17.10.1, Launch the DPM GUI).
• The Home Page is the default display, offering links for access to Data Pool maintenance function pages (i.e., Data Pool File Systems, Compression Algorithms, Cloud Cover, List Insert Queue, Batch Summary, Collection Groups, Themes, Configuration Parameters, Aging Parameters, and End Session).
2 Click on the Collection Groups link.
• The Collection Groups page is displayed, providing a table listing collection group information; i.e., Source Type, Group ID, Display Name, and Description.
• The following links are available: Add Collection Group, Modify Collection Group, and each collection listed in the Group ID column links to a Collection Group Detail page.
3 Click on the Group ID link for the ECS collection group to which the collection is to be
added. • The Collection Group Detail (List of Collections) page is displayed with the
following basic collection group information near the top of the page: Data Source (i.e., ECS), Group ID, Display Name, and Description.
• There is a file system filter (and associated Apply Filter button) for displaying data on the Collection Group Detail page for all file systems or by individual file system.
• The table on the Collection Group Detail page has 13 columns containing the following types of collection group information: Collection, Version, Compression Command Label, Science Granules and/or Metadata, Data Pool Insertion, HEG Processing, Export Urls to ECHO, Quality Summary Url, Spatial Search Type, Global Coverage, Day/Night Coverage, 24 Hour Coverage, and Cloud Coverage.
• The following links are available: Add New Collection, Return to previous page, and each collection listed in the Collection column links to a Collection Detail page.
4 Click on the Add New Collection link at the bottom of the Collection Group Detail
(List of Collections) page. • The Collections Not in Data Pool page is displayed with the following basic
collection group information near the top of the page: Data Source (i.e., ECS), Group ID, Display Name, and Description.
• The table on the Collections Not in Data Pool page has three columns containing the following types of collection group information: Collection, Version, and Description.
• The following links are available: Return to previous page and each collection listed in the Collection column links to a Collection Detail page.
17-202 611-EMD-001, Rev. 02

5 Click on the link (in the Collection column) of the collection to be added to the collection group. • The Add New Collection page is displayed with the following basic collection group
information near the top of the page: Data Source (i.e., ECS), Group ID, Display Name, and Description.
• The Add New Collection page has a table of collection information showing 13 rows: Collection, Version, Description, File System, Compression Command Label, Science Granules and/or Metadata, Data Pool Insertion, Quality Summary Url, Spatial Search Type, Global Coverage, Day/Night Coverage, 24 Hour Coverage, and Cloud Cover Type & Source.
• There is an Apply Change button at the bottom of the page to implement the new collection in the collection group.
NOTE: On the ECS collection version of the Add New Collection page the Collection,
Version, Description, and Spatial Search Type fields are already filled in using information from the Data Pool database.
6 To display file system options (if applicable) click on the File System option button.
• File System options are displayed (if there are multiple Data Pool file systems). 7 To select a file system option (if applicable) click on the appropriate choice from the
File System option list. 8 To display compression command label options (if applicable) click on the Compression
Command Label option button. • Compression Command Label options are displayed. • Selection of a compression command label is not required.
9 To select a compression command label option (if applicable) click on the appropriate
choice from the Compression Command Label option list. 10 To display science granules and/or metadata options click on the Science Granules
and/or Metadata option button. • Science Granules and/or Metadata options (i.e., Science and Metadata and
Metadata Only) are displayed. 11 To select a science granules and/or metadata option click on the appropriate choice from
the Science Granules and/or Metadata option list. • Science and Metadata is the default option.
12 To display data pool insertion options click on the Data Pool Insertion option button.
• Data Pool Insertion options (i.e., Invalid for Data Pool and Valid for Data Pool) are displayed.
17-203 611-EMD-001, Rev. 02

13 To select a data pool insertion option click on the appropriate choice from the Data Pool Insertion option list. • Invalid for Data Pool is the default option. • Valid for Data Pool must be selected if the collection is to be eligible for insertion
into the Data Pool. 14 If the collection is to be linked to a quality summary web site, enter the URL in the
Quality Summary text entry field. • Ensure that http:// is included in the Quality Summary text entry field.
15 To display global coverage options click on the Global Coverage option button.
• Global Coverage options are displayed. 16 To select a global coverage option click on the appropriate choice from the Global
Coverage option list. • Yes indicates no spatial searches for the collection. • No indicates that spatial searches are allowed for the collection.
17 To display day/night coverage options click on the Day/Night Coverage option button.
• Day/Night Coverage options are displayed. 18 To select a day/night coverage option click on the appropriate choice from the Day/Night
Coverage option list. • Yes indicates that day/night searches are allowed for the collection. • No indicates that the collection is excluded from day/night searches.
19 To display 24-hour coverage options click on the 24 Hour Coverage option button.
• 24 Hour Coverage options are displayed. 20 To select a 24-hour coverage option click on the appropriate choice from the 24 Hour
Coverage option list. • Yes indicates that the collection is excluded from time of day searches. • No indicates that time of day searches are allowed for the collection.
21 To display cloud cover type and source options click on the Cloud Cover Type &
Source option button. • Cloud Cover Type & Source options are displayed.
22 To select a cloud cover type and source option click on the appropriate choice from the
Cloud Cover Type & Source option list. • All cloud cover information in the Data Pool database is listed. • If the desired cloud cover type/source is not listed, it can be entered using the Use the
DPM GUI to Add New Cloud Cover Information procedure (Section 17.10.13).
17-204 611-EMD-001, Rev. 02

23 To view details of cloud cover type and source (if applicable) click on the View Details link adjacent to the Cloud Cover Type & Source option list.
24 Click on the Apply Change button.
• The new collection information is entered in the Data Pool database. • The Collection Group Detail page is displayed with the new collection information.
Table 17.10-26. Use the DPM GUI to Add an ECS Collection to a Collection Group - Quick-Step Procedures
Step What to Do Action to Take 1 Launch the DPM GUI Use procedure in Section
17.10.1 2 Collection Groups link single-click 3 group link (in the Group ID column) single-click 4 Add New Collection link single-click 5 collection link (in the Collection column) single-click 6 File System option (from the File System option list) (if
applicable) single-click
7 Compression Command Label option (from the Compression Command Label option list) (if applicable)
single-click
8 Science Granules and/or Metadata option (from the Science Granules and/or Metadata option list)
single-click
9 Data Pool Insertion option (from the Data Pool Insertion option list)
single-click
10 URL (in the Quality Summary text entry field) enter text 11 Global Coverage option (from the Global Coverage
option list) single-click
12 Day/Night Coverage option (from the Day/Night Coverage option list)
single-click
13 24 Hour Coverage option (from the 24 Hour Coverage option list)
single-click
14 Cloud Cover Type & Source option (from the Cloud Cover Type & Source option list)
single-click
15 View Details link (if applicable) single-click 16 Apply Change button single-click
17.10.26 Use the DPM GUI to Add a NON-ECS Collection to a Collection Group
Full-capability operators (only) can use the procedure that follows to add a NON-ECS collection to an existing collection group. Table 17.10-27 presents the steps required to use the DPM GUI to add a NON-ECS collection to a collection group. If you are already familiar with the
17-205 611-EMD-001, Rev. 02

procedure, you may prefer to use this quick-step table. If you are new to the system, or have not performed this task recently, you should use the following detailed procedure: 1 Launch the DPM GUI (refer to Section 17.10.1, Launch the DPM GUI).
• The Home Page is the default display, offering links for access to Data Pool maintenance function pages (i.e., Data Pool File Systems, Compression Algorithms, Cloud Cover, List Insert Queue, Batch Summary, Collection Groups, Themes, Configuration Parameters, Aging Parameters, and End Session).
2 Click on the Collection Groups link.
• The Collection Groups page is displayed, providing a table listing collection group information; i.e., Source Type, Group ID, Display Name, and Description.
• The following links are available: Add Collection Group, Modify Collection Group, and each collection listed in the Group ID column links to a Collection Group Detail page.
3 Click on the Group ID link for the non-ECS collection group to which the collection is
to be added. • The Collection Group Detail (List of Collections) page is displayed with the
following basic collection group information near the top of the page: Data Source (i.e., NON-ECS), Group ID, Display Name, and Description.
• There is a file system filter (and associated Apply Filter button) for displaying data on the Collection Group Detail page for all file systems or by individual file system.
• The table on the Collection Group Detail page has 13 columns containing the following types of collection group information: Collection, Version, Compression Command Label, Science Granules and/or Metadata, Data Pool Insertion, HEG Processing, Export Urls to ECHO, Quality Summary Url, Spatial Search Type, Global Coverage, Day/Night Coverage, 24 Hour Coverage, and Cloud Coverage.
• The following links are available: Add New Collection, Return to previous page, and each collection listed in the Collection column links to a Collection Detail page.
4 Click on the Add New Collection link at the bottom of the Collection Group Detail
(List of Collections) page. • The Add New Collection page is displayed with the following basic collection group
information near the top of the page: Data Source (i.e., NON-ECS), Group ID, Display Name, and Description.
• The Add New Collection page has a table of collection information showing 13 rows: Collection, Version, Description, File System, Compression Command Label, Science Granules and/or Metadata, Data Pool Insertion, Quality Summary Url, Spatial Search Type, Global Coverage, Day/Night Coverage, 24 Hour Coverage, and Cloud Cover Type & Source.
• There is an Apply Change button at the bottom of the page to implement the new collection in the collection group.
17-206 611-EMD-001, Rev. 02

5 Type a name for the new collection in the Collection text entry field.
• The name for the new collection may have no more than eight characters. − Valid characters include A-Z, 0-9, and underscore.
• The name must start with a letter. • The name will be compared with the existing collection names to ensure that it is not
a duplicate of another one. 6 Type a version number for the new collection in the Version text entry field. 7 Type a description for the new collection in the Description text entry field.
• The description for the new collection may have no more than 255 characters. 8 To display file system options (if applicable) click on the File System option button.
• File System options are displayed (if there are multiple Data Pool file systems). 9 To select a file system option (if applicable) click on the appropriate choice from the File
System option list. 10 To display compression command label options click on the Compression Command
Label option button. • Compression Command Label options are displayed. • Selection of a compression command label is not required.
11 To select a compression command label option click on the appropriate choice from the
Compression Command Label option list. 12 To display science granules and/or metadata options click on the Science Granules
and/or Metadata option button. • Science Granules and/or Metadata options (i.e., Science and Metadata and
Metadata Only) are displayed. 13 To select a science granules and/or metadata option click on the appropriate choice from
the Science Granules and/or Metadata option list. • Science and Metadata is the default option.
14 To display data pool insertion options click on the Data Pool Insertion option button.
• Data Pool Insertion options (i.e., Invalid for Data Pool and Valid for Data Pool) are displayed.
15 To select a data pool insertion option click on the appropriate choice from the Data Pool Insertion option list. • Invalid for Data Pool is the default option. • Valid for Data Pool must be selected if the collection is to be eligible for insertion
into the Data Pool.
17-207 611-EMD-001, Rev. 02

16 If the collection is to be linked to a quality summary web site, enter the URL in the Quality Summary text entry field. • Ensure that http:// is included in the Quality Summary text entry field.
17 To display spatial search type options click on the Spatial Search Type option button.
• Spatial Search Type options (e.g., Not Supported, Orbit, Rectangle, and GPolygon) are displayed.
18 To select a spatial search type option click on the appropriate choice from the Spatial
Search Type option list. • Not Supported is the default spatial search type.
19 To display global coverage options click on the Global Coverage option button.
• Global Coverage options are displayed. 20 To select a global coverage option click on the appropriate choice from the Global
Coverage option list. • Yes indicates no spatial searches for the collection. • No indicates that spatial searches are allowed for the collection.
21 To display day/night coverage options click on the Day/Night Coverage option button.
• Day/Night Coverage options are displayed. 22 To select a day/night coverage option click on the appropriate choice from the Day/Night
Coverage option list. • Yes indicates that day/night searches are allowed for the collection. • No indicates that the collection is excluded from day/night searches.
23 To display 24-hour coverage options click on the 24 Hour Coverage option button.
• 24 Hour Coverage options are displayed. 24 To select a 24-hour coverage option click on the appropriate choice from the 24 Hour
Coverage option list. • Yes indicates that the collection is excluded from time of day searches. • No indicates that time of day searches are allowed for the collection.
25 To display cloud cover type and source options click on the Cloud Cover Type and
Source option button. • Cloud Cover Type & Source options are displayed.
26 To select a cloud cover type and source option click on the appropriate choice from the
Cloud Cover Type & Source option list. • All cloud cover information in the Data Pool database is listed.
17-208 611-EMD-001, Rev. 02

• If the desired cloud cover type/source is not listed, it can be entered using the Use the DPM GUI to Add New Cloud Cover Information procedure (Section 17.10.13).
27 To view details of cloud cover type and source (if applicable) click on the View Details
link adjacent to the Cloud Cover Type & Source option list. 28 Click on the Apply Change button.
• The new collection information is entered in the Data Pool database. • The Collection Group Detail page is displayed with the new collection information.
Table 17.10-27. Use the DPM GUI to Add a NON-ECS Collection to a Collection Group - Quick-Step Procedures
Step What to Do Action to Take 1 Launch the DPM GUI Use procedure in Section
17.10.1 2 Collection Groups link single-click 3 group link (in the Group ID column) single-click 4 Add New Collection link single-click 5 collection link (in the Collection column) single-click 6 version (in the Version text entry field) enter text 7 description (in the Description text entry field) enter text 8 File System option (from the File System option list) (if
applicable) single-click
9 Compression Command Label option (from the Compression Command Label option list) (if applicable)
single-click
10 Science Granules and/or Metadata option (from the Science Granules and/or Metadata option list)
single-click
11 Data Pool Insertion option (from the Data Pool Insertion option list)
single-click
12 URL (in the Quality Summary text entry field) enter text 13 Spatial Search Type option (from the Spatial Search
Type option list) single-click
14 Global Coverage option (from the Global Coverage option list)
single-click
15 Day/Night Coverage option (from the Day/Night Coverage option list)
single-click
16 24 Hour Coverage option (from the 24 Hour Coverage option list)
single-click
17 Cloud Cover Type & Source option (from the Cloud Cover Type & Source option list)
single-click
18 View Details link (if applicable) single-click 19 Apply Change button single-click
17-209 611-EMD-001, Rev. 02

17.10.27 Use the DPM GUI to Modify an ECS Collection
As part of managing the Data Pool storage and retention of data, making adjustments based on experience and/or changes in demand, it may be desirable to modify a collection. The modification may mean specifying that metadata only may continue to be inserted and science granules may no longer be inserted, or declaring the collection no longer valid for data pool insertion at all.
The procedure for modifying an ECS collection is somewhat different from the procedure for modifying a non-ECS collection. Full-capability operators (only) can use the procedure that follows to modify an ECS collection.
Table 17.10-28 presents the steps required to use the DPM GUI to modify an ECS collection. If you are already familiar with the procedure, you may prefer to use this quick-step table. If you are new to the system, or have not performed this task recently, you should use the following detailed procedure: 1 Launch the DPM GUI (refer to Section 17.10.1, Launch the DPM GUI).
• The Home Page is the default display, offering links for access to Data Pool maintenance function pages (i.e., Data Pool File Systems, Compression Algorithms, Cloud Cover, List Insert Queue, Batch Summary, Collection Groups, Themes, Configuration Parameters, Aging Parameters, and End Session).
2 Click on the Collection Groups link.
• The Collection Groups page is displayed, providing a table listing collection group information; i.e., Source Type, Group ID, Display Name, and Description.
• The following links are available: Add Collection Group, Modify Collection Group, and each collection listed in the Group ID column links to a Collection Group Detail page.
3 Click on the Group ID link for the collection group containing the collection to be
modified. • The Collection Group Detail (List of Collections) page is displayed with the
following basic collection group information near the top of the page: Data Source (i.e., ECS), Group ID, Display Name, and Description.
• There is a file system filter (and associated Apply Filter button) for displaying data on the Collection Group Detail page for all file systems or by individual file system.
• The table on the Collection Group Detail page has 13 columns containing the following types of collection group information: Collection, Version, Compression Command Label, Science Granules and/or Metadata, Data Pool Insertion, HEG Processing, Export Urls to ECHO, Quality Summary Url, Spatial Search Type, Global Coverage, Day/Night Coverage, 24 Hour Coverage, and Cloud Coverage.
• The following links are available: Add New Collection, Return to previous page, and each collection listed in the Collection column links to a Collection Detail page.
17-210 611-EMD-001, Rev. 02

4 Click on the link (in the Collection column) of the collection to be modified.
• The Collection Detail page is displayed with the following basic collection group information near the top of the page: Data Source (i.e., ECS), Group ID, Display Name, and Description.
• The Collection Detail page has a table of collection information showing 17 rows: Collection, Version, Description, File System, Compression Command Label, Science Granules and/or Metadata, Data Pool Insertion, HEG Processing, Export Urls to ECHO, Quality Summary Url, Spatial Search Type, Global Coverage, Day/Night Coverage, 24 Hour Coverage, Cloud Cover Type, Cloud Cover Source, and Cloud Cover Description.
• There is a Modify Collection link and a Return to previous page link at the bottom of the page.
5 Click on the Modify Collection link.
• The Modify Collection page is displayed with the following basic collection group information near the top of the page: Data Source (i.e., ECS), Group ID, Display Name, and Description.
• The Modify Collection page has a table of collection information showing 15 rows: Collection, Version, Description, File System, Compression Command Label, Science Granules and/or Metadata, Data Pool Insertion, HEG Processing, Export Urls to ECHO, Quality Summary Url, Spatial Search Type, Global Coverage, Day/Night Coverage, 24 Hour Coverage, and Cloud Cover Type & Source.
• There is an Apply Change button at the bottom of the page to implement the new collection in the collection group.
NOTE: On the ECS collection version of the Modify Collection page the Collection,
Version, Description, and Spatial Search Type fields cannot be edited. 6 To display file system options (if applicable) click on the File System option button.
• File System options are displayed (if there are multiple Data Pool file systems). 7 To select a file system option (if applicable) click on the appropriate choice from the
File System option list. 8 To display compression command label options (if applicable) click on the Compression
Command Label option button. • Compression Command Label options are displayed.
9 To select a compression command label option (if applicable) click on the appropriate
choice from the Compression Command Label option list.
17-211 611-EMD-001, Rev. 02

10 To display science granules and/or metadata options (if applicable) click on the Science Granules and/or Metadata option button. • Science Granules and/or Metadata options (i.e., Science and Metadata and
Metadata Only) are displayed. 11 To select a science granules and/or metadata option (if applicable) click on the
appropriate choice from the Science Granules and/or Metadata option list. • Science and Metadata is the default option.
12 To display data pool insertion options (if applicable) click on the Data Pool Insertion
option button. • Data Pool Insertion options (i.e., Invalid for Data Pool and Valid for Data Pool)
are displayed. 13 To select a data pool insertion option (if applicable) click on the appropriate choice from
the Data Pool Insertion option list. • Valid for Data Pool must be selected if the collection is to be eligible for insertion
into the Data Pool. 14 If the collection is to be linked to a quality summary web site, enter the URL in the
Quality Summary text entry field. • Ensure that http:// is included in the Quality Summary text entry field.
15 To display global coverage options (if applicable) click on the Global Coverage option
button. • Global Coverage options are displayed.
16 To select a global coverage option (if applicable) click on the appropriate choice from the
Global Coverage option list. • Yes indicates no spatial searches for the collection. • No indicates that spatial searches are allowed for the collection.
17 To display day/night coverage options (if applicable) click on the Day/Night Coverage
option button. • Day/Night Coverage options are displayed.
18 To select a day/night coverage option (if applicable) click on the appropriate choice from
the Day/Night Coverage option list. • Yes indicates that day/night searches are allowed for the collection. • No indicates that the collection is excluded from day/night searches.
19 To display 24-hour coverage options (if applicable) click on the 24 Hour Coverage
option button. • 24 Hour Coverage options are displayed.
17-212 611-EMD-001, Rev. 02

20 To select a 24-hour coverage option (if applicable) click on the appropriate choice from the 24 Hour Coverage option list. • Yes indicates that the collection is excluded from time of day searches. • No indicates that time of day searches are allowed for the collection.
21 To display cloud cover type and source options (if applicable) click on the Cloud Cover
Type & Source option button. • Cloud Cover Type & Source options are displayed.
22 To select a cloud cover type and source option (if applicable) click on the appropriate
choice from the Cloud Cover Type & Source option list. • All cloud cover information in the Data Pool database is listed. • If the desired cloud cover type/source is not listed, it can be entered using the Use the
DPM GUI to Add New Cloud Cover Information procedure (Section 17.10.13). 23 To view details of cloud cover type and source (if applicable) click on the View Details
link adjacent to the Cloud Cover Type & Source option list. 24 Click on the Apply Change button.
• The modified collection information is entered in the Data Pool database. • The Collection Group Detail page is displayed with the modified collection
information.
Table 17.10-28. Use the DPM GUI to Modify an ECS Collection - Quick-Step Procedures (1 of 2)
Step What to Do Action to Take 1 Launch the DPM GUI Use procedure in Section
17.10.1 2 Collection Groups link single-click 3 group link (in the Group ID column) single-click 4 collection link (in the Collection column) single-click 5 Modify Collection link single-click 6 File System option (from the File System option list)
(if applicable) single-click
7 Compression Command Label option (from the Compression Command Label option list) (if applicable)
single-click
8 Science Granules and/or Metadata option (from the Science Granules and/or Metadata option list) (if applicable)
single-click
9 Data Pool Insertion option (from the Data Pool Insertion option list) (if applicable)
single-click
17-213 611-EMD-001, Rev. 02

Table 17.10-28. Use the DPM GUI to Modify an ECS Collection - Quick-Step Procedures (2 of 2)
Step What to Do Action to Take 10 URL (in the Quality Summary text entry field) (if
applicable) enter text
11 Global Coverage option (from the Global Coverage option list) (if applicable)
single-click
12 Day/Night Coverage option (from the Day/Night Coverage option list) (if applicable)
single-click
13 24 Hour Coverage option (from the 24 Hour Coverage option list) (if applicable)
single-click
14 Cloud Cover Type & Source option (from the Cloud Cover Type & Source option list) (if applicable)
single-click
15 View Details link (if applicable) single-click 16 Apply Change button single-click
17.10.28 Use the DPM GUI to Modify a NON-ECS Collection
Full-capability operators (only) can use the procedure that follows to modify a non-ECS collection.
Table 17.10-29 presents the steps required to use the DPM GUI to modify a NON-ECS collection. If you are already familiar with the procedure, you may prefer to use this quick-step table. If you are new to the system, or have not performed this task recently, you should use the following detailed procedure: 1 Launch the DPM GUI (refer to Section 17.10.1, Launch the DPM GUI).
• The Home Page is the default display, offering links for access to Data Pool maintenance function pages (i.e., Data Pool File Systems, Compression Algorithms, Cloud Cover, List Insert Queue, Batch Summary, Collection Groups, Themes, Configuration Parameters, Aging Parameters, and End Session).
2 Click on the Collection Groups link.
• The Collection Groups page is displayed, providing a table listing collection group information; i.e., Source Type, Group ID, Display Name, and Description.
• The following links are available: Add Collection Group, Modify Collection Group, and each collection listed in the Group ID column links to a Collection Group Detail page.
17-214 611-EMD-001, Rev. 02

3 Click on the Group ID link for the collection group containing the collection to be modified. • The Collection Group Detail (List of Collections) page is displayed with the
following basic collection group information near the top of the page: Data Source (i.e., NON-ECS), Group ID, Display Name, and Description.
• There is a file system filter (and associated Apply Filter button) for displaying data on the Collection Group Detail page for all file systems or by individual file system.
• The table on the Collection Group Detail page has 13 columns containing the following types of collection group information: Collection, Version, Compression Command Label, Science Granules and/or Metadata, Data Pool Insertion, HEG Processing, Export Urls to ECHO, Quality Summary Url, Spatial Search Type, Global Coverage, Day/Night Coverage, 24 Hour Coverage, and Cloud Coverage.
• The following links are available: Add New Collection, Return to previous page, and each collection listed in the Collection column links to a Collection Detail page.
4 Click on the link (in the Collection column) of the collection to be modified.
• The Collection Detail page is displayed with the following basic collection group information near the top of the page: Data Source (i.e., NON-ECS), Group ID, Display Name, and Description.
• The Collection Detail page has a table of collection information showing 17 rows: Collection, Version, Description, File System, Compression Command Label, Science Granules and/or Metadata, Data Pool Insertion, HEG Processing, Export Urls to ECHO, Quality Summary Url, Spatial Search Type, Global Coverage, Day/Night Coverage, 24 Hour Coverage, Cloud Cover Type, Cloud Cover Source, and Cloud Cover Description.
• There is a Modify Collection link and a Return to previous page link at the bottom of the page.
5 Click on the Modify Collection link.
• The Modify Collection page is displayed with the following basic collection group information near the top of the page: Data Source (i.e., NON-ECS), Group ID, Display Name, and Description.
• The Modify Collection page has a table of collection information showing 15 rows: Collection, Version, Description, File System, Compression Command Label, Science Granules and/or Metadata, Data Pool Insertion, HEG Processing, Export Urls to ECHO, Quality Summary Url, Spatial Search Type, Global Coverage, Day/Night Coverage, 24 Hour Coverage, and Cloud Cover Type & Source.
• There is an Apply Change button at the bottom of the page to implement the new collection in the collection group.
NOTE: On the NON-ECS collection version of the Modify Collection page the
Collection and Version fields cannot be edited.
17-215 611-EMD-001, Rev. 02

6 If applicable, type a description for the collection in the Description text entry field. • The description for the collection may have no more than 255 characters.
7 To display file system options (if applicable) click on the File System option button.
• File System options are displayed (if there are multiple Data Pool file systems). 8 To select a file system option (if applicable) click on the appropriate choice from the File
System option list. 9 To display compression command label options (if applicable) click on the Compression
Command Label option button. • Compression Command Label options are displayed.
10 To select a compression command label option (if applicable) click on the appropriate
choice from the Compression Command Label option list. 11 To display science granules and/or metadata options (if applicable) click on the Science
Granules and/or Metadata option button. • Science Granules and/or Metadata options (i.e., Science and Metadata and
Metadata Only) are displayed. 12 To select a science granules and/or metadata option (if applicable) click on the
appropriate choice from the Science Granules and/or Metadata option list. • Science and Metadata is the default option.
13 To display data pool insertion options (if applicable) click on the Data Pool Insertion
option button. • Data Pool Insertion options (i.e., Invalid for Data Pool and Valid for Data Pool)
are displayed. 14 To select a data pool insertion option (if applicable) click on the appropriate choice from
the Data Pool Insertion option list. • Valid for Data Pool must be selected if the collection is to be eligible for insertion
into the Data Pool. 15 If the collection is to be linked to a quality summary web site, enter the URL in the
Quality Summary text entry field. • Ensure that http:// is included in the Quality Summary text entry field.
16 To display spatial search type options (if applicable) click on the Spatial Search Type
option button. • Spatial Search Type options (e.g., Not Supported, Orbit, Rectangle, and
GPolygon) are displayed. • Spatial Search Type can be changed only when the collection is not currently
enabled for insert and the Data Pool contains no granules belonging to the collection.
17-216 611-EMD-001, Rev. 02

17 To select a spatial search type option (if applicable) click on the appropriate choice from
the Spatial Search Type option list. 18 To display global coverage options (if applicable) click on the Global Coverage option
button. • Global Coverage options are displayed.
19 To select a global coverage option (if applicable) click on the appropriate choice from the
Global Coverage option list. • Yes indicates no spatial searches for the collection. • No indicates that spatial searches are allowed for the collection.
20 To display day/night coverage options (if applicable) click on the Day/Night Coverage
option button. • Day/Night Coverage options are displayed.
21 To select a day/night coverage option (if applicable) click on the appropriate choice from
the Day/Night Coverage option list. • Yes indicates that day/night searches are allowed for the collection. • No indicates that the collection is excluded from day/night searches.
22 To display 24-hour coverage options (if applicable) click on the 24 Hour Coverage
option button. • 24 Hour Coverage options are displayed.
23 To select a 24-hour coverage option (if applicable) click on the appropriate choice from
the 24 Hour Coverage option list. • Yes indicates that the collection is excluded from time of day searches. • No indicates that time of day searches are allowed for the collection.
24 To display cloud cover type and source options (if applicable) click on the Cloud Cover
Type and Source option button. • Cloud Cover Type & Source options are displayed.
25 To select a cloud cover type and source option (if applicable) click on the appropriate
choice from the Cloud Cover Type & Source option list. • All cloud cover information in the Data Pool database is listed. • If the desired cloud cover type/source is not listed, it can be entered using the Use the
DPM GUI to Add New Cloud Cover Information procedure (Section 17.10.13). 26 To view details of cloud cover type and source (if applicable) click on the View Details
link adjacent to the Cloud Cover Type & Source option list.
17-217 611-EMD-001, Rev. 02

27 Click on the Apply Change button. • The modified collection information is entered in the Data Pool database. • The Collection Group Detail page is displayed with the modified collection
information.
Table 17.10-29. Use the DPM GUI to Modify a NON-ECS Collection - Quick-Step Procedures
Step What to Do Action to Take 1 Launch the DPM GUI Use procedure in Section
17.10.1 2 Collection Groups link single-click 3 group link (in the Group ID column) single-click 4 collection link (in the Collection column) single-click 5 Modify Collection link single-click 6 description (in the Description text entry field) (if
applicable) enter text
7 File System option (from the File System option list) (if applicable)
single-click
8 Compression Command Label option (from the Compression Command Label option list) (if applicable)
single-click
9 Science Granules and/or Metadata option (from the Science Granules and/or Metadata option list) (if applicable)
single-click
10 Data Pool Insertion option (from the Data Pool Insertion option list) (if applicable)
single-click
11 URL (in the Quality Summary text entry field) (if applicable)
enter text
12 Spatial Search Type option (from the Spatial Search Type option list) (if applicable)
single-click
13 Global Coverage option (from the Global Coverage option list) (if applicable)
single-click
14 Day/Night Coverage option (from the Day/Night Coverage option list) (if applicable)
single-click
15 24 Hour Coverage option (from the 24 Hour Coverage option list) (if applicable)
single-click
16 Cloud Cover Type & Source option (from the Cloud Cover Type & Source option list) (if applicable)
single-click
17 View Details link (if applicable) single-click 18 Apply Change button single-click
17-218 611-EMD-001, Rev. 02

17.10.29 Use the DPM GUI to View a List of Themes
Users may search the Data Pool for data associated with themes. As data are inserted into the Data Pool, it is possible to associate the data with themes. The DPM GUI Detailed List of Data Pool Themes page permits both full-capability and limited-capability operators users to view a list of Data Pool themes. In addition it has links that allow full-capability operators to add new themes, modify existing themes, or delete themes.
Beginning with Synergy V the Deployment of Open Geospatial Consortium (OGC) Web Services (DOWS) allows OGC-compliant clients the ability to search, map, download, and subset (spatially and temporally) data residing in the EOS Data Pools. Consequently, a configurable subset of the EOS Data Pools’ inventory can be accessed via the following OGC Web Services (OWS):
• Web Coverage Service (WCS). • Web Mapping Service (WMS).
OWS (WCS/WMS) access to data in the Data Pool is established by defining WCS/WMS-enabled themes using the DPM GUI. Data are put in the Data Pool to populate the WCS/WMS-enabled themes via Spatial Subscription Server subscriptions for Data Pool inserts. In addition it is possible to enable “preconversion;” i.e., conversion of each granule data file from HDF-EOS to GeoTIFF format before the granule is inserted into the Data Pool (rather than leaving conversion until an end user tries to download the data from the Data Pool).
Table 17.10-30 presents the steps required to use the DPM GUI to view a list of themes. If you are already familiar with the procedure, you may prefer to use this quick-step table. If you are new to the system, or have not performed this task recently, you should use the following detailed procedure: 1 Launch the DPM GUI (refer to Section 17.10.1, Launch the DPM GUI).
• The Home Page is the default display, offering links for access to Data Pool maintenance function pages (i.e., Data Pool File Systems, Compression Algorithms, Cloud Cover, List Insert Queue, Batch Summary, Collection Groups, Themes, Configuration Parameters, Aging Parameters, and End Session).
2 Single-click on the Themes link.
• The Detailed List of Data Pool Themes page is displayed. 3 Observe data displayed on the Detailed List of Data Pool Themes page.
• The table on the Detailed List of Data Pool Themes page has columns containing the following types of Data Pool file system information: − Theme Name/Description. − Web [Visible]. − Insert [Enabled]. − WCS [Enabled]. − WMS [Enabled].
17-219 611-EMD-001, Rev. 02

− PreConvert [Enabled]. − Click on Box to Delete (containing a check box to mark the theme for deletion).
• There are theme filters (and associated Apply Filter button) for displaying data on the Detailed List of Data Pool Themes page depending on whether or not the themes… − Are web visible. − Are insert enabled. − Are WCS enabled. − Are WMS enabled. − Are preconversion enabled. − Have certain letters at the beginning of the theme name.
• Filters can be applied individually or in any combination. • The following links are available on the Detailed List of Data Pool Themes page:
− Add New Theme. − Modify Theme.
• There is an Apply Change button at the bottom of the page to implement the deletion of selected themes.
4 To filter data displayed on the Detailed List of Data Pool Themes page use the Filter a
List of Themes procedure (Section 17.10.29.1). 5 If data displayed on the Detailed List of Data Pool Themes page were filtered, return to
Step 3.
Table 17.10-30. Use the DPM GUI to View a List of Themes - Quick-Step Procedures
Step What to Do Action to Take 1 Launch the DPM GUI Use procedure in Section
17.10.1 2 Themes link single-click 3 Observe Data Pool themes data read text 4 Filter the list of themes (if applicable) Use procedure in Section
17.10.29.1 5 Return to Step 3 (if applicable) single-click
17.10.29.1 Filter a List of Themes
The procedure to Filter a List of Themes is subordinate to other theme-related procedures (i.e., Section 17.10.29, Use the DPM GUI to View a List of Themes, Section 17.10.30, Use the DPM GUI to Modify a Theme, and Section 17.10.32, Use the DPM GUI to Delete a Theme). Both full-capability and limited-capability operators users may filter data displayed on the Themes pages to which they have access.
17-220 611-EMD-001, Rev. 02

Table 17.10-31 presents the steps required to filter a list of themes. If you are already familiar with the procedure, you may prefer to use this quick-step table. If you are new to the system, or have not performed this task recently, you should use the following detailed procedure: 1 To filter data displayed on one of the Themes pages on the basis of whether or not the
themes are enabled for web drill-down, insertion in to the Data Pool, WCS accessibility, WMS accessibility, or file format preconversion first single-click on one of the option buttons in the filter area of the page: • Web Visible. • Insert Enabled. • WCS. • WMS. • PreConvert.
2 To continue the process of selecting a theme filter option single-click on the appropriate
choice from the option list. • Yes (View all themes enabled for the selected option). • No (View all themes disabled for the selected option). • ALL (View all themes regardless of whether the selected option is enabled or
disabled). 3 Repeat Steps 1 and 2 as necessary to select additional filter options. 4 To select a theme filter option on the basis of the beginning letters of the theme (if
applicable) in the Beginning Letters text entry field enter: <letter(s)>
5 To implement the filtering of data displayed on one of the Themes pages single-click on
the Apply Filter button. • The page is displayed with the filtered theme information.
6 Return to the procedure that specified the Filter a List of Themes procedure.
Table 17.10-31. Filter a List of Themes - Quick-Step Procedures Step What to Do Action to Take
1 <option> (from one of the option lists) (as applicable) single-click 2 Repeat Step 1 as necessary to select additional filter
options
3 <letter(s)> (in the Beginning Letters text entry field) enter text 4 Apply Filter button single-click 5 Return to the procedure that specified the Filter a List of
Themes procedure
17-221 611-EMD-001, Rev. 02

17.10.30 Use the DPM GUI to Modify a Theme
Full-capability operators can use the DPM GUI to modify a theme. This can be useful if, for example, it is noted that access frequency for granules referencing a theme has declined to the point that the thematic collection should be removed from the Data Pool, but there are a few web users that still use it. In that case, it may be appropriate to change the description of the theme to alert users that the theme will be phased out soon.
Table 17.10-32 presents the steps required to use the DPM GUI to modify a theme. If you are already familiar with the procedure, you may prefer to use this quick-step table. If you are new to the system, or have not performed this task recently, you should use the following detailed procedure: 1 Launch the DPM GUI (refer to Section 17.10.1, Launch the DPM GUI).
• The Home Page is the default display, offering links for access to Data Pool maintenance function pages (i.e., Data Pool File Systems, Compression Algorithms, Cloud Cover, List Insert Queue, Batch Summary, Collection Groups, Themes, Configuration Parameters, Aging Parameters, and End Session).
2 Single-click on the Themes link.
• The Detailed List of Data Pool Themes page is displayed. 3 Single-click on the Modify Theme link.
• The Modify Theme page is displayed, providing a table of theme information showing eight columns: Theme Name, Description, Web Visible, Insert Enabled, WCS, WMS, PreConvert, and Click on Box to Modify (containing a check box to mark the theme for change).
• There are theme filters (and associated Apply Filter button) for displaying data on the Modify Theme page.
• There is an Apply Change button at the bottom of the page for implementing changes.
• The following links are available: Return to previous page and Return to Main Theme Page.
4 To filter data displayed on the Modify Theme page use the Filter a List of Themes
procedure (Section 17.10.29.1). 5 To change the description of a theme (if applicable) type the desired description in the
Description field for the theme name. • The Description may have no more than 255 characters.
17-222 611-EMD-001, Rev. 02

6 To change the theme from enabled to disabled (or vice versa) for one of the options (i.e., Web Visible, Insert Enabled, WCS, WMS, or PreConvert) (if applicable) single-click on the toggle button box in the corresponding column in the row for the theme. • A check mark in the box indicates that the theme is enabled for the corresponding
option. • The absence of a check mark in the box indicates that the theme is not enabled for the
corresponding option. 7 Single-click in the Click on Box to Modify check box at the end of the row containing
the theme to be modified. • The selected theme is marked for modification.
8 Repeat Steps 5 through 7 as necessary for any additional themes to be modified. 9 To implement the modification of theme(s) single-click on the Apply Change button.
• The theme information is entered in the Data Pool database. • The Detailed List of Data Pool Themes page is displayed with the modified theme
information.
Table 17.10-32. Use the DPM GUI to Modify a Theme - Quick-Step Procedures Step What to Do Action to Take
1 Launch the DPM GUI Use procedure in Section 17.10.1
2 Themes link single-click 3 Modify Theme link. single-click 4 Filter the list of themes (if applicable) Use procedure in Section
17.10.29.1 5 <description> (in the appropriate Description field) (if
applicable) enter text
6 <option> check box [in one of the options columns] (as applicable)
single-click
7 check box (in the Click on Box to Modify column at the end of the row containing the theme to be modified)
single-click
8 Repeat Steps 5 through 7 (as necessary) 9 Apply Change button single-click
17.10.31 Use the DPM GUI to Add a Theme
Full-capability operators (only) can use the procedure that follows to add a theme. Table 17.10-33 presents the steps required to use the DPM GUI to add a theme. If you are already familiar with the procedure, you may prefer to use this quick-step table. If you are new to the system, or have not performed this task recently, you should use the following detailed procedure:
17-223 611-EMD-001, Rev. 02

1 Launch the DPM GUI (refer to Section 17.10.1, Launch the DPM GUI).
• The Home Page is the default display, offering links for access to Data Pool maintenance function pages (i.e., Data Pool File Systems, Compression Algorithms, Cloud Cover, List Insert Queue, Batch Summary, Collection Groups, Themes, Configuration Parameters, Aging Parameters, and End Session).
2 Single-click on the Themes link.
• The Detailed List of Data Pool Themes page is displayed. 3 Single-click on the Add New Theme link.
• The Add New Theme page is displayed, providing a table of theme information showing four columns: Theme Name, Description, Web Visible, and Insert Enabled.
• There are theme filters (and associated Apply Filter button) for displaying data on the Modify Theme page. − The filters serve no real function on this page (there is nothing to filter).
• There is an Apply Change button at the bottom of the page for implementing changes.
• The following link is available: Return to theme list. 4 In the Theme Name text entry field enter:
<theme name> • The Theme Name may have no more than 40 characters. • The Theme Name may not start with a number. • The Theme Name may not duplicate the name of a collection, an ESDT, or another
theme. 5 In the Description text entry field enter:
<description> • The Description may have no more than 255 characters.
6 To enable the theme for one of the options (i.e., Web Visible, Insert Enabled, WCS,
WMS, or PreConvert) (if applicable) single-click on the toggle button box in the corresponding area of the form. • A check mark in the box indicates that the theme is enabled for the corresponding
option. • The absence of a check mark in the box indicates that the theme is not enabled for the
corresponding option. 7 Repeat Step 6 as necessary to enable the theme for additional options.
17-224 611-EMD-001, Rev. 02

8 Single-click on the Apply Change button. • The new theme information is entered in the Data Pool database. • The Detailed List of Data Pool Themes page is displayed with the new theme
information.
Table 17.10-33. Use the DPM GUI to Add a Theme - Quick-Step Procedures Step What to Do Action to Take
1 Launch the DPM GUI Use procedure in Section 17.10.1
2 Themes link single-click 3 Add New Theme link single-click 4 <theme name> (in the Theme Name text entry field) enter text 5 <description> (in the Description text entry field) enter text 6 <option> check box [in one of the options columns] (as
applicable) single-click
7 Repeat Step 6 (as necessary) 8 Apply Change button single-click
17.10.32 Use the DPM GUI to Delete a Theme
Full-capability operators (only) can use the procedure that follows to delete a theme. Table 17.10-34 presents the steps required to use the DPM GUI to delete a theme. If you are already familiar with the procedure, you may prefer to use this quick-step table. If you are new to the system, or have not performed this task recently, you should use the following detailed procedure: 1 Launch the DPM GUI (refer to Section 17.10.1, Launch the DPM GUI).
• The Home Page is the default display, offering links for access to Data Pool maintenance function pages (i.e., Data Pool File Systems, Compression Algorithms, Cloud Cover, List Insert Queue, Batch Summary, Collection Groups, Themes, Configuration Parameters, Aging Parameters, and End Session).
2 Single-click on the Themes link.
• The Detailed List of Data Pool Themes page is displayed, with columns containing the following types of Data Pool file system information: − Theme Name/Description. − Web [Visible]. − Insert [Enabled]. − WCS [Enabled]. − WMS [Enabled]. − PreConvert [Enabled]. − Click on Box to Delete (containing a check box to mark the theme for deletion).
17-225 611-EMD-001, Rev. 02

• There are theme filters (and associated Apply Filter button) for displaying data on the Detailed List of Data Pool Themes page depending on whether or not the themes… − Are web visible. − Are insert enabled. − Are WCS enabled. − Are WMS enabled. − Are preconversion enabled. − Have certain letters at the beginning of the theme name.
• Filters can be applied individually or in any combination. • The following links are available on the Detailed List of Data Pool Themes page:
− Add New Theme. − Modify Theme.
• There is an Apply Change button at the bottom of the page to implement the deletion of selected themes.
3 To filter data displayed on the Detailed List of Data Pool Themes page use the Filter a
List of Themes procedure (Section 17.10.29.1). 4 Single-click in the Click on Box to Delete check box at the end of the row containing
the theme to be deleted. • The selected theme is marked for deletion.
5 Repeat Step 4 as necessary for any additional themes to be deleted. 6 To implement the deletion of theme(s) single-click on the Apply Change button.
• The theme deletion information is entered in the Data Pool database. • The Detailed List of Data Pool Themes page is displayed with the modified theme
information.
Table 17.10-34. Use the DPM GUI to Delete a Theme - Quick-Step Procedures Step What to Do Action to Take
1 Launch the DPM GUI Use procedure in Section 17.10.1
2 Themes link. single-click 3 Filter the list of themes (if applicable) Use procedure in Section
17.10.29.1 4 check box (at the end of the row containing the theme to
be deleted) single-click
5 Repeat Step 4 (as necessary) 6 Fill the toggle button box in the Click on Box to Delete
column single-click
7 Apply Change button single-click
17-226 611-EMD-001, Rev. 02

17.10.33 Use the Update Granule Utility to Extend the Retention for Selected Science Granules
A change in user interest in data from a particular location may make it desirable to retain certain data already in the Data Pool for a longer period of time than originally specified. Data Pool maintenance personnel can run the Update Granule Utility to update the expiration date for selected science granules. This utility also permits modifying a granule's retention priority, which can affect how soon the Data Pool Cleanup Utility removes the granule from the Data Pool.
When updating the granules associated with a theme, the utility updates the expiration date of a granule associated with that theme if and only if the new expiration date specified is later than the current expiration date of the granule. It updates the retention priority of a granule associated with that theme if and only if the new expiration priority specified is higher than the current retention priority of the granule.
The Update Granule Utility permits updating granule information using a command-line interface. The following options may be used:
• -noprompt: suppressing prompts and detailed information display. • -theme: specifies a valid theme name (i.e., a character string that matches an existing
theme name in the Data Pool inventory). A single granule may be updated using manual input. Multiple granule updates can be handled using an input file containing a list of granules to be updated, or by specifying a theme. The input file must be structured as a list of granules to be processed, one per line. Each line contains a granule ID (reflecting the Sybase entry in the Data Pool database), an expiration date, and (optionally) a new retention priority, the value of which may be null (i.e., left blank). The fields are separated by a single space. There should be no blank lines before the first or after the last granule in the list. The file contents should be similar to the following example.
GRANULE_ID_4832 EXP_DATE=2002/2/28 RETENTION=255 GRANULE_ID_4876 EXP_DATE=2002/2/28 RETENTION=200 GRANULE_ID_4883 EXP_DATE=2002/2/28 RETENTION= GRANULE_ID_4937 EXP_DATE=2002/2/28 GRANULE_ID_4966 EXP_DATE=2002/2/28 RETENTION=255
The Update Granule Utility connects to the Data Pool database and calls Sybase stored procedures to perform the requested updates. Therefore, the utility runs only if the Data Pool database server is running and if the database is available. It also assumes the stored procedures are present. The Granule Update Utility may be run as a background process, with suppression of all warning/error messages and confirmation prompts if desired. When the utility is run, it writes information, any warnings, any errors, and messages to a log file about granules as they are updated.
Table 17.10-35 presents the steps required to use the Update Granule Utility to extend the retention for selected science granules. If you are already familiar with the procedure, you may prefer to use this quick-step table. If you are new to the system, or have not performed this task recently, you should use the following detailed procedure:
17-227 611-EMD-001, Rev. 02

1 Log in at the machine on which the Update Granule Utility is installed (e.g., e0dps01, g0dps01, l0dps01, n0dps01).
2 To change to the directory for starting the Update Granule Utility, type cd
/usr/ecs/<MODE>/CUSTOM/utilities and then press the Return/Enter key. • The working directory is changed to /usr/ecs/<MODE>/CUSTOM/utilities.
3 At the UNIX prompt, enter the command to start the Update Granule Utility, in the form
EcDlUpdateGranule.pl <command line parameters>. (Note: The first command-line parameter specified must be <MODE>, a valid, existing Data Pool mode [e.g., OPS, TS1, TS2]). • The following six permutations are valid command-line entries for initiating the
Update Granule utility: − EcDlUpdateGranule.pl <MODE> -file <filename> (to update granules listed in
an input file named <filename> while displaying all summary information to the operator, and asking confirmation of the update).
− EcDlUpdateGranule.pl <MODE> -grnid <granuleID> -exp <expiration date> [-ret <retention priority>] (to update a granule identified by its <granuleID> with a new expiration date and, optionally, a new retention priority while displaying all summary information to the operator, and asking confirmation of the update).
− EcDlUpdateGranule.pl <MODE> -noprompt -file <filename> (to update granules listed in an input file named <filename> with no confirmation or information displayed to the operator).
− EcDlUpdateGranule.pl <MODE> -noprompt -grnid <granuleID> -exp <expiration date> [-ret <retention priority>] (to update a granule identified by its <granuleID> with a new expiration date and, optionally, a new retention priority with no confirmation or information displayed to the operator).
− EcDlUpdateGranule.pl <MODE> -theme <themename> -exp <expiration date> [-ret <retention priority>] (to update a granule identified by its <themename> with a new expiration date and, optionally, a new retention priority while displaying all summary information to the operator, and asking confirmation of the update).
− EcDlUpdateGranule.pl <MODE> -noprompt -theme <themename> -exp <expiration date> [-ret <retention priority>] (to update a granule identified by its <themename> with a new expiration date and, optionally, a new retention priority with no confirmation or information displayed to the operator.
• The utility executes and displays a confirmation prompt similar to the following: You are about to start updating granules. ------------------------------------------------- Total number of granules: 11 Total size of granules: 8.61339673772454 MB Do you wish to continue processing the update? [y/n]y
17-228 611-EMD-001, Rev. 02

4 Type y and then press the Return/Enter key. • The utility completes execution and displays output similar to the following:
Update completed. Please check the database to ensure proper completion. Update took 2 seconds to complete Gracefully exiting...
• To check the database, have the Database Administrator use isql commands on the Data Pool database host to query the DlGranuleExpirationPriority table. It may also be useful to examine the Update Granule Utility log file to determine whether there were any problems with the execution. To examine that log file, go to Steps 5 and 6.
5 To change to the directory containing the Update Granule Utility log file and other log
files, type cd /usr/ecs/<MODE>/CUSTOM/logs, and then press the Return/Enter key. • The working directory is changed to /usr/ecs/<MODE>/CUSTOM/logs.
6 To examine the Update Granule Utility log file, type pg EcDlUpdateGranule.log and
then press the Return/Enter key. • The first page of the log file is displayed; additional sequential pages can be
displayed by pressing the Return/Enter key at the : prompt. It is also possible to search forward by typing /<search item>. For example, to search the log file for reference to one of the granules updated, type /<granuleID> and then press the Return/Enter key.
• Although this procedure is written for the pg command, any UNIX editor or visualizing command (e.g., vi, view, more, tail) can be used to review the log.
• The log entries have a time and date stamp; about the time that the update was executed, the log should show entries similar to the following: 2001/11/29 15:52:50.814:Update started... 2001/11/29 15:52:50.964:Granule 4871 updated 2001/11/29 15:52:51.083:Granule 4954 updated 2001/11/29 15:52:51.212:Granule 4955 updated 2001/11/29 15:52:51.346:Granule 4956 updated 2001/11/29 15:52:51.409:Granule 4957 updated 2001/11/29 15:52:51.688:Granule 4959 updated 2001/11/29 15:52:51.778:Granule 4961 updated 2001/11/29 15:52:51.998:Granule 4963 updated 2001/11/29 15:52:52.107:Granule 4963 updated 2001/11/29 15:52:52.394:Granule 4964 updated 2001/11/29 15:52:52.569:Granule 4966 updated 2001/11/29 15:52:52.590:Update ended. 2001/11/29 15:52:52.608:This update took approximately 2 seconds
17-229 611-EMD-001, Rev. 02

• If the log indicates errors or warnings, it may be necessary to correct the condition identified in the entry (e.g., edit the data in the granule list in the input file) and run the utility again. Specific error entries depend on the error that occurred; examples of error entries in the log may be similar to the following: 4959 AST_04 1 0.03962299 Jul 30 2001 12:00AM Feb 2 1998 11:59PM 255 2 Warning: The new expiration date for the above granule is less than or equal to today's date. DATABASE ERROR:Server message number=120001 severity=16 state=1 line=33 server=f2acg01_srvr procedure=ProcSelectGrExpiration text=ProcSelectGrExpiration: Requested granule id not in database. 2001/11/29 15:50:36.647:Sybase Lookup ==> ERRORS WERE FOUND WITH GRANULE "4654". (It may not exist or contains the wrong format). 2001/11/29 15:50:36.663: EcDlUpdateGranule_1.pl aborted due to insufficient processing data: All the granule triplets had errors.
Table 17.10-35. Use the Update Granule Utility to Extend the Retention for Selected Science Granules - Quick-Step Procedures
Step What to Do Action to Take 1 Log in at host for Update Granule Utility enter text; press
Return/Enter 2 cd /usr/ecs/<MODE>/CUSTOM/utilities enter text; press
Return/Enter 3 EcDlUpdateGranule.pl <command line parameters> enter text; press
Return/Enter 4 Enter y enter text; press
Return/Enter 5 cd /usr/ecs/<MODE>/CUSTOM/logs enter text; press
Return/Enter 6 pg EcDlUpdateGranule.log (or other editor or
visualizing command enter text; press Return/Enter
17.10.34 Run the Bulk Metadata Generation Tool (BMGT)
In order to support the development of value-added providers (e.g., IIMS, ESIPs, RESACs, and InfoMarts), ECS sites will make an external representation of their metadata holdings available and provide a capability for bulk distribution of browse data through normal ECS distribution methods.
17-230 611-EMD-001, Rev. 02

Several new ECS data collections will be created and maintained at each site to store this data. Bulk Metadata Generator and Bulk Browse Generator Tools will be run daily at each site to populate these data collections. One metadata product will be created per ESDT group per day. Each product will contain an external representation of the metadata for each new, updated, or deleted granule that is a member of the ESDT group. The format used for the external representation of the metadata is XML. One bulk browse product will be produced per day that contains references to all new, updated, or deleted browse granules. Value-added providers may use any of the standard ECS search, order, and subscription capabilities to find and order these bulk metadata and browse products.
The following events occur on a daily basis during normal operation of the BGMT: • The BMGT is invoked at the specified time each day via a cron job. • The BGMT determines the date of the previous day and then executes a series of
Sybase stored procedures against the SDSRV inventory database to extract metadata for all collections, granules, browse and valids that were inserted, updated, or deleted during the target day.
• For each target ESDT version that had collection level metadata inserted, updated, and/or deleted, perform the following steps: − If this collection is the first collection in a group, then create a new file and
append an XML representation of the packaging options to the file. − Append an XML representation of the collection level metadata to the file.
• Insert each file, as a product, into the ECSMETC data collection setting the value for the GroupId PSA along with the starting date and ending date of the insert, update, and/or delete activity covered by this file. In this case, the starting and ending dates are the same since the period covered is a single day.
• For each target ESDT version that had granule level metadata inserted, update, and/or deleted, perform the following steps: − If this granule is the first granule in a group, then create a new file. − Append an XML representation of the metadata for each active granule to the file.
• Insert each file, as a product, into the ECSMETG data collection setting the value for the GroupId PSA along with the starting date and ending date of the insert, update, and/or delete activity covered by this file. In this case, the starting and ending dates are the same since the period covered is a single day.
• For all browse images that were inserted or deleted within a specified time period, extract the browse identifiers and associated browse file names for each browse product and insert an XML file, called the Browse Reference File (BRF) file, as a product into the ECSBBR data collection. Set the value for start and end date of the insert, update, and/or delete activity covered by this file, allowing it to be an ECS product that can be ordered and distributed via normal ECS search and order mechanisms.
• If any collections were inserted, updated, and/or deleted during the period then create a new file, append an XML representation of the valids information, and insert the file, as a product, into the ECSMETV data collection setting the starting date and ending date of the insert, update, and/or delete activity covered by this file. In this
17-231 611-EMD-001, Rev. 02

case, the starting and ending dates are the same since the period covered is a single day.
Occasionally, the cron job that automatically executes the BGMT fails to operate on a daily basis. This may happen due to a variety of reasons including software failure, hardware failure, or changes in DAAC operational priorities. When this happens, it is necessary for DAAC operations to manually invoke the tool to generate ECSMET products for all days that were missed. The sequence of operations is described in the preceding list of events.
Table 17.10-36 presents the steps required to run the Bulk Metadata Generation Tool (BMGT). If you are already familiar with the procedure, you may prefer to use this quick-step table. If you are new to the system, or have not performed this task recently, you should use the following detailed procedure: 1 Log in at the machine where the Bulk Metadata Generation Tool (BMGT) is installed
(e.g., e0acs11, g0acs11, l0acs03, or n0acs04). 2 To change to the directory for starting the BMGT enter:
cd /usr/ecs/<MODE>/CUSTOM/utilities • Change directory to the directory containing the BMGT startup script (e.g.,
EcBmBMGTStart). • <MODE> will most likely be one of the following operating modes:
− OPS (for normal operation). − TS1 (for SSI&T). − TS2 (new version checkout).
• Note that the separate subdirectories under /usr/ecs apply to different operating modes.
3 To run the BMGT, at the UNIX prompt enter:
EcBmBMGTStart
OR
EcBmBMGTStart -P <PRODUCT>
OR
EcBmBMGTStart -P <PRODUCT> -I <INPUTSOURCE> -S<InputSOURCEPRODUCT>
OR
EcBmBMGTStart -P <PRODUCT> -I <INPUTSOURCE> -L <LIST_ONLY> -S<InputSOURCEPRODUCT>
17-232 611-EMD-001, Rev. 02

OR
EcBmBMGTStart -P <PRODUCT> -I <INPUTSOURCE> -L <LIST_ONLY> -S<InputSOURCEPRODUCT> -A <ARCHIVE>
OR
EcBmBMGTStart -P <PRODUCT> -I <INPUTSOURCE> -F <FILE_NAME> -S<InputSOURCEPRODUCT>
OR
EcBmBMGTStart -P <PRODUCT> -I <INPUTSOURCE> -L <LIST_ONLY> -S<InputSOURCEPRODUCT> -A <ARCHIVE> -F <FILE_NAME>
OR
EcBmBMGTStart -I <INPUTSOURCE> -S<InputSOURCEPRODUCT>
OR
EcBmBMGTStart -I <INPUTSOURCE> -L <LIST_ONLY> -S<InputSOURCEPRODUCT>
OR
EcBmBMGTStart -I <INPUTSOURCE> -L <LIST_ONLY> -A <ARCHIVE> -S<InputSOURCEPRODUCT>
OR
EcBmBMGTStart -I <INPUTSOURCE> -L <LIST_ONLY> -A <ARCHIVE> -F <FILE_NAME> -S<InputSOURCEPRODUCT>
OR
EcBmBMGTStart -I <INPUTSOURCE> -L <LIST_ONLY> -F <FILE_NAME> -S<InputSOURCEPRODUCT>
OR
EcBmBMGTStart -I <INPUTSOURCE> -F <FILE_NAME> -S<InputSOURCEPRODUCT> • <PRODUCT> specifies what product the BMGT is to generate. The value is either
Valids, Collection, Granule, or Browse. • <INPUTSOURCE> is the input source for the processing of granules. The value is
either FILE, or GRANULES. − Input source can be a file (absolute path) with GranuleID's/GeoId's or both. − Input source can also be granuleId/GeoID as string as the command line option. − Multiple GranId's/GeoId's be placed inside " " as one string with spaces
separating each dbID.
17-233 611-EMD-001, Rev. 02

• <InputSOURCEPRODUCT> is the input source product for the processing of granules. The value is either Granule, Browse, or Both. − This is the product that is generated for the list provided by INPUTSOURCE. − Option “Both” will generate Granule and Browse products for the list of DbID’s
specified by <INPUTSOURCE>. • <PRODUCT> and <INPUTSOURCE> both are being provided as arguments. The
value is either Granule, Browse, or Both and either Valids, Collection, Granule, or Browse. − BMGT will generate the Product specified by <PRODUCT> along with the
product specified by <InputSOURCEPRODUCT> for all ESDTs and list of dbIDs in the INPUTSOURCE.
• <LIST_ONLY> is the output BMGT will generate. The value is either [Y/N]. − If LIST_ONLY is Y, BMGT will generate XML, MET and PDR for only the list
of granules in input source based on <InputSOURCEPRODUCT>. − If LIST_ONLY is Y and PRODUCT is Valids it generates XML, MET, PDR for
Valids and the LIST in the input source. − If LIST_ONLY is N, BMGT will generate all the products based on other
parameters including the list of granules from the Input source. • <FILE_NAME> is a file name for renaming files when processing granules and
Browse XML files (only). − This is used to rename the Granule and Browse XML files (only) generated for
the list of dbIDs from the input source. − The file should have .XML/.xml extension. − If absolute path is not provided the renamed file is placed in the Output directory
for BMGT. − If the renamed file cannot be placed in the directory specified (OS constraints) by
the absolute path the renamed file will be placed in the Output directory instead. • <ARCHIVE> is the output BMGT will generate. This value can be either [Y/N].
− If ARCHIVE is Y .MET and .PDR will be generated along with XML for the List of granules in Input source.
− If Archive is N (this can only be when LIST_ONLY is set to Y not otherwise) .MET and .PDR will not be generated for granules in Input source.
• <InputSOURCEPRODUCT> is ignored if <INPUTSOURCE> is not provided. • <InputSOURCEPRODUCT> is defaulted to "Both" if <INPUTSOURCE> is
provided and <InputSOURCEPRODUCT> is not provided as argument. • If <INPUTSOURCE> is not provided BMGT ignores <InputSOURCEPRODUCT>,
<LIST_ONLY>, <FILE_NAME>, and <ARCHIVE> flags. • If <LIST_ONLY> is N, <ARCHIVE> Flag is ignored. • The BMGT produces ECSMETC, ECSMETG, ECSBBR and ECSMETV products,
which consist of XML files. • The BMGT runs and the BMGT ALOG file, EcBmBMGT.ALOG, and debug log,
EcBmBMGTDebug.log, record errors, warnings, and information about utility events.
17-234 611-EMD-001, Rev. 02

Table 17.10-36. Run the Bulk Metadata Generation Tool (BMGT) - Quick-Step Procedures
Step What to Do Action to Take 1 Log in at host for the Bulk Metadata Generation Tool
(BMGT) enter text; press Return/Enter
2 cd /usr/ecs/<MODE>/CUSTOM/utilities enter text; press Return/Enter
3 EcBmBMGTStart [ -option1 <value1> . . . -optionN <valueN>] [Options: -P (product), -I (input source), -L (list only), -S (input source product), -A (archive), -F (file name),]
enter text; press Return/Enter
17.10.35 Run the Bulk URL Utility
The Bulk URL Utility (EcBmBulkURL) exports to ECHO the metadata content of products in the Data Pool. It can be run with either an “Insert” option or a “Delete” option.
With the “Insert” option, the Bulk URL utility is run on a daily cron job or from the command line, and should be run after the daily BMGT run has completed (this maximizes the probability that ECHO has already received information about the granules from the BMGT and has added the granules to its inventory).
With the “Delete” option the Bulk URL utility is run as an integral part of the Data Pool Cleanup utility. When the Cleanup utility is run, the operator chooses whether to run the cleanup as a one pass (setting the echomode command line parameter to “deleteall”) or two-pass (setting the echomode command line parameter to “predelete’ on the first pass, and setting the echomode command line parameter to “finishdelete” on the second pass) process.
Table 17.10-37 presents the steps required to run the Bulk URL Utility. If you are already familiar with the procedure, you may prefer to use this quick-step table. If you are new to the system, or have not performed this task recently, you should use the following detailed procedure: 1 Log in at the host for the Bulk URL Utility (e.g., e0dps01, g0dps01, l0dps01, n0dps01). 2 To change to the directory for starting the Bulk URL Utility enter:
cd /usr/ecs/<MODE>/CUSTOM/utilities • Change directory to the directory containing the Bulk URL Utility startup script (e.g.,
EcBmBulkURLStart). 3 To run the Bulk Metadata Generation Tool, at the UNIX prompt enter:
EcBmBulkURLStart <MODE> [Insert | Delete] • <MODE> is the mode in which the utility is being executed (e.g., OPS, TS1, or TS2).
17-235 611-EMD-001, Rev. 02

• Insert option - the Bulk URL utility will export an xml representation of the ftp URL information for science files, metadata files, and browse files associated with Data Pool granules, which meet all of the following conditions: − The granule is in a collection that is eligible for export (from Data Pool) to
ECHO. This is determined by whether the bulkExportedFlag = “Y” for that collection in the DlCollections table in the Data Pool database. (NOTE: The BMGT determines which collections are eligible for export (from SDSRV) using the EcBmBMGTGroup.xml file in the /usr/ecs/<MODE>/CUSTOM/cfg directory on x0acs0n, but the Bulk URL utility uses the bulkExportedFlag in DlCollections instead.) DAAC operations staff should set the bulkExportedFlag for each collection that is also exported by the BMGT, according to DAAC export policy. The bulkExportedFlag should then only be changed if the export policy changes.
− The granule was inserted into the Data Pool during the time period specified by the run. This time period is either: 1) A time period ending when the Bulk URL utility begins its run, if the EcBmBulkURLConfigParams.xml file has doPreviousFlag = true; the time period can be in days (duration = day and count = <number of days>), or hours (duration = hour, and count = <number of hours>); or 2) the time period between a specified start and end date/time, if doPreviousFlag = false and <start Date> and <end Date> are specified in the EcBmBulkURLConfigParams.xml file.
− The granule is not an “order only” granule, i.e., it was not placed in the Data Pool for the sole purpose of fulfilling a specific OMS order. If the granule is an “order only” granule, the isOrderOnly flag in the DlGranules table will have been turned on when the granule was inserted in the Data Pool. This constraint was introduced with Release 7.0, when the Data Pool began to be used as a staging area for OMS orders. The intent of the Bulk URL utility is only to export Data Pool URLs for granules placed in the Data Pool by subscription or batch insert – these granules are intended to be available to the general Data Pool user community.
• Delete option - the Bulk URL utility exports an XML representation of a list of granuleURs for Data Pool granules, which meet all of the following conditions: − The granule is in a collection that is eligible for export (from Data Pool) to
ECHO. This is determined by whether the bulkExportedFlag = “Y” for that collection in the DlCollections table in the Data Pool database.
− The granule will be deleted from the Data Pool in this (possibly two-part) run of the Cleanup utility (i.e., the granule is represented in the DlFilesToBeDeleted table in the Data Pool database). In the one-pass process (echomode = “deleteall”), Cleanup deletes expired granules from the Data Pool and invokes the Bulk URL utility to notify ECHO of the deletions. If the one pass Cleanup process is used, it is possible for a granule to be deleted from the Data Pool before ECHO removes the granule from its inventory, thus making it possible for an ECHO user to receive an error when attempting to access an already-deleted granule. In the two-pass process, during the first pass (echomode = “predelete”), Cleanup determines which granules are expired, invokes the Bulk URL utility to
17-236 611-EMD-001, Rev. 02

notify ECHO of their pending deletion, but does not actually delete the granules. After a time lag during which ECHO removes the to-be-deleted granules from its inventory, Cleanup is run in the second pass (echomode = “finishdelete”) and all of the to-be-deleted granules are actually removed from the Data Pool. The Bulk URL utility is not invoked during the second pass of the Cleanup utility.
− The granule is not “order only.” • For further information concerning the Data Pool Cleanup Utility refer to the Invoke
the Data Pool Cleanup Utility Manually procedure (Section 17.10.36). • The Bulk URL Utility runs and the ALOG file, EcBmBulkURL.ALOG, and debug
log, EcBmBulkURLDebug.log, record errors, warnings, and information about utility events.
• The Bulk URL Utility does not perform automatic recovery operations. If the log file indicates that the utility failed to run to successful completion, the utility should be reinvoked.
Table 17.10-37. Run the Bulk URL Utility - Quick-Step Procedures Step What to Do Action to Take
1 Log in at host for the Bulk URL Utility enter text; press Return/Enter
2 cd /usr/ecs/<MODE>/CUSTOM/utilities enter text; press Return/Enter
3 EcBmBulkURLStart <MODE> [Insert | Delete] enter text; press Return/Enter
17.10.36 Invoke the Data Pool Cleanup Utility Manually
The Data Pool Cleanup Utility permits DAAC Operations Staff to remove expired granules from the Data Pool disks and inventory. In addition, the Data Pool Cleanup Utility reports (via an external utility) to the EOS Clearing House (ECHO) the granules that are to be (or that have been) deleted.
The Cleanup Utility may be executed using a -noprompt argument to suppress all confirmations and warnings normally displayed to standard output.
The Cleanup Utility must be executed on the machine where the granules are located. Qualification for cleanup is based on two criteria: expiration date/time and retention priority.
17-237 611-EMD-001, Rev. 02

To determine whether a granule qualifies for deletion, the utility first compares the granule's expiration date (insert date plus retention period in days specified in the insert subscription) with a cut-off date/time. If a granule's expiration date is prior to the cut-off, the granule qualifies as expired.
• The default cut-off date/time is set to midnight of the previous day. • The operator is permitted to specify an offset (from the previous midnight) in hours
to add or subtract hours to determine a cut-off date/time for deletion. − For example, -offset -5 would delete all granules that had expired as of 7:00 P.M.
yesterday. Next, the utility compares the granule's retention priority with any priority limit the operator has specified to identify those granules that should be retained in the Data Pool even though their expiration date has passed.
• Retention priority is an integer from 1 to 255. − For example, -limit 150 would delete all granules with priority less than or equal
to 150. • Retention priority for granules already in the Data Pool may be modified using the
granule expiration update script. The Data Pool Cleanup Utility removes those granules with expiration date prior to the cut-off date/time and with retention priority less than or equal to the specified limit. If a priority limit is not specified in command-line input parameters at the time it is invoked, the Cleanup Utility reads the parameter ‘DEFAULT_LIMIT’ from its configuration file to get a priority limit. If the operator does not wish to use retention priority as a criterion for deletion, the default limit should be set to 255. If the operator specifies a theme name, the utility applies the removal criteria only to those granules associated with the theme.
The Cleanup Utility can alternatively take as input a file listing granuleIds for granules to be deleted. The file can contain single or multiple granuleIds per line separated by white space. The –file option may not be used with any other options other than the -noprompt option.
Another file option is -geoidfile (e.g., -geoidfile geoid20040304). It specifies the name of a file containing geoids, which are a combination of science type, ESDT short name and version ID, and ECS Science Data Server database ID. Granules in the file whose ECS ID match those in the Data Pool are candidates for Data Pool cleanup if specified by this option. The -geoidfile option may not be used in conjunction with any other options other than the -noprompt option. Note that the geoid file can contain science granules as well as non-science granules because the science data server may delete these types of granules. The input value for this parameter is logically defined to be the output of any Science Data Server Phase 1 (EcDsBulkDelete.pl) granule deletion run. This causes the Data Pool cleanup utility to clean up any Science Data Server granules found in the geoid input file to be removed from the Data Pool database.
The Cleanup Utility cleans up non-ECS data just as it does ECS data. It can remove granule cross references associated with a given theme, and also remove the granules associated with the theme. The option -themexref specifies a theme for which all cross-references are to be removed from the Data Pool. The option -theme specifies a theme for which associated granules
17-238 611-EMD-001, Rev. 02

are to be removed. If a granule is referenced to more than one theme, the -theme option removes only the cross-reference to the specified theme, without removing the granule. The theme name must be enclosed in quotes (e.g., -theme “Ocean Temperatures” or –themexref “Surface Reflectance”). The -themexref option cannot be used with any options other than the -noprompt option.
The -ecsgrandel option indicates that only granules removed in the ECS system from the Science Data Server inventory are to be removed from the Data Pool if they exist. The option may not be used in conjunction with any options other than the -noprompt option. No other cleanup occurs when the -ecsgrandel option is specified.
The -echomode parameter specifies the method by which the Cleanup Utility reports deletion candidates to ECHO. The -echomode parameter takes one of three values; i.e., predelete, delete or deleteall.
When predelete is specified, the Cleanup Utility builds the list of items to clean up from the Data Pool and reports them to ECHO through the EcBmBulkURL utility. No data is actually cleaned up from the disks or database inventory using predelete.
When delete is specified as the value for -echomode, the Cleanup Utility deletes all of the data that was last found during a run with the predelete parameter. The difference is that the EcBmBulkURL utility is not invoked because this run performs the actual cleanup of the database inventory and disks of what was presumably reported to ECHO during the previous run.
When deleteall is specified as the value for -echomode, the Cleanup Utility builds its list of items to clean up, actually cleans them up, and notifies ECHO via the EcBmBulkURL utility. The deleteall value does not allow for a time lag between the Cleanup Utility deleting the granules and ECHO performing its own clean up of URLs.
The normal sequence for cleanup is to run the Cleanup Utility twice: specifying predelete for the first run and delete for the second run. Note that an -echomode parameter with a value of delete can only be specified by itself because the list of items to delete will have already been determined by the previous (predelete) run.
If a predelete run is performed, the subsequent run must specify delete in order to perform the actual deletions. The Cleanup Utility enforces the requirement to avoid operator error. The predelete/delete run sequence can be viewed as a logical run done in two parts. The values of predelete and deleteall may be used with each of the other parameters specific to performing Data Pool Cleanup except themexref.
There are three types of runs that can be performed with the Cleanup Utility: • Cleanup only. • Validation only. • Cleanup followed by validation.
17-239 611-EMD-001, Rev. 02

When involved in “cleanup” processing, the Cleanup Utility performs the following actions: • Removes from the Data Pool disks and inventory all Data Pool granules, associated
browse files, and browse links that meet the specified cleanup criteria (provided that no other granules are cross-referenced to them – i.e., linked by a theme). This occurs when the -echomode parameter has a value of delete or deleteall. (No actual deletion occurs during predelete.)
• Removes all recent insert files (with names prefixed with DPRecentInsert) that are older than seven days. The relevant files are found in /datapool/<MODE>/user/<fs1> and /datapool/<MODE>/user/<fs1>/<group>/<esdt>.
• Exports a list of deleted granules for ECHO accessibility by invoking an external utility (i.e., EcBmBulkURLStart) when the Cleanup Utility -echomode parameter has a value of either delete or deleteall. − If there are granules being deleted that qualify for ECHO export, the Cleanup
Utility generates an XML file containing a list of those granules and stores it in the /datapool/<MODE>/user/URLExport directory for files that are ftp pulled and ftp pushes files when Bulk URL is configured to ftp push the data to ECHO.
− If the Data Pool Cleanup Utility is run in -echomode delete, the EcBmBulkURLStart utility is not called.
• Removes all HEG conversion files associated with the HEG order IDs that have the status of "DONE" or "FAILED" and a timestamp older than a certain cleanup age. − The HEG order IDs are provided in the DlCartOrder table and the cleanup age is
specified by the "HEGCleanupAge" parameter in the DlConfig table of the Data Pool database.
− The HEG conversion files for each order ID are stored in the /datapool/<MODE>/user/downloads/<orderID> directory. (HEG orders and conversion files are generated when end users request HEG-converted data using the Data Pool Web Access tool.)
When involved in “validation” processing, the Data Pool Cleanup Utility performs the following actions:
• Validates the Data Pool inventory and disk content by checking for the existence of orphans and/or phantoms and either removing them or just logging them depending on the command line options specified.
Validation requires either the –orphan parameter or the –phantom parameter or both. The -orphan parameter finds/removes data in the Data Pool that is not represented by entries in the Data Pool inventory. The -phantom parameter finds/removes entries in the Data Pool inventory that have one or more science or metadata files, or associated browse files, missing from the Data Pool. To specify just logging of the discrepancies, the operator uses the option -nofix.
The -maxorphanage validation option specifies the maximum orphan age in days (e.g., -maxorphanage 5). The value specified must be greater than or equal to three days. The Data Pool inventory validation function will consider only those files on disk as orphans whose age is equal to or larger than the maximum orphan age specified. If the parameter is omitted, the default value specified in the configuration file is used.
17-240 611-EMD-001, Rev. 02

The -collgroup validation option limits the Data Pool validation to the specified collection group(s). Single or multiple collection groups can be specified on the command line. If multiple collection groups are specified, they must be separated by commas, with the string enclosed in double quotes (e.g., “MOAT, ASTT”). By default all collection groups in the Data Pool inventory are included in the validation if the -collgroup option is not specified.
A validation run can be time-consuming and should not be run as often as the cleanup runs, because it potentially involves the checking of all files in the entire Data Pool inventory against those on the Data Pool disk in order to find and remove the discrepancies. It is advised that the validation function be run using the -collgroup option whenever possible to limit the validation to a limited number of collection groups.
If the Cleanup Utility is interrupted during execution, upon restart it continues from the point of interruption. Furthermore, in the interest of low database contention, the Cleanup Utility allows only one instance of itself to execute concurrently.
Table 17.10-38 presents the steps required to invoke the Data Pool Cleanup Utility manually. If you are already familiar with the procedure, you may prefer to use this quick-step table. If you are new to the system, or have not performed this task recently, you should use the following detailed procedure: 1 Log in at the machine where the Data Pool Cleanup Utility is installed (e.g., e0dps01,
g0dps01, l0dps01, n0dps01). • Note: The operator who is executing the script must have privileges for removing
science, metadata, and browse files from the Data Pool disks. 2 To change to the directory for starting the Data Pool Cleanup Utility, type
cd /usr/ecs/<MODE>/CUSTOM/utilities and then press the Return/Enter key. • The working directory is changed to /usr/ecs/<MODE>/CUSTOM/utilities.
NOTE: There are three types of runs that can be performed with the Cleanup Utility; i.e.,
“cleanup only,” “validation only,” or “cleanup followed by validation.”
NOTE: The normal sequence for cleanup is to run the Cleanup Utility twice: specifying predelete for the first run and delete for the second run. Note that an -echomode parameter with a value of delete can only be specified by itself because the list of items to delete will have already been determined by the previous (predelete) run.
NOTE: If a predelete run is performed, the subsequent run must specify delete in order to perform the actual deletions. The Cleanup Utility enforces that requirement to avoid operator error. The predelete/delete run sequence can be viewed as a logical run done in two parts.
17-241 611-EMD-001, Rev. 02

3 To perform a “cleanup only” run, at the UNIX prompt enter: EcDlCleanupDataPool.pl <MODE> -echomode <echomode> [-noprompt] [-offset <hours>] [-limit <priority>] [-theme <themeName>]
OR
EcDlCleanupDataPool.pl <MODE> -echomode <echomode> [-noprompt] -file <fileName>
OR
EcDlCleanupDataPool.pl <MODE> -echomode <echomode> [-noprompt] -geoidfile <fileName>
OR
EcDlCleanupDataPool.pl <MODE> -echomode <echomode> [-noprompt] -ecsgrandel
OR
EcDlCleanupDataPool.pl <MODE> [-noprompt] -themexref <themeName> • <echomode> is the value specified for the ECHO mode. The value is either
predelete, delete, or deleteall (e.g., -echomode predelete). • <hours> is the value of the offset. It can be either a positive number (e.g., -offset 2)
or a negative number (e.g., -offset -5). If the –offset option is not specified, the Cleanup Utility uses the default value of 0 (zero).
• <priority> is the value of the priority limit. It is a number from 1 through 255 (e.g., -limit 200). If the –limit option is not specified, the Cleanup Utility uses the default value specified in the configuration file.
• <themeName> is the name of a theme to be associated with either the –theme option or the –themexref option. The name of the theme must be in quotes (e.g., -theme “Ocean Temperatures” or –themexref “Surface Reflectance”).
• <fileName> is the name of a file to be associated with either the –file option or the -geoidfile option (e.g., -file clean20040404 or -geoidfile geoid20040304). The file will be read by the Cleanup Utility to determine what granules to clean up.
• The -ecsgrandel option indicates that only granules removed in the ECS system from the Science Data Server inventory will be removed from the Data Pool if they exist. No other cleanup occurs.
• The Cleanup Utility runs and the Cleanup Utility log file EcDlCleanup.log records errors, warnings, and information about utility events.
17-242 611-EMD-001, Rev. 02

4 To perform a “validation only” run, at the UNIX prompt enter: EcDlCleanupDataPool.pl <MODE> -orphan | -phantom [-noprompt] [-collgroup <groupList>] [-maxorphanage <days>] [-nofix] • For validation either the –orphan parameter or the –phantom parameter or both must
be specified. • <groupList> is the name of the collection group(s) to be validated (e.g., “MOAT,
ASTT”). The collection group(s) must be enclosed in quotes and if there are multiple groups, they must be separated by commas. If the –collgroup option is not specified, all collection groups in the Data Pool inventory are included in the validation.
• <days> is the number of days (at least 3) after which files on the Data Pool disks are considered orphans if they do not have corresponding entries in the Data Pool inventory. The default value in the configuration file (e.g., 3) is used if the -maxorphanage option is not specified.
• The –nofix option prevents reconciling any discrepancies found during validation. The validation results are logged.
5 To perform a “cleanup followed by validation” run, at the UNIX prompt enter a
command line with valid options from Steps 3 and 4 plus the –cleanvalidate parameter. • For example:
EcDlCleanupDataPool.pl OPS -echomode predelete -offset 5 -limit 200 -orphan -phantom -cleanvalidate
6 If predelete was specified as the value for the –echomode parameter in Step 3 or Step 5,
after the Cleanup Utility has run to completion repeat Step 3 (or Step 5) to perform a cleanup using delete as the value for the –echomode parameter.
Table 17.10-38. Invoke the Data Pool Cleanup Utility Manually - Quick-Step Procedures (1 of 2)
Step What to Do Action to Take 1 Log in at host for Data Pool Cleanup Utility enter text; press
Return/Enter 2 cd /usr/ecs/<MODE>/CUSTOM/utilities enter text; press
Return/Enter 3 EcDlCleanupDataPool.pl <MODE> -echomode
<echomode> [ -option1 <value1> . . . -optionN <valueN>] (Options: -noprompt, -limit, -offset, -file, -geoidfile, -theme, -themexref) (for a “cleanup only” run)
enter text; press Return/Enter
4 EcDlCleanupDataPool.pl <MODE> -echomode <echomode> [ -option1 <value1> . . . -optionN <valueN>] (Options: -noprompt, -orphan, -phantom, -collgroup, -nofix, -cleanvalidate) (for a “validation only” run)
enter text; press Return/Enter
17-243 611-EMD-001, Rev. 02

Table 17.10-38. Invoke the Data Pool Cleanup Utility Manually - Quick-Step Procedures (2 of 2)
Step What to Do Action to Take 5 EcDlCleanupDataPool.pl <MODE> -echomode
<echomode> [ -option1 <value1> . . . -optionN <valueN>] -cleanvalidate (Options: -noprompt, -limit, -offset, -file, -geoidfile, -theme, -themexref, -orphan, -phantom, -collgroup, -nofix) (for a “cleanup followed by validation” run)
enter text; press Return/Enter
6 Repeat Step 3 (or Step 5) (as necessary)
17.10.37 Establish Data Pool Cleanup to Run with cron
In normal operations, the Cleanup Utility is run once a day as a cron job as a "cleanup only" run executing in echo mode of predelete. This builds the list of cleanup candidates (based on the expiration date and retention priority) that are reported to ECHO as those that will be deleted in the next run of cleanup. Also, the granules that have been entered in the Science Data Server’s deleted granules table will be reported. On a subsequent run within the same 24-hour period, the cleanup utility is run in delete mode to perform the actual cleanup processing that was reported to ECHO in the predelete mode.
Table 17.10-39 presents the steps required to establish Data Pool Cleanup to run with cron. If you are already familiar with the procedure, you may prefer to use this quick-step table. If you are new to the system, or have not performed this task recently, you should use the following detailed procedure: 1 Log in at a system platform using an account with privileges to remove science,
metadata, and browse files from Data Pool disks. 2 To ensure that the crontab command launches the vi editor, type setenv EDITOR vi and
then press the Return/Enter key. • It may be desirable to include this command in the operator's .cshrc file to set the
crontab editor to vi as part of the environmental settings normally used routinely. 3 Type crontab -e and then press the Return/Enter key.
• The contents of the file are displayed, and the cursor is displayed on the first character at the upper left corner of the file. Note: If the operator has no crontab file on the current platform, this command opens a new one for editing.
4 If necessary, use the down arrow key on the keyboard to move the cursor down to a blank
line. • The cursor is displayed at the beginning of the selected line.
17-244 611-EMD-001, Rev. 02

5 Type i to put the vi editor into the insert mode. • The vi editor is in the insert mode, but no feedback is provided.
6 Type the crontab entry, including the appropriate Cleanup Utility command (as described
in Section 17.10.36, Invoke the Data Pool Cleanup Utility Manually). • For example:
0 1 * * * /usr/ecs/OPS/CUSTOM/utilities/EcDlDataPoolCleanup.pl OPS -echomode predelete -noprompt
• The example would start a predelete cleanup run at 1:00 A.M. every day. 7 Repeat Step 6 as necessary to enter additional crontab entries, including the appropriate
Cleanup Utility command (e.g., to run a delete cleanup run at 4:00 A.M. every day). 8 Press the Esc key.
• The cursor moves one character to the left and the vi editor is in the command mode. 9 Type :wq and then press the Return/Enter key.
• UNIX displays a message identifying the number of lines and characters in the crontab file (stored in the directory /var/spool/cron/crontabs) and then displays the UNIX prompt.
Table 17.10-39. Establish Data Pool Cleanup to Run with cron - Quick-Step Procedures
Step What to Do Action to Take 1 Log in at an system host using an account with privileges
to remove science, metadata, and browse files from Data Pool disks
enter text; press Return/Enter
2 setenv EDITOR vi enter text; press Return/Enter
3 crontab –e enter text; press Return/Enter
4 If necessary, use down arrow key to move cursor to a blank line
press arrow key on keyboard
5 To put vi editor in insert mode, type I enter text command 6 crontab entry, including the appropriate Cleanup Utility
command, for example: 0 1 * * * /usr/ecs/OPS/CUSTOM/utilities/EcDlData PoolCleanup.pl OPS -echomode predelete -noprompt
enter text
7 Repeat Step 6 (as necessary) 8 To put vi editor in command mode, press Esc key press Esc key on keyboard 9 Exit vi editor with :wq enter text; press
Return/Enter
17-245 611-EMD-001, Rev. 02

17.10.38 Specify Data Pool Access Statistics Rollup Start Time (at 1:00 am) and DPASU Execution (at 2:00 am), OPS Mode, with cron
The Data Pool Access Statistics Utility (DPASU) parses logs of the Data Pool Web Access service and the FTP access service and stores the results in tables in the Data Pool database. The DPASU is a command-line utility that permits an option of entering input parameters. It is intended to be run with cron to cover an arbitrary 24-hour period starting at a time specified as a configuration parameter in a configuration file. However, an operator may run the utility from the command line specifying a start date as an input parameter to cover a period other than the normal 24-hour period addressed by cron or to cover that normal period if cron failed to process the logs for that period.
There are two versions of the DPASU, one for each type of log processed. The script named EcDlRollupWebLogs.pl processes the Web Access log; its configuration file is EcDlRollupWebLogs.CFG. The script named EcDlRollupFtpLogs.pl processes the SYSLOG with FTP access entries; its configuration file is EcDlRollupFtpLogs.CFG. These scripts capture data on downloads from the Data Pool, including date and time of access, path and file name of the file, and size of the file. The captured data are written to a temporary "flat file" -- a tab-delimited text file -- stored in the directory /<ECS_HOME>/<MODE>/CUSTOM/data/DPL/. The flat file is then exported to Sybase and stored in a table. The DPASU calls Sybase stored procedures to generate a separate rollup table, removes the flat file, and enters a record in a separate table identifying which periods have been rolled up in order to prevent inadvertent reprocessing of that period.
To prevent potential table locking, cron runs of the DPASU scripts should be separated so that they are not both running concurrently (e.g., separate their start times by at least 20 minutes). Use the following procedure to specify a 1:00 a.m. start time for the rollup and add a line to the crontab files to run the DPASU for the OPS mode beginning at 2:00 a.m. every day with a 20-minute separation between the scripts.
Table 17.10-40 presents the steps required to specify Data Pool access statistics rollup start time and DPASU execution with cron. If you are already familiar with the procedure, you may prefer to use this quick-step table. If you are new to the system, or have not performed this task recently, you should use the following detailed procedure: 1 Log in at the host for the DPASU scripts and their configuration files (e.g., e0dps01,
g0dps01, l0dps01, n0dps01). 2 To change to the directory containing the configuration files, type the command
cd /usr/ecs/OPS/CUSTOM/cfg and then press the Return/Enter key. • The working directory is changed to /usr/ecs/OPS/CUSTOM/cfg.
17-246 611-EMD-001, Rev. 02

3 To look at the Rollup Start Time specified in the configuration file for EcDlRollupWebLogs.pl, type vi EcDlRollupWebLogs.CFG and then press the Return/Enter key. • The contents of the file are displayed, and the last line of the file indicates the start
time in format similar to the following: ROLLUP_START_TIME=3:00
• and the cursor is displayed on the first character at the upper left corner of the file. • If the start time is correct, exit vi by typing :q! and pressing the Return/Enter key;
then go to Step 10. Otherwise, to change the time, execute Steps 4 through 9. 4 Use the arrow keys on the keyboard to move the cursor down to the line specifying the
ROLLUP_START_TIME and to move it to the right until it is located over the first character in the time value. • The cursor is moved to the start time location; the line should look similar to the
following: ROLLUP_START_TIME=3:00
5 Type x to delete the number under the cursor.
• The number is deleted; the line should look similar to the following. ROLLUP_START_TIME=:00
• Note: If more characters in the time value are to be changed, you can type x repeatedly to delete additional characters. For this exercise, you need only delete one character.
6 Type i to put the vi editor into the insert mode.
• The vi editor is in the insert mode, but no feedback is provided. 7 Type 1.
• The typed entry appears to the left of the cursor. 8 Press the Esc key.
• The cursor moves one character to the left and the vi editor is in the command mode. 9 Type ZZ (be sure to use upper case).
• The file is saved and the UNIX prompt is displayed. 10 To ensure that the crontab command launches the vi editor, type setenv EDITOR vi and
then press the Return/Enter key. • It may be desirable to include this command in the operator's .cshrc file to set the
crontab editor to vi as part of the environmental settings normally used routinely. 11 Type crontab -e and then press the Return/Enter key.
• The contents of the file are displayed, and the cursor is displayed on the first character at the upper left corner of the file. Note: If the operator has no crontab file on the current platform, this command opens a new one for editing.
17-247 611-EMD-001, Rev. 02

12 If necessary, use the down arrow key on the keyboard to move the cursor down to a blank
line. • The cursor is displayed at the beginning of the selected line.
13 Type i to put the vi editor into the insert mode.
• The vi editor is in the insert mode, but no feedback is provided. 14 Type 0 2 * * * /usr/ecs/OPS/CUSTOM/utilities/EcDlRollupWebLogs.pl OPS
-noprompt. • The typed entry appears to the left of the cursor.
15 Press the Esc key.
• The cursor moves one character to the left and the vi editor is in the command mode. 16 Type :wq and then press the Return/Enter key.
• UNIX displays a message identifying the number of lines and characters in the crontab file (stored in the directory /var/spool/cron/crontabs) and then displays the UNIX prompt.
17 To look at the Rollup Start Time specified in the configuration file for
EcDlRollupFtpLogs.pl, type vi EcDlRollupFtpLogs.CFG and then press the Return/Enter key. • The contents of the file are displayed, and the last line of the file indicates the start
time in format similar to the following: ROLLUP_START_TIME=3:00
• and the cursor is displayed on the first character at the upper left corner of the file. • If the start time is correct, exit vi by typing :q! and pressing the Return/Enter key;
then go to Step 21. Otherwise, to change the time, execute Step 20. 18 Repeat Steps 4 through 9 to change the time in EcDlRollupFtpLogs.CFG. 19 To ensure that the crontab command launches the vi editor, type setenv EDITOR vi and
then press the Return/Enter key. • It may be desirable to include this command in the operator's .cshrc file to set the
crontab editor to vi as part of the environmental settings normally used routinely. 20 Type crontab -e and then press the Return/Enter key.
• The contents of the file are displayed, and the cursor is displayed on the first character at the upper left corner of the file. Note: If the operator has no crontab file on the current platform, this command opens a new one for editing.
21 If necessary, use the down arrow key on the keyboard to move the cursor down to a blank
line. • The cursor is displayed at the beginning of the selected line.
17-248 611-EMD-001, Rev. 02

22 Type i to put the vi editor into the insert mode.
• The vi editor is in the insert mode, but no feedback is provided. 23 Type 20 2 * * * /usr/ecs/OPS/CUSTOM/utilities/EcDlRollupFtpLogs.pl OPS
-noprompt. • The typed entry appears to the left of the cursor.
24 Press the Esc key.
• The cursor moves one character to the left and the vi editor is in the command mode. 25 Type :wq and then press the Return/Enter key.
• UNIX displays a message identifying the number of lines and characters in the crontab file (stored in the directory /var/spool/cron/crontabs) and then displays the UNIX prompt.
Table 17.10-40. Specify Data Pool Access Statistics Rollup Start Time (at 1:00 am) and DPASU Execution (at 2:00 am), OPS Mode, with cron -
Quick-Step Procedures (1 of 2) Step What to Do Action to Take
1 Log in at the host for the DPASU scripts and their configuration files
enter text; press Return/Enter
2 cd /usr/ecs/OPS/CUSTOM/cfg enter text; press Return/Enter
3 vi EcDlRollupWebLogs.CFG enter text; press Return/Enter
4 Move cursor down to line for ROLLUP_START_TIME and right until it is over first character in time value
press keyboard arrow keys
5 To delete the number under the cursor, type x enter text command 6 To put vi editor in insert mode, type i enter text command 7 1 (for ROLLUP_START_TIME of 1:00 am) enter text 8 To put vi editor in command mode, press Esc key press Esc key on keyboard 9 ZZ enter text command 10 setenv EDITOR vi enter text; press
Return/Enter 11 crontab –e enter text; press
Return/Enter 12 If necessary, use down arrow key to move cursor to a
blank line press arrow key on keyboard
13 To put vi editor in insert mode, type i enter text command 14 0 2 * * * /usr/ecs/OPS/CUSTOM/utilities/EcDlRollup
WebLogs.pl OPS –noprompt enter text
15 To put vi editor in command mode, press Esc key press Esc key on keyboard
17-249 611-EMD-001, Rev. 02

Table 17.10-40. Specify Data Pool Access Statistics Rollup Start Time (at 1:00 am) and DPASU Execution (at 2:00 am), OPS Mode, with cron -
Quick-Step Procedures (2 of 2) Step What to Do Action to Take
16 Exit vi editor with :wq enter text; press Return/Enter
17 vi EcDlRollupFtpLogs.CFG enter text; press Return/Enter
18 Repeat Steps 4 through 9 to change the time in EcDlRollupFtpLogs.CFG
19 setenv EDITOR vi enter text; press Return/Enter
20 crontab –e enter text; press Return/Enter
21 If necessary, use down arrow key to move cursor to a blank line
press arrow key on keyboard
22 To put vi editor in insert mode, type i enter text command 23 0 2 * * * /usr/ecs/OPS/CUSTOM/utilities/EcDlRollup
FtpLogs.pl OPS –noprompt enter text
24 To put vi editor in command mode, press Esc key press Esc key on keyboard 25 Exit vi editor with :wq enter text; press
Return/Enter
17.10.39 Specify Data Pool Access Statistics Utility Execution from the Command Line
Although the Data Pool Access Statistics Utility scripts are intended to be run with cron, if it is necessary to run them from the command line, it is possible to do so. For example, if cron fails to complete successfully for any reason, no entry is made into the record table to indicate that a period was processed. In that event, the statistics can be captured for the missing interval by running the utility manually.
There are seven command-line parameters for use with the utility scripts: • The <MODE> parameter indicates the mode (must specify a valid directory path) in
which the script is to run; it is mandatory, unlabeled, and must be the first parameter following the command.
• The -noprompt parameter optionally specifies suppression of output to the screen. • The -nodelete parameter optionally prevents the flat file from being deleted upon
completion of the run. • The -flatfile <path/file> parameter optionally provides an alternative path/file name
for the flat file produced by the parser (useful only with the -nodelete option). • The -ftp <path/file> parameter optionally indicates an alternative ftp log path/file(s)
to be used instead of the configured default path/file (for the EcDlRollupFtpLogs.pl script only). Wildcards may be used, but must be escaped (i.e., preceded with a \).
17-250 611-EMD-001, Rev. 02

• The -web <path/file> parameter optionally indicates an alternative web log path/file(s) to be used instead of the configured default path/file (for the EcDlRollupWebLogs.pl script only). Wildcards may be used, but must be escaped (i.e., preceded with a \).
• The -start <date> parameter optionally indicates an alternative start date for the rollup period, using the format MM/DD, and may be used to process a previously uncovered period.
With the exception of the mandatory <MODE> parameter, which must appear first after the command, the other parameters may be used in various orders and combinations. For example, to run without screen prompts or information, starting from December 22, and to retain the flat file, the command for accumulating statistics on web access should be entered as follows:
EcDlRollupWebLogs.pl OPS -noprompt -nodelete -start 12/22.
To run with normal screen information display, starting from February 15, but using an alternative file with wildcards for the web log, the command should be similar to the following:
EcDlRollupWebLogs.pl OPS - start 2/15 -web /usr/var/\*.log.
Table 17.10-41 presents the steps required to specify Data Pool Access Statistics Utility execution from the command line, with normal screen information display. If you are already familiar with the procedure, you may prefer to use this quick-step table. If you are new to the system, or have not performed this task recently, you should use the following detailed procedure: 1 Log in at the host for the DPASU scripts and their configuration files (e.g., e0dps01,
g0dps01, l0dps01, n0dps01). 2 To change directory to the directory containing the scripts, type the command
cd /usr/ecs/<MODE>/CUSTOM/utilities and then press the Return/Enter key. • The working directory is changed to /usr/ecs/<MODE>/CUSTOM/utilities.
3 Type EcDlRollupWebLogs.pl <MODE> and then press the Return/Enter key.
• The utility runs and displays information to the screen as it executes, in form similar to the following: A Synergy II/Data Pool product ___ __ __ __ _ _ | \| _\/ |/ _\| | | | | 0 | / 0 |\ \ | | | | | | | /| |_\ \| \_/ | |___/|_|/ |_|__ / \___/ Data Pool Access Statistics Utility Connecting to database...
17-251 611-EMD-001, Rev. 02

The DPASU will examine the logs for access entries between the following times: Month Day Hour Minute --------------------------------------------- START: 11 26 03 00 END: 11 27 02 59 Checking for already covered rollup periods... File list: /usr/ecs/OPS/COTS/www/ns-home/www/logs/access Processing Web logs... No access entries found in any of the Web logs Cleaning up table "DlWebAccessLog"...OK Exporting flat file to Sybase...OK No access data was available to roll up. DPASU will skip this step. Rollup successful! Removing flat file...OK Gracefully exiting...
4 Type EcDlRollupFtpLogs.pl <MODE> and then press the Return/Enter key.
• The utility runs and displays information to the screen as it executes, in form similar to the following: A Synergy II/Data Pool product ___ __ __ __ _ _ | \| _\/ |/ _\| | | | | 0 | / 0 |\ \ | | | | | | | /| |_\ \| \_/ | |___/|_|/ |_|__ / \___/ Data Pool Access Statistics Utility Connecting to database... The DPASU will examine the logs for access entries between the following times: Month Day Hour Minute --------------------------------------------- START: 11 26 03 00 END: 11 27 02 59 Checking for already covered rollup periods... File list: /var/adm/SYSLOG Processing FTP logs... No access entries found in any of the FTP logs Cleaning up table "DlFtpAccessLog"...OK Exporting flat file to Sybase...OK
17-252 611-EMD-001, Rev. 02

No access data was available to roll up. DPASU will skip this step. Rollup successful! Removing flat file...OK Gracefully exiting...
Table 17.10-41. Specify Data Pool Access Statistics Utility Execution from the Command Line - Quick-Step Procedures
Step What to Do Action to Take 1 Log in at the host for the DPASU scripts and their
configuration file enter text; press Return/Enter
2 cd /usr/ecs/<MODE>/CUSTOM/utilities enter text; press Return/Enter
3 EcDlRollupWebLogs.pl <MODE> (Results in normal information display; options include: -noprompt, -nodelete, -flatfile <path/file>, -web <path/file> -start <date>)
enter text; press Return/Enter
4 EcDlRollupFtpLogs.pl <MODE> (Results in normal information display; options include: -noprompt, -nodelete, -flatfile <path/file>, -ftp <path/file> -start <date>)
enter text; press Return/Enter
17.10.40 Archive Access Statistics Using the Data Pool Archive Access Statistics Data Utility
The three remaining utilities are shell scripts for archiving, deleting, and restoring information in database tables populated by the DPASU. The Data Pool Archive Access Statistics Data Utility is run from the command line as needed or desirable to connect to the Data Pool database and write granule access data for a specified time range from the DlGranuleAccess, DlGranuleSubscription, and DlAccessRollup tables to an ASCII file. Once this is done, the operator can run the Data Pool Delete Access Statistics Data Utility from the command line to delete the archived data from the Data Pool database. If it is desirable to restore deleted data to the database, the Data Pool Restore Access Statistics Data Utility can be run from the command line to restore the data.
Table 17.10-42 presents the steps required to archive access statistics using the Data Pool Archive Access Statistics Data Utility. If you are already familiar with the procedure, you may prefer to use this quick-step table. If you are new to the system, or have not performed this task recently, you should use the following detailed procedure: 1 Log in at the host for the Data Pool database (e.g., e0acg11, g0acg01, l0acg02, n0acg01).
17-253 611-EMD-001, Rev. 02

2 To change directory to the directory containing the Data Pool Archive Access Statistics Data Utility, type cd /usr/ecs/<MODE>/CUSTOM/dbms/DPL and then press the Return/Enter key. • The working directory is changed to cd /usr/ecs/<MODE>/CUSTOM/dbms/DPL.
3 Type DlDbArchiveAccessStat <MODE> <STARTDATE> <STOPDATE>
<ARCHIVEDIR> <USERNAME> <SERVER> <DBNAME> and then press the Return/Enter key. • Note: <MODE> is the mode in which the utility is being executed (e.g., OPS, TS1,
TS2). <STARTDATE> is the start date time range, in format yyyymmdd, for the data to be archived. <STOPDATE> is the stop date time range, in format yyyymmdd, for the data to be archived. <ARCHIVEDIR> is the absolute path where the generated ASCII files are to be stored. <USERNAME> is the Sybase login name. <SERVER> is the Sybase Server for the Data Pool database (e.g., e0acg11_srvr, g0acg01_srvr, l0acg02_srvr, n0acg01_srvr). <DBNAME> is the name of the Data Pool database (e.g., DataPool_OPS).
• The script displays a prompt for entry of the password for the Sybase login. 4 Type <password> and then press the Return/Enter key (Note: This may require input
from the Database Administrator). • The script runs and the Archive Access Statistics Utility log file
DlDbArchiveAccessStat.log records errors, warnings, and information about utility events.
Table 17.10-42. Archive Access Statistics Using the Data Pool Archive Access Statistics Data Utility - Quick-Step Procedures
Step What to Do Action to Take 1 Log in at the host for the Data Pool database enter text; press
Return/Enter 2 cd /usr/ecs/<MODE>/CUSTOM/dbms/DPL enter text; press
Return/Enter 3 DlDbArchiveAccessStat <MODE> <STARTDATE>
<STOPDATE> <ARCHIVEDIR> <USERNAME> <SERVER> <DBNAME>
enter text; press Return/Enter
4 <password> (from Database Administrator) enter text; press Return/Enter
17.10.41 Delete Access Statistics Using the Data Pool Delete Access Statistics Data Utility
Table 17.10-43 presents the steps required to delete access statistics using the Data Pool Delete Access Statistics Data Utility. If you are already familiar with the procedure, you may prefer to
17-254 611-EMD-001, Rev. 02

use this quick-step table. If you are new to the system, or have not performed this task recently, you should use the following detailed procedure: 1 Log in at the host for the Data Pool database (e.g., e0acg11, g0acg01, l0acg02, n0acg01). 2 To change directory to the directory containing the Data Pool Delete Access Statistics
Data Utility, type cd /usr/ecs/<MODE>/CUSTOM/dbms/DPL and then press the Return/Enter key. • The working directory is changed to /usr/ecs/<MODE>/CUSTOM/dbms/DPL.
3 Type DlDbDeleteAccessStat <MODE> <STARTDATE> <STOPDATE>
<USERNAME> <SERVER> <DBNAME> and then press the Return/Enter key. • Note: <MODE> is the mode in which the utility is being executed (e.g., OPS, TS1,
TS2). <STARTDATE> is the start date time range, in format yyyymmdd, for the data to be deleted. <STOPDATE> is the stop date time range, in format yyyymmdd, for the data to be deleted. <USERNAME> is the Sybase login name. <SERVER> is the Sybase Server for the Data Pool database (e.g., e0acg11_srvr, g0acg01_srvr, l0acg02_srvr, n0acg01_srvr). <DBNAME> is the name of the Data Pool database (e.g., DataPool_OPS).
• The script displays a prompt for entry of the password for the Sybase login. 4 Type <password> and then press the Return/Enter key (Note: This may require input
from the Database Administrator). • The script runs and the Delete Access Statistics Utility log file
DlDbDeleteAccessStat.log records errors, warnings, and information about utility events.
Table 17.10-43. Delete Access Statistics Using the Data Pool Delete Access Statistics Data Utility - Quick-Step Procedures
Step What to Do Action to Take 1 Log in at the host for the Data Pool database enter text; press
Return/Enter 2 cd /usr/ecs/<MODE>/CUSTOM/dbms/DPL enter text; press
Return/Enter 3 DlDbDeleteAccessStat <MODE> <STARTDATE>
<STOPDATE> <ARCHIVEDIR> <USERNAME> <SERVER> <DBNAME>
enter text; press Return/Enter
4 <password> (from Database Administrator) enter text; press Return/Enter
17-255 611-EMD-001, Rev. 02

17.10.42 Restore Access Statistics Using the Data Pool Restore Access Statistics Data Utility
Table 17.10-44 presents the steps required to restore access statistics using the Data Pool Restore Access Statistics Data Utility. If you are already familiar with the procedure, you may prefer to use this quick-step table. If you are new to the system, or have not performed this task recently, you should use the following detailed procedure: 1 Log in at the host for the Data Pool database (e.g., e0acg11, g0acg01, l0acg02, n0acg01). 2 To change directory to the directory containing the Data Pool Restore Access Statistics
Data Utility, type cd /usr/ecs/<MODE>/CUSTOM/dbms/DPL and then press the Return/Enter key. • The working directory is changed to /usr/ecs/<MODE>/CUSTOM/dbms/DPL.
3 Type DlDbRestoreAccessStat <MODE> <STARTDATE> <STOPDATE>
<ARCHIVEDIR> <USERNAME> <SERVER> <DBNAME> and then press the Return/Enter key. • Note: <MODE> is the mode in which the utility is being executed (e.g., OPS, TS1,
TS2). <STARTDATE> is the start date time range, in format yyyymmdd, for the data to be restored. <STOPDATE> is the stop date time range, in format yyyymmdd, for the data to be restored. <ARCHIVEDIR> is the absolute path of the storage location for the ASCII files containing the data to be restored. <USERNAME> is the Sybase login name. <SERVER> is the Sybase Server for the Data Pool database (e.g., e0acg11_srvr, g0acg01_srvr, l0acg02_srvr, n0acg01_srvr). <DBNAME> is the name of the Data Pool database (e.g., DataPool_OPS).
• The script displays a prompt for entry of the password for the Sybase login. 4 Type <password> and then press the Return/Enter key (Note: This may require input
from the Database Administrator). • The script runs and the Archive Access Statistics Utility log file
DlDbRestoreAccessStat.log records errors, warnings, and information about utility events.
17-256 611-EMD-001, Rev. 02

Table 17.10-44. Restore Access Statistics Using the Data Pool Restore Access Statistics Data Utility - Quick-Step Procedures
Step What to Do Action to Take 1 Log in at the host for the Data Pool database enter text; press
Return/Enter 2 cd /usr/ecs/<MODE>/CUSTOM/dbms/DPL enter text; press
Return/Enter 3 DlDbRestoreAccessStat <MODE> <STARTDATE>
<STOPDATE> <ARCHIVEDIR> <USERNAME> <SERVER> <DBNAME>
enter text; press Return/Enter
4 <password> (from Database Administrator) enter text; press Return/Enter
17.10.43 Use the Batch Insert Utility for Batch Insert of Data into the Data Pool
The Batch Insert Utility allows operators to specify Data Pool insert for granules residing in the ECS archive, as well as data from outside ECS (non-ECS granules). The utility queues the granules up for dispatch by the Data Pool Action Dispatcher (DPAD) for insertion by the Data Pool Insert Utility (DPIU). It accepts either a list of ECS granule identifiers or a list of non-ECS names; the list can be provided either as an input file or as standard input. A label identifying a batch of granules is specified as a command-line parameter, using the option -label, so that operators can monitor a batch with the DPM GUI.
Granules to be inserted can also be linked to a theme, using the option -theme. In fact, the Batch Insert Utility can also be used with that option to link granules already present in the Data Pool to a theme, or to additional themes. However, it is important to note that if the granules were originally inserted into the Data Pool using the Batch Insert Utility, you must use a different batch label when linking the granules to the theme than was used for the original insert. This is necessary because the Batch Insert Utility is designed to reject inserts that are in a batch with a label identical to one for which granules are already being processed. So, even if the batch has been inserted, if the inserts are still in the queue (e.g., with a status of Completed), you cannot run another batch with the same label to link them to a theme.
Table 17.10-45 presents the steps required to use the Batch Insert Utility for Batch Insert of Data into the Data Pool. If you are already familiar with the procedure, you may prefer to use this quick-step table. If you are new to the system, or have not performed this task recently, you should use the following detailed procedure: 1 Log in at the machine where the Data Pool Batch Insert Utility is installed (e.g., e0dps01,
g0dps01, l0dps01, n0dps01). • Note: The login must be as either cmshared or allmode to ensure correct permissions.
17-257 611-EMD-001, Rev. 02

2 To change to the directory for starting the Batch Insert Utility, type cd /usr/ecs/<MODE>/CUSTOM/utilities and then press the Return/Enter key. • The working directory is changed to /usr/ecs/<MODE>/CUSTOM/utilities.
3 At the UNIX prompt, enter the command to start the Batch Insert Utility, in the form
EcDlBatchInsert.pl <MODE> -ecs | -nonecs [ -file <pathname> ] [options]. • Note: The following are examples of valid command-line entries for initiating the
Batch Insert Utility: − EcDlBatchInsert.pl <MODE> -ecs -file /home/cmshared/<filename> (to add
actions to the action insert queue for all ECS granules specified by granule IDs in the specified file. Because the command does not specify a -label parameter, the label is formed from the first 16 characters of the input file name).
− EcDlBatchInsert.pl <MODE> -nonecs -file /home/cmshared/<filename> -label Chig_volcano -theme “Chiginagak Volcano 2002” (to add actions to the insert action queue for all non-ECS granules specified by XML pathnames in the specified input file, with all granules linked with the theme name “Chiginagak Volcano 2002” in the Data Pool database). Note: The theme name must already be in the Data Pool database in the DlThemes table; if necessary, use the DPM GUI Manage Themes tab to define the theme before running the batch insert.
− Note: You can use Batch Insert with the -theme option to link granules already in the Data Pool to a theme, but if the granules were originally inserted using the Batch Insert Utility, you must use a different batch label than was used for the original insert; otherwise, the insert of the theme links may be rejected.
− EcDlBatchInsert.pl <MODE> -ecs -file /home/cmshared/<filename> -mdonly (to add actions to the action insert queue for all ECS granules specified by granule IDs in the specified file, but insert metadata only. Because the command does not specify a -label parameter, the label is formed from the first 16 characters of the input file name).
− EcDlBatchInsert.pl <MODE> -ecs -file /home/cmshared/<filename> -rpriority 255 (to add actions to the action insert queue for all ECS granules specified by granule IDs in the specified file, and to set their retention priority to 255. Because the command does not specify a -label parameter, the label is formed from the first 16 characters of the input file name).
− EcDlBatchInsert.pl <MODE> -ecs -file /home/cmshared/<filename> -rpriority 255 -rperiod 10 -dpriority 5 to add actions to the action insert queue for all ECS granules specified by granule IDs in the specified file, and to set their retention priority to 255 and their retention period to 10 days, with dispatch priority set to 5. Because the command does not specify a -label parameter, the label is formed from the first 16 characters of the input file name).
• The Batch Insert Utility runs and events and errors are recorded in the Batch Insert Utility log file EcDlBatchInsert.log.
17-258 611-EMD-001, Rev. 02

Table 17.10-45. Use the Batch Insert Utility for Batch Insert of Data into the Data Pool - Quick-Step Procedures
Step What to Do Action to Take 1 Log in at the host for EcDlBatchInsert.pl enter text; press
Return/Enter 2 cd /usr/ecs/<MODE>/CUSTOM/utilities enter text; press
Return/Enter 3 EcDlBatchInsert.pl <MODE> -ecs | -nonecs [ -file
<pathname> ] [options] enter text; press Return/Enter
17.10.44 Run the Most Recent Data Pool Inserts Utility
The Most Recent Data Pool Insert Utility (EcDlMostRecentInsert) lists the most recent additions to the Data Pool. The output of the utility is a set of files that a user could download and quickly inspect to identify recent additions to the Data Pool.
The utility takes in a date command-line parameter indicating the day of interest to the user. Files inserted into Data pool on the specified day are subsequently listed in the output files. If no date is provided, the utility uses the preceding day as a default with a time range of midnight to midnight.
The Most Recent Data Pool Insert Utility normally runs as a cron job. However, if it is necessary to run the utility from the command line it is possible to do so.
Table 17.10-46 presents the steps required to run the Most Recent Data Pool Inserts Utility. If you are already familiar with the procedure, you may prefer to use this quick-step table. If you are new to the system, or have not performed this task recently, you should use the following detailed procedure: 1 Log in at the host where the Most Recent Data Pool Inserts Utility is installed (e.g.,
e0dps01, g0dps01, l0dps01, or n0dps01). 2 To change to the directory for starting the Most Recent Data Pool Inserts Utility enter:
cd /usr/ecs/<MODE>/CUSTOM/utilities • Change directory to the directory containing the Most Recent Data Pool Inserts
Utility startup script (e.g., EcDlMostRecentInsert.pl). 3 To run the Most Recent Data Pool Inserts Utility at the UNIX prompt enter:
EcDlMostRecentInsert.pl <MODE> [ -insertDate <YYYY/MM/DD> ] • <MODE> is the mode in which the utility is being executed (e.g., OPS, TS1, or TS2).
17-259 611-EMD-001, Rev. 02

• -insertDate is an optional parameter specifying date of user’s interest . If the date parameter is not specified, the preceding day’s date is used as the default value. − For example, if today were July 11, 2005, the following command:
EcDlMostRecentInsert.pl OPS would generate files concerning additions to the Data Pool between midnight July 9, 2005 and midnight July 10, 2005.
• The Most Recent Data Pool Inserts Utility runs and the log file, EcDlMostRecentInsert.log, records errors, warnings, and information about utility events.
• The Most Recent Data Pool Inserts Utility does not perform automatic recovery operations. If there is an execution failure as a result of database server or system shut down, rerun the script. This will create a new set of files (overwriting previous ones) listing additions to Data Pool for the specified insert date.
Table 17.10-46. Run the Most Recent Data Pool Inserts Utility - Quick-Step Procedures
Step What to Do Action to Take 1 Log in at the host for the Most Recent Data Pool Inserts
Utility enter text; press Return/Enter
2 cd /usr/ecs/<MODE>/CUSTOM/utilities enter text; press Return/Enter
3 EcDlMostRecentInsert.pl <MODE> [ -insertDate <YYYY/MM/DD> ]
enter text; press Return/Enter
17.10.45 Run the Data Pool Collection-to-Group Remapping Utility
The Data Pool Collection-to-Group Remapping Utility (EcDIRemap) is a command-line utility interface that is used for reassigning a Data Pool collection to a collection group other than the one to which it was originally assigned.
Table 17.10-47 presents the steps required to run the Data Pool Collection-to-Group Remapping Utility. If you are already familiar with the procedure, you may prefer to use this quick-step table. If you are new to the system, or have not performed this task recently, you should use the following detailed procedure: 1 Log in at the host where the Data Pool Collection-to-Group Remapping Utility is
installed (e.g., e0dps01, g0dps01, l0dps01, or n0dps01).
17-260 611-EMD-001, Rev. 02

2 To change to the directory for starting the Data Pool Collection-to-Group Remapping Utility enter: cd /usr/ecs/<MODE>/CUSTOM/utilities • Change directory to the directory containing the Data Pool Collection-to-Group
Remapping Utility startup script (e.g., EcDlRemap.pl). 3 To run the Data Pool Collection-to-Group Remapping Utility at the UNIX prompt enter:
EcDlRemap.pl <MODE> -esdt <name> -version <version> -oldgrp <old group> -newgrp <new group> • <MODE> is the mode in which the utility is being executed (e.g., OPS, TS1, or TS2). • <name> is the name of the source collection being remapped. • <version> is the version of the source collection version being remapped. • <old group> is the name of the collection group name that currently contains the
collection. • <new group> is the name of the collection group to which the source collection is
being remapped. • For example:
EcDlRemap.pl OPS –esdt MOD29 –version 4 –oldgrp MOST –newgrp MOSS would remap collection MOD29, Version 4, (i.e., MOD29.004) from collection group MOST to collection group MOSS. The Data Pool database inventory would be updated to reflect the new location of the files.
• The Data Pool Collection-to-Group Remapping Utility runs and the log file, EcDlRemap.log, records errors, warnings, and information about utility events.
• The Data Pool Collection-to-Group Remapping Utility is able to recover from aborted runs by using the DlRecoveryParameters table to checkpoint its progress. In the event of an aborted run, the utility reads the recovery parameters table to determine at which point the utility left off when it aborted. This ensures that remappings that were taking place prior to the abort finish correctly. After recovery processing takes place, the utility processes the current run by acting on the latest input parameters.
Table 17.10-47. Run the Data Pool Collection-to-Group Remapping Utility - Quick-Step Procedures
Step What to Do Action to Take 1 Log in at the host for the Data Pool Collection-to-Group
Remapping Utility enter text; press Return/Enter
2 cd /usr/ecs/<MODE>/CUSTOM/utilities enter text; press Return/Enter
3 EcDlRemap.pl <MODE> -esdt <name> -version <version> -oldgrp <old group> -newgrp <new group>
enter text; press Return/Enter
17-261 611-EMD-001, Rev. 02

17.10.46 Run the Data Pool QA Update Utility The QA Update Utility (EcDlQaUpdate) provides the DAAC Operations Staff with a command-line interface for updating the QA data for granules in the Data Pool inventory. Both the inventory and the corresponding XML files on disk are updated. The QA Update Utility can operate in either of two modes, depending on the command-line parameters:
• Single file – the utility reads an input file specified on the command line. • Multiple files – the utility reads multiple files from the QAMUT’s undo directory
(e.g., /usr/ecs/OPS/CUSTOM/data/DSS/QAMUT/QAMUTUndo). Each input file contains a list of granule db ids and the QA updates to be performed for those granules. The files, called “undo” files, are generated by the QAMUT utility in its “undo” directory. Therefore, the QA Update must be run after QAMUT has been run.
Table 17.10-48 presents the steps required to run the Data Pool QA Update Utility. If you are already familiar with the procedure, you may prefer to use this quick-step table. If you are new to the system, or have not performed this task recently, you should use the following detailed procedure: NOTE: The QA Update Utility is typically run after the QAMUT utility has run because
output from the QAMUT is used as input to the QA Update Utility. 1 Log in at the host where the Data Pool QA Update Utility is installed (e.g., e0acg11,
g0acg01, l0acg02, or n0acg01). 2 To change to the directory for starting the Data Pool QA Update Utility enter:
cd /usr/ecs/<MODE>/CUSTOM/utilities • Change directory to the directory containing the Data Pool QA Update Utility startup
script (e.g., EcDlQaUpdateStart). 3 To run the Data Pool QA Update Utility at the UNIX prompt enter:
EcDlQaUpdateStart -mode <MODE> [ -file <filename> ] • <MODE> is the mode in which the utility is being executed (e.g., OPS, TS1, or TS2). • <filename> is the name of a specific file to be used as input to the utility. The file
must reside in the QAMUT undo directory (e.g. /usr/ecs/OPS/CUSTOM/data/DSS/QAMUT/QAMUTUndo). The -file parameter is optional. If no –file parameter is provided, the utility uses all undo files in the QAMUT undo directory as input.
• The QA Update Utility runs and the log file, EcDlQaUpdate.log, records errors, warnings, and information about utility events.
• The QA Update Utility is able to recover from an execution failure caused by situations such as system faults or database errors leaving all or some of the QA updates unprocessed. The utility detects such failures during the next run and
17-262 611-EMD-001, Rev. 02

continues processing the QA updates that were left unprocessed in the previous run. The operator is given no choice as to recovery: either recovery proceeds or the Data Pool inventory and disk files are corrupted.
Table 17.10-48. Run the Data Pool QA Update Utility - Quick-Step Procedures Step What to Do Action to Take
1 Log in at the host for the Data Pool QA Update Utility enter text; press Return/Enter
2 cd /usr/ecs/<MODE>/CUSTOM/utilities enter text; press Return/Enter
3 EcDlQaUpdateStart -mode <MODE> [ -file <filename> ]
enter text; press Return/Enter
17.10.47 Run the Data Pool Move Collections Utility
The Data Pool Move Collections Utility (EcDIMoveCollection) provides the DAAC Operations Staff with a command-line interface to move collections from one file system to another. The file system move is implemented as a copy operation to the new collection directory (destination), followed by removal of the old collection directory (origination) and its contents. The utility then establishes a link to the new location in place of the old directory. As a result, existing URLs are not invalidated by the move and no updated URLs need to be exported to ECHO. However, any existing URLs and file pointers become invalid from the time when the utility starts deleting the existing directories until the time the link is established. During that time the following errors could be encountered with respect to the collection being moved:
• A Data Pool ftp user or an EDG user clicking on a URL might experience a temporary error when trying to access files and directories. File transfers already in progress at the beginning of the deletion should complete normally.
• FTP Pull users could experience similar temporary problems trying to access links in FTP Pull directories that were established by the OMS and that point to granules in the moving collection.
• The Data Pool Web GUI returns an error if a user tries to access the collection via a bookmark. It flags the collection and does not display it as an active link on the collection drill down web page, thus temporarily preventing drill down access to the collection.
• The Data Pool insert service looks up the collection path in the Data Pool database during the insert process. The collection path is updated once the copy step is complete. Any Data Pool insert processes that looked up the copy path before it was updated insert their granules into the old directory location. If those granules are not copied but are then removed, they become phantoms and could trigger additional errors downstream, e.g., in distribution. Alternatively, if they were not removed, they
17-263 611-EMD-001, Rev. 02

would cause the move process to fail, as the Data Pool insert service would re-create the deleted directories.
• The OMS looks up granule file locations immediately before performing an FTP Push operation. If the lookup occurs just before the collection information in the Data Pool database is updated, but the copy operation starts after the file was deleted, the FTP Push operation fails and causes an operator intervention. Since the time window between file location look up and ftp push start is small, the chances for that occurring are very small. In such cases the operator would need to resubmit the request, and since the directory entry would now have been updated, the ftp push operation would succeed.
If the preceding impacts are not acceptable, operators can suspend inserts and web access for the original file system by marking it as "unavailable" in the DPM GUI. This would also halt staging operations for that file system in OMS.
Table 17.10-49 presents the steps required to run the Data Pool Move Collections Utility. If you are already familiar with the procedure, you may prefer to use this quick-step table. If you are new to the system, or have not performed this task recently, you should use the following detailed procedure: 1 Log in at the host where the Data Pool Move Collections Utility is installed (e.g.,
e0dps01, g0dps01, l0dps01, or n0dps01). 2 To change to the directory for starting the Data Pool Move Collections Utility enter:
cd /usr/ecs/<MODE>/CUSTOM/utilities • Change directory to the directory containing the Data Pool Move Collections Utility
startup script (e.g., EcDlMoveCollection.pl). 3 To run the Data Pool Move Collections Utility at the UNIX prompt enter:
EcDlMoveCollection.pl <MODE> -shortname <shortname> -versionid <versionID> -targetfs <path> [ -verbose ] • <MODE> is the mode in which the utility is being executed (e.g., OPS, TS1, or TS2).
NOTE: When the utility is run in OPS mode an operator prompt is displayed to prevent any accidental loss of data.
• <shortname> is the shortname of the collection being moved. It is a mandatory parameter.
• <versionID> is the version identifier of the collection being moved. Leading zeros must not be included. –versionid is a mandatory parameter.
• <path> is the relative path to the target file system (the file system to which the collection is being moved). Note that all Data Pool file systems must be mounted under the Data Pool root (e.g., /datapool/OPS/user). This parameter is mandatory.
• -verbose is an optional parameter. When –verbose is specified, some information is displayed on the screen and detailed information is written to the utility’s log. Nonverbose is the default.
17-264 611-EMD-001, Rev. 02

• For example: EcDlMoveCollection.pl OPS -shortname MODVOLC -versionid 1 -targetfs fs1 -verbose would move collection MODVOLC, Version 1, (i.e., MODVOLC.001) from its current directory as specified in the database to the new filesystem fs1. The collection would be moved from /datapool/OPS/user/MOAT to /datapool/OPS/user/fs1/MOAT. The utility would run using the verbose option, which would display information to screen and to the log.
• The Data Pool Move Collections Utility runs and the log file, EcDlMoveCollection.log, records errors, warnings, and information about utility events.
• The Data Pool Move Collections Utility is from an execution failure caused by situations such as system faults or database errors leaving all or some of the file moves unprocessed. − At startup the utility determines whether or not an execution failure has occurred.
If there has been an execution failure, the utility prompts the operator as to whether or not to attempt recovery. If the operator chooses to recover, the utility completes the processing of file moves that were left unprocessed in the previous run. Upon completion of the recovery, the utility runs again with the current command-line parameters.
− An operator may not wish to recover (e.g. if the target filesystem has become corrupted or full). In this case, recovery is not attempted, and the utility runs with the current command-line parameters. The moveFlag is automatically reset to “N”. Any files that were copied to the target file system that experienced the failure would have to be deleted manually.
Table 17.10-49. Run the Data Pool Move Collections Utility - Quick-Step Procedures
Step What to Do Action to Take 1 Log in at the host for the Data Pool Move Collections
Utility enter text; press Return/Enter
2 cd /usr/ecs/<MODE>/CUSTOM/utilities enter text; press Return/Enter
3 EcDlMoveCollection.pl <MODE> -shortname <shortname> -versionid <versionID> -targetfs <path> [ -verbose ]
enter text; press Return/Enter
17.10.48 Run the Data Pool Hidden Scrambler Utility in Rename Mode
In Synergy V a new capability is introduced whereby the Data Pool Insert Service stores granules that are staged to the Data Pool for ordering purposes only in separate directories whose
17-265 611-EMD-001, Rev. 02

contents are not visible to anonymous ftp users. The new capability addresses the following two issues that were not resolved in Synergy IV:
• Order-only granules were accessible by the general public. • Billable and restricted granules had to be processed in Synergy III mode to prevent
accessibility by the general public. In Synergy V the Data Pool Insert Service puts order-only granules into special Data Pool directories that are reserved for this purpose. The directories names (which can be encrypt or re-encrypt) are hidden from ftp users, and the granules in the hidden directories are not visible via Data Pool web drill-down. However, the directories are accessible by anonymous ftp via links in user FTP Pull directories to support FTP Pull orders.
The Data Pool Hidden Scrambler Utility (EcDlHiddenScramblerDataPool.pl) can be run in either of the following two modes:
• Transition. – a one time only option, when hidden directory names are first created in the database for all Data Pool collections.
• Rename –used when hidden directory names need to be re-encrypted, either to respond to a security breach, or on a scheduled basis at the DAAC’s discretion or security policy.
In transition mode the utility generates a new random orderOnlySNDirName and orderOnlyGrpDirName for each Collection and Collection Group in the Data Pool and saves these names to the Data Pool database.
In rename mode the utility renames all of the scrambled hidden directory names to new scrambled names for each Collection and Collection Group in the Data Pool, and saves these names to the Data Pool database. This involves updates to the directory in the file system and to the database. Updates FtpPull links for existing orders referencing the old hidden directories, to point to the new hidden directories.. It removes old hidden directories and reports the amount of time taken to update FtpPull links.
The Data Pool Hidden Scrambler Utility has four command line parameters, for optional use:
• transition. – This parameter may not be used with any other command line parameters. Specifies the utility run mode with the transition option.
• collgroup – This parameter may not be used with the “transition” parameter, nor with the “shortname”/”versioned” parameters. Specifies the utility run with the rename option for all collections in indicated collection group.
• shortname - This parameter may not be used with the “transition” parameter, nor with the “collgroup” parameter. Required run with the “versioned” parameter. Specifies the utility run with the rename option for the indicated collection only.
• versionid – This parameter may not be used with the “transition” parameter, nor with the “collgroup” parameter. Required run with the “shortname” parameter. Specifies the utility run with the rename option for the indicated collection only.
17-266 611-EMD-001, Rev. 02

Warning The Data Pool Hidden Scrambler Utility should be run as cmshared, cmanymode, or similar.
Table 17.10-50 presents the steps required to run the Data Pool hidden scrambler utility in rename mode. If you are already familiar with the procedure, you may prefer to use this quick-step table. If you are new to the system, or have not performed this task recently, you should use the following detailed procedure:
NOTE: In normal operations, the Data Pool Hidden Scrambler Utility is run in rename mode whenever hidden directory intrusion is detected/suspected. In addition, it is recommended that the Data Pool Hidden Scrambler Utility be run in rename mode on a scheduled basis (e.g., monthly) at the DAAC’s discretion.
1 Log in at the machine where the Data Pool Hidden Scrambler Utility is installed (e.g.,
e0dps01, g0dps01, l0dps01, n0dps01). • Note: ·The script must be run from a user account with privileges to rename
directories on the Data Pool. 2 To change to the directory for starting the Data Pool Hidden Scrambler Utility, at the
UNIX prompt enter: cd /usr/ecs/<MODE>/CUSTOM/utilities • The working directory is changed to /usr/ecs/<MODE>/CUSTOM/utilities.
3 To run the Data Pool Hidden Scrambler Utility in rename mode, at the UNIX prompt
enter: EcDlHiddenScramblerDataPool.pl <MODE> <command line parameters> • The Data Pool Hidden Scrambler Utility script runs in rename mode. • The Data Pool Hidden Scrambler Utility records update events and errors in the
EcDlHiddenScrambler.log (in the /usr/ecs/<MODE>/CUSTOM/logs directory). NOTE: In the event that a run of the Data Pool Hidden Scrambler Utility is interrupted
the utility has the ability to continue from the point at which it stopped. Premature termination of a run in rename mode is recovered on the next restart, but the utility must be restarted and run to completion to ensure full recovery. Recovery will proceed so that the Data Pool inventory and disk files will not be left in a corrupted state. The growth of this log can be considerable in size, after constant use, and is recommended that it be saved off into a separate file for maintainability.
17-267 611-EMD-001, Rev. 02

Table 17.10-50. Run the Data Pool Hidden Scrambler Utility in Rename Mode - Quick-Step Procedures
Step What to Do Action to Take 1 Log in at host for Data Pool Hidden Scrambler Utility enter text; press
Return/Enter 2 cd /usr/ecs/<MODE>/CUSTOM/utilities enter text; press
Return/Enter 3 EcDlHiddenScramblerDataPool.pl <MODE> <command line
parameters> enter text; press Return/Enter
17.11 Deployment of Open Geospatial Consortium (OGC) Web Services (DOWS) Procedures Archive and/or engineering support personnel are directly involved in Data Pool monitoring and maintenance, and support User Services and/or Science Data Specialists in managing data enabling, conversion, exposure, and publishing in support of the Deployment of Open Geospatial Consortium (OGC) Web Services (DOWS). As a result, a configurable subset of the EOS Data Pools’ inventory can be accessed via the following OGC Web Services (OWS):
• Web Coverage Service (WCS) • Web Mapping Service (WMS)
For Synergy V DOWS is implemented at the LP DAAC only.
In addition to the tools mentioned in this section the Bulk Metadata Generation Tool (BMGT) utility and Bulk URL Utility are involved in ensuring that ECHO (which serves as the OGC catalog for Data Pool holdings) has up-to-date service information (i.e., all OWS-enabled data that has been successfully exposed has had its metadata exported to the ECHO system). For Synergy V new configuration files were created for BMGT and the Bulk URL Utility. As a result BMGT exports collection-level metadata about OWS-enabled granules to ECHO and the Bulk URL Utility propagates the deletion of granules from the Data Pool to ECHO, to include OWS-enabled granules.
Table 17.11-1 provides an activity checklist for DOWS procedures that are accomplished using DOWS utility scripts.
17-268 611-EMD-001, Rev. 02

Table 17.11-1. Deployment of Open Geospatial Consortium (OGC) Web Services (DOWS) Procedures - Activity Checklist
Order Role Task Section Complete? 1 Archive Manager/
Support Engineer Invoke the DOWS Synchronization Utility Manually
(P) 17.11.1
2 Archive Manager/ Support Engineer
Invoke the DOWS GeoTIFF Converter Utility Manually
(P) 17.11.2
3 Archive Manager/ Support Engineer
Use the DOWS OWS Binding Utility (OBU) (P) 17.11.3
17.11.1 Invoke the DOWS Synchronization Utility Manually
The DOWS Synchronization Utility performs the following functions: • Scans the Data Pool inventory for new and deleted OWS-enabled inventory. • When inventory that is marked for pre-conversion is detected, creates a GeoTIFF
Converter to convert HDF-EOS to GeoTIFF files and register the GeoTIFF files in the Data Pool database.
• If running in “insert” or “both” (i.e., both “insert” and “delete”) synchronization mode, the new inventory (including generated GeoTIFF inventory) is added to the IONIC indexing system.
• If running in “delete” or “both” synchronization mode, the expired inventory is removed from the IONIC indexing system.
In addition to running in conjunction with another program, the Synchronizer may be invoked manually from the command line by a DAAC operator, especially when operating on data from a time range prior to the regularly scheduled period. In such cases the operator specifies the ECS mode and the temporal extent of the synchronization session.
When specifying the temporal extent of the synchronization session, the operator specifies one of two mutually exclusive temporal modes:
• Previous mode, which specifies an amount of time before the time when the Synchronizer is executed (i.e., how long before the present time).
• Range mode, which specifies a period of time from a particular date/time to some other date/time.
In addition, the operator can specify a synchronization mode: • Insert mode specifies that new inventory only (not deleted inventory) should be
synchronized. The operator must specifically include this option on the command line to synchronize new inventory only.
• Delete mode specifies that deleted inventory only (not new inventory) should be synchronized. The operator must specifically include this option on the command line to synchronize deleted inventory only.
• Both mode specifies that both new inventory and deleted inventory should be synchronized. This is the default mode that the Synchronizer uses when the operator
17-269 611-EMD-001, Rev. 02

does not specifically include either the insert option or the delete option on the command line.
Table 17.11-2 presents the steps required to invoke the Synchronization Utility (Synchronizer) manually. If you are already familiar with the procedure, you may prefer to use this quick-step table. If you are new to the system, or have not performed this task recently, you should use the following detailed procedure: 1 Log in at the machine where the Synchronization Utility (Synchronizer) is installed (e.g.,
e0ogp01). 2 To change to the directory for starting the Synchronizer, at the UNIX prompt enter:
cd /usr/ecs/<MODE>/CUSTOM/utilities • The working directory is changed to /usr/ecs/<MODE>/CUSTOM/utilities.
NOTE: There are two mutually exclusive temporal modes in which the DOWS
Synchronization Utility can be run; i.e., previous or range. 3 To run the Synchronizer in “range” mode, at the UNIX prompt enter:
EcOwSynchronizer -mode <MODE> -start <STARTDATE> [-stop <STOPDATE>] [-insert | -delete] • <MODE> is the operating mode in which the utility is being executed (e.g., OPS,
TS1, or TS2). • <STARTDATE> is the start date/time range for the data to be synchronized. It has
the format MM:DD:YY HH:MM. • <STOPDATE> is the ending date/time range, in format MM:DD:YY HH:MM, for
the data to be synchronized. • The -start option takes a timestamp value in MM:DD:YY HH:MM format. It is
mandatory for running the Synchronizer in the “range” mode. • The -stop option takes a timestamp value in MM:DD:YY HH:MM format. It is
optional (not mandatory) for running the Synchronizer in the “range” mode. • The -insert option specifies that new inventory only (not deleted inventory) should be
synchronized. It is optional (not mandatory). • The -delete option specifies that deleted inventory only (not new inventory) should
be synchronized. It is optional (not mandatory). • For example:
EcOwSynchronizer -mode OPS ·-start 03/06/01 22:30 -insert − The Synchronizer would synchronize new inventory inserted in the OPS mode in
the time period between March 6, 2001 at 10:30 p.m. and the time when the command is executed.
17-270 611-EMD-001, Rev. 02

EcOwSynchronizer -mode OPS ·-start 03/06/01 22:30 -stop 03/07/01 01:20 − The Synchronizer would synchronize inventory either inserted in or deleted from
the OPS mode in the time period between on March 6, 2001 at 10:30 p.m. and March 7, 2001 at 1:20 a.m.
• The Synchronizer runs and records new operational-, debug-, and performance-related information in the EcOwSynchronizer.ops.log, EcOwSynchronizer.debug.log, and EcOwSynchronizer.perf.log.
4 To run the Synchronizer in “previous” mode, at the UNIX prompt enter:
EcOwSynchronizer -mode <MODE> -duration <period> [-count <integer>] [-insert | -delete] • <period> specifies the type of units (i.e., “day”, “hour”, or “minute”) that define the
temporal constraint on the execution of the Synchronizer. • <integer> is a positive integer value that describes how many of the “duration” units
(i.e., days, hours, or minutes) are to be applied. • The -duration option can take the values “day”, “hour”, or “minute”. It is mandatory
for running the Synchronizer in the “previous” mode. • The -count option takes a positive integer value that describes how many of the
duration units (i.e., days, hours, or minutes) are to be applied. It is optional (not mandatory) for running the Synchronizer in the ‘previous’ mode. If no value for –count is specified, the assumed value is 1 (one).
• For example: EcOwSynchronizer -mode OPS -duration day -count 3 − The Synchronizer would synchronize inventory either inserted in or deleted from
the OPS mode in the time period between three days prior to the time when the command is executed and the time when the command is executed.
EcOwSynchronizer -mode OPS -duration hour -insert − The Synchronizer would synchronize new inventory inserted in OPS mode in the
time period between one hour prior to the time when the command is executed and the time when the command is executed.
• The Synchronizer runs and records new operational-, debug-, and performance-related information in the EcOwSynchronizer.ops.log, EcOwSynchronizer.debug.log, and EcOwSynchronizer.perf.log
17-271 611-EMD-001, Rev. 02

Table 17.11-2. Invoke the DOWS Synchronization Utility Manually - Quick-Step Procedures
Step What to Do Action to Take 1 Log in at host for Synchronization Utility (Synchronizer) enter text; press
Return/Enter 2 cd /usr/ecs/<MODE>/CUSTOM/utilities enter text; press
Return/Enter 3 EcOwSynchronizer -mode <MODE> -start
<STARTDATE> [-stop <STOPDATE>] [-insert | -delete] (to run in “range” mode)
enter text; press Return/Enter
4 EcOwSynchronizer -mode <MODE> -duration <period> [-count <integer>] [-insert | -delete] (to run in “previous” mode)
enter text; press Return/Enter
17.11.2 Invoke the DOWS GeoTIFF Converter Utility Manually
The DOWS GeoTIFF Converter utility performs the following functions: • Converts one or more HDF-EOS file(s) to GeoTIFF format. • May register generated files in the Data Pool database (optional). • May use a temporal constraint to determine a list of HDF-EOS files to be converted
(optional). • May use a supplied list of file names to determine which HDF-EOS files are to be
converted (optional). On a regular basis (e.g., daily) the Synchronizer (DOWS Synchronization Utility) supplies the GeoTIFF Converter with a list of science granules that the converter puts in a HEG request. The converter uses the HEG request to invoke the HEG client and have the granules converted from HDF-EOS format to GeoTIFF format.
In addition to running in conjunction with the Synchronizer or the OWS Registration Utility (described in a subsequent section of this lesson), the GeoTIFF Converter utility may be invoked manually from the command line by a DAAC operator, especially when operating on data from a time range prior to the most recent period. In such cases the operator specifies the ECS mode and the temporal extent of the conversion session.
When specifying the temporal extent of the conversion session, the operator specifies one of two mutually exclusive temporal modes:
• Previous mode, which specifies an amount of time before the time when the converter is executed (i.e., how long before the present time).
• Range mode, which specifies a period of time from a particular date/time to some other date/time.
Table 17.11-3 presents the steps required to invoke the GeoTIFF Converter manually. If you are already familiar with the procedure, you may prefer to use this quick-step table. If you are new
17-272 611-EMD-001, Rev. 02

to the system, or have not performed this task recently, you should use the following detailed procedure: 1 Log in at the machine where the GeoTIFF Converter is installed (e.g., e0ogp01). 2 To change to the directory for starting the GeoTIFF Converter, at the UNIX prompt
enter: cd /usr/ecs/<MODE>/CUSTOM/utilities • The working directory is changed to /usr/ecs/<MODE>/CUSTOM/utilities.
NOTE: There are two mutually exclusive temporal modes in which the DOWS GeoTIFF
Converter Utility can be run; i.e., “previous” or “range.” 3 To run the converter in “range” mode, at the UNIX prompt enter:
EcOwGeotiffConverter -mode <MODE> -start <STARTDATE> [-stop <STOPDATE>] • <MODE> is the operating mode in which the utility is being executed (e.g., OPS,
TS1, or TS2). • <STARTDATE> is the start date/time range for the data to be converted. It has the
format MM:DD:YY HH:MM. • <STOPDATE> is the ending date/time range, in format MM:DD:YY HH:MM, for
the data to be converted. • The -start option takes a timestamp value in MM:DD:YY HH:MM format. It is
mandatory for running the converter in the “range” mode. • The -stop option takes a timestamp value in MM:DD:YY HH:MM format. It is
optional (not mandatory) for running the converter in the “range” mode. • For example:
EcOwGeotiffConverter -mode OPS ·-start 03/06/01 22:30 − The converter would operate on OPS-mode data in the time period between
March 6, 2001 at 10:30 p.m. and the time when the command is executed. EcOwGeotiffConverter -mode OPS ·-start 03/06/01 22:30 -stop 03/07/01 01:20 − The converter would operate on OPS-mode data in the time period between on
March 6, 2001 at 10:30 p.m. and March 7, 2001 at 1:20 a.m. • The GeoTIFF Converter runs and records new operational-, debug-, and
performance-related information in the GeotiffConverter.ops.log, GeotiffConverter.debug.log, and GeotiffConverter.perf.log.
17-273 611-EMD-001, Rev. 02

4 To run the converter in “previous” mode, at the UNIX prompt enter: EcOwGeotiffConverter -mode <MODE> -duration <period> [-count <integer>] • <period> specifies the type of units (i.e., “day”, “hour”, or “minute”) that define the
temporal constraint on the execution of the converter. • <integer> is a positive integer value that describes how many of the “duration” units
(i.e., days, hours, or minutes) are to be applied. • The -duration option can take the values “day”, “hour”, or “minute”. It is mandatory
for running the converter in the “previous” mode. • The -count option takes a positive integer value that describes how many of the
duration units (i.e., days, hours, or minutes) are to be applied. It is optional (not mandatory) for running the converter in the ‘previous’ mode. If no value for –count is specified, the assumed value is 1 (one).
• For example: EcOwGeotiffConverter -mode OPS -duration day -count 3 − The converter would operate on OPS-mode data in the time period between three
days prior to the time when the command is executed and the time when the command is executed.
EcOwGeotiffConverter -mode OPS -duration hour − The converter would operate on OPS-mode data in the time period between one
hour prior to the time when the command is executed and the time when the command is executed.
• The GeoTIFF Converter runs and records new operational-, debug-, and performance-related information in the GeotiffConverter.ops.log, GeotiffConverter.debug.log, and GeotiffConverter.perf.log.
Table 17.11-3. Invoke the DOWS GeoTIFF Converter Utility Manually - Quick-Step Procedures
Step What to Do Action to Take 1 Log in at host for GeoTIFF Converter enter text; press
Return/Enter 2 cd /usr/ecs/<MODE>/CUSTOM/utilities enter text; press
Return/Enter 3 EcOwGeotiffConverter -mode <MODE> -start
<STARTDATE> [-stop <STOPDATE>] (to run in “range” mode)
enter text; press Return/Enter
4 EcOwGeotiffConverter -mode <MODE> -duration <period> [-count <integer>] (to run in “previous” mode)
enter text; press Return/Enter
17-274 611-EMD-001, Rev. 02

17.11.3 Use the DOWS OWS Binding Utility (OBU)
Synergy V needs to provide OGC interoperability information to ECHO so that ECHO can serve as the OGC catalog for data pool holdings. To support this, a new configuration file for BMGT has been created to make BMGT export collection-level metadata about OWS-enabled granules to ECHO. Also, a new metadata export utility, the OWS Binding Utility (OBU) exports granule-level information for OWS-enabled data in the Data Pool. This information indicates which granules from the OWS-enabled collections have been successfully indexed for WCS or WMS (or both) web service(s) by the DOWS, and already exported to ECHO via the BMGT. The Bulk URL Utility propagates the deletion of granules from the Data Pool to ECHO, to include OWS-enabled granules.
The DOWS Synchronization Utility performs web service indexing. The OWS Binding Utility detects which granules have been successfully indexed by the DOWS Synchronization Utility for either web service (i.e., WCS or WMS) before it exports the service metadata to ECHO. This is because the service on the granule will not have been validated prior to its successful processing by the WCS/WMS indexing function. Exporting the service metadata prematurely would result in failed service requests at the client; this is avoided by exporting web service metadata only after it has been validated through indexing. Consequently, there are two flags (i.e., one for WMS indexing status and another for WCS indexing status) in the Data Pool database that the DOWS Synchronization Utility sets to indicate granule indexing status. After the OWS Binding Utility detects a granule that has been successfully indexed for web services, it generates the appropriate XML metadata file, which includes separate URLs for WCS and WMS (as applicable). Since the granules will have been exported already to ECHO via BMGT, the OWS Binding Utility exports the WCS/WMS URLs for coverage/mapping to ECHO as an update for an existing granule, versus exporting an entire record as a new granule. ECHO supports (via a new API) the insertion of WCS/WMS URLs for an existing granule in its catalog.
In addition to running in conjunction with the Synchronizer, the OWS Binding Utility may be invoked manually from the command line by a DAAC operator.
Table 17.11-4 presents the steps required to invoke the OBU manually. If you are already familiar with the procedure, you may prefer to use this quick-step table. If you are new to the system, or have not performed this task recently, you should use the following detailed procedure: 1 Log in at the machine where the OWS Binding Utility (OBU) is installed (e.g., e0ogp01). 2 To change to the directory for starting the OBU, at the UNIX prompt enter:
cd /usr/ecs/<MODE>/CUSTOM/utilities • The working directory is changed to /usr/ecs/<MODE>/CUSTOM/utilities.
17-275 611-EMD-001, Rev. 02

3 To run the OBU, at the UNIX prompt enter: EcBmOwsBindingStart <MODE> • <MODE> is the operating mode in which the utility is being executed (e.g., OPS,
TS1, or TS2). • The OBU starts running and records new operational-, debug-, and performance-
related information in the EcBmOwsBinding.ops.log, EcBmOwsBinding.debug.log, and EcBmOwsBinding.perf.log.
Table 17.11-4. Use the DOWS OWS Binding Utility (OBU) - Quick-Step Procedures Step What to Do Action to Take
1 Log in at host for GeoTIFF Converter enter text; press Return/Enter
2 cd /usr/ecs/<MODE>/CUSTOM/utilities enter text; press Return/Enter
3 EcBmOwsBindingStart <MODE> enter text; press Return/Enter
17.12 Standalone OGC (WCS/WMS) Archive Procedure Synergy V includes a prototype of a stand-alone OGC solution that can serve as a low-cost alternative to the COTS products that implement OGC standards. In addition, it offers a path for integration and enabling of selected data holdings for OpenGIS Web Services (OWS) in order to promote interoperability. The initial deployment site is the GES DAAC.
One of the principal components of the Standalone OGC Archive is the Archive-to-OWS Gateway (AOG), which allows easy registration of existing data-provider holdings (as WCS coverages, WMS maps, and their corresponding metadata) with the OGC engine. A data provider that wishes to expose some or all of its WMS/WCS-compatible data has to perform a sequence of well-defined “OWS registration steps.” After successful completion of the registration steps, the provider is able to respond to WMS and WCS HTTP requests via the OWS engine. In the GES DAAC prototype deployment the DAAC is the data provider and the WMS/WCS-compatible data is in the Data Pool.
A DAAC OWS utility, the OWS Registration Utility, provides the interface between the DAAC Data Pool and the AOG. The utility registers granules that have already been inserted into the GSFC Data Pool and unregisters granules that are no longer needed. The utility does not interfere with the operational Data Pool nor will it have any effect on the operational insert rate.
Table 17.12-1 provides an activity checklist for the Standalone OGC (WCS/WMS) Archive procedure.
17-276 611-EMD-001, Rev. 02

Table 17.12-1. Standalone OGC Archive Procedure - Activity Checklist Order Role Task Section Complete? 1 Archive Manager/
Support Engineer Use the OWS Registration Utility (P) 17.12.1
17.12.1 Use the OWS Registration Utility
The Open Geospatial Consortium (OGC) Web Services (OWS) Registration Utility provides the DAAC Operations Staff with a command-line interface for registering or unregistering Web Coverage Service (WCS) coverages and Web Mapping Service (WMS) layers for granules that reside in the Data Pool. It serves as an interface between the DAAC Data Pool and the Archive-to-OWS Gateway (AOG).
Table 17.12-2 presents the steps required to use the OWS Registration Utility. If you are already familiar with the procedure, you may prefer to use this quick-step table. If you are new to the system, or have not performed this task recently, you should use the following detailed procedure: 1 Log in at the machine where the OWS Registration Utility is installed.
• The OWS Registration Utility runs on a LINUX host (as determined locally) that runs the HEG tool.
2 To change to the directory for starting the OWS Registration Utility, at the UNIX prompt
enter: cd /<path> • <path> is the path to the working directory (determined at installation) where the
OWS Registration Utility (i.e., EcDlOWSUtility) is installed. NOTE: There are two types of runs that can be performed with the OWS Registration
Utility; i.e., registration or unregistration.
NOTE: There is no required sequence of parameters on the command line but not all combinations are valid. The parameters are validated by the utility. A command line input error results in a “usage” syntax display that (in most cases) explains why the command input was incorrect.
17-277 611-EMD-001, Rev. 02

3 To perform a “registration” run of the OWS Registration Utility at the UNIX prompt enter: EcDlOWSUtility -register -regtype <type> -granulefile <file name> [-groupbytheme <theme>]
OR
EcDlOWSUtility -register -regtype <type> -geofile <file name>
OR
EcDlOWSUtility -register -regtype <type> -granulefile <file name> [-groupbycollgroup]
OR
EcDlOWSUtility -register -regtype <type> -granulefile <file name> [-groupbycoll]
OR
EcDlOWSUtility -register -regtype <type> -granulefile <file name> [-group <groupname>] [-parent <groupname>] • <type> is the value specified for the type of registration or unregistration. The value
is either WCS or WMS. • <file name> is the name of a file to be associated with either the -granulefile option
or the -geofile option. When used with the -granulefile option, it specifies the name of the file containing granule IDs to be used as input to the utility. When used with the -geofile option, it specifies the name of the file containing geoTIFF and xml (DPL style) pathnames to be used as input to the utility.
• <theme> is the name of a theme to be associated with the -groupbytheme option, which specifies that each granule in the input file is to be grouped under three levels; i.e., the Data Pool theme, followed by its collection group, followed by its collection (in accordance with the group tree structure maintained in the OGC database). The -groupbytheme parameter is valid only when both -register and -granulefile are specified.
• <groupname> is the name of a group to be associated with either the -group option or the -parent option. When used with the -group option, it specifies that a group is to be registered. If a -parent is not specified, the specified group has no parent (i.e., it is the highest level group). When used with the -parent option, the group name specifies the parent group.
• The -groupbycollgroup option specifies that each granule in the input file is to be grouped under two levels; i.e., its collection group followed by its collection (in accordance with the group tree structure maintained in the OGC database). The -groupbycollgroup parameter is valid only when both –register and –granulefile are specified.
17-278 611-EMD-001, Rev. 02

• The -groupbycoll option specifies that each granule in the input file is to be grouped under its collection (in accordance with the group tree structure maintained in the OGC database). The -groupbycoll parameter is valid only when both -register and -granulefile are specified.
• The OWS Registration Utility runs and the log file EcDlOWSUtility.log.n records update events and errors.
4 To perform an “unregistration” run of the OWS Registration Utility at the UNIX prompt
enter: EcDlOWSUtility -unregister -regtype <type> -granulefile <file name> [-deletedata]
OR
EcDlOWSUtility -unregister -regtype <type> -resourcefile <file name> [-deletedata] • <file name> is the name of a file to be associated with either the -granulefile option
or the -resourcefile option. When used with the -granulefile option, it specifies the name of the file containing granule IDs to be used as input to the utility. When used with the -resourcefile option, it specifies the name of the file containing resource IDs to be used as input to the utility.
• The -deletedata option specifies that the WCS or WMS files will be deleted during unregistration. The -deletedata parameter is valid with -unregister only.
• The OWS Registration Utility runs and the log file EcDlOWSUtility.log.n records update events and errors.
Table 17.12-2. Use the OWS Registration Utility - Quick-Step Procedures Step What to Do Action to Take
1 Log in at host for OWS Registration Utility enter text; press Return/Enter
2 cd /<path> enter text; press Return/Enter
3 EcDlOWSUtility -register -regtype <type> [-option1 <value1> . . . -optionN <valueN>] (Options: -granulefile, -geofile, -groupbytheme, -groupbycollgroup, -groupbycoll, -group, -parent) (for a “registration” run)
enter text; press Return/Enter
4 EcDlOWSUtility -unregister -regtype <type> [-option1 <value1> . . . -optionN <valueN>] (Options: -granulefile, -resourcefile, -deletedata) (for an “unregistration” run)
enter text; press Return/Enter
17-279 611-EMD-001, Rev. 02

This page intentionally left blank.
17-280 611-EMD-001, Rev. 02













![Approval Report Proposal P1022 Primary Production ...€¦ · i 16 December 2014 [26–14] Approval Report – Proposal P1022 Primary Production & Processing Requirements for Raw](https://static.fdocuments.in/doc/165x107/5ba3365109d3f2d14d8d921e/approval-report-proposal-p1022-primary-production-i-16-december-2014-2614.jpg)