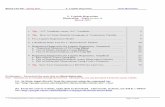13 Using the Do-file Editor—automating Stata · PDF file4[GSW] 13 Using the Do-file...
Click here to load reader
Transcript of 13 Using the Do-file Editor—automating Stata · PDF file4[GSW] 13 Using the Do-file...
![Page 1: 13 Using the Do-file Editor—automating Stata · PDF file4[GSW] 13 Using the Do-file Editor—automating Stata We click on the Do button again. Alas, Stata now fails on the first](https://reader038.fdocuments.in/reader038/viewer/2022100514/5a789a127f8b9a8c428de09c/html5/thumbnails/1.jpg)
13 Using the Do-file Editor—automating Stata
The Do-file EditorStata comes with an integrated text editor called the Do-file Editor, which can be used for many
tasks. It gets its name from the term do-file, which is a file containing a list of commands for Statato run (called a batch file or a script in other settings). See [U] 16 Do-files for more information.Although the Do-file Editor has advanced features that can help in writing such files, it can also beused to build up a series of commands that can then be submitted to Stata all at once. This featurecan be handy when writing a loop to process multiple variables in a similar fashion or when doingcomplex, repetitive tasks interactively.
To get the most from this chapter, you should work through it at your computer. Start by opening
the do-file editor, either by clicking on the Do-file Editor button, , or by typing doedit in theCommand window and pressing Enter .
The Do-file Editor toolbarThe Do-file Editor has 15 buttons. Many of the buttons share a similar purpose with their look-alikes
in the main Stata toolbar.
If you ever forget what a button does, hover the mouse pointer over a button, and a tooltip willappear.
New: Open a new do-file in a new tab in the Do-file Editor.
Open: Open a do-file from disk in a new tab in the Do-file Editor.
Save: Save the current do-file to disk.
Print: Print the contents of the Do-file Editor.
Find: Open the Find dialog for finding text.
Cut: Cut the selected text and put it in the Clipboard.
Copy: Copy the selected text to the Clipboard.
Paste: Paste the text from the Clipboard into the current document.
Undo: Undo the last change.
1
![Page 2: 13 Using the Do-file Editor—automating Stata · PDF file4[GSW] 13 Using the Do-file Editor—automating Stata We click on the Do button again. Alas, Stata now fails on the first](https://reader038.fdocuments.in/reader038/viewer/2022100514/5a789a127f8b9a8c428de09c/html5/thumbnails/2.jpg)
2 [ GSW ] 13 Using the Do-file Editor—automating Stata
Redo: Undo the last undo.
Toggle Bookmark: Turn on or off the bookmark on the current line. Bookmarks are away to move quickly within the do-file. They are quite useful in long do-files or whendebugging.
Previous Bookmark: Go to the previous bookmark (if any).
Next Bookmark: Go to the next bookmark (if any).
Show File in Viewer: Show the contents of the do-file in a Viewer window. This isworthwhile when editing files that contain SMCL tags, such as log files or help files.
Execute (do): Run the commands in the do-file, showing all commands and their output.If text is highlighted, the button becomes the Execute Selection (do) button and will runonly the selected lines, showing all output. We will refer to this as the Do button.
Using the Do-file EditorSuppose that we would like to analyze fuel usage for 1978 automobiles in a manner similar to
what we did in [GSW] 1 Introducing Stata—sample session. We know that we will be issuing manycommands to Stata during our analysis and that we want to be able to reproduce our work laterwithout having to type each command again.
We can do this easily in Stata: simply save a text file containing the commands. When that isdone, we can tell Stata to run the file and execute each command in sequence. Such a file is knownas a Stata do-file; see [U] 16 Do-files.
To analyze fuel usage of 1978 automobiles, we would like to create a new variable containinggallons per mile. We would like to see how that variable changes in relation to vehicle weight forboth domestic and imported cars. Performing a regression with our new variable would be a goodfirst step.
To get started, click on the Do-file Editor button to open the Do-file Editor. After the Do-fileEditor opens, type the commands below into the Do-file Editor. Purposely misspell the name of theforeign variable on the fifth line. (We are intentionally making some common mistakes and thenpointing you to the solutions. This will save you time later.)
* an example do-filesysuse autogenerate gp100m = 100/mpglabel var gp100m "Gallons per 100 miles"regress gp100m weight foreing
![Page 3: 13 Using the Do-file Editor—automating Stata · PDF file4[GSW] 13 Using the Do-file Editor—automating Stata We click on the Do button again. Alas, Stata now fails on the first](https://reader038.fdocuments.in/reader038/viewer/2022100514/5a789a127f8b9a8c428de09c/html5/thumbnails/3.jpg)
[ GSW ] 13 Using the Do-file Editor—automating Stata 3
Here is what your Do-file Editor should look like now:
You will notice that the color of the text changes as you type. The different colors are examplesof the Do-file Editor’s syntax highlighting. The colors and text properties of the syntax elements canbe changed by selecting Edit > Preferences... from the Do-file Editor menu bar and then clickingon the Syntax Color tab in the resulting window.
Click on the Do button, , to execute the commands. Stata executes the commands in sequence,and the results appear in the Results window:� �
. do C:\Users\mydir\AppData\Local\Temp\STD08000000.tmp
. * an example do-file
. sysuse auto(1978 Automobile Data)
. generate gp100m = 100/mpg
. label var gp100m "Gallons per 100 miles"
. regress gp100m weight foreingvariable foreing not foundr(111);
.end of do-file� �
The do "C:\ . . . " command is how Stata executes the commands in the Do-file Editor. Stata savesthe commands to a temporary file and issues the do command to execute them. Everything workedas planned until Stata saw the misspelled variable. The first three commands were executed, but anerror was produced on the fourth. Stata does not know of a variable named foreing. We need togo back to the Do-file Editor and change the misspelled variable name to foreign in the last line:
![Page 4: 13 Using the Do-file Editor—automating Stata · PDF file4[GSW] 13 Using the Do-file Editor—automating Stata We click on the Do button again. Alas, Stata now fails on the first](https://reader038.fdocuments.in/reader038/viewer/2022100514/5a789a127f8b9a8c428de09c/html5/thumbnails/4.jpg)
4 [ GSW ] 13 Using the Do-file Editor—automating Stata
We click on the Do button again. Alas, Stata now fails on the first line—it will not overwrite thedataset in memory that we changed.� �
. do C:\Users\mydir\AppData\Local\Temp\STD08000000.tmp
. * an example do-file
. sysuse autono; data in memory would be lostr(4);
.end of do-file� �
We now have a choice for what we should do:• We can put a clear command in our do-file as the very first command. This automatically
clears out Stata’s memory before the do-file tries to load the auto dataset. This is convenient butdangerous because it defeats Stata’s protection against throwing away changes without warning.
• We can type a clear command in the Command window to manually clear the dataset andthen process the do-file again. This process can be aggravating when building a complicateddo-file.
Here is some advice: Automatically clear Stata’s memory while debugging the do-file. Once thedo-file is in its final form, decide the context in which it will be used. If it will be used in a highlyautomated environment (such as when certifying), the do-file should still automatically clear Stata’smemory. If it will be used rarely, do not clear Stata’s memory. This decision will save much heartache.We will add a clear option to the sysuse command to automatically clear the dataset in Stata’smemory before the do-file runs:
![Page 5: 13 Using the Do-file Editor—automating Stata · PDF file4[GSW] 13 Using the Do-file Editor—automating Stata We click on the Do button again. Alas, Stata now fails on the first](https://reader038.fdocuments.in/reader038/viewer/2022100514/5a789a127f8b9a8c428de09c/html5/thumbnails/5.jpg)
[ GSW ] 13 Using the Do-file Editor—automating Stata 5
The do-file now runs well, as clicking on the Do button shows:� �. do C:\Users\mydir\AppData\Local\Temp\STD08000000.tmp
. * an example do-file
. sysuse auto, clear(1978 Automobile Data)
. generate gp100m = 100/mpg
. label var gp100m "Gallons per 100 miles"
. regress gp100m weight foreign
Source SS df MS Number of obs = 74F( 2, 71) = 113.97
Model 91.1761694 2 45.5880847 Prob > F = 0.0000Residual 28.4000913 71 .400001287 R-squared = 0.7625
Adj R-squared = 0.7558Total 119.576261 73 1.63803097 Root MSE = .63246
gp100m Coef. Std. Err. t P>|t| [95% Conf. Interval]
weight .0016254 .0001183 13.74 0.000 .0013896 .0018612foreign .6220535 .1997381 3.11 0.003 .2237871 1.02032
_cons -.0734839 .4019932 -0.18 0.855 -.8750354 .7280677
.end of do-file� �
You might want to select File > Save As... to save this do-file from the Do-file Editor. Later, youcould select File > Open to open it and then add more commands as you move forward with youranalysis. By saving the commands of your analysis in a do-file as you go, you do not have to worryabout retyping them with each new Stata session. Think hard about removing the clear option fromthe first command.
After you have saved your do-file, you can execute the commands it contains by typing do filename,where the filename is the name of your do-file.
![Page 6: 13 Using the Do-file Editor—automating Stata · PDF file4[GSW] 13 Using the Do-file Editor—automating Stata We click on the Do button again. Alas, Stata now fails on the first](https://reader038.fdocuments.in/reader038/viewer/2022100514/5a789a127f8b9a8c428de09c/html5/thumbnails/6.jpg)
6 [ GSW ] 13 Using the Do-file Editor—automating Stata
The File menuThe File menu of the Do-file Editor includes standard features found in most text editors. You
may choose any of these menu items: create a New > File, Open an existing file, Save the currentfile, save the current file under a new name with Save As..., or Print... the current file. There arealso buttons on the Do-file Editor’s toolbar that correspond to these features.
You can also select Insert File... to insert the contents of another file at the current cursor positionin the Do-file Editor.
Finally, you can create a New > Project... to keep track of collections of files used in a project.These can be do-files, data files, graph files, or any other files you like. For more information on theProject Manager, see [P] Project Manager.
The Edit menuThe Edit menu of the Do-file Editor includes the standard Undo, Redo, Cut, Copy, Paste, Delete,
and Find capabilities. There are also buttons on the Do-file Editor’s toolbar for easy access to thesecapabilities. There are several other Edit menu features that you might find useful:
• You may select the current line with Select Line.• You may delete the current line with Delete Line.• Find > Go To Line... will allow you to jump to a specific line number. The line numbers are
displayed at the left of the Do-file Editor window.• Advanced leads to a submenu with some programmer’s friends:
– Shift Right indents the selection by one tab.– Shift Left unindents the selection by one tab.– Make Selection Uppercase converts the selection to all capital letters.– Make Selection Lowercase converts the selection to all lowercase letters.– Convert Line Endings to Mac OS X/Unix Format (\n) converts the line endings for the
current file to Mac OS X/Unix format.– Convert Line Endings to Windows Format (\r\n) converts the line endings for the
current file to Windows format.
Matching and balancing of braces { }, is also available from the Edit menu. When you selectEdit > Find > Match Brace, the Do-file Editor looks at the character immediately to the left andright of the cursor. If either is a brace, the editor will find the matching character and place the cursorimmediately in front of it. If there is no match, the cursor will not move.
When you select Edit > Find > Balance Braces, the Do-file Editor looks to the left and rightof the current cursor position or selection and creates a selection that includes the narrowest levelof matching braces. If you select Balance Braces again, the editor will expand the selection toinclude the next level of matching braces. If there is no match, the cursor will not move. Balancingbraces is useful for working with blocks of code defined by loops or if commands. See [P] foreach,[P] forvalues, [P] while, and [P] if for more information.
Balance Braces is easier to explain with an example. Type {now {is the} time} in the Do-fileEditor. Place the cursor between the words is and the. Select Edit > Find > Balance Braces. TheDo-file Editor will select {is the}. If you select Balance Braces again, the Do-file Editor will select{now {is the} time}.
Editing tip: You can click on the left margin near a line number to select the entire line and theend-of-line characters. Doing so makes it easy to delete lines or cut lines and paste them elsewhere.You can click and drag within the line-number column to select a range of complete lines.
![Page 7: 13 Using the Do-file Editor—automating Stata · PDF file4[GSW] 13 Using the Do-file Editor—automating Stata We click on the Do button again. Alas, Stata now fails on the first](https://reader038.fdocuments.in/reader038/viewer/2022100514/5a789a127f8b9a8c428de09c/html5/thumbnails/7.jpg)
[ GSW ] 13 Using the Do-file Editor—automating Stata 7
The View menuThe View menu of the Do-File Editor allows you to zoom in and out or display special characters
such as tabs and line endings.
The Tools menuYou have already learned about the Do button. Selecting Tools > Execute (do) is equivalent to
clicking on the Execute (do) button.
Selecting Tools > Execute (do) to Bottom will send all the commands from the current linethrough the end of the contents of the Do-file Editor to the Command window. This method is aquick way to run a part of a do-file.
Do is equivalent to Stata’s do command; see [U] 16 Do-files for a complete discussion.
You can also preview files in the Viewer by selecting Tools > Show File in Viewer or by clicking
on the Show File in Viewer button, . This feature is useful when working with files that useStata’s SMCL tags, such as when writing help files or editing log files.
Saving interactive commands from Stata as a do-fileWhile working interactively with Stata, you might decide that you would like to rerun the last
several commands that you typed interactively. From the Review window, you can send highlightedcommands or even the entire contents to the Do-file Editor. You can also save commands as a do-fileand open that file in the Do-file Editor. You can copy a command from a dialog (rather than submitit) and paste it into the Do-file Editor. See [GSW] 6 Using the Data Editor for details. Also see[R] log for information on the cmdlog command, which allows you to log all commands that youtype in Stata to a do-file.
ProjectsFor advanced users managing many files as part of a project, Stata has a Project Manager that
uses the Do-file Editor. For more information on the Project Manager, see [P] Project Manager.


![[ME] Multilevel Mixed Effects - Stata · PDF file[XT] Stata Longitudinal-Data/Panel-Data Reference Manual [ME] Stata Multilevel Mixed-Effects Reference Manual [MI] Stata Multiple-Imputation](https://static.fdocuments.in/doc/165x107/5a78a96c7f8b9a7b698e4b38/me-multilevel-mixed-effects-stata-xt-stata-longitudinal-datapanel-data-reference.jpg)


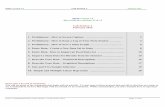


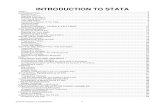




![[ME] Multilevel Mixed Effects - Survey Design · 2016. 2. 16. · Stata, , Stata Press, Mata, , and NetCourse are registered trademarks of StataCorp LP. Stata and Stata Press are](https://static.fdocuments.in/doc/165x107/6119d35ebac5e41ff76887ce/me-multilevel-mixed-effects-survey-design-2016-2-16-stata-stata-press.jpg)