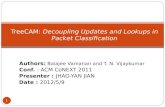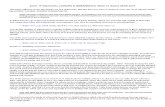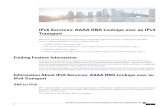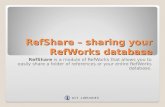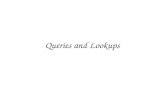13 ref works 2.0 advanced search and lookups
description
Transcript of 13 ref works 2.0 advanced search and lookups

RefWorks Advanced RefWorks Advanced Search and LookupsSearch and Lookups
RefWorks offers several ways to search through your database. In this section, we’re going to take a look at Advanced search
and using Lookups to locate your references.

RefWorks Advanced Search and LookupsRefWorks Advanced Search and Lookups
1. The ‘Quick Search’ box searches all fields including .pdf and .txt file attachments if desired, and also returns results that include parts of the word (‘art’ returns ‘heart’, ‘part’, for example).
2. In the toolbar go to ‘Search’ and then ‘Advanced Search’.

RefWorks Advanced Search and LookupsRefWorks Advanced Search and Lookups
Here you have the option to save your search strategy, which would allow you to easily re-run it as frequently as you would like. Simply give your strategy a name here and when you click the ‘Search’ button the strategy will be saved (we’ll show you how to access this later in the tutorial). If you don’t want to save a search strategy, simply leave the ‘Search Name’ box empty.

RefWorks Advanced Search and LookupsRefWorks Advanced Search and Lookups
The Advanced Search allows you to create a search strategy of up to 4 fields of information (with one of the fields being ‘Anywhere’). You can also search your .pdf and .txt file attachments by selecting ‘Attachments’ as a field to search…
Anywhere
AttachmentsFields to search
Click the green plus icon to add fields. You can add 4 fields to search.
Here you can conduct the
search, save your search
or reset your choices.

RefWorks Advanced Search and LookupsRefWorks Advanced Search and Lookups
You can connect multiple fields and terms together using Boolean operators (AND, OR, NOT).
In addition to creating a search strategy, you can also limit your search to a specific folder (or folders).

RefWorks Advanced Search and LookupsRefWorks Advanced Search and Lookups
For most fields you also have the option to ‘Search for Empty Field’. This option will search and display results that do not have any data in the field you have selected.

RefWorks Advanced Search and LookupsRefWorks Advanced Search and Lookups
We’ll conduct a search on the word ‘Emperor (Anywhere) AND Butler (All Authors) AND 2006 (Pub Year). We’ll also limit the search to the Penguins folder. We will save the search strategy as ‘Emperor & Butler’.
Save the search

RefWorks Advanced Search and LookupsRefWorks Advanced Search and Lookups
In the result of the search you will see that the search terms are highlighted. Viewing the complete reference will illustrate where RefWorks found all the search terms.

RefWorks Advanced Search and LookupsRefWorks Advanced Search and Lookups
Viewing the complete reference will illustrate where RefWorks found all the search terms.

RefWorks Advanced Search and LookupsRefWorks Advanced Search and Lookups
A few things to know about the Advanced Search – in all fields except ‘Descriptor’, Advanced Search is similar to the ‘Search RefWorks’ feature in that it looks for embedded terms. If you type in the word “art” in the Descriptor field, you find only references with the word ‘art’ as a descriptor; you will not find words like ‘heart’ or ‘part’. So, to reiterate, only in the ‘Descriptor’ field does the ‘Advanced Search’ look for the exact search word.

RefWorks Advanced Search and LookupsRefWorks Advanced Search and Lookups
Another thing to note is that if you search on a phrase (more than one word in the same field), ‘Advanced Search’ looks for the words in the exact order. For example, searching on ‘Emperor Penguins’ in the title field will only display records with those two words in that order…not titles with Emperor or just the word Penguins (you’d need to use two of the Advanced Search Fields to construct that Boolean Search.)

RefWorks Advanced Search and LookupsRefWorks Advanced Search and Lookups
Now go to ‘View’ in the toolbar, move to ‘Saved Search Results’ and then choose Emperor & Butler.

RefWorks Advanced Search and LookupsRefWorks Advanced Search and Lookups
Since we have not added any new references that meet our search criteria, we have the same results as before. However, each time you select a ‘Saved Search’, it searches your complete database so any newly added references that meet your search criteria will appear in the results list.

RefWorks Advanced Search and LookupsRefWorks Advanced Search and Lookups
To change a saved search: Go to ‘Search’, ‘Advanced ‘.

RefWorks Advanced Search and LookupsRefWorks Advanced Search and Lookups
In the saved search box, click on the drop down menu to display your saved searches and select the search you want to change. Make any changes and then ‘Save’ it (or click the Search button to save and run the modified search).

RefWorks Advanced Search and LookupsRefWorks Advanced Search and Lookups
Another way to search references is to locate groups using the Author, Periodical or Descriptor Lookups. These Lookups are just alphabetical indexes of those specific fields.
Go to ‘Search’ and then click on ‘by Author’ (which is an alphabetical listing of your references by author).

RefWorks Advanced Search and LookupsRefWorks Advanced Search and Lookups
You can navigate through the Lookups by selecting a letter from the A-Z list or using the ‘Quick Search’ from the Search RefWorks box.

RefWorks Advanced Search and LookupsRefWorks Advanced Search and Lookups
Once you locate the term you are looking for (in this example the author name) you can:
View all records related to that term. (Click on the link).
Edit the term in those records (all at the same time).
Delete information from that field only.

RefWorks Advanced Search and LookupsRefWorks Advanced Search and Lookups
The best way to change a specific author name (or descriptor or periodical name) is to use the ‘Edit’ link on the ‘Lookup’ page.

RefWorks Advanced Search and LookupsRefWorks Advanced Search and Lookups
Using the ‘Edit’ link on the Lookup page allows you to change only that specific term (name, descriptor or periodical depending on which Lookup you are using). The delete option only deletes the term from the reference. It does not delete the reference itself.

RefWorks Advanced Search and LookupsRefWorks Advanced Search and Lookups
To change the author name, simply enter the replacement term. Click SAVE.

RefWorks Advanced Search and LookupsRefWorks Advanced Search and Lookups
The Lookups are a great way of easily locating records as well as making sure certain fields of information are consistent throughout your references (ultimately giving you better bibliographic results).