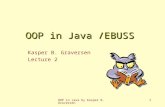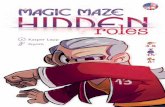13 - KASPER
-
Upload
sheree-krider -
Category
Documents
-
view
221 -
download
0
description
Transcript of 13 - KASPER

http://chfs.ky.gov/os/oig/KASPER.htm
Kentucky All Schedule Prescription Electronic Reporting (KASPER)
What is KASPER? Abuse, misuse, diversion and illegal sale of prescription drugs are some of the largest threats facing the safety and welfare of the citizens of Kentucky. What is KASPER? The Kentucky All Schedule Prescription Electronic Reporting System (KASPER) tracks controlled substance prescriptions dispensed within the state. A KASPER report shows all scheduled prescriptions for an individual over a specified time period, the prescriber and the dispenser. Enhanced KASPER (eKASPER) provides Web-based access to KASPER data. KASPER is a reporting system designed to be:
A source of information for practitioners and pharmacists. An investigative tool for law enforcement.
KASPER is not intended to:
Prevent people from obtaining needed drugs. Decrease the number of doses dispensed.
Who can obtain a KASPER report? Access to KASPER reports is carefully controlled through identity and credential checks and secure Web access. KASPER reports are available only to the entities and health care professionals listed below:
Prescribers for medical treatment of a current or prospective patient, Dispensers for pharmaceutical treatment for a patient, Law enforcement officers for a bona fide drug-related investigation, Licensure boards for an investigation of a licensee, Medicaid for utilization review on a recipient, A grand jury by subpoena, and A judge or probation or parole officer administering a drug diversion or probation program.
For general information about KASPER or to schedule a presentation or training, please contact:
Dave Hopkins Office of Inspector General 275 E. Main St., 5ED Frankfort, KY 40621 (502) 564-2815, ext. 3162

INSTRUCTIONS FOR ACCOUNT REQUEST TO eKASPER
To request your account for eKASPER access, you must complete a 9-step process. Most questions about the sign-up process will be addressed in these instructions. If your question has not been addressed, please contact the eKASPER Help Desk by emailing [email protected] or calling (502) 564-2703.
Each step of the process is addressed individually in the instructions. Please note, however, some “rules” apply for all steps:
Accounts are to be requested by qualifying individuals, not by places of business. All
information provided must be regarding the individual applicant. Delegates can be added to
the account once it has been approved. A delegate may request reports on the behalf of a
master account holder.
Do not use the ‘Back’ button of Internet Explorer. Using the ‘Back’ button in Internet Explorer
will result in the following error: “Warning: Page Expired”. Navigate only by using the
‘Previous’ and ‘Next’ buttons at the bottom of your screen, when needed.
If you are unable to continue to a subsequent step, look for a “red error message” on your
screen. These messages will state specifically what information is required before you will be
able to proceed.
An asterisk (*) next to a title indicates a required field.
Do not leave your computer ‘idle’ on any screen for longer than 15 minutes. The system will
time you out.
Click on a step below to quickly jump to that section of this document:
Step 1 – Welcome
Step 2 – Instructions
Step 3 – Account Type
Step 4 – Personal Information
Step 5 – Home Address
Step 6 – Professional Credentials
Step 7 – Work Location(s)
Step 8 – Review
Step 9 – Print and Submit Step 1—Welcome:
Before proceeding, you must ensure you have met the minimum requirements. All boxes must be checked in order to utilize the ‘Next’ button.

*NOTE: You have a pop-up blocker turned ON if you see this message:
Keep in mind that pop-up blockers may exist in more than one area on your computer. You will need to learn where all the pop-up blockers are on your computer in order to turn them off so that the required Application Form “pops up” in a separate display window using Adobe Acrobat Reader. You should learn how to disable any pop up blockers now, as the reports you would be requesting to view will also need to 'pop-up' in an Adobe window. We recommend adding our address (or URL) to Trusted Sites in Internet Options. That address is: https://ekasper.chfs.ky.gov
Back to top Step 2—Instructions:
By clicking on the ‘Print Instructions’ hyper-link , a separate (Adobe) window should open with the Account Request instructions inside. These may be printed out (if desired) from within the Adobe window by clicking on the printer icon in the toolbar at the top of the Adobe Window or by selecting FILE + PRINT from the menu options.
By clicking on the ‘Terms of Account Use’ hyper-link, a separate window should open with the Terms of Account Use document inside. It is not necessary to print this document as it will automatically print out with your hard-copy application at the end of the Account Request process. You must check the box agreeing to the terms before you may utilize the ‘Next’ button.
Back to top
Step 3—Account Type:

On Step 3, you will see the following message:
1. Check this box IF:
a. You believe you may have previously signed up for an account and you are uncertain
if it has been approved, or
b. If you have been a fax user in the past, but you are uncertain if you have a web
account.
Additionally, if you are attempting to make updates to your existing account, it is not
necessary via the Account Request process—please contact the eKASPER Help Desk for
assistance.
If you do not know if you have an account or not, you may contact the eKASPER Help Desk
for assistance.
Select your account type by clicking on the downward arrow next to “Select from list”
Back to top
Step 4—Personal Information:
Personal information is required of each applicant. This information is for identification purposes only. Please note the following information:
First Name and Last Name should be given exactly as it appears on your driver’s license.
Date of Birth must be entered in the following format: MM/DD/YYYY
Identification Type means Driver’s License. If you do not have a driver’s license, you may
select “Other Type” (you will be required to send a photocopy of whichever ID type you
choose)

Back to top
Step 5—Home Address:
Step 5 relates to the individual applicant’s place of residence, not to their place of business.
Back to top
Step 6—Professional Credentials:
For Prescribers: ‘Title’ is your degree. For all other user groups, this field will display your account type.
For all user groups: the Area of Work is your specialty.
For Prescribers, ARNPs, and Pharmacists: your professional license/registration number and DEA number are required. NPI is an optional field; however, please provide this number as it may become required in the future.
For Pharmacists: the NPI number on Step 6 is your NPI number (not the pharmacy’s).
For Law Enforcement: you must select either Badge or Employee ID for Law Enforcement ID Type. You will also be asked to provide the ID type number.
For Judges: you must select from Judge Authority Type whether you are an elected official or if this is an appointment position. You must also provide the Date Term Expires.

Back to top
Step 7—Work Location(s):
Your place of business must be entered on Step 7. Please note the following information:
If you work at more than one place of business, you may enter in multiple locations. Enter
your primary location first and click the ‘Save’ button.
For Pharmacists: NCPDP Number is an optional field; however, please provide this number
as it may become required in the future.
Upon clicking the ‘Save’ button, you will see the following:

To make corrections to a location: Click the ‘Edit’ hyperlink for the location you wish to amend. Make any necessary changes and click ‘Save’.
To add another location: Click the ‘Yes’ button and you will return to the Enter Work Location screen.
If you do not need to add another location, click the ‘No’ button and you will proceed to Step 8.
Back to top Step 8—Review:
On the Review screen, you will see all of the information you entered on the previous screens.
PLEASE CAREFULLY REVIEW THIS INFORMATION FOR ACCURACY!

* If corrections are necessary upon reviewing: Click the ‘No’ button. At the top of the Review screen, you will see the following hyperlinks:
Select the hyperlink for the area in which you need to make a correction and you will return to that screen. Make any necessary changes and click the ‘Save’ button at the bottom of the screen. Clicking the ‘Cancel’ button will allow you to return to the Review screen without saving changes.
* If no corrections are necessary upon reviewing: click the ‘Yes’ button
Back to top Step 9—Print and Submit:

Click the “Print My Application” button. An Adobe window will open separately from your Internet Explorer session. This window will contain the hard-copy application that you are required to print-out.
Your application will state “APPLICATION FORM FOR ACCESS TO KASPER DATA” and have your confirmation number printed below the bar code in the top right corner. Print out the application from inside the Adobe window (by clicking on the printer icon or by going to File and selecting Print).
Your Internet Explorer screen will now appear as follows:

If the Adobe window did not open with your application OR, if your application did not print correctly, click ‘No’ and a message will appear asking you to contact the eKASPER Help Desk:
If the Adobe window opened with your application and it printed out correctly, click ‘Yes’:
The ‘Submit My Application’ button is now active for you to click.
Once you have submitted your information, your Internet Explorer screen will display:

The following email will be sent the email address you entered during the sign-up process:
Back to top