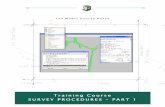12d-2S1 Survey Procedures Part 2 - Extra Dimension Solutions · Survey Procedures – Part 2 12d...
Transcript of 12d-2S1 Survey Procedures Part 2 - Extra Dimension Solutions · Survey Procedures – Part 2 12d...

Edge of Bitumen
Centreline
Edge of Bitumen
Shoulder
Verge
Shoulder
Table Drain 1
Table Drain 2
Cut Interface
2 5 5 2 1 VariesVaries0.5
1
1 in 3
FLAT INVERT 1 in 2
3%4% 5%
1 in 3
CUT
FINAL CUT FIXED FINAL FILL
FILL
1 2 d M o d e l C o u r s e N o t e s
T r a i n i n g Co u r s eT r a i n i n g Co u r s eT r a i n i n g Co u r s eT r a i n i n g Co u r s e
S URSURSURSURVEY P ROC EDUR E S V E Y P ROC EDUR E S V E Y P ROC EDUR E S V E Y P ROC EDUR E S –––– PART 2 PART 2 PART 2 PART 2

Survey Procedures – Part 2
February 2010
12d Model Civil and Surveying Software
Extra Dimension Solutions
1 2 d M o d e l C o u r s e N o t e s
These notes were prepared by Tony Ingold and may be copied by an individual for
personal use but MAY NOT be distributed by any business or individual other than
Extra Dimension Solution (EXDS) Pty Ltd.
Disclaimer
These notes MAY NOT be used as the basis for a course of formal instruction
without written permission from Extra Dimension Solution (EXDS) Limited.
Extra Dimension Solution (EXDS) Pty Ltd is an authorised distributor of ‘12d Model’.
Disclaimer 12d Model is supplied without any express or implied warranties whatsoever.
No warranty of fitness for a particular purpose is offered.
No liabilities in respect of engineering details and quantities produced by 12d Model
is accepted.
Finally, these notes have benefited from the feedback of others, and so indirectly have
you. If you felt that any part of these notes were difficult to understand, not clear, or
would benefit from more examples, or if you have any other comments at all,
then please let me know. My email is [email protected]
These course notes are available as a download from www.exds.com.au
Gareth Sivright – February 2010
Copyright 2006 © Extra Dimension Solution (EXDS) Pty Ltd
All rights reserved

Survey Procedures – Part 2
February 2010 Page
212d Model Civil and Surveying Software
Extra Dimension Solutions
T a b l e o f C o n t e n t s
1 Triangulating Survey data.................................................................................................................. 3
1.1 CREATING A TIN................................................................................................................................................................... 3 1.2 VIEW ‘QUICK’ CONTOURS ..................................................................................................................................................... 5 1.3 FLIP TRIANGLES................................................................................................................................................................... 6 1.4 RE-TRIANGULATING THE SURVEY DATA.................................................................................................................................. 7 1.5 NULLING TRIANGLES ............................................................................................................................................................ 8 1.6 CREATING AND USING A BOUNDARY STRING.......................................................................................................................... 9
2 Create and Label Contour Strings .................................................................................................. 11
3 Labelling Vertices ............................................................................................................................. 14
3.1 CREATE THE LABEL MAP FILE ............................................................................................................................................. 14 3.2 USING THE LABEL MAP FILE (LABEL ELEVATIONS)................................................................................................................ 16
4 Sending Data to CAD – Plotting and Export .................................................................................. 17
4.1 EXPORT VS PLOT ............................................................................................................................................................... 17 4.2 PLOTTING .......................................................................................................................................................................... 17 4.3 EXPORT TO AUTOCAD....................................................................................................................................................... 19
5 Stockpile Volumes ............................................................................................................................ 21
5.1 READ IN THE DATA ............................................................................................................................................................. 21 5.2 CREATE THE TIN ................................................................................................................................................................ 22 5.3 TIN TO TIN VOLUMES.......................................................................................................................................................... 23
6 Setout ................................................................................................................................................. 26
6.1 CREATE AND LABEL SETOUT POINTS................................................................................................................................... 26 6.2 EDIT LABELS...................................................................................................................................................................... 28 6.3 TABULATION ...................................................................................................................................................................... 28
7 House Setout ..................................................................................................................................... 29
7.1 CREATING POINTS ............................................................................................................................................................. 29 7.2 CREATING DXF ................................................................................................................................................................. 30 7.3 UPLOADING POINTS AND DXF .............................................................................................................................................. 31
8 Non-Projection to Projection Coordinates ..................................................................................... 35
9 Symbols ............................................................................................................................................. 36
9.1 CREATING SYMBOLS .......................................................................................................................................................... 36 9.2 UPLOADING SYMBOLS ........................................................................................................................................................ 38
10 Creating Lots By Entering Bearings and Distances ..................................................................... 39
11 Appendix B – Boxing / Sub-grade Development ........................................................................... 43
11.1 BOXING / SUB-GRADE DEVELOPMENT OVERVIEW ........................................................................................................... 43 11.2 CREATING BOXING / SUB-GRADE STRINGS ..................................................................................................................... 43

Survey Procedures – Part 2
12d Model February 2010 Page Civil and Surveying Software Distributed by Extra Dimension Solutions
3
Extra Dimension Solutions
1 Triangulating Survey data.
1.1 Creating a Tin
During Topographic Survey I we had a brief look at eliminating crossing breaklines, which is part of the triangulation process.
We continue the process by creating a ‘Tin’.
Choose Tins => Create=> Triangulate data. The ‘triangulate panel’ will appear
and needs to be filled out. Under the ‘General’ tab choose a suitable name and press enter,
this will automatically give the same name to the model with a prefix ‘tin. Also select a colour
and line style for the tin. Under the ‘Data’ tab select the view for
triangulation.

Survey Procedures – Part 2
12d Model February 2010 Page Civil and Surveying Software Distributed by Extra Dimension Solutions
4
Extra Dimension Solutions
Under the ‘Nulling’ tab one can ‘tick the check box’ and
apply nulling to triangles that do not fit the desired criteria’s. You can edit these values.
We will touch on ‘nulling’ again at a later stage.
Select the button, and your survey data will be
triangulated. To see the triangles on the view you need
to the model to your view. The view should look simular to
this.

Survey Procedures – Part 2
12d Model February 2010 Page Civil and Surveying Software Distributed by Extra Dimension Solutions
5
Extra Dimension Solutions
1.2 View ‘Quick’ Contours
You’ll see the ‘tin’ model has overlayed all the other models. There is way to ‘re-order’
the models. At the top left corner of the screen select the button, ‘walk right’ on models and select Model order.
It is a good idea to add ‘quick’ contours to
a view as a check of the survey and triangulation. First one
needs to set the contour parameters.
Choose the button at the top left
corner of the screen, ‘walk right’ on settings again on
tins and select
Contours.

Survey Procedures – Part 2
12d Model February 2010 Page Civil and Surveying Software Distributed by Extra Dimension Solutions
6
Extra Dimension Solutions
1.3 Flip Triangles
Fill in the contour increments and colours for the major
and minor contours. ‘Tick’ the ‘Draw contours box’ and
press the button.
If the contours are not running smoothly there is a way of
‘flipping triangles’ that could make the contours appear to be
‘more’ correct. Under Tins=>Edit=> Flip triangles. Select the
tin name and choose
the tin to be edited.
Before ‘flipping triangles’ turn off both the line and point snaps.

Survey Procedures – Part 2
12d Model February 2010 Page Civil and Surveying Software Distributed by Extra Dimension Solutions
7
Extra Dimension Solutions
1.4 Re-triangulating the Survey data.
Once any crossing breaklines have been dealt with, the data
should be re-triangulated. Choose Tins => Edit => Tin.
When the panel appears one needs to select the tin to be re-
triangulated, in our case
dtm.
Under the Data tab, one will now find all the models that were
triangulated in ‘view 1’ are now listed. Models can be added or
deleted.
Select the
button.

Survey Procedures – Part 2
12d Model February 2010 Page Civil and Surveying Software Distributed by Extra Dimension Solutions
8
Extra Dimension Solutions
1.5 Nulling Triangles
Before we go any further we need to remove any ‘long
triangles’ and any other triangles we do not want in the tin.
Under Tins => Null there are a number of options to ‘null’
triangles. We are going to take a look at a couple.
Select ‘by angle/length’.
This option will eliminate any
long/thin triangles. Select the tin ‘dtm’. We are going to
change the length from 100 to 25 and the angle from 5 to
10. Select the
button and you’ll see the ‘unwanted’ triangles ‘disappear.
The next option we are going to take a look at will be ‘by
string.’
Select the tin ‘dtm’. Choose
the button and select the polyline option. Tick the check box for ‘Null on accept of string’. On the view click and drag the
polyline through the triangles to be ‘nulled’. Accept your selection and the triangles
will ‘disappear’.

Survey Procedures – Part 2
12d Model February 2010 Page Civil and Surveying Software Distributed by Extra Dimension Solutions
9
Extra Dimension Solutions
1.6 Creating and Using a Boundary String
The final option we are going to take a look at is
‘by points’. This option not only allows you to null triangles but also ‘reset’
any triangles you have previously nulled. Select the tin ‘dtm’. Under the ‘null mode’ one can either select Null or Reset. To reset a triangle, ‘click and accept’ in the area where the triangle ‘used to be’. The triangle will re-appear.
Accept
Once the long, thin and unwanted triangles have been nulled, it is often useful to create a boundary string around the tin, and to specify that 12d Model use that boundary string whenever the data is re-triangulated. The
boundary string can also be useful during volume and area calculations. To create a boundary around an existing tin, use Tins=> Boundary.

Survey Procedures – Part 2
12d Model February 2010 Page Civil and Surveying Software Distributed by Extra Dimension Solutions
10
Extra Dimension Solutions
Choose the tin ‘dtm’, under the ‘Model for boundaries’ one can enter a new model or and existing model. We have called it ‘tin dtm bdy, 1’, by adding the ‘,1’ to the end it will automatically appear on your view 1 without having
to ‘add’ it. Select the button and the boundary will appear.
Lastly we need to tell the ‘triangulation’ of the boundary we’ve created.
Under the ‘Nulling’ tab on the ‘Retriangulate tin’ panel, select the button. Zoom into the view, ‘pick and accept’ the boundary string and
.

Survey Procedures – Part 2
12d Model February 2010 Page Civil and Surveying Software Distributed by Extra Dimension Solutions
11
Extra Dimension Solutions
2 Create and Label Contour Strings
The contours that become visible when you toggle ‘Tin Contours’ ‘on’ are not strings. The contour lines are simply a way of displaying the tin. The lines are known as
‘Quick Contours’ and will change instantly when the tin changes. The Quick Contours may be plotted to paper, but cannot be exported to AutoCAD, as they are not real strings. The Quick Contours cannot be labelled, edited, inquired, or
deleted. To do any of these things, we must create contour strings from the tin.
Choose ‘Tins=>Contour=>Contour, Smooth and Label
To make the ‘Contouring’ process a function, fill in the ‘Function name’ panel. Select the ‘Tin
to contour’, dtm. Under the ‘Contours’ tab, give the contours a ‘Model’ (to be stored in) Contour, an
increment 0.5 and a colure Red. Tick the ‘Smooth contours’ box. Under the ‘Major Contours’ tab, give the
major contour a ‘Model’ name Contours Major, an increment 2.5 and a colure Blue.

Survey Procedures – Part 2
12d Model February 2010 Page Civil and Surveying Software Distributed by Extra Dimension Solutions
12
Extra Dimension Solutions
Under the ‘Label’ tab, tick the ‘Label major contours only’ box. For the ‘Label method’, we are going to select the ‘Line removal & centred line facing up
hill’ choice. The start distance and separation will depend on the survey, for now well set them both to 25. Leave the ‘Label start and end’ box ticked. The ‘Textstyle data’ will appear with a list of your ‘favourites’, select ‘ISO 2
centre’ then select [Edit], here one can edit everything about the label.

Survey Procedures – Part 2
12d Model February 2010 Page Civil and Surveying Software Distributed by Extra Dimension Solutions
13
Extra Dimension Solutions
Notes: ____________________________________________________________________________________________________________________________________________________________________________________________________________________________________________________________________________________________________________________________________________________________________________________________________________________________________________________________________________________________________________________________________________________________________________________________________________________________________________________________________________________________________________________________________________________________________________________________________________________________________________________________________________________________________________________________________________________________________________________________________________________________________________________________
Once everything is filled in, press the button. The ‘Contours’ and
‘Contours Major’ models need to be added to the view.

Survey Procedures – Part 2
12d Model February 2010 Page Civil and Surveying Software Distributed by Extra Dimension Solutions
14
Extra Dimension Solutions
3 Labelling Vertices
3.1 Create the Label Map File
Often points in the survey need to be annotated. Typically natural surface points are annotated with the elevation of the point. There are two ways to
label vertices in 12d Model. - 1: String =>Label=>Vertices. This is the way to go if there only
one or two strings to be labelled. It’s quick and easy.
- 2: Using a Label Map File. This is useful if you going to be labelling the same things again and again.
This is recommended for surveyors. Using a Label map file to label points, involves setting up the label map file then applying the label map file. Labelling is applied to point based on the name
(code) of the point.
The Label Map File will add text to the job. The text can describe:
- The elevation of a point (Height Text) - The point code (Name Text) - The point number (Point No. Text)
- Any notes (attribute) that were added during the survey (Vertex Text)
The label map file does not create the labels, it simply sets up style (colure, angle, font etc) of the text to be used. The style used for the label is based on the ‘Key’ (the code). The label map file can also place symbols at points.
Select File I/O => Label Map File.

Survey Procedures – Part 2
12d Model February 2010 Page Civil and Surveying Software Distributed by Extra Dimension Solutions
15
Extra Dimension Solutions
Notes: ____________________________________________________________________________________________________________________________________________________________________________________________________________
____________________________________________________________________________________________________________________________________________________________________________________________________________
____________________________________________________________________________________________________________________________________________________________________________________________________________________________________________________________________________________________________________________________________________________
If you have a Label Map File that has previously been created, click on the
button, select the .lmf file and press button. This will load up the existing label
map file, one can easily edit the existing file before using it. We going to have a look at creating a new Label Map File from scratch.
Creating a Label Map File is very simular to creating the Map file we did when we were reducing the survey. Begin with giving the Label Map file a name, Survey.
Select the Height Text Data tab, here we can assign height text to certain codes. If you ‘right click’ on the ‘Key’ button, there are a number of ways to populate the column. If you only want to add height text to one or two, it will be easier to fill them
in manually. The code we want to apply height text to is NS, fill out the rest of the setting for the text style. Under the other tabs, you can choose more data to be used for the label. For example under the Vertex Attribute Text Data one could place text of the specie of tree you picked up.
Once completing the Label map file, select the button to ‘save’ the lmf.

Survey Procedures – Part 2
12d Model February 2010 Page Civil and Surveying Software Distributed by Extra Dimension Solutions
16
Extra Dimension Solutions
3.2 Using the Label Map File (Label Elevations)
Now that we have created the Label Map File we need to tell 12d Model to use it. Select File I/O =>Use Label Map File. The data in view 1 will be used for the labelling operation. If the data is not in the view it will not be labelled. The data will be labelled in accordance with the Survey.lmf (one we created). The lmf only has instructions to label points with a code of
NS, so only these points will be labelled. The height (elevation) of the NS points will be labelled, because the ‘Height’ panel is filled in.
the pieces of text will be placed into a model
named Height txt. Press the button and
the ‘height txt’ model to your view.

Survey Procedures – Part 2
12d Model February 2010 Page Civil and Surveying Software Distributed by Extra Dimension Solutions
17
Extra Dimension Solutions
4 Sending Data to CAD – Plotting and Export
4.1 Export vs Plot
4.2 Plotting
4.2.1 Quick Plot
12d Model can plot to paper. It is also possible to plot a dwg (AutoCAD), dgn (Microstation) and a variety of other formats. If you ‘plot’ to a dwg file, and open it in AutoCAD, you will find that:
- The co ordinate system one was using in 12d Model has been replaced with the system of (0,0) at the bottom left corner of the page, and the top right has the co ordinate equal to the size of the paper.
- All the data will be on one layer. - The scale will not be 1:1 – the data will be scaled as per the specified when
plotting from 12d model.
Plotting to an AutoCAD drawing is best used for output of Long and Cross
Sections.
If you choose to Export the data, the result will be more correct but sometimes not as practical. The co ordinate system, the origin, and the scale will be the same you used in 12d Model.
Exporting to AutoCAD is usually the best use for Plans.
We are going to discuss three ways you can plot: - Quick Plot
- Quick Sheet Plot
- Plot Frames A quick way to access the plotting options is to
select the button at the top of your screen.
Quick plot will simply take what ever you
have on a plan view, and send it to the plotter at a specified scale. (Also known as an intelligent screen dump.) If you only
want to plot a specific area press the
button on the plot panel. This will allow you to draw a rectangle around the area you want to plot. You can either plot to a
plotter, AutoCAD file or a model.

Survey Procedures – Part 2
12d Model February 2010 Page Civil and Surveying Software Distributed by Extra Dimension Solutions
18
Extra Dimension Solutions
4.2.2 Quick Sheet Plot
4.2.3 Plot Frames
This option is very simular to the ‘Quick Plot’ but this time 12d
Model gives you a ‘sheet’ at the size you select (A1; A4 etc).
One is able to position the sheet over the area you want to plot,
and then select the scale. In this option there is an
opportunity to insert two lines of title.
This option is an advanced option of the ‘Quick sheet plot’. In this case you need to create a plot frame and then
send to the plotter whatever is in the plot frame. Once you have created a plot frame you may save it and use it
many times. Select Plot=>Plot Frames => Create, the ‘New Plot Frame Create’ will appear. Fill in the
panel in the normal manor, select a title file (either your companies or a 12d Model one) then give the frame a
model, colure, scale, size and margins. For the origin, click and accept
anywhere on the drawing, you will be able to reposition at a later stage.
Select ‘ button and add the
Model to the view.

Survey Procedures – Part 2
12d Model February 2010 Page Civil and Surveying Software Distributed by Extra Dimension Solutions
19
Extra Dimension Solutions
4.3 Export to AutoCAD.
Once you have ‘created’ the Frame and added it to the view you will see the ‘Create’ panel changes to an ‘Edit’
Panel. Here one is able to rotate and translate the frame. To tell 12d Model
to plot the frame, select the button and then the ‘Plot Frames’
option. The Plot Frame PPF Editor will appear, this is where you will select the frame, title box and destination for
the plot. It is often a good idea to plot it to a model first as a preview before
sending it to a plotter or AutoCAD.
Exporting is possibly the better option when dealing
with plans. Select File I/O => Data output => DWG/DXF/DXB.
When the ‘Write DWG/DXF’ panel appears you see there is a fair amount to fill in but it is all pretty straight
forward.

Survey Procedures – Part 2
12d Model February 2010 Page Civil and Surveying Software Distributed by Extra Dimension Solutions
20
Extra Dimension Solutions
The ‘Data to write’ is where you choose what
data you want to output. Generally ‘view’ is a
good option, and the ‘lasso’ can be useful. Format, you can output in dwg, dxf and bdxf. Choose dwg unless there is a good reason for you
not to. Version, choose the version of AutoCAD that you
or your client is using. File name, this will be the name of the dwg file that will be written.
Template, a template is a blank AutoCAD drawing, containing linestyles, textstyles, and possibly a title sheet. It is saved as a .dwt
extension.
General tab: Dimension, 2d (all elevations are set to zero) or
3d (points with elevations have their elevations sent to the dwg file). If you want to export a picture choose 2d, and if you want to export a
model choose 3d. Use blocks for point styles means that AutoCAD will create a block out of any symbol 12d Model outputs. Colours/Linetypes by layer: In AutoCAD colours or linetypes often divide up the layers.
The rest of the tab can be left as is.
Text/Attributes tab: This panel give you control over the creation of
the text labels at the vertices of the survey. Select a label map file you have created, ‘tick’ the text you would like to add and give the layer a
name where it will be stored.
Advanced tab: In this panel one can change a few settings to
personalise the output. The point style and size can be changed and the way in which the model names are exported.
One can leave these options set with the default settings, and the output will still be fine. Once everything is filled in the final command will
be to the file.

Survey Procedures – Part 2
12d Model February 2010 Page Civil and Surveying Software Distributed by Extra Dimension Solutions
21
Extra Dimension Solutions
5 Stockpile Volumes
5.1 Read in the Data
For the volume exercise we are going to open a new project. The project location is, C:\12d\9.00\EXDS_Training\12d-2S1_Survey_Procedures\ Give your project a suitable name and select ‘proceed’. In this project you will find two
12da data files. One is a survey of the existing ground and the other is a survey of stockpile (A 12da file is 12d Models’ ‘Ascii’ file.)
Under File I/O => Data input => 12da/4da data. The files we going
to ‘read in’ are located in the user library. Walk right on [UserLib] and
select Stockpile Existing Surface. It is a good idea to enter a pre*postfix for the models when
dealing with volumes to distinguish
between models. the data in.

Survey Procedures – Part 2
12d Model February 2010 Page Civil and Surveying Software Distributed by Extra Dimension Solutions
22
Extra Dimension Solutions
5.2 Create the Tin
Once the data from the existing survey is on the view, one needs to triangulate the NS points. Under Tins => Create=>Triangulate data. Fill in the panel as we have done before, perhaps naming the tin ‘existing’. Create and add the tin to the view. If the tin looks fine remove
the all the data from the view . Now we need to import the stockpile
survey in the same manor.
This time we want to read in the Stockpile.12da file. Give the models a ‘prefix’ of stockpile. Triangulate this data too. When creating a tin for the stockpile, make sure you give it a different name to the ‘existing tin’, a different colour, and when choosing the data to triangulate
ensure the existing survey models have been removed from the view. When nulling the
triangles choose the ‘Null Polygon’ option and select the Topo BB string. Once the tin has
been created it should look simular to this.
If you add the ‘existing tin’ to the view you
can see the ‘stockpile’, does not exceed the
boundary of the existing survey.

Survey Procedures – Part 2
12d Model February 2010 Page Civil and Surveying Software Distributed by Extra Dimension Solutions
23
Extra Dimension Solutions
5.3 Tin to Tin Volumes
5.3.1 Exact
The two ways we are going to have a look at for obtaining volumes from two tins are: - Exact (compares overlapping triangles)
- End Area (creates cross sections between two tins)
Under Design=>Volumes => Exact => Tin to Tin. This is an extremely quick and easy option
to obtain volumes. When the panel appears, select your ‘original and new’ tins. Fill in the
report file panel to create a report. We are going to use a polygon, choose the ‘string’
option then pick and accept the
TOPO BB string. Select
and the report will appear.
There is an option to create a Range file,
where one is able to divide up the volume result into layers
depending on height or depth from the existing surface

Survey Procedures – Part 2
12d Model February 2010 Page Civil and Surveying Software Distributed by Extra Dimension Solutions
24
Extra Dimension Solutions
5.3.2 End Area
It is always a good idea to compare the volume calculations by another method, to avoid
gross errors. Even thou it is believed the ‘Exact’ method is more accurate, there are times
when it is not logical to use that method. Under Design => Volumes => End Area => Tin
to Tin. This method uses cross section to calculate the volume, so the closer you make the
sections the more accurate your answer will be.
The ‘End Area’ panel is very simular to the ‘Exact’ panel, again we select the
two tins. One would try set the ‘Angle for sections’ to be perpendicular to the shape of the stockpile. As mentioned
the accuracy of the calculations depends on the distance between sections. We going to create models for the original and new tin sections, so we can view them in a sectional view as a visual check. We are going to select the TOPO BB string as the polygon, and use the same name for the report file as we had in the ‘Exact’
calculation. Select the button,
you should receive a warning saying the stockpile.rpt file exists, choose the
append option.
The results are very simular, which
is a good thing.

Survey Procedures – Part 2
12d Model February 2010 Page Civil and Surveying Software Distributed by Extra Dimension Solutions
25
Extra Dimension Solutions
5.3.3 Viewing the Cross Sections
Notes: ______________________________________________________________________________________________________________________________________________________________
_____________________________________________________________________________________________________________________________________________________________________________________________________________________________________________
If for some reason there is a discrepancy between the two results it’s a good to idea to view the cross sections as a visual check. View=>Create=>Section view. Add
both tins to the section view, change the ‘view exaggeration’ to . Choose the
‘cross section’ tab then select and accept the section you want to view.
By using the ‘arrow buttons’ one can move through all the sections to ensure there are no abnormalities.

Survey Procedures – Part 2
12d Model February 2010 Page Civil and Surveying Software Distributed by Extra Dimension Solutions
26
Extra Dimension Solutions
6 Setout
6.1 Create and Label Setout Points
Creating setout data in 12d Model is a two-stage operation: - Create a model of uniquely numbered setout points. These will be copies of
the design points. - Create an upload file from the uniquely numbered points.
For this exercise we going to create a new job and import a 12da file. Under C:\12d\9.00\EXDS_Training\12d-2S1_Survey_Procedures\ select the design.12da file. It is a basic road design that we are going to use to create some setout points.
Select Survey => Setout => Setout point using super string, when the panel appears under Create Pts one can set the start number, point offset, number offset
and a prefix for each point/label. Next select , in this panel one can select the textstyle, colour, if the points and numbers are to be circled and finally in which model they will be stored. Now one needs to tell 12d Model which string/point
you want to label.

Survey Procedures – Part 2
12d Model February 2010 Page Civil and Surveying Software Distributed by Extra Dimension Solutions
27
Extra Dimension Solutions
Select the button, ‘pick
and accept’ the ‘Design cl’ alignment. An alignment string has no points on it, (only at I.P’s and T.P’s) the routine recognisers this and gives you the option to create
setout points evenly spaced by a number or equal distance apart or at the chainages given in a special
chainage file. For our example we are going to use ‘by a distance’ of
10.
You will see the ‘cl alignment’ has a point and label every 10 meters. Setout and label points every 10m on the other ‘cl alignment’ running north south. The numbers should
have begun on 27 and ended on 32 for the second cl line.

Survey Procedures – Part 2
12d Model February 2010 Page Civil and Surveying Software Distributed by Extra Dimension Solutions
28
Extra Dimension Solutions
6.2 Edit Labels
6.3 Tabulation
Under the ‘Edit Pts’ tab, one can move the labels, reverse the numbering and add or
delete points to the setout string.
Under ‘Tabulation’ one is able to place a table of
the setout co-ordinates on the view as well as create a .xyz file. Choose the
‘Setout pnts’ string, select a suitable location on the view for the table to be placed. Give the table a heading and name the model for the table.
‘Process’ and ‘Place Text’.
Be aware that the points on the ‘Setout Pnts’ string are a copy of the points in
the design. If the design changes, the setout string will need to be deleted,
and recreated from the new design points.

Survey Procedures – Part 2
12d Model February 2010 Page Civil and Surveying Software Distributed by Extra Dimension Solutions
29
Extra Dimension Solutions
7 House Setout
7.1 Creating Points
We are going to create a basic house plan within 12d Model. Then export a .dxf and some setout points up onto a few instruments.
At coordinates 1000 1000 create a square plot of 100m by 100m. By using offsets and bearing/distance inputs create the footprint of the house with the
dimensions below.

Survey Procedures – Part 2
12d Model February 2010 Page Civil and Surveying Software Distributed by Extra Dimension Solutions
30
Extra Dimension Solutions
7.2 Creating DXF
To create setout points we going to use the same function we used for the road. Survey => Setout => Setout Points using Super String First pick and accept the house then the garage. You should have 14 setout
points.
Most instrument now days have the capability to load dxf drawings as background images. File I/O => Output => DWG/DXF/DXB. Select the
model of your house and name the .dxf file.
It is always good to check the dxf drawing in a CAD package if you have one.

Survey Procedures – Part 2
12d Model February 2010 Page Civil and Surveying Software Distributed by Extra Dimension Solutions
31
Extra Dimension Solutions
7.3 Uploading Points and dxf
7.3.1 Leica 1200
To load the points up under Survey => Leica => 1200 => Strings Give the job a name; this is the name that will appear on the instrument, select the Standard Transition map, check the ‘Folder for DBX’s’ defaults to the job
folder and select the ‘Setout’ model as your data string.
Once the dbx and dxf files have been created, it’s simply copying the files from
your job folder to your Pcmcia flash card.
The dxf drawing is placed into the Data folder on the card and the dbx file into
the DBX folder.

Survey Procedures – Part 2
12d Model February 2010 Page Civil and Surveying Software Distributed by Extra Dimension Solutions
32
Extra Dimension Solutions
7.3.2 Trimble TSC
On the instrument open the job you created while exporting the points. Import the dxf file into the
job. If you take a look at the view the map on your 1200 you’ll see the
dxf and points.
The easiest way to get the points onto the Trimble Survey Controller is via the Trimble Link. Connect your instrument to your PC via active sync.
Survey => Upload => Create Point upload file (new)
Tick this box if your Jigger is connected.
Select ‘OK’ when
the panel appears warning you about
the coordinate system.

Survey Procedures – Part 2
12d Model February 2010 Page Civil and Surveying Software Distributed by Extra Dimension Solutions
33
Extra Dimension Solutions
If your instrument is connected to your PC via
Active Sync, you can send the data straight onto the instrument, or
load the data onto a data card, which can be loaded onto the instrument at a later stage. Type in a file
name and save.
The house.dxf file can’t be uploaded via Trimble Link. Once the
instrument is connected via Active sync the dxf file needs to be copied
into ‘Trimble Data’ file on the instrument.
On the instrument open the job containing the points we uploaded via Trimble Link. To
view the dxf file select the ‘Active map’ button and choose
the house.dxf.
If all the data has been uploaded correctly the map
should show all the data.

Survey Procedures – Part 2
12d Model February 2010 Page Civil and Surveying Software Distributed by Extra Dimension Solutions
34
Extra Dimension Solutions
7.3.3 Topcon TopSURV
To get the point file up onto the Topcon select the option Survey => Upload =>
Create Point upload file. Select the Topcon GTS-700 as the instrument choice.
Choose the Setout model for the data source. Give the file a name, but before writing the
file select the ‘Get Point Range’, this is a good way to check you are writing out the correct data
and not missing any points. Write the file.
The .gts7 and .dxf file must be copied from the job folder and placed into the IEFiles folder on
the instrument. On the instrument the points and dxf are imported into the job via
=> . Once the points and dxf are successfully loaded the map should look as
follows.

Survey Procedures – Part 2
12d Model February 2010 Page Civil and Surveying Software Distributed by Extra Dimension Solutions
35
Extra Dimension Solutions
8 Non-Projection to Projection Coordinates
Often we will perform a survey on a local grid system and before we send it onto a client or set the points out we need to convert them to correct projected
coordinates. We are going to take a really simple example. We are going to import a 12da. File I/O => 12da/4da data the file to read is Non Projection.12da The file contains two models, ‘Non project’ and ‘Surv Peg’.
When converting coordinate systems it’s a good idea to create
two plan views, one containing the non-projected data and
the other view containing the projected points.
Under Survey => Geodetics => Non-Projection to
Projection.
Data to change, NON PROJECT, choose the projection off the list we going with
MGA94 Zone 56. The plane origin point can be entered manually or picked off the screen along with the corresponding
projected origin point. Target for projected data will be a new model, PROJECTED BDY. Process and add the
new model to the ‘projected data’ view.
Once the new projected data has been added to the view zoom into the checkpoint to ensure the correct projection has been applied. So what has happen
here is a translation from one coordinate system to another and scale factor has been applied from the projection. Projected coordinates can be converted
to non-projected in the same manor.

Survey Procedures – Part 2
12d Model February 2010 Page Civil and Surveying Software Distributed by Extra Dimension Solutions
36
Extra Dimension Solutions
9 Symbols
9.1 Creating Symbols
In the 12d Model library there are loads of symbols that one can load onto your plan. It is also very easy to create your own symbols and store them in the library. Anything
can be saved as a symbol, but for now we are just going to draw a simple 1-by1 block
with a few lines in it.
You can either open a new project or use the
one you are busy with. It is also useful to place a 1 by 1 grid onto the plan
view, to use as guidelines. To generate a grid, select
the button at the top left of the screen, walk
right on Settings and select Grid. ‘Tick’ the grid draw box change
the grid x and y to 1.
the new settings and finish. Now in a 1 by
1 grid box draw a symbol.

Survey Procedures – Part 2
12d Model February 2010 Page Civil and Surveying Software Distributed by Extra Dimension Solutions
37
Extra Dimension Solutions
Once you have completed drawing the symbol, you now need to save it as a
symbol, so it can be used more than once. Select Projects =>Tree => Project
symbols => Symbols then ‘double click’ on Create symbol. The ‘Symbol Create/Edit/Delete’ panel will appear. We are using the create option, give the symbol a name, under group one can either create a new group or save it in an existing one. The Symbol type refers to the size or the how many points the symbol will ‘cover’, for example a gate will cover two points. There are a number of ways to select the data to
input. We are going to use the
‘Lasso’ to capture the data.
Once you have selected the data you
want to use for the symbol, and if
you want the symbol to your user
library.

Survey Procedures – Part 2
12d Model February 2010 Page Civil and Surveying Software Distributed by Extra Dimension Solutions
38
Extra Dimension Solutions
9.2 Uploading Symbols
To use this ‘Control Point’ symbol you have created, ‘walk right’ on Cad symbols and select Create Symbol. When the ‘Typed Input’ panel appears select the
icon, scroll down to the group where your symbol has been placed and
select the symbol. Test => Control Pnt.

Survey Procedures – Part 2
12d Model February 2010 Page Civil and Surveying Software Distributed by Extra Dimension Solutions
39
Extra Dimension Solutions
10 Creating Lots By Entering Bearings and Distances
There are often cases when we are given a Deposited Plan and required to create a cadastral boundary model. By entering the bearings and distances,
then using 12d Model lot creation and labelling it is a simple process. We’ll look
at DP 266151 lots 271 – 276.
Under Survey => Extras => Bearing/distance entry fill in
the top half of the panel in the usual manor then select a beginning point and move around
the parameter of the lots entering each bearing and distance. You many enter negative distance to reverse a direction. Once all the bearings and distances have been entered select the process button and add the model to the view. Once you have processed the data it is easy to edit any value and
reprocess.

Survey Procedures – Part 2
12d Model February 2010 Page Civil and Surveying Software Distributed by Extra Dimension Solutions
40
Extra Dimension Solutions
Now with a little cad editing one can add the lot dividing boundaries. There is often the
need to move and rotate the boundary model into the correct orientation and position.
These modifications can be found under Strings => Cad => Modify. Now to create the
lots and text select Design => Estate/Lots => Create Lots => Create by picking points
inside. Fill in the panel in the usual manor. Click and accept
in the centre of the lot.

Survey Procedures – Part 2
12d Model February 2010 Page Civil and Surveying Software Distributed by Extra Dimension Solutions
41
Extra Dimension Solutions
Add the ‘LOTS’ model to your view. The next step is to assign
lot numbers to the lots. Lot numbers => Create lot numbers. Choose the LOTS
model, the number and a colour. Pick and accept each lot, ensuring you pick the lot
and not the Cadastral Bdy.
Creating labels for the bearings, distances and areas, select Label Lots=> Lot Labelling. In the library there is a default.laf, select this file and ‘Read’ it in, you may want to edit these settings and then
save the new edited version. Select the ‘LOTS’ model and process. Finally add the new
label models to your view.

Survey Procedures – Part 2
12d Model February 2010 Page Civil and Surveying Software Distributed by Extra Dimension Solutions
42
Extra Dimension Solutions
NOTES __________________________________________________________________________________________________________________________________________________________________________________________________________________________________________________________________________________________________________________________________________________________________________________________________________________________________________________________________________________________________________________________________________________________________________________________________________________________________________________________________________________________________________________________________________________________________________________________________________________________________________________________________________________________________________________________________________________________________________________________________________________________________________________________________________________________________________________________________________________
_____________________________________________________________________________________________________________________________________________________________________________________________________________________________________________
____________________________________________________________________________________________________________________________________________________________________________________________________________________________________________________________________________________________________________________________

Survey Procedures – Part 2
12d Model February 2010 Page Civil and Surveying Software Distributed by Extra Dimension Solutions
43
Extra Dimension Solutions
11 Appendix B – Boxing / Sub-grade Development
11.1 Boxing / Sub-grade Development Overview
“Boxing” is excavation of the subgrade required to allow a road pavement (concrete or gravel) to be built to
the finished design levels. 12d will allow users to apply boxing as part of a road template, and this refinement allows bulk earthworks quantities to be accurately calculated.
It can also allow the designer to provide the builder with level information for the subgrade construction.
Boxing should be thought of as a series of copied cross sections commands, beneath the road finished surface level and joined to produce a surface or surfaces.
11.2 Creating Boxing / Sub-grade Strings
Import a 12da file called “road vol.12da” using, File I/O => Data Input => 12da/4da Data
Turn off the “Lot Bdys” and “tin Ex surf” from the view as shown.
We need to create Cross Sections from these Road Design Strings.
Use: Design => X-Sections => X-sections from cuts through strings
Road Design Strings

Survey Procedures – Part 2
12d Model February 2010 Page Civil and Surveying Software Distributed by Extra Dimension Solutions
44
Extra Dimension Solutions
The data to cut the cross sections from are the Road and Kerb Return Strings along with the Alignments.
Open a New Section View, via
View => New => Section and profile one of the Road Section
strings as shown.
The Ex surf tin has also been
added to the view.
The Road Design now needs to have a
triangulation created to form a surface for the
Road Design.
Use: Tins => Create => Triangulate Data
Use the Road Design Data, strings and sections to create the triangulated surface.
Road Design Strings and created cross sections
Road Design created Cross Sections
Road Design triangulation

Survey Procedures – Part 2
12d Model February 2010 Page Civil and Surveying Software Distributed by Extra Dimension Solutions
45
Extra Dimension Solutions
Next a Stripped surface of 100mm Topsoil removal is required.
Use: Tins => Utilities => Translate/copy
This panel allows you to copy an existing triangulation and
translate it all within one panel.
The Sub-grade pavement design will be a thickness of 450mm.
To create the Sub-grade pavement strings we will use:
Utilities => H-Z => Translate
We will use the Filter Button to select the data.
Firstly translate the lok (lip of kerb strings), they are all orange in colour, and are super strings, so use the filter
button to select the 6 strings.
Then translate only the height:
Delta X = 0
Delta Y = 0
Delta Z = -0.45
Stripped 100mm surface tin
Translated Road Design strings

Survey Procedures – Part 2
12d Model February 2010 Page Civil and Surveying Software Distributed by Extra Dimension Solutions
46
Extra Dimension Solutions
Now to amend these strings to be 3 lip of kerb strings. The
strings need to be Split, and Joined to form the 3 strings.
NOTE: You can refer back to the exercises in Appendix A on
pages 35 to 38 to see examples of how to Split and Join Strings.
When you profile the Sections and turn on the “Subgrade
Strings” Model you can see the translated strings.
The 2 Road Alignment Strings can also be translated by
using the string pick in the Translate panel.
The Pavement Design will be comparable to the sketch below:
Adjusted subgrade strings
Adjusted subgrade strings

Survey Procedures – Part 2
12d Model February 2010 Page Civil and Surveying Software Distributed by Extra Dimension Solutions
47
Extra Dimension Solutions
Now the lip of kerb strings need to be paralleled 1 metre to represent the
base of the kerb.
Use the String Parallel from the Cad
String Toolbar.
Now to finalise the pavement strings we need to calculate
where the pavement will interface with the design road surface,
somewhere on the footpath above the paralleled strings.
We will use the Interface Function, so we will use:
Design => Apply => Interface
We will set up 3 Interface functions, 1 for each edge of the
subgrade pavement. These strings will be near vertical with a
slope of 1 to 0.001 and will interface to the Road Design tin.
Parallel subgrade strings
Interfaced subgrade strings

Survey Procedures – Part 2
12d Model February 2010 Page Civil and Surveying Software Distributed by Extra Dimension Solutions
48
Extra Dimension Solutions
We now have the required strings to calculate the subgrade volume calculations, so we can create a
triangulation of the subgrade surface. Use:
Tin => Create => Triangulate Data
The new Subgrade Tin can then be turned onto the Section View and see that it matches the Subgrade
strings we created.
With this new Subgrade surface we can then calculate the pavement volumes for the road design.
Use: Design => Volumes => Exact => Tin to Tin
The volumes can then be calculated between the:
• “Ex surf” tin and “Ex surf Stripped 100mm” tin for the topsoil stripping volume
• “Ex surf Stripped 100mm” tin and “Subgrade” tin for
the excavation quantities to get the site ready for the
pavement to be constructed.
• “Subgrade” tin
and ”Road
Design” tin to
calculate the amount of
pavement material required
for the Road
Design.
Subgrade strings triangulation
Subgrade strings triangulation