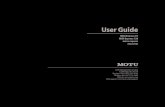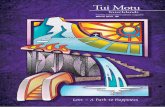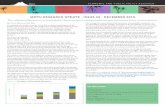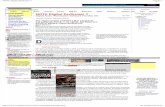1280 Massachusetts Avenue User Guide - MOTU · 2016. 9. 7. · midi express 128 micro express micro...
Transcript of 1280 Massachusetts Avenue User Guide - MOTU · 2016. 9. 7. · midi express 128 micro express micro...
-
Mark of the Unicorn, Inc.
Mark of the Unicorn, Inc.
1280 Massachusetts AvenueCambridge, MA 02138
Business voice: (617) 576-2760Business fax: (617) 576-3609
Tech support fax: (617) 354-3068Tech support email: [email protected]
Web site: http://www.motu.com
User Guide
MIDI Express XTMIDI Express 128
micro expressmicro lite
-
SAFETY PRECAUTIONS AND ELECTRICAL REQUIREMENTS
WARNING: TO REDUCE THE RISK OF FIRE OR ELECTRICAL SHOCK, DO NOT EXPOSE THIS APPLIANCE TO RAIN OR OTHER MOISTURE.CAUTION: TO REDUCE THE RISK OF ELECTRICAL SHOCK, DO NOT REMOVE COVER. NO USER-SERVICEABLE PARTS INSIDE. REFER SERVICING TO QUALIFIED SERVICE PERSONNEL.WARNING: DO NOT PERMIT FINGERS TO TOUCH THE TERMINALS OF PLUGS WHEN INSTALLING OR REMOVING THE PLUG TO OR FROM THE OUTLET.WARNING: IF NOT PROPERLY GROUNDED THE MOTU USB MIDI interface COULD CAUSE AN ELECTRICAL SHOCK.
The MOTU USB MIDI interface is equipped with a three-conductor cord and grounding type plug which has a grounding prong, approved by Underwriters' Laboratories and the Canadian Standards Association. This plug requires a mating three-conductor grounded type outlet as shown in Figure A below.If the outlet you are planning to use for the MOTU USB MIDI interface is of the two prong type, DO NOT REMOVE OR ALTER THE GROUNDING PRONG IN ANY MANNER. Use an adapter as shown below and always connect the grounding lug to a known ground. It is recommended that you have a qualified electrician replace the TWO prong outlet with a properly grounded THREE prong outlet. An adapter as illustrated below in Figure B is available for connecting plugs to two-prong receptacles.
WARNING: THE GREEN GROUNDING LUG EXTENDING FROM THE ADAPTER MUST BE CONNECTED TO A PERMANENT GROUND SUCH AS TO A PROPERLY GROUNDED OUTLET BOX. NOT ALL OUTLET BOXES ARE PROPERLY GROUNDED.
If you are not sure that your outlet box is properly grounded, have it checked by a qualified electrician. NOTE: The adapter illustrated is for use only if you already have a properly grounded two-prong receptacle. Adapter is not allowed in Canada by the Canadian Electrical Code. Use only three wire extension cords which have three-prong grounding type plugs and three-prong receptacles which will accept the MOTU USB MIDI interface plug.
IMPORTANT SAFEGUARDS
1. Read instructions - All the safety and operating instructions should be read before operating the MOTU USB MIDI interface.2. Retain instructions - The safety instructions and owner's manual should be retained for future reference.3. Heed Warnings - All warnings on the MOTU USB MIDI interface and in the owner's manual should be adhered to.4. Follow Instructions - All operating and use instructions should be followed.5. Cleaning - Unplug the MOTU USB MIDI interface from the computer before cleaning and use a damp cloth. Do not use liquid or
aerosol cleaners.6. Overloading - Do not overload wall outlets and extension cords as this can result in a risk of fire or electrical shock.7. Power Sources - This MOTU USB MIDI interface should be operated only from the type of power source indicated on the marking
label. If you are not sure of the type of power supply to your location, consult your local power company. 8. Power-Cord Protection - Power-supply cords should be routed so that they are not likely to be walked on or pinched by items placed
upon or against them. Pay particular attention to cords and plugs, convenience receptacles, and the point where they exit from the MOTU USB MIDI interface.
9. Lightning - For added protection for the MOTU USB MIDI interface during a lightning storm, unplug it from the wall outlet. This will prevent damage to the MOTU USB MIDI interface due to lightning and power line surges.
10. Servicing - Do not attempt to service this MOTU USB MIDI interface yourself as opening or removing covers will expose you to dangerous voltage and other hazards. Refer all servicing to qualified service personnel.
11. Damage Requiring Service - Unplug the MOTU USB MIDI interface from the computer and refer servicing to qualified service personnel under the following conditions.
a. When the power supply cord or plug is damaged.b. If liquid has been spilled or objects have fallen into the MOTU USB MIDI interface.c. If the MOTU USB MIDI interface has been exposed to rain or water.d. If the MOTU USB MIDI interface does not operate normally by following the operating instructions in the owner's manual.e. If the MOTU USB MIDI interface has been dropped or the cabinet has been damaged.f. When the MOTU USB MIDI interface exhibits a distinct change in performance, this indicates a need for service.
12. Replacement Parts - When replacement parts are required, be sure the service technician has used replacement parts specified by the manufacturer or have the same characteristics as the original part. Unauthorized substitutions may result in fire, electric shock or other hazards.
13. Safety Check - Upon completion of any service or repairs to this MOTU USB MIDI interface, ask the service technician to perform safety checks to determine that the product is in safe operating conditions.
ENVIRONMENT
Operating Temperature: 10°C to 40°C (50°F to 104°)
AVOID THE HAZARDS OF ELECTRICAL SHOCK AND FIRE
Do not handle the power cord with wet hands. Do not pull on the power cord when disconnecting it from an AC wall outlet. Grasp it by the plug.
INPUT
Line Voltage: 100 - 120 volts AC, RMS (US and Japan) or 220 - 250 volts AC, RMS (Europe). Frequency: 47 - 63 Hz single phase. Power: 7 watts maximum.
CAUTION: DANGER OF EXPLOSION IF BATTERY IS REPLACED. REPLACE ONLY WITH THE SAME OR EQUIVALENT TYPE RECOMMENDED BYMANUFACTURER. DISPOSE OF USED BATTERY ACCORDING TO MANUFACTURER’S INSTRUCTIONS.
3-prong plug
Grounding prong
Properly grounded 3-prong outlet
Grounding lug
Screw
3-prong plug
Adapter
Make sure this is connected to a known ground.
Two-prong receptacle
Figure A
Figure B
-
Mark of the Unicorn License Agreement and Limited Warranty on Software
TO PERSONS WHO PURCHASE OR USE THIS PRODUCT: carefully read all the terms and conditions of this agreement before using this software package. Using this software package indicates your acceptance of the terms and conditions of this license agreement.Mark of the Unicorn, Inc. (“MOTU”) owns both this program and its documentation. Both the program and the documentation are protected under applicable copyright laws. Your right to use the program and the documentation are limited to the terms and conditions described herein.
License
YOU MAY: (a) use the enclosed program on a single computer; (b) physically transfer the program from one computer to another provided that the program is used on only one computer at a time and that you remove any copies of the program from the computer from which the program is being transferred; (c) make copies of the program solely for backup purposes. You must reproduce and include the copyright notice on a label on any backup copy.YOU MAY NOT: (a) distribute copies of the program or the documentation to others; (b) rent, lease or grant sublicenses or other rights to the program; (c) provide use of the program in a computer service business, network, time-sharing, multiple CPU or multiple user arrangement without the prior written consent of MOTU; (d) translate or otherwise alter the program or related documentation without the prior written consent of MOTU.
Term
Your license to use the program and documentation will automatically terminate if you fail to comply with the terms of this Agreement. If this license is terminated you agree to destroy all copies of the program and documentation.
Limited Warranty
MOTU warrants to the original licensee that the disk(s) on which the program is recorded be free from defects in materials and workmanship under normal use for a period of ninety (90) days from the date of purchase as evidenced by a copy of your receipt. If failure of the disk has resulted from accident, abuse or misapplication of the product, then MOTU shall have no responsibility to replace the disk(s) under this Limited Warranty.THIS LIMITED WARRANTY AND RIGHT OF REPLACEMENT IS IN LIEU OF, AND YOU HEREBY WAIVE, ANY AND ALL OTHER WARRANTIES, BOTH EXPRESS AND IMPLIED, INCLUDING BUT NOT LIMITED TO WARRANTIES OF MERCHANTABILITY AND FITNESS FOR A PARTICULAR PURPOSE. THE LIABILITY OF MOTU PURSUANT TO THIS LIMITED WARRANTY SHALL BE LIMITED TO THE REPLACEMENT OF THE DEFECTIVE DISK(S), AND IN NO EVENT SHALL MOTU BE LIABLE FOR INCIDENTAL OR CONSEQUENTIAL DAMAGES, INCLUDING BUT NOT LIMITED TO LOSS OF USE, LOSS OF PROFITS, LOSS OF DATA OR DATA BEING RENDERED INACCURATE, OR LOSSES SUSTAINED BY THIRD PARTIES EVEN IF MOTU HAS BEEN ADVISED OF THE POSSIBILITY OF SUCH DAMAGES. THIS WARRANTY GIVES YOU SPECIFIC LEGAL RIGHTS WHICH MAY VARY FROM STATE TO STATE. SOME STATES DO NOT ALLOW THE LIMITATION OR EXCLUSION OF LIABILITY FOR CONSEQUENTIAL DAMAGES, SO THE ABOVE LIMITATION MAY NOT APPLY TO YOU.
Update Policy
In order to be eligible to obtain updates of the program, you must complete and return the attached Mark of the Unicorn Purchaser Registration Card to MOTU.
General
This License Agreement shall be governed by the laws of the Commonwealth of Massachusetts and shall inure to the benefit of MOTU, its successors, administrators, heirs and assigns.
Copyright Notice
Copyright © 2003 by Mark of the Unicorn, Inc. All rights reserved. No part of this publication may be reproduced, transmitted, transcribed, stored in a retrieval system, or translated into any human or computer language, in any form or by any means whatsoever, without express written permission of Mark of the Unicorn, Inc., 1280 Massachusetts Avenue, Cambridge, MA, 02138, U.S.A.
Limited Warranty on Hardware
Mark of the Unicorn, Inc. and S&S Research (“MOTU/S&S”) warrant this equipment against defects in materials and workmanship for a period of NINETY (90) DAYS from the date of original retail purchase. This warranty applies only to hardware products; MOTU software is licensed and warranted pursuant to separate written statements.If you discover a defect, first write or call Mark of the Unicorn at (617) 576-2760 to obtain a Return Merchandise Authorization Number. No service will be performed on any product returned without prior authorization. MOTU will, at its option, repair or replace the product at no charge to you, provided you return it during the warranty period, with transportation charges prepaid, to Mark of the Unicorn, Inc., 1280 Massachusetts Avenue, MA 02138. You must use the product’s original packing material for in shipment, and insure the shipment for the value of the product. Please include your name, address, telephone number, a description of the problem, and the original, dated bill of sale with the returned unit and print the Return Merchandise Authorization Number on the outside of the box below the shipping address.This warranty does not apply if the equipment has been damaged by accident, abuse, misuse, or misapplication; has been modified without the written permission of MOTU, or if the product serial number has been removed or defaced.ALL IMPLIED WARRANTIES, INCLUDING IMPLIED WARRANTIES OF MERCHANTABILITY AND FITNESS FOR A PARTICULAR PURPOSE, ARE LIMITED IN DURATION TO NINETY (90) DAYS FROM THE DATE OF THE ORIGINAL RETAIL PURCHASE OF THIS PRODUCT.THE WARRANTY AND REMEDIES SET FORTH ABOVE ARE EXCLUSIVE AND IN LIEU OF ALL OTHERS, ORAL OR WRITTEN, EXPRESS OR IMPLIED. No MOTU/S&S dealer, agent, or employee is authorized to make any modification, extension, or addition to this warranty.MOTU/S&S ARE NOT RESPONSIBLE FOR SPECIAL, INCIDENTAL, OR CONSEQUENTIAL DAMAGES RESULTING FROM ANY BREACH OF WARRANTY, OR UNDER ANY LEGAL THEORY, INCLUDING LOST PROFITS, DOWNTIME, GOODWILL, DAMAGE OR REPLACEMENT OF EQUIPMENT AND PROPERTY AND COST OF RECOVERING REPRO-GRAMMING, OR REPRODUCING ANY PROGRAM OR DATA STORED IN OR USED WITH MOTU/S&S PRODUCTS.Some states do not allow the exclusion or limitation of implied warranties or liability for incidental or consequential damages, so the above limitation or exclusion may not apply to you. This warranty gives you specific legal rights, and you may have other rights which vary from state to state.MIDI Timepiece, MIDI Express, micro express, ClockWorks and Mark of the Unicorn are trademarks of Mark of the Unicorn, Inc.
This equipment has been type tested and found to comply with the limits for a class B digital device, pursuant to Part 15 of the FCC Rules. These limits are designed to provide reasonable protection against harmful interference in a residential installation. This equipment generates, uses, and can radiate radio frequency energy and, if not installed and used in accordance with the instruction manual, may cause harmful interference to radio communica-tions. However, there is no guarantee that interference will not occur in a particular installation. If this equipment does cause interference to radio or television equipment reception, which can be determined by turning the equipment off and on, the user is encouraged to try to correct the interference by any combination of the following measures:
• Relocate or reorient the receiving antenna
• Increase the separation between the equipment and the receiver
• Plug the equipment into an outlet on a circuit different from that to which the receiver is connected
If necessary, you can consult a dealer or experienced radio/television technician for additional assistance.
PLEASE NOTE: only equipment certified to comply with Class B (computer input/output devices, terminals, printers, etc.) should be attached to this equipment, and it must have shielded interface cables in order to comply with the Class B FCC limits on RF emissions.
WARNING: changes or modifications to this unit not expressly approved by the party responsible for compliance could void the user's authority to operate the equipment.
-
Contents
4
Part I: For All Users
7
Packing List and Computer Requirements
9
Installing Your MOTU Interface
17
Installing the MOTU USB MIDI Software
25
Using MIDI Software
Part II: For XT & micro Users
29
ClockWorks For Mac OS X
53
ClockWorks for Mac OS 9
107
Front Panel Presets
113
Synchronization
123
MIDI Machine Control
Part III: Appendices
133
Glossary
139
SMPTE Synchronization Basics
147
Troubleshooting and Customer Support
151
FreeMIDI and OMS
161
Index
-
5
All U
sers
Part I For All Users
-
7
CHAPTER 1
Packing List and Computer Requirements
USB MIDI Interface
ord
le
rivers
card
NCLUDED
r MIDI devices to your MOTU ed MIDI cables, purchased
r music dealer to decide how many
EMENTS
erface will run with any USB-unning Mac OS 8.6, Mac OS 9, or r). If you are attempting to use your with an older Macintosh model daptor card, contact MOTU for
with software d
ual
uct registration
ABLES NOT Inect each of younterface, you netely. Talk to youed.
UTER REQUIROTU MIDI inted Macintosh rS X (10.2 or late USB interface ed with a USB atibility.
THANK YOU FOR CHOOSING MOTUThank you for purchasing a MOTU USB MIDI interface. Please read the important information in this chapter before using it.
PLEASE REGISTER TODAYPlease send in the registration card included with your MOTU MIDI interface. As a registered user, you will be eligible to receive on-line technical support email and announcements about product enhancements as soon as they become available. Only registered users receive these special update notices, so please, complete and mail this registration card!
Thank you for taking the time to register your new MOTU product!
PACKING LISTYour MOTU USB MIDI Interface is shipped with the items listed below. If any of these items are not present when you first open the box, please immediately contact your dealer or MOTU.
■ MOTU
■ Power c
■ USB cab
■ CD
■ Man
■ Prod
MIDI CTo conMIDI iseparayou ne
COMPYour MequippMac OMOTUequippcompa
-
I N G L I S T A N D C O M P U T E R R E Q U I R E M E N T S
MIDI SOFTWARE COMPATIBILITY
Your MOTU USB MIDI Interface will work with the
VISIT MOTU.COM FOR SOFTWARE UPDATES
Driver updates are posted on our web site as soon as they available, so check our web site for the latest www.motu.com
P A C K
8
following kinds of MIDI software:
■ All MOTU software products
■ All Mac OS 9 FreeMIDI-compatible software
■ All Mac OS 9 OMS-compatible software
■ All Mac OS X MIDI software
GETTING STARTEDFollow the directions in the next few chapters of this guide to successfully install and begin using your new MOTU USB MIDI interface.
FAMILIARITY WITH YOUR COMPUTERThis manual assumes that your are familiar with using your computer. If not, please review your computer’s user guide before proceeding.
becomedrivers:
-
9
CHAPTER 2
Installing Your MOTU Interface
mmunicate with all MIDI devices connected to U MIDI interface. If you have several MOTU
see “Connecting multiple USB interfaces” on
ype A connector directly into the computer itself, the computer, or any other USB device alreadyat has an available Type A USB jack.
plug goes into your MOTU interface.
The flat, “Type A” USB plug connects to the computer.
1: You can plug the Tyboard connected tod to the computer th
2: The square Type B
use any available ack.
OVERVIEWConnecting the power cord . . . . . . . . . . . . . . . . . . . . . . . . . . . . . . . . . . . .9
Connecting the computer. . . . . . . . . . . . . . . . . . . . . . . . . . . . . . . . . . . . . .9
Connecting MIDI gear . . . . . . . . . . . . . . . . . . . . . . . . . . . . . . . . . . . . . . . . 10
MIDI connections worksheet. . . . . . . . . . . . . . . . . . . . . . . . . . . . . . . . . 11
SMPTE Time Code sync connections . . . . . . . . . . . . . . . . . . . . . . . . . 12
Connecting a foot switch. . . . . . . . . . . . . . . . . . . . . . . . . . . . . . . . . . . . . 14
Connecting an audio click source . . . . . . . . . . . . . . . . . . . . . . . . . . . . 14
Connecting multiple USB interfaces. . . . . . . . . . . . . . . . . . . . . . . . . . 15
CONNECTING THE POWER CORDPlug the power cord into your MOTU MIDI Interface and then plug the other end into a grounded power outlet. We recommend that you leave the interface switched off while making cable connections during installation.
CONNECTING THE COMPUTERFirst, make sure that the interface’s power switch is turned off. Using the USB cable included with your MOTU MIDI interface, put the Type A plug into a Type A USB jack on the computer, the USB computer keyboard, a USB hub, or any other USB device connected to the computer that has an available Type A USB jack. The USB cable allows the
Mac to coyour MOTinterfaces,page 15.
Figure 2-a USB keconnecte
Figure 2-
You canType A j
-
I N S T A L L I N G Y O U R M O T U I N T E R F A C E
CONNECTING MIDI GEAR
Connect each MIDI device’s MIDI IN jack to a MIDI OUT
One-way MIDI connections
MIDI devices that do not receive MIDI data, such as a ed keyboard controller, guitar controller, or drum ly need Connection B shown in Figure 2-3. ly, devices that never send data, such as a sound , only need Connection A. However, if you plan to or/librarian software with the sound module, or if d to get system exclusive bulk dumps from it, make nnections. In general, make both connections for ice that needs to both send and receive MIDI data.
TU MIDI interfaces do not require that you use e numbered MIDI IN and MIDI OUT for each but experience shows that your system will be work with if you do.
ting additional gear with MIDI THRUs
se up all of the MIDI OUTs on your MOTU MIDI e, and you still have more gear to connect, run a able from the MIDI THRU of a device already ted to the interface to the MIDI IN on the
al device as shown below in Figure 2-4. The two then share the same MIDI OUT port on the MIDI
10
jack on your MOTU MIDI interface as shown by Connection A below. Conversely, connect the MIDI OUT jack on the MIDI device to one of the MIDI IN jacks on your MOTU MIDI interface as shown by Connection B.
Figure 2-3: Connecting a MIDI device to your MOTU MIDI interface. If you areconnecting a sound module or other device that does not need to transmitMIDI data, you only need to make connection A shown above. Conversely, if thedevice is a MIDI controller such as a drum pad or guitar controller, you onlyneed to make Connection B.
dedicatpad, onSimilarmoduleuse edityou neeboth coany dev
☛ MOthe samdevice, easier to
ConnecIf you uinterfacMIDI cconnecadditiondevices
MOTUMIDI interface
rear panel
MIDI Device
MIDI cables
MIDI IN
MIDI OUT
MIDI OUT
MIDI IN
Connection A
Connection B
-
11
interface. This means that they share the same set of 16
MIDI CONNECTIONS WORKSHEET
estion. If you have more than a few pieces of ed to your MOTU MIDI interface, jot down is connected to each input and output in the
elow. Later on, you’ll enter this information tware so you can refer to devices by name.
MIDI OUT
1
2
3
4
5
6
7
8
I N S T A L L I N G Y O U R M O T U I N T E R F A C E
MIDI channels, so try to do this with devices that receive on only one MIDI channel (such as effects modules) so their receive channels don’t conflict with one another.
Figure 2-4: Connecting additional devices with MIDI THRU ports.
Here’s a sugggear connectwhich deviceworksheet binto your sof
MIDI IN
MIDI cable
MIDI DeviceMIDI
IN
MIDI THRU
MIDI OUT
Additional device
MOTUMIDI interface
rear panel MIDI IN
1
2
3
4
5
6
7
8
-
I N S T A L L I N G Y O U R M O T U I N T E R F A C E
SMPTE TIME CODE SYNC CONNECTIONS
Your MOTU MIDI interface is both a SMPTE time code
Connecting a SMPTE time code source
Connect any SMPTE time code
source
, such as the SMPTE e track on an analog multitrack tape deck, to the
IN port on your MOTU MIDI interface as shown e 2-5. (For information about recording time code ee “Striping SMPTE” on page 118.)
: Connecting a SMPTE time code source.
MIDI InterfaceSMPTE IN
og audio tape recorder Video tape recorder
Examples of a SMPTE time code source
Audio or SMPTE out
Shielded, quarter-inch audio cable
12
converter and generator. As a converter, it locks (slaves) to incoming longitudinal SMPTE time code (LTC) and converts it to MIDI Time Code (MTC) and reshaped LTC. As a generator, it produces both LTC and MTC time code, either running under its own internal clock or while slaved to external time code (or other time base).
When making the SMPTE time code connections described in the following sections, do not pass the signal through any type of signal processing equipment. Use shielded quarter-inch audio cables.
For a complete explanation of synchronization, see chapter 8, “Synchronization” (page 113).
timecodSMPTEin Figurtracks, s
Figure 2-5
MOTU
Anal
-
13
Connecting a SMPTE time code destination
ecting a SMPTE time code destination.
dio tape recorder Video tape recorder
Examples of a SMPTE time code destinations
SMPTE or Audio in
Shielded, quarter-inch audio cable
MOTU MIDI Interface SMPTE OUT
I N S T A L L I N G Y O U R M O T U I N T E R F A C E
Connect the SMPTE OUT port of your MOTU MIDI interface to the SMPTE time code input of any destination device that accepts SMPTE time code as shown in Figure 2-6. For example, time code can be recorded on an outside track of a multitrack tape recorder so that everything can subsequently be synchronized to the multitrack. Other examples of a SMPTE time code destination are systems that have the ability to slave to SMPTE time code, such as stand-alone hard disk recording systems, digital audio workstations, or automated mixing consoles.
Figure 2-6: Conn
Analog au
-
I N S T A L L I N G Y O U R M O T U I N T E R F A C E
CONNECTING A FOOT SWITCH
If you would like to use a foot switch with your MOTU
CONNECTING AN AUDIO CLICK SOURCE
If you would like to convert an audio click to MIDI, t the audio click source to the Pedal input as using a
, quarter-inch audio cable as shown below in -8. For more information about converting an mpo source (such as a click, bass drum, tape deck r other audio tempo source) to MIDI, see “Using
o click as a tempo source” on page 49 (or, for Mac ers see “Converting an audio click to MIDI” on 3).
: Connecting an audio click input.
Examples of audio click sources
Drum machine
Click track
Shieldedquarter-inchaudio cable
14
MIDI interface, connect it as shown below in Figure 2-7. For more information about how a pedal input can be used, see “The Pedal tab” on page 48 (or, for Mac OS 9 users, see “Working with a Foot Pedal” on page 97).
Figure 2-7: Connecting a foot switch or foot pedal.
connecshieldedFigure 2audio tesignal, oan audiOS 9 uspage 10
Figure 2-8
-
15
CONNECTING MULTIPLE USB INTERFACES
The USB (
Universal Serial Bus
) specification allows many — theoretically up to 127 — to be connected mputer. However, many USB devices, MOTU USB interfaces, reserve USB o the theoretical and practical limits for faces are considerably fewer. In theory, the umber of MOTU USB interfaces you can ne computer is just over 30 interfaces. eaking, regardless of how slow or fast your
ed computer is, you should be able to connect 0 or more MOTU USB MIDI interfaces to the d still enjoy just as much performance from f it were the only one connected. Just don’t try
SB scanner or digital camera while playing ording MIDI!
etails about USB, visit www.usb.org.
ultiple MOTU interfaces to a computer, n inexpensive device called a
USB Hub
eparately from your computer peripherals SB Hub has multiple Type A ports on it, een 4 and 7 ports, to which you connect
I N S T A L L I N G Y O U R M O T U I N T E R F A C E
The USB (Universal Serial Bus) specification allows you to connect multiple MOTU interfaces to a single computer. You can mix and match any combination of MOTU USB interfaces to suit your needs.
Figure 2-9: An inexpensive, standard USB hub allows you to connect multipleMOTU USB MIDI interfaces. You can even mix and match different models ofMOTU interfaces, using the combination that best suites your needs forsynchronization, number of MIDI ports, etc.
USB devicesto a single coincluding allbandwidth, sMOTU intermaximum nconnect to oPractically spUSB-equippupwards of 1computer aneach one as ito run your Uback and rec
For further d
To connect myou’ll need a(purchased sdealer). A Uusually betw
The flat, “Type A” USB plug on the USB cable from each MOTU interface connects to the USB hub.
Standard USB Hub
USBcables
-
I N S T A L L I N G Y O U R M O T U I N T E R F A C E
multiple USB MIDI interfaces as shown in Figure 2-9. Connect them to the hub in the standard fashion, as if you
16
were connecting them directly to the computer. If needed, you can connect multiple hubs to each other to get enough USB ports for your multiple MOTU USB interfaces.
WHAT NEXT?You’re ready to install software. Turn to chapter 3, “Installing the MOTU USB MIDI Software” (page 17).
-
17
CHAPTER 3
Installing the MOTU USB MIDI Software
and Audio MIDI Setup
is the “under-the-hood” portion of Mac OS X es MIDI services for MIDI hardware and oreMIDI provides many universal MIDI
atures, including MIDI en your MOTU USB MIDI
IDI compatible software.
utility included with Mac OS X that e your MOTU USB MIDI interface IDI compatible applications. Audio
n your Mac that graphically hardware setup and that is shared by ible programs
ist of your MIDI devices whenever eMIDI-compatible program
management fenication betwe
ce and all CoreM
MIDI Setup is a you to configur with all CoreMetup provides:
irtual” studio onts your MIDI eMIDI-compat
ple, intuitive led it in any Cor
OVERVIEWSoftware installation for mac OS X . . . . . . . . . . . . . . . . . . . . . . . . . . . 17
Software installation for Mac OS 9 . . . . . . . . . . . . . . . . . . . . . . . . . . . 20
Daisy-chaining MIDI devices . . . . . . . . . . . . . . . . . . . . . . . . . . . . . . . . . 21
Where to go next. . . . . . . . . . . . . . . . . . . . . . . . . . . . . . . . . . . . . . . . . . . . . 23
SOFTWARE INSTALLATION FOR MAC OS XYour MOTU interface requires several software drivers. It also includes ClockWorks™, a setup program that gives you convenient access to your MOTU interface’s numerous features. Install all of this software as follows:
1 Insert the MOTU USB MIDI installer disc and launch the installer.
2 Follow the directions that the installer gives you.
What does the installer do?The installer checks the computer to make sure it satisfies the minimum system requirements for your MOTU interface. If so, the installer proceeds with the installation: drivers are installed and the ClockWorks™ utility is installed in the Applications folder.
CoreMIDICoreMIDIthat handlsoftware. Csystemcommuinterfa
Audio allows for useMIDI S
■ A “vrepreseall Cor
■ A simyou ne
-
T A L L I N G T H E M O T U U S B M I D I S O F T W A R E
Launching Audio MIDI Setup
1
Make sure your MOTU MIDI interface is connected
Creating a MIDI configuration
Once your MOTU USB MIDI interface appears in Audio etup, you are ready to add devices, indicate how connected, and identify properties they may have icular purposes. This information is shared with MIDI compatible applications.
devices in Audio MIDI Setup
a device in Audio MIDI Setup:
Add Device
.
: Adding a MIDI device.
I N S
18
and turned on.
2 Launch the Audio MIDI Setup utility.
This can usually be found in /Applications/Utilities. If it has been moved, just search for Audio MIDI Setup.
3 Confirm that the MIDI interface is present in the MIDI Devices tab of Audio MIDI Setup.
If the interfaces does not appear, or if it is grayed out, check your cable connections and click Rescan MIDI.
Figure 3-1: In this example, a MOTU MIDI Express XT interface as it appears inthe MIDI tab of Audio MIDI Setup.
MIDI Sthey arefor partall Core
AddingTo add
1 Click
Figure 3-2
-
19
2
Drag on its input and output arrows to draw
e settings.
e above steps for each MIDI device connected ce.
are finished, quit Audio MIDI Setup.
I N S T A L L I N G T H E M O T U U S B M I D I S O F T W A R E
connections to the MIDI interface that match its physical connection.
Figure 3-3: Connecting the device to the interface.
3 Double-click the device to make settings, such as input and output channels, that further describe the device.
Figure 3-4: Devic
4 Repeat thto the interfa
5 When you
-
T A L L I N G T H E M O T U U S B M I D I S O F T W A R E
Your configuration is automatically saved as the default configuration, and it is shared with all CoreMIDI-
2
Insert the MOTU USB MIDI CD-ROM and run the installer. The installer is the icon called “Double-click to
Just follow the directions that the installer gives
staller asks you about something called “OMS”, it hat you have OMS installed in your system, and d to decide whether to use OMS or FreeMIDI for ommunication with your MOTU interface. See ix D, “FreeMIDI and OMS” page (151).
oes the installer do?
taller checks the computer to make sure it meets imum system requirements for your MOTU e. If so, the installer creates a Folder on the hard taining ClockWorks, the control software for your
interface. The installer also adds MOTU’s DI system extension to your Macintosh System ClockWorks requires FreeMIDI.
ough the installer does everything for you, it may l for you to know what files are installed and where
. The following table provides a summary of the
I N S
20
compatible software. You can use the Configuration menu to create, duplicate or delete alternative configurations.
SOFTWARE INSTALLATION FOR MAC OS 9Your MOTU interface requires several software drivers. It also includes ClockWorks™, a setup program that gives you convenient access to your MOTU interface’s numerous features. Install all of this software as follows:
1 Temporarily disable all system Extensions, including virus protection utilities, before you begin.
These utilities can interfere with installation. You can temporarily disable them by restarting the computer and holding down the shift key until you see the message “Extensions off ”, which appears right after “Welcome to Macintosh”. They will turn back on the next time you restart the computer.
install”.you.
If the inmeans tyou neeMIDI cAppend
What dThe insthe mininterfacdisk conMOTUFreeMIFolder.
Even thbe usefuthey go
-
21
primary components of the install. The information in this
Creating a FreeMIDI or OMS Setup
d OMS are industry standard MIDI System or Mac OS 9. They allow MIDI software to
OTU interface and the devices connected to provide unified MIDI system configuration. , they supply your MIDI software with a list of s connected to your MOTU USB MIDI a final step in the software installation need to run the FreeMIDI (or OMS) setup cify what devices are connected to your interface. For complete details, see Appendix I and OMS” page (151).
INING MIDI DEVICES
aisy-chain MIDI devices (as shown in n page 22) should be avoided because it is icated to set up than connecting each device ur MOTU interface.
o choice but to daisy-chain, you need to ch device such that it doesn’t share any MIDI h other devices in the chain. Otherwise, you’ll
I N S T A L L I N G T H E M O T U U S B M I D I S O F T W A R E
table is subject to change. Check the installer itself under the Custom install option for further information.
FreeMIDI anExtensions ftalk to your Mit. They also For exampleMIDI deviceinterface. Asprocess, youutility to speMOTU USBD, “FreeMID
DAISY-CHAIn general, dFigure 3-5 omore compldirectly to yo
If you have nconfigure eachannels wit
MOTU USB software item What it is/does
ClockWorks™ An application that lets you to configure and pro-gram your MOTU interface.
MOTUUSB Driver
A system extension that allows the Macintosh to talk to your MOTU interface.
MOTU FreeMIDIUSB Driver
Goes in the FreeMIDI Folder inside your System Folder.
MOTU OMSUSB Driver
Goes in the OMS Folder inside your System Folder.
FreeMIDISystemExtension
This system extension is placed in your System Folder and serves as an integrated MIDI operating system for all FreeMIDI-compatible software. It is required by ClockWorks, even if you plan to use OMS instead of FreeMIDI.
FreeMIDI Folder This folder is placed in your System Folder and contains files that are required by FreeMIDI.
FreeMIDI Applications Folder
This folder is placed on the top level of your hard disk. It contains several programs that help you configure FreeMIDI.
-
T A L L I N G T H E M O T U U S B M I D I S O F T W A R E
hear several instruments play at once because data sent to one unit is received by all the devices in the daisy chain
2
Repeat this for the other devices in the daisy chain so that no two devices have the same channels enabled.
mple, if you daisy chain a Korg Triton and a Roland , set the Triton to use channels 1-8 and the JV-
use channels 9-16.
go to the front panel of each MIDI instrument d program it to respond to only the channels that led in Audio MIDI Setup. Refer to the ntation for the device for details on this last step.
OUT
IN INTHRU
INTHRU
INTHRU
INOUT
I N S
22
that are listening to that same MIDI channel.
To avoid this sort of unwanted instrument layering:
1 Double-click on the first device in Mac OS’s Audio MIDI Setup utility and disable some channels as shown in Figure 3-4 on page 19; leave others enabled.
For exaJV-10801080 to
3 Nowitself anare enabdocume
Figure 3-5: See “Daisy-chaining MIDI devices” on page 21 for special instruc-tions on setting up your MIDI gear for daisy-chaining in this manner.
MOTU USB MIDI interfaceUSB cable
-
23
WHERE TO GO NEXT
consist of the entire internal configuration of the t up the pedal inputs, or other tasks.For hapter 5, “ClockWorks For Mac OS X” chapter 6, “ClockWorks for Mac OS 9”
I N S T A L L I N G T H E M O T U U S B M I D I S O F T W A R E
Refer to the items below that apply to you:
If you want to start using MIDI software with your new MOTU interface...All MOTU interfaces have factory default settings that allow your MIDI software to communicate with all MIDI devices connected to the interface. So from here, you can turn to your software documentation to get started. If you haven’t created devices in your Audio MIDI Setup as explained in “Creating a MIDI configuration” on page 18, do so now before you begin using your MIDI programs.
If you want to learn about the front panel controls...Turn to chapter 7, “Front Panel Presets” (page 107).
If you want to program your interface with ClockWorks...Your MOTU interface console software is the “front end” for the features in your MOTU interface. It allows you to configure and program the powerful MIDI routing and processing features in the interface. You can graphically make direct routings from inputs and outputs, stripe SMPTE time code, create and save interface setups (which
interface), sedetails, see c(page 29) or(page 53).
-
T A L L I N G T H E M O T U U S B M I D I S O F T W A R E
I N S
24
-
25
CHAPTER 4
Using MIDI Software
r Audio MIDI Setup configuration ((or, in Mac OSration) will automatically appear as MIDI input
ons in your MIDI applications, as demonstrated
1: The devices in youeeMIDI/OMS configund output destinati Digital Performer.
MIDI INPUTS AND OUTPUTSOnce you’ve completed the installation for your MOTU MIDI interface/synchronizer as described in the previous chapter, the devices you’ve specified in Audio MIDI Setup (or FreeMIDI/OMS Setup under Mac OS 9) will appear in the MIDI input and output menus of your MIDI software.
ALL CABLES PORTYou’ll also see a MIDI port called All Cables. This port also appears in your MIDI programs, allowing you to send the same MIDI data out all MIDI output ports at once.
Figure 4-9, your Frsources ahere with
-
U S I N G M I D I S O F T W A R E
THE MIDI DATA PATH
As for MIDI data arriving and leaving your computer via from the computer. This is a great advantage as it frees up your computer and MIDI software from having to deal
mundane (and time-consuming) chore of such ing. Just configure your MOTU interface and let it e work!
MDI OUT
Channel mapping
Event filtering
OTU interfaces do not provide MIDI processing.
26
the MOTU USB MIDI interface driver, imagine it coming and going from the MOTU interface as shown in Figure 4-2. All channelizing and filtering is applied before the input data arrives at the computer and after it is sent
with theprocessdo all th
MOTUMIDI Interface
data bus
Channel mapping
Computer
Event filtering
MDI IN
Figure 4-2: The path that MIDI data takes through a MOTU Express XT or micro express. Other M
-
27
All U
sers
Part II For XT & micro Users
-
29
CHAPTER 5
ClockWorks For Mac OS X
LOCKWORKS
ks is a software program that gives you access to mmable features in your MOTU MIDI Express ro express interface. For example, you can make
nization settings, filter some data r output, or route MIDI data from y other MIDI device connected to .
ot be used with a micro lite or as these devices do not support nchronization features.
o use ClockWorks software?
d to use ClockWorks is when you anges to the settings in your MOTU nt to do is use it with a MIDI eed to make any changes at all. The sequencing software to individually t or output ports on your MOTU r sequencer. You only need to run h to customize your interface
s to the synchrorticular input oDI device to anOTU interface
lockWorks canns 128 interface, rocessing or sy
do you need tly time you neelike to make chce. If all you wacer, you don’t n settings allow any of the inpuce. Just run you
orks if you wiss.
OVERVIEWThis chapter provides instructions for running the Mac OS X version of ClockWorks. If you are running Mac OS 9, see chapter 6, “ClockWorks for Mac OS 9” (page 53).
About ClockWorks . . . . . . . . . . . . . . . . . . . . . . . . . . . . . . . . . . . . . . . . . . . 29
The File menu . . . . . . . . . . . . . . . . . . . . . . . . . . . . . . . . . . . . . . . . . . . . . . . . 31
the Device list . . . . . . . . . . . . . . . . . . . . . . . . . . . . . . . . . . . . . . . . . . . . . . . . 32
The ClockWorks window . . . . . . . . . . . . . . . . . . . . . . . . . . . . . . . . . . . . . 32
The Routings tab . . . . . . . . . . . . . . . . . . . . . . . . . . . . . . . . . . . . . . . . . . . . . 33
The Presets tab . . . . . . . . . . . . . . . . . . . . . . . . . . . . . . . . . . . . . . . . . . . . . . . 36
The Mutings tab. . . . . . . . . . . . . . . . . . . . . . . . . . . . . . . . . . . . . . . . . . . . . . 37
The Mappings tab. . . . . . . . . . . . . . . . . . . . . . . . . . . . . . . . . . . . . . . . . . . . 40
Synchronization and MIDI Machine control . . . . . . . . . . . . . . . . . . 41
Sync tab settings . . . . . . . . . . . . . . . . . . . . . . . . . . . . . . . . . . . . . . . . . . . . . 44
The Pedal tab. . . . . . . . . . . . . . . . . . . . . . . . . . . . . . . . . . . . . . . . . . . . . . . . . 48
Future updates. . . . . . . . . . . . . . . . . . . . . . . . . . . . . . . . . . . . . . . . . . . . . . . 51
ABOUT CClockWorthe prograXT or micchangeon a paany MIyour M
☛ CExpresMIDI p
When The onwould interfasequenfactoryaccess interfaClockWsetting
-
C L O C K W O R K S F O R M A C O S X
X.
Device list
30
Figure 5-1: Click the tabs to access the settings in ClockWorks for Mac OS
Tabs
Sync andMIDI Machine
Control section
ClockWorks window
-
31
Familiarity with the Mac OS
■
Open Audio MIDI Setup and make sure that the resent in your current studio setup. If not, explained in “Launching Audio MIDI Setup”
e any adjustments to your hardware, choose
ce
from the ClockWorks File menu.
ENU
f explanation of each item in the ClockWorks
ist menu item opens the Device List window. ice list” on page 32 for details.
uration
nfiguration
menu item opens a previously orks document and restores all of the
face settings saved in the document.
C L O C K W O R K S F O R M A C O S X
In explaining how to use ClockWorks, this chapter assumes that you are already familiar with the standard Mac OS interface conventions, such as how to select options using menus, check boxes, radio buttons, etc. and how to type and edit text, and so forth.
Opening ClockWorksWhen you first launch ClockWorks, the default view for ClockWorks is the MIDI Routing window, which displays the current MIDI processing configuration. (See Figure 5-1 on page 30.)
If your MOTU interface doesn’t appearIf your MOTU interface doesn’t show up in the Device List, check the following things:
■ Your MOTU interface is turned off. Power it up and choose Refresh Device from the ClockWorks File menu.
■ A MOTU interface is not connected to the computer, or it is connected improperly. Make sure your cable connection(s) to the interface match Figure 2-1 and Figure 2-2 on page 9.
interface is pscan for it ason page 18.
■ If you makRefresh Devi
THE FILE MHere is a brieFile menu.
Device ListThe Device LSee “the Dev
Load ConfigThe Load Cosaved ClockWMOTU inter
-
C L O C K W O R K S F O R M A C O S X
Save Configuration
The
Save Configuration
menu item saves all the current
whatever application is currently active. If this application is recording incoming MIDI, these sysex messages get
d as well.
o Factory Settings
nu item restores the factory default settings in the e.
VICE LIST
vice List window shows all MOTU USB MIDI connected to the computer. Click on a device to its settings in the ClockWorks window.
OCKWORKS WINDOW
orks for Windows appears as a single window for OTU interface, as shown in Figure 5-1 on page 30. ch tab to view the settings within the tab.
rsion display
M version of the currently selected USB MIDI ppears in the transport section of the window, as n Figure 5-1 on page 30.
32
MOTU interface settings in ClockWorks as a document on disk. You can restore the settings by opening it with the Load Configuration command.
Refresh DeviceClockWorks always reflects the current state of your MOTU interface. However, if at any time you suspect that the windows in ClockWorks don’t accurately reflect what’s going on in the hardware for some reason, choose Refresh Device from the File menu. ClockWorks will be updated to reflect the current state of the hardware.
How ClockWorks interacts with the hardwareChanges you make in ClockWorks are immediately reflected in the hardware. Likewise, when you select a preset from the front panel, your MOTU interface updates ClockWorks, as long as the software is the currently active application. This is a convenient way to run through your user presets and inspect each one’s settings in ClockWorks. If ClockWorks is not the active application on the computer, a system exclusive message is sent to
recorde
Reset tThis meinterfac
THE DEThe Dedevicesdisplay
THE CLClockWeach MClick ea
ROM veThe ROdevice ashown i
-
33
THE ROUTINGS TAB
Cable routing to and from the computer
SB MIDI interfaces, all MIDI inputs and lways connected to the computer. Therefore, ks, routings to and from the computer are not
Routings
tab. Use the Routings tab to make ctly from inputs to outputs, or to make
between the computer and the ADAT, MMC ts.
nnectionI directly from a MIDI device to any other,
rce cable icon on the left and drag to the able icon on the right.
one input to multiple outputsn input to more than one output, make each eparately as described in the previous shortcut, shift-drag from the input cable on to the first output, and then drag directly to nal output on the right. As you “touch” each hlights and a connection is made.
C L O C K W O R K S F O R M A C O S X
The Routings tab provides an easy and powerful way for you to route MIDI data from any device connected to your MOTU interface to any other device connected to it. This window provides you with complete control over the flow of MIDI data through the interface.
Figure 5-2: The Routings Tab for the MIDI Express XT. The micro express has 4inputs on the left and 6 outputs on the right.
In MOTU Uoutputs are ain ClockWorshown in theroutings direconnectionsor MTC por
Making a coTo route MIDclick the soudestination c
ConnectingTo connect aconnection ssection. As athe left over each additiooutput, it hig
-
C L O C K W O R K S F O R M A C O S X
Selecting a connectionTo select a connection, click the connection’s input cable
The MTC In and MTC Out connectionsThe MTC In and MTC Out connectors represent MIDI
ode (MTC) routing to and from the interface itself. ould like to send MIDI Time Code from your
interface to devices connected to its MIDI Out reate a connection from the MTC Out port (on the he desired device(s) on the right.
MTC to your MOTU interfaceould like to slave your MOTU interface to MIDI
ode generated by another device, make a tion from the device (on the left) to the MTC In
the right).
MTC to the computer porte factory, your MOTU interface is programmed to
TC to the computer port, as shown in Figure 5-2 on . This connection is required by any MIDI software ds to slave to MTC generated by the interface.
C Out and MMC In portsC Out and MMC In ports provide routing of achine Control (MMC) transport commands to
m your MOTU interface itself. For example, if you
34
icon on the left or one of its output cable icons on the right.
Deselecting all connectionsTo deselect all connections, click anywhere in the middle of the window between the two columns of cables.
Breaking a connectionTo break a connection, select the connection by clicking its cable icon, and press the delete key.
Breaking one of several connectionsOften, a device will be connected to several other devices. To delete just one of the connections:
1 Redraw the connection you want to break.
2 Press the delete key to remove the highlighted connection.
Time CIf you wMOTUports, cleft) to t
RoutingIf you wTime Cconnecport (on
RoutingFrom thsend Mpage 33that nee
The MMThe MMMIDI Mand fro
-
35
would like to send MMC transport commands generated Routing MMC from the computer to the interface port in the Routings tab represents MIDI
ntrol input to your MOTU interface itself. In the interface “listens” to MMC transport rom any devices (or computer software) this port.
ansport control of the interface from the l you need is the connection from the n on the left to the MMC icon on the right, as ure 5-2 on page 33.
versus redistributed MMCnnection shown in Figure 5-2 on page 33 is
OTU interface “swallows” all MMC mmands sent by MMC software running on r, regardless of the MMC device the messages for (as determined by the MMC device ID the messages). If you want to control a MMC
your computer, you have two choices:
interface’s MMC features,
C L O C K W O R K S F O R M A C O S X
by (or redistributed by) your MOTU interface itself to another device, create a connection from the MMC Out port to the desired device. Usually, you will only have one such connection at a time, as only one device would be triggered as the Time Code source. Note also that this connection is not necessary, however, if you intend to send MMC transport commands directly from computer software (or a MMC hardware device) to a MMC device.
Figure 5-3: Routing MIDI Time Code from your Express interface to other MIDIdevices connected to it.
The MMC InMachine Coother words,commands fconnected to
For MMC trcomputer, alcomputer icoshown in Fig
Direct MMCWhen the comade, your Mtransport cothe computeare intendedembedded indevice from
1. bypass the
-
C L O C K W O R K S F O R M A C O S X
2. or send the MMC transport commands to the MOTU interface instead and have it redistribute them to the other
THE PRESETS TABThe presets tab lets you name the users presets in your
interface and choose which one is active (by the button next to its name). For complete details resets, see “Front Panel Presets” on page 107.
: The Presets tab.
36
MMC device(s)
If you would like to bypass the interface and control a MMC device directly from your computer software (choice #1 above), remove the highlighted connection shown in Figure 5-2 on page 33.
If you plan to use choice #2 above, maintain the connection shown in Figure 5-2 on page 33, and also make connection from your MOTU interface’s MMC Out port on the left to the MMC device’s destination MIDI port on the right.
Connecting an MMC controllerIf you would like to control your MOTU interface from a MMC controller connected to one of its MIDI inputs, connect the device’s input cable to the MMC In port.
MOTUclickingabout p
Figure 5-4
-
37
THE MUTINGS TAB Muting basicsy to think of data muting is this: imagine that N or MIDI OUT cable on your MOTU a filter just inside the socket. A MIDI data s the filter and then continues on past the filter types of data removed. The filter has simply the data types that are being muted.
N cable, data is muted before it enters the a MIDI OUT cable, data gets muted just transmitted out of the interface.
ata is muted on a MIDI IN port, the light on el still blinks when the data is received on the e concerned. The light blinks to let you know face is indeed receiving the data on that port. data does get muted. (On output, however,
data doesn’t actually get sent, the light does
u would like to mute data, begin with the ocedure:
C L O C K W O R K S F O R M A C O S X
The Mutings tab is a sophisticated MIDI data filter that controls what types of data will be sent and received by each MIDI OUT and MIDI IN cable. You can filter out any type of MIDI data on any channel on any cable. In addition, each MIDI channel can have its own unique muting setup. The Mutings tab shows the muting status for each type of data on all MIDI channels and all cables at once, giving you immediate feedback on the state of your interface.
Figure 5-5: The Mutings tab.
A simple waeach MIDI Iinterface hasstream enterwith certain“swallowed”
On a MIDI Iinterface. Onbefore it gets
☛ When dthe front panport. Don’t bthat the interHowever, thesince mutednot blink.)
Whenever yofollowing pr
-
C L O C K W O R K S F O R M A C O S X
1 If you have more than one MOTU interface, select the box you want to mute in the Device List window.
Muting a data type on all channelsTo mute a data type on all 16 channels for a device, drag
ts row of check boxes. Doing so will select all check the row, selecting all channels for muting.
on all channels, all cables a data type on all channels and all inputs, choose rom the cable menu and click Set All. To do the r outputs, choose Outputs from the Cable menu k Set All.
ing dataute data on a single channel, deselect its check box. ute data on all channels and cables, click Clear.
MIDI beat clocksIDI beat clocks are transmitted to your MOTU
e (via a MIDI device or the computer) they are to all cables. If you do not want MIDI beat clocks
ll your MIDI devices, mute Real-time data on the cables for those devices.
38
2 Click the Mutings tab.
3 Select the type of data to be muted from the Mute menu.
Doing so makes the check box grid control the type of MIDI data you choose.
4 Choose Input or Output from the cables menu.
Doing so makes the check box grid control muting for either MIDI IN ports or MIDI OUT ports.
Now you are ready to click check boxes in the grid to mute data.
Muting data on a single channel To mute data on a single MIDI channel for a device, click the appropriate check box in the grid. Check boxes are numbered from left to right, with each row representing a MIDI input or output port.
across iboxes in
MutingTo muteInputs fsame foand clic
UnmutTo unmTo unm
MutingWhen Minterfacechoedsent to aoutput
-
39
Muting and remapping
uting and remapping interact with each other.
MOTU interface data bus
Muting filter
Channel mapping filter
Muting filter
Channel mapping filter
MDI IN
MDI OUT
C L O C K W O R K S F O R M A C O S X
On the MIDI IN ports, muting occurs before channel remapping. On the MIDI OUT ports, channel remapping occurs before muting, as shown in Figure 5-6.
For example, let’s say that on one of the MIDI ports, you are muting channels 1-8, and you are also remapping all channels (1-16) to channel 16.
If you did this on a MIDI IN port, channels 1-8 would get muted, and the data on channels 9-16 would get mapped to channel 16. If you did this on a MIDI OUT port, all data on all channels would be sent out on channel 16, since all channels are mapped to channel 16 before the muting occurs on channels 1-8.
Here’s another example: Let’s say you are mapping all channels to channel 1, and you are muting channels 1-8.
On input, only channels 9-16 will get rechannelized to channel 1, because channels 1-8 get muted first. On output, no data would be sent because all channels are mapped to channel one first, and then channel 1 is muted.
Figure 5-6: How m
-
C L O C K W O R K S F O R M A C O S X
THE MAPPINGS TABThe Mappings tab controls the channelizing of MIDI data
Mapping basicsA simple way to think of channel mapping is this: imagine
h MIDI IN or MIDI OUT port connected to your interface has a filter just inside the socket. MIDI ers the filter on one channel and as it passes the filter, it gets switched to a different channel.
IDI IN port, data enters on a given channel. But t goes anywhere else, either to the computer or to a UT cable, the Channel Map window can switch to a different MIDI channel.
IDI OUT cable, data exits the interface. But before the Channel Map window can switch the data to a t channel.
hannel mappingl Mapping like this is useful in many different ns. For example, you may have a MIDI keyboard y transmits data on MIDI channel 1. If you want to t its data on a different channel, you can map
l 1 on the keyboard’s MIDI IN cable to any other
40
on all MIDI IN and MIDI OUT cables. With complete flexibility, this window can switch data from its current MIDI channel to any other channel immediately when the data either enters or exits your MOTU interface.
Figure 5-7: The Mappings tab. Use the Input/Output and Cable menus todisplay the desired input or output cable. For each channel (row), click thecheck box corresponding to the channel you wish to remap it to.
that eacMOTUdata entthrough
On a Mbefore iMIDI Othe data
On a Mit does, differen
Using cChannesituatiothat onltransmichanne
-
41
MIDI channel. To the rest of the network, it will then Time Code (MTC) generated by your MOTU interface o the computer. If the SMPTE Readout is not make sure the Routings window has a rom the MTC Out port on the left to the the right.
nchronization and MIDI machine controls.
sport trols
SMPTE readoutand Locate
buttons
Frame rate and MMC record mode menus
C L O C K W O R K S F O R M A C O S X
appear as if the keyboard is transmitting on the new, destination channel.
Muting and remappingFor information about when muting occurs before channel mapping and vice versa, see “Muting and remapping” on page 39.
SYNCHRONIZATION AND MIDI MACHINE CONTROLThe Sync tab and the sync-related controls at the top of the window give you control over your MOTU interface’s sync and MMC transport control features.
Transport controlsThe transport controls are just like standard tape deck transports. These buttons control the time code generated by your MOTU interface when it is in Internal mode.
SMPTE ReadoutThe SMPTE Readout provides a running update of the time code being generated or converted by your MOTU interface. This running update is made possible by MIDI
and routed tresponding, connection fcomputer on
Figure 5-8: The sy
Trancon
-
C L O C K W O R K S F O R M A C O S X
Cueing to a specific frameThe SMPTE readout shows your MOTU interface’s current
Clock mode menuThis setting determines the clock mode for your Express
e. The choices are:
lress interface operates under its own clock and
incoming time code.
your Express interface to sync to MIDI Time Code other device. For complete details, see “MTC n page 122.
your Express interface to sync to SMPTE time code on its SMPTE input jack. This mode provides
atures than LTC QuickLok mode, such as the o regenerate time code via the SMPTE output jack. plete details, see “LTC mode” on page 119.
42
frame location in hours: minutes: seconds/ frames. You can also type in any frame location you wish into the SMPTE Readout to cue your MOTU interface to a specific frame location. Use the tab key to move from field to field and press return to confirm the SMPTE location you type in.
Locate ButtonsYou can set the eight locate buttons to any SMPTE frame location you wish and then cue your MOTU interface (and all connected devices) as desired by clicking the appropriate Locate button.
To set a locate point for a locate button, set the SMPTE counter to the desired location and then shift-click the button.
Locate points are saved with ClockWorks files.
interfac
InternaThe Expignores
MTCAllows from anMode” o
LTCAllows receivedmore feability tFor com
-
43
LTC QuickLok Rehearseauses MMC devices to act as if they are unching in, punching out, etc. but no tually occurs.
re that your MMC device supports rehearse attempting to use this record feature. If it arse mode may actually record. Consult the our MMC device for details.
llows recording on the currently record-k(s) for any MMC device. To actually record, ord button in your MMC-compatible host ftware.
C L O C K W O R K S F O R M A C O S X
Allows your Express interface to sync to SMPTE time code received on its SMPTE input jack and convert it to MIDI Time Code to be sent to the computer and other devices. This mode provides fast lockup to LTC, but it doesn’t provide as many other features as LTC mode (above).
Frame Rate menuThe SMPTE Frame rate menu lets you choose the overall time base and SMPTE frame rate for your MOTU interface. For a complete explanation of SMPTE frame rates, see “Frame rates” on page 142.
The MMC record mode menuThe MMC record mode settings let you control exactly when recording will occur in MMC devices being controlled by your MOTU interface.
The MMC record mode menu has three choices: safe, rehearse, and record.
SafeNo recording can occur in any MMC device.
This mode crecording, precording ac
☛ Make sumode beforedoesn’t, rehemanual for y
RecordThis mode aenabled tracpress the recrecording so
-
C L O C K W O R K S F O R M A C O S X
SYNC TAB SETTINGSThe Sync tab has the following status indicators and
External time code detectWhen this status indicator is illuminated, it means that
OTU interface has successfully detected external de (MTC, LTC).
ockedtus indicator means that your MOTU interface is fully locked to an external time base and that it is cessfully generating or converting SMPTE time
lockme lock check box is only available when your interface is locking to external SMPTE time code form — MTC, LTC or VITC). It is not available ur MOTU interface is in Internal sync mode.
rstand the Frame lock option, you first need to at your MOTU interface continuously monitors g time code to detect any possible discontinuity in e times as they advance. If your MOTU interface
more than five frames in a row that are not
44
options:
Status sectionThe status section provides detailed information about what state your MOTU interface is in as a synchronizer. The following sections provide a brief explanation of each term.
Output phase lockWhen this status indicator is illuminated, it means that time code generated by your MOTU interface (MTC and LTC) is in sync with the current time base.
Input frame phase lockWhen this status indicator is illuminated, it means that your MOTU interface has successfully achieved lockup with incoming LTC/MTC full frame messages.
Input quarter frame phase lockWhen this status indicator is illuminated, it means that your MOTU interface has successfully achieved lockup with incoming LTC/MTC quarter frame messages.
your Mtime co
FramelThis stasuccessalso succode.
Frame The FraMOTU(in any when yo
To undeknow thincominthe framdetects
-
45
continuous with respect to previous frames received, then incoming time code without stopping (or pausing). In ontinues to convert a continuous, d stream of frame times based on the time h it first locked.
e lock when you want your MOTU ame times to match incoming frame times, t it to stop converting altogether if there are oming time code.
rame lock can be a life saver if you find situation where you have time code on tape rce) but the frame locations jump around to
es (because of overlapping SMPTE striping, tever). By turning off Frame lock, you can ously to this type of time code without topping. If the SMPTE on your tape jumps scribed, you are likely to experience brief the points where it jumps. If so, just increase interface’s freewheeling to cruise past them.
C L O C K W O R K S F O R M A C O S X
it does one of two things, depending on whether the Frame lock option is turned on (checked) or off (unchecked).
If the Frame lock option is turned on (checked), and your MOTU interface detects more than five frames in a row that are not continuous with respect to previous frames received, then it will stop converting altogether.
If the Frame lock option is turned off (unchecked), and your MOTU interface detects more than five frames in a row that are not continuous with respect to previous frames received, then it begins to perform a kind of “pseudo jam sync”. In this mode, it continues to convert an uninterrupted stream of continuous time code, while at the same time clocking off of the incoming time code. Even though the frames it is generating no longer match the frames it is reading, it will continue to remain in sync with the incoming time code.
In other words, when the Frame lock option is off, your MOTU interface ignores discontinuous jumps in incoming time code by continuing to clock itself off of the
doing so, it cuninterruptecode to whic
Turn on Framinterface’s frand you wanjumps in inc
Turning off Fyourself in a(or other soudifferent timedits, or whasync continuglitching or saround as dedrop-outs atyour MOTU
-
C L O C K W O R K S F O R M A C O S X
Generate signal when stoppedThis option applies to situations in which your MOTU
If, however, you find yourself in a situation where you would like to set the frame rate manually, uncheck this
nd set the frame rate in ClockWorks.
tputer allows you to adjust the overall gain of the
time code from your MOTU interface LTC output ove it towards the left to reduce the level; move it the right to increase it. This level control affects
tput in all sync modes, including LTC, MTC, etc.
me sensitivitytion lets you control how many frames in a row OTU interface needs to receive to consider
g SMPTE as being parked on a single frame. wering this value makes your MOTU interface
sponsive when you pause your video deck, it is also ely to misinterpret ordinary transport shuttling.
e this value as low as you can, but raise it if you start improper frame locations when shuttling your
46
interface is converting time code and the source time code continues even when it is parked on a frame. The most common case is when your MOTU interface is locked to SMPTE time code being generated from a VITC converter that generates time code while still-framed (such as a MOTU Video Timepiece universal synchronizer), and the video deck is paused. In this situation, the Generate signal when stopped option, when checked, makes your MOTU interface continues to output time code (LTC, MTC and VITC), even while the video is parked on a single frame in pause mode. It will continue to do so as long as the video head is engaged and VITC lines can be scanned.
Auto-detect input frame rateWhen this option is checked, the MIDI interface will automatically detect the frame rate of incoming SMPTE time code (VITC, LTC or MTC). In most situations, this is desirable because it ensures that your MOTU interface is properly interpreting and synchronizing to the time code.
option a
LTC OuThis slidSMPTEjack. MtowardsLTC ou
Still-fraThis opyour MincominWhile lomore remore likSo makgetting deck.
-
47
MIDI Machine ID Infinite freewheeloose this option, your MOTU interface
ating time code on its own indefinitely as ps receiving incoming time code. And it will o so until you stop it with the STRIPE button
panel. You can also stop it by changing the mode or by enabling the Freewheel option in .
C L O C K W O R K S F O R M A C O S X
The MIDI Machine ID option lets you change the MMC (MIDI Machine Control) device ID of your MOTU interface. The factory default ID of your MOTU interface is 19. The only situation in which you really need to change it is if you are using MIDI Machine Control with two or more MOTU interfaces. Otherwise, just leave it set to 19, and make sure that your MMC transport master controller device or computer software knows that your MOTU interface’s ID is 19.
If you change your MOTU interface device ID for some reason, make sure that it does not match the ID of another device connected to it.
Freewheel _ framesThis option lets you set the number of frames your MOTU interface will freewheel over when it encounters a time code drop-out. For a complete explanation of freewheeling, see “Freewheeling to avoid time code dropouts” on page 115.
When you chbegins genersoon as it stocontinue to don the front master sync ClockWorks
-
C L O C K W O R K S F O R M A C O S X
THE PEDAL TABThe Pedal tab lets you program the pedal input(s) on your
■ Convert an audio tempo source such as an audio click into MIDI data in order to slave MIDI hardware or
e to the audio tempo source
ype menue three choices:
al
to MIDI
rmal setting should be used for momentary foot For the click-to-MIDI option, see “Using an audio a tempo source” on page 49.
e polarity reverses the direction of the pedal, so normally goes up when you press down, negative will make it go down (and vice versa).
48
MOTU interface.
Figure 5-9: The Pedal tab.
Pedal basicsYou can use a foot pedal to:
■ Generate MIDI data, such as notes, controllers, patch changes, pitch bend, and system exclusive
■ Route the data from the pedal to any device
softwar
Pedal tYou hav
■ None
■ Norm
■ Click
The Nopedals. click as
PolarityNegativthat if itpolarity
-
49
MIDI message ■ Recording the click’s tempo map into a sequencer
equencer to a click track
drum samples
can be used in conjunction with MOTU’s rmer software to slave a sequence to music on tape while referenced to SMPTE or more information, please refer to the rmer manual.
n audio click into MIDI:
at the audio click source is connected to the pedal input on your Express interface.
orks, go to the Pedal tab.
dal Type, choose Click-to-MIDI.
-MIDI options appear in the right-hand side w.
C L O C K W O R K S F O R M A C O S X
A pedal can generate MIDI notes, pitch bend, controllers, patch changes, or sysex data. If you chose controller, select the type of controller you wish to generate. You can either type in the controller number or choose it by name from the menu. If you choose system exclusive, see “Sending sysex data with a pedal” on page 51.
ChannelThe output from a pedal can be assigned to any MIDI channel. To choose the output cable, go to the Routings tab and drag a connection from the Pedal icon in the left column to the desired output(s) in the right column.
Sending pedal dataOnce you have made the pedal data assignment and output assignment as described above, no other preparation is necessary. Just press the pedal.
Using an audio click as a tempo sourceYour Express interface can convert an audio click into any MIDI event. The audio click can be played back from a tape deck or generated live by a drummer. This feature can be used for many purposes. Below are a few ideas:
■ Slaving a s
■ Triggering
This feature Digital Perfoprerecordedtime code. FDigital Perfo
To convert a
1 Be sure thquarter-inch
2 In ClockW
3 Under Pe
The Click-toof the windo
-
C L O C K W O R K S F O R M A C O S X
will miss beats. The decay also determines the duration of the MIDI note generated by the Express interface. A low
roduces a long duration; a high decay produces a ration. You may need to experiment to adjust lues.
essage and channelre set in the same manner as previously described I message” on page 49 and “Channel” on page 49.
put hintsxpress interface reads the audio click erratically, generating doubled attacks, try adjusting the ld and decay values. If you still have trouble, try ting the audio signal from the click source or a mixer. The pedal input is purposefully sensitive
it can detect a low-amplitude signal.
re generating the click that the Express interface vert, set the audio level fairly high (at around 0 o, record a short, transient click sound with no r other effects. A short and precise click sound will the most reliable results.
50
Figure 5-10: The Click-to-MIDI options.
Threshold and DecayThe threshold can be set anywhere on a scale from 0 to 70. The audio click must be loud enough to reach the threshold. A soft click will require a low threshold. Try to set the threshold as high as possible, however, to avoid false triggering from noise. Decay is meant to prevent doubled attacks. The decay can be set from 1 to 31. Low values make the decay longer; high values make it shorter. Try to set the decay as long (low) as possible, but if you are working with a faster tempo, don’t make it too long or you
decay pshort duthese va
MIDI mThese ain “MID
Click inIf the Esuch as threshoattenuathroughso that
If you awill condB). Alsreverb oproduce
-
51
Sending sysex data with a pedal
C L O C K W O R K S F O R M A C O S X
A pedal can transmit a sysex message up to 27 bytes long. To program the sysex message:
1 Set up the knob or pedal as described in the previous sections.
Once you have selected system exclusive as the type of data, you’ll see the sysex data entry window.
2 Click inside the sysex data entry box and type in the bytes necessary.
The message can be up to 27 bytes long, including the F0 and F7 at the beginning and end of the message.
3 Set the output assignment as described in “Channel” on page 49.
FUTURE UPDATESVisit www.motu.com for information about future updates for ClockWorks.
-
C L O C K W O R K S F O R M A C O S X
52
-
53
CHAPTER 6 ClockWorks for Mac OS 9
CLOCKWORKSks lets you configure and program your MOTU terface, taking full advantage of its many features.
IDI or OMS as described in I and OMS” page (151), follow the
sure that it has successfully ation with your MOTU interface.
o double-check to make sure that is switched on before you launch ures smooth hand-shaking between
terface.
lockWorks icon.
kWorks, the software and hardware g operation to establish communi- brief moment, and the lights on the TU interface will flicker during this
ke is successful, ClockWorks will r appears with the File, Edit,
etting up FreeMdix D, “FreeMIDure below to en
shed communic
u might want tOTU interfaceorks. This ensorks and the in
ble-click the C
ou launch Cloc a handshakin
This may take aanel of your MO. If the handshand its menu ba
OVERVIEWThis chapter provides instructions for running the Mac OS 9 version of ClockWorks. If you are running Mac OS X, see chapter 5, “ClockWorks For Mac OS X” (page 29).
Opening ClockWorks. . . . . . . . . . . . . . . . . . . . . . . . . . . . . . . . . . . . . . . . . 53
If your MOTU interface doesn’t appear . . . . . . . . . . . . . . . . . . . . . . . 54
The Device List window . . . . . . . . . . . . . . . . . . . . . . . . . . . . . . . . . . . . . . 55
ClockWorks basics. . . . . . . . . . . . . . . . . . . . . . . . . . . . . . . . . . . . . . . . . . . . 55
Obtaining the ROM version . . . . . . . . . . . . . . . . . . . . . . . . . . . . . . . . . . 59
Memory meter . . . . . . . . . . . . . . . . . . . . . . . . . . . . . . . . . . . . . . . . . . . . . . . 59
Working With Files . . . . . . . . . . . . . . . . . . . . . . . . . . . . . . . . . . . . . . . . . . . 60
Device Settings & Routing. . . . . . . . . . . . . . . . . . . . . . . . . . . . . . . . . . . . 63
Channel Map. . . . . . . . . . . . . . . . . . . . . . . . . . . . . . . . . . . . . . . . . . . . . . . . . 74
Muting . . . . . . . . . . . . . . . . . . . . . . . . . . . . . . . . . . . . . . . . . . . . . . . . . . . . . . . 75
Sync and MIDI Machine Control . . . . . . . . . . . . . . . . . . . . . . . . . . . . . . 78
SMPTE Reader. . . . . . . . . . . . . . . . . . . . . . . . . . . . . . . . . . . . . . . . . . . . . . . . 86
Utilities Menu . . . . . . . . . . . . . . . . . . . . . . . . . . . . . . . . . . . . . . . . . . . . . . . . 90
The Presets window. . . . . . . . . . . . . . . . . . . . . . . . . . . . . . . . . . . . . . . . . . 92
Switching presets using a patch change . . . . . . . . . . . . . . . . . . . . . 94
Modifying a preset . . . . . . . . . . . . . . . . . . . . . . . . . . . . . . . . . . . . . . . . . . . 96
Working with a Foot Pedal . . . . . . . . . . . . . . . . . . . . . . . . . . . . . . . . . . . 97
OPENINGClockWorExpress inadvanced
After sAppenprocedestabli
☛ Yoyour MClockWClockW
1 Dou
After yperformcation.front pperiodopen, a
-
C L O C K W O R K S F O R M A C O S 9
Windows, and Utilities menus. If this is the first time you’ve opened ClockWorks, you should also see the
■ A MOTU interface is not connected to the Mac, or it is connected improperly. Make sure your cable
tion(s) to the interface match Figure 2-1 and -2 on page 9. Then click Try Again.
FreeMIDI Setup or OMS Setup and make sure interface is present in your current studio setup. If n for it as explained in
u make any adjustments to your hardware, choose etwork from the Utilities menu to make the orks scan the network again.
tely, you can press command-N. You can continue adjustments and verify the network until the
List window matches your MOTU interface setup.
you have verified the presence of your MOTU interface, you are ready to begin using the other in ClockWorks.
54
Device List window, as shown below in Figure 6-1. If not, you can open it by choosing it from the Windows menu.
Figure 6-1: The Device List window shows what MOTU interface were detectedby ClockWorks when it opens.
IF YOUR MOTU INTERFACE DOESN’T APPEARIf your MOTU interface doesn’t show up in the Device List, check the following things:
■ Your MOTU interface is turned off. Power it up and choose Verify Network from the Utilities menu.
connecFigure 2
■ Openthat thenot, sca
2 If yoVerify NClockW
Alternato makeDevice
3 OnceExpressfeatures
-
55
THE DEVICE LIST WINDOW Device List from the Windows menu and clicking the device you want to control. This make the menus of ClockWorks apply to the currently
ice. If a menu item or other item does not device, it becomes grayed out.
evice List lets you control which device you are working with inn you have several pieces of MOTU gear. Click the name of
t. The settings of the currently selected device appear in all ofdows.
RKS BASICSg how to use ClockWorks, this chapter you are already familiar with the standard ser interface conventions, such as how to s using check boxes and radio buttons, how to t text, and so forth.
C L O C K W O R K S F O R M A C O S 9
ClockWorks serves as the “control center” for your MOTU interface. The Device List window is one of the most important windows because it shows you the current state of communication with your MOTU interface.
If ClockWorks has detected and established normal communication with your interface, it appears by name as shown in Figure 6-1 on page 54.
If your MOTU interface is off-line (switched off or temporarily disconnected), its icon will become grayed out.
Working with several MOTU devicesClockWorks serves as the control center for all MOTU interface and synchronizer products, including the Digital Timepiece synchronizer. If you have several MOTU devices, they will all appear in the Device List (once ClockWorks has established communication with them).
When you’re working with several MOTU devices, ClockWorks needs to know which device you want to work with at the moment. You indicate this by opening the
name of the windows andselected devapply to the
Figure 6-2: The DClockWorks whedevice to select iClockWork’s win
CLOCKWOIn explaininassumes thatMacintosh uselect optiontype and edi
-
C L O C K W O R K S F O R M A C O S 9
Overall look and feelThe ClockWorks “look and feel” is modeled after MOTU’s
Mini-menusMost of the ClockWorks windows have mini-menus,
re located in the title bar of the window at the left-e next to the close triangle. A mini-menu acts just
acintosh main menu except that it provides nds that are specific to its own window.
: A mini-menu
sme you click a button in a ClockWorks window, orks sends a corresponding command to your
Express interface. Therefore, the buttons in the always reflect the state of the interface hardware.
56
award-winning Performer sequencing program. Several aspects of this interface, including mini-menus, are explained later in this chapter. Even if you are familiar with Performer’s conventions and appearance, we suggest that you skim this chapter to learn about features that are unique to ClockWorks.
The following sections cover several important, unique characteristics about ClockWorks.
WindowsMost of the features in ClockWorks are presented to you in windows opened from the Windows menu. The Utilities menu contains several additional commands which are described in “Utilities Menu” on page 90.
After you open a window, you can position it anywhere on the screen. It will remember this location. In several windows, the name of the current base setup or modifier is displayed in parentheses in the title bar of the window to clearly indicate which base setup the settings apply to.
which ahand sidlike a Mcomma
Figure 6-3
ButtonEvery tiClockWMOTUwindow
-
57
Radio buttons
riduting window displays an entire grid of check is:
ck box grid.
sists of check boxes placed edge to edge in umns. The rows and columns are arranged f four for clarity. A check box in the grid
connection between its row and column
C L O C K W O R K S F O R M A C O S 9
Although ClockWorks radio buttons look unique, they behave just like standard Macintosh radio buttons. Radio buttons work such that you can only select one of the given choices; if you click a new button, the previously chosen one will deselect.
Figure 6-4: ClockWorks radio buttons.
Check boxesCheck boxes are also a bit different. You can select any combination of them.
Figure 6-5: A ClockWorks check box.
Push buttonsClockWorks push buttons look different from but function the same way as standard push buttons.
Check box gThe Event Mboxes, like th
Figure 6-6: A che
The grid conrows and colinto groups orepresents a numbers.
-
C L O C K W O R K S F O R M A C O S 9
Check boxes in a grid function the same way as regular check boxes. In addition, we have added several shortcuts
Using ClockWorks with multiple interfacesClockWorks provides many windows that control various
of a single MOTU interface.
ou have two or more MOTU interfaces connected Mac, you need to choose which one you are ling with the software. There are two ways to
the Express interface icon in the Device List .
se the Express interface name using the Box Select nd in the Utilities menu.
mple, if you want to set up the Pedal input of your xpress XT, select it in the Device List window ou go to the Pedals & Knobs window to make your . The currently selected device highlights.
58
that you will find extremely useful when using the grids. To select several adjacent boxes, click and drag. To select an entire column, click the column number. Similarly, to select an entire row, click the row name.
To deselect an entire row or column, click the name or number again. The row will only deselect if all boxes in it are selected.
Text boxesThere are text boxes throughout ClockWorks for typing in things like MIDI channel numbers, etc. However, in addition to typing in the standard fashion, ClockWorks also lets you drag vertically to change the value. Just click on the current number in the box and drag vertically.
aspects
When yto your controlchoose:
■ Clickwindow
OR
■ Choocomma
For exaMIDI Ebefore ysettings
-
59
Understanding the interaction between the software whatever application is currently active. If this application incoming MIDI, these sysex messages get
ell.
THE ROM VERSIONe ROM version of any MOTU Express nected to your computer, look in the Device
. The ROM version is displayed to the right of e in the list.
ETER meter window can be opened by choosing its
he Windows menu or by pressing command-
emory meter.
displays the amount of the computer’s ss memory (RAM) available to ClockWorks. indow should display at least 100,000 bytes.
won’t get much lower than this. If it does get
C L O C K W O R K S F O R M A C O S 9
and hardwareClockWorks always reflects the current state of your MOTU Express interface. At least, it should. If, at any time, you suspec