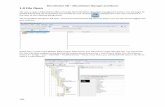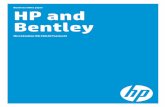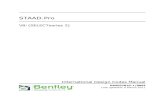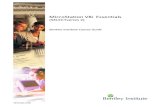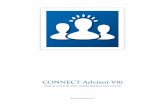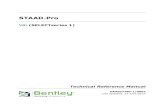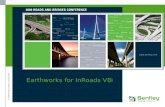12.0 Text and Notesdesign.modot.mo.gov/CADD/Manuals/Raw_Manuals/...MicroStation V8i supports text...
Transcript of 12.0 Text and Notesdesign.modot.mo.gov/CADD/Manuals/Raw_Manuals/...MicroStation V8i supports text...
MicroStation V8i - Text and Notes
1200
12.0 Text and Notes Text Text elements are useful for including labels other than dimensions in a design file. As an element type, text differs in several ways from other types of elements. The following attributes apply exclusively to text:
• Fonts — Text is placed in the Active Font.
• Justification — Text is aligned in a specific way with respect to the data point that positions its origin.
• Text sizes (Height and Width) — Text characters have height and width.
Single (top) and Multi-line (bottom) text Justification. From left: Left Top, Center, and Right Bottom. The
origin is placed at the location of the pointer. TH denotes Text Height, TW denotes Text Width, and LS denotes Line Spacing.
Notes Included in the Text tools for MicroStation are Note placement tools which allow the user to label geometry or elements within the design file by using a block of text with a leader. Note placement tools represent a hybrid between text and dimensions with the text portion of the note being controlled by the Text Styles settings and the arrow and leader portion of the note being controlled by the Dimension Styles settings. Single line note with leader (top). Multi-line note with leader (bottom), right justified and right side leader
placement option set for bottom line.
MicroStation V8i - Text and Notes
1201
12.1 Text Styles The Text Styles dialog box provides an interface for working with text styles and for setting active text attributes. Text Styles MicroStation V8i supports text styles and provides an interface for constructing text using available system fonts and a wide variety of text attributes. A text style comprises a group of text attributes, such as font type, width, height, and color. Once set up and stored with all necessary attributes, a text style allows the user to produce text with these preset attributes simply by activating that text style. NOTE: MoDOT has created some standard text styles in the following file MoDOT_Text_Styles_Dimensions.dgnlib Users can create their own custom text styles and save them within the design file. For more information on text styles see the Contents section under the Help menu. The Text Styles dialog box also utilizes icon driven functions that parallel the menu options at the top of the dialog box. Most of these functions deal with the creation or manipulation of text styles, however the icon on the far right toggles the text style preview on or off. This preview provides the user with a visual aid that reflects changes in text attributes
MicroStation V8i - Text and Notes
1202
Text Attributes MicroStation employs an extensive and advanced set of text options that are categorized under a series of tabs on the Text Styles dialog box. To change an attribute simply access the corresponding tab and make any necessary modifications. Once the changes have been made any new text entered will take on those new attributes. General Tab Font Sets the Active Font for text when placed. Height & Width Sets the Active Text Height and Active Text Width, in working units, of text upon placement. When lock icon is “locked” the height and width are forced to the same measurement. Slant Sets the angle, in degrees, by which text is slanted when placed. This setting is only available if the Italics check box to the right of the General Tab is checked. Justification (Single-Line & Multi-Line) Sets the position of text relative to its origin (the position where the data point is entered) when using the Place Text tool. Color If on, activates the color picker to select the color of the text when placed. Bold Bold text when placed, if on.
MicroStation V8i - Text and Notes
1203
Italics Italicize text when placed, if on. Underline Underline text when placed, if on. Overline Place a line over the text when placed, if on. Fractions If on and using a MicroStation resource font, numeric characters separated by a slash (/) are placed as single characters (numerator over denominator). Vertical Orient text vertically when placed, if on. Full Justification If on, perform full text justification. Full justification adjusts word spacing so that no word is hyphenated to complete a line of text. Spacing Tab Line Spacing Sets the Active Line Spacing or the vertical spacing in text height units, between:
• Lines in a multi-line text element (text node) when it is placed.
MicroStation V8i - Text and Notes
1204
• Text and an identified element, when the Place Text tool is used with any of these Methods: Above Element, Below Element, or Along Element.
Line Spacing Type Set the type of vertical spacing between lines of text using the following methods:
• Exact (DGN workmode only) - The distance to the next line is calculated as: Top of line + Line Spacing + the baseline. (Baseline is determined by the arrangement origin of the text (upper left) + the height of the tallest character.)
When the Vertical text style setting is on, the distance between lines of vertical text is calculated as: Current line origin + the maximum width of characters in the line + Line Spacing. The Exact method does not account for extreme variance in descender depth. To get the line spacing that you want, try adjusting the line spacing value.
• Automatic (DGN workmode only) - The distance to the next line is calculated as: Top of line + Line Spacing + baseline. (Baseline is determined by the arrangement origin of the text (upper left) + the height of the tallest character.)
When the Vertical text style setting is on, the distance between lines of vertical text is calculated as the maximum of either Line Spacing or the maximum width of characters in the line. The Automatic method does not account for extreme variance in descender depth. To get the line spacing that you want, try adjusting the line spacing value.
• From Line Top - For horizontal and vertical text, the distance to the next line is calculated as: Top of line + Line Spacing.
This method is analogous to the AutoCAD Exactly line spacing setting. It provides rigid control over line spacing, and is generally used for table-based text. However, since the spacing does not vary, the lowest point on one line may overlap the top of the next line.
• At Least - The distance to the next line is calculated as: 1/3 of the maximum height of a character + 1/3 of the node number height + the lowest point of the text * Line Spacing. When the Vertical text style setting is on, the same rules apply, except that the distance is between the left side of one line of text and the left side of the following line of text. This method is analogous to the AutoCAD At Least line spacing setting. It is variable, data dependent, and uses Line Spacing as a factor, not a distance.
Intercharacter Set the distance, in text height units, between characters in text when placed. The preference Fixed-Width Character Spacing controls the manner in which the specified distance is measured. Line Offset X Control the spacing, in text height units, between placed text and the position from which the text is drawn in X.
MicroStation V8i - Text and Notes
1205
Line Offset Y Control the spacing, in text height units, between placed text and the position from which the text is drawn in Y. Fixed Spacing Use Inter Character Spacing value to set the distance from the start of one character to the start of the next character, rather than between characters. Backwards Reverse the orientation of text horizontally when placed, if on. Upside Down Reverse the orientation of text vertically when placed, if on. Super Script Set placed text with superscript characteristics, if on. Sub Script Set placed text with subscript characteristics, if on. Under/Overline Tab
Underline
Underline text when placed, if on.
Use Style Below (Underline)
Activates the Offset, Color, Style and Weight settings for underlining Text Styles.
MicroStation V8i - Text and Notes
1206
Offset (Underline)
Control the spacing, in text height units, between the base of the text and the underlining.
Color (Underline)
Set the type of underline color. Only applies when Underline is on.
Style (Underline)
Set the type of underline used when text is placed. Only applies when Underline Style is on.
Weight (Underline)
Set the thickness of underline used when text is placed. Only applies when Underline style is on.
Overline
Place a line over the text when placed, if on.
Use Style Below (Overline)
Activates the Offset, Color, Style and Weight settings for overlining Text Styles.
Offset (Overline)
Control the spacing, in text height units, between the height of the text and the overlining.
Color (Overline)
Set the type of overline color. Only applies when Overline style is on.
Style (Overline)
Set the type of overline used when text is placed. Only applies when Overline Style is on.
Weight (Overline)
Set the thickness of overline used when text is placed. Only applies when Overline style is on.
Background Tab
MicroStation V8i - Text and Notes
1207
Background
If on, enables a background for the active text. The remaining controls are enabled only while Background is on.
Fill Color
Sets the fill color of the background when text is placed.
Background Border Offset X
Sets the horizontal start point of the background border, in text height units.
Background Border Offset Y
Sets the vertical start point of the background border, in text height units.
Background Border Color
Sets the color of the border around text when placed.
Background Border Style
Sets the style of the border around text when placed.
Background Border Weight
Sets the weight of the border around text when placed. Line weights range from 1 to 31 in screen units.
Advanced Tab The Advanced Tab contains a series of configurable controls that allow the user to customize individual text attributes. For additional information see the Contents option under the Help menu.
MicroStation V8i - Text and Notes
1208
Controlling the display of text Using the View Attributes dialog box (Settings > View Attributes), you can turn off the display of the text itself or numbers and symbols. To turn on or turn off the display of text in a view
1. From the Settings menu, choose View Attributes (or press <CTRL-B>). or From any view window's control menu, choose View Attributes. The View Attributes dialog box opens.
2. From the View Number option menu, choose
the number of the desired view.
3. Turn on or turn off the Text attribute.
4. (Optional) Repeat steps 2 - 3 for additional views.
12.2 Entering and Editing Text Unless it is already open, the Text Editor - Word Processor window opens when you select a text placement or editing tool. Input from the letter keys and arrow keys on the keyboard is treated as text input until you press the <Esc> key, select another tool, or click the Key-in window.
The three types of Text Editors; from left to right, Key-in, Word Processor (Default), and the Dialog Box. You can choose the Editor from the Workspace pull down. Choose Preferences and then Text. Basic text editing functions You can edit text in the Text Editor window (and in text fields in MicroStation dialog boxes) using these functions:
MicroStation V8i - Text and Notes
1209
• New text is placed at the insertion point, which is indicated by a vertical bar. You can click within the text to place the insertion point, and then you can use any available method for moving the insertion point.
• In the default insert mode, new characters are inserted at the insertion point. Also, overwrite
mode, in which each new character overwrites an existing character, is available. Moving the insertion point You can move the insertion point in the following ways:
To move Press this key
Right one character <→>
Left one character <← >
Up one line <↑>
Down one line <↓>
To the beginning of the line <Home>
To the end of the line <End>
Up to the previous window <Page Up>
Down to the next window <Page Down>
To the next word <CTRL-→>
To the previous word <CTRL-←>
To the beginning of the text <CTRL-Home>
To the end of the text <CTRL-End>
Selecting text You can select text in the following ways:
To Do this
Select a range of text Drag through the desired text
Select a word
Double-click before the first character of the word
Double-click after the last character of the word
Double-click within the word
Select all text Press <CTRL-A>
Increase a selection Shift-click a point beyond the selected text
Increase selection by one character Press <SHIFT-→>
Decrease selection by one character Press <SHIFT-←>
Increase selection by one word Press <CTRL-SHIFT-→>
Decrease selection by one word Press <CTRL-SHIFT-←>
MicroStation V8i - Text and Notes
1210
Deselect text
Click anywhere in the Text Editor window
Press <→>
Press <←>
Editing text The available text editing functionality is as follows:
To Do this
Delete previous character or selected text <Back Space>
Delete next character or selected text <Delete>
Delete previous word <CTRL-Back Space>
Delete next word <CTRL-Delete>
Cut selected text <SHIFT-Delete> or <CTRL-X>
Copy selected text <CTRL-Insert> or <CTRL-C>a
Paste selected text <SHIFT-Insert> or <CTRL-V>a
Toggle between insert mode and overwrite mode <Insert>
To replace text in the Text Editor window
1. Select the text.
2. Type the new text. The typed text replaces the selected text.
To move text in the Text Editor window
1. Select the text. 2. Right-click and choose Cut from the pop-up menu .
or Press <CTRL-X>
3. Place the insertion point at the desired location for the moved text.
If you want to replace text, you can select the text to be replaced.
4. Right-click and choose Paste from the pop-up menu . or Press <CTRL-V>
MicroStation V8i - Text and Notes
1211
To copy text in the Text Editor window
1. Select the text.
2. Right-click and choose Copy from the pop-up menu . or Press <CTRL-C>
3. Place the insertion point at the desired location for the copy of the text.
If you want to replace text, you can select the text to be replaced.
4. Right-click and choose Paste from the pop-up menu . or Press <CTRL-V>
To insert a new line in the Text Editor window
1. From the Text tool box, select the Place Text tool.
2. In the Text Editor window, press <Enter>.
To create an enter data field in the Text Editor window
1. From the Text tool box, select the Place Text tool.
2. In the Text Editor window, type the enter data field character once for each character in the enter data field. By default, “_” is the enter data field character. or Right-click in the Text Editor window and select Insert Enter Data Fields. This will display options to enter Data Field Text, length of characters and choose Justification.
3. (Optional) Use the JUSTIFY (Justify Enter Data Field) key-in to change the justification.
Searching for and replacing text You can search all text in a design file for a sequence of letters and numbers, and you can specify a text search for single character fractions. Also, you can replace some or all instances of text with other text. Also, you can append and prepend text while retaining an original string.
MicroStation V8i - Text and Notes
1212
To search for text in a design file
1. (Optional) To search for text only in a certain part of the design file, place a fence and set the appropriate fence search criteria.
2. From the Edit menu, choose Find/Replace Text
The Find/Replace dialog box opens.
3. In the Find field, type the text for which you want to search.
4. (Optional) To search for text with special characteristics, perform one of the following: To find only text with the same capitalization as the text in the Find field (case-sensitive), turn on Match Case. To find only complete words that match the text in the Find field, turn on Whole Words. To use special characters in the Find field, turn on Use Regular Expressions. To search for text in cells, turn on In Cells.
5. Click Find. The first placement in the design file of the specified text in the Find field is displayed in the view in which you entered the last data point.
6. To find the desired text, continue clicking the Find button.
An information box confirms that all text in the design file has been searched. If text matching the specified text is not found, the search resumes at the beginning of the design file.
MicroStation V8i - Text and Notes
1213
To find and replace text in a design file
1. (Optional) To search for text only in a certain part of the design file, place a fence and set the appropriate fence search criteria.
2. From the Edit menu, choose Find/Replace Text.
The Replace Text settings window opens.
3. In the Find field, key in the text to replace.
4. From the bottom of the dialog, choose Replace.
5. In the With field, key in the replacement text. To delete text that matches the text in the Find field, you can leave the With field blank.
6. (Optional) To search for text with special characteristics, turn on one of the following check boxes: — Match Case — Whole Words — Use Regular Expressions — In Cells
7. To execute a search, perform one of the following: — To examine the first instance of text that matches the specified text, click Find. — To replace text, click Replace. — To replace all text that matches the specified text, click Replace All. — To replace all text elements that match the current Fence search criteria, click the Use Fence. — To examine additional instances of matching text, continue clicking Find.
To replace text in a known location in the design file
1. (Optional) To search for text only in a certain part of the design file, place a fence and set the appropriate fence search criteria.
2. From the Edit menu, choose Find/Replace Text.
The Replace Text settings window opens.
3. In the Find field, key in the text to replace.
4. From the bottom of the dialog, choose Replace.
5. In the With field, key in the replacement text.
6. (Optional) To search for text with special characteristics, turn on one of the following check boxes: — Match Case — Whole Words — Use Regular Expressions — In Cells
7. Click Replace. Any matching text found in the text element is replaced.
MicroStation V8i - Text and Notes
1214
Window controls for the Word Processor Text Editor Used to create and modify the text in the text window of the Word Processor Text Editor window. Opens when you select the Place Text tool from the Text tool box.
Text Editor Icon Bar Contains the controls that create and modify the text style of the text in the text window of the word processor Text Editor window. For more information, see the Text Editor Icon Bar. Find <CTRL-F> Choosing Find from the right-click, pop-up menu, opens the Find dialog box. Select All <CTRL-A> Choosing Select All from the right-click, pop-up menu, selects all text. Cut <CTRL-X> Choosing Cut from the right-click, pop-up menu, cuts the selected text. Copy <CTRL-C> Choosing Copy from the right-click, pop-up menu, copies the selected text. Paste <CTRL-V> Choosing Paste from the right-click, pop-up menu, pastes the text on the Clipboard to the location of the pointer. <CTRL-B> If pressed with the pointer in the text window, bolds the selected text. <CTRL-I> If pressed with the pointer in the text window, italicizes the selected text. <CTRL-U> If pressed with the pointer in the text window, underlines the selected text. <CTRL-Z> If pressed with the pointer in the text window, undoes the previous operation.
MicroStation V8i - Text and Notes
1215
12.3 Text toolbox The tools in the MoDOT Text toolbox contain the following tools which are used to place text and modify existing text elements.
To Select in the Text tool box
Place text in the design.
Place Text
Place a note.
Place Note
Edit a text element to replace, add, or delete characters.
Edit Text
Review text elements for spelling errors.
Spell Checker
Change the case of text element.
Change Case
Display the attributes of a text element.
Display Text Attributes
Set the active text settings the same as the attributes of a text element.
Match Text Attributes
Change selected text-specific element attributes of a text or tag element(s).
Change Text Attributes
MicroStation V8i - Text and Notes
1216
12.4 Place Text Used for the following:
• Placing a text element(s)
• Selecting and modifying a text style(s).
Tool Setting Effect
Method
Sets how the position, scaling, and rotation of text is determined (see below).
• By Origin — At the Active Angle and the active text settings.
• Fitted — Text is stretched to fit between two data points. The vertical alignment of the text is determined by the active Justification.
• View Independent — At the Active Angle and the active text settings. Once placed, text stays at the same orientation regardless of the view rotation.
• Fitted V(iew) I(Independent) — Combines fitted and view independent views.
• Above Element — Above a line segment at the active text settings at the same angle as the segment at a distance equal to the Active Line Spacing.
• Below Element — Below a line segment at the active text settings at the same angle as the line segment at a distance equal to the Active Line Spacing.
• On Element — On a line or segment of a line string, shape, B-spline curve, or multi-line at the active text settings.
• Along Element — Along — above or below — an element (curve, B-spline curve, arc, ellipse, line, line string, or shape). Each character is placed as a single text element that is a component of a graphic group. The characters are placed at the active text settings a distance equal to the Active Line Spacing.
MicroStation V8i - Text and Notes
1217
• Word Wrap — (Available only if Word Processor is selected in the Preferences dialog box, Text category, Text Editor Style option menu.) Allows you to contain text within a box, once a box is identified. If a word is entered that exceeds the limit of the box, that word drops to the next line.
Text Style Sets the current text style from a list of all available text styles.
Magnifying Glass icon Opens the Text Styles dialog box which is used to create and modify text styles.
Active Angle Sets the angle, in degrees, at which text is placed, when Method is By Origin or View Independent.
Height Sets the text height, in working units.
Width Sets the text width, in working units
Font Sets the Active Font.
Justification
Controls the text alignment. Options are Left Top, Left Center, Left Bottom, Left Margin Top, Left Margin Center, Left Margin Bottom, Center Top, Center Center, Center Bottom, Right Margin Top, Right Margin Center, Right Margin Bottom, Right Top, Right Center or Right Bottom.
Line Spacing Sets spacing between identified element and text, when Method is Above Element, Below Element, or Along Element (only visible when Method is Along Element).
Interchar(acter) Spacing Sets spacing between the characters, when Method is Along Element.
Apply changes to all text (only shows up in Word
Processor mode)
• If on, applies style changes to all text in the Text Editor window. For example, if you key in text in the Text Editor, then click the Bold icon, all text becomes bold.
• If off, applies style changes to selected text in the Text Editor window, or to new text. For example, if you key in text in the Text Editor, then click the Bold icon, only selected text becomes bold. Any new text will also be bold.
To place text at the Active Angle and active text settings
1. Select the Place Text tool. The Text Editor window opens if it is not already open.
2. Set the Method to By Origin or View Independent.
3. (Optional) Adjust the size of the text by changing the Height and Width settings. Setting Width to
three-quarters of Height generally produces the desired appearance with traditional MicroStation fonts.
4. In the Text Editor window, type the text.
As you move the pointer, the text displays dynamically.
5. Enter a data point to position the origin of the text element.
MicroStation V8i - Text and Notes
1218
1
2
6. Return to step 5 to place another instance of the same text. or Return to step 4 to place other text.
Place Text with Method set to By Origin or View Independent
To place fitted text
1. Select the Place Text tool. The Text Editor window opens if it is not already open.
2. Set Method to Fitted or Fitted V(iew) I(ndependent).
3. In the Text Editor window, type the text.
4. Enter a data point to define the left end of the fitted text.
5. Enter a data point to position the right end of the text and define the height, width, and rotation
angle.
6. Return to step 4 to place another instance of the same text. or Return to step 3 to place other text.
Place Text with Method set to Fitted or Fitted VI To place text above or below an element
1. Select the Place Text tool. The Text Editor window opens if it is not already open.
2. Set Method to Above Element or Below Element.
3. In the Text Editor window, type the text.
1
MicroStation V8i - Text and Notes
1219
1 2
4. Identify the line segment. The data point positions the left-to-right origin of the text element.
5. Accept the text.
Place Text with Method set to Above Element (left), Below Element (right), and “L” denotes Active Line Spacing.
To place text on an element
1. Select the Place Text tool. The Text Editor window opens if it is not already open.
2. Set the Method to On Element.
3. In the Text Editor window, type the text.
4. Identify the element on which to place the text. The origin of the text element is placed at this
point. The text displays.
5. Accept the text.
The part of a line, line string, B-spline curve, or shape that is under the text is deleted. A multi-line is not modified.
Place Text with Method set to On Element To place text along an element
1. Select the Place Text tool. The Text Editor window opens if it is not already open.
2. Set the Method to Along Element.
3. In the Text Editor window, type the text.
1 2
1 2
MicroStation V8i - Text and Notes
1220
4. Enter a data point along the element to position the origin. The text displays both above and below the element. If the text is too long to fit along the element with the current Inter-char(acter) Spacing, it is truncated.
5. If necessary, adjust the Inter-character Spacing.
6. Enter a data point to position the text either above or below the element.
Place Text with Method set to Along Element, “L” denotes Line Spacing and “S” denotes Inter-character Spacing.
12.5 Place Note Used to place lines of text with a leader line and arrow, or a callout without a leader.
Place Note tool in Place Note mode
Tool Settings Effect
Place Note Sets the tool mode to Place Note. Used to place lines of text with a leader line and arrow, as a dimension element.
Place Callout Sets the tool mode to Place Callout. Used to place lines of text with a callout, as a dimension element.
Text Style (NOTE: This option does NOT apply for MoDOT because there are no defined text styles).
1
2
MicroStation V8i - Text and Notes
1221
Dimension Style (NOTE: This option does NOT apply for MoDOT because there are no defined dimension styles).
Text Rotation Sets the rotation of the text relative to the leader line: Horizontal, Vertical, or In Line. The default is value is set by the dimension style (Text category).
Text Frame Sets the type of frame (if any) — None, Line, Box, Rotated Box, Circle, Capsule, Hexagon, Rotated Hexagon, Triangle, Pentagon, or Octagonal. The default is value is set by the dimension style (Text category).
Height Sets the text height, in working units. The default is value is set by the text style.
Width Sets the text width, in working units. The default is value is set by the text style.
Annotation Scale Lock icon (We do not use Annotation Scale at MoDOT).
Apply changes to all text (Only functional in Word Processor Mode)
If on, applies style changes to all text in the Text Editor window. For example, if you key in text in the Text Editor, then click the Bold icon, all text becomes bold. If off, applies style changes to selected text in the Text Editor window, or to new text. For example, if you key in text in the Text Editor, then click the Bold icon, only selected text becomes bold. Any new text will also be bold.
Location Determines whether the leader line can be placed with multiple segments. Manual, you can place multiple segments. Automatic, you can only place one segment of a leader line. The default setting is set by the dimension style (Placement category).
Leader Type Sets the type of leader: Line or Curve.
Start At
Controls how the note is placed: Terminator — If selected, the first data point that you enter places the end of the terminator, and the last data point places the text. Text — If selected, the first data point that you enter places the text, and the last data point places the end of the terminator. You can place multiple leaders on a single piece of text by holding the <Ctrl> key down. Each data point you select (after the first data point), places an additional leader on the text.
Horizontal Attachment Sets the leader attachment side: Auto, Left or Right.
In-line Leader If on, uses an in-line leader. The in-line leader is an extra segment of the leader that aligned with the text. Turning this off and setting Start At to Text enables a note to be placed without a leader.
Association If on, snapping to the element being dimensioned causes an association point to be created. If off, no associations are created. Association is active only when the Association lock is on.
To place a note:
1. Select the Place Note tool. The Text Editor window opens if it is not already open.
MicroStation V8i - Text and Notes
1222
2. Type the text in the Text Editor window. If there is no text in the Text Editor window, only the leader line and arrow are placed.
3. Enter a data point to position the terminator arrowhead.
4. Enter a data point.
If Location (Dimension Settings dialog box) is set to Automatic or Semi-Automatic, this data point indicates the location of the end of the leader line and text, and ends the note. If Location is set to Manual, you can enter more data points to define additional vertices of the leader line. Reset to end the note.
Place Note. Top row, from left: Text Frame set to None, Line, Box. Bottom row: from left: Text Frame set to None and Justification set to Left, Right, Dynamic with data points resulting in left-justified text, Dynamic with data points resulting in right-justified text. 12.6 Edit Text Used to edit text in a text or dimension element to replace, add, or delete characters. Text Justification is preserved if the text is lengthened or shortened.
Tool Settings Effect
Text Style (Text Editor Style preference set to Word Processor) Sets the current text style from a list of all available text styles. To create a new text style, click the Magnifying Glass icon next to the Text Style option list to open the Text Styles dialog.
Magnifying Glass icon
(Text Editor Style preference set to Word Processor) Opens the Text Styles dialog which is used to create and modify text styles.
Reset Style Removes text style override(s) and resets the style to its previously saved version.
MicroStation V8i - Text and Notes
1223
Apply changes to all text
• If on, applies style changes to all text in the Text Editor window. For example, if you key in text in the Text Editor, then click the Bold icon, all text becomes bold.
• If off, applies style changes to selected text in the Text Editor window, or to new text. For example, if you key in text in the Text Editor, then click the Bold icon, only selected text becomes bold. Any new text will also be bold.
Height (Text Editor Style preference set to Word Processor) Sets the text height, in working units.
Width (Text Editor Style preference set to Word Processor) Sets the text width, in working units
Annotation Scale Lock icon
Sets the Annotation Scale Lock. When this lock is on, the annotation scale is applied to any text that is placed in the model. The annotation scale is set in the Model Properties dialog. It defines the scale for text and dimensioning in the model.
Font (Text Editor Style preference set to Word Processor) Sets the Active Font.
To edit text:
1. Select the Edit Text tool.
2. Identify the text. The Text Editor window opens, with the text already highlighted.
3. In the Text Editor window, make the desired changes to the text. To start a new text line while
typing in the edit field, press <Enter>.
4. To accept the changes, enter a data point in a view. or Identify another text element in the design.
Double-clicking a text element with the Element Selection tool pointer activates the Edit Text
tool and opens the Text Editor window.
If the Text Editor Style preference (Workspace > Preferences, Text category) is set to Dialog Box,
you must first accept the identified text (step 2) before it will display in the Text Editor window.
If the Text Editor Style preference is set to Dialog Box, to apply the changes (step 4), click Apply
or press <alt-A>.
A single-line text element is changed to a text node if a line is added to it.
The procedure for editing dimension text differs from that for editing regular text in the following
ways: • (Step 2) If the Text Editor Style preference is set to Dialog Box, a special dialog, the
Dimension Text dialog opens for editing the text. • (Step 3) All text that is generated from the geometry of the dimension element is
marked in the editor by asterisks (*). All text that was previously edited displays in the fields.
MicroStation V8i - Text and Notes
1224
• Text placed before or after the asterisk precedes or follows the text that is generated from the dimension's geometry.
• If the asterisk is deleted or replaced, then the text displayed in the dimension element is whatever is keyed in the field.
• (Step 4) If using the Dimension Text dialog, to apply the changes, click OK.
Dragging the handle of a selected text element with the Element Selection tool pointer modifies
the text: • To change the aspect ratio of the area in which the text resides, drag a corner handle.
This may cause the text to rewrap; the text need not have been placed using the Word Wrap method for rewrapping to occur.
• To scale the text, drag either the top, bottom, left, or right handle.
12.7 Spell Checker
Used to review text, text nodes, tags, dimensions, notes and symbols for spelling errors. For every unrecognized word, Spell Checker offers a list of suggestions. You can choose to change the flagged word with one of the suggested words, or to leave it as is by clicking the Ignore button. If you want Spell Checker to automatically ignore certain words that it normally might flag, such as a product´s name or an abbreviation, you can add them to a special user dictionary.
Tool Settings Effect
Use Fence If on, the fence contents are checked for spelling errors. The option menu sets the Fence (Selection) Mode
To search for and correct spelling errors in an entire file:
1. Select the Spell Checker tool. Identify element or accept to scan whole file displays in the status bar.
MicroStation V8i - Text and Notes
1225
2. Click on an empty area in the design file to scan the entire file. If there are no misspelled or unrecognized words in the selected text, the status bar displays the message, “Spelling Check Complete.” If there are misspelled or unrecognized words, the erroneous text zooms in and theSpell Checker dialog opens with the flagged word highlighted in the Not in dictionary field, and the first word from the Suggestions list box displayed in the Change to field.
3. If you are satisfied with the word in the Change to field, click Change.
or Make another selection from the Suggestions list box and click Change. or Type a new word in the Change to field and click Change. The text from the Change to field replaces the highlighted text, and the search advances to the next unrecognized word in the Not in dictionary field. After the last flagged word is modified, replaced or skipped, the Spell Checker dialog closes, and any changes made to the selected text are updated in the design file.
To search for and correct spelling errors in a text element, text node, tag, dimension, note or symbol
1. Select the Spell Checker tool.
2. Identify a text element, text node, tag, dimension, note or symbol.
3. Accept the selected text. If there are no misspelled or unrecognized words in the selected text, the status bar displays the message, “Spelling Check Complete.” If there are misspelled or unrecognized words, the erroneous text zooms in and the Spell Checker dialog opens with the flagged word highlighted in the Not in dictionary field, and the first word from the Suggestions list box displayed in the Change to field.
4. If you are satisfied with the word in the Change to field, click Change.
or Make another selection from the Suggestions list box and click Change. or Type a new word in the Change to field and click Change. The text from the Change to field replaces the highlighted text, and the search advances to the next unrecognized word in the Not in dictionary field. After the last flagged word is modified, replaced or skipped, the Spell Checker dialog closes, and any changes made to the selected text are updated in the design file.
If more than one word in a text node is flagged, the text node is not updated (in the design file)
until the last flagged word in it is modified, replaced or skipped. To search for and correct spelling errors in a selection set
1. Create a selection set. or From the Edit menu, choose Select All.
2. Select the Spell Checker tool.
3. Accept the selection set.
If there are no misspelled or unrecognized words in the selection set, the status bar displays the
MicroStation V8i - Text and Notes
1226
message, “Spelling Check Complete.” If there are misspelled or unrecognized words, the erroneous text zooms in and the Spell Checker dialog opens with the flagged word highlighted in the Not in dictionary field, and the first word from the Suggestions list box displayed in the Change to field.
4. If you are satisfied with the word in the Change to field, click Change.
or Make another selection from the Suggestions list box and click Change. or Type a new word in the Change to field and click Change. The text in the Change to field replaces the flagged word in the design file, and the search advances to the next unrecognized word in the selection set. After the last flagged word in the selection set is modified, replaced or skipped, the Spell Checker dialog closes.
To search for and correct spelling errors within a fence contents
1. Place a fence.
2. Select the Spell Checker tool.
3. From the Spell Checker tool settings window, turn on Use Fence, and select a Fence Mode (Inside, Overlap, Clip, Void, Void Overlap or Void Clip).
4. Accept the fence contents.
If there are no misspelled or unrecognized words in the selection set, the status bar displays the message, “Spelling Check Complete.” If there are misspelled or unrecognized words, the erroneous text zooms in and the Spell Checker dialog opens with the flagged word highlighted in the Not in dictionary field, and the first word from the Suggestions list box displayed in the Change to field.
5. If you are satisfied with the word in the Change to field, click Change.
or Make another selection from the Suggestions list box and click Change. or Type a new word in the Change to field and click Change. The text in the Change to field replaces the flagged word in the design file, and the search advances to the next unrecognized word in the selection set. After the last flagged word in the selection set is modified, replaced or skipped, the Spell Checker dialog closes.
To search for and correct spelling errors before placing text in a design file
1. Select the Place Text tool.
2. In the Text Editor window, type the text you want to place in the design file.
3. Click the Spelling button.
MicroStation V8i - Text and Notes
1227
4. If there are no misspelled or unrecognized words in the selected text, the status bar displays the message, “Spelling Check Complete.” If there are misspelled or unrecognized words, the erroneous text zooms in and the Spell Checker dialog opens with the flagged word highlighted in the Not in dictionary field, and the first word from the Suggestions list box displayed in the Change to field.
5. If you are satisfied with the word in the Change to field, click Change.
or Make another selection from the Suggestions list box and click Change. or Type a new word in the Change to field and click Change. The text from the Change to field replaces the highlighted text, and the search advances to the next unrecognized word in the Not in dictionary field. After the last flagged word is modified, replaced or skipped, the Spell Checker dialog closes, and any changes made are then reflected in the Text Editor window.
To add the currently flagged word to the user dictionary You will not be able to add words to the standard MoDOT dictionary. If there is a word that needs to be added, contact CADD Support for assistance. To delete a word from the user dictionary You will not be able to delete words to the standard MoDOT dictionary. If there is a word that needs to be removed, contact CADD Support for assistance.
12.8 Case Change Used to change the case of a piece of text.
Tool Settings Effect
Case
Sets the change case mode to Upper Case, Lower Case, Title Case, or First Capital. Upper Case and Lower Case each converts all characters to the selected option. Title Case capitalizes the first letter of each word and the remaining letters are lower case. Title Case ignores words that consist of all upper case letters. To change all upper case text to Title Case, first convert to Lower Case and then to Title Case. First Capital capitalizes the first letter of the first word of the selected text and ignores all other characters. To change text with arbitrary capitalization to First Capital, first convert to Lower Case and then to First Capital.
MicroStation V8i - Text and Notes
1228
Use Fence If on, the case of the fence contents is changed. The list sets the Fence Mode.
To change the case of text
1. Select the Change Text Case tool.
2. Select the case from the list.
3. Select the text to change.
This tool also works directly on selection sets. If you select text elements before starting the Change Text Case tool, simply start the tool and enter a data button instead of picking the elements after the tool has started.
To change the case of text with a fence
1. Place a fence around the text.
2. Select the Change Text Case tool.
3. Select the case from the list.
4. Turn on Use Fence and select a Fence Mode.
5. Enter a data button to modify all text matching the fence. 12.9 Display Text Attributes Used to display the attributes of a text or multi-line text node element. To display attributes of a text element
1. Select the Display Text Attributes tool.
2. Identify the text or text node element.
Type These display in the status bar
Text Height (TH), Width (TW), Level (LV), and Font name (FT).
Text node Node number (NN), Line Length (LL), Line Spacing (LS), Level (LV), and Font name (FT).
3. If the element is a text node, identify it again to display the text Height, Width, Level, and Font
name.
MicroStation V8i - Text and Notes
1229
12.10 Match Text Attributes Used to set the active text settings (such as Justification, Font, Line Spacing Type, Underline, Slant Angle, and Inter Character Spacing) the same as the corresponding attributes of text in the design.
Tool Settings Effect
Match Annotation Scale
If on, the annotation scale for the model is matched to that of the selected text element, and Annotation Scale lock is enabled.
To match the active text settings to the attributes of a text element
1. In the Text toolbox, select the Match Text Attributes tool.
2. Identify the previously placed text element.
3. Accept the match.
4. Identify a previously placed text element with a data point.
5. To accept the match, enter another data point. 12.11 Change Text Attributes Used to change selected text-specific element attributes of a text or tag element(s). Tool settings controls are used to specify the new attribute settings. The controls are similar to those in the Text Styles dialog box (Element menu > Text Styles) and, as do the controls in the Text Styles dialog box, change the active text attributes.
MicroStation V8i - Text and Notes
1230
Tool Setting Effect
Text Style Sets the current text style from a list of all available text styles.
Magnifying Glass icon Opens the Text Styles dialog box that is used to create and modify text styles.
Use Fence If on, the selected attributes of the fence contents are changed.
Font If on, sets and changes element(s) to active Font.
Height If on, sets and changes element(s) to active Text Height.
Width If on, sets and changes element(s) to active Text Width.
Line Spacing If on, sets and changes element(s) to active Line Spacing.
Interchar(acter) Spacing If on, sets and changes element(s) to active Intercharacter Spacing setting.
Slant If on, sets and changes element(s) to active Slant setting.
Line Length If on, sets length of the text line for the text editor.
Underline If on, sets and changes element(s) to active Underline setting — choose Enable (on) or Disable (off).
Vertical If on, sets and changes element(s) to active Vertical Text setting — choose Enable (on) or Disable (off).
View
If on, determines the effect of rotating the view on the orientation of the text:
• Dependent — Rotating the view will rotate the text.
• Independent — Text will stay at the same orientation regardless of the view rotation.
Justification If on, sets and changes element(s) to active Text Justification.
To change a text or tag element's attributes (those that are set to On)
1. Select or fence the text or tag element(s).
2. Select the Change Text Attributes tool.
3. Accept the change. Alternative Method — To change a text or tag element's attributes (those that are set to On)
1. Select the Change Text Attributes tool.
2. Identify the text or tag element.
3. Accept the change
MicroStation V8i - Text and Notes
1231
12.12 Excel To MicroStation (Quantab) The next to last tool icon on the Text toolbar activates the MicroStation portion of the Quantab application. Quantab is an application that allows MoDOT’s MicroStation users to transfer information that is input within a specific template in Microsoft’s Excel spreadsheet program over into MicroStation. This provides users with a tool so that they can use Excel to build quantity boxes or other information boxes and take advantage of how easy it is to input text as well as its ability to perform calculations then simply transfer this information directly into MicroStation with all text and geometry conforming to MoDOT standards. For additional information on Quantab, including full instructions on usage, see CADD Support’s intranet page. 12.13 Find and Replace Text
Used to search all the text in a DGN file for any sequence of letters and numbers and replace some or all instances of the text with other text. Opens when Find/Replace Text is chosen from the Edit menu.
The Find/Replace Text functionality supports dimensions, tags, text, text nodes, notes, symbols. Selections sets are also supported. The Find and Replace fields remember the last 20 items entered; an auto-complete menu is provided as you type.
Clicking the plus or minus signs for Find Options and View Options expands or collapses that section of the dialog.
When working in a read-only file, only find and view options are enabled; replace options are not available.
Find The Find field specifies the search string to be located. It searches for an exact match but is not case-sensitive, unless overridden by the selection of other options on the dialog. The search runs left to right, top to bottom across the screen, beginning in the top left corner. If there is a cluster of text in one section of the design and you start the find inside that cluster, the search is completed in that cluster before moving on to the rest of the design.
MicroStation V8i - Text and Notes
1232
Replace The Replace field specifies the replacement string that replaces the search string in the Find field. This field is case-sensitive and replaces the string exactly as entered. Match Case If on, performs a case-sensitive search of your search string; that is, finds only text with the same capitalization as the text in the Find field. Whole Words If on, specifies a search for only complete words that match the text element in the Find field. For example, when Whole Words is on, a search for “fill” will not find “filled” or “fillet.” Each instance of the search string must be surrounded by a blank space on each side. Use Regular Expressions Regular expressions consist of patterns that can be used to search for variable forms of text. If on, treats the search string as a regular expression for special characters and advanced search patterns. In Cells If on, specifies a search for text in cells, as well as standalone text. Use Fence If on, specifies a search for text in a fence. The option menu sets the Fence (Selection) Mode Animate If on, shows the transition from the current view to the destination. You are automatically panned and zoomed to the text so that you can see it in context. Rotate If on, the view rotates so that the text displays horizontally. Zoom If on, view zooms to the specified text (and activates the slider). When the slider is set to the right end (smaller zoom factor), the result is greater zooming (text appears larger). Find Locates the next instance of the text. Replace Replaces the found text in the currently highlighted element with the replacement string.
MicroStation V8i - Text and Notes
1233
Replace All Replaces all the specified text elements in the design file. Pick Launches a tool that allows you to pick individual elements and to do the replace operation immediately upon picking.