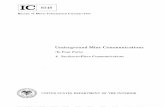The Underground Railroad UNDERGROUND RAILROAD UNDERGROUND RAILROAD.
12-Underground Ring Design 43p
-
Upload
welsinsin-kevin-sin -
Category
Documents
-
view
23 -
download
0
description
Transcript of 12-Underground Ring Design 43p
-
Copyright 2011 Gemcom Software International Inc. (Gemcom)
All rights reserved. Gemcom publishes this documentation for the sole use of Gemcom licensees.
Without written permission, you may not sell, reproduce, store in a retrieval system, or transmitany part of this documentation. For such permission, or to obtain extra copies please contact yourlocal Gemcom office, or visit www.gemcomsoftware.com.
This software and documentation is proprietary to Gemcom and, except where expressly providedotherwise, does not form part of any contract. Changes may bemade in products or services atany timewithout notice.
While every precaution has been taken in the preparation of this manual, neither the authors norGemcom assumes responsibility for errors or omissions. Neither will be held liable for any damagescaused or alleged to be caused from the use of the information contained herein.
Gemcom Software International Inc., Gemcom, the Gemcom logo, combinations thereof, andGEMS, Surpac, Minex, Whittle, Gemcom InSite, Gemcom Hub, and PCBC are trademarks ofGemcom Software International Inc. or its wholly-owned subsidiaries.
Product
Surpac 6.2
-
Table of Contents
Introduction 4
Overview 4
Requirements 4
Workflow 5
Ring Design Concepts 6
Terminology 6
Ring Design Concepts and Files 6
Set Up For This Tutorial 7
Task: Set theWork Directory (Windows XP) 7
Task: Set theWork Directory (Windows Vista) 8
Display Menubar and Toolbar 9
Task: Display Menus and Toolbars 9
Creating a Centreline 10
Task: View the Data 10
Task: Create a DTM of a Floor String 10
Task: Drape a Centreline String over the DTM of the Floor 11
Task: Raise the Centreline String Above the Floor 13
Slicing Objects 14
Task: View the Data 14
Task: Slice the Solid 16
Setting Up The Rig 20
Task: Perform Rig Setup 20
Task: Set Drilling Parameters 22
Moving the Mast 26
Task: Use a Centreline String as a Reference Line 26
Task: Move and Rotate theMast 27
Creating and Reporting Holes 30
Task: Create and Edit Holes 30
Task: Save Holes 36
Task: Report Holes 37
Task: Save Default Values 38
Plotting 39
Task: Save Holes for Plotting 39
Task: Create a Plot 39
-
Introduction Overview
IntroductionOverviewRing design is the term given to drilling a fan of holes from an underground drive for the purposes ofblasting ore. Although there are numerous requirements for each design, Surpac can assist you tocreate and report practically any type of underground ring.
RequirementsPrior to proceeding with this tutorial, you will need:
l Surpac 6.2 installed, andl The data set accompanying this tutorial, andl A basic knowledge of Surpac string files and editing tools as covered in the Introduction
to Surpac manual.
Surpac 6.2 Page 4 of 43 Underground Ring Design
-
Introduction Workflow
Workflow
Note: This workflow demonstrates the steps in this tutorial. There are other ways to achieve aresult.
Surpac 6.2 Page 5 of 43 Underground Ring Design
-
Ring Design Concepts Terminology
Ring Design ConceptsTerminology
l Centreline a single string segment used in the function Centreline slice to createslices from solid models.
l Real World Coordinates a concept where the information in a string file is stored withthe coordinates representing a plan view of the data. In other words, the coordinatesrepresent themine grid northing, easting, and elevation. Slices of solid objects to beused for ring design must be saved in real world coordinates.
l Section Coordinates a concept where the information in a string file does notrepresent a plan view. Data created using the ring design function Save for plot aresaved in section coordinates.
l Underground Drive a tunnel, or opening in rock where the drill rig will be positioned.l Stope a 3-dimensional area (usually ore) which is to bemined out by blasting a series
of long holes or ring design holes.
Ring Design Concepts and FilesIn themost common cases, you will need three things to perform ring design:
l 3D solid models of surveyed underground drivesl 3D solid models of designed stopesl A string segment to be used as a centreline for slicing solid objects
For stopeless design, such as for cable bolt holes and "sludge" (or sample) holes, you will need only a3D model of the drives and the centreline string. If you have a Surpac block model, you may also sliceit at the same time you slice the 3D solid models of drives and stopes. You may also append DTMsrepresenting other features, such as fault surfaces to the drives and stope designs prior to slicing.After slicing, and prior to enabling ring design, you may append any other string files (in real worldcoordinates) to the string files created from slicing.
Surpac 6.2 Page 6 of 43 Underground Ring Design
-
Set Up For ThisTutorial Task: Set theWorkDirectory (WindowsXP)
Set Up For This TutorialTask: Set the Work Directory (Windows XP)
1. In Navigator, right-click the underground_ring_design folder.2. From the popup menu, select Set as work directory.
The name of the work directory is displayed in the title bar of the Surpac window.
Surpac 6.2 Page 7 of 43 Underground Ring Design
-
Set Up For ThisTutorial Task: Set theWorkDirectory (WindowsVista)
Task: Set the Work Directory (Windows Vista)
1. In Navigator, right-click the underground_ring_design folder.2. From the popup menu, select Set as work directory.
The name of the work directory is displayed in the title bar of the Surpac window.
Surpac 6.2 Page 8 of 43 Underground Ring Design
-
Set Up For ThisTutorial Task: DisplayMenusand Toolbars
Display Menubar and Toolbar
Task: Display Menus and Toolbars
1. Right-click in the area to the right of themenus.2. Select Profiles, and then ringdesign as shown.
The ring design menubar and toolbar are displayed.
Surpac 6.2 Page 9 of 43 Underground Ring Design
-
Creating a Centreline Task: View the Data
Creating a CentrelineTask: View the Data
1. Open cl1.str.2. Open floor1055.str.3. ChooseDisplay > Point > Markers.4. Enter the information as shown, and then click Apply.
5. Click the icon.The floor and centreline strings are displayed.
Task: Create a DTM of a Floor String
1. Click the Reset graphics icon .2. Open floor1055.str.3. Choose Surfaces > Create DTM from layer.4. Enter the information as shown, and then click Apply.
5. Choose File > Save > string/DTM.
Surpac 6.2 Page 10 of 43 Underground Ring Design
-
Creating a Centreline Task: Drape a Centreline String over the DTM of the Floor
6. Enter the information as shown, and then click Apply.
7. Click Yes.
Task: Drape a Centreline String over the DTM of the Floor
1. Click the Reset graphics icon .2. Open floor1055.dtm.3. Open cl1.str.4. Click the icon to view the data in section view.5. Choose Surfaces > Drape string over DTM.6. Follow the prompt at the bottom of the screen and click the centreline string.7. Enter the information as shown, and then click Apply.
Note: The option to Interpolate New points must be ticked in order to create newpoints on the centreline wherever it crosses a triangle edge.
If Interpolate new points was not ticked, you would get an output file with only the twoend points.
Surpac 6.2 Page 11 of 43 Underground Ring Design
-
Creating a Centreline Task: Drape a Centreline String over the DTM of the Floor
You will see the string draped to match the contours of the DTM surface.
8. In the Layers property window, right-click on cl1.str.9. Click Save layer.
10. Enter the information as shown, and then click Apply.
11. Click Yes.
Surpac 6.2 Page 12 of 43 Underground Ring Design
-
Creating a Centreline Task: Raise the Centreline String Above the Floor
Task: Raise the Centreline String Above the Floor
1. Click the Reset graphics icon .2. Open cl1.str.3. Choose Edit > String > Maths.4. Enter the information as shown below, and then click Apply.
5. Click the string.6. Press ESC.
The centreline has been raised 2metres vertically.
7. Open floor1055.dtm.The centreline string is displayed 2metres above the floor.
8. Use the layer chooser to make cl1.str the active layer.
9. Save cl1.str.
Note: To see all of the steps performed in this section, run 01_create_centreline.tcl. You will needto click Apply on any forms presented.
Surpac 6.2 Page 13 of 43 Underground Ring Design
-
Slicing Objects Task: View the Data
Slicing ObjectsTask: View the Data
1. Click the Reset graphics icon .2. Open ringex1.dtm.3. Spin the data around to get a feel for the solids models.
4. ChooseDisplay > Hide everything.5. ChooseDisplay > Surface or Solid.6. Enter the information as shown, and then click Apply.
The Object 3 is displayed.
Note: Object 3 represents the ore zone. Notice that it contains holes where the drivespass through it.
7. ChooseDisplay > Hide everything.8. ChooseDisplay > Surface or Solid.
Surpac 6.2 Page 14 of 43 Underground Ring Design
-
Slicing Objects Task: View the Data
9. Enter the information as shown, and then click Apply.
Object 1 is displayed.
10. ChooseDisplay > Hide everything.11. ChooseDisplay > Surface or Solid.12. Enter the information as shown, and then click Apply.
Object 2 is displayed.
Surpac 6.2 Page 15 of 43 Underground Ring Design
-
Slicing Objects Task: Slice the Solid
Objects 1 and 2 are the drives, created from survey data. Object 3 was created byoutersecting the solid of the ore zone by the solid of the drives.
Objects 1 and 2 Object 3 (outersected by objects 1 and 2)
Note: It is a good idea to use outersected solids for creating ring design slices, since thetoe (or end) of the hole will be located at the point where the hole intersects the stope. Asshown below, if the 3D solid of the stope were not outersected by the drives, you maynot achieve the desired result.
Hole drilled in stope outersected bydrives
Hole drilled in stope NOT outersected bydrives
Task: Slice the Solid
1. Click the Reset graphics icon .2. Open ringex1.dtm.3. Open cl1.str.4. Use the layer chooser to select ringex1.dtm as the active layer.
5. Choose View > Surface view options > Hide triangle faces.6. Click the Zoom all icon .
Surpac 6.2 Page 16 of 43 Underground Ring Design
-
Slicing Objects Task: Slice the Solid
You will use the southwest endpoint of cl1.str as the point from which the first ring will becreated. In this example, the rig will start from the southwest end of the stope and worktoward the northeast, numbering the rings 1,2,3,4, etc.
7. Choose Solids > Solids tools > Section using centre line.8. Click a point below and to the left of the southwest end of the centreline, as shown
below.
The software will choose the nearest location on the line.
9. Click the other endpoint of the centreline by positioning the cursor northeast of thenortheast endpoint of the line.
10. Enter the information as shown, and then click Apply.
Surpac 6.2 Page 17 of 43 Underground Ring Design
-
Slicing Objects Task: Slice the Solid
11. Enter the information as shown, and then click Apply.
12. Select the icon to change to a section view.The sections are displayed.
13. Click the Reset graphics icon .14. Open 1055sec25.str.15. Open ringex1.dtm.16. Spin the data around to verify that the section has been created correctly.
Surpac 6.2 Page 18 of 43 Underground Ring Design
-
Slicing Objects Task: Slice the Solid
The Solids section is displayed.
Note: To see all of the steps performed in this section, run 02_slice_objects.tcl. You will need toclick Apply on any forms presented
Surpac 6.2 Page 19 of 43 Underground Ring Design
-
Setting Up The Rig Task: PerformRig Setup
Setting Up The RigTask: Perform Rig Setup
1. Click the Reset graphics icon .2. Choose Ring design > Start ring design.3. Enter the information as shown, and then click Apply.
Note: The default value of ssi_etc:rings.ssi would read values from a file in the ssi_etc:directory. In this example, you will store the data in a file named rings.ssi in the local datadirectory.
At the bottom of the Surpac frame, the name of the default rig will be displayed. If youare using ring design for the first time, it will display OLD DEFAULT RIG:
4. Choose Setup > New rig.5. Enter the information as shown, and then click Apply.
Surpac 6.2 Page 20 of 43 Underground Ring Design
-
Setting Up The Rig Task: PerformRig Setup
The diagram below shows how the parameters entered in the above form relate to the rigyou are creating.
6. Choose Setup > Select rig.7. Click tutorial, and then click Default.
The tutorial rig is set as the default rig the next time you invoke ring design.
8. Click Apply.
The rig name tutorial is displayed in the status bar at the bottom of the Surpac frame.
Surpac 6.2 Page 21 of 43 Underground Ring Design
-
Setting Up The Rig Task: Set Drilling Parameters
Task: Set Drilling Parameters
1. Choose Ring design > Open section files of stopes and openings.2. Enter the information as shown, and then click Apply.
The first section is displayed.
3. Click the next section icon until you get to section 9.Note: The information on the status bar at the bottom of the screen changes each
time next section is clicked.
Note: When using the next section and previous section icons , the viewpresented in graphics will always be perpendicular to each section.
4. Choose Setup > Rig position.
Surpac 6.2 Page 22 of 43 Underground Ring Design
-
Setting Up The Rig Task: Set Drilling Parameters
5. Click near the lower drive, then near the stope.The rig is positioned in the lower drive as displayed.
6. Choose Setup > Drilling parameters.7. Enter the information as shown, and then click Apply.
Surpac 6.2 Page 23 of 43 Underground Ring Design
-
Setting Up The Rig Task: Set Drilling Parameters
Toe spacing algorithms are displayed below. The toe spacing is a unit ofmeasure (metresor feet) for all algorithms except for angular. When the angular toe spacing algorithm isselected, the toe spacing is in defined in degrees.
Surpac 6.2 Page 24 of 43 Underground Ring Design
-
Setting Up The Rig Task: Set Drilling Parameters
For more information on the fields, click theHelp button to display the online referencemanual, and/or review the field and form help.
8. Choose Ring design > Save ring design settings.9. Enter the information as shown, and then click Apply.
Note: To see all of the steps performed in this section, run 03_setup.tcl. You will need to clickApply on any forms presented.
Surpac 6.2 Page 25 of 43 Underground Ring Design
-
Moving theMast Task: Use a Centreline String asa Reference Line
Moving the MastTask: Use a Centreline String as a Reference Line
1. Open cl1.str.
2. From the Ring Design menu bar, choose View > Zoom to extent of current section.3. Zoom in on the drive where the rig is positioned.4. ChooseMove mast > By graphics.5. Practicemoving themast by clicking and dragging it around.6. Press ESC.
7. Choose Setup > Select reference line for offsets.8. Click the centreline string.9. Click and drag themouse on the screen to view the data as shown:
After selecting the reference centreline, the point where the centreline intersects theplane of the section will bemarked with a small red triangle. A reference distance anddirection will now be stored for every hole drilled on this section.
10. From the Ring Design menu bar choose View > Zoom to extent of current section toreturn to a view perpendicular to this section.
Surpac 6.2 Page 26 of 43 Underground Ring Design
-
Moving theMast Task: Move and Rotate theMast
11. ChooseDisplay > Hide strings > In a layer.12. Enter the information as shown, and then click Apply.
Task: Move and Rotate the Mast
1. ChooseMove mast > By coordinates.2. Enter the information as shown, and then click Apply.
Themast is moved so that its pivot point is on the centreline. By selecting a referenceline, we have set up a coordinate system within the plane of the section whose origin is atthe point where the centreline pierces the section. This coordinate system is only used forpositioning the rig, and for reporting the rig pivot point position relative to the centreline.
3. Choose Rotate mast > To angle.4. Enter the information as shown, and then click Apply.
Themast is rotated to an angle of 300 degrees as displayed.
5. Choose Rotate mast > By angle.
Surpac 6.2 Page 27 of 43 Underground Ring Design
-
Moving theMast Task: Move and Rotate theMast
6. Enter the information as shown, and then click Apply.
Themast is rotated clockwise from its current orientation by 45 degrees.
7. Choose Rotate mast > By graphics.8. Click and drag themast around, then release themouse.
Note: How themast follows the cursor around the screen.
9. Press ESC.10. Choose Rotate mast > To point.11. Click once with themouse button.12. ChooseMove mast > By coordinates.13. Enter the information as shown and then click Apply.
14. Choose Rotate mast > To angle.15. Enter the information as shown, and then click Apply.
Themast is moved to the centreline as displayed.
16. ChooseMove mast > By distance.
Surpac 6.2 Page 28 of 43 Underground Ring Design
-
Moving theMast Task: Move and Rotate theMast
17. Enter the information as shown, and then click Apply.
18. ChooseMove mast > From wall.19. Enter the information as shown, and then click Apply.
Themast is displayed in the following orientation.
Note: The distance shown will change when you select the left or right radio button. This is thehorizontal distance in the plane of the section from the pivot point to the point on the wall.
Leave themast in this position for use in the next section, Creating and Reporting Holes.
Note: To see all of the steps performed in this section, run 04_move_mast.tcl. You will need toclick Apply on any forms presented.
Surpac 6.2 Page 29 of 43 Underground Ring Design
-
Creating and Reporting Holes Task: Create and Edit Holes
Creating and Reporting HolesTask: Create and Edit Holes
Note: In order to perform the steps in this task, you must have completed the previous task.
1. Choose Create holes > At current mast orientation.2. From the Ring Design menu, choose View > Hole IDs four times (until you see the
number "1" for the second time).The hole is displayed.
3. Choose Create holes > Parallel to an existing hole.4. Click hole number 1.5. Enter the information as shown, and then click Apply.
Surpac 6.2 Page 30 of 43 Underground Ring Design
-
Creating and Reporting Holes Task: Create and Edit Holes
Three holes are displayed.
Assume that after looking at this result, you decide that you would rather drill holenumber 3 and all remaining holes with the rig at the centreline point.
6. From the Ring design menu, choose Edit > Delete one hole.7. Click hole number 3.
Hole number 3 is removed.
8. ChooseMove mast > By coordinates.9. Enter the information as shown, and then click Apply.
10. Choose Setup > Drilling Parameters.
Surpac 6.2 Page 31 of 43 Underground Ring Design
-
Creating and Reporting Holes Task: Create and Edit Holes
11. Enter the information as shown, and then click Apply.
12. Choose Create holes > Offset from existing hole.13. Click hole number 2.14. Enter the information as shown, and then click Apply.
Hole number 3 is created to the left of hole number 2, using the AECI algorithm, and a toespacing distance of 1.5.
15. Choose Create holes > At selected location.
Surpac 6.2 Page 32 of 43 Underground Ring Design
-
Creating and Reporting Holes Task: Create and Edit Holes
16. Click a location on the left stope wall to create a hole similar to that shown.
17. From the Ring design menu, choose Edit > Rotate hole.18. Click hole number 4, then release to select hole number 4.19. Click hole number 4 again and drag it to the lower stope limit, or footwall as displayed.
20. From the Ring design menu, choose Edit > Edit hole length graphically.
Surpac 6.2 Page 33 of 43 Underground Ring Design
-
Creating and Reporting Holes Task: Create and Edit Holes
21. At the prompt, click and drag the toe, or end of the hole to the new position.
When you release themouse, the length of the hole will be reset to that position. Thisfunction is not an exact means of setting a hole length.
22. From the Ring design menu choose Edit > Set length of one hole.23. Click hole number 4.24. Enter the information as shown, and then click Apply.
25. Press ESC.26. Choose Create holes > Between two holes.27. Click hole 3, and then hole 4.
Surpac 6.2 Page 34 of 43 Underground Ring Design
-
Creating and Reporting Holes Task: Create and Edit Holes
28. Enter the information as shown, and then click Apply.
The holes will be created between holes 3 and 4. Notice that several holes which camenear, or would have intersected the upper drive, were shortened. When holes wouldnormally terminate at a surveyed opening, they are shortened by the break-throughtolerance value. In our case, this was set to 0.75m on theDrilling Parameters form.
29. From the Ring design menu, choose Edit > Renumber holes.30. Enter the information as shown, and then click Apply.
31. Click hole number 4.
Surpac 6.2 Page 35 of 43 Underground Ring Design
-
Creating and Reporting Holes Task: Save Holes
The holes are renumbered clockwise from 1 upwards, starting at the footwall.
Task: Save Holes
1. Choose Ring design > Save holes.2. Enter the information as shown, and then click Apply.
3. Enter the information as shown, and then click Apply.
4. Enter the information as shown, and then click Apply.
The string file 1055_4nw_holes9.strwill be created in the working directory.
Surpac 6.2 Page 36 of 43 Underground Ring Design
-
Creating and Reporting Holes Task: Report Holes
Task: Report Holes
1. Choose Reports > Drilling report.2. Enter the information as shown, and then click Apply.
3. Enter the information as shown, and then click Apply.
4. Enter the information as shown, and then click Apply.
Note: To add rows to the table, right click in the blank area beneath the table, andselect Add. The fields can then be selected from a drop down list.
5. Enter the information as shown, and then click Apply.
Surpac 6.2 Page 37 of 43 Underground Ring Design
-
Creating and Reporting Holes Task: Save Default Values
The drilling report will be written to the file 1055_4nw9.not, which can be displayed in atext editor.
Task: Save Default Values
1. Choose Ring design > Save ring design settings.2. Enter the information as shown, and then click Apply.
Note: In practice, you would normally want to use the default file of ssi_etc:rings.ssi. You aresaving rings.ssi in the local directory for training purposes only.
Note: To see all of the steps performed in this section, run 05a_create_holes.tcl and 05b_report_holes.tcl. You will need to click Apply on any forms presented.
Surpac 6.2 Page 38 of 43 Underground Ring Design
-
Plotting Task: Save Holes for Plotting
PlottingTask: Save Holes for Plotting
1. Choose Ring design > Save holes and sections for plotting.2. Enter the information as shown, and then click Apply.
3. Enter the information as shown, and then click Apply.
The file 1055_4nw9.str is saved to the work directory.
String files saved with Save holes and sections for plottingwill contain:
Data String NumbersDrill Holes 1,999Drives Drive string number + 1000Stopes Stope string number + 2000Rig Pivot Points 32000
The following string numbers will be used in plotting. In this example, 1055_4nw9.strwill contain:
Data String NumbersDrill Holes 1,17Drives 1001, 1002Stopes 2003Rig Pivot Points 32000
Task: Create a Plot
1. Choose Plotting > Entity > Import.2. Enter the information as shown, and then click Apply.
Surpac 6.2 Page 39 of 43 Underground Ring Design
-
Plotting Task: Create a Plot
The results of the function will be written to the file entity_load.log.
Entity load log is displayed.
3. Close the log file.4. Choose Plotting > Map > Import.5. Enter the information as shown, and then click Apply.
The results of the function will again be written to the filemap_load.log.
Map load log is displayed.
6. Close the log file.7. Choose Plotting > Map > Edit.8. Enter the information as shown, and then click Apply.
Surpac 6.2 Page 40 of 43 Underground Ring Design
-
Plotting Task: Create a Plot
View the contents of themap wewill be processing (ringex1), and then click Apply.
9. Choose Plotting > Entity > Edit.10. Choose Plotting > Process > Map.11. Enter the information as shown, and then click Apply.
Surpac 6.2 Page 41 of 43 Underground Ring Design
-
Plotting Task: Create a Plot
12. Enter the information as shown, and then click Apply.
13. Enter the information as shown, and then click Apply.
Surpac 6.2 Page 42 of 43 Underground Ring Design
-
Plotting Task: Create a Plot
14. Enter the information as shown, and then click Apply.
The Plot Previewwindow opens, and the plot is displayed.
This is only onemanner of presenting ring design holes. You can also edit the entity and mapdefinitions provided, or create your own to customise your plots.
Note: To see all of the steps performed in this section, run 06_plotting.tcl. You will need to clickApply on any forms presented.
Surpac 6.2 Page 43 of 43 Underground Ring Design
IntroductionOverviewRequirementsWorkflow
Ring Design ConceptsTerminologyRing Design Concepts and Files
Set Up For This TutorialTask: Set the Work Directory (Windows XP)Task: Set the Work Directory (Windows Vista)Display Menubar and ToolbarTask: Display Menus and Toolbars
Creating a CentrelineTask: View the DataTask: Create a DTM of a Floor StringTask: Drape a Centreline String over the DTM of the FloorTask: Raise the Centreline String Above the Floor
Slicing ObjectsTask: View the DataTask: Slice the Solid
Setting Up The RigTask: Perform Rig SetupTask: Set Drilling Parameters
Moving the MastTask: Use a Centreline String as a Reference LineTask: Move and Rotate the Mast
Creating and Reporting HolesTask: Create and Edit HolesTask: Save HolesTask: Report HolesTask: Save Default Values
PlottingTask: Save Holes for PlottingTask: Create a Plot