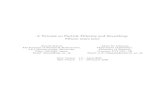12 Particle Tutorial
-
Upload
mikana-kiru -
Category
Documents
-
view
213 -
download
0
description
Transcript of 12 Particle Tutorial
Chapter 12: Particles TutorialBy Roland Hess and Tommy HelgevoldBlender's particle system allows you to create a variety of effects, including smoke and fire, sparks, dirt and "magical" lights. Unlike other Blender objects, particles are generated on-the-fly, and have no real dimensions. They are like groups (or clouds or blobs) of points in space, which can be set to glow, appear as textured cloudy areas, or even appear as duplicates of normally shaded objects. Many of the differences between these effects are based on the kinds of materials applied to the particles. On the included disk, you will find a number of .blend files with example particle systems for fire, smoke, dust and other effects, from which you can obtain and reuse the settings and materials for your own purposes.In this tutorial, you will create a basic particle system that resembles sand. You will learn how to give particles a starting velocity, how to fake the effects of gravity, and how to make them react to their environment.Figure PT.0: Particles are used to simulate the sand grainsYou'll need a playground for your particles:Figure PT.1: [no text]The scene consists of an icosphere, 2 planes, and a cube with the top removed, oriented as seen in the illustration. You can find a file, called "particles.blend," with these objects already created in the "examples" folder of the included disk. If you would rather just create your own, follow the illustration and annotations below.Note: Particle systems and forces are sensitive to scale. For the tutorials in this chapter to work properly with the provided settings, you should try to recreate the exact conditions present in the illustration.Figure PT.1.1: The object settings needed to recreate this scene.Creating the Particle SystemRMB select the sphere, then display the Object buttons (F7, if you're using the hotkeys). With the Object buttons up, switch to the "Physics Buttons" subcontext. The Physics Buttons contain panels for working with particles, forces, and Blender's soft body and fluid simulations.Figure PT.2: The Physics buttons.On the "Particles" panel, click the "New" button to indicate that the sphere you have selected should be used as the "emitter" for a particle system. The emitter is the object that will "shoot out" the particles. When you create a particle system, the base emitter object will not show up on your final renders, although it will still appear in the 3D view to help you keep track of what's going on.When you click "New," an entire panel of controls shows up, most of which you don't have to worry about for now.Figure PT.3: The Particles panel.The most important settings in this panel are found under the "Emit:" heading. Here, you will find the total number of particles to create, on what frames the emitter should start and stop creating particles, and how long each particle will live before it disappears. Obviously, the more particles Blender has to calculate, the slower it will respond. It does very well, however, with even tens of thousands of particles on most up-to-date hardware, so don't be overly stingy with your particle amounts.For this tutorial, set things up like this:- Amount: 20000 - make a total of 20,000 particles;- Sta: 1.0 - have the emitter start to create new particles on frame 1;- End: 150.0 - have the emitter stop creating new particles on frame 150;- Life: 75.0 - each particle that is created will live for 75 frames, then disappear;- Disp: 25 - The "Disp" control tells Blender what percentage of the total particles to calculate and display in the 3D view. So, the "25" value means that you will see only 25% of all 20,000 particles in your 3D preview.Put the mouse cursor over the 3D view and press Alt-A to preview the particle animation. It seems like nothing happens, but if you watch carefully, you will see that little white particles are appearing on the surface of the sphere. In order to get them to do something, you'll have to give them a velocity.Switch to the "Particle Motion" panel.Figure PT.4: The Particle Motion panel.This panel tells particles how to move. Set the "Normal:" and "Random:" spinners both to "0.030" and press Alt-A to see the results.This time, the particles fly off the sphere, which is what you wanted. The reason you entered a value into the "Normal" control was that you wanted each particle to shoot off along the "normal" of the emitter object. The short description is simply that giving a velocity in the "Normal" control will cause particles to emit away from the surface of the object. A better description of normals is available in Chapter 4.Figure PT.5: Particles flying off in the direction of the surface Normals.Sidebar: Particle PatternsYou may have noticed in the animated playback that the particles seem to be flying off the sphere in a certain pattern. This is because Blender emits the particles from the object based on the order of faces and vertices within the object. When a primitive object like a sphere is created, the faces are ordered very neatly.In order to truly randomize the way that particles emit from a mesh, you must enter Edit Mode on the mesh (Tab-key), select all vertices (A-key), thenand then click the "Hash" button on the Mesh Tools panel of the Editing buttons (F9). The Hash function scrambles the order of vertices, meaning that particles will now seem to emit in a much more random fashion. End SidebarWhat you would really like, though, is for your particles to fall down through the other obstacles in the scene. This is where the "Force" controls come in.The upper bank of X/Y/Z force controls exerts a constant force on particles along the global axis of your choice. So, to make your particles "fall" as though they are affected by gravity, you need to assign a velocity along the global Z (vertical) axis. Set the "Z" force control to "-0.50," and preview with Alt-A.Figure PT.6: [no text]Note: If you find that your computer shows the animation slowly or sloppily, reduce the "Disp" on the Particles panel in order to show fewer particles. If things are running fine, and you have a fast enough machine, try setting the "Disp" value to 100, to show 100% of the particles.Barriers and DeflectionRMB to select the rotated plane immediately below the emitter, then click the "Deflection" button on the "Fields and Deflection" panel to the left of the particle panels.Figure PT.7: The Fields and Deflection panel.In this tutorial, you're only concerned about the upper section, labeled "Particles." By turning on Deflection, you tell the particle system to treat the object as a barrier.Pressing Alt-A now shows this, which is clearly wrong:Figure PT.8: These particles are going crazy!The problem is that by default, particle paths are calculated at a fairly low resolution. You can adjust this with the "Keys" control of the particle motion panel.RMB to reselect the particle-emitting sphere, then set Keys to "50." What this value actually means is that along the total life of the particle (75 frames in your example), it will have its location calculated 50 different times. Before you changed the value, it had been set to 8, which meant that Blender was only calculating the particle position about once every ten frames. Obviously, 50 will be much more accurate.Alt-A again, and this time you will see that the particles bounce off the plane.Figure PT.8.1: Particles properly deflecting from the top plane.Let's do one more thing with the deflection settings of the plane. RMB select the plane, then change the Deflection "Damping" setting to "0.8." Damping takes motion energy away from particles, slowing them down when they collide with the deflection object.Pressing Alt-A doesn't seem to show any difference. Annoying. Certain changes to the scene will not be detected or automatically taken into account by particle systems. When this happens, you have to tell the particles to recalculate manually. Fortunately, this is easy to do.To force a particle system to recalculate, RMB select the particle emitter, then click the "RecalcAll" button in the main Particles panel.Alt-A now shows the particles sliding off the end of the plane, as opposed to rebounding like they did before you changed the "Damping" value.There's one more thing to learn about Deflection. The deflection calculations are sensitive to which way mesh faces are pointing. Select one of the deflection planes and use the Tab key to go into Edit mode. In the "Mesh Tools 1" panel of the Editing buttons, enable the "Draw Normals" button and set the NSize value immediately above it to 1.0. You will see a light blue line extending upward and away from the plane. This line indicates the Normal, or facing direction, of the plane's quad face.The deflection tools consider the Normal direction to be the "hard" side of the plane. If you were to rotate the plane 180 degrees and recalculate the particle system, you would see the particles no longer bouncing and sliding off the plane, but passing through it and slightly changing direction afterward. Be sure to keep surface Normals in mind if your objects are not deflecting correctly.Figure PT.9: The particles sliding off the damped plane.One at a time, select both the other plane and the open-topped cube, enable Deflection for them, and set their damping values to "0.8." When you're done doing that, don't forget to reselect the emitting sphere and manually recalculate the particle system.Preview the particle animation with Alt-A, and you will see your particles fall from the ball, deflect off each plane, then end up in the bottom of the cube.Figure PT.10, 10.1: The particle system cruising along.Particles seem to be escaping from the bottom of the cube, and occasionally a particle may pass through one of the planes. The particle physics system is not a full, actual physics simulation and will be subject to little annoyances like this.Applying Other Environmental ForcesCreate an Empty and position it between the sphere and the first deflection plane. Use Alt-R to clear any rotations that might be on the Empty. With the new Empty selected, choose "Vortex" from the "Fields" drop down menu in the Fields and Deflection panel.Figure PT.11: The Fields drop down with Vortex selected.Set the "Strength" field to "50," and play the animation. If you are in a front or side view, the effect might not be obvious, so use the MMB to rotate the 3D view a bit. Now, you can see that the particles, as they fall, are swirling in a cyclonic fashion. You can also see that the empty now has ghosted "vortex" lines.Figure PT.12: [no text]Now that you've seen what Vortex can do, reduce its strength to 15 or so. That will cause the particles to follow the vortex force a bit, but to still stay pretty much within the confines of the rest of the scene.You can save this file for later reference if you like. After that, start a new Blender session with Ctrl-X for the next part of the tutorial.Strand ParticlesBlender's particle generator is not only capable of making standard particles as seen in the previous section, but also creates "Strands" that can be used to simulate hair, fur or even feathers.Let's start by adding a sphere from the Spacebar toolbox: Add -> Mesh -> UVsphere. You can accept the default creation values of 32. Put the sphere into Object mode with the Tab key.In the buttons window, press F7 to bring up the Object buttons. Press F7 once more to cycle forward to the Physics buttons. Press the New button on the Particles tab, and you will again see the controls as they appear in the following illustration:Figure PTS.1: The default particles panel.Since you're about to create hair Strands, you need to make the particles static. Static particles are Blender's way of showing all of particles positions along its life at one time. The net effect is that a static particle looks like a long chain of particles that fill the path that a standard version of the particle would have followed. Press the "Static" button. To draw the Strands properly, you need to activate the "Vect" option. If you want the emitter mesh to show along with the particle Strands, press the "Mesh" button in the Display section.So where are the Strands? Like the previous example, strand particles need a velocity to be more than just points. Go to the Particle Motion tab and set Normal to 0.010. Your sphere and Strands should look something like the illustration, which is shown in solid view (Z-key). Figure PTS.2, 2.1: An OpenGL and Rendered view of Strands.They look quite boring don't they? That's because they're just a bunch of Strands sticking out of a round ball. Let's make them look better! Right now, the rendered Strands stop abruptly and are the same size along their entire length. Real hair and fur tapers away to almost nothing, giving them their soft, whispy appearance. Let's take a look at how you use textures and materials to make to get the same effect with Strands.The Strand ShaderNote: If you haven't already done Chapter 9: Materials and Texturing, the next part may go a bit too quickly for you. Although many parts of this book are independent, Strand rendering is quite dependent on proper materials and texturing. You are encouraged to work through Chapter 9 for a better understanding of this.Blender has a special shader for dealing with Strands. You'll use the Blend texture type along with the Strand shader to make rendered Strands appear to thin out toward their tips.Figure PTS.3: Material buttons Map Input and Map To panels.The illustration above shows several panels of the Material buttons (F5). You will need to add a new material, and then add a texture to that material. Set the panels as shown. The "Strand" button on the Map Input panel activates Strand mapping and the Alpha button on Map To activates the opacity channel. Also, turn off the Col button (Color) in the Map To panel.Let's work on the "fading texture." You're going to set the texture in the first texture slot to a Blend. Check out the next illustration:Figure PTS.4: The Texture buttons Texture and Blend panels.Note: We have torn off the Colors panel from behind the Textures tab where it began and adjusted the panel layout for clarity in the illustrations. Refer to Chapter 2 if you need help with this.Let's adjust the color and opacity of the Blend texture. On the Colors panel, press the Colorband button to show the Colorband controls. Set the "A" slider to 1.0 and pick a pure white from the color swatch right above it. Then, change the spinner that reads "Cur: 0" to 1. The Alpha and RGB sliders will change. Set A to 0.0 and pick a pure black from the color swatch. When you've done it correctly, it should look like this:Figure PTS.5: The Texture buttons Colors and Preview panels.You've now finished the Blend texture that will create the fade effect on the Strands. Let's give your Strands a color by going to the Material buttons and selecting a color from the Col button's color picker on the Material panel. Also, to let the Alpha from the Blend texture take effect, turn the "A" (Alpha) slider on this same panel down to 0.0. In the Links and Pipeline panel, be sure to turn on ZTransp to allow the renderer to use transparency. To get a good preview of the effect all of this will have on your Strands, you can switch to the "Hair Strands" preview type in the Preview panel, and enable anti-aliasing by clicking the "O" button at the bottom. Figure PTS.7: Preview, Material and Links and Pipeline panels.If you did everything as described above and press F12 to render, your render should look something like this: Figure PTS.8: A render of the textured strands. You may have to adjust your camera angle and lamp position if you want to duplicate this exactly.It's a little hard to see in the book, but on your screen the difference between the old render and the new render will be obvious. You now have much softer hair Strands. There is one more thing you can do to give an even more tapered feel to the Strands before you start to add a lot more particles. Blender renders Strands with a width of one pixel, no matter how near or far they are from the camera. If you click on the "Strands" button in the Links and Pipeline panel, you can adjust the beginning and ending size of the Strands that the renderer uses. They can start out or end thicker or thinner, and you can even tell them whether to make the transition from thick to thin.Figure PTS.9: The Strand palette.In this example, we've set the Start size of the Strand to 12.0 and changed the Shape to -0.900 so it's really "spiky."If you render now, here's how it looks:Figure PTS.10: [no text] Now that you've done all the footwork, you're ready to have a lot of fun with hair and fur. Let's go back to the particle settings and create a lot more fur.In the Physics buttons (F7), turn the Emit amount up to 20,000. If you don't have a faster computer, you can change the Disp value to 20. All 20,000 particles will still show up at render time, but it will let you work much more quickly in the 3D view.Now that you have a lot more particle Strands, let's hit them with some gravity. Without being relativistic, gravity is just a downward force, so you change the Z value in the Force section of the Particle Motion tab to about -0.06. To make your fur a bit frizzy and random looking, set the Random value in the Velocity section to 0.015. To create an even better looking distribution of the particles, enable the Rand and Even buttons in the From section of the Particles tab.Note: If the fur Strands move in a direction other than downward when adjusting the Z force value, it could be that the emitter was created with a rotation. To remove this and see the Strands bend down with gravity, make sure the emitter is the active object and press Alt-R to remove any rotations.Figure PTS.11: The Particles and Particle Motion tabs.If you render this, it will look something like the next illustration. The lighting setup that was used to render the images for this book is simply the default lamp switched to a spot lamp and tracked (Ctrl-T) to the particles. The spot uses a Classic-Halfway buffered shadow.Figure PTS.12: [no text]Curve GuidesWhat if you want to do something a little better than just some fur hanging off of a ball? All that you have to do in order to nicely shape the hairs in your new hairball is to add a Curve object and set it to be a "curve guide."Note: Curve Guides are extremely sensitive to their initial conditions, different settings and the actual shape of the curve. Do not worry it you don't exactly duplicate the images in this section. What's important to take away from this is how to create a Curve Guide and have it influence Strand particles.Add a Curve object to the Scene by using the spacebar toolbox and choosing Add->Curve->Bezier Curve, then pressing the Tab key to leave Edit mode. With the Curve selected, go to the Object buttons (F7) and take a look at the Fields dropdown menu in the Fields and Deflection panel:Figure PTS.12.5: The Force Fields menu.When you designate the Curve object as a Curve Guide, you see it instantly affect your particle furball. Each strand now mimics the shape and orientation of the Curve Guide. If you'd like, you can enter Edit mode on the Curve with the Tab key, then use the standard selection and transformation tools (RMB, G/S/R-keys) to change its shape, while watching the Strands update in real-time to follow the changes.Figure PTS.13: A curve guide, modified to nicely shape the hair.Don't worry if your first attempt looks nothing like this. Curve guides can take a while to get the hang of.It cannot be stressed how important lights and shadows are to achieving good quality hair. Buffered shadows with large (greater than 2,000) buffer sizes usually produce prettier results than Ray shadows. Good materials also help: turning Specularity values up to 1.0 and using high Hardness (150-200) will give great renders.Figure PTS.14: [no text]Nice hair, huh? Here are the Material and Particle settings for it:Figure PTS.15: The Material and Particle buttons for the last render.Let's take a look at what we've done to get that nice hair. We scaled the emitter object down a bit so it was less prominent in the scene. Then, the Normal (speed) value in the Particle Motion panel was increased to 0.04. Also, the Random value was upped to 0.4. Of course, the Curve Guide was altered too. You'll be surprised how flexible Curve Guides can be.Want to get even more advanced? Read on...You can use multiple Curves to guide your hair. Select the current Curve and use Shift-D to make a duplicate. Tilt them each at a slightly different angle as shown here:Figure PTS.16: Two Curve Guides, offset.Note: This section is very dependent on how you shaped the Curve Guide in the previous example. Don't take the values given here too seriously, as they may not be appropriate for your particular model. The goal is to see how multiple guides can affect different sections of Strand particles, not to reproduce the final render exactly. Now check out the Fields and Deflection panel for each Curve Guide, and press the "Additive" button. This button creates an approximation field on your Curve Guides, so that when you blend two or more together it will affect parts of your Strands depending on the settings in the MinDist and Fall-off spinners. Set a small MinDist value (try 1.5) for each Curve, and set the Fall-off to around 3.25. These values will depend on your Curves, the number of segments and emitter size, etc. In other words, they will vary with your own creations, so you may have to change something to get it to work.The real trick, though, is that once you have made those settings, you must move each curve guide until the solid circle around its head is intersecting part of the emitter mesh. Particles that come from the portion of the mesh that falls within that circle will follow that particular Curve Guide.Figure PTS.17: The Curve Guides converging on the emitter mesh.If you've done everything correctly, you should be able to control your hair well enough to split it into sections like this:Figure PTS.18: [no text]You can even vary the length of each Curve so it will affect the length of the Strands near that particular Curve.There is almost no end to how much you can do with particles in Blender. You can twist them around, knit them, swirl them, toss them and yes, do almost anything you want with them. Your characters will never go bald again!BLENDER OPEN CONTENT LICENSE Terms and Conditions for Copying, Distributing, and Modifying Items other than copying, distributing, and modifying the Content with which this license was distributed (such as using, etc.) are outside the scope of this license. 1. You may copy and distribute exact replicas of the OpenContent (OC) as you receive it, in any medium, provided that you conspicuously and appropriately publish on each copy an appropriate copyright notice and disclaimer of warranty; keep intact all the notices that refer to this License and to the absence of any warranty; and give any other recipients of the OC a copy of this License along with the OC. You may at your option charge a fee for the media and/or handling involved in creating a unique copy of the OC for use offline, you may at your option offer instructional support for the OC in exchange for a fee, or you may at your option offer warranty in exchange for a fee. You may not charge a fee for the OC itself. You may not charge a fee for the sole service of providing access to and/or use of the OC via a network (e.g. the Internet), whether it be via the world wide web, FTP, or any other method. 2. You may modify your copy or copies of the OpenContent or any portion of it, thus forming works based on the Content, and distribute such modifications or work under the terms of Section 1 above, provided that you also meet all of these conditions: a) You must cause the modified content to carry prominent notices stating that you changed it, the exact nature and content of the changes, and the date of any change. b) You must cause any work that you distribute or publish, that in whole or in part contains or is derived from the OC or any part thereof, to be licensed as a whole at no charge to all third parties under the terms of this License, unless otherwise permitted under applicable Fair Use law. c) The name of the Copyright Holder or contributors to the OC may not be used to endorse or promote products derived from this software without specific prior written permission. These requirements apply to the modified work as a whole. If identifiable sections of that work are not derived from the OC, and can be reasonably considered independent and separate works in themselves, then this License, and its terms, do not apply to those sections when you distribute them as separate works. But when you distribute the same sections as part of a whole which is a work based on the OC, the distribution of the whole must be on the terms of this License, whose permissions for other licensees extend to the entire whole, and thus to each and every part regardless of who wrote it. Exceptions are made to this requirement to release modified works free of charge under this license only in compliance with Fair Use law where applicable. 3. You are not required to accept this License, since you have not signed it. However, nothing else grants you permission to copy, distribute or modify the OC. These actions are prohibited by law if you do not accept this License. Therefore, by distributing or translating the OC, or by deriving works herefrom, you indicate your acceptance of this License to do so, and all its terms and conditions for copying, distributing or translating the OC. NO WARRANTY 4. BECAUSE THE OPENCONTENT (OC) IS LICENSED FREE OF CHARGE, THERE IS NO WARRANTY FOR THE OC, TO THE EXTENT PERMITTED BY APPLICABLE LAW. EXCEPT WHEN OTHERWISE STATED IN WRITING THE COPYRIGHT HOLDERS AND/OR OTHER PARTIES PROVIDE THE OC "AS IS" WITHOUT WARRANTY OF ANY KIND, EITHER EXPRESSED OR IMPLIED, INCLUDING, BUT NOT LIMITED TO, THE IMPLIED WARRANTIES OF MERCHANTABILITY AND FITNESS FOR A PARTICULAR PURPOSE. THE ENTIRE RISK OF USE OF THE OC IS WITH YOU. SHOULD THE OC PROVE FAULTY, INACCURATE, OR OTHERWISE UNACCEPTABLE YOU ASSUME THE COST OF ALL NECESSARY REPAIR OR CORRECTION. 5. IN NO EVENT UNLESS REQUIRED BY APPLICABLE LAW OR AGREED TO IN WRITING WILL ANY COPYRIGHT HOLDER, OR ANY OTHER PARTY WHO MAY MIRROR AND/OR REDISTRIBUTE THE OC AS PERMITTED ABOVE, BE LIABLE TO YOU FOR DAMAGES, INCLUDING ANY GENERAL, SPECIAL, INCIDENTAL OR CONSEQUENTIAL DAMAGES ARISING OUT OF THE USE OR INABILITY TO USE THE OC, EVEN IF SUCH HOLDER OR OTHER PARTY HAS BEEN ADVISED OF THE POSSIBILITY OF SUCH DAMAGES.