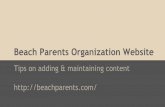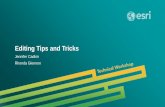12 editing tips word
-
Upload
amyshoru2938 -
Category
Documents
-
view
222 -
download
0
Transcript of 12 editing tips word
-
8/7/2019 12 editing tips word
1/29
800 East 96th Street, Indianapolis, IN 46240
Teach Yourself
in 24HoursHeidi Steele
Microsoft
Office
Word 2003
http://www.samspublishing.com/title/067232556x -
8/7/2019 12 editing tips word
2/29
Handy EditingTechniques
If you type only an occasional short document, you wont have much need
for the features discussed in this hour. If, however, you generate a substantial
number of documents, the shortcuts you learn here soon become an essential
part of your repertoire. As an added benefit, facile use of these features is a
surefire way to impress your co-workers or family members.
The highlights of this hour include
Correcting text automatically
Inserting standard blocks of text
Finding and replacing text
Inserting the date and other fields, symbols, and footnotes and endnotes
Sorting lists
Creating macros
Creating keyboard shortcuts
Correcting Text AutomaticallyWords AutoCorrect feature fixes spelling errors for you automatically. For
example, if you type hte, AutoCorrect changes it to the. If you point to a
HOUR 12
Presented by:
Reproduced from the book Sams Teach Yourself Microsoft Office Word 2003 in 24 Hours. Copyright
Sams Publishing. Reproduced by permission of Pearson Education, Inc., 800 East 96th Street, Indianap
6240. Written permission from Pearson Education, Inc. is required for all other uses.
http://www.samspublishing.com/title/067232556xhttp://www.samspublishing.com/title/067232556xhttp://www.samspublishing.com/title/067232556xhttp://techrepublic.com.com/ -
8/7/2019 12 editing tips word
3/29
word that AutoCorrect has revised, a little blue bar appears next to the word (see
Figure 12.1).
256 Hour 12
FIGURE 12.1
A little blue bar alerts
you to the fact that
AutoCorrect made a
change.
AutoCorrect Options
This bar is actually the minimized form of the AutoCorrect Options button. When you
point to it, the full button appears. Click the button to highlight in gray the word that was
changed and display a little drop-down list (see Figure 12.2).
FIGURE 12.2
Clicking the
AutoCorrect Options
button gives you com-
mands for controlling
how this feature works.
The first command in the list reverses the change this time only. The second command
instructs Word to stop making the same change in the future, and the third command dis-plays the AutoCorrect tab of the AutoCorrect Options dialog box, which you will use
quite a bit in this hour.
Another way to reverse an AutoCorrect change is to press Ctrl+Z to undo
the change right after Word made it.
By default, AutoCorrect makes corrections based on suggestions from the spell checker.
It also has its own list of many commonly misspelled words, and you can add your own
favorite typos to the list. In addition, you can use AutoCorrect to automatically enter spe-
cial symbols, long names, or phrases that you have to type frequently.
Follow these steps to add an entry to the list of words that AutoCorrect corrects
automatically:
1. Choose Tools, AutoCorrect Options to display the AutoCorrect dialog box.
-
8/7/2019 12 editing tips word
4/29
2. Scroll down the list at the bottom of the AutoCorrect tab to see what AutoCorrect
knows how to fix. Word replaces the items in the left column with the items in the
right column. At the top of the list are symbols, followed by a large number of
commonly misspelled words.
3. To add an entry, click in the Replace text box and type the misspelling.
4. Click in the With text box and type the correct spelling (see Figure 12.3).
Handy Editing Techniques 25
1
FIGURE 12.3
Type the misspelling in
the Replace text box
and the correct
spelling in the With
text box.
5. Click the Add button. The new entry appears in the list.
6. ClickOK.
Try typing the misspelled word. As soon as you press the Spacebar or Enter, Word
replaces the misspelled word with the correct spelling.
If you add an AutoCorrect entry and later decide to delete it, choose Tools,
AutoCorrect Options and click the AutoCorrect tab. Then click the entry in
the list, click the Delete button, and click OK.
If you want to use AutoCorrect to insert a long name or phrase, type an abbreviation forthe phrase in the Replace box and type the full spelling in the With box. For example,
you could type napfin the Replace box and National Association of Poodle Fanciers in
the With box.
If you enter an abbreviation for a long name or phrase in the Replace box, choose one
that you dont ever want to leave as is in your document because Word changes it to
-
8/7/2019 12 editing tips word
5/29
the full correct spelling every time you type it. (If AutoCorrect does make a change
that you want to undo, however, you can always reverse it with the Undo command or
the AutoCorrect Options button.)
Inserting Standard Blocks of TextAutomatically
AutoText is an extremely handy feature enabling Word to memorize large blocks of
text. After youve created an AutoText entry, you can insert it in your text by simply
beginning to type the name of the entry. As soon as youve typed the first few characters,
Words AutoComplete feature takes over and inserts the entire block of text for you.
One of the advantages of using AutoText is that you only have to proofread the block of
text once before you create the AutoText entry. From then on, each time you insert the
entry in a document, you can rest assured that it is error-free.
Creating AutoText EntriesCreating an AutoText entry is relatively easy:
1. Type the text that you want Word to memorize, and then select it.
2. Choose Insert, AutoText, New (or press Alt+F3) to display the Create AutoText
dialog box.
3. Type over Words suggested name with your own name for the entry. You can type
a name of any length (and your name can include spaces), but choosing one that is
at least four characters long will make it easier to insert in your document (see
Figure 12.4).
4. ClickOK.
258 Hour 12
FIGURE 12.4
Type a name for your
AutoText entry in the
Create AutoText dialog
box.
-
8/7/2019 12 editing tips word
6/29
Inserting an AutoText Entry in Your DocumentWord provides several ways of inserting AutoText entries into your document. The
method described in these steps is the simplest.
Follow these steps to insert an AutoText entry in your document:
1. Click where you want to insert the entry.
2. Type the first four letters of the name. A ScreenTip appears for your entry (see
Figure 12.5).
Handy Editing Techniques 25
1
Word comes with an AutoText toolbar (View, Toolbars, AutoText) that con-
tains a New button. If the toolbar is displayed, you can click this button in
step 2 to bring up the Create AutoText dialog box.
FIGURE 12.5
As soon as you type
the first four letters of
an AutoText entrys
name, a ScreenTip
appears.
3. Press Enter to insert the entry in your document.
One other convenient way to insert an entry is to type the full name of the entry andpress F3 when the insertion point is just past the name. This is the fastest method to use
if your AutoCorrect entrys name is fewer than four letters long. For it to work, however,
there must be a space, a paragraph mark (), or a line break () immediately to the right
of the insertion point.
Revising and Deleting AutoText EntriesIf you want to revise the text for an AutoText entry but keep its name the same, follow
these steps:
1. Type the new version of the text and select it.
2. Choose Insert, AutoText, New.
3. Type the entrys name in the Create AutoText dialog box.
4. ClickOK.
5. When Word asks whether you want to redefine the AutoText entry, click the Yes
button.
-
8/7/2019 12 editing tips word
7/29
To delete an AutoText entry, follow these steps:
1. Choose Insert, AutoText, AutoText to display the AutoText tab of the
AutoCorrect dialog box.2. Click the entry in the middle of the dialog box. (You can start typing the entrys
name in the Enter AutoText Entries Here text box to quickly jump to the entry in
the list, and then click it.)
3. Click the Delete button, and clickOK.
Finding and Replacing Text AutomaticallyAny time you find yourself about to embark on a time-consuming hunt through a long
document for a word or phrase, or for certain formatting, see whether Words Find and
Replace features can do the work for you.
Finding TextIf you frequently type long documents, you have probably had the experience of
scrolling through each page trying to find all of the places where you used a particular
word or phrase. Word can help you with this process, searching for text much more
quickly and accurately than we humans can. Follow these steps:
1. Choose Edit, Find (or press Ctrl+F) to display the Find tab of the Find and
Replace dialog box (see Figure 12.6).
260 Hour 12
FIGURE 12.6
Use the Find tab of the
Find and Replace dia-
log box to search for
text.
2. Type the text that you want to find in the Find What text box.
3. Click the Find Next button. Word highlights the first occurrence of the word.
4. Continue to click the Find Next button to look for more matches.
5. ClickOK when Word informs you that it has found all the matches.
6. Click the Cancel button in the Find and Replace dialog box to return to editing
your document.
-
8/7/2019 12 editing tips word
8/29
If you want to be more specific about what text youre looking for, click the More button
to expand the dialog box and display more options (see Figure 12.7). To collapse the dia-
log box again, click the Less button.
Handy Editing Techniques 26
1
FIGURE 12.7
Click the More button
to expand the dialog
box, and the Less but-
ton to collapse it.
By default, Word searches the entire document for the Find What text, starting from the
location of the insertion point down to the end of the document and then from the top of
the document back down to the insertion point. If you only want to search up or down
from the location of the insertion point, change the option in the Search list from All to
Up or Down. (You can also select text first to search only within the selected text.) The
five check boxes that appear when you click the More button work as described here:
Match CaseMark this check box if you want to find only occurrences of the
word that have the same combination of upper- and lowercase letters that you
typed in the Find What box.
Find Whole Words OnlyUse this option if you dont want Word to find the
search text when its part of another word. For example, youd mark this check box
if you wanted to find only the word cat, not catch, decathlon, or scathing.
Use WildcardsMark this option if you want to use wildcard characters in the
Find What text. You can enter wildcards by typing them directly or by clicking the
Special button and choosing them from a list. (To learn more about wildcards, look
up information on Find and Replace in Words help system.)
Sounds LikeThis option finds words that sound like the text youre searchingfor; use it if youre not sure of the spelling.
Find All Word FormsUse this option to find all forms of the word. For example,
if you search for sing, Word also finds sings, sang, sung, and singing.
-
8/7/2019 12 editing tips word
9/29
Replacing TextSometimes you not only need to find text, but you also have to replace it with something
else. Words Replace feature takes the tedium out of making the same change in severalplaces.
Follow these steps to search for text and replace it with something else:
1. Choose Edit, Replace (or press Ctrl+H) to display the Replace tab of the Find and
Replace dialog box (see Figure 12.8).
262 Hour 12
FIGURE 12.8
Use the Replace tab of
the Find and Replace
dialog box to search
for and replace text.
2. Type the text that you want to find in the Find What text box.
3. In the Replace With text box, type the text that you want to replace the Find What
text. If you like, you can customize your find and replace operation by clicking the
More button and then using the options in the expanded version of the Find and
Replace dialog box (refer to Figure 12.7).
4. Click the Find Next button.
5. Word highlights the first occurrence of the word. To replace it, click the Replace
button.
6. To skip this instance without making the change, click the Find Next button.
7. Continue this process. If you dont need to confirm every replacement, click the
Replace All button.
8. ClickOK when Word informs you that it has found all the matches.
9. Click the Close button in the Find and Replace dialog box.
If you change your mind about a replace operation after completing it, you can click the
Undo button in the Standard toolbar to undo the replacements one by one if you used theReplace button, or all at once if you used the Replace All button.
Finding and Replacing FormattingYou can use Find and Replace as a quick way to search for and replace formatting in
your document.
-
8/7/2019 12 editing tips word
10/29
To modify formatting with Find and Replace, follow these steps:
1. Display the Replace tab of the Find and Replace dialog box, and click in the Find
What text box. (If the dialog box isnt already expanded, click the More button.)2. Click the Format button, and click the command that leads to the formatting
option you want to search for. For example, if you want to search for boldface,
click the Font command.
3. Select the desired formatting option in the dialog box that appears, and clickOK.
4. The formatting is now listed beneath the Find What box.
5. Click in the Replace With text box and use the Format button to specify the for-
matting that you want to replace the Find What formatting (see Figure 12.9). If you
want to strip off the Find What formatting without replacing it, choose the default
formatting. For example, to remove boldface, you would chooseNot Bold
in theFont Style list in the Font dialog box.
Handy Editing Techniques 26
1
FIGURE 12.9
Use the Format button
to select the formatting
to find and replace.
Click to select formatting
6. Continue with the usual replace procedure.
To remove formatting from the Find What or Replace With text boxes when you perform
future find and replace operations, click in the appropriate text box and click the No
Formatting button.
If you like, you can combine formatting and text in the Find and Replace
dialog box. For example, you could type the words Puget Soundin the Find
What text box and then type Puget Soundin the Replace With text box and
specify a single underline. This would search for and underline every
instance of Puget Sound in your document.
-
8/7/2019 12 editing tips word
11/29
Finding and Replacing Special CharactersIn addition to finding and replacing regular text and formatting, you can also work with
special characters. This enables you to do such things as search for manual page breaksand fields, remove extra blank lines, and so on. As youll see, Word uses a code that con-
sists of the caret symbol (^) followed by a single letter to represent each special charac-
ter. For example, the code for a paragraph mark is ^p. Fortunately, you dont have to
memorize theseyou can simply select the special characters from a list.
Follow these steps to search for and replace special characters:
1. Display the Replace tab of the Find and Replace dialog box, and click in the Find
What text box. If the dialog box isnt already expanded, click the More button.
2. Click the Special button to display a list of special characters, and click the one
you want. Depending on what youre doing, you may need to enter more than onesymbol in the text box. For example, if your goal is to remove the tabs at the
beginning of each paragraph and separate the paragraphs with blank lines instead,
you would enter ^p^t in the Find What text box to search for a paragraph mark
(which ends each paragraph) followed by a tab character (which begins the next
paragraph).
3. Click in the Replace With text box and use the Special button to insert the charac-
ters replacing the ones in the Find With text box. Using the same example, you
would enter ^p^p in the Replace With text box to replace each instance of a para-
graph mark followed by a tab with two paragraph marks, thus removing the tab
and adding a blank line (see Figure 12.10).
264 Hour 12
FIGURE 12.10
This find and replace
operation will remove
the tabs at the begin-
ning of each para-
graph and separate
paragraphs with blank
lines.
Click to select special characters
-
8/7/2019 12 editing tips word
12/29
4. Continue with the usual replace procedure.
Handy Editing Techniques 26
1
After you have learned the codes that Word uses for the various special
characters, you can type them directly into the Find What and Replace With
text boxes instead of using the Special button.
You can combine text and symbols in the Find What and Replace With text
boxes if you like. For example, you could search for the word Partwherever
it follows a manual page break by typing ^mPartin the Find What box. (The
symbol for a manual page break is ^m.)
Using Find and Replace to Remove Breaks WithinParagraphsIts not uncommon to receive a documentperhaps a text-only file or text that was
copied from an e-mail messagethat has paragraph marks () or line-break characters
() at the end of each line within the paragraphs (see Figure 12.11). Before you edit the
document in Word, you will want to remove all of these extra symbols and only leave the
two paragraph marks (or two line-break characters) at the end of the paragraphs. Rather
than tediously removing the rogue symbols one by one, you can ask Word to remove
them for you by following these steps:
1. Make sure the Show/Hide button in the Standard toolbar is turned on so that you
can see the paragraph marks or line-break characters. Press Ctrl+Home to move to
the top of the document. (Or, if you only need to perform this operation on a par-
ticular block of text, select it now.)
2. Choose Edit, Replace. In the Find What text box, type two of Words codes for
the appropriate symbol. (Use ^p^p if you are removing paragraph marks, or ^l^l if
youre removing line-break characters.)
FIGURE 12.11
You can use Find and
Replace to strip out all
of the paragraph
marks or line-break
characters within the
paragraphs.
-
8/7/2019 12 editing tips word
13/29
3. In the Replace With text box, type two codes of your liking, such as [p][p] or
[l][l]. Just make sure that your code does not appear anywhere in the text of the
document because you will be replacing all of them momentarily. Perform the
replace operation. Now the only or symbols left in the document will be the
single ones at the end of lines within a paragraph, which you want to remove.
4. Replace all instances of the symbol with nothing. In other words, enter either a ^p
or an ^l in the Find What text box and leave the Replace With text box empty.
266 Hour 12
Depending on the document, you may need to type a single space in the
Replace With text box instead. If leaving the Replace With text box empty
results in a document where two words are run together at the end of each
line, use Undo to reverse the find and replace procedure, and then repeat
the steps with a space in the Replace With text box instead.
5. Replace all instances of your two codes ([p][p] or [l][l]) with two of Words sym-
bols (^p^p or ^l^l).
Figure 12.12 shows the same document after the errant symbols have been stripped out.
FIGURE 12.12
All of the extra sym-
bols are now gone
from the document.
Inserting the DateYour computer has a clock that keeps track of the date and the time. Instead of typing the
entire date yourself, you can have Word take this information from the computer and
insert it for you.
Begin typing todays date. After you type the month and a space after it, a ScreenTip
containing the completed date appears (see Figure 12.13).
-
8/7/2019 12 editing tips word
14/29
Press Enter to let Word fill in the rest of the date for you.
Handy Editing Techniques 26
1
FIGURE 12.13
A ScreenTip appears
after you type the
month in the currentdate.
As soon as you type the fourth letter in a month that is longer than five let-
ters, a ScreenTip containing the completed month appears. Press Enter to
insert the month quickly.
You can also insert the date as a field, which lets Word update it to the current date for
you when you open the document in the future. Inserting a date as a field is useful in
documents that you open frequently because the date is always current. This is a good
technique to use when you dont need the date within the document to verify when the
document was first created and saved. The previous date will always be replaced with the
current date when the file is opened.
If you want to insert the date as a field, follow these steps:
1. Choose Insert, Date and Time to display the Date and Time dialog box (see
Figure 12.14).
FIGURE 12.14
The Date and Time
dialog box enables you
to insert the date as a
field.
2. Mark the Update Automatically check box.
3. Click the date format that you want to use.
4. If you want to use this format all of the time, click the Default button and then
clickYes in the message box that appears.
-
8/7/2019 12 editing tips word
15/29
5. ClickOK in the Date and Time dialog box.
To delete a date that youve inserted as a field, select it first and then press Delete or
Backspace.
268 Hour 12
If Word inserts the wrong date in your document, you have to correct your
computers clock. Double-click the time at the right end of the taskbar to
display the Date and Time Properties dialog box. Specify the correct date in
the Date & Time tab, and click OK.
Inserting Other Fields
You already know how to insert page number and date fields. Word lets you insert manyother types of fields as well. For example, you can insert the FileName field in the footer
so that the documents filename prints at the bottom of every page, or you can add the
UserAddress field to the top of a letter to quickly insert your return address. You may
not need to use any of these other fields, but its worth poking around a bit to see if some
of them might make your life easier. As you work with fields, these tips may come in
handy:
To force a field to update, select it and press F9. If you want to update all of the
fields in your document, select the entire document and press F9.
To see the underlying field code instead of the result of the code, select the field
and press Shift+F9. To switch back to seeing the result of the code, press Shift+F9
again. If you want to display the underlying field codes for all of the fields in your
document at once, press Alt+F9 (this shortcut is also a toggle).
To control whether fields appear gray in your documents, choose Tools, Options;
click the View tab; and display the Field Shading list. If you only want them to
turn gray when theyre selected, choose When Selected. If you want them to
always be gray, choose Always. If you dont want them to ever appear gray, choose
Never. Then click OK. The gray shading just makes it easier for you to differenti-
ate between fields and regular text onscreenit doesnt print.
To convert a field to regular text so that it wont update automatically, select thefield and press Shift+Ctrl+F9. If you do this, you cant convert it back to a field
again.
To delete any field, select it and then press Delete or Backspace.
-
8/7/2019 12 editing tips word
16/29
Follow these steps to insert a field in your document:
1. Move the insertion point to the location where you want to insert the field. In many
cases, you will want to insert the field in the header or footer. (See CreatingHeaders and Footers in Hour 8, Formatting Pages, if you need help.)
2. Choose Insert, Field to display the Field dialog box (see Figure 12.15).
Handy Editing Techniques 26
1
FIGURE 12.15
The Field dialog box
enables you to insert
all kinds of fields in
your document.
3. Click various categories in the Categories drop-down list in the upper-left corner
of the dialog box. The fields in the selected category appear in the Field Names
list.
Some of the categories containing fields that are useful to the average
Word user are Date and Time, Document Information, and User Information.
4. When you find the field that you want to insert, click it in the Field Names list.
The right side of the Field dialog box updates to give you options for customizing
the field (see Figure 12.16).
5. Customize the field by making selections under Field Properties and Field
Options if you like. In the example shown here, the FileName field allows you to
set the case in which the filename will appear in your document. It also has anoption for including the path in the filename. If you mark this check box, the field
not only displays the name of the document itself, such as resume.doc, but also dis-
plays the location of the file, as in C:\Documents and Settings\Sean Boulding\
My Documents\Job Search\resume.doc.
-
8/7/2019 12 editing tips word
17/29
6. When youve made your selections, clickOK to insert the field in your document.
270 Hour 12
FIGURE 12.16
When you select a field
name on the left, the
right side of the dialogbox displays options
for customizing it.
If you liked the method of inserting fields used in versions of Word prior to
Word XP (also called Word 2002), you can continue to use it. To do so, click
the Field Codes button in the lower-left corner of the Field dialog box and
then click the Options button to display the Field Options dialog box. If you
want to return to the new interface for inserting fields, click the Hide
Codes button.
Inserting Symbols and Special CharactersMany everyday documents, such as letters and memos, require special characters here
and there. For example, you might need to use the trademark symbol (), a long dash
(), or the ellipsis (). Word inserts many of these symbols for you automatically as
you type. If it doesnt insert the one you need, you can probably find it in the Symbol
dialog box.
To see what symbols Word inserts automatically, first choose Tools, AutoCorrect Options
to display the AutoCorrect dialog box, and click the AutoCorrect tab. As you saw in
Correcting Text Automatically earlier in this hour, when you type the characters in the
left column, Word replaces them with the symbols on the right. Next, click theAutoFormat As You Type tab. The Replace As You Type options at the top of the dialog
box insert many symbols for you as well (see Figure 12.17). Click the Cancel button to
close the AutoCorrect dialog box.
-
8/7/2019 12 editing tips word
18/29
To insert a less commonly used symbol, follow these steps:
1. Click where you want the symbol to go, and choose Insert, Symbol to display the
Symbol dialog box (see Figure 12.18).
Handy Editing Techniques 27
1
FIGURE 12.17
The Replace As You
Type options insert
many symbols for youas you type.
FIGURE 12.18
The Symbol dialog box
lets you insert all sorts
of symbols.
2. Click the Symbols tab if it isnt already in front.
3. Scroll through the grid to see what symbols are available. To navigate quickly to a
particular subset of symbols, select the subset of interest in the Subset drop-down
list.
4. If you dont see the symbol you are looking for, display the Font drop-down list
and choose a different font set. To insert a symbol in the font of the text at the
-
8/7/2019 12 editing tips word
19/29
location of the insertion point, choose (Normal Text) at the top of this list. (You
may also want to check out the Webdings and Wingdings sets because they include
some fun symbols.)
5. To insert a symbol, double-click it, and then click the Close button.
272 Hour 12
Word tracks the symbols you have used the most recently and displays them
in the Symbols dialog box under Recently Used Symbols. If you see the one
you want, just double-click it. Another quick way to insert a symbol is to use
its keyboard shortcut. To find out what the keyboard shortcut for a symbol
is, select the symbol in the Symbol dialog box and then refer to the bottom
of the dialog box. In Figure 12.18, the Euro symbol is selected and the short-
cut key listed at the bottom of the dialog box is 20AC, Alt+X. (You type
20AC, and then hold down the Alt key as you press X.) These shortcut keys
are not case sensitive (you could type 20ac, Alt+X as well).
Sorting ListsMany people arent aware that Word enables you to sort lists in alphabetical order, or by
number or date. Remember this feature the next time you have to type a phone list!
To sort a list, follow these steps:
1. Select the entire list.
2. Choose Table, Sort to display the Sort Text dialog box (see Figure 12.19). Yes, itis a bit odd that the Sort command is in the Table menu, but there you have it.
3. By default, Word assumes you want to sort your paragraphs alphabetically, so Text
is selected in the Type box. (If you want to sort by numbers or by date, display the
Type list and choose Number or Date.)
You can also use the Sort Text dialog box to sort rows in a table. Youll learn
how to do this in Hour 15, Columns and Tables.
4. ClickOK to sort the list.
-
8/7/2019 12 editing tips word
20/29
Inserting Footnotes and EndnotesIf you work in academia or are a researcher in the private sector, chances are you need to
use footnotes and endnotes in your documents. Words footnotes and endnotes feature is
straightforward and easy to master. It handles all of the formatting for you and automati-
cally numbers the footnotes/endnotes, renumbering as necessary when you insert newfootnotes/endnotes in your document. Figure 12.20 shows a document with the Word win-
dow split to show you two footnote references at the top of the document, as well as the
footnotes themselves at the bottom of the page. Endnotes are exactly like footnotes, except
that they appear at the very end of the document instead of at the bottom of the page that
contains the reference. You can have both footnotes and endnotes in the same document.
When you point to a footnote or endnote reference, a ScreenTip containing the footnote
or endnote text pops up, as shown in Figure 12.21.
To insert a footnote or endnote, follow these steps:
1. Switch to Print Layout view, and move the insertion point to the location whereyou want to insert the footnote or endnote.
2. Choose Insert, Reference, Footnote to display the Footnote and Endnote dialog
box (see Figure 12.22).
Handy Editing Techniques 27
1
FIGURE 12.19
Select all of the para-
graphs you want to
sort, and then displaythe Sort Text dialog
box.
-
8/7/2019 12 editing tips word
21/29
3. Under Location at the top of the dialog box, mark the Footnotes or Endnotes
option button, and use the associated drop-down list to specify where you want the
footnote or endnote to appear. (Footnotes can appear at the bottom of each page or
274 Hour 12
FIGURE 12.20
Words footnote/
endnote reference
marks are automati-
cally numbered.
Footnotes
Footnote references
FIGURE 12.21
Word displays a
ScreenTip containing
the footnote or endnote
when you point to a
reference in the text.
FIGURE 12.22Word handles all of the
formatting and num-
bering of footnotes and
endnotes for you.
-
8/7/2019 12 editing tips word
22/29
immediately below the text if the text doesnt fill the page. Endnotes can appear at
the end of the entire document, or, if the document is divided into sections, at the
end of each section.)
4. Under Format, specify the number format you want to use, as well as the starting
number and the numbering style (continuous, restart in each section, or restart on
each page).
5. If you have used section breaks to divide your document, use the Apply Changes
To drop-down list to specify whether you want the settings youre choosing in this
dialog box to apply to the entire document or the current section.
6. Click the Insert button.
7. Word inserts the footnote/endnote reference at the location of the insertion point in
step 1 and brings your insertion point to the bottom of the page (for footnotes) or
document (for endnotes) so you can type your footnote or endnote text. Note that
Word inserts a separator line above the footnote/endnote (refer to Figure 12.20).
8. Type the text of your footnote/endnote. When youre done, press Shift+F5 to jump
back to the location where you inserted the reference in the text.
Handy Editing Techniques 27
1
After youve followed the preceding steps to establish your footnote or end-
note settings and insert your first footnote or endnote, you can insert subse-
quent footnotes by pressing Alt+Ctrl+F, and endnotes by pressing
Alt+Ctrl+D.
To delete a footnote or endnote, select the reference number in the text and press Delete.
If you want to move or copy a footnote or endnote, select the reference mark in the text
and use any of the standard cutting and pasting techniques. The note will move to reflect
the new location of the reference mark, and the mark and note will be renumbered.
If at some point you decide youd like to convert all of your footnotes to endnotes, or
vice versa, follow these steps:
1. Choose Insert, Reference, Footnote.
2. In the Footnote and Endnote dialog box, click the Convert button.3. In the Convert Notes dialog box that appears (see Figure 12.23), choose one of the
three options and clickOK. (Two out of the three options will be dim if your docu-
ment contains only footnotes or endnotes, but not both.)
4. ClickClose to close the Footnote and Endnote dialog box.
-
8/7/2019 12 editing tips word
23/29
Automating Tasks with MacrosThe term macro refers to a piece of programming code that accomplishes a particular
task in Word. (Word macros were formerly written in WordBasic, but starting with Word
97 they have been written in Visual Basic for Applications.) Back when word processing
programs were truly designed to help you process words and not much more, macros
were well worth learning about. Now, however, Word has expanded to include many fea-tures that perform tasks we once used macros for. For example, macros were once useful
for inserting large blocks of boilerplate text, but we now can use the AutoText feature
to accomplish this task. Furthermore, to create complex macros, you need to understand
a fair amount about programming in general and Visual Basic in particular.
Nonetheless, there are two aspects of working with macros that you might want to
understand:
How to use existing macrosIf you know this, then if your company or someone
else gives you a macro, youll know what to do with it.
How to record a keyboard macroTo create a complex macro, you have to writethe VB code from scratch. However, you can create keyboard macros by simply
recording the keystrokes you want the macro to automate. Word creates the Visual
Basic for Applications code for you.
Macros are so versatile that there is no representative example of an existing one that
you might want to use. However, it might still be helpful to see one in action: A macro
276 Hour 12
FIGURE 12.23
You can convert foot-
notes to endnotes, and
vice versa.
You can change the footnote or endnote separator line if you like. To do so,
switch to Normal view and choose View, Footnotes. If you have both foot-
notes and endnotes in your document, the View Footnotes dialog box
appears. Select View Footnote Area or View Endnote Area, select Footnote
Separator or Endnote Separator in the Footnotes or Endnotes drop-down
list, and then select and delete the existing separator line. You can then
insert a new line by typing it by hand (entering a row of asterisks, for exam-
ple) or by using the keyboard techniques for adding different types of bor-ders described in the tip at the end of the Adding Borders and Shading
section of Hour 7, Formatting Paragraphs.
-
8/7/2019 12 editing tips word
24/29
called AddTones, available for download on the Web, inserts diacritic marks over roman-
ized Chinese words (words written using pinyin instead of characters) to indicate tones.
For example, if the user writes the text shown in Figure 12.24 and then selects it and runs
the AddTones macro, it results in the text shown in Figure 12.25.
Handy Editing Techniques 27
1
FIGURE 12.24
The user types num-
bers to represent the
four tones in Mandarin
Chinese.
Using Existing MacrosAs you learned in Hour 10, Working with Templates, macros are stored in templates
(along with styles, AutoText entries, and toolbars). When someone gives you a macro, it
will arrive in a Word template (a file with a .dot extension). If you only need to use a
macro when youre working with a document based on the template that contains the
macro, you can store the template in the Templates folder. However, if youd like the
macro to be available whenever you are using Word, you need to store the template in
Words Startup folder or use the Organizer to copy the macro into the Normal template
(see Copying Items from One Template to Another in Hour 10).
To locate either the Templates folder or the Startup folder, follow these steps:
1. Choose Tools, Options, and click the File Locations tab in the Options dialog
box.
2. Double-clickUser Templates or Startup.
3. Display the Look In drop-down list in the Modify Locations dialog box and note
the location of the folder.
4. Click the Cancel buttons to back out of this dialog box, and then clickClose toclose the Options dialog box.
After youve stored the Word template that contains the macro in the right folder, you
need to know how to run it. To run a macro, follow these steps:
1. Start a new document based on the template that contains the macro.
2. Choose Tools, Macro, Macros (or press Alt+F8) to display the Macros dialog
box. See Figure 12.26.
FIGURE 12.25
The AddTones macro
converts the numbers
to diacritic marks over
each word.
-
8/7/2019 12 editing tips word
25/29
3. Double-click the macro you want to run.
278 Hour 12
FIGURE 12.26
The Macros dialog box
lists your available
macros.
Word templates containing macros can and often do carry viruses. You need
to be extremely cautious about using macros that you find on the Web. If
you want to check your macro security settings, choose Tools, Options; click
the Security tab; and click the Macro Security button. For most people, the
Medium option is a good one to use.
To delete a macro, display the Macros dialog box (Tools, Macro, Macros), select the
macro, and press the Delete key.
Recording Your Own MacroIf you find yourself frequently repeating the same procedure on multiple documents
whether it involves typing, editing, formatting, or a combination of all threeit might be
worth recording the keystrokes in a macro. For example, if you frequently have to
remove paragraph marks or line-break characters from with paragraphs (as described in
Using Find and Replace to Remove Breaks Within Paragraphs earlier in this hour), you
can record the steps outlined in that section in a macro.
Keep in mind that a recorded macro works best if all of the documents you
run it on are consistent. If they differ so much that the exact same set ofkeystrokes wont work on all of them, you wont be able to use this type of
simple recorded macro. For example, a macro that removes breaks within
paragraphs using the steps described earlier in this hour wont work if the
document contains some single-line paragraphs that dont have blank lines
in between them, and you need to keep those paragraphs as is (the macro
would run them together).
-
8/7/2019 12 editing tips word
26/29
The general steps for recording a macro are as follows: You choose a name for your
macro, optionally create a toolbar button or keyboard shortcut for it, and then start
recording your keystrokes. After the tape recorder is turned on, Word will record your
every keystroke and menu command, whether you performed it accidentally or not.
Consequently, its wise to run through your keystrokes with a sample document first to
make sure they work as intended before you create the macro. The last step is to turn off
the tape recorder after youve recorded all of the keystrokes and menu commands.
If you do make a mistake recording your macro, the easiest way to fix it is to rerecord
the macro, keeping the same macro name so that you overwrite the original. To edit the
macro, you have to know something about Visual Basic.
Handy Editing Techniques 27
1
While youre recording a macro, you can use the mouse to issue menu com-
mands and select options in dialog boxes, but you must use the keyboard to
select text. See Hour 2, Entering Text and Moving Around, if you need
help with this.
Here are the specific steps for recording a macro:
1. If you want to create a toolbar button for the macro, make sure the toolbar is dis-
played in your Word window. And if you want to store the macro in a template
other than the Normal template, start a document based on that template now.
2. Choose Tools, Macro, Record New Macro to display the Record Macro dialogbox (see Figure 12.27).
FIGURE 12.27
The Record Macro
dialog box lets you
define basic informa-
tion about your macro.
2. Type a name for your macro in the Macro Name text box, and optionally type a
description for it in the Description text box.
-
8/7/2019 12 editing tips word
27/29
3. If you want to store the macro in a template other than the Normal template, select
it in the Store Macro In drop-down list.
4. Optionally, click the Toolbars or Keyboard button to create a toolbar button or
keyboard shortcut for the macro. If you dont want to do this, clickOK and skip to
step 7.
5. If you clicked the Toolbars button, the Commands tab of the Customize dialog box
appears. Under Commands on the right side of the dialog box, a temporary namefor your macro, such as Normal.NewMacros.MyMacro, appears. Drag this name
out of the dialog box and onto the toolbar where you want the macros toolbar but-
ton to go. Then right-click the button in the toolbar, select the temporary name to
the right of the Name command in the context menu, type the name you want to
appear on the button, and press Enter. Finally, clickClose to close the Customize
dialog box.
6. If you clicked the Keyboard button, the Customize Keyboard dialog box appears
with the name for the macro listed under Commands. With the insertion point in
the Press New Shortcut Key text box, press the key combination that you would
like to use for your macro (actually press the keys; dont type the names of the
keys). The dialog box refreshes and tells you whether the keyboard shortcut you
pressed is assigned. When you find a key combination thats currently unassigned
(or one that you dont mind overwriting), click the Assign button, and then click
Close.
7. The dialog box you were using disappears, a small Stop Recording toolbar appears,
and your mouse pointer changes to show a tape recorder (see Figure 12.28). At this
point, the tape recorder is now turned on. Enter all of the keystrokes that you
want to record.
8. When you are finished, click the Stop Recording button on the Stop Recording
toolbar.
Word automatically stores the macro in the template you specified, and it will appear in
the Macros dialog box the next time you choose Tools, Macro, Macros.
280 Hour 12
Here are the naming conventions for macros: The first character in the name
cannot be a number. The name cannot include a space; period; exclamation
point; or the characters @, &, $, or #. (You can use underscores.) Finally, thenames cannot exceed 255 characters in length.
-
8/7/2019 12 editing tips word
28/29
Creating Custom Keyboard ShortcutsIn the preceding section, you learned how to create a keyboard shortcut for a macro. You
can also create keyboard shortcuts for AutoText entries, styles, fonts, common symbols,
or any Word command that you use frequently. To do so, follow these steps:
1. Choose Tools, Customize to display the Customize dialog box.
2. Click the Keyboard button to display the Customize Keyboard dialog box (see
Figure 12.29).
Handy Editing Techniques 28
1
FIGURE 12.28
A special mouse
pointer indicates that
Word is recording yourkeystrokes.
Stop Recording
FIGURE 12.29
Use the Customize
Keyboard dialog box to
add keyboard shortcuts
for tasks you perform
frequently.
3. On the left side of the dialog box, click the category that contains the command for
which you want to assign a keyboard shortcut. (Scroll to the end of the Categories
list to find categories for macros, fonts, AutoText, styles, and common symbols.)
4. On the right side of the dialog box, click the command. If it already has a keyboard
shortcut assigned to it, the shortcut will appear in the Current Keys text box.
5. With the insertion point in the Press New Shortcut Key text box, press the key
combination that you would like to use for your command (actually press the keys;
dont type the names of the keys). The dialog box refreshes and tells you whether
the keyboard shortcut you pressed is already assigned.
-
8/7/2019 12 editing tips word
29/29
6. When you find a key combination thats currently unassigned (or one that you
dont mind overwriting), click the Assign button, optionally create more keyboard
shortcuts, and then clickClose twice.
SummaryYou can create perfectly respectable documents without using anything that you learned
about in this hour. But if you do use even a few of these editing shortcuts, you can
greatly reduce, or even eliminate, the tedious and repetitious typing that often goes along
with word processing. In the next hour, you learn a variety of techniques for working
with long documents.
Q&AQ I created some AutoText entries that I want to share with my co-workers. How
do I do that?
A AutoText entries are stored in templates, so you need to give your co-workers
access to the template containing the entries you created. Refer to Copying Items
from One Template to Another in Hour 10 if you have to move your AutoText
entries to the template that you want to share. Review Sharing Your Template with
Others in Hour 10 if you need suggestions for ways to share your template.
Q The Insert, AutoText menu contains categories such as Attention Line,
Closing, and Header/Footer. What are these?A Each of these menu items leads to a submenu of prefabricated AutoText entries
that come with Word. To use one of these entries, simply click in the desired loca-
tion and choose it from the submenu. If the entries you have created are formatted
with the Normal paragraph style, they will appear in the Insert, AutoText menu
under the category Normal. If they arent, Word is inconsistent about how it lists
them in the menu, so it is simplest to create your entries using the Normal style
and then apply other styles to the text after youve inserted entries in your docu-
ment.
Q When Im using the Find and Replace dialog box, I frequently spot things in
my text that I want to edit. Do I have to close the dialog box before makingthese changes?
A No. The Find and Replace dialog box is one of the few dialog boxes that can
remain open while you edit your text. Just drag the dialog boxs title bar to move it
out of the way, and then click in your text to deactivate the dialog box and activate
your document. When you want to go back to using the dialog box, click its title
282 Hour 12