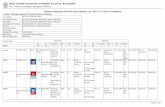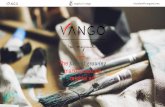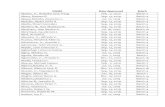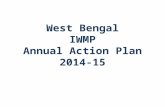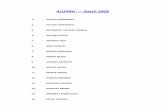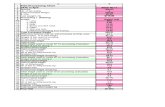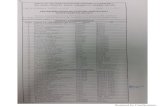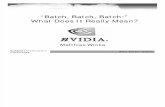12 batch element_entry_i_ii_iii_part_12
-
Upload
oracle-hrms-functional-consultant -
Category
Education
-
view
860 -
download
0
description
Transcript of 12 batch element_entry_i_ii_iii_part_12

Menu, Functions and Security Profile
Regintala Chandra Sekhar Page 1 [email protected]
Oracle HRMS Functional Document
Batch Element Entry
Method 1, 2 & 3
Part 12
Note: This Document is created only for Class Room Training Purpose
By
Regintala Chandra Sekhar

Menu, Functions and Security Profile
Regintala Chandra Sekhar Page 2 [email protected]
Table of Contents
Batch Element Entry: .................................................................................................................................................................. 3
Method 1: Using Single Element ......................................................................................................................................... 3
Step 1: Define a element ................................................................................................................................................... 3
Step 2: Link it to the Payroll ............................................................................................................................................ 4
Step 3: Create Batch Element Entry (BEE).................................................................................................................. 4
Step 4: Click on the element lines and assign the element to group of employees and save it ............... 5
Step 5: Valid the BEE .......................................................................................................................................................... 5
Step 6: Transfer BEE ........................................................................................................................................................... 6
Step 7: Submit a Request: Payroll for the Month and Prepayments ................................................................. 6
Step 8: View: Payroll Run Results .................................................................................................................................. 7
Step 9: Check SOE Reports ............................................................................................................................................... 7
Method 2: Using Multiple Elements .................................................................................................................................. 8
Step 1: Define the Three New Elements ...................................................................................................................... 8
Step 2: Link the Three Elements to the Payroll ........................................................................................................ 9
Step 3: Define Element Set ............................................................................................................................................... 9
Step 4: Creating Batch Element Entry (BEE) ........................................................................................................... 10
Step 5: Assignment Lines ............................................................................................................................................... 10
Step 6: Valid BEE ............................................................................................................................................................... 11
Step 7:Query your Batch Name and Click on Process Transfer ................................................................... 11
Step 8: Submit a request and Run Payroll for the Month and Prepayment and View SOE Report ..... 12
Method 3: Using Fast Formula Element ........................................................................................................................ 13
Step 1: Write the Formula for the BEE ...................................................................................................................... 13
Step 2: Create an Element ............................................................................................................................................. 13
Step 3: Link the element to the Payroll .................................................................................................................... 14
Step 4: Assign the Element to the Fast Formula in Formula Results ............................................................. 14
Step 5: Creation of Batch Element Entry .................................................................................................................. 14
Step 6: Assign Batch Lines ............................................................................................................................................. 15
Step 7: Come back to the previous page and First Validate the Process then Transfer the Process.. 15
Step 8:Submit a Request: Run Payroll for the Month and Prepayments ...................................................... 16
Step 9: View SOE Report: ............................................................................................................................................... 16

Regintala Chandra Sekhar Page 3 [email protected]
If you have any queries regarding this document please see the part 1, 2, 3, 4, 5, 6, 7, 8, 9, 10 and
Part 11 Documents . Set the Date: 01-Jan-2013 and check the Payroll Process Result if you have any
runs roll back it
Batch Element Entry:
Method 1: Using Single Element
By Using BEE we can assign a single element to group of employees.
Example: Bonus to the some group of Employees for the Month Jan 2013 etc
Step 1: Define a element
Name: Bonus for Jan 2013
Navigation Path

Regintala Chandra Sekhar Page 4 [email protected]
Step 2: Link it to the Payroll
or if you want to assign to Particular grade or Position etc..Select the Grade or Position to whom you want to
assign it. Save It.
Step 3: Create Batch Element Entry (BEE)
Name: Bonus_Jan_2013_BEE

Regintala Chandra Sekhar Page 5 [email protected]
Step 4: Click on the element lines and assign the element to group of employees and save it
Step 5: Valid the BEE
come back to previous Screen --> Click on Process --> Select the Validate Check box --> Click on Start

Regintala Chandra Sekhar Page 6 [email protected]
Step 6: Transfer BEE
Query the Same Batch and Click on Process TransferStart
Step 7: Submit a Request: Payroll for the Month and Prepayments

Regintala Chandra Sekhar Page 7 [email protected]
Step 8: View: Payroll Run Results
Step 9: Check SOE Reports
Employee 1: Regintala Chandra Sekhar
Employee 2: Steven Michael

Regintala Chandra Sekhar Page 8 [email protected]
Method 2: Using Multiple Elements
Set the Date to First of the Month or Payroll Start Date
Step 1: Define the Three New Elements
Element 1: Commission Type: Earning Standard: Non-Recurring
Element 2: Interest Type: Earning Standard: Non-Recurring

Regintala Chandra Sekhar Page 9 [email protected]
Element 3: Welfare Fund Type: Voluntary Deductions Standard: Non-Recurring
Step 2: Link the Three Elements to the Payroll
1. Interest 2. Commission 3. Welfare Fund
Step 3: Define Element Set
Element Set is set of different elements. We use this element set in Batch Element Entry, Retro Pay etc.
Navigation : Payroll Element Set Name: BEE_Multiple_Element_Set-->Click on the Include elements select
your elements and save it

Regintala Chandra Sekhar Page 10 [email protected]
Step 4: Creating Batch Element Entry (BEE)
Name: BEE_Multiple_Elements
Step 5: Assignment Lines
Click on the Assignment Lines-->Select the Employee, Element Set and Enter the values for the Element and
Save it

Regintala Chandra Sekhar Page 11 [email protected]
Step 6: Valid BEE
Come back to previous Screen and click on ProcessValid
Step 7:Query your Batch Name and Click on Process Transfer

Regintala Chandra Sekhar Page 12 [email protected]
Step 8: Submit a request and Run Payroll for the Month and Prepayment and View SOE Report

Regintala Chandra Sekhar Page 13 [email protected]
Method 3: Using Fast Formula Element
Step 1: Write the Formula for the BEE (Set the Date to first of the Month)
Name: BEE_Hourly_Rate_FF
Step 2: Create an Element
Name: Total Hourly Rate

Regintala Chandra Sekhar Page 14 [email protected]
Step 3: Link the element to the Payroll Name: Total Hourly Rate Payroll: Monthly_Payroll Step 4: Assign the Element to the Fast Formula in Formula Results
Step 5: Creation of Batch Element Entry
Name: BEE_Hourly_Rate

Regintala Chandra Sekhar Page 15 [email protected]
Step 6: Assign Batch Lines
Click on Element Lines -->select the element--> select the employee-->enter the Hours and Rate
Step 7: Come back to the previous page and First Validate the Process then Transfer the Process

Regintala Chandra Sekhar Page 16 [email protected]
Step 8:Submit a Request: Run Payroll for the Month and Prepayments
Step 9: View SOE Report: Run the Payroll Run for UK and Check the SOE Report (Total Hourly Rate
50*100=5000)
Employee2: Total Hourly Rate (30*100=3000)
Thank you.......
Regintala Chandra Sekhar
You can get more documents on my blogger: http://ora17hr.blogspot.com
Facebook Group: www.facebook.com/groups/ora17hr