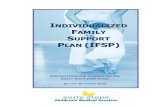12-6-12 IFSP Manual - REVISED - Online IEP Data Managers will have access to all predefined summary...
-
Upload
truongdiep -
Category
Documents
-
view
213 -
download
1
Transcript of 12-6-12 IFSP Manual - REVISED - Online IEP Data Managers will have access to all predefined summary...
Page 1
Referral Information and
Individualized Family Services Plan (IFSP)
Online Database and Reporting System
MANUAL
December 6, 2012
Page 2
Table of Contents
Page
System Benefits, Requirements, and Features ............................................................................5
System Requirements ...........................................................................................................5
Access Levels .......................................................................................................................6
Logging On ..........................................................................................................................7
Logging into IFSP for First Time ........................................................................................8
Changing Password .............................................................................................................9
Creating a New Service Coordinator User and Editing Logon Information.......................9
Help & Tutorial..................................................................................................................11
Providing Feedback ...........................................................................................................11
Logout Link ........................................................................................................................12
Searching and Creating New Record Features .........................................................................13
Search Screen.....................................................................................................................13
Adding a New Case ............................................................................................................14
Navigation .....................................................................................................................................16
Navigation and Organization ............................................................................................16 Referral ID Screen Navigation ...............................................................................17 Draft IFSP Screen Navigation ...............................................................................17 Active IFSP Screen Navigation .............................................................................18
Difference between Active IFSP and Draft IFSP ..............................................................19
Navigating around the different Screens ...........................................................................20
Saving Information.............................................................................................................22
Data Entry ....................................................................................................................................23
My Cases .......................................................................................................................................23
Referral Information ...................................................................................................................24
Basic Information...............................................................................................................24
Additional Child Information .............................................................................................29
Language, Military, and Insurance ...................................................................................32
Referral Source ..................................................................................................................35
Reason for Referral ............................................................................................................37
Child Status ........................................................................................................................41 Active Status Screen ..............................................................................................42 Inactive Status Screen ............................................................................................42 Move a child to another Jurisdiction ......................................................................45
Page 3
Early Childhood Accountability System (COS & WSS) ..........................................................47
Child Outcome Summary (COS) Data Entry via the ECAS Portal ...................................47
Work Sampling System (WSS) Data Entry via the ECAS Portal .......................................50 Complete WSS Checklist .......................................................................................50 Print WSS Checklist ..............................................................................................51 Finalize WSS Checklist .........................................................................................51
Draft IFSP.....................................................................................................................................52
Making Draft IFSP into an Active IFSP ............................................................................52
Active IFSP ...................................................................................................................................54
IFSP ...............................................................................................................................................54
IFSP Meeting Log ..............................................................................................................54 Recording or Scheduling an IFSP Meeting ...........................................................55
Child and Family Information ...........................................................................................58
I. Child's Development ..............................................................................................59 A. General Health ...........................................................................................59 Present Levels of Development .............................................................................61 Eligibility for Early Intervention Services .............................................................64
II. Family Information ................................................................................................67 Concerns, Priorities, and Resources.......................................................................67 Routines in Natural Environments .........................................................................69
III. Child/Family Outcomes .........................................................................................71 Strengths and Needs ...............................................................................................71 Outcomes ...............................................................................................................76
IV. Intervention Services ..............................................................................................79 Early Intervention Services ....................................................................................79 Assistance Technology ..........................................................................................88
V. Service Linkages ....................................................................................................93
VI. Authorization(s) .....................................................................................................96
VII. Transition Information ...........................................................................................97 Transition at Age 3 .................................................................................................98 Transition after Age 3 ..........................................................................................101
VIII. Parent Consent.....................................................................................................104
Print IFSP (Print Full Form Link) ...........................................................................................106
Reports ........................................................................................................................................108
Part C Predefined Reports ...............................................................................................108
A Snapshot/Point-in-Time Report ....................................................................................111
An Annual Report .............................................................................................................112
Sample Reports ................................................................................................................113
Page 4
Reports Based on New Database Field ...........................................................................114
Descriptions of Predefined Reports .................................................................................114 Referral Reports ...................................................................................................115 Transition Reports ................................................................................................117 Services and Primary Setting Reports ..................................................................118 Receiving Services Reports .................................................................................121 Medical Assistance Reports .................................................................................124 Child/Family/Exit Reports ...................................................................................125 Present Level of Development Reports ...............................................................126 Timely Service Reports ........................................................................................128 Progress at Exit Report ........................................................................................129
Part C Dynamic Reports ..................................................................................................130
Running a Part C Dynamic Report ..................................................................................130
Printing Labels.................................................................................................................135
Forms ..........................................................................................................................................138
Print IFSP Plan................................................................................................................138
Print Blank IFSP Forms ..................................................................................................139 Referral and Child and Family Info .....................................................................139 Child Developmental Status ................................................................................139 Child and Family Outcomes ................................................................................139 Services ................................................................................................................139 Transition Information .........................................................................................139 Add Change .........................................................................................................139
Print Other Forms............................................................................................................139 Procedural Safeguards Summary .........................................................................139 Signature Pages ....................................................................................................139 Child Outcomes Summary Form .........................................................................139
Data Glossary .............................................................................................................................140
Page 5
System Benefits, Requirements, and Features A database is a collection of data that is related to a particular purpose or topic. A database enables the user to store and retrieve information quickly and locate items based on defined criteria. An online database is especially valuable since data may be entered – anytime/any place via the web.
This system, which features predefined and customizable reports, provides local directors, coordinators, and practitioners with the information to make decisions that will improve programs and
services to children with disabilities. Several specific benefits of the online IFSP entry and reporting system are as follows:
The database will be housed on a secure server at MSDE that has appropriate firewalls and back-up systems.
All data will automatically be archived. This includes any additions, deletions,
and/or revisions to a child’s record.
Reporting periods may be a point-in-time, weekly, monthly, quarterly, annually, or whatever time period that the user wishes.
The user may obtain reports for a single year or for multiple years for comparison
purposes.
Local jurisdictions will not be required to send MSDE data files for the December 1 count. MSDE will have a super login and may view county data and reports at any/time, any/place. MSDE staff will not be able to change or edit local data in any way. Local jurisdictions may view the summary reports of other jurisdictions; however, they will not be able to view individual child-level data.
System Requirements
The database is accessed through the Internet.
Any version of browser may be used (Internet Explorer, Firefox, Safari, Flock, etc.).
The Internet Browser needs to supports 128-bit SSL encryption. The recommended Browsers are Internet Explorer 7+ or Firefox 3+.
Pop-ups must be enabled in browser for the Online IFSP functional compatibility.
User’s browser must support JavaScript.
User’s browser must be set up to accept cookies. A cookie is necessary so that the database may verify security clearance and remember that each user is legitimate. If the Browser is not set up to accept cookies, do the following steps:
Page 6
Go into Tools/Options/Security in Internet Explorer. (This may be slightly different depending on which version of the browser is being used.)
Works on IBM-compatible computers or Apple/Mac computers
PDF reader software (i.e., Acrobat Reader)
User identification name (Username/ID) and password will be needed.
Access Levels There are three levels of access as indicated in the chart below. The LITP Directors and their Data Managers will have access to all predefined summary report in all counties; however, they will only be able to view or create Dynamic Reports, Predefined Child-Level Reports and all individual children’s records in their respective jurisdictions. Designated MSDE database administrators will assign the logon and password for the LITP Director and Data Manager for each jurisdiction. If a LITP Director makes the decision to allow access to LITP Service Coordinators, Team Leaders or others in that jurisdiction, the LITP Director and the Data Manager may assign a logon and password to those individuals. These individuals will only be able to access the records of those individual children for whom they are responsible. The LITP Director/Data Manager will be responsible for managing the accounts of these individuals. For example, they will delete logons and passwords for individuals who have left the employment of the LITP and enter directory, logon, and password information for new employees as needed. It is at the discretion of each county to discern whether they wish to assign access to service coordinators. The process of data managers entering all information from the IFSP document is acceptable as well as a combination approach – perhaps some of the LITP service coordinators will have access and others will not – depending on each jurisdiction’s unique situation.
Feature MSDE Staff (System
Administrator)
LITP Directors LITP Data Managers
LITP Service Coordinators, Providers, Team Leaders
Predefined Reports (Summary Reports Only)
X X X
Dynamic Reports (child-level) and Predefined Child-Level Reports (2)
X X
X (Access only to specific children –
as designated by local LITP Director/Data Mgr.)
Data Entry Section
No Access X
X (Access only to specific children –
as designated by the local LITP Director/Data Manager.)
Ability to Add Operators (assign logon and password)
X (If granted
Add/Edit Users role)
X (If granted
Add/Edit Users role)
No Access
Page 7
Logging On
1. Double-click on any browser icon to open the web browser window (Internet
Explorer, Netscape, Firefox, Safari, Flock, etc.).
2. In the address line, enter the address: https://mdifsp.org (If prompted, click “Continue to this website”.)
3. Type in the Username in the first textbox provided. Enter the password in the
second textbox provided. The database administrator will assign the user's username and password. The user will be prompted to change the password the first time they enter the system. (User Names and passwords are obtained from the MSDE Database Administrator.)
NOTE: If password is not correct, click on the Forget Password link, type username, and click on the Submit button. Then answer a personalized security question in order for a new password to be emailed to the email account associated with this login. After logging in with this password, the user should change the password by clicking on the Change Password link at top right side of screen.
4. Click on the Submit button or press the Enter key.
Page 8
Logging Into the Online IFSP for the First Time
1. When logging in for the first time since the upgrade, users will have to complete fields on a "New Required Fields" screen.
2. These fields are now required and must be completed to allow this application to automatically fill in these fields for the user. Complete the information on this screen.
a. Email Address b. Address c. City/State/Zip d. Work Number e. Security Question and Answer – This information is used when a user
forgets his/her password.
3. Click on the Save button when information is completed.
Name
Page 9
Changing Password
1. Click on the Change Password link in top right corner of the screen.
2. Type the new password in the Password field and then type it again in the Confirm Password box.
3. Click on the Submit button.
Creating a New Service Coordinator and Editing Logon Information (For LITP Directors and Data Managers only)
1. To create a login for a new user click on the Users tab at the top of the screen.
2. Click on Add User button.
3. Fill in the appropriate fields on the New User screen.
Name
Page 11
Help & Tutorial
1. The Need Help? link is located on the top navigation. Click on this link to access this section which contains Help and Tutorials.
Provide Feedback Link
1. Users can provide feedback to MSDE staff by emailing comments through the Feedbacks link in the top right corner.
2. Complete the form.
3. Click on the Submit button.
Name
Name
Page 12
Logout Link
1. Click on Logout link in top right corner to exit the online IFSP Application.
Page 13
Searching and Creating New Record Features
Search Screen
1. After the user logs on, the My Case screen will appear. To begin entering data in a record for a new child, the user must first search for the child in the database. The user may search by the following criteria: SAS ID Individual Children by:
Last name only or Last name and First name and/or other identifying information listed on this page such as birth date, etc.
NOTE: Search by Current County to view all children in a specific county.
2. Click on the Add Another Filter link at the top of the Case screen.
3. Select the field on which to search from the Field drop-down list and choose the
desired value/information from the Value drop-down list. 4. Click on the Apply Filters link.
NOTE: To view all matches on one page, click on the View All link at the bottom of the page.
5. Repeat steps #2 - 4 to narrow the result down more.
Name
Name
Page 14
6. To cancel or stop the search/filter, click on the red X button next to the search or
next to all of the searches.
IMPORTANT NOTE: Each child has only one record in the database. This is the record that contains their most recent information.
A child may have more than one referral. For example, a child may be referred to the LITP in Anne Arundel County, then the family moves to Baltimore County, and then the child is referred to the LITP in Baltimore County. The database will keep a record of the first referral, the second referral, and any other future referrals.
Adding New Case (Creating a New Record) If the child is a NEW entry into the Local Program, the user may create a new record. Before it can be added to the database, the user must first conduct a search to ensure there are no duplicate records. The database structure will not allow duplicate records to be entered. If a child with the same first and last name and same birth date is not in database, the new case can be saved/created.
NOTE: Only for users who have rights to add child/cases into the online IFSP Application.
1. Click on the Add Case button on the My Cases screen.
2. Complete the Search for a Case form and click Search.
Page 15
3. Review the search results.
4. If after reviewing the search results you see that the child does not already exist in the
database, proceed to add him by completing the Add New Case form and click Save.
NOTE: If the child already exists in the online IFSP Application, an error will be displayed. The Application searches the database for a child with a similar first and last name and birth date. If this occurs, a red error will appear and the case cannot be added.
5. After adding the child to online IFSP, the user will be taken directly to the first page
of the child’s record – the Basic Information Section. A Referral ID number has been created.
Page 16
Navigation
Navigation and Organization When users click on a child's name, all referrals are displayed. The child's information (such as Demographic information) is stored under the "Child ID" level. Information regarding the online IFSP is stored under the Referral ID level. When a child moves from one county to another, the Child ID information would be updated and the Child ID number would remain the same. The previous Referral ID information would remain in the system, but a new Referral ID number would be given each time a child transfers between counties or when a child gets another IFSP after ending the first IFSP. In other words, a Referral ID number is given each time a child is referred; whereas, the Child ID number is assigned to the individual child and will never change.
1. Click on child's name on the My Cases screen.
2. Notice that the child's Referral ID link, Draft IFSP link, and Active IFSP link (if already have IFSP) appears on the screen. Also, the child's information and Service Coordinators & Service Providers information (when assigned) are displayed at the bottom of the screen.
NOTE: The Referral ID number listed is the most recent number.
Page 17
Below is an example of a child who has two Referral ID numbers:
Referral ID Screen Navigation
When users click on a child's Referral ID number, a screen relating to the referral information appears. This screen would contain information about the referral source, reason for referral, child's status, and more.
Draft IFSP Screen Navigation
When users click on the Draft IFSP link on the child's Case Information screen, information regarding the child's current IFSP appears on the screen.
Click here to return to previous screen to view the child's overview information screen.
Page 18
Active IFSP Screen Navigation When users click on the Active IFSP link on the child's Case Information screen, information regarding the child's current IFSP appears on the screen.
NOTE: Referral information is listed in the Referral ID section and IFSP information is listed in either the Draft or Active IFSP sections. It is listed in the logical order in which the data is typically gathered and in the same order that appears on the paper form. When entering a new child’s record, the user will want to enter the information from top to bottom – in order. When editing a child’s record, the user may enter any section of the data entry to make revisions.
Click here to return to previous screen to view the child's overview information screen.
Page 19
Difference Between Active ISFP and Draft IFPS Active IFSP is the one against which reports are run.
It is not editable with the following exceptions: o IFSPs that were in the Legacy System are grandfathered so that all fields
in an Active record are editable. o IFSPs that were Made Active in the new online system have certain select
fields that are editable in active. These are the fields that a coordinator might not know at the time the meeting took place and signatures captured (e.g. tracking progress on outcomes pages, assigning service providers and entering actual service start and end dates on services pages, etc.)
For all Active IFSPs that started off as Draft and were made Active in the new system, “make active” audits occur at the time a user tries to make it active. This audit ensures that all the required fields are completed before a Draft IFSP can be made active. This means that all of the IFSPs (that weren’t grandfathered into active status from the legacy IFSP application) include all the fields required for reporting and compliance needs.
When a user makes an IFSP Active, he/she will need to choose a meeting type and date. Depending on which meeting they chose, the first page of the print out might be one of the following:
o The Child and Family Information page with the most recent Meeting date and Meeting Type (Interim or Initial or Annual) checked at the top right and respective signatures below or
o The Add/Change form for Six Month, Provider Request, Parent Request, or Parent/Provider Request with its respective date and signatures on the Add/Change form.
Draft IFSP is a workspace for users to work on the next meeting or adjust fields that need to be changed in the current Active IFSP (e.g. fixing a typo).
1. Once a Draft is successfully made active, the status of the IFSP is changed to Active. (It now has only certain select fields that are editable in the Active status.)
2. At the time a Draft is made Active, a new Draft is created that is an exact copy of the Active (at time of activation) but its version history is wiped away and it is a clean slate.
3. When this draft is made Active, the process repeats itself and there would now be 3 IFSPs (listed) to choose from under a referral number on the Case Information Page. (User can print any of these and see what the original IFSP looked like). User can also go into Active and Historic to view version history to track changes over time:
1. Draft 2. Active 3. Historic Active
4. When a subsequent draft is made active the process repeats itself and there would now be four online IFSPs to choose from under a referral number on the Case Information Page (User can print any of these and see what the original IFSP looked like). User can also go into Active and Historic to view version history to track changes over time:
1. Draft 2. Active 3. Historic Active 2
Page 20
4. Historic Active 1
Navigating Between Different Screens 1. Complete the applicable form. 2. Move from one field to another when entering data by either using the mouse to
click inside the box or by pressing the Tab key on the keyboard. 3. If the user wishes to print a screen/page of the database, the user may click the print
button on the browser toolbar or menu. 4. IMPORTANT -- Remember to click on the Save Changes button on each
page/screen to save the information entered. 5. Move from one section to another by clicking on a word/link, by clicking on Save
Changes button (if the checkbox is checked – as described in #6 below), or by clicking on the heading or sub-heading on the left navigation bar.
6. Automatically move to the next section by putting a check in the checkbox next to "automatically go to next form section upon saving changes" at the bottom of most screens. Click on the Save Changes buttons and the next page/step will automatically appear on the screen.
Large Textboxes Click inside the box to begin entering data. The information requested in the textboxes is generally descriptive in nature. The user may enter up to 64,000 characters. The user may also copy and paste information from another document, such as a Word file, into the textbox.
Small Textboxes Click inside the box to begin entering a title or brief description. The information requested in title boxes is generally descriptive, however brief in nature. The user may enter up to 255 characters.
Select heading and sub-headings will appear
Page 21
Single Select Drop-down Box Select only one item in the select box that represents the response. If none of the answers are suitable or descriptive of the response, the user may select "Other" and give a brief description or title of the other response in the space provided. Multiple Select Drop-down Box Click on one or more than one item in the multiple select boxes that best describes the user’s response. If none of the answers are suitable or descriptive of the user’s response, the user may select "Other" and give a brief description or title of the other response in the space provided. For PC users, in order to select more than one item, hold down the Shift key on the keyboard while clicking and dragging with the mouse to select adjacent items. To select more than one non-adjacent item, hold down the Control (CTRL) key while clicking with the mouse. For Apple users, to select more than one item, hold down the Command key on the keyboard while clicking and dragging with the mouse to select items. Checkbox To select a response, typically a yes/no question, click inside the box. This action will place a check inside the box, indicating that this option has been selected. Date Fields When clicking in a date field, a calendar pops up. The user can then scroll between months and can click on the correct date. The system will automatically check to ensure that date field information has been entered – and entered accurately as determined by the system checks listed below. a. Date of Birth - Type the child's date of birth or select it from the calendar popup. b. Referral Date - The Referral Date can be the same date as the Date of Birth but not
before. Data will not be able to be entered into the database, if the referral date has not been entered.
c. Levels of Development Dates - These dates must be after the Date of Birth. d. 45 Days Meeting Date – This meeting date is automatically calculated by the
Application. It is 45 days from the Referral Date and will appear at the top of every screen. No matter what type of IFSP meeting it is, the IFSP Meeting Date can be the same date as the Levels of Development Dates. Also, this date must be after the Date of Birth and Referral Date.
e. Transition Planning Meeting - This meeting date is automatically calculated by the
Application. It is listed at the top of every screen as a date range or as the actual date that this Transition Planning Meeting occurred. Transition Planning Meeting Date must occur after the Date of Birth, Referral Date, and IFSP Meeting Date. Transition Planning Meeting Date could be the same as the Initial IFSP Meeting Date only if the child is 30 months of age or older.
Page 22
f. Inactive Date - Inactive Date must occur after the Date of Birth, Referral Date, and Levels of Development Dates.
NOTE: If an incorrect date is entered, a message will appear on the screen and will prompt the user to revise the date. Example: A user enters a child’s birth date as January 15, 2008. The user enters the same child’s referral date as January 4, 2008. A pop-up message will appear on the screen, "The referral date may not occur prior to the child’s birth date". This will prompt the user to fix the date.
Saving Information After the user completes data entry for each screen, the user must click on the Save Changes button located at the bottom of each screen to save each section of data. If a revision is made to the data at a later date, the database will save the new information as well as the prior data. Every screen in the child’s referral and online IFSP has a link to view version history. This allows users to look back at changes made to the child’s information or IFSP over time.
Clicking on view version history brings up a menu of links that display when the saved changes occurred and the name of the user that made the change(s).
Page 23
Data Entry
My Cases
1. After a user logs into the database, the user will automatically be on the main page – the My Cases screen. It contains a list of all children who are part of the user's caseload. This list contains names of all children for whom this user has rights to view and possibly add/edit the child's information. Names with an asterisk next to it indicate that the user only has read-only access to this child's information.
2. Click on the titles at the top of each column to sort the names in the appropriate order. 3. Click on the Next link or the numbers at the bottom right side of the page to go to the
next page or to a certain page. 4. Click on Apply Filters link, Add a Filter, and/or Print Filters link, if necessary.
Refer to the Search/Filter Section on page 13 for more information. 5. Click on a child's name to move to his/her Case Information Screen that contains
Child’s name, IFSP, and Referral information.
Page 25
NOTE: All headings and field titles correspond directly to the database input screens. Field titles are bolded and underlined. 1. From the My Cases screen, the user can click on a child's name to go to the Case
Information screen. 2. From that screen, the user should click on the Referral ID link to be on the first page
of the child’s record – the Basic Information Section. When the user initially created a child’s record, the information that was entered in order to create the record (Social Security Number, First Name, Last Name, Date of Birth, Birth Hospital, and County) will automatically populate those fields; therefore, the user will not need to re-enter that information.
Page 26
3. Complete the form.
4. Click on the Save Changes button to save information. 5. When completed, click on the Additional Child Information link on the left
Navigation Panel or click in the checkbox next to "automatically go to next form section upon saving changes" at the bottom of the screen. If this checkbox is marked, the next screen will automatically appear as soon as the Save Changes button has been clicked.
The Fields on this page are as follows: a. Date of Referral - Record the date the child was referred to the single point of entry.
The referral date is the date the individual making the referral calls or a faxed referral is received. Dates must specify month, day, and year. Referral Date can be the same date as the Date of Birth but not before.
b. Child’s First Name Formal - This field will be populated from the data that was
entered to create the child’s record. This should be the child's formal name – not a nickname.
c. Child’s Middle Initial - Enter the child’s middle initial. Do not enter a period. d. Child’s Last Name - This field will be populated from the data that was entered to
create the child’s record. e. Was the child's first, middle, last name and Date of Birth verified? – Click on the
Yes radio button if the child's name was verified by an official document. As soon as you click on the Yes radio button, the screen will refresh with a list of documents that could be used when verifying this information. Select the appropriate document type. If the name was not verified, click on the No radio button.
f. Child's Birth Date- This field will be populated from the data that was entered to
create the child’s record. g. Child's ID Number - Enter the child’s SAS ID. h. Medical Assistance (MA) Number – Enter the child’s MA Number, if applicable.
Page 27
i. Address - Enter the child’s current street address. j. Add Another Address Line – Click on this link if a second address line is needed.
Enter apartment number or other address information in this space, if necessary. k. City - Enter the city. l. State - This field will be populated from the data that was entered to create the child’s
record. m. Zip Code - Enter the zip code. n. Home Number - Enter the child’s phone number. o. Relationship - Select the relationship to the child from the long list. Refer to some
definitions below.
Parent(s)/Guardian/Surrogate - Please indicate the parent(s)/guardian(s)/surrogate(s) as defined below:
The term Father and Mother means -
o A natural or adoptive parent of a child o A guardian but not the State if the child is a ward of the State o A person acting in the place of a parent (such as a grandparent or stepparent
with whom the child lives, or a person who is legally responsible for the child’s welfare); or
o A surrogate parent who has been appointed in accordance with COMAR 13A.13.01.11.7.
Foster Parent - Unless State law prohibits a foster parent from acting as a parent,
a State may allow a foster parent to act as a parent under Part C of the Act if -
o The natural parents’ authority to make educational decisions on the child’s behalf has been extinguished under State law; and
o The foster parent -
i. Has an ongoing, long-term parental relationship with the child; ii. Is willing to make the educational decisions required of parents
under the Act; and iii. Has no interest that would conflict with the interests of the child.
p. First Name - Enter the parent’s first name. q. Last Name - Enter the parent’s last name. r. Address - Enter the parent’s current street address. s. Add another address line checkbox – Click on this checkbox to type in the address
if it is different than the child’s address.
Page 28
t. City - Enter the city. u. State - Use the drop-down box to enter the state’s initials. v. Zip Code - Enter the zip code. w. Home Phone Number - Enter the parent’s phone number. Include area code. x. Work Phone Number - Enter the parent’s second phone number. Include area code. y. Cell Phone Number - Enter the parent’s cell phone number. Include area code. z. Email - Enter the parent’s email address. aa. Best Time to Contact – Type the best time to call the Parent(s)/Guardian/Surrogate. bb. Best Method to Contact – Select the best method for contact from the drop-down
list. cc. Add Another Parent/Guardian/Surrogate – Click on this link to add information
for another parent, guardian or surrogate. Complete the same field described above.
Page 29
dd. Add Comments to Edits – Click on this link to display a memo box to type comments about the edits that were made to the information on this screen.
Additional Child Information
Page 30
1. Complete the form.
2. Click on the Save Changes button to save information. 3. When completed, click on the Language, Military and Insurance link on the left
Navigation Panel or click in the checkbox next to "automatically go to next form section upon saving changes" at the bottom of the screen. If this checkbox is marked, the next screen will automatically appear as soon as the Save Changes button has been clicked.
The Fields on this page are as follows: a. Child's Social Security Number - This field is important for future linking to Part B
data (ages 3 through 21) and to assessment data. This field will be populated if the SSN was entered at the time that the record was created. If the SSN was not known at the time that the record was created, every effort should be made to obtain the SSN and enter it into the database. If the SSN is not entered, the system will automatically generate an ID number as a back-up.
b. Home School - Enter the child's home school. This is the neighborhood elementary
school that the child should attend for Kindergarten. c. Regional Early Childhood Center (RECC) – Select the appropriate RECC from the
drop-down list. d. Site/Region – Choose the correct Site/Region from the drop-down list. e. Was the child adopted? - Select Yes or No. f. Is the child currently in Foster Care? - Enter Yes or No. g. Existing Race Code - Select the race/ethnicity of the child according to the
definitions below. These are the federal race/ethnicity categories.
American Indian or Alaska Native A person having origins in any of the original peoples of North and South America (including Central America) and who maintains tribal affiliation or community recognition.
Asian or Pacific Islander
Page 31
A person having origins in any of the original peoples of the Far East, Southeast Asia, the Indian subcontinent, or the Pacific Islands. This includes, for example, China, India, Japan, Korea, the Philippine Islands, and Samoa.
Black or African American (not Hispanic)
A person having origins in any of the Black racial groups of Africa. Hispanic or Latino
A person of Cuban, Mexican, Puerto Rican, South or Central American, or other Spanish culture or origin, regardless of race.
White (not Hispanic)
A person having origins in any of the original peoples of Europe, the Middle East, or North Africa.
Other - ___________________
h. New Race Code – The requirements for collecting race information has changed.
Indicate if the child is Hispanic/Latino and mark a check next to the correct new race category.
Hispanic/Latino – Choose Yes or No.
Race – Click in the checkbox next to the appropriate race based on the descriptions listed above.
i. Gender - Choose either male or female from the list. j. Hospital of Birth - This field will be populated from the data that was entered to
create the child’s record. k. Gestation in Weeks - Enter the number of weeks and days in this section. l. Add Comments to Edits – Click on this link to display a memo box to type
comments about the edits that were made to the information on this screen.
Page 32
Language, Military, and Insurance
1. Complete the form. The fields on the screen will change based on answers to some
questions.
2. Click on the Save Changes button to save information.
3. When completed, click on the Referral Source link on the left Navigation Panel or click in the checkbox next to "automatically go to next form section upon saving changes" at the bottom of the screen. If this checkbox is marked, the next screen will automatically appear as soon as the Save Changes button has been clicked.
The Fields on this page are as follows: a. Does the child or child’s family speak another language (other than English) as
the primary language? - Click on Yes or No to respond to the question. This includes sign language. If Yes is selected, more fields will appear. Select the appropriate language from each drop-down list.
Page 33
Family’s Primary Language/Mode of Communication – Select the language from the list provided (it includes sign language).
Family’s Secondary Language/Mode of Communication - Select the language
from the list provided (it includes sign language).
Child’s Primary Language/Mode of Communication - Select the language from the list provided (it includes sign language).
Child’s Secondary Language/Mode of Communication - Select the language
from the list provided (it includes sign language). b. Is there a need for an interpreter? - Click on Yes or No to respond to the question. c. Is the parent active in a military service? Click on Yes or No to respond to the
question.
Select the branch of the military - If yes is selected, select the branch from the list.
Military Rank - Enter the military rank in the textbox.
Does the family live in military housing? - Click on Yes or No to respond to the
question.
Military Base - Select the base from the drop-down list. If the base is not listed, enter the base in the "Other" textbox and type the name of the Base.
Page 34
d. Is the family receiving Medical Assistance (MA)? - Click on Yes or No to respond to the question.
If yes, enter MA Number - Enter the MA number in the textbox provided.
ICD-9 Number - Type the ICD-9 Number in the textbox provided. e. Does the child have REM (Rare and Expensive Medical?) - Click on Yes or No to
respond. f. Does the child have other insurance? - Click on Yes or No to respond to the
question. g. Add Comments to Edits – Click on this link to display a memo box to type
comments about the edits that were made to the information on this screen.
Page 35
Referral Source
1. Complete the form.
2. Click on the Save Changes button to save information.
3. When completed, click on the Reason for Referral link on the left Navigation Panel or click in the checkbox next to "automatically go to next form section upon saving changes" at the bottom of the screen. If this checkbox is marked, the next screen will automatically appear as soon as the Save Changes button has been clicked.
NOTE: For all three categories, all items need to be listed in the drop-down lists and definitions. The Fields on this page are as follows: a. Referral Source (Who called or faxed the single point of entry to make the
referral?) - Indicate the individual, agency, or representative who contacted the single point of entry to make the referral. Audiologist - If the referral source was an audiologist, is it a result of the
Universal Newborn Hearing Screening? - Click on Yes or No to respond to the question.
Child Care Provider Foster Parent Hospital Local Department of Social Services Local Education Agency Local Health Department Other - ___________________
Page 36
Other Family Member Other Private Professional Other Public Agency Parent Physician - Physician Name Private Provider
b. Referral Recommended By (Who recommended the Infants & Toddlers
Program to the Referral Source?) - Indicate the person who recommended the Infants & Toddlers Program to the Referral Source. Audiologist - If the referral source was an audiologist, is it a result of the
Universal Newborn Hearing Screening? - Click on Yes or No to respond to the question.
Child Care Provider Foster Parent Hospital Local Department of Social Services Local Education Agency Local Health Department Other - ___________________ Other Family Member Other Private Professional Other Public Agency Parent Physician - Physician Name Private Provider
c. Public Awareness (Did the referral source find out about the Program from a
State and Local PA activity?) - Indicate if the referral source found out about the Program from a State and Local Public Awareness activity. Users are encouraged to complete this part. Baltimore’s Child Magazine Brochure or promotional item Community Fairs Local Public Service Announcement Maryland Public Television Newsletters Newspaper Article or Ad None Other - ___________________ - If the Public Awareness was Other, please
specify – Type the name of Public Awareness activity. Be specific Phone Book Public Awareness Publications/items (State/Local) Universal Newborn Hearing Screening Brochure Website
d. Referral Name - Enter the name of the person who is making the referral e. Referral Phone Number - Enter the phone number of the person who is making the
referral.
Page 37
f. Add Comments to Edits – Click on this link to display a memo box to type
comments about the edits that were made to the information on this screen.
Reason for Referral
Page 39
3. When completed, click on the Child Status link on the left Navigation Panel or click in the checkbox next to "automatically go to next form section upon saving changes" at the bottom of the screen. If this checkbox is marked, the next screen will automatically appear as soon as the Save Changes button has been clicked.
The Fields on this page are as follows: a. Reason for Referral – Type a description for the reason for referral in the "Reason
for Referral" Memo box at the top of the screen. Enter a statement from the person making the referral regarding the reason. Check all areas that relate to the reason for referral.
b. Diagnosed Condition - Indicate the diagnosed condition(s) from the list below.
Chromosomal disorders –Down syndrome or Other Chromosomal Disorder Chronic lung disease (CLD) Congenital infection – symptomatic (e.g. HIV) Inborn errors of metabolism associated with CNS involvement (e.g. maple syrup
urine disease and galactosemia) Infants affected by intrauterine drug exposure requiring treatment or showing
evidence of intrauterine growth restriction Infants showing significant effects of maternal prenatal alcohol abuse (e.g. Fetal
Alcohol Syndrome) Intraventricular hemorrhage – Grades III or IV Lead poisoning, with lead level of 20 ug/dL or greater Moderate to severe encephalopathy resulting from insult to the brain Neurodegenerative disorders that have their onset in infancy and early childhood
(e.g. adrenoleukodystrophy, TaySachs disease. Periventricular Leukomalacia (PVL) Prematurity with birth weight of less than 1200 grams (2 lbs. 10 oz.) Seizure disorder where seizures are frequent or difficult to control or the
underlying condition is associated with frequent cognitive impairment (e.g. infantile spasms)
Sensory Impairments – Child is blind or visually impaired or deaf or hard of hearing
Severe congenital malformations (e.g. meningomyelocele and congenital hydrocephalus)
Surgical Necrotizing Entercolitis (NEC) Other - ___________________
c. Developmental Concern(s) - Select one or more areas of developmental concern
from the list provided. Adaptive (Feeding/eating, dressing, and sleeping) Cognitive (Thinking and learning) Communication (Expressive – Making sounds, gestures, and talking; Receptive –
Understanding sounds, words, and gestures) Motor (Gross Motor – moving and using large muscles; Fine Motor – using hands
and fingers) Sensory-Hearing Sensory-Vision Social Emotional (Interacting with Others)
Page 40
d. If child has Sensory Impairments: Did your child pass the universal newborn
hearing screening? – Choose Yes or No. e. Vision – Type the child's Vision score in the textbox. f. Risk Factors - Select one or more from any of the lists. These factors may or may not
be associated with a High Probability of Developmental Delay.
g. Biological Factors Apgar <6 at 5 min Birth weight < 1500 grams Congenital infection Drug exposed/affected Exposure to toxic substance Feeding dysfunction Genetic Syndrome Gestational age < 34 weeks Hearing impairment Metabolic disorder Neurological problem Significant medical problem Small for gestational age Vision impairment Other - ___________________
h. Environmental Factors
Disturbance in p/c relations Inadequate /unsafe conditions Maternal Age< 15 years Maternal mental retardation Maternal substance abuse Prior involvement with Department of Protective Services Other - ___________________
i. Other Factors
Asymptomatic lead intoxication with lead level < 20 ug/dL Born to an HIV positive mother with no HIV symptoms Chromosomal Congenital infection Exposed to intrauterine drug exposure Inborn errors of metabolism Intraventricular hemorrhage Maternal prenatal drug abuse Mild congenital malformations Mild insults to the brain Neurodegenerative disorders Prematurity with birth weight between 1200 and 2500 grams Seizure disorders Sensory impairments
Page 41
j. Add Comments to Edits – Click on this link to display a memo box to type
comments about the edits that were made to the information on this screen.
Child Status
1. Choose Active or Inactive for the Current Status at top of screen. The screen will
appear differently based on the status that the user selects. 2. Complete the rest of the Form based on whether the status is active or inactive.
3. Click on the Save Changes button to save information.
4. When completed, click on the Child Outcome Summary link on the left Navigation Panel or click in the checkbox next to "automatically go to next form section upon saving changes" at the bottom of the screen. If this checkbox is marked, the next screen will automatically appear as soon as the Save Changes button has been clicked.
Page 42
The Fields on this page are as follows: a. Current Status - Select either the Active or Inactive Radio button.
The bottom part of this Child Status page will change based on current status. A Status drop-down list will appear if Inactive is selected for the Current Status.
NOTE: The first time that a child’s record is created (at the time that referral information is gathered), the system will automatically set the child’s status to New Child and Active. The user will update the status as needed.
Active Status Screen
Inactive Status Screen
b. Inactive Status – If "Inactive" is selected, a new Status field (drop-down list) will appear. Selections for this Status drop-down list are described below.
Page 43
c. Child Status (if Inactive is Selected) - If Inactive Status is chosen, select one of the
inactive status categories that describe the reason that the child is inactive. Attempts to Contact Unsuccessful (Birth to Kindergarten Age)- Select this
category for infants and toddlers with disabilities who have not reached the maximum age of service under Part C, who had an active IFSP, and for whom Part C personnel have been unable to contact or locate the family or child after repeated, documented attempts. This definition also includes infants and toddlers who exited Part C before reaching maximum age, and whose reason for exiting was other than the following: o deceased; o moved out of State; or o withdrawal by parent (or guardian)
Completion of IFSP Prior to Age 3 (Birth to 3) - Select this category for infants
and toddlers with disabilities that have completed the IFSP prior to reaching age 3.
Completion of IFSP Prior to reaching Kindergarten Age (Age 3 to Kindergarten Age) - Select this category for infants and toddlers with disabilities that have completed the IFSP prior to reaching Kindergarten Age.
Deceased (Birth to Kindergarten Age)- Infants and toddlers with disabilities
who died during the reporting period, even if their death occurred at the age of exit.
Determined Ineligible - Infants and toddlers were determined ineligible for services under Part C.
Moved out of state (Birth to Kindergarten Age)- Select this category for those infants and toddlers with disabilities who moved out of State during the reporting period. This definition does not include children who moved within State (i.e., from one jurisdiction to another) if services are known to be continuing.
Moved to another jurisdiction (Birth to Kindergarten Age)- Select this
category for those infants and toddlers with disabilities who moved out of the local jurisdiction during the reporting period.
If the child has moved to another jurisdiction, make the current status be "Inactive", type a reason for the move, type inactive date, and type comment (if needed). Click on the Enter button after this form has been completed. Then select the new jurisdiction from the drop-down list and click on the Move Child button. This will add a new record for the new jurisdiction and will "lock" it for the previous jurisdiction. The previous jurisdiction cannot change the child's data anymore, but they can view the child's information/record that they entered into the database; however, they can't see the data that the new jurisdiction enters.
Parent Withdrawal (Birth to Kindergarten Age)- Select this category for infants and toddlers with disabilities whose parents declined all services after an IFSP was in place, as well as infants and toddlers whose parents declined to
Page 44
consent to IFSP services and provided written or verbal indication of withdrawal from services.
Transition after age 3 (Age 3 to Kindergarten Age) - When infants and toddler transition after age 3, they may be:
o Part B eligible o Part B eligible and had referrals to other programs o Not eligible for Part B, and exited to other programs o Not eligible for Part B, and exited with no referrals o Part B eligibility not determined.
Transition at age 3 (Not continuing on an IFSP) (Birth to Age 3) - When infants and toddler transition at age 3, they may be:
o Part B eligible o Part B eligible and had referrals to other programs o Not eligible for Part B, and exited to other programs o Not eligible for Part B, and exited with no referrals o Part B eligibility not determined.
d. Inactive Date - Enter the date that the child’s record became inactive. If active status, leave this date field blank.
e. Inactive Comments - Enter any comments about the reasons why the child’s record
is inactive. f. Category – Indicate if the child is At Risk, Eligible, or New Child.
Select one of the three categories (New Child, Eligible or At-Risk) and a drop-box will appear. Then click or check the child’s status. Then select one of the child status sub-categories.
At Risk - Under this provision, States have the authority to define who would be
‘at risk’ of having substantial developmental delays if early intervention services are not provided. In defining the ‘at risk’ population, States may include well-known biological and environmental factors that can be identified and that place infants and toddlers ‘at risk’ for developmental delay. Commonly cited factors include low birth weight, respiratory distress as a newborn, lack of oxygen, brain hemorrhage, infection, nutritional deprivation, and a history of abuse or neglect. It should be noted that ‘at risk’ factors do not predict the presence of a barrier to development, but they may indicate children who are at higher risk of developmental delay than children without these problems.
Eligible – An eligible infant and toddler with disabilities is an individual from
birth through age two who need early intervention services because of the following reason(s):
1. Is experiencing a 25% delay, as measured by appropriate diagnostic
instruments and procedures, in one or more of the following areas: o Cognitive development o Physical development, including vision and hearing o Communication development
Page 45
o Social or emotional development o Adaptive development; or
2. Atypical development in one more areas of development; or
3. Have a diagnosed physical or mental condition that has a high probability of resulting in developmental delay.
New Child - This child has been referred but has not yet been determined to be
eligible for services. g. Current Jurisdiction – This field will be populated with current jurisdiction. The
current jurisdiction will be listed here based on the jurisdiction that is selected when the case is added to the system. If the child moved to another jurisdiction, follow these steps:
Go to the Child Status Page under the Referral ID link. Change the Case Status to "Inactive", change Child Status to "Moved to another jurisdiction (Birth to Kindergarten Age), type inactive date, and type inactive comment (if needed). Click on the Save Changes button after this form has been completed. Click on the OK button for the following dialog box:
Then select the new jurisdiction from the drop-down list and click on the Select button.
Page 46
Finally, click on the OK button to the following dialog box:
Security Rules when moving a child from one jurisdiction to another: When the child moves from County A to County B, the following security rules apply:
County A can still see the Referral (and its respective IFSPs) but everything is locked and is read only.
County B gets a new referral created and the Child Level Referral Information from County A is imported to County B.
County B gets a blank Draft IFSP to work on in their new referral. County B can see County A’s referral for that child (and its respective IFSPs) but
everything in County A’s old referral is read only to County B. County A can’t see County B’s new referral and IFSP info.
h. Comments – Type comments in the memo box.
i. Add Comments to Edits – Click on this link to display a memo box to type comments about the edits that were made to the information on this screen.
Page 47
Early Childhood Accountability System (COS & WSS)
Child Outcomes Summary (COS) and Work Sampling System (WSS) data for children birth to 5 with IFSPs are accessed through the Early Childhood Accountability System (ECAS) portal. Users have the ability to enter and view COS and WSS data by clicking on the ECAS link.
Child Outcome Summary (COS) Data Entry via the ECAS Portal *NOTE: The IFSP Strengths and Needs Summary (Section IIIA) is now designed to be used to complete the COS process at entry, exit, and interim points for children receiving services through an IFSP. The below direct data entry procedures via the ECAS portal are to be used as an alternative, when needed. 1. Click on ECAS on the main screen after selecting the child’s name from the
Caseload.
2. In the left navigation bar, click on Child Outcomes Summary.
3. If the child does not have a COS entry, the only option in the Outcome Type drop-down list will be Entry (Birth to 3). After selecting this option, the COS form will appear on the screen.
4. If the child already has a COS entry, click on the Edit link on the right side of the screen to view or edit previously-completed entries.
5. Click the Add Another Child Outcome Summary link. 6. To add a new COS, select an option from the Outcome Type dropdown list. After
the Entry (Birth to 3) COS, the dropdown list will include the following options,
Page 48
when applicable: "Interim (Birth to 3)", Exit (Birth to 3), "Interim (3 to Kindergarten)", and Exit (3 to Kindergarten). *Note that the COS Exit Birth to 3 becomes the COS Entry 3 to Kindergarten for children continuing on an IFSP, so there is no dropdown option for an Entry (3 to Kindergarten).
7. Select the Outcome Type of either Entry Outcome Summary (Birth to 3), Interim (Birth to 3), or Exit to 3.
8. After selecting one, the screen will refresh. Type the COSF Completed Date.
9. Put a check in the “Collected without family input” checkbox, if appropriate.
10. When adding or editing a Child Outcomes Summary data, complete the fields for the 3 outcomes on the Entry Outcome Summary form by clicking on a radio button next to the appropriate number/COS rating.
11. Select Yes or No to indicate if the child shows any new skills or behaviors related to the specific area since the last Outcomes Summary.
Page 49
12. Click on the Save Changes button to save the data. 13. When completed, click on the Child Outcome Summary link on the left Navigation
Panel or click in the checkbox next to "automatically go to next form section upon saving changes" at the bottom of the screen. If this checkbox is marked, the next screen will automatically appear as soon as the Save Changes button has been clicked.
Additional Information About COS—When a child enters the program, he/she must have an Entry Child Outcomes Summary. When services are ending or when child is turning 3, an Exit Child Outcomes Summary must be completed. Again, note that the COS Exit Birth to 3 becomes the COS Entry 3 to Kindergarten for children continuing on an IFSP, so there is no option for an Entry (3 to Kindergarten). Interim COS are optional for children with IFSPs birth to kindergarten. The fields in the COS form are as follows: a. Positive Social-Emotional Skills - Select one of the 7 ratings for this Outcome. b. Has the child shown any new skills or behaviors related to positive social-emotional
skills (including positive social relationships) since the last outcomes summary? (for Interim or Exit only)
c. Acquiring and using knowledge skills - Select one of the 7 ratings for this Outcome. d. Has the child shown any new skills or behaviors related to acquiring and using
knowledge and skills since the last outcomes summary? e. Taking appropriate action to meet needs - Select one of the 7 ratings for this Outcome. f. Has the child shown any new skills or behaviors related to taking appropriate action
to meet needs since the last outcomes summary? g. Add Another Child Outcomes Summary – Click on this link when another Outcomes
Summary Form needs to be completed. h. Add Comments to Edits – Click on this link to display a memo box to type comments
about the edits that were made to the information on this screen.
Page 50
i. Reset Form button – Click on Reset Form button to erase the information and to reset the radio buttons on the screen. This button only works, if the Save Changes button was not previously clicked.
Work Sampling System (WSS) Data Entry via the ECAS Portal WSS data are entered through the ECAS portal in the Online IFSP for children 3 to 5 years of age with IFSPs. Every child found eligible for continued services at age 3 can have an Entry and an Exit checklist completed. These measures are used to determine progress while in preschool special education, including the Extended IFSP option. Complete WSS Checkist 1. Click on ECAS on the main screen after selecting the child’s name from the
Caseload. 2. In the left navigation bar, click on Work Sampling System.
3. Choose Checklist Type - either Entry or Exit and click Add Another Checklist link.
4. The appropriate WSS checklist will appear based on the child’s chronological age. The indicators on the checklist for the Personal and Social Development Domain are displayed first.
5. Notice that links to age appropriate Exemplars and Instructions are available on each of the seven domain indicators screens.
Page 51
6. The green flag ( ) indicates that it is a Kindergarten Readiness Indicator. Performance indicators are aligned with those measuring baseline entry into Kindergarten.
7. Complete the checklist by clicking on the appropriate radio buttons below the P, I,
or N at the top right side of the screen. P is Proficient = student can reliably demonstrate indicator I is In Process = student demonstrates indicator intermittently. N is Not Yet = student cannot demonstrate indicator.
8. Use the “Apply-All” buttons to have the System automatically complete the
indicators with that rating. For example, click on the encircled "P" button at the top of the scoring column to fill in Proficient scores for all indicators in the current Domain/Screen. Then make any necessary changes to any indicators in this Domain/Screen by clicking on the appropriate radio button.
9. When completed, click on the Personal and Social Development link on the left
Navigation Panel, click in the checkbox next to "automatically go to next form section upon saving changes" at the bottom of the screen. If this checkbox is marked, the next screen will automatically appear as soon as the Save Changes button has been clicked.
10. Click on the Save button at the bottom of the screen. 11. A confirmation message will appear at the bottom of the screen. 12. The screen for the next Domain on the left navigation bar should appear (if you have
the "automatically go to next form section upon saving changes" checkbox marked. For each indicator, click on the Save button at the bottom of each screen. Every indicator must be marked in order to finalize the checklist.
Print WSS Checklist 1. Click on the Print Checklist link on the left Navigation Bar. 2. The student's checklist will appear in a new window. 3. Go to File, Print. Finalize WSS Checklist 1. After scores for the indicators in all Domains/Screens have been marked, the
assessment can be finalized. 2. Click on the Finalize Checklist on the left Navigation Bar. 3. Enter the Assessment Date. This is the date on which the WSS Checklist Assessment
was completed (typically 6-8 weeks after the Date Initial IEP is in effect). 4. Click on the Save Changes button.
Page 52
5. If required ratings for the indicators in all Domains/Screens have not been marked, an error message will appear stating: "The checklist cannot be finalized. Please provide answers to all indicators." The list of unmarked indicators will alert you to which areas need attention. If this message appears, go back to the Domains and mark each unmarked indicator.
6. Once a checklist is successfully finalized a confirmation screen will appear stating
that the “information was successfully saved.” Also, upon returning to the main WSS screen, the word "finalized" will appear next to the checklist.
Draft IFSP
Draft IFSP is a workspace for users to work on the next meeting or adjust fields that need to be changed to the current Active IFSP (e.g. fixing a typo). Once a Draft is successfully made active, that online IFSP changes status to Active. It now has only certain select fields that are editable in active. Refer to page 19 for more information about the Draft IFSP and about the differences between Draft and Active IFSPs.
Making a Draft IFSP an Active IFSP 1. From the My Cases screen, the user can click on a child's name to go to the Case
Information screen. 2. Click on the Make Active button next to the correct Draft ISFP link.
Page 53
3. A new window will appear.
4. Complete the form.
5. Click on the Make Active button to save information and to convert this Draft IFSP into an Active IFSP.
The Fields on this page are as follows: a. IFSP Meeting - Select the correct IFSP meeting from the drop-down list.
NOTE: When a user selects an IFSP meeting while making an online IFSP Active, the first page that displays depends upon what meeting he/she selects. It will be one of the following screens: The Child and Family Info page with the most recent Meeting date and Meeting
Type (Interim or Initial or Annual) checked at the top right and respective signatures below or
Page 54
The Add/Change form for Six Month, Provider Request, Parent Request, or Parent/Provider Request with its respective date and signatures on the Add/Change form. Then page 2 will be the Child and Family Info page with the next most recent matching Meeting date and Meeting Type (Interim OR Initial OR Annual) checked at the top right and respective signatures below.
b. Strengths and Needs COS – Select the appropriate response of either Entry or Exit (0-3).
Active IFSP
Active IFSP is the IFSP that is currently in effect. Refer to page 53 for more information about the Draft IFSP and about the differences between Draft and Active IFSPs.
IFSP
IFSP Meeting Log
1. Click on the Active IFSP link on Case Information screen.
Page 55
2. If necessary, click on the IFSP Meeting Log link on left Navigation Panel. All currently scheduled or previously-scheduled meetings will be listed.
3. Users can view notes from a meeting by clicking on the Notes link next to the
appropriate meeting.
4. Meetings can be edited by clicking on the Edit link next to appropriate meeting.
After edits have been made, click on the Save Changes button. 5. Some meetings can be deleted by clicking on the Delete link next to the meeting, if
the user has rights to delete that meeting.
Recording or Scheduling an IFSP Meeting 1. Click on the Record or schedule a new meeting link. 2. Complete the form.
3. Click on the Save Changes button. 4. When completed, click on the Child and Family Info link on the left Navigation
Panel or click in the checkbox next to "automatically go to next form section upon saving changes" at the bottom of the screen. If this checkbox is marked, the next screen will automatically appear as soon as the Save Changes button has been clicked.
Page 56
The Fields on this page are as follows: a. Meeting Date - Select the date that the meeting was held.
b. Type of Meeting - Select one of the IFSP meeting types from the list. If the meeting
type is a review, another drop-down list will appear. The user will select one of the following: Begin IFSP, Continue IFSP, Modify IFSP, or End IFSP. If the user selects End IFSP, the user will then go to the Child Status screen (under Family and Child Information), click on Inactive Status, enter the Inactive Date and select the reason from the list. Annual evaluation
Initial IFSP
Interim IFSP
Parent Request
o Begin IFSP o Continue IFSP o End IFSP o Modify IFSP
Parent/Provider Request o Begin IFSP o Continue IFSP o End IFSP o Modify IFSP
Provider Request
o Begin IFSP o Continue IFSP o End IFSP o Modify IFSP
Six month review
o Begin IFSP o Continue IFSP o End IFSP o Modify IFSP
No matter what type of IFSP meeting it is, the IFSP Meeting Date can be the same date as the Levels of Development Dates. Also, this date must be after the Date of Birth and Referral Date.
NOTE: All meeting types and their corresponding dates will be archived. c. Review Status – Select the Review Status of Continue IFSP, Modify IFSP, or End IFSP
from the drop-down list.
Page 57
d. Team Participants – Click in the checkbox next to the people who are participating in the IFSP meeting. Also type their name, agency, and date signature was obtained. Parent/Guardian/Surrogate Service Coordinator Interim/Alternate Service Coordinator Lead Agency Representative Evaluator/Assessor Other Participant
e. Add Another Participant – Click on the Add Another Participant link to add space to
type information about another participant.
f. Meeting Notes – Type meeting notes in the memo box. g. Add Comments to Edits – Click on this link to display a memo box to type comments
about the edits that were made to the information on this screen.
Page 58
Child and Family Information
1. If necessary, click on the Child and Family Info link on left Navigation Panel.
2. Read information on this screen, if necessary. 3. If any information needs to be revised/updated, click on the child's name (a link) at
the top of this screen (above the Child and Family Information title and near/below the Reports Tab). Then click on the child's Referral ID link to get to the Referral Information section as described on page 24. Go to the appropriate section and update/revise the correct information.
4. Type or select the dates for the Projected IFSP Meeting Dates and Add Comments to
Edits, if necessary.
5. Click on the Save Changes button to save information.
6. When completed, click on the Child Status link on the left Navigation Panel or click in the checkbox next to "automatically go to next form section upon saving changes" at the bottom of the screen. If this checkbox is marked, the next screen will automatically appear as soon as the Save Changes button has been clicked.
The Editable Fields on this page are as follows: a. Projected Date Six Month IFSP Review – Type the date of this meeting or select the date
from the pop-up calendar. b. Projected Date Annual IFSP Review Date – Type the date of this meeting or select the
date from the pop-up calendar. c. Projected Date Transition Planning Meeting – This meeting date will be listed here, if
one is scheduled.
Page 59
d. Add Comments to Edits – Click on this link to display a memo box to type comments about the edits that were made to the information on this screen.
I. Child's Development
General Health
1. If necessary, click on the Child Development link on left Navigation Panel. The Section A (General Health) screen will appear.
2. Complete the form.
3. Click on the Save Changes button to save information.
4. When completed, click on the Present Levels of Development link on the left Navigation Panel or click in the checkbox next to "automatically go to next form section upon saving changes" at the bottom of the screen. If this checkbox is marked, the next screen will automatically appear as soon as the Save Changes button has been clicked.
The Editable Fields on this page are as follows: a. What was your child’s gestational age at birth? – Enter child’s gestational age in weeks.
Page 60
b. What was your child’s birth weight? – Type the child's birth weight in the pounds/ounces or grams textbox. Click on the Calculate Grams or Calculate pounds/ounces to convert the amount.
c. Who is your primary care physician or other health care professional? – Type the
individual's name and phone number. d. Do you have a copy of your child’s immunization record? – Select yes or no. e. Indicate immunizations received – Click in the checkboxes for immunizations that the
child has received. f. Indicate immunizations needed - Click in the checkboxes for immunizations that the
child still needs. g. Has your child’s lead level been tested? - Select yes or no. h. Are there any concerns about your child’s lead level? - Select yes or no. i. Are there any concerns about your child’s eating, general nutrition or growth? -
Select yes or no. j. Is there anything about your child’s health (special equipment, allergies, other mental
or physical information) that the team should know about to better plan and provide services to your child and family? – Type the information in the memo box.
k. Add Comments to Edits – Click on this link to display a memo box to type comments
about the edits that were made to the information on this screen.
Page 61
Present Levels of Development
1. If necessary, click on the Present Levels of Development link on left Navigation
Panel.
2. Click on the Add Evaluation link or the Edit link to view/edit an existing PLOD. Click on the Remove link, if necessary.
3. Select an Evaluation Status from the drop-down list. 4. Click on the links for each Qualitative Description to add the appropriate
information. Complete each section of the form.
Page 62
5. Click on the Save Changes button at bottom of Present Levels of Development Form to save the data.
6. When completed, click on the Child Status link on the left Navigation Panel or click in the checkbox next to "automatically go to next form section upon saving changes" at the bottom of the screen. If this checkbox is marked, the next screen will automatically appear as soon as the Save Changes button has been clicked.
The Fields on this page are as follows: a. Evaluation Status – Select "Entry (Birth to 3)", "Interim (Birth to 3)", Exit (Birth to 3),
Entry (3 to Kindergarten), "Interim (3 to Kindergarten)", and Exit (3 to Kindergarten). Interim can be chosen more than once; whereas, Entry and Exit classifications can only be selected once. In order to choose Exit, the child must have an entry for the age range and must be in the program for 6 months or more. If the child cannot be assessed for exit, click on the checkbox next to "child not available for progress at exit.”
NOTE: Every category except Physical - Hearing and Physical - Vision have the same following fields after clicking on the link:
b. Date of Assessment – Type the date or use the pop-up calendar to select the correct date.
These dates must be after the Date of Birth. c. Chronological Age - This chronological age will be automatically calculated based on the
child’s birth date and will populate the appropriate field after the user clicks on the Save Changes button at the bottom of the screen.
d. Age Level Range - Record either the actual age level or the entire performance range
within a specific domain in order to provide the most accurate representation of developmental functioning. If there's a range, enter the two age levels. The ending age range must be greater than the beginning age range. If there's no age range and it's just one age, choose one age level in the first drop-down list. When it is not feasible to obtain an age level or age range for one or more domains, provide a description of the child’s development in the Qualitative Description section (see below).
e. Name of Assessment Instruments – Click in the checkbox next to the appropriate
instrument(s) used. Choose "Other" and type name of Assessment(s) in the Please Specify textbox.
Page 63
f. Qualitative Description textboxes – Elaborate upon or clarify a recorded age level or age range (if needed) for each area below.
For the Physical - Hearing and Physical - Vision Categories: g. Hearing/Vision Exams – Click on yes or no to answer each question. Type the results of
the Evaluation/Observation in the memo box.
h. Add Comments to Edits – Click on this link to display a memo box to type comments
about the edits that were made to the information on this screen.
NOTE: Remember to click on Save Changes button to save the data. If not, the data will not be saved!
Page 64
Eligibility for Early Intervention Services
1. If necessary, click on the Eligibility link on left Navigation Panel.
2. Select one of the three Eligibility categories. The form changes and corresponds to each category.
3. Complete the Form.
4. Click on the Save Changes button to save information. 5. When completed, click on the Child Status link on the left Navigation Panel or click
in the checkbox next to "automatically go to next form section upon saving changes" at the bottom of the screen. If this checkbox is marked, the next screen will automatically appear as soon as the Save Changes button has been clicked.
The Fields on this page are as follows: a. Eligibility - Check only one of the three boxes designating the criteria under which the
child’s eligibility was determined.
NOTE: If a child with a diagnosed physical or mental condition also exhibits a 25% developmental delay or atypical development, the appropriate box to check is "Diagnosed Condition with High Probability of Developmental Delay". 25% Developmental Delay - The field means that a child is functioning at least
25 percent below chronological age in a least one of the five developmental areas as measured and verified by diagnostic instruments and procedures approved by the Maryland Infants and Toddlers Program. Check all that apply.
Page 65
o Adaptive - Feeding/eating, dressing, and sleeping o Cognitive - Thinking and Learning o Communication - Expressive – Making sounds, gestures, and talking;
Receptive – Understanding sounds, words, and gestures o Physical – Fine Motor - Using hands and fingers o Physical – Gross Motor – Moving and using large muscles o Social-emotional - Interacting with others
Atypical Development or Behavior - An atypical infant or toddler is one who
currently demonstrates abnormal quality of performance and function in one or more developmental areas, which may result in developmental delay in the future. Check all that apply.
o Adaptive - Feeding/eating, dressing, and sleeping o Cognitive - Thinking and Learning o Communication - Expressive – Making sounds, gestures, and talking;
Receptive – Understanding sounds, words, and gestures o Physical – Fine Motor - Using hands and fingers
Page 66
o Physical – Gross Motor – Moving and using large muscles o Social-emotional - Interacting with others
Physical or Mental Condition with High Probability of Developmental Delay
- Check all that apply.
o Chromosomal disorders – autosomal/Down syndrome or Other o Chronic lung disease (CLD) o Congenital infection that is symptomatic (e.g. HIV) o Inborn errors of metabolism associated with CNS involvement (e.g.
maple syrup urine disease and galactosemia) - where either the diagnosis is late, there is not treatment available, or inadequate treatment, such as maple syrup urine disease, urea cycle defects, galactosemia, lysosomal storage diseases, and those carbohydrate disorders associated with CNS involvement.
o Infants affected by intrauterine drug exposure requiring treatment or showing evidence of intrauterine growth restriction
o Infants showing significant effects of maternal prenatal alcohol abuse (e.g. Fetal Alcohol Syndrome)
o Intraventricular hemorrhage – Grades III or IV o Lead poisoning - with lead level of 20 ug/dL or greater o Moderate to severe encephalopathy resulting from insult to the brain o Neurodegenerative Disorders with onset in infancy and early
childhood (e.g. adrenoleukodystrophy, TaySachs disease) o Periventricular Leukomalacia (PVL)) o Prematurity - with birth weight of less than 1200 grams o Seizure disorder where seizures are frequent or difficult to control or
the underlying condition is associated with frequent cognitive impairment (e.g. infantile spasms)
o Sensory impairments - where appropriate treatment still leaves significant impairment, e.g. vision not corrected to normal for age in either eye, or mild or greater hearing loss in the best ear is persistent even after appropriate treatment.
Page 67
Blind or visually impaired - Is the child blind or visually impaired? Click on Sensory impairment – child is blind or visually impaired.
Deaf or hard of hearing - Is the child deaf or hard or hearing? Click on Sensory impairment – child is deaf or hard of hearing.
o Severe congenital malformations (e.g. meningomyelocele and congenital hydrocephalus)
o Surgical Necrotizing Entercolitis (NEC) o Other - ___________________
b. Add Comments to Edits – Click on this link to display a memo box to type comments
about the edits that were made to the information on this screen.
II. Family Information
Concerns, Priorities, and Resources
1. If necessary, click on the Family Information link on left Navigation Panel. The
Section A (Concerns, Priorities, and Resources) screen will appear.
2. Complete the form.
3. Click on the Save Changes button to save information.
Page 68
4. When completed, click on the Child Status link on the left Navigation Panel or click
in the checkbox next to "automatically go to next form section upon saving changes" at the bottom of the screen. If this checkbox is marked, the next screen will automatically appear as soon as the Save Changes button has been clicked.
The Fields on this page are as follows: . a. My Family's Concerns (Concerns I have about my child’s health and development.
Information, resources, and supports I need or want for my child and/or family.) - Enter the family's description of its concerns related to enhancing the development of the child.
b. My Family's Resources (My hopes and dreams for my child. The most important things
for my child and/or family right now.) – Type the family's description of its resources. Information may be recorded in the textbox in narrative or list form, and in conjunction with information about the child’s strengths and needs, is to be used for developing outcomes, as well as identifying strategies and activities to achieve outcomes. Example 1: Family Resources: We accept Jessica as she is and have support from extended family members. We are active members of the Chesapeake Down Syndrome Parent Group. Concerns and Priorities: We would like Jessica’s speech and language to be better. Example 2: Family Resources: We like to follow through at home with suggested activities for Nat.
Know how to seek services and work the system. Extended family willing and able to help out with child care.
Concern and Priorities: Denise and Peter are concerned about Nat’s development and
his medical problems. They need to obtain Medical Assistance and SSI, if possible, and want more information about activities to help Nat.
c. Was this information gathered as a result of a family assessment?
Select one of the following items: Family Declined This information was gathered as a result of a family-directed assessment using
the following: Click in the appropriate checkbox(es). Check all that apply. o Locally developed family interview tool o Ages and Stages Questionnaire (ASQ) o Routines-Based Interview (RBI) o Other tools/methods
Page 69
NOTE: Assessment of the family’s resources, concerns, and priorities should be family directed and voluntary. d. Add Comments to Edits – Click on this link to display a memo box to type comments
about the edits that were made to the information on this screen.
Routines in Natural Environments
1. If necessary, click on the Natural Environment link on left Navigation Panel.
Page 70
2. Complete the form.
3. Click on the Save Changes button to save information. 4. When completed, click on the Child Status link on the left Navigation Panel or click
in the checkbox next to "automatically go to next form section upon saving changes" at the bottom of the screen. If this checkbox is marked, the next screen will automatically appear as soon as the Save Changes button has been clicked.
The Fields on this page are as follows: To the maximum extent appropriate to the needs of the child, early intervention services are provided in natural environments, including the home and community settings in which children without disabilities participate. The provision of early intervention services for children occurs in a setting other than the natural environment only when early intervention outcomes cannot be achieved satisfactorily for the child in a natural environment. a. Where does your child/family spend time? Check all that apply: - Select one or more
from the list. Child care program Child's home Early Head Start/Head Start Family child care Family Support Center Home of family member Judy Center Library Parent's place of employment Religious setting Shelter Toddler play group Other - ___________________
b. What are some of the activities that you like to do together as a family? - Enter the
response in the textbox. c. Is there something you would like to do as a family, but cannot do at this time? - Enter
the response in the textbox. d. What are the daily routines of your child and family? Are some of these routines
challenging? Are there other routines that your family would like to establish? – Enter the response in the textbox.
e. What are the barriers that keep your child and family from participating in your
daily routines and activities? - Type the response in the textbox. f. How can the program best support your family in its desire to improve or create
important routines? – Enter the response in the textbox.
Page 71
g. Add Comments to Edits – Click on this link to display a memo box to type comments about the edits that were made to the information on this screen.
III. Child/Family Outcomes
Strengths and Needs
The Strengths and Needs Summary captures multiple sources of information including: the child’s present levels of development (gained through the evaluation/assessment process including naturalistic observation, parent interview, and team involvement), the family’s concerns, priorities and resources, and the family’s daily routines in natural environments. This information is utilized to summarize the child’s strengths and needs in the three Early Childhood Outcomes: (1) developing positive social-emotional skills; (2) acquiring and using knowledge and skills; and (3) taking appropriate action to meet needs. The Part IIIA - Strengths and Needs Summary is Maryland’s mechanism for collecting, measuring and reporting on the three Early Childhood Outcomes.
Page 72
Resources
1. To view some Resources to help with completing the Strengths and Needs and the Outcomes Sections, click on the Resources link at the top of the Strengths and Needs screen.
2. Click on the link to open each resource. The resource will either open in a new window or for resources that are files to be downloaded, click on the Open button on the new window.
3. Review the information and click on the red X in the top right corner of that resource to exit/close that window.
4. After reviewing all or some resources, click on the Close Window link at the top right corner in order to exit this window.
Review Typical Development Wizard
Page 73
1. To view a list of typical child development to help with completing the Strengths and Needs and the Outcomes Sections, click on the Review Typical Development Wizard link at the top of the Strengths and Needs screen.
2. The child's present level of development is shown in blue. Typical development, based on the child's chronological age, is shown in green. Click on each drop-down list to change the child’s current Present Level of Development (PLOD) or target age.
3. If necessary, click on the Highlight Adaptive Skills button to add tan shading to the Adaptive topics. To remove the shading, click on the Undo Highlight Adaptive button.
4. Click on the link to open each resource. The resource will open in a new window. A list of possible activities will be listed.
5. Review the information. Print the information by pressing CTRL +P. Click on the Close Window link at the top right corner in order to exit this window.
6. Continue steps #3 & 4 to review other topics. After reviewing all or some topics, click on the red X at the top right corner to exit this window.
Page 74
Strengths and Needs Summary Data Entry
1. Click on the links for each of the three Early Childhood Outcomes or the Other link to enter Strengths and Needs data into a form. The Other section should only be used to enter data that do not apply to any of the three Early Childhood Outcomes.
2. Complete the form for each of the three Early Childhood Outcomes.
The fields on this page are as follows:
Strengths (A strength is what a child enjoys doing and/or a skill a child demonstrates or is beginning to demonstrate. Consider strengths in terms of foundational, immediate foundational, and age-expected skills/behaviors.) Record in the textbox the strengths of the child based on information obtained from the evaluation and assessment, interview(s) with the family, or family assessment. Example: Jessica is able to follow simple instructions and is beginning to feed herself. She crawls and sidesteps around furniture, and likes to put objects in containers.
Needs (A need is a skill or behavior a child needs to learn or needs to improve.
Consider needs in terms of foundational and immediate foundational skills/behaviors where a child needs considerable support and/or practice.) Record in the textbox the needs of the child based on information obtained from the evaluation and assessment, interview(s) with the family, or family assessment.
Example: Jessica needs help in learning to walk by herself and to control her hands when holding a cup to drink. Learning to follow 2-step directions and to
Page 75
use words to ask for what she wants are other needs. Also, Jessica’s hearing needs to be tested.
3. Add Comments to Edits – Click on this link to display a memo box to type
comments about the data that were entered in this summary.
4. Click on the Save Changes button to save information. 5. When completed, click on Outcomes on the left Navigation Panel or click in the
checkbox next to "automatically go to next form section upon saving changes" at the bottom of the screen. If this checkbox is marked, the next screen will automatically appear as soon as the Save Changes button has been clicked.
Integration of the COS Data Entry Process into the Strengths and Needs Summary
The Child Outcomes Summary (COS) process is completed via the far right column of the Strengths and Needs Summary page.
1. Use the dropdown to select the type of COS being completed in conjunction with this Strengths and Needs Summary. COS type options are as follows: Entry (Birth to 3), (Birth to 3), Exit (Birth to 3), Interim (3 to Kindergarten), and Exit (3 to Kindergarten).
2. Enter a COS Completed Date
Page 76
3. For each Early Childhood Outcome, click the Change link to launch the Child Outcomes Summary Rating Descriptors table that should be used to answer the question, “How does my child’s development relate to his/her same age peers?”
4. Click the radio button next to a rating (1-7) to select the appropriate descriptor.
5. After selecting a rating, the table will close and bring you back to the Strengths and Needs Summary page.
6. Repeat steps 3 & 4 for each of the three Early Childhood Outcomes.
Outcomes
1. Click on the Add Outcome link or Add Outcome using Wizard link.
NOTE: Click on Edit link to revise an existing Outcome or Remove link to delete an existing outcome.
Page 77
2. Complete the form. 3. Click on the Save Changes button. 4. When completed, click on the Child Status link on the left Navigation Panel or click
in the checkbox next to "automatically go to next form section upon saving changes" at the bottom of the screen. If this checkbox is marked, the next screen will automatically appear as soon as the Save Changes button has been clicked.
After clicking on the Add Outcomes or Add Another Outcome button, the Fields on this page are as follows: a. IFSP Meeting – Select the correct IFSP Meeting date for these Outcomes. b. Outcomes (What I would we like to see happen?)- Describe changes the family would
like to see for their child and themselves, in relation to identified developmental needs.
Outcomes are to be developed by the family and early intervention personnel (IFSP team), prioritized by the team, and written so that they are measurable, but understandable to the family. They may be recorded in narrative or list form.
Applicable Transition Plan Provisions are to be addressed as outcomes on Part III of the Maryland IFSP Document. Outcomes related to transition may be developed sequentially and added to the online IFSP at the time of periodic reviews.
c. Strategies/Activities/Learning Opportunities (What steps need to be taken to help
accomplish the priority outcome?) - Describe the plan of action that the family and early intervention personnel have agreed upon to attain outcomes.
Page 78
Identified strengths and needs of the child and concerns, resources, and priorities of the family are to be considered when identifying strategies and activities. They may be recorded in narrative or list form.
d. Measurable Criteria (How will we know when the outcome is achieved?)- Record the
method(s) the family and early intervention personnel will use to determine when an outcome has been achieved or should be modified.
e. Timeline - Enter the dates or period of time when progress will be reviewed. f. Transition Outcome - Click on the Yes or No button to indicate if it’s a Transition
Outcome. g. Educational Outcome Addressed (Language, Numeracy, Pre-Literacy) - Required for
children in the Extended Option - For students in the Extended IFSP Option all three Educational Outcome Addressed must be included before the Draft IFSP can be made Active. Each Outcome can have no more than two Educational Outcome Addressed checked, so the minimum number of Outcomes needed to meet this requirement is two. For example, Outcome 1 addresses Language and Pre-Literacy and Outcome 2 addresses Numeracy.)
h. Participants (Who will be involved?) - Record the name(s), title(s), email address(es),
and phone number(s) of person(s) implementing the strategies and activities using standard text designated within the jurisdiction. Names of family members may be recorded when appropriate. Click on the Add Another Participant to view the fields in which to type the other participant's information.
Example-- Outcome: The IFSP team will know how well Jessica can hear. Strategies/Activities: Schedule an audiological evaluation, making arrangements to have results explained to Jessica’s parents and others working with the family Criteria: Audiological evaluation to be completed by 10/94 Person(s) Involved: Mary Smith, Parent; Dr. Smith, Audiologist i. Outcome Progress Review – Select a Review Code from the drop-down list, type the Date
Achieved, and Date Initials.
j. For the Needs Development Review Code, complete the additional fields:
Textbox Drop-down list – Select/Revise Outcome, Modify strategies/activities, Change
service, and Other. Date Field
Page 79
Textbox
k. Add Comments to Edits – Click on this link to display a memo box to type comments
about the edits that were made to the information on this screen.
IV. Intervention Services
Early Intervention Services
1. When applicable, click on the Show Ended Services link near the top of the page to display prior Services that have been ended.
Page 80
NOTE: Click on History link to view prior services, Edit link to revise an existing Service, or Remove link to delete an existing service.
2. When finished, click on the Hide Ended Services to go back to the original view of not displaying the Ended Services.
3. Click on the Add Service button or Add Another Service button.
Page 81
4. Complete the form. Adding an Early Intervention Service - Complete all fields for each early intervention service identified. The section consists of all information that relates to each service such as: frequency, duration, discussion of early intervention service delivery, location, financial responsibility, etc. Leave the Service Ending Date field blank until a service has actually ended. Once an early intervention service has ended, go back into the child’s record and enter the ending date in the Service Ending Date field. After one service and all associated fields are entered, another service may be entered. As many services as needed may be entered. The list of services begins with Audiology and ends with Vision Services and an "Other" category. (Assistive Technology and Transportation are entered differently and are discussed later in this section.) Enter each service only once unless a child is receiving the same service at two different locations (in two different settings). Then the service may be entered twice. The logic is that the other items associated with that service might be different as well. For example, a child might receive individual Physical Therapy in the home twice a week for 30 minutes and group Physical Therapy at a program designed for children with delays/disabilities once a week for 45 minutes. The accurate data entry of settings is important for the Primary Settings report. Modifying Services - When an early intervention service is modified, enter the modification in the appropriate area and then enter the date of the modification in the Service Modification Date field.
5. Click on the Save Changes button to save information. 6. When completed, click on the Child Status link on the left Navigation Panel or click
in the checkbox next to "automatically go to next form section upon saving changes" at the bottom of the screen. If this checkbox is marked, the next screen will automatically appear as soon as the Save Changes button has been clicked.
The Fields on this page are as follows: a. IFSP Meeting (This IFSP service is added as result of the IFSP meeting held on:) – Enter
the date that the IFSP meeting was held. b. Type of Service - Enter the early intervention service agreed upon to achieve the
outcome(s) by selecting the service from the drop-down list. NOTE: An outcome may not require the provision of an early intervention service, but the provision of a linkage service entered in Part V of the IFSP document. Audiology -
o Identification of children with auditory impairment, using at risk criteria and appropriate audiological screening techniques;
o Determination of the range, nature, and degree of hearing loss and communication functions, by use of audiological evaluation procedures;
o Referral for medical and other services necessary for the habilitation or rehabilitation of children with auditory impairment;
o Provision of auditory training, aural rehabilitation, speech reading and listening device orientation and training, and other services;
Page 82
o Provision of services for prevention of hearing loss; and o Determination of the child’s need for individual amplification, including
selecting, fitting, and dispensing appropriate listening and vibrotactile devices, and evaluating the effectiveness of those devices.
Family Counseling/Training - Services provided, as appropriate, by social
workers, psychologists, and other qualified personnel to assist the family of a child eligible under this part in understanding the special needs of the child and enhancing the child’s development.
Health - Services necessary to enable a child to benefit from the other early
intervention services under this part during the time that the child is receiving the other early intervention services.
The term includes services such as:
Clean intermittent catheterization, tracheostomy care, tube feeding, the changing of dressings or colostomy collection bags, and other health services; and Consultation by physicians with other service providers concerning the special health care needs of eligible children that will need to be addressed in the course of providing other early intervention services.
The term does not include services that are:
Surgical in nature (such as cleft palate surgery, surgery for club foot, or the shunting of hydrocephalus); or
Purely medical in nature (such as hospitalization for management of congenital heart ailments, or the prescribing of medicine or drugs for any purpose).
Devices necessary to control or treat a medical condition. Medical-health services (such as immunizations and regular "well-baby"
care) that are routinely recommended for all children.
Medical (Diagnosis & Evaluation Only) - Services provided by a licensed physician to determine a child’s developmental status and need for early intervention services.
Nursing -
o The assessment of health status for the purpose of providing nursing care, including the identification of patterns of human response to actual or potential health problems;
o Provision of nursing care to prevent health problems, restore or improve functioning, and promote optimal health and development; and
o Administration of medications, treatments, and regimens prescribed by a licensed physician.
Nutrition -
Conducting individual assessments in: o Nutritional history and dietary intake o Anthropometric, biochemical, and clinical variables; o Feeding skills and feeding problems; and
Page 83
o Food habits and food preferences; o Developing and monitoring appropriate plans to address the nutritional
needs of children eligible under this part, based on the findings in paragraph (d)(7)(i) of this section; and
o Making referrals to appropriate community resources to carry out nutrition goals.
Occupational Therapy - Services to address the functional needs of a child
related to adaptive development, adaptive behavior and play, and sensory, motor, and postural development. These services are designed to improve the child’s functional ability to perform tasks in home, school, and community settings and include: o Identification, assessment, and intervention; o Adaptation of the environment, and selection, design, and fabrication of
assistive and orthotic devices to facilitate development and promote the acquisition of functional skills; and
o Prevention or minimization of the impact of initial or future impairment, delay in development, or loss of functional ability.
Physical Therapy - Physical therapy includes services to address the promotion
of sensory motor function through enhancement of musculoskeletal status, neurobehavioral organization, perceptual and motor development, cardiopulmonary status, and effective environmental adaptation.
These services include: o Screening, evaluation, and assessment of infants and toddlers to identify
movement dysfunction; o Obtaining, interpreting, and integrating information appropriate to
program planning to prevent, alleviate, or compensate for movement dysfunction and related functional problems; and
o Providing individual and group services or treatment to prevent, alleviate, or compensate for movement dysfunction and related functional problems.
Psychological - Administering psychological and developmental tests, and other
assessment procedures; o Interpreting assessment results; o Obtaining, integrating, and interpreting information about child behavior, and
child and family conditions related to learning, mental health, and development; and
o Planning and managing a program of psychological services, including psychological counseling for children and parents, family counseling, consultation on child development, parent training, and education programs
Respite Care - Temporary childcare services that are short-term and non-medical
in nature, provided either in or out of the home, designed to provide temporary relief to the primary caregiver.
Social Work -
o Making home visits to evaluate a child’s living conditions and patterns of parent-child interaction;
Page 84
o Preparing a social or emotional developmental assessment of the child within the family context;
o Providing individual and family-group counseling with parents and other family members, and appropriate social skill-building activities with the child and parents;
o Working with those problems in a child’s and family’s living situation (home, community, and any center where early intervention services are provided) that affect the child’s maximum utilization of early intervention services; and
o Identifying, mobilizing, and coordinating community resources and services to enable the child and family to receive maximum benefit from early intervention services.
Special Instruction -
o The design of learning environments and activities that promote the child’s acquisition of skills in a variety of developmental areas, including cognitive processes and social interaction;
o Curriculum planning, including the planned interaction of personnel, materials, and time and space, that leads to achieving the outcomes in the child’s individualized family service plan;
o Providing families with information, skills, and support related to enhancing the skill development of the child; and
o Working with the child to enhance the child’s development.
Speech/Language Therapy - o Identification of children with communicative or oropharyngeal disorders
and delays in development of communication skills, including the diagnosis and appraisal of specific disorders and delays in those skills;
o Referral for medical or other professional services necessary for the habilitation or rehabilitation of children with communicative or oropharyngeal disorders and delays in development of communication skills; and
o Provision of services for the habilitation, rehabilitation, or prevention of communicative or oropharyngeal disorders and delays in development of communication skills.
Vision Services -
o Evaluation and assessment of visual functioning, including the diagnosis and appraisal of specific visual disorders, delays, and abilities;
o Referral for medical or other professional services necessary for the habilitation or rehabilitation of visual functioning disorders, or both; and
o Communication skills training, orientation and mobility training for all environment, visual training, independent living skills training, and additional training necessary to activate visual motor abilities.
c. Number of Sessions – Click in the radio button next to the number of sessions. d. Frequency - Click in the radio button next to the time period of only (1 time only), daily,
weekly, monthly, yearly, quarterly, or semi-annually. A justification is required in the “please specify” section for frequencies of yearly, quarterly, or semi-annual services.
Page 85
e. Intensity (Number of minutes per session) - Click on the drop-down box to enter (in
minutes) the length of time that the service is provided during each session.
f. Discussion of Early Intervention Service Delivery – Enter in the textbox a discussion of how the service will be delivered. This field is required for any service that meets any of the following criteria:
Frequency = Only and Number of Sessions > 1 Frequency = Yearly Frequency = Quarterly Frequency = Semi-Annually
g. Method - Check the radio button corresponding to the basis on which the service will be
provided: Choose either Group or Individual. h. Setting - Select one location where this service will be provided.
Community-Based Services are provided in a program regularly attended by a group of children. Most of the children in this setting do not have disabilities. For example, this includes children serviced in regular nursery schools and child care centers. o Child care (including family day care) o Community/Recreation Center o Early Childhood Center o Early Head Start/Head Start o Even Start o Grocery store o Judy Center o Library o Parent's place of employment o Park/Playground o Preschool Program o Regular Nursery School o Shelter o Other – Type name of location
Home - The principal residence of the eligible infants or toddler’s family or
caregivers.
Other (specify) - If this option is selected, enter a brief description in the textbox. Example: If the only component of the infant’s early intervention services is parent counseling during which the child is not present and the child receives no direct service, count as other. NOTE: Enter a justification for other setting. o Early Intervention Center/Class for children with disabilities-
Program designed for children with delays/disabilities
Page 86
An organized program of at least one hour in duration provided on a regular basis for a group of children; the program is usually directed toward the facilitation of several developmental areas. Examples include early intervention classrooms/centers and developmental childcare programs.
o Hospital (Inpatient) -A residential medical treatment facility, in which a child receives services on an inpatient basis.
o Residential Facility - Treatment facility that is not primarily medical in nature where the infant or toddler currently resides and where he/she receives early intervention services.
o Service Provider Location (e.g. Outpatient, Audiologist) -Service provider locations are provided at an office, clinic, or hospital where the infant or toddler comes for short periods of time (e.g., 45 minutes) to received services. These services may be delivered individually or to a small group of children.
o Other – Type name of location. i. Financial Responsibility - Select one name from the list below of the agency or individual
responsible for payment of services. Local Department of Social Services Local Health Department Local School System Other - ___________________
j. Reimbursement Source - Select one reimbursement source only when the agency or
individual designated as financially responsible intends to request payment for the service from another source. Select one of the reimbursement sources. Maryland School for the Blind Maryland School for the Dead Medical Assistance Other (Please specify)- ___________________
k. Projected Service Initiation Date - Record the date (specifying the month, day and year)
on which the service should begin. l. Projected Duration - Record the projected time period that the service will be provided by
clicking on the month and year in the drop-down boxes provided. m. Projected Service Review Date – Type the projected dated on which service will be
reviewed. n. Provider – Select one of the three choices that matches the type of provider used.
This provider has an online IFSP user account – Click on the Find a Service Provider button and select the appropriate provider from the list.
Page 87
Select from a list – Choose the provider and name of agency from the 2 drop-down lists.
Enter Service Provider information manually – Type the provider's information in manually (Provider name not required).
o. Online Only Fields -- Actual Service Initiation Date - Enter the date that the service
actually begins. IFSP Service Initiation Date must be after the Date of Birth, Referral Date, and Levels of Development Dates. Also, this date could be the same date as the IFSP Meeting Date regardless of the type of IFSP meeting. This date must be within 30 days of IFSP Meeting.
p. Service Ending Date - Enter the projected date on which the service ended. q. Add Comments to Edits – Click on this link to display a memo box to type comments
about the edits that were made to the information on this screen.
Page 88
Assistance Technology
1. Complete the form.
2. Click on the Save Changes button to save information. 3. When completed, click on the Child Status link on the left Navigation Panel or click
in the checkbox next to "automatically go to next form section upon saving changes" at the bottom of the screen. If this checkbox is marked, the next screen will automatically appear as soon as the Save Changes button has been clicked.
The Fields on this page are as follows: a. Does my child need assistive technology services or devices to increase, maintain, or
improve his/her functional capabilities? – Click on Yes or No to respond to the question.
If assistive technology is included in the IFSP, select Yes. If assistive technology is not included in the IFSP, select, No. If Yes, then select all of the assistive technologies that apply. An Assistive technology device is any item, piece of equipment, or product system, whether acquired commercially off the shelf, modified, or customized, that is used to increase, maintain, or improve the functional capabilities of children with disabilities.
Page 89
Assistive technology service means a service that directly assists a child with disabilities in the selection, acquisition, or use of an assistive technology device. Assistive technology services include:
-- The evaluation of the needs of a child with a disability, including a functional evaluation of the child in the child's customary environment; -- Purchasing, leasing, or otherwise providing for the acquisition of assistive technology devices by children with disabilities; -- Selecting, designing, fitting, customizing, adapting, applying, maintaining, repairing, or replacing assistive technology devices; -- Coordinating and using other therapies, interventions, or services with assistive technology devices, such as those associated with existing education and rehabilitation plans and programs; -- Training or technical assistance for a child with disabilities or, if appropriate, that child's family; and -- Training or technical assistance for professionals (including individuals providing early intervention services) or other individuals who provide services to or are otherwise substantially involved in the major life functions of individuals with disabilities.
Type of Assistive Technology. Check all that apply – Select the appropriate assistive technology below:
o Activities of Daily Living (ADL) - Self help aids for use in daily routine activities such as eating, bathing, grooming cooking, dressing, toileting, and home maintenance. Examples include eating utensils with curved and/or built up handles, specially shaped wash cloths such as mitts, bathing tools like brushes with large or long handles, soap grippers or dispensers that don’t slip out of the hands, Velcro fasteners for shoes and
Page 90
other clothes, toilet seats for those who need supported sitting, and splints and mounting systems to help hands hold different tools and appliances.
o Adaptive Computer Hardware - An input or output device that attaches
to a computer as a peripheral device, designed to meet the developmental needs of an infant or toddler with a disability in any one or more of the following areas: cognitive - ability to learn physical - ability to move, see and hear communicative - ability to use language social, emotional - ability to have relationships with others adaptive - ability to dress, eat and take care of oneself
Examples include adapted keyboards, adapted mice and pointing devices, switches with switch interface devices, scanners, speakers, tactile displays, and Braille printers.
o Adaptive Computer Software - Software designed to meet the
developmental needs of an infant or toddler with a disability in any one or more of the following areas: cognitive - ability to learn physical - ability to move, see and hear communicative - ability to use language social, emotional - ability to have relationships with others adaptive - ability to dress, eat and take care of oneself
Examples include accessibility features built into the operating system, talking word processors, text-to-speech programs, spell checkers, screen magnification systems, screen readers, programs designed to enhance rate of communication through word prediction and abbreviation strategies, concept mapping and related supports for writing, talking calculators, Braille translators, and switch operated software for teaching developmentally appropriate skills.
o Auditory Aids - Aids for children who are deaf or hard of hearing,
including assistive listening devices such as hearing aids; teletypewriters; visual and tactile alerting systems; and infrared and FM systems, sound field FM systems, text telephones, and closed caption TV.
o Augmentative and Alternative Communication Devices (AAC) - Any
system, device, or method of communication that helps infants and toddlers with limited speech or who are not yet verbal to communicate. Augmentative Communication systems may include symbol systems, non-electric alphabet boards, picture or object communications boards and wallets, electronic communication devices, signing, gestures, communication pictures and boards, speech synthesizers and communication enhancement software.
o Environmental Control Units (ECUs) - Electronic systems designed to
allow infants and toddlers with limited mobility to control various
Page 91
appliances and electronic devices in their room, home, school, or other environments. Examples include devices to turn appliances on and off, to change channels and volume of TVs and audio devices, Velcro attachments, and pointer sticks.
o Mobility Aids - Aids to assist with crawling and walking such as
supported crawlers, walkers. Aids that provide an alternative to walking such as manual and electric wheelchairs, strollers, mobile bases for custom power chairs, walkers, three-wheel scooters and other utility vehicles for increasing personal mobility.
o Play, Recreation, & Leisure Aids - Because "play" is the work of infants
and toddlers and preschoolers, assistive devices such as switch-operated toys serve a vital role in the development of young children with disabilities. A full range of toys can also ensure that children with special needs have a full range of sensory inputs and that playing with these toys offer them a variety of different movement patterns. Playing with switch-operated toys helps build important cause and effect and choice-making skills that help prepare a child for communication aids and computer use. Adapted recreational devices include drawing software, computer games, computer simulations, head wands for painting, interactive laser disks and adapted puzzles, adapted toys (puzzles, blocks, and puppets) and adapted books.
o Seating and Positioning - Aids to provide support for postural control
and functional positioning for infants and toddlers with mobility limitations, including adapted baby carriers; adapted chairs for bathing, eating, and playing; adapted devices to support changes in positioning to developmentally appropriate positions (kneelers, and standers).
o Transportation/ Safety Aids - Aids for infants and toddlers with mobility
limitations who need modifications for safe transportation (such as an adapted car seats, lifts, or vans).
o Visual Aids - General methods for assisting with vision needs include
increasing contrast, enlarging images and making use of tactile and auditory materials. Devices that assist with vision may include optical or electronic magnifying devices, low vision aides such as hand-held or spectacle-mounted magnifiers or telescopes, closed circuit television read/write systems, cassette tape recordings, large print books, Braille materials, computer screen reading adaptations such as enlargement, synthesized voice and refreshable Braille, scanners, optical character readers, reading machines, electronic note taking devices, Braille writers, copy machines which can increase the size or contrast of images, halogen or other lighting modifications, and vision stimulation devices such as light boxes.
o Other - ___________________
Page 92
b. Does this plan include the transportation necessary to enable the child and/or family to receive early intervention services? - Click on Yes or No to respond to the question. Select Yes, if the IFSP includes transportation services. Select No if the IFSP does not include transportation services.
Transportation and related costs includes the cost of travel (e.g., mileage, or travel by taxi, common carrier, or other means) and other costs (e.g. tolls and parking expenses) that are necessary to enable a child eligible and the child’s family to receive early intervention services.
Type of Transportation - Select one of the three types of transportation services that are included in the IFSP.
o Cab/Taxi o School Bus o Parent with reimbursement o Public Transportation with reimbursement o Other - ___________________
c. Is any special equipment needed for transporting this child? - Click on Yes or No to
respond to the question. Select Yes, if special equipment is needed in transporting child. Select No, if special equipment is not needed. If yes, please specify the equipment needed to transport the child.
d. Provider Name, Email, and Phone Number - Please indicate the name of the individual
or institution, email address, and phone number of who is providing the transportation service. Include Area Code.
e. Add Comments to Edits – Click on this link to display a memo box to type comments
about the edits that were made to the information on this screen.
Page 93
V. Service Linkages
1. Complete the form. 2. Click on the Save Changes button. 3. When completed, click on the Child Status link on the left Navigation Panel or click
in the checkbox next to "automatically go to next form section upon saving changes" at the bottom of the screen. If this checkbox is marked, the next screen will automatically appear as soon as the Save Changes button has been clicked.
The Fields on this page are as follows: a. Service linkages are being provided for the following family member- For each Service
Linkage, the user will select only one Primary Client or the Family – and then as many services as desired for that one client or the Family. Then the user will fill in the associated checkboxes and textboxes that relate to that primary client or the Family and associated service linkages. Multiple service linkages may be entered. Select one choice that designates the relationship of the person(s) receiving the service. Eligible Child Family Other Relative Parent/Guardian Sibling
Page 94
b. Service Linkages to be Provided - Record the identified linkage service by selecting all
that apply.
Child Care/Enrichment o Before/After Child Care o Camps, Day/Residential o Family Day Care o Group Child Care Centers o Early Head Start/Head Start o Even Start o In-home Child Care o Preschool Program o School-age Child Care o Tutoring o Other - ___________________
Counseling
o Adolescent o Employment o Family o Genetic o Housing o Marital o Special o Other - ___________________
Income Assistance
o Emergency Financial Assistance o Financial counseling o Food Stamps o Public Assistance o SSI o Other - ___________________
Medical/Health
o Assessment o Dental Services o Diagnostic/Advisory Clinics o Equipment/Devices o Health Insurance o Home Health Care o Hospitalization o Immunizations o Mental Health Services o Prenatal Care o Prescription Drugs o Primary Health Care o Screening o Substance Abuse Treatment
Page 95
o Surgical Procedure o Women, Infants, and Children (WIC) Program o Other - ___________________
Other
o Adult Education o Child Care Resource Center, Local o Family Support Center o Family Support Network, Local o Family Support Network, State o Home Visiting Program– Please specify. o Housing o Judy Center o Legal Services o Parent Education o Project Independence o Recreation Program o Support Group o Other - ___________________
c. Provider Name, Email, and Phone Number - Please indicate the name of the individual
or institution, email address, and phone number of who is providing the transportation service. Include Area Code.
NOTE: Click on Add Another Provider to type information about another provider.
d. Payment Sources - Select how the services will be paid.
Health Maintenance Organization (HMO) Medical Assistance No fee Other private health insurance Parent – Full Payment Parent – Sliding Fees Other - ___________________
e. Strategies to Help Secure Services for the Family- Enter identified strategies to secure
the services, if needed. f. Person(s) Involved to Secure Service Linkages – Type the name, title, email, and phone
number of anyone involved to secure Service Linkages. NOTE: Click on the Remove link to remove a person's name/information. Click on the Add Another Person Involved link, if necessary.
g. Add Service Linkage for Another Family – Click on this link to add information about
service linkage for another family.
Page 96
h. Add Comments to Edits – Click on this link to display a memo box to type comments about the edits that were made to the information on this screen.
VI. Authorization(s)
1. Click on the Print Part VI. Signature Pages link to print the signature pages. 2. Have the child's parent(s)/guardian/surrogate read the information in both
sections. Complete this Form afterwards. 3. Click in the checkbox next to "Parent(s)/Guardian/Surrogate Signature
Obtained" after signature has been obtained. Type the signature date. 4. Click on the Save Changes button. 5. When completed, click on the Child Status link on the left Navigation Panel or click
in the checkbox next to "automatically go to next form section upon saving changes" at the bottom of the screen. If this checkbox is marked, the next screen will automatically appear as soon as the Save Changes button has been clicked.
The Fields on this page are as follows: a. Parent/Guardian/Surrogate Consent – Make sure the Parent(s)/Guardian/Surrogate have
read this section.
Page 97
b. Signature – Click in this checkbox when the parent(s)/guardian/surrogate signature is obtained
c. Date Obtained – Type the date when the signatures are obtained. d. Medical Assistance- Make sure the Parent(s)/Guardian/Surrogate have read this section. e. Medical Assistance (MA) Number – The child's Medical Assistance number is listed. f. MA Service Coordinator Name –Type the MA Service Coordinator Name in this field. g. Signature – Click in this checkbox when the parent(s)/guardian/surrogate signature is
obtained h. Date Obtained – Type the date when the signatures are obtained. i. Add Comments to Edits – Click on this link to display a memo box to type comments
about the edits that were made to the information on this screen.
VII. Transition Information According to the Early Childhood Intervention and Education Service Model, Maryland's early childhood intervention and education system of services creates a seamless birth through five model. As stated in the document entitled Extended IFSP Option for Age 3 to Kindergarten Age: Policies and Procedures (Maryland State Department of Education from October 30, 2009), in Maryland, children from birth through age two can access services from a local infants and toddlers program through an IFSP. Prior to age three, a transition planning meeting is conducted to identify steps needed to prepare a child and family for the transition to preschool and/or community services or the Maryland Extended IFSP Option. Before the age of three, if a child with a current IFSP is determined eligible for special education and related services, Maryland will offer parents the choice of:
The Maryland Extended IFSP Option – The child and family would continue to receive early intervention services with an educational component that promotes school readiness and incorporates pre-literacy, language, and numeracy skills through an IFSP until the child enters, or is eligible to enter, under Maryland law, kindergarten; or
Page 98
Special education preschool services through an Individualized Education Program (IEP) as a student with a disability.
A parent of a child with a disability may at anytime choose to terminate his/her child’s participation in the Extended Part C Option and request an Individualized Education Program (IEP) team meeting to consider a child’s eligibility for Part B special education services. However, once a parent consents to special education and related services through an IEP, the child is no longer eligible for services through an IFSP. As of February 1, 2010, only those children receiving services through an IFSP and determined eligible for special education and related services through an IEP can access this Option.
Transition at Age 3
1. Complete the form. 2. Click on the Save Changes button to save information. 3. When completed, click on the Child Status link on the left Navigation Panel or click
in the checkbox next to "automatically go to next form section upon saving changes" at the bottom of the screen. If this checkbox is marked, the next screen will automatically appear as soon as the Save Changes button has been clicked.
The Fields on this page are as follows:
NOTE: The Transition Planning Meeting must take place no earlier than 9 months and no later than 3 months prior to the child's 3rd birthday. If the meeting date is outside of the range of 3 years and 3 months, the top part of screen will change. If this meeting does not take place before the third birthday, explain why the meeting did not occur. Parents will participate in the discussion of the choice between the Extended Part C Option through an IFSP and special education preschool services through an IEP.
a. Child's Birth Date – The child's birth date is listed. b. Transition Planning Meeting Date – Enter date of Transition Planning Meeting.
Page 99
c. Meeting not held - If the Transition Planning Meeting was not held at all prior to the
child's third birthday, check the box next to "Meeting not held" and then click in the radio button next to the appropriate reason. Attempts to contact family were unsuccessful Child was referred at 35 months of age or later Family declined to participate Other - ___________________
d. Consideration of Part B Special Education –
Parents DO NOT wish to consider Part B eligibility Parent wish to consider Part B eligibility
e. Is the family being referred to community services?- Click on Yes or No to respond to
the question. If the response is Yes, the screen will refresh and the selections below will appear. If yes, choose as many community services as needed.
Page 100
Developmental/Medical/Health
o Developmental Therapies (other than Part C or Part B) o Equipment/Devices o Home Health Care o Immunizations o Mental Health Services o Primary Health Care o Women, Infants, and Children (WIC) Program
Child Care/Enrichment
o Camps (Day/Residential) o Even Start o Family Day Care o Group Child Care o Head Start o Women, Infants, and Children (WIC) Program (HIPPY) o Judy Center o Play Group o Preschool Program
o Private o Public
o Recreation Program
Family Support o Family Support Center o Home Visiting Program – Type name in textbox. o Parent Education o Support Group o Other
Other Community Services - Type information in textbox.
f. Transition Planning Meeting Notes/ Future Steps – Complete the Activity, Person(s)
Responsible, and Timelines sections. g. Activity - Enter a description of the Transition Activity. h. Timeline – Type timeline for the activity. i. Person(s) Responsible – Enter the name or names of the individuals who are responsible
for the activity.
Page 101
j. Add Another Activity – Click on the Add Another Activity link to add the information
for a second (or more) activity. k. Results to the IEP Eligibility Meeting – To enter results of the IEP Eligibility
Determination meeting, select one of the following choices. The child is determined to be ELIGIBLE for ongoing services through an IFSP or preschool special education and related services through an IEP. The child is determined to be INELIGIBLE for ongoing services through an IFSP
or preschool special education and related services through an IEP. l. Add Comments to Edits – Click on this link to display a memo box to type comments
about the edits that were made to the information on this screen.
Transition After Age 3
1. Complete the form. The fields on this page are as follows: a. Consideration of Special Education and Related Services (Part B)– Prior to Kindergarten Age:
Page 102
Parents wish to consider preschool special education and related services through and IEP.
Parents do not wish to consider preschool special education and related services through and IEP
At Kindergarten Age:
Parents wish to consider special education and related services through and IEP Parents do not wish to consider special education and related services through and
IEP b. Is the family being referred to community services?- Click on Yes or No to respond to
the question. If the response is Yes, the screen will refresh and the selections below will appear. If yes, choose as many community services as needed.
Developmental/Medical/Health o Developmental Therapies (other than Part C or Part B) o Equipment/Devices o Home Health Care o Immunizations o Mental Health Services o Primary Health Care o Women, Infants, and Children (WIC) Program
Page 103
Child Care/Enrichment
o Camps (Day/Residential) o Even Start o Family Day Care o Group Child Care o Head Start o Women, Infants, and Children (WIC) Program (HIPPY) o Judy Center o Play Group o Preschool Program
o Private o Public
o Recreation Program
Family Support o Family Support Center o Home Visiting Program – Type name in textbox. o Parent Education o Support Group o Other
Other Community Services - Type information in textbox.
c. Planning Meeting Notes/ Future Steps – Complete the Activity, Person(s) Responsible,
and Timelines sections. d. Activity - Enter a description of the Transition Activity. e. Timeline – Type timeline for the activity. f. Person(s) Responsible – Enter the name or names of the individuals who are responsible
for the activity. g. Add Another Activity – Click on the Add Another Activity link to add the information
for a second (or more) activity. h. Results to the IEP Eligibility Meeting – Select one of the following choices. Submit to
Part C Data Entry immediately following the initial IEP eligibility determination meeting. The child is determined to be eligible for preschool special education by the IEP
team. The child is determined to be ELIGIBLE for special education and related services through an IEP.
The child is determined to be INELIGIBLE for special education and related services through an IEP.
NOTE: Re-determination of eligibility for special education and related services for children participating in the Extended Part C Option is only required at kindergarten age. It is not required for children exiting the Extended Part C Option prior to kindergarten age.
Page 104
i. Add Comments to Edits – Click on this link to display a memo box to type comments about the edits that were made to the information on this screen.
2. Click on the Save Changes button to save information. 3. When completed, click on Parent Consent on the left Navigation Panel or click in
the checkbox next to "automatically go to next form section upon saving changes" at the bottom of the screen. If this checkbox is marked, the next screen will automatically appear as soon as the Save Changes button has been clicked.
VIII. Parent Consent
1. Click on the Print Part VIII. Signature Pages link to print the signature pages. 2. Have the child's parent(s)/guardian/surrogate read the information in both
sections. Complete this Form afterwards. 3. Click in the checkbox next to one of the two Family Choice options:
a. Families have a Choice: Consent to the Continuation or Request Termination of
IFSP Services – Make sure the Parent(s)/Guardian/Surrogate have read this section.
� I/We consent to the continuation of early intervention services for my/our child and family through an IFSP after my/our child’s third birthday.
Page 105
b. Family Choice (I/We request termination of early intervention services for my/our
child and family through an IFSP at age 3) – Click in this radio button, if he/she/they agree with the statement and have read the text.
� I/We request termination of early intervention services for my/our child and family through an IFSP at age 3.
4. Type the agency/title, name(s) and date signatures were obtained.
a. Signature Obtained –
Role –Click in the checkboxes next to the name(s) of individual for whom signatures were obtained.
Name – The names may already be completed, if their name is already entered in this IFSP Application. Additional participant's names and agency names can be typed in the appropriate space.
Date Signature Obtained – Type the date of when the signatures were obtained. b. Add Another Participant – Click on this link if additional individuals need to be added to
the list. c. Add Comments to Edits – Click on this link to display a memo box to type comments
about the edits that were made to the information on this screen.
Page 106
Print Full Form IFSP
1. Go to the My Cases screen by clicking on that tab.
2. Click on the child's name to display the child's Case Information screen.
3. Click on the Draft or Active IFSP link.
4. Click on Print Full Form link at the top right side of the screen. A screen will appear in new Browser tab to select specific IFSP sections to be printed.
5. Remove or add checks or radio buttons to select the correct sections to be printed for this scenario. Click on the Print IFSP button at top right corner to get a printed copy of the online IFSP. Click on the Clear All button to remove all checks and radio buttons selections.
6. The child’s IFPS report will appear in the same Browser tab. Once again, click on the Print IFSP button at top right corner to get a printed copy of the online IFSP.
Page 107
NOTE: To ensure proper formatting, set print margins to 0.5 inches and ensure “Print Background Colors”' is selected. (This is typically found in Page Setup.)
7. After printing the form, click on the red X in the top right corner to exit/close that window.
Page 108
Reports
The reporting feature allows users to make data-driven decisions. These decisions range from planning service delivery models and curriculum to benefit children to aligning staff to meet children’s needs. Some of the report features include:
Reports are viewable – anytime/any place via the web.
Reporting periods may be a point-in-time, daily, weekly, monthly, quarterly, annually (whatever the user wishes).
There is no need to send separate files to MSDE. MSDE will have a super login
and may view county reports – anytime, anyplace. Counties may view summary data by county – but not individual child-level data.
There are two types of reports: Dynamic and Predefined.
Part C Predefined Reports
Predefined reports give users answers to questions that are most frequently raised regarding programs. These reports provide data needed to make decisions regarding program planning and improvements. Predefined reports are set up and ready-to-go with a few clicks of a mouse button. The user needs to make very few decisions to receive the desired report. Most of these reports provide summary data only (not child-level). Data from other counties can be viewed in a Summary Report. Most reports display both counts and percentages for the criteria selected. 1. Click on the Report button on the Reports tab at the top of the screen.
2. Click on the Part C Predefined Reports link. 3. Select a type of report by clicking on the blue link. (The types of reports that will be
accessible are listed below each heading.)
Page 110
In the example below, Referral was selected, but the other predefined reports have similar fields.
4. Select one of the reports by clicking the radio button. 5. Select date range.
6. Click on Add Range button.
7. If more than one date range is selected, click on Display Subtotal checkbox.
8. Use the scroll bar to view the list of counties and select the county by clicking on it.
NOTE: To select several counties, that are not adjacent, hold down the Control key while clicking – for PC users. MAC users will either use Command key or Control key.
To select several counties that are adjacent, hold down the Shift key while clicking – for PC users. MAC users will use the Command key.
Page 111
9. Click on the Add button.
10. If more than one county is selected, click on Display with Subtotals checkbox.
11. Select Count Type, Count by Referral, or Count by Children, if necessary.
12. Click on the Run Report button.
A Snapshot (Point-in-Time) Report (Counts for ONE Day)
This report will display data for one particular day – for a snapshot report. To obtain counts for one particular day (at any given point in time), the user will select a date range from April 3, 2012 to April 3, 2012 (for example) and all counts will be for that one particular date. 1. This report will display data for a particular day. Complete the Form. 2. Select the date range April 3, 2012 through April 3, 2012 (or whatever desired date). Click
on the Add Range button. 3. Complete the rest of the form, if necessary. 4. Click on the Run Report button.
Page 112
An Annual Report (Calendar or Fiscal Year)
5. This report will display data for a particular year. Complete the Form. 6. Select the date range January 1, 2012 through December 31, 2012. To view annual
summary data over a three year period, select the first date range, and then click on the Add Range button. Select the second date range and click on the Add Range button. Continue for all date ranges.
7. Click in the Display with Subtotals checkbox in order to see each year’s annual data
displayed. 8. Complete the rest of the form, if necessary. 9. Click on the Run Report button.
Page 113
Sample Reports
NOTE: After running report, click on the BACK button on the browser to return to the reporting screen.
1. Click on the Excel link to export the report data to Microsoft Excel. 2. Click on the Print link to print the data.
Sample Report Report Selected: Active Eligible by Race/Ethnicity 5
Date Range: One year selected County: One Jurisdiction (Baltimore City) selected
1. After obtaining a report, the user has the option of downloading the report into Excel or printing the report.
The jurisdiction of Baltimore City was selected. Date Range is for an entire calendar year.
Page 114
2. Click on the Excel link to open the report in Microsoft Excel or on the Print link to print the report.
Reports Based on Specific Database Fields
The following reports will not contain historical data since they are derived from newly-created fields in the database. If the user wishes to review this data on an annual basis, it is recommended that a full year of data be entered (2012) in order to accurately analyze results. Users may run these reports monthly, if desired. If this is the case, allow one full month of data collection prior to running the reports.
Report Category Report Name Referral Public Awareness Active Eligible By Age and Race/Ethnicity and Language Services and Primary Settings Primary Setting of Services – By Age and
Race/Ethnicity and Language
Descriptions of Predefined Reports
This section describes the fields and calculations that were used to derive each report.
Page 115
Referral Reports
Report Title Report Description Section/Field Search/Function/Return 1 Referral Source Referral Source: (Who
called or faxed the single point of entry to make the referral?)
Child & Family Information: Referral Information Referral Source
County Referral Date Range Count and %
2 Referral Recommended By
Referral Recommended By: (Who recommended the Infants & Toddlers Program to the Referral Source?)
Child & Family Information: Referral Information Referral Recommended By
County Referral Date Range Count and %
Page 116
Report Title Report Description Section/Field Search/Function/Return 3 Public
Awareness Public Awareness: (Did the referral source find out about the Program from a State and Local PA activity?)
Child & Family Information: Referral Public Awareness
County Referral Date Range Count and %
4 Number of children Referred
Total # of children referred disaggregated by county
Child & Family Information: Child Status Category: New Child Referral Date Entered
County Referral Date Range System to check and ensure that a referral date has been entered. Count and %
5 Age at Referral
The age of a child at the time of referral (need to be able to include the age in months and years). This report is for each individual child.
Child & Family Information: Child Status Category: New Child Referral Date Entered
County Referral Date Range System checks that referral date and child’s birth date are entered. Program compares child’s birth date to referral date (by days 1 – 365; 366 – 730; 731- 1095) Function: Place age of child in correct age-range group (birth-1, 1-2, 2-3) Also, calculate Average Age at Referral Count % Display year/months
6 Referral by Race/Ethnicity 5a
a
Former Federal
Race/Ethnicity Categories
Total # of children referred disaggregated by race/ethnicity
Child & Family Information: Child Status Category: New Child Referral Date Entered Race/Ethnicity
County Referral Date Range System to check and ensure that a referral date has been entered. Count and %
7 Referral by Race/Ethnicity 7b
b
Updated Federal Race/Ethnicity Categories 2010
Total # of children referred disaggregated by race/ethnicity
Child & Family Information: Child Status Category: New Child Referral Date Entered Race/Ethnicity
County Referral Date Range System to check and ensure that a referral date has been entered. Count and %
8 Projected Timelines (45 day and 33 months)
Date of birth, age of child, referral date, referral age in months, date child is 33 months. Child-level report (for County-level only)
Child & Family Information: Child Status Category: Eligible Status: Active
IFSP Date Entered Birth Date Entered Referral Date Entered
Child-Level Report Could be used as a Planning Report
Page 117
Report Title Report Description Section/Field Search/Function/Return 9 45 Day
Summary Total # of children referred during the time period and percentage of children who had IFSP meetings within 45 days. If they didn't, it will display how long it has been in comparison to Referral Date.
Jurisdiction Information Referral Date Entered Count Type – Count by Referral or County by Children
Count and %
10 45 Day Summary with Reasons
Total # of children who had late meetings in relationship to the reason it was held late.
Jurisdiction Information Referral Date Entered Count Type – Count by Referral or County by Children
Count and % for reason
Transition Reports
Page 118
Report Title Report Description Section/Field Search/Function/Return 1 Child-Level
Transition Timeline
List of children transitioning at age 3 with IEP meeting dates and including reasons for meeting not being held within 90-day timeline.
Child & Family Information: Inactive Status Transition Meeting Date Meeting within Timeline or not Parent Wish to Consider Part B or notEligible or not Referred to Community Services – Yes or No
County IFSP Date Range Birth Date Range Calculation based on child’s 3rd birthday. Number and % needed Number of children who turn 3 within the timeframe e.g. Dec 1 2007 – Dec 1, 2008. This report is only viewable by the individual county.
2 Transition Summary Report
Number of children who transition at age 3, with IEP mtg. date entered, Part B eligible, with IEP meeting date entered, Part B eligible with referrals, not Part B eligible, Not Part B eligible with meeting date entered, Not Part B eligible with Referrals.
Jurisdiction Information: number of children who turned 3 Inactive Status Meeting within Timeline or not Parent Wish to Consider Part B or notEligible or not Referred to Community Services – Yes, No or Unknown
Report 2: Compares the number of children who turn 3 within the time frame with the number of children who have their IEP meeting (transition meeting) within the specified timeframe – equal to or prior to when the child is 33 months of age. Answers the question: Did they have an IEP meeting and did it occur on or before 3rd birthday?
Services and Primary Setting Reports
Page 119
Report Title Report Description Section/Field Search/Function/Return 1 Number of
Services By Race/Ethnicity 5a a
Former Federal
Race/Ethnicity Categories
Number of Early Intervention Services By Race
Early Intervention Services Type of Service Race/Ethnicity
County Initial IFSP Date Range Active Eligible Counts %
2 Number of Services By Race/Ethnicity 7b b
Updated Federal Race/Ethnicity Categories 2010
Number of Early Intervention Services By Race
Early Intervention Services Type of Service Race/Ethnicity
County Initial IFSP Date Range Active Eligible Counts %
3 Primary Setting of Services - by Age
This is the setting (location) where the child spends the majority of his/her time receiving services -- disaggregated by age IFSP Date
Early Intervention Services Type of Service Frequency Intensity Location
County Initial IFSP Date Range Active Eligible Behind the Scenes calculation for each service that a child receives. The frequency times the intensity and annualizes the number based on the period determines the total hours for that service-for that child. The same calculation is performed for the next service-and for all of the child’s service. The program then determines the service that has the greatest number of hours and adds a count of ONE to the LOCATION where that child receives the service. If a child
Page 120
Report Title Report Description Section/Field Search/Function/Return receives services in two locations for the same amount of time, the Count is included in the natural environment location.
4 Primary Setting of Services - by Race/Ethnicity 5a
a
Former Federal
Race/Ethnicity Categories
This is the setting (location) where the child spends the majority of his/her time receiving services -- disaggregated by race/ethnicity IFSP Date
Early Intervention Services Type of Service Frequency Intensity Location
Same as above except by race/ethnicity
5 Primary Setting of Services - by Race/Ethnicity 7b
b
Updated Federal Race/Ethnicity Categories 2010
This is the setting (location) where the child spends the majority of his/her time receiving services -- disaggregated by race/ethnicity IFSP Date
Early Intervention Services Type of Service Frequency Intensity Location
Same as above except by race/ethnicity
6 Primary Setting of Services - by Race/Ethnicity and Age (Federal) 5a a
Former Federal
Race/Ethnicity Categories
This is the setting (location) where the child spends the majority of his/her time receiving services -- disaggregated by race/ethnicity and age IFSP Date This is the report that MSDE submits to the US Department of Education.
Early Intervention Services Type of Service, Frequency Intensity, Location
Same as above except by race/ethnicity and age
7 Primary Setting of Services - by Race/Ethnicity and Age (Federal) 7b b
Updated Federal Race/Ethnicity Categories 2010
This is the setting (location) where the child spends the majority of his/her time receiving services -- disaggregated by race/ethnicity and age IFSP Date This is the report that MSDE submits to the US Department of Education.
Early Intervention Services Type of Service, Frequency Intensity, Location
Same as above except by race/ethnicity and age
Page 121
Receiving Services Reports
Report Title Report Description Section/Field Search/Function/Return 1 Total Number Total # of active eligible
children served disaggregated by county (for point in time or annual count)
Child & Family Information: Child Status Category: Eligible Status: Active
IFSP Date Entered Birth Date Entered
County Initial IFSP Date Range Counts children who have the Category of: Eligible Status: Active Count and %
2 By Age Total # of active eligible children served disaggregated by age (birth –1, 1-2, 2-3) and by county (for point in time or annual count)
Child & Family Information: Child Status Category: Eligible Status: Active IFSP Date Entered
County Initial IFSP Date Range Counts children who have the Category of: Eligible Status: Active
Page 122
Report Title Report Description Section/Field Search/Function/Return Birth Date Entered Birth Date Entered
Calculation of age based on birth date. Function: Place age of child in correct age-range group(birth-1, 1-2, 2-3) Also, calculate Average Age at initial IFSP meeting. Count and % Display year/months
3 By Race/ Ethnicity (Federal) 5a
a
Former Federal
Race/Ethnicity Categories
Total # of children receiving services by race/ethnicity
Child & Family Information: Child Status Category: Eligible Status: Active IFSP Date Entered Birth Date Entered Race/Ethnicity Entered
County Initial IFSP Date Range Counts children who have the Category of: Eligible Status: Active Birth Date Entered Cross tabulate results by race/ethnicity Count and %
4 By Race/ Ethnicity (Federal) 7b
b
Updated Federal Race/Ethnicity Categories 2010
Total # of children receiving services by race/ethnicity
Child & Family Information: Child Status Category: Eligible Status: Active IFSP Date Entered Birth Date Entered Race/Ethnicity Entered
County Initial IFSP Date Range Counts children who have the Category of: Eligible Status: Active Birth Date Entered Cross tabulate results by race/ethnicity Count and %
5 By Age/Race/Ethnicity (Federal) 5a a
Former Federal
Race/Ethnicity Categories
Total # of active eligible children served disaggregated by age (birth –1, 1-2, 2-3) and race and by county (for point in time or annual count)
Child & Family Information: Child Status Category: Eligible Status: Active IFSP Date Entered Birth Date Entered Race/Ethnicity Entered
County Initial IFSP Date Range Counts children who have the Category of: Eligible Status: Active Birth Date Entered Calculation of age based on birth date. Function: Place age of child in correct age-range group. Cross tabulate results by race/ethnicity Count and %
6 By Age/Race/Ethnicity (Federal) 7b
Total # of active eligible children served disaggregated by age (birth –1, 1-2, 2-3) and race and by county (for point in time or annual count)
Child & Family Information: Child Status Category: Eligible Status: Active IFSP Date Entered Birth Date Entered
County Initial IFSP Date Range Counts children who have the Category of: Eligible Status: Active Birth Date Entered
Page 123
Report Title Report Description Section/Field Search/Function/Return b
Updated Federal Race/Ethnicity Categories 2010
Race/Ethnicity Entered Calculation of age based on birth date. Function: Place age of child in correct age-range group. Cross tabulate results by race/ethnicity Count and %
7 By Eligibility Category
Total # of active eligible children served disaggregated by eligibility category (for point in time or annual count)
Child & Family Information: Child Status Category: Eligible Status: Active
IFSP Date Entered Birth Date Entered
County Initial IFSP Date Range Counts children who have the Category of: Eligible (and the three eligibility sub-categories) Status: Active %
7 By Gender Total # of active eligible children served disaggregated by gender (for point in time or annual count)
Child & Family Information: Child Status Category: Eligible Status: Active
IFSP Date Entered Birth Date Entered
Gender Initial IFSP Date Range Counts children who have the Category of: Eligible Status: Active Count and %
8 By Gender Race/Ethnicity 5a a
Former Federal
Race/Ethnicity Categories
Total # of active eligible children served disaggregated by gender (for point in time or annual count)
Child & Family Information: Child Status Category: Eligible Status: Active
IFSP Date Entered Birth Date Entered
Race/Ethnicity Entered
Gender Race/Ethnicity Initial IFSP Date Range Counts children who have the Category of: Eligible Status: Active Count and %
9 By Gender Race/Ethnicity 7b b
Updated Federal Race/Ethnicity Categories 2010
Total # of active eligible children served disaggregated by gender (for point in time or annual count)
Child & Family Information: Child Status Category: Eligible Status: Active
IFSP Date Entered Birth Date Entered
Race/Ethnicity Entered
Gender Race/Ethnicity Initial IFSP Date Range Counts children who have the Category of: Eligible Status: Active Count and %
Page 124
Medical Assistance Reports
Report Title Report Description Section/Field Search/Function/Return 1 Number
Receiving Reimbursement for Services
Total # of children receiving MA reimbursement by county
Early Intervention Services Reimbursement Source Medical Assistance
County Count the number of records that checked, Medical Assistance Counts %
2 Number Eligible to Receive MA
Number of children eligible to receive MA by county by MA number
Count the yes to question "Is the Child receiving MA?"
County Count the number of records that have responded Yes to the question, "Is the family receiving medical assistance?" Counts %
Page 125
Child/Family/Exit Reports
NOTE: This report includes children participating in the Extended Part C Option
Report Title Report Description Section/Field Search/Function/Return 1 Number of
Children Exiting (Federal) by Race/ Ethnicity 5a
a
Former Federal
Race/Ethnicity Categories
Total # of children exiting by Race and Ethnicity
Child & Family Information: Child Status Category: Eligible Status: Inactive IFSP Date Entered Birth Date Entered Inactive Date Entered
County County Initial IFSP Date Range Inactive Date Range Counts children who have the Category of: Eligible Status: Inactive Birth Date Entered %
2 Number of Children Exiting (Federal) by Race/ Ethnicity 7b
b
Updated Federal Race/Ethnicity Categories 2010
Total # of children exiting by Race and Ethnicity
Child & Family Information: Child Status Category: Eligible Status: Inactive IFSP Date Entered Birth Date Entered Inactive Date Entered
County County Initial IFSP Date Range Inactive Date Range Counts children who have the Category of: Eligible Status: Inactive Birth Date Entered %
Page 126
Report Title Report Description Section/Field Search/Function/Return 3 Number of
Children Exiting (Federal) by Gender
Total # of children exiting by Gender
Child & Family Information: Child Status Category: Eligible Status: Inactive IFSP Date Entered Birth Date Entered Inactive Date Entered
County County Initial IFSP Date Range Inactive Date Range Counts children who have the Category of: Eligible Status: Inactive Birth Date Entered %
Present Levels of Development Reports
NOTE: This report includes children participating in the Extended Part C Option
Report Title Report Description Section/Field Search/Function/Return 1 Birth date PLOD Reports for
children who had a Referral Date during the selected date range in the selected counties. This report is used most often.
Child & Family Information: PLOD Status Date, Age Level/Range, and Qualitative of the following areas: Cognitive Communication Social Emotional Adaptive Gross Motor Fine Motor Hearing Vision
County Number of Total Children Data from each child's PLOD
Page 127
Report Title Report Description Section/Field Search/Function/Return Health
2 Referral Date PLOD Reports for children who had a Referral Date during the selected date range in the selected counties. This report is used most often.
Child & Family Information: PLOD Status Date, Age Level/Range, and Qualitative of the following areas: Cognitive Communication Social Emotional Adaptive Gross Motor Fine Motor Hearing Vision Health
County Number of Total Children Data from each child's PLOD
3 Initial IFSP Meeting Date
PLOD Reports for children who had an Initial IFSP Meeting Date during the selected date range in the selected counties. This report is used most often.
Child & Family Information: PLOD Status Date, Age Level/Range, and Qualitative of the following areas: Cognitive Communication Social Emotional Adaptive Gross Motor Fine Motor Hearing Vision Health
County Number of Total Children Data from each child's PLOD
NOTE: Choose Run to have the report be displayed on the screen. Click on Excel to have the report open in an Excel spreadsheet. Some formatting is needed for the Excel file.
Page 128
Timely Service Reports
NOTE: This report includes new services on IFSP for children participating in the Extended Part C Option
Report Title Report Description Section/Field Search/Function/Return 1 Summary by
Projected Service Initiation Date
Total # of children who had Timely Services by the Projected Service Initiation Date.
County # of Children
Count and %
2 Child Level by Projected Service Initiation Date
If not at 100% in previous report, children who services were not projected timely will be listed on this report.
Child Information Date Difference
Child-Level based on Services
3 Summary with late reason by Projected Service Initiation Date
Total # of Services based on reason why services were late or were projected to be untimely.
Jurisdiction
Count and % Based on Services
4 Transient Kids Total # of children who are transient.
Jurisdiction Count
Page 129
Report Title Report Description Section/Field Search/Function/Return 5 Summary by
Actual Service Initiation Date
Total # of children who services were not provided timely (within 30 days of the IFSP Meeting Date). Provides reason, if not timely.
Jurisdiction
Count and % Based on Actual Service Initiation Date
6 Child Level by Actual Service Initiation Date
Children who services were not actually timely will be listed on this report. Services were not provided timely (within 30 days of the IFSP Meeting Date). Provides reason, if not timely.
Child Information
Child-Level Report Based on Services
7 Summary with late reason by Actual Service Initiation Date
Total # of Services based on reason why services were late or were actually untimely.
Jurisdiction
Count and % Based on Services
8 No Actual Service Initiation Date Entered
Children who had no actual Service Initiation Date entered for their service(s).
Child Information
Child-Level Report
Progress at Exit Report
NOTE: The Progress at Exit reports are very similar. The difference is from where the data is coming – from the Child Outcome Summary or Present Level of Development and at which age.
Page 130
Part C Dynamic Reports
Dynamic reports are designed by each user. These reports may be customized for each user/county’s individual needs. Users may pick and choose from almost any field that is located in the database and design a custom spreadsheet/report. State-Level Users can create and save reports to be used as a "Monitoring Report" which can be run/updated monthly. Caseload reports and individual child-level reports are two examples of Dynamic Reports. Examples:
Report Title Report Description Section/Field Service Coordinator and Zip Code Report
List of all active, eligible children and their service coordinators (child-level). User may also select zip code and other criteria.
Child and Family Information New drop-box of service coordinators to be developed by local data managers and directors. User selects service coordinator, child’s last name, Category-Eligible; Status- Active, and zip code.
Active Eligible Meeting Date Report
For all Active Eligible children, list prior IFSP meeting dates and future IFSP meeting dates. This is a child-level report.
Child and Family Information User selects: Child’s Last Name and IFSP Meeting Date categories.
Running a Part C Dynamic Report
Example: The LITP needs a list of the names of all Active-Eligible Children in the County.
1. Click on the Report button on the top horizontal navigation bar.
Page 131
2. Click on Part C Dynamic Reports.
3. On the first screen, select Individual or Summary. An individual report is a child-level (child specific) report; whereas, a summary report will summarize the data for the county.
For this example, Individual is selected. 4. Select one of the following choices:
a. Create A New Request (The first time creating a dynamic report) b. Load an Old Request (After already running and saving a dynamic report)
For this example, Create a New Request is selected. The screen appears where the LITP will choose the columns that will display on the output report. 5. Choose the table from the Table drop-down list. There are two choices –
PartC_Data or PartC_Services.
PartC_Data is selected in this example. When the table is selected, the table drop-down is grayed out, since the columns that appear tie in with the table selected. To change the table and to start again, click on the Change Table link.
6. The column drop-down lists appear one at a time. Select the first one, and then click
Add Column link. For this example, select the fields for first_name, last_name, Status and Category. Then click Next button to go to the filter screen.
Page 132
7. On the filter screen, select the variables that will determine what results are returned.
To add a condition to the report, select a field from the drop-down (it can be any field, not just the ones selected for the columns). Once the field is selected, a new item will appear. It will either be a checkboxes, a textbox, or a date range. The type that appears will depend on the data type of the field chosen. For checkboxes and date ranges, select the appropriate values. When a textbox appears, type in the text to be searched. For instance, if Baltimore is typed in the city field textbox, all children who have cities with the name of "Baltimore" will appear on the filtered report. In the report below, the Status field was selected and then Active was checked off in the list that appeared. When the Add Filter button is clicked, that condition will be added to the list at the bottom of the screen. The same is true for category and county. If the user does not select Add Filter, the condition is not added. NOTE: When each user logs onto the system, the results will automatically be filtered by their county.
Page 133
8. Now that the report is set up, the user may save the request. Enter a name of this
report into the textbox above the Save button and then click on the Save button. A message will appear indicating that it has been saved. The Save box will then disappear. The final step is to click Run button.
9. The results will appear on the screen. Below is a list of all Active-Eligible Children.
The Export to Excel button will display the results in Microsoft Excel. This allows users to save the results and more advanced users may perform further calculations in Excel.
NOTE: In Excel, each column on the table can be sorted by clicking on the column header.
10. Click on Return to Report Selection link.
11. The main screen for individual reports will appear.
12. Select Load old Request button and click Next button.
13. This screen will show all the requests created and saved by the user. To load a request, simply click on the name. To delete a request, click on the delete link in the same row as the name.
Page 134
14. The column selection screen will appear, but it is pre-filled in with the columns from the report. If necessary, at this point, columns can be added or changed.
15. Click on the Next button.
Page 135
16. The filter screen will appear already filled in again. Any additions to the filter can
be made (or the filter can be cleared and new one created). The name in the Save field is already pre-filled with the report’s name. If Save button is clicked, this request will be updated with any changes made to the filter or rows. If Run Report button is clicked without saving, changes won’t be made to the report stored in the database.
Printing Labels
1. Click on Report tab at top of screen.
2. Click on Part C Dynamic Reports on left Navigation bar.
3. Select Labels.
4. Click on Next button. 5. Choose either Create New or Print Saved Labels.
Page 136
To create New Labels:
a. Click on Create New.
b. Choose Label Format (Avery number) for labels.
c. Choose first field to be displayed on label from the first drop-down list.
d. If choose "User-defined", a textbox will be displayed so text can be typed on each label. A common use for this "User-defined" field is for the text "To the Parent of".
e. Choose a Separator, if needed.
f. Choose second field from the second drop-down list (on the same row or on the next row).
g. Repeat steps until all fields are entered on the label.
h. Click on Next button.
i. Choose Filter Category. A common category is Eligible, Status = Active, and County.
j. Click on Next button.
k. Type a Title.
l. Click on Print button to create a PDF file for the labels.
NOTE: The saved label file is only seen by other users in the same jurisdiction with the same rights. To print saved Labels: a. Click on Print Saved Labels.
Page 137
b. Choose a Saved label from the list. If list is blank, then no labels have been created and saved in the same jurisdiction.
Page 138
Forms
1. Click on the Blank Forms Tab at the top of the screen.
2. Click on the blue links to open the blank form in Acrobat Reader.
3. Print Form, if necessary. 4. After viewing and printing the form, click on a Tab at the top of the screen to go to a
different area. Options for printing forms are as follows: a. Print online IFSP
Go to the My Cases screen by clicking on that tab. Click on the child's name to display the child's Case Information screen. Click on Print icon to the right of a Draft or Active IFSP.
Name
Name
Referral ID
Page 139
Click on Print Full Form link at the top right side of the screen. The child's full
report will appear in a new Browser tab. Click on the Print IFSP button in top left corner to get a printed copy of the online IFSP.
b. Print Blank online IFSP Forms
These forms are blank. Local Service Coordinators or Providers can open and print the appropriate forms. These blank forms can be used in place of the carbonless forms that are from MSDE.
Click on the appropriate form. Click on Print button. o Referral and Child and Family Info. o Child Developmental Status o Child and Family Outcomes o Services o Transition Information o Add Change
c. Print Other Forms
Some other forms can be viewed and printed.
Click on the appropriate form. Click on Print button. o Procedural Safeguards Summary – This form must be printed and given
to the child's parents. This page may be printed by clicking on the Forms tab and then clicking on Printable Pages.
o Signature Pages - Each person in attendance should sign the IFSP. The
signatures of all required participants and a representative of the jurisdiction’s lead agency must be obtained prior to implementation of the IFSP. If a computer and printer are not available, use a carbonless IFSP copy and then get signatures on the carbonless signature pages.
o Child Outcomes Summary Form - The child's Outcome Summary Form
will be displayed and can be printed.
Name
Name
Page 140
Data Glossary
Term Required Field (if
applicable)?
Description/Details Page No.
Active IFSP Y The IFSP under which the child and family are currently receiving services. It is the IFSP against which the reports are run.
18, 19, 54
Active Status Y On the "Active Status" Screen, if selected the child's case status is active.
42
Actual Service Initiation Date (Online Only Field)
Y The day, month, and year that the IFSP services are anticipated to begin.
87
Age Level Range Y The age range or actual age at which the child has performed within a specific developmental domain.
62
Assistive Technology or Devices (Does my child need assistive technology services or devices to increase, maintain, or improve his/her functional capabilities?)
Y A device or product system that is used to increase, maintain, or improve the functional capabilities of children with disabilities.
88
Assistive Technology Type Y Category(s) of the appropriate devise or product system that is selected in the IFSP.
89
Biological Factors Y Congenital risk factor category. Can be selected as reason for referral.
40
Blank Forms Tab Tab that presents links to blank IFSP forms in PDF format.
138
Child's Birth weight (What was your child’s birth weight?)
The child's weight at birth in pounds/ounces or grams.
60
Child's Chronological Age Y The child's age from birth measure in years, months, and days.
62
Child's Gestational Age (What was your child’s gestational age at birth?)
Y The child's age in weeks during gestation.
59
Child's ID Number Y The personal identification number given to child for the online IFSP.
26
Child's Immunization Record (Do you have a copy of your child’s immunization record?)
Y Medical record of child's immunizations. Information typically includes what type of immunization and the date which it was given. The
60
Page 141
Term Required Field (if
applicable)?
Description/Details Page No.
personal identification number given to child for the online IFSP.
Child Outcomes Summary Y Form that must be completed when child enters Part C program. The form documents desired child outcomes.
139
Consideration of Special Education and Related Services (Part B)
Y At time of transition family will decide to either consider Part B eligibility or not consider Part B eligibility.
99, 101
Current Jurisdiction Y The current jurisdiction or county in Maryland in which the child resides.
45
Current Status Y The status can be "active" or "inactive."
42
Date of Referral Y The day, month, and year, the child was referred to Part C.
26
Developmental Concern(s) Y Developmental domain category in which concern has been expressed.
39
Diagnosed Condition Y Child's diagnosis category. 39 Draft IFSP
Y Working IFSP that is developed to become an active IFSP.
17, 19, 52
Making a Draft IFSP an Active IFSP Y When the draft IFSP has been completed and the team has agreed to the provisions, the IFSP must become active.
52
Eating, General Nutrition or Growth (Are there any concerns about your child’s eating, general nutrition or growth?)
Description of concerns about child's intake of food and liquids.
60
Educational Outcome Addressed Y IFSP outcomes related to language, numeracy, and pre-literacy skills.
78
Eligibility Y The child can receive Part C services based on one of three categories: At least 25% delay; Atypical development or behavior; diagnosed physical condition with high probability of developmental delay.
64
25% Developmental Delay Based on Part C assessment, child must score at least 25% below a basal score in any one
64
Page 142
Term Required Field (if
applicable)?
Description/Details Page No.
developmental domain. Atypical Development or Behavior Child's developmental and/or
behavioral functioning is of abnormal quality.
65
Physical or Mental Condition with High Probability of Developmental Delay
Child has a diagnosed condition that impairs his/her physical and/or mental development. Categories of diagnosed condition(s) must be selected.
66
Environmental Factor Risk factors related to the child's home, social, and physical environment. Can be selected as reason for referral.
40
Existing Race Code Y The race/ethnicity of the child based on federally defined categories.
30
Family Activities (What are some of the activities that you like to do together as a family?
Description of frequent activities family members do together (e.g. go to the park).
70
Family Activities that can't be done (Is there something you would like to do as a family, but cannot do at this time?)
Description of desired activities family member would like to do together.
70
Family Choice Y Section of IFSP (Part 1 VIII), that describes family's choice regarding extending Part C services or terminating child's ISFP at age 3. Signatures of relevant persons must be obtained.
104
Family Daily Routines (What are the daily routines of your child and family? Are some of these routines challenging? Are there other routines that your family would like to establish?
Description of routine activities for child and family (e.g. bedtime routine). Description if routine or challenging. Description of desired routines family would like to begin.
70
Family Referred to Community Services (Is the family being referred to community services?)
Services within the community to which the family has been referred. Description required.
99, 102
Family Routine Barriers (What are the barriers that keep your child and family from participating in your daily routines and activities? )
Description of barriers that prevent family from establishing desired routine (e.g. child's behavior preventing bedtime routine).
70
Family's Concerns Y Description of concerns expressed by family regardng
68
Page 143
Term Required Field (if
applicable)?
Description/Details Page No.
child's development and health. Family's Resources Y Description of family's sources
of support (e.g. extended family, parent support group).
68
Financial Responsibility Y The local agency that is financially responsible for the child's Part C services.
86
Foster Parent A person who acts as parent and guardian for a child in place of the child's natural parents but without legally adopting the child. Foster parent may act as parent under Part B.
27
Frequency Y The amount of occurences of the services described in the IFSP.
84
Home School Y The neighborhood elementary school which the child is zoned to attend once child is kindergarten age
30
How Program can Support Family (How can the program best support your family in its desire to improve or create important routines?)
Y Family's description of how Part C program can help family establish routine.
70
IFSP Meeting Y Meeting among family and Part C professional to discuss the development of or review of the IFSP.
53, 81
IFSP Meeting Log Y Section within online IFSP where all the family's IFSP meetings are logged.
54
Indicate immunizations needed Y The medical immunizations that the child currently still needs
60
Indicate immunizations received Y The medical immunizations that the child has already received.
60
Inactive Date Y The day, month, and year that the IFSP will be/is deemed inactive.
44
Inactive Status Y The child's IFSP status is not active when "Inactive" is selected.
42
Intensity (Number of minutes per session) Y The length of time in minutes that a specific service documented in the IFSP will occur.
85
Interpreter Y A person who provides an oral 33
Page 144
Term Required Field (if
applicable)?
Description/Details Page No.
translation between speakers who speak different languages.
Lead Level (Has your child’s lead level been tested?
Y The level of lead in the child's system as tested by a medical professional (i.e. pediatrician).
60
Medical Assistance (MA) Number Y The assigned number for the child through the Medicaid/Medical Assistance program used for reimbursements of eligible expenses for qualified children.
26
Measurable Criteria (How will we know when the outcome is achieved?)
Y Description of the method that family and Part C professionals will use to determine when an outcome has been achieved.
78
Medical Assistance Y Field to enter the MA Number for families receiving medical assistance, a federally subsidized program that will reimburse eligible expenses around service coordination and health-related services.
34, 97
Meeting Date Y The day, month, and year of any IFSP meeting that occurs for the child and family . The date is logged under "IFSP Meeting Log."
56
Meeting Notes Y Notes recorded during any IFSP meeting that occurs for the child and family. Notes written in "Memo" section.
57
Method Y The method in which Part C services will be administered: a) group; b) individula
85
Military Service Y Answer if one of the child's parents/caregivers active in military service.
33
Move to another Jurisdiction (If the child moved to another jurisdiction)
Y If child has moved to another jurisdiction within the State of Maryland, select the option "Moved to another jurisdiction (Birth to Kindergarten Age)." The case status will no longer be active.
45
My Cases Tab Y Tab on online IFSP that contains a list of all cases on
23
Page 145
Term Required Field (if
applicable)?
Description/Details Page No.
user's caseload. Name of Assessment Instruments Y List of five assessment
instruments used by Part C program. One assessment should be chosen per assessment date.
62
Needs Y Skills or behaviors a child needs to learn or needs to improve. Consider needs in terms of foundational and immediate foundational skills/behaviors where a child needs considerable support and/or practice.
74
New Race Code Y New requirements for collecting race/ethnicity information. Indicate yes/no for Hispanic/Latino then race as listed.
31
Number of Sessions Y The overall number of sessions of a documented type of service as identified in the IFSP.
84
Outcomes Summary Form Y The Child Outcome Summary Form (COSF), used to capture child developmental ratings around three global domains, administered at entry and exit to early intervention services, for all children, birth to three.
139
Positive Social-Emotional Skills Y Rating of child's level of social-emotional development.
49
Acquiring and using knowledge skills Y Rating of the child's development of and use of skills
49
Taking appropriate action to meet needs Y Rating of the child's ability to have his needs met in an appropriate manner.
49
Other Health Information (Is there anything about your child’s health (special equipment, allergies, other mental or physical information) that the team should know about to better plan and provide services to your child and family?
Description of child's important health information which may inform Part C professionals on how to best serve the child and family.
60
Other Insurance Y Additional medical insurance the child's family may have.
34
Page 146
Term Required Field (if
applicable)?
Description/Details Page No.
Outcome Progress Review Y Categories of progress toward the accomplishment of a given Outcome, ranging from Postpone to Proficient. To be completed with date indicated of progress review.
78
Outcomes Y Description of the developmental changes the family desires for child and themselves.
77
Parent(s)/Guardian/Surrogate Y The legal guardian of the child. 27 Parent/Guardian/Surrogate Consent Y A parent, guardian, or surrogate
parent must have read IFSP and give consent to terms in IFSP.
96
Parent/Guardian/Surrogate Signature Y Parent, guardian, or surrogate parent must sign IFSP.
97, 105
Participants (Who will be involved?) Y Any person involved in the development of the IFSP or in IFSP meeting must be added.
78
Payment Sources Y The means by which Part C services will be paid.
95
Person(s) Involved to Secure Service Linkages
Name(s) of individuals responsible for securing any identified service linkages.
100, 103
PLOD Date of Y Present Levels of Development (PLOD) day, month, and year, of assessment.
62
PLOD Evaluation Status Y Description of the type of PLOD conducted: Entry, Exit Outcome Summary (3 to Kindergarten Age), or Interim (3 to Kindergarten Age). Entry and exit may be selected only once; interims have infinite availability, as they should be administered routinely through the duration of Part C services.
62
Primary Care Physician or other Health Care Professional (Who is your primary care physician or other health care professional?
Name of the child's primary care physician or health care professional.
60
Projected Duration Y Anticipated period of time that Part C services will occur.
86
Projected Date Annual IFSP Review Date Y Anticipated Day, month, and year, that the IFSP will be given an annual review.
58
Projected Date Six Month IFSP Review Y Anticipated day, month, and 58
Page 147
Term Required Field (if
applicable)?
Description/Details Page No.
year, that IFSP will be given an 6 month review.
Projected Date Transition Planning Meeting Y Anticipated day, month, and year that a transition planning meeting will occur.
58
Projected Service Initiation Date Y Anticipated day, month, and year that Part C services documented in IFSP will commence.
86
Projected Service Review Date Y Anticipated day, month, and year that Part C services documented in the IFSP will be reviewed.
86
Provider Y Name of the Part C provider who will be providing services as documented in the IFSP.
86, 92, 95
Public Awareness Indication if referral to Part C program was made as a result of Public Awareness activity.
36
Qualitative Description Y If "other" is selected under "Name of Assessment Instruments" field, written description of the assessment is needed.
63
REM (Rare and Expensive Medical?) Select qualified medical conditions eligible for additional reimbursement through the Department of Health and Mental Hygiene for families currently receiving MA. Eligible families should have should have proof of status.
34
Reason for Referral Y Description of why the referral to the Part C program was made.
39
Referral ID
Y Personal identification number given to child upon referral to Part C program.
17
Referral Y Basic information on the child and reason for referral.
24
Referral Name Y Name of person who made initial referral to Part C program for the child.
36
Referral Recommended By Y Indication of who made initial referral to the Part C program.
36
Referral Source Y The single point of entry to the make the referral.
35
Page 148
Term Required Field (if
applicable)?
Description/Details Page No.
Regional Early Childhood Center (RECC) Indicate from the drop-down whether the location of services will be in an identified RECC. **Available to only select jurisdictions.
30
Reimbursement Source Y The method through which services are reimbursed, either Medical assistance or other private health insurance.
86
Reports Tab Tab that allows users to view pre-defined reports and dynamic reports.
108
Results to the IEP Eligibility Meeting Y Select if the child is eligible or ineligible for ongoing services at age 3 year either through an IFSP or IEP.
101, 103
Review Status Y The status of the IFSP after a IFSP meeting. After reviewing the IFSP for the select to continue, modify, or end the IFSP.
56
Risk Factors Y Biological or environmental risk factors that if selected may allow eligibilty
40
Sensory Impairments Y Selection under 'Diagnosed Condition.' Impairment relating to vision or hearing.
40
Service Ending Date Y Anticipated day, month, and year that a specific service will end.
87
Service Linkages to be provided The community services and supports identified for a given family member.
94
Service Linkages are being provided for the following family member
The family member selected and associated to any indicated service linkages. Separate service linkage pages are to be entered for each family member receiving services.
93
Setting Y The environmental setting in which the child's or family's services will be provided.
85
Signature Obtained Y Individuals (i.e. parents/primary caregivers) involved in the decision under " Family Choice" should sign the IFSP.
105
Page 149
Term Required Field (if
applicable)?
Description/Details Page No.
Social Security Number Y Under "Additional Child Information," add the child's social security number.
30
Speak another Language other than English (Does the child or child’s family speak another language (other than English) as the primary language?)
Y Select if the child and child's family speaks another language other than English and is the primary language.
32
Special Equipment Needed (Is any special equipment needed for transporting this child?
Y Select if the child needs special equipment in order to be transported and specify type of equipment (e.g. wheel chair).
92
Status Category Y The status of the child in relation to eligibility: At risk, eligible, or new child.
44
Strategies/Activities/Learning Opportunities (What steps need to be taken to help accomplish the priority outcome?)
Y Description of the agreed upon procedures that will attain the desired outcomes for the child.
77
Strategies to Help Secure Services for the Family
Description of any plans, steps, procedures, etc. to be implemented on behalf of the family receiving service linkages.
95
Strengths Y What a child enjoys doing and/or a skill a child demonstrates or is beginning to demonstrate. Consider strengths in terms of foundational, immediate foundational, and age-expected skills/behaviors.
74
Team Participants Y The IFSP team participants. All individuals who participant must be selected or their names entered.
57
Timeline The timeline for either reviewing progress on a given outcome or for accomplishing an identified activity.
78, 100, 103
Transportation (Does this plan include the transportation necessary to enable the child and/or family to receive early intervention services?
Y If child needs transportation in order to receive Part C services, confirmation and type of transportation must be indicated.
92
Transition Activity Y Description of any anticipated activity done by IFSP team participants that related to the child's transition.
100, 103
Transition Planning Meeting Date Y Day, month, and year of the 98
Page 150
Term Required Field (if
applicable)?
Description/Details Page No.
child's transition planning meeting.
Planning Meeting Notes/ Future Steps Transition Planning Meeting Notes/ Future Steps
Y Description of the activities, timelines, and persons involved in transitioning the child.
100, 103
Transition Planning Meeting not held Y The transition planning meeting was not held prior to child's 3rd birthday. A reason (as listed) must be selected.
99
Type of Meeting Y The type of IFSP meeting must be selected (e.g. modify IFSP, end IFSP, etc).
56
Type of Service Y The service(s) from Part C that the child and family is/are receiving. Type must be selected.
81
Verification of Child's Name (Was the child's first, middle, last name and Date of Birth verified?)
Y The child's legal name must be verified by an official document. Select method of verification.
26
Vision The child's vision test score as determined by a medical professional should be recorded in the IFSP.
40
Where Child/Family Spend Time (Where does your child/family spend time?
Selection of environmental setting where family and child spends time.
70