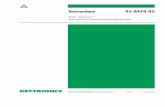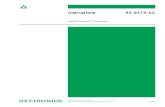12-100 eagle quantum premier devices
-
Upload
nguyentram -
Category
Documents
-
view
219 -
download
1
Transcript of 12-100 eagle quantum premier devices

6.8 1/09 95-8560
Software designed for safety systems and the people who use them
User Guide 95-8560-6.0

T-1
Version 6.0
CONTENTS
Section 1 - IntroductionWarranty Information . . . . . . . . . . . . . . . . . . . . . . . . . . . . . . . . . . . . . . . . . . . . . . . . . . . . . . . . . . . . . . 1-1
What is S3 . . . . . . . . . . . . . . . . . . . . . . . . . . . . . . . . . . . . . . . . . . . . . . . . . . . . . . . . . . . . . . . . . . . . . . 1-2
Features . . . . . . . . . . . . . . . . . . . . . . . . . . . . . . . . . . . . . . . . . . . . . . . . . . . . . . . . . . . . . . . . . . . . . . . 1-3
Requirements . . . . . . . . . . . . . . . . . . . . . . . . . . . . . . . . . . . . . . . . . . . . . . . . . . . . . . . . . . . . . . . . . . . 1-4
Architecture . . . . . . . . . . . . . . . . . . . . . . . . . . . . . . . . . . . . . . . . . . . . . . . . . . . . . . . . . . . . . . . . . . . . 1-5
Configuration Environment . . . . . . . . . . . . . . . . . . . . . . . . . . . . . . . . . . . . . . . . . . . . . . . . . . . . . . . . . 1-5
Online Environment . . . . . . . . . . . . . . . . . . . . . . . . . . . . . . . . . . . . . . . . . . . . . . . . . . . . . . . . . . . . . . 1-6
Data Collector & Distributor (DCD) . . . . . . . . . . . . . . . . . . . . . . . . . . . . . . . . . . . . . . . . . . . . . . . . . . 1-6
Installation Options . . . . . . . . . . . . . . . . . . . . . . . . . . . . . . . . . . . . . . . . . . . . . . . . . . . . . . . . . . . . . . . 1-6
Installation Procedure . . . . . . . . . . . . . . . . . . . . . . . . . . . . . . . . . . . . . . . . . . . . . . . . . . . . . . . . . . . . . 1-7
Hardware keys . . . . . . . . . . . . . . . . . . . . . . . . . . . . . . . . . . . . . . . . . . . . . . . . . . . . . . . . . . . . . . . . . . 1-10
Section 2 - S3 ConfigurationMain Screen . . . . . . . . . . . . . . . . . . . . . . . . . . . . . . . . . . . . . . . . . . . . . . . . . . . . . . . . . . . . . . . . . . . . 2-1
Ports . . . . . . . . . . . . . . . . . . . . . . . . . . . . . . . . . . . . . . . . . . . . . . . . . . . . . . . . . . . . . . . . . . . . . . . . . . 2-2
Start Monitoring . . . . . . . . . . . . . . . . . . . . . . . . . . . . . . . . . . . . . . . . . . . . . . . . . . . . . . . . . . . . . . . . . 2-2
Print Documentation . . . . . . . . . . . . . . . . . . . . . . . . . . . . . . . . . . . . . . . . . . . . . . . . . . . . . . . . . . . . . . 2-2
Logs . . . . . . . . . . . . . . . . . . . . . . . . . . . . . . . . . . . . . . . . . . . . . . . . . . . . . . . . . . . . . . . . . . . . . . . . . . 2-2
Preferences. . . . . . . . . . . . . . . . . . . . . . . . . . . . . . . . . . . . . . . . . . . . . . . . . . . . . . . . . . . . . . . . . . . . . 2-2
Backups . . . . . . . . . . . . . . . . . . . . . . . . . . . . . . . . . . . . . . . . . . . . . . . . . . . . . . . . . . . . . . . . . . . . . . . 2-3
Log In/Out. . . . . . . . . . . . . . . . . . . . . . . . . . . . . . . . . . . . . . . . . . . . . . . . . . . . . . . . . . . . . . . . . . . . . . 2-3
Passwords . . . . . . . . . . . . . . . . . . . . . . . . . . . . . . . . . . . . . . . . . . . . . . . . . . . . . . . . . . . . . . . . . . . . . 2-3
OPC Server. . . . . . . . . . . . . . . . . . . . . . . . . . . . . . . . . . . . . . . . . . . . . . . . . . . . . . . . . . . . . . . . . . . . . 2-3
Section 3 - PortsBasic Port Configuration. . . . . . . . . . . . . . . . . . . . . . . . . . . . . . . . . . . . . . . . . . . . . . . . . . . . . . . . . . . 3-1
Serial Port Settings . . . . . . . . . . . . . . . . . . . . . . . . . . . . . . . . . . . . . . . . . . . . . . . . . . . . . . . . . . . . . . . 3-3
Section 4 - Start MonitoringOnline Operation . . . . . . . . . . . . . . . . . . . . . . . . . . . . . . . . . . . . . . . . . . . . . . . . . . . . . . . . . . . . . . . . 4-1
Point Display. . . . . . . . . . . . . . . . . . . . . . . . . . . . . . . . . . . . . . . . . . . . . . . . . . . . . . . . . . . . . . . . . . . . 4-2
Function Keys . . . . . . . . . . . . . . . . . . . . . . . . . . . . . . . . . . . . . . . . . . . . . . . . . . . . . . . . . . . . . . . . . . . 4-2
Data Tables . . . . . . . . . . . . . . . . . . . . . . . . . . . . . . . . . . . . . . . . . . . . . . . . . . . . . . . . . . . . . . . . . . . . 4-6
LON Overview . . . . . . . . . . . . . . . . . . . . . . . . . . . . . . . . . . . . . . . . . . . . . . . . . . . . . . . . . . . . . . . . . . 4-7
Section 5 - PrintingOverview of features. . . . . . . . . . . . . . . . . . . . . . . . . . . . . . . . . . . . . . . . . . . . . . . . . . . . . . . . . . . . . . 5-1
Filtering data to be printed. . . . . . . . . . . . . . . . . . . . . . . . . . . . . . . . . . . . . . . . . . . . . . . . . . . . . . . . . 5-2
Selecting ports to document . . . . . . . . . . . . . . . . . . . . . . . . . . . . . . . . . . . . . . . . . . . . . . . . . . . . . . . 5-3
TABLE OF CONTENTS

T-2
Version 6.0
CONTENTS
Section 6 - LogsOverview of features. . . . . . . . . . . . . . . . . . . . . . . . . . . . . . . . . . . . . . . . . . . . . . . . . . . . . . . . . . . . . . 6-1
Alarm Logs (DCD Disk Log) . . . . . . . . . . . . . . . . . . . . . . . . . . . . . . . . . . . . . . . . . . . . . . . . . . . . . . . 6-2
Configuration Logs . . . . . . . . . . . . . . . . . . . . . . . . . . . . . . . . . . . . . . . . . . . . . . . . . . . . . . . . . . . . . . 6-3
Calibration Logs . . . . . . . . . . . . . . . . . . . . . . . . . . . . . . . . . . . . . . . . . . . . . . . . . . . . . . . . . . . . . . . . 6-5
Section 7 - PreferencesProject. . . . . . . . . . . . . . . . . . . . . . . . . . . . . . . . . . . . . . . . . . . . . . . . . . . . . . . . . . . . . . . . . . . . . . . . . 7-1
Drawing. . . . . . . . . . . . . . . . . . . . . . . . . . . . . . . . . . . . . . . . . . . . . . . . . . . . . . . . . . . . . . . . . . . . . . . . 7-2
Clock. . . . . . . . . . . . . . . . . . . . . . . . . . . . . . . . . . . . . . . . . . . . . . . . . . . . . . . . . . . . . . . . . . . . . . . . . . 7-3
User Strings (Second language database) . . . . . . . . . . . . . . . . . . . . . . . . . . . . . . . . . . . . . . . . . . . . 7-4
Examples of user string configuration . . . . . . . . . . . . . . . . . . . . . . . . . . . . . . . . . . . . . . . . . . . . . . . 7-5
Graphics . . . . . . . . . . . . . . . . . . . . . . . . . . . . . . . . . . . . . . . . . . . . . . . . . . . . . . . . . . . . . . . . . . . . . . . 7-8
Logs . . . . . . . . . . . . . . . . . . . . . . . . . . . . . . . . . . . . . . . . . . . . . . . . . . . . . . . . . . . . . . . . . . . . . . . . . . 7-13
DCD . . . . . . . . . . . . . . . . . . . . . . . . . . . . . . . . . . . . . . . . . . . . . . . . . . . . . . . . . . . . . . . . . . . . . . . . . . 7-14
Screen Prints . . . . . . . . . . . . . . . . . . . . . . . . . . . . . . . . . . . . . . . . . . . . . . . . . . . . . . . . . . . . . . . . . . . 7-15
Screen Saver . . . . . . . . . . . . . . . . . . . . . . . . . . . . . . . . . . . . . . . . . . . . . . . . . . . . . . . . . . . . . . . . . . . 7-16
Button User Levels . . . . . . . . . . . . . . . . . . . . . . . . . . . . . . . . . . . . . . . . . . . . . . . . . . . . . . . . . . . . . . . 7-17
Sounds . . . . . . . . . . . . . . . . . . . . . . . . . . . . . . . . . . . . . . . . . . . . . . . . . . . . . . . . . . . . . . . . . . . . . . . . 7-18
Section 8 - Backup & Restore UtilityOverview of features. . . . . . . . . . . . . . . . . . . . . . . . . . . . . . . . . . . . . . . . . . . . . . . . . . . . . . . . . . . . . . 8-1
Backup . . . . . . . . . . . . . . . . . . . . . . . . . . . . . . . . . . . . . . . . . . . . . . . . . . . . . . . . . . . . . . . . . . . . . . . . 8-2
Restore . . . . . . . . . . . . . . . . . . . . . . . . . . . . . . . . . . . . . . . . . . . . . . . . . . . . . . . . . . . . . . . . . . . . . . . . 8-5
Section 9 - OPC ServerOPC in S3 . . . . . . . . . . . . . . . . . . . . . . . . . . . . . . . . . . . . . . . . . . . . . . . . . . . . . . . . . . . . . . . . . . . . . . 9-1
OPC Server Configuration . . . . . . . . . . . . . . . . . . . . . . . . . . . . . . . . . . . . . . . . . . . . . . . . . . . . . . . . . 9-2
OPC Property Viewer . . . . . . . . . . . . . . . . . . . . . . . . . . . . . . . . . . . . . . . . . . . . . . . . . . . . . . . . . . . . . 9-3
Section 10 - User Log in & out/AccountsSecurity . . . . . . . . . . . . . . . . . . . . . . . . . . . . . . . . . . . . . . . . . . . . . . . . . . . . . . . . . . . . . . . . . . . . . . . 10-1
Administrator Privileges . . . . . . . . . . . . . . . . . . . . . . . . . . . . . . . . . . . . . . . . . . . . . . . . . . . . . . . . . . 10-2
Creating User Accounts . . . . . . . . . . . . . . . . . . . . . . . . . . . . . . . . . . . . . . . . . . . . . . . . . . . . . . . . . . 10-3
Passwords . . . . . . . . . . . . . . . . . . . . . . . . . . . . . . . . . . . . . . . . . . . . . . . . . . . . . . . . . . . . . . . . . . . . 10-6
Section 11 - Eagle Quantum Premier (EQP) ConfigurationEQP Configuration . . . . . . . . . . . . . . . . . . . . . . . . . . . . . . . . . . . . . . . . . . . . . . . . . . . . . . . . . . . . . . . 11-1
Configuration screen . . . . . . . . . . . . . . . . . . . . . . . . . . . . . . . . . . . . . . . . . . . . . . . . . . . . . . . . . . . . 11-2
Button Bar Overview. . . . . . . . . . . . . . . . . . . . . . . . . . . . . . . . . . . . . . . . . . . . . . . . . . . . . . . . . . . . . 11-2
Command Bar Overview . . . . . . . . . . . . . . . . . . . . . . . . . . . . . . . . . . . . . . . . . . . . . . . . . . . . . . . . . 11-3
Command Definitions . . . . . . . . . . . . . . . . . . . . . . . . . . . . . . . . . . . . . . . . . . . . . . . . . . . . . . . . . . . . 11-3
Devices Found . . . . . . . . . . . . . . . . . . . . . . . . . . . . . . . . . . . . . . . . . . . . . . . . . . . . . . . . . . . . . . . . 11-3
Get Revision . . . . . . . . . . . . . . . . . . . . . . . . . . . . . . . . . . . . . . . . . . . . . . . . . . . . . . . . . . . . . . . . . . 11-4
Globals . . . . . . . . . . . . . . . . . . . . . . . . . . . . . . . . . . . . . . . . . . . . . . . . . . . . . . . . . . . . . . . . . . . . . . 11-5
TABLE OF CONTENTS

T-3
Version 6.0
CONTENTS
Point Display . . . . . . . . . . . . . . . . . . . . . . . . . . . . . . . . . . . . . . . . . . . . . . . . . . . . . . . . . . . . . . . . . . 11-10
Reset Module . . . . . . . . . . . . . . . . . . . . . . . . . . . . . . . . . . . . . . . . . . . . . . . . . . . . . . . . . . . . . . . . . 11-12
Download . . . . . . . . . . . . . . . . . . . . . . . . . . . . . . . . . . . . . . . . . . . . . . . . . . . . . . . . . . . . . . . . . . . . 11-12
Get RTC . . . . . . . . . . . . . . . . . . . . . . . . . . . . . . . . . . . . . . . . . . . . . . . . . . . . . . . . . . . . . . . . . . . . . 11-12
LON Diagnostic. . . . . . . . . . . . . . . . . . . . . . . . . . . . . . . . . . . . . . . . . . . . . . . . . . . . . . . . . . . . . . . . 11-13
Point Address . . . . . . . . . . . . . . . . . . . . . . . . . . . . . . . . . . . . . . . . . . . . . . . . . . . . . . . . . . . . . . . . . 11-15
Set RTC . . . . . . . . . . . . . . . . . . . . . . . . . . . . . . . . . . . . . . . . . . . . . . . . . . . . . . . . . . . . . . . . . . . . . . 11-15
Edit (node) . . . . . . . . . . . . . . . . . . . . . . . . . . . . . . . . . . . . . . . . . . . . . . . . . . . . . . . . . . . . . . . . . . . 11-16
Get Voltages . . . . . . . . . . . . . . . . . . . . . . . . . . . . . . . . . . . . . . . . . . . . . . . . . . . . . . . . . . . . . . . . . . 11-17
Outputs . . . . . . . . . . . . . . . . . . . . . . . . . . . . . . . . . . . . . . . . . . . . . . . . . . . . . . . . . . . . . . . . . . . . . . 11-18
Output Configuration Screen Details . . . . . . . . . . . . . . . . . . . . . . . . . . . . . . . . . . . . . . . . . . . . . . . 11-26
Print (node(s) . . . . . . . . . . . . . . . . . . . . . . . . . . . . . . . . . . . . . . . . . . . . . . . . . . . . . . . . . . . . . . . . . 11-27
Upload. . . . . . . . . . . . . . . . . . . . . . . . . . . . . . . . . . . . . . . . . . . . . . . . . . . . . . . . . . . . . . . . . . . . . . . 11-28
Configuration Bar . . . . . . . . . . . . . . . . . . . . . . . . . . . . . . . . . . . . . . . . . . . . . . . . . . . . . . . . . . . . . . . 11-28
Arrange . . . . . . . . . . . . . . . . . . . . . . . . . . . . . . . . . . . . . . . . . . . . . . . . . . . . . . . . . . . . . . . . . . . . . . 11-28
Display Type . . . . . . . . . . . . . . . . . . . . . . . . . . . . . . . . . . . . . . . . . . . . . . . . . . . . . . . . . . . . . . . . . . 11-29
Copy/Paste . . . . . . . . . . . . . . . . . . . . . . . . . . . . . . . . . . . . . . . . . . . . . . . . . . . . . . . . . . . . . . . . . . . 11-30
Find . . . . . . . . . . . . . . . . . . . . . . . . . . . . . . . . . . . . . . . . . . . . . . . . . . . . . . . . . . . . . . . . . . . . . . . . . 11-30
Point Color. . . . . . . . . . . . . . . . . . . . . . . . . . . . . . . . . . . . . . . . . . . . . . . . . . . . . . . . . . . . . . . . . . . . 11-31
Delete . . . . . . . . . . . . . . . . . . . . . . . . . . . . . . . . . . . . . . . . . . . . . . . . . . . . . . . . . . . . . . . . . . . . . . . 11-31
New Device. . . . . . . . . . . . . . . . . . . . . . . . . . . . . . . . . . . . . . . . . . . . . . . . . . . . . . . . . . . . . . . . . . . 11-32
Controller Log . . . . . . . . . . . . . . . . . . . . . . . . . . . . . . . . . . . . . . . . . . . . . . . . . . . . . . . . . . . . . . . . . 11-33
Section 12 - Eagle Quantum Premier (EQP) DevicesController Overview . . . . . . . . . . . . . . . . . . . . . . . . . . . . . . . . . . . . . . . . . . . . . . . . . . . . . . . . . . . . . . 12-1
Configuring . . . . . . . . . . . . . . . . . . . . . . . . . . . . . . . . . . . . . . . . . . . . . . . . . . . . . . . . . . . . . . . . . . . . 12-2
Tagname creation . . . . . . . . . . . . . . . . . . . . . . . . . . . . . . . . . . . . . . . . . . . . . . . . . . . . . . . . . . . . . . 12-2
Miscellaneous text . . . . . . . . . . . . . . . . . . . . . . . . . . . . . . . . . . . . . . . . . . . . . . . . . . . . . . . . . . . . . 12-2
Redundancy . . . . . . . . . . . . . . . . . . . . . . . . . . . . . . . . . . . . . . . . . . . . . . . . . . . . . . . . . . . . . . . . . . 12-3
Serial Port Configuration . . . . . . . . . . . . . . . . . . . . . . . . . . . . . . . . . . . . . . . . . . . . . . . . . . . . . . . . . 12-3
LON Point disabling . . . . . . . . . . . . . . . . . . . . . . . . . . . . . . . . . . . . . . . . . . . . . . . . . . . . . . . . . . . . 12-5
Beeper Volume adjustment. . . . . . . . . . . . . . . . . . . . . . . . . . . . . . . . . . . . . . . . . . . . . . . . . . . . . . . 12-5
Hardware Inputs and Outputs . . . . . . . . . . . . . . . . . . . . . . . . . . . . . . . . . . . . . . . . . . . . . . . . . . . . 12-5
Option Board configuration. . . . . . . . . . . . . . . . . . . . . . . . . . . . . . . . . . . . . . . . . . . . . . . . . . . . . . . 12-7
Alarms & Events overview . . . . . . . . . . . . . . . . . . . . . . . . . . . . . . . . . . . . . . . . . . . . . . . . . . . . . . . . 12-8
Alarm & Event configuration . . . . . . . . . . . . . . . . . . . . . . . . . . . . . . . . . . . . . . . . . . . . . . . . . . . . . . 12-9
Enabled checkbox . . . . . . . . . . . . . . . . . . . . . . . . . . . . . . . . . . . . . . . . . . . . . . . . . . . . . . . . . . . . . 12-10
Name. . . . . . . . . . . . . . . . . . . . . . . . . . . . . . . . . . . . . . . . . . . . . . . . . . . . . . . . . . . . . . . . . . . . . . . . 12-10
Printer selection . . . . . . . . . . . . . . . . . . . . . . . . . . . . . . . . . . . . . . . . . . . . . . . . . . . . . . . . . . . . . . . 12-10
File selection (Alarm History) . . . . . . . . . . . . . . . . . . . . . . . . . . . . . . . . . . . . . . . . . . . . . . . . . . . . . 12-10
Window selection (Active Alarms) . . . . . . . . . . . . . . . . . . . . . . . . . . . . . . . . . . . . . . . . . . . . . . . . . 12-10
Auto Clear selection . . . . . . . . . . . . . . . . . . . . . . . . . . . . . . . . . . . . . . . . . . . . . . . . . . . . . . . . . . . . 12-10
Sound choices . . . . . . . . . . . . . . . . . . . . . . . . . . . . . . . . . . . . . . . . . . . . . . . . . . . . . . . . . . . . . . . . 12-10
Active/Normal Color selection . . . . . . . . . . . . . . . . . . . . . . . . . . . . . . . . . . . . . . . . . . . . . . . . . . . . 12-11
Graphic Trigger Group . . . . . . . . . . . . . . . . . . . . . . . . . . . . . . . . . . . . . . . . . . . . . . . . . . . . . . . . . . 12-11
TABLE OF CONTENTS

T-4
Version 6.0
CONTENTS
MIR Flame Detector (X3301) . . . . . . . . . . . . . . . . . . . . . . . . . . . . . . . . . . . . . . . . . . . . . . . . . . . . . . . 12-13
Overview. . . . . . . . . . . . . . . . . . . . . . . . . . . . . . . . . . . . . . . . . . . . . . . . . . . . . . . . . . . . . . . . . . . . . . 12-13
Heated Optics. . . . . . . . . . . . . . . . . . . . . . . . . . . . . . . . . . . . . . . . . . . . . . . . . . . . . . . . . . . . . . . . . 12-14
Automatic oi . . . . . . . . . . . . . . . . . . . . . . . . . . . . . . . . . . . . . . . . . . . . . . . . . . . . . . . . . . . . . . . . . . 12-14
Alarms . . . . . . . . . . . . . . . . . . . . . . . . . . . . . . . . . . . . . . . . . . . . . . . . . . . . . . . . . . . . . . . . . . . . . . . 12-17
User Levels . . . . . . . . . . . . . . . . . . . . . . . . . . . . . . . . . . . . . . . . . . . . . . . . . . . . . . . . . . . . . . . . . . . 12-18
Point Display . . . . . . . . . . . . . . . . . . . . . . . . . . . . . . . . . . . . . . . . . . . . . . . . . . . . . . . . . . . . . . . . . . 12-18
MIR Flame Detector (X3302) . . . . . . . . . . . . . . . . . . . . . . . . . . . . . . . . . . . . . . . . . . . . . . . . . . . . . . . 12-19
Overview. . . . . . . . . . . . . . . . . . . . . . . . . . . . . . . . . . . . . . . . . . . . . . . . . . . . . . . . . . . . . . . . . . . . . . 12-19
Heated Optics. . . . . . . . . . . . . . . . . . . . . . . . . . . . . . . . . . . . . . . . . . . . . . . . . . . . . . . . . . . . . . . . . 12-20
Automatic oi . . . . . . . . . . . . . . . . . . . . . . . . . . . . . . . . . . . . . . . . . . . . . . . . . . . . . . . . . . . . . . . . . . 12-20
Alarms . . . . . . . . . . . . . . . . . . . . . . . . . . . . . . . . . . . . . . . . . . . . . . . . . . . . . . . . . . . . . . . . . . . . . . . 12-23
User Levels . . . . . . . . . . . . . . . . . . . . . . . . . . . . . . . . . . . . . . . . . . . . . . . . . . . . . . . . . . . . . . . . . . . 12-23
Point Display . . . . . . . . . . . . . . . . . . . . . . . . . . . . . . . . . . . . . . . . . . . . . . . . . . . . . . . . . . . . . . . . . . 12-24
IR Flame Detector (X9800). . . . . . . . . . . . . . . . . . . . . . . . . . . . . . . . . . . . . . . . . . . . . . . . . . . . . . . . . 12-25
Overview. . . . . . . . . . . . . . . . . . . . . . . . . . . . . . . . . . . . . . . . . . . . . . . . . . . . . . . . . . . . . . . . . . . . . . 12-25
Processing Mode . . . . . . . . . . . . . . . . . . . . . . . . . . . . . . . . . . . . . . . . . . . . . . . . . . . . . . . . . . . . . . 12-26
Automatic oi . . . . . . . . . . . . . . . . . . . . . . . . . . . . . . . . . . . . . . . . . . . . . . . . . . . . . . . . . . . . . . . . . . 12-27
Alarms . . . . . . . . . . . . . . . . . . . . . . . . . . . . . . . . . . . . . . . . . . . . . . . . . . . . . . . . . . . . . . . . . . . . . . . 12-30
User Levels . . . . . . . . . . . . . . . . . . . . . . . . . . . . . . . . . . . . . . . . . . . . . . . . . . . . . . . . . . . . . . . . . . . 12-30
Point Display . . . . . . . . . . . . . . . . . . . . . . . . . . . . . . . . . . . . . . . . . . . . . . . . . . . . . . . . . . . . . . . . . . 12-31
Ultraviolet / Infrared Optical Flame Detector (X5200) . . . . . . . . . . . . . . . . . . . . . . . . . . . . . . . . . . . . . . . . . . 12-33
Overview. . . . . . . . . . . . . . . . . . . . . . . . . . . . . . . . . . . . . . . . . . . . . . . . . . . . . . . . . . . . . . . . . . . . . . . . . . . . 12-33
UV Flame Detector Options . . . . . . . . . . . . . . . . . . . . . . . . . . . . . . . . . . . . . . . . . . . . . . . . . . . . . . . . . . . . 12-34
IR Detector Options . . . . . . . . . . . . . . . . . . . . . . . . . . . . . . . . . . . . . . . . . . . . . . . . . . . . . . . . . . . . . . . . . . 12-35
Automatic oi . . . . . . . . . . . . . . . . . . . . . . . . . . . . . . . . . . . . . . . . . . . . . . . . . . . . . . . . . . . . . . . . . . . . . . . . . . 12-36
Alarms. . . . . . . . . . . . . . . . . . . . . . . . . . . . . . . . . . . . . . . . . . . . . . . . . . . . . . . . . . . . . . . . . . . . . . . . . . . . . 12-38
User Levels . . . . . . . . . . . . . . . . . . . . . . . . . . . . . . . . . . . . . . . . . . . . . . . . . . . . . . . . . . . . . . . . . . . . . . . . . 12-38
Point Display . . . . . . . . . . . . . . . . . . . . . . . . . . . . . . . . . . . . . . . . . . . . . . . . . . . . . . . . . . . . . . . . . . . . . . . . 12-39
UV Flame Detector (X2200) . . . . . . . . . . . . . . . . . . . . . . . . . . . . . . . . . . . . . . . . . . . . . . . . . . . . . . . . 12-41
Overview. . . . . . . . . . . . . . . . . . . . . . . . . . . . . . . . . . . . . . . . . . . . . . . . . . . . . . . . . . . . . . . . . . . . . . 12-41
Processing Mode . . . . . . . . . . . . . . . . . . . . . . . . . . . . . . . . . . . . . . . . . . . . . . . . . . . . . . . . . . . . . . 12-42
Automatic oi . . . . . . . . . . . . . . . . . . . . . . . . . . . . . . . . . . . . . . . . . . . . . . . . . . . . . . . . . . . . . . . . . . 12-43
Alarms . . . . . . . . . . . . . . . . . . . . . . . . . . . . . . . . . . . . . . . . . . . . . . . . . . . . . . . . . . . . . . . . . . . . . . . 12-45
User Levels . . . . . . . . . . . . . . . . . . . . . . . . . . . . . . . . . . . . . . . . . . . . . . . . . . . . . . . . . . . . . . . . . . . 12-45
Point Display . . . . . . . . . . . . . . . . . . . . . . . . . . . . . . . . . . . . . . . . . . . . . . . . . . . . . . . . . . . . . . . . . . 12-46
UV Flame Detector (EQ2200UV) . . . . . . . . . . . . . . . . . . . . . . . . . . . . . . . . . . . . . . . . . . . . . . . . . . . . 12-47
Overview. . . . . . . . . . . . . . . . . . . . . . . . . . . . . . . . . . . . . . . . . . . . . . . . . . . . . . . . . . . . . . . . . . . . . . 12-47
Processing Mode . . . . . . . . . . . . . . . . . . . . . . . . . . . . . . . . . . . . . . . . . . . . . . . . . . . . . . . . . . . . . . 12-48
Automatic oi . . . . . . . . . . . . . . . . . . . . . . . . . . . . . . . . . . . . . . . . . . . . . . . . . . . . . . . . . . . . . . . . . . 12-49
Alarms . . . . . . . . . . . . . . . . . . . . . . . . . . . . . . . . . . . . . . . . . . . . . . . . . . . . . . . . . . . . . . . . . . . . . . . 12-50
User Levels . . . . . . . . . . . . . . . . . . . . . . . . . . . . . . . . . . . . . . . . . . . . . . . . . . . . . . . . . . . . . . . . . . . 12-51
Point Display . . . . . . . . . . . . . . . . . . . . . . . . . . . . . . . . . . . . . . . . . . . . . . . . . . . . . . . . . . . . . . . . . . 12-51
TABLE OF CONTENTS

T-5
Version 6.0
CONTENTS
UVIR Flame Detector (EQ2200UVIR). . . . . . . . . . . . . . . . . . . . . . . . . . . . . . . . . . . . . . . . . . . . . . . . . 12-53
Overview. . . . . . . . . . . . . . . . . . . . . . . . . . . . . . . . . . . . . . . . . . . . . . . . . . . . . . . . . . . . . . . . . . . . . . 12-53
Processing Mode . . . . . . . . . . . . . . . . . . . . . . . . . . . . . . . . . . . . . . . . . . . . . . . . . . . . . . . . . . . . . . 12-55
Automatic oi . . . . . . . . . . . . . . . . . . . . . . . . . . . . . . . . . . . . . . . . . . . . . . . . . . . . . . . . . . . . . . . . . . 12-56
Alarms . . . . . . . . . . . . . . . . . . . . . . . . . . . . . . . . . . . . . . . . . . . . . . . . . . . . . . . . . . . . . . . . . . . . . . . 12-57
User Levels . . . . . . . . . . . . . . . . . . . . . . . . . . . . . . . . . . . . . . . . . . . . . . . . . . . . . . . . . . . . . . . . . . . 12-57
Point Display. . . . . . . . . . . . . . . . . . . . . . . . . . . . . . . . . . . . . . . . . . . . . . . . . . . . . . . . . . . . . . . . . . . . . . . . . 12-58
Point IR Hydrocarbon Detector (PIRECL) . . . . . . . . . . . . . . . . . . . . . . . . . . . . . . . . . . . . . . . . . . . . . 12-59
Overview. . . . . . . . . . . . . . . . . . . . . . . . . . . . . . . . . . . . . . . . . . . . . . . . . . . . . . . . . . . . . . . . . . . . . . 12-59
Gas type . . . . . . . . . . . . . . . . . . . . . . . . . . . . . . . . . . . . . . . . . . . . . . . . . . . . . . . . . . . . . . . . . . . . . 12-60
Special gases . . . . . . . . . . . . . . . . . . . . . . . . . . . . . . . . . . . . . . . . . . . . . . . . . . . . . . . . . . . . . . . . . 12-60
Calibration gas type/concentration. . . . . . . . . . . . . . . . . . . . . . . . . . . . . . . . . . . . . . . . . . . . . . . . . 12-61
Alarm setpoints . . . . . . . . . . . . . . . . . . . . . . . . . . . . . . . . . . . . . . . . . . . . . . . . . . . . . . . . . . . . . . . . 12-62
PV Deadband adjustment. . . . . . . . . . . . . . . . . . . . . . . . . . . . . . . . . . . . . . . . . . . . . . . . . . . . . . . . 12-62
Alarms . . . . . . . . . . . . . . . . . . . . . . . . . . . . . . . . . . . . . . . . . . . . . . . . . . . . . . . . . . . . . . . . . . . . . . . 12-63
Point Display . . . . . . . . . . . . . . . . . . . . . . . . . . . . . . . . . . . . . . . . . . . . . . . . . . . . . . . . . . . . . . . . . . 12-64
Open Path Eclipse Gas Detector (OPECL) . . . . . . . . . . . . . . . . . . . . . . . . . . . . . . . . . . . . . . . . . . . . 12-65
Overview. . . . . . . . . . . . . . . . . . . . . . . . . . . . . . . . . . . . . . . . . . . . . . . . . . . . . . . . . . . . . . . . . . . . . . 12-65
Gas type . . . . . . . . . . . . . . . . . . . . . . . . . . . . . . . . . . . . . . . . . . . . . . . . . . . . . . . . . . . . . . . . . . . . . 12-66
Special gases . . . . . . . . . . . . . . . . . . . . . . . . . . . . . . . . . . . . . . . . . . . . . . . . . . . . . . . . . . . . . . . . . 12-66
Alarm setpoints . . . . . . . . . . . . . . . . . . . . . . . . . . . . . . . . . . . . . . . . . . . . . . . . . . . . . . . . . . . . . . . . 12-67
PV Deadband adjustment. . . . . . . . . . . . . . . . . . . . . . . . . . . . . . . . . . . . . . . . . . . . . . . . . . . . . . . . 12-67
Alarms . . . . . . . . . . . . . . . . . . . . . . . . . . . . . . . . . . . . . . . . . . . . . . . . . . . . . . . . . . . . . . . . . . . . . . . 12-78
Point Display . . . . . . . . . . . . . . . . . . . . . . . . . . . . . . . . . . . . . . . . . . . . . . . . . . . . . . . . . . . . . . . . . . 12-69
Digital Communication Unit (DCU) . . . . . . . . . . . . . . . . . . . . . . . . . . . . . . . . . . . . . . . . . . . . . . . . . . 12-71
Overview. . . . . . . . . . . . . . . . . . . . . . . . . . . . . . . . . . . . . . . . . . . . . . . . . . . . . . . . . . . . . . . . . . . . . . 12-71
DCU Type Selection . . . . . . . . . . . . . . . . . . . . . . . . . . . . . . . . . . . . . . . . . . . . . . . . . . . . . . . . . . . . 12-72
Alarms . . . . . . . . . . . . . . . . . . . . . . . . . . . . . . . . . . . . . . . . . . . . . . . . . . . . . . . . . . . . . . . . . . . . . . . 12-73
Point Display . . . . . . . . . . . . . . . . . . . . . . . . . . . . . . . . . . . . . . . . . . . . . . . . . . . . . . . . . . . . . . . . . . 12-74
Direct Current (DCIO)/Enhanced Discreet (EDIO) input/output modules . . . . . . . . . . . . . . . . . . . . . 12-75
Overview. . . . . . . . . . . . . . . . . . . . . . . . . . . . . . . . . . . . . . . . . . . . . . . . . . . . . . . . . . . . . . . . . . . . . . 12-75
Channel configuration. . . . . . . . . . . . . . . . . . . . . . . . . . . . . . . . . . . . . . . . . . . . . . . . . . . . . . . . . . . 12-76
Static logic . . . . . . . . . . . . . . . . . . . . . . . . . . . . . . . . . . . . . . . . . . . . . . . . . . . . . . . . . . . . . . . . . . . 12-77
Alarms . . . . . . . . . . . . . . . . . . . . . . . . . . . . . . . . . . . . . . . . . . . . . . . . . . . . . . . . . . . . . . . . . . . . . . . 12-77
User Levels . . . . . . . . . . . . . . . . . . . . . . . . . . . . . . . . . . . . . . . . . . . . . . . . . . . . . . . . . . . . . . . . . . . 12-78
Point Display . . . . . . . . . . . . . . . . . . . . . . . . . . . . . . . . . . . . . . . . . . . . . . . . . . . . . . . . . . . . . . . . . . 12-79
Intelligent Protection Module (IPM) . . . . . . . . . . . . . . . . . . . . . . . . . . . . . . . . . . . . . . . . . . . . . . . . . . 12-81
Overview. . . . . . . . . . . . . . . . . . . . . . . . . . . . . . . . . . . . . . . . . . . . . . . . . . . . . . . . . . . . . . . . . . . . . . 12-81
Configuration. . . . . . . . . . . . . . . . . . . . . . . . . . . . . . . . . . . . . . . . . . . . . . . . . . . . . . . . . . . . . . . . . . 12-82
Abort mode . . . . . . . . . . . . . . . . . . . . . . . . . . . . . . . . . . . . . . . . . . . . . . . . . . . . . . . . . . . . . . . . . . . 12-83
Zone modes . . . . . . . . . . . . . . . . . . . . . . . . . . . . . . . . . . . . . . . . . . . . . . . . . . . . . . . . . . . . . . . . . . 12-83
Detection circuit delays . . . . . . . . . . . . . . . . . . . . . . . . . . . . . . . . . . . . . . . . . . . . . . . . . . . . . . . . . 12-86
Alarms . . . . . . . . . . . . . . . . . . . . . . . . . . . . . . . . . . . . . . . . . . . . . . . . . . . . . . . . . . . . . . . . . . . . . . . 12-86
User Levels . . . . . . . . . . . . . . . . . . . . . . . . . . . . . . . . . . . . . . . . . . . . . . . . . . . . . . . . . . . . . . . . . . . 12-87
Point Display . . . . . . . . . . . . . . . . . . . . . . . . . . . . . . . . . . . . . . . . . . . . . . . . . . . . . . . . . . . . . . . . . . 12-88
TABLE OF CONTENTS

T-6
Version 6.0
CONTENTS
Analog Input Module (AIM) . . . . . . . . . . . . . . . . . . . . . . . . . . . . . . . . . . . . . . . . . . . . . . . . . . . . . . . . 12-89
Overview. . . . . . . . . . . . . . . . . . . . . . . . . . . . . . . . . . . . . . . . . . . . . . . . . . . . . . . . . . . . . . . . . . . . . . 12-89
Channel Configuration . . . . . . . . . . . . . . . . . . . . . . . . . . . . . . . . . . . . . . . . . . . . . . . . . . . . . . . . . . 12-90
Ranges . . . . . . . . . . . . . . . . . . . . . . . . . . . . . . . . . . . . . . . . . . . . . . . . . . . . . . . . . . . . . . . . . . . . . . 12-90
Deadband . . . . . . . . . . . . . . . . . . . . . . . . . . . . . . . . . . . . . . . . . . . . . . . . . . . . . . . . . . . . . . . . . . . . 12-90
Alarm trigger direction . . . . . . . . . . . . . . . . . . . . . . . . . . . . . . . . . . . . . . . . . . . . . . . . . . . . . . . . . . 12-91
Gas mode . . . . . . . . . . . . . . . . . . . . . . . . . . . . . . . . . . . . . . . . . . . . . . . . . . . . . . . . . . . . . . . . . . . . 12-91
Alarms . . . . . . . . . . . . . . . . . . . . . . . . . . . . . . . . . . . . . . . . . . . . . . . . . . . . . . . . . . . . . . . . . . . . . . . 12-91
User Levels . . . . . . . . . . . . . . . . . . . . . . . . . . . . . . . . . . . . . . . . . . . . . . . . . . . . . . . . . . . . . . . . . . . 12-92
Point Display . . . . . . . . . . . . . . . . . . . . . . . . . . . . . . . . . . . . . . . . . . . . . . . . . . . . . . . . . . . . . . . . . . 12-93
Relay Module . . . . . . . . . . . . . . . . . . . . . . . . . . . . . . . . . . . . . . . . . . . . . . . . . . . . . . . . . . . . . . . . . . . 12-95
Overview. . . . . . . . . . . . . . . . . . . . . . . . . . . . . . . . . . . . . . . . . . . . . . . . . . . . . . . . . . . . . . . . . . . . . . 12-95
Com failed mode selection . . . . . . . . . . . . . . . . . . . . . . . . . . . . . . . . . . . . . . . . . . . . . . . . . . . . . . . 12-96
Alarms . . . . . . . . . . . . . . . . . . . . . . . . . . . . . . . . . . . . . . . . . . . . . . . . . . . . . . . . . . . . . . . . . . . . . . . 12-96
User Levels . . . . . . . . . . . . . . . . . . . . . . . . . . . . . . . . . . . . . . . . . . . . . . . . . . . . . . . . . . . . . . . . . . . 12-97
Point Display . . . . . . . . . . . . . . . . . . . . . . . . . . . . . . . . . . . . . . . . . . . . . . . . . . . . . . . . . . . . . . . . . . 12-98
Agent Release Module (ARM) . . . . . . . . . . . . . . . . . . . . . . . . . . . . . . . . . . . . . . . . . . . . . . . . . . . . . . 12-99
Overview. . . . . . . . . . . . . . . . . . . . . . . . . . . . . . . . . . . . . . . . . . . . . . . . . . . . . . . . . . . . . . . . . . . . . . 12-99
Mode Control . . . . . . . . . . . . . . . . . . . . . . . . . . . . . . . . . . . . . . . . . . . . . . . . . . . . . . . . . . . . . . . . . 12-100
Alarms . . . . . . . . . . . . . . . . . . . . . . . . . . . . . . . . . . . . . . . . . . . . . . . . . . . . . . . . . . . . . . . . . . . . . . . 12-100
User Levels . . . . . . . . . . . . . . . . . . . . . . . . . . . . . . . . . . . . . . . . . . . . . . . . . . . . . . . . . . . . . . . . . . . 12-100
Point Display . . . . . . . . . . . . . . . . . . . . . . . . . . . . . . . . . . . . . . . . . . . . . . . . . . . . . . . . . . . . . . . . . . 12-101
Initiating Device Circuit (IDC) module . . . . . . . . . . . . . . . . . . . . . . . . . . . . . . . . . . . . . . . . . . . . . . . . 12-103
Overview. . . . . . . . . . . . . . . . . . . . . . . . . . . . . . . . . . . . . . . . . . . . . . . . . . . . . . . . . . . . . . . . . . . . . . 12-103
Static Logic Mode. . . . . . . . . . . . . . . . . . . . . . . . . . . . . . . . . . . . . . . . . . . . . . . . . . . . . . . . . . . . . . 12-104
Alarms . . . . . . . . . . . . . . . . . . . . . . . . . . . . . . . . . . . . . . . . . . . . . . . . . . . . . . . . . . . . . . . . . . . . . . . 12-105
User Levels . . . . . . . . . . . . . . . . . . . . . . . . . . . . . . . . . . . . . . . . . . . . . . . . . . . . . . . . . . . . . . . . . . . 12-106
Point Display . . . . . . . . . . . . . . . . . . . . . . . . . . . . . . . . . . . . . . . . . . . . . . . . . . . . . . . . . . . . . . . . . . 12-106
Signal Audible Module (SAM) . . . . . . . . . . . . . . . . . . . . . . . . . . . . . . . . . . . . . . . . . . . . . . . . . . . . . . 12-107
Overview. . . . . . . . . . . . . . . . . . . . . . . . . . . . . . . . . . . . . . . . . . . . . . . . . . . . . . . . . . . . . . . . . . . . . . 12-107
Alarms . . . . . . . . . . . . . . . . . . . . . . . . . . . . . . . . . . . . . . . . . . . . . . . . . . . . . . . . . . . . . . . . . . . . . . . 12-108
User Levels . . . . . . . . . . . . . . . . . . . . . . . . . . . . . . . . . . . . . . . . . . . . . . . . . . . . . . . . . . . . . . . . . . . 12-109
Point Display . . . . . . . . . . . . . . . . . . . . . . . . . . . . . . . . . . . . . . . . . . . . . . . . . . . . . . . . . . . . . . . . . . 12-109
Section 13 - EQP Logic EditorLogic Editor Overview . . . . . . . . . . . . . . . . . . . . . . . . . . . . . . . . . . . . . . . . . . . . . . . . . . . . . . . . . . . . 13-1
File menu . . . . . . . . . . . . . . . . . . . . . . . . . . . . . . . . . . . . . . . . . . . . . . . . . . . . . . . . . . . . . . . . . . . . . 13-3
Edit menu . . . . . . . . . . . . . . . . . . . . . . . . . . . . . . . . . . . . . . . . . . . . . . . . . . . . . . . . . . . . . . . . . . . . . 13-4
Controller menu . . . . . . . . . . . . . . . . . . . . . . . . . . . . . . . . . . . . . . . . . . . . . . . . . . . . . . . . . . . . . . . . 13-8
Global memory . . . . . . . . . . . . . . . . . . . . . . . . . . . . . . . . . . . . . . . . . . . . . . . . . . . . . . . . . . . . . . . . 13-8
Local memory . . . . . . . . . . . . . . . . . . . . . . . . . . . . . . . . . . . . . . . . . . . . . . . . . . . . . . . . . . . . . . . . . 13-10
AB Monitor . . . . . . . . . . . . . . . . . . . . . . . . . . . . . . . . . . . . . . . . . . . . . . . . . . . . . . . . . . . . . . . . . . . 13-11
AB Moves . . . . . . . . . . . . . . . . . . . . . . . . . . . . . . . . . . . . . . . . . . . . . . . . . . . . . . . . . . . . . . . . . . . . 13-11
AB Table Settings . . . . . . . . . . . . . . . . . . . . . . . . . . . . . . . . . . . . . . . . . . . . . . . . . . . . . . . . . . . . . . 13-14
TABLE OF CONTENTS

T-7
Version 6.0
CONTENTS
Modbus Monitor . . . . . . . . . . . . . . . . . . . . . . . . . . . . . . . . . . . . . . . . . . . . . . . . . . . . . . . . . . . . . . . 13-14
Modbus Moves . . . . . . . . . . . . . . . . . . . . . . . . . . . . . . . . . . . . . . . . . . . . . . . . . . . . . . . . . . . . . . . . 13-15
Modbus Table Settings . . . . . . . . . . . . . . . . . . . . . . . . . . . . . . . . . . . . . . . . . . . . . . . . . . . . . . . . . . 13-19
Project menu. . . . . . . . . . . . . . . . . . . . . . . . . . . . . . . . . . . . . . . . . . . . . . . . . . . . . . . . . . . . . . . . . . . 13-19
Sheets menu. . . . . . . . . . . . . . . . . . . . . . . . . . . . . . . . . . . . . . . . . . . . . . . . . . . . . . . . . . . . . . . . . . . 13-30
Toolbars menu . . . . . . . . . . . . . . . . . . . . . . . . . . . . . . . . . . . . . . . . . . . . . . . . . . . . . . . . . . . . . . . . . 13-36
Help menu . . . . . . . . . . . . . . . . . . . . . . . . . . . . . . . . . . . . . . . . . . . . . . . . . . . . . . . . . . . . . . . . . . . . 13-42
Logic Creation . . . . . . . . . . . . . . . . . . . . . . . . . . . . . . . . . . . . . . . . . . . . . . . . . . . . . . . . . . . . . . . . . . 13-45
Definitions . . . . . . . . . . . . . . . . . . . . . . . . . . . . . . . . . . . . . . . . . . . . . . . . . . . . . . . . . . . . . . . . . . . . . 13-46
Connecting logic operators . . . . . . . . . . . . . . . . . . . . . . . . . . . . . . . . . . . . . . . . . . . . . . . . . . . . . . 13-49
Linking variables . . . . . . . . . . . . . . . . . . . . . . . . . . . . . . . . . . . . . . . . . . . . . . . . . . . . . . . . . . . . . . . 13-50
Sheet-to-sheet network linking . . . . . . . . . . . . . . . . . . . . . . . . . . . . . . . . . . . . . . . . . . . . . . . . . . . . 13-55
SIL 2 logic creation . . . . . . . . . . . . . . . . . . . . . . . . . . . . . . . . . . . . . . . . . . . . . . . . . . . . . . . . . . . . . . . . . .13-57
SIL Logic. . . . . . . . . . . . . . . . . . . . . . . . . . . . . . . . . . . . . . . . . . . . . . . . . . . . . . . . . . . . . . . . . . . . . . . . . .13-58
Functions Reference. . . . . . . . . . . . . . . . . . . . . . . . . . . . . . . . . . . . . . . . . . . . . . . . . . . . . . . . . . . . . . . .13-61
Device Items Reference. . . . . . . . . . . . . . . . . . . . . . . . . . . . . . . . . . . . . . . . . . . . . . . . . . . . . . . . . . . 13-65
TABLE OF CONTENTS


1-1
Version 6.0
INTRODUCTION
ALL IMPLIED WARRANTIES ON THIS SOFTWARE PACKAGE, INCLUDING IMPLIED WARRANTIES OF
MERCHANTABILITY AND FITNESS FOR A PARTICULAR PURPOSE, ARE LIMITED IN DURATION TO NINETY
(90) DAYS FROM THE DATE OF THE ORIGINAL RETAIL PURCHASE OF THIS PRODUCT.
Even though Detector Electronics Corporation has reviewed this software package, DETECTOR ELECTRONICS
CORPORATION MAKES NO WARRANTY OR REPRESENTATION, EITHER EXPRESS OR IMPLIED, WITH
RESPECT TO THIS SOFTWARE PACKAGE, ITS QUALITY, ACCURACY, MERCHANTABILITY, OR FITNESS FOR
A PARTICULAR PURPOSE.
AS A RESULT, THIS SOFTWARE PACKAGE IS SOLD “AS IS,” AND YOU, THE PURCHASER, ARE ASSUMING
THE ENTIRE RISK AS TO ITS QUALITY AND ACCURACY.
IN NO EVENT WILL DETECTOR ELECTRONICS CORPORATION BE LIABLE FOR DIRECT, INDIRECT, SPECIAL,
INCIDENTAL, OR CONSEQUENTIAL DAMAGES RESULTING FROM ANY DEFECT OR INACCURACY IN THIS
SOFTWARE PACKAGE, even if advised of the possibility of such damages.
THE WARRANTY AND REMEDIES SET FORTH ABOVE ARE EXCLUSIVE AND IN LIEU OF ALL OTHERS, ORAL
OR WRITTEN, EXPRESS OR IMPLIED. No Detector Electronics Corporation dealer, agent, or employee is
authorized to make any modification, extension, or addition to this warranty.
Some states do not allow the exclusion or limitation of implied warranties or liability for incidental or consequential
damages, so the above limitation or exclusion may not apply to you. This warranty gives you specific legal rights,
and you may also have other rights, which may vary from state to state.
All rights reserved. No part of this publication may be reproduced, stored in a retrieval system, or transmitted in
any form or by any means, mechanical, electronic photocopying, recording or otherwise, without prior written
permission of Detector Electronics Corporation.
Det-Tronics, the DET-TRONICS logo, and EagleVision, Eagle 2000, Eagle Quantum, and Eagle Quantum Premier
are registered trademarks or trademarks of Detector Electronics Corporation in the United States, other countries
or both. Other company, product, or service names may be trademarks or service marks of others.
LON is a trademark of Echelon Corporation
Windows NT, Windows XP and Windows Vista are trademarks of Microsoft Corporation
Intel and Pentium are trademarks of Intel Corporation
Modbus is a trademark of Modicon Inc.
Every effort has been made to supply complete and accurate information. However, Detector Electronics
Corporation assumes no responsibility for its use, nor for any infringements of patents or other rights of third
parties which would result.
© 2010 Detector Electronics Corporation. All rights reserved.
WARRANTY

1-2
Version 6.0
INTRODUCTION
What is S3 Safety System Software (S3) is a complete, high performance Human Machine Interface software package that
is designed to work seamlessly with a variety of Safety Systems including all three generations of the Detector
Electronics “Eagle ” addressable systems. It allows data to be acquired from these systems for event and alarm
tracking, display on custom graphics, and to be shared with other systems.
When used as an Operator Interface Station (OIS) it also allows commands to be sent to attached systems to
perform a variety of functions. S3 also provides convenient and accurate device configuration, programming
and diagnostic tools.
There are no cumbersome keyboard commands for the operator to learn. The entire interface is graphic in
nature. On screen point and click icons allow convenient navigation through the application with easy access
to the various features.
The S3 database contains all of the information needed to allow for easy and accurate configuration. All
pertinent information for the device being configured including user selectable options is displayed on an easy
to understand “point configuration screen”. From this screen the configuration can be viewed and changes can
be made as desired.
Pre-configured “Point Display Screens” present data for complex networked devices as well as conventional
ones in a consolidated and easy to understand format. With Eagle Quantum Premier devices, each node on the
network provides detailed status information, recent alarms and calibration records.
S3 also provides password protection for up to 64 different user accounts to keep unauthorized personnel from
modifying system configurations, and thousands of user levels for accessing command and control functions.
In short, S3 collects, tracks, displays and distributes your safety system information while allowing intuitive
operator input for command and control functions of these safety systems.
User GuideDepending on the application or system, it is very unlikely that all the features offered in S3 will be utilized, or
some features may be used more than others. The S3 user guide has been developed to assist experienced
operators in understanding the vast capabilities of this robust safety system software.
New users with no prior S3 knowledge will have difficulty following this guide. It is strongly recommended that
a new user attend the EQP Systems Advanced Technical Training class (Course 102). Further information is
available through our website or contact us by telephone.
S3 DEFINED

1-3
Version 6.0
INTRODUCTION
FeaturesUser friendly point and click navigation, with no special keyboard commands to learn.
Menu driven configuration ensures easy installation or modification.
Configuration additions or changes can be made at any time with minimal interruption to system operation.
Alarm and calibration data available online.
Automatic diagnostics ensures reliable system operation.
Up to 10 simultaneous active communication ports.
Automatic serial port configuration; baud rate, data bits, stop bits, parity.
OPC 2.03 Data Access Server option to share data with outside systems.
Complete logic programming and simulation environment.
SIL-2 compliant logics also available.
Comprehensive “event tracking” for up to 250,000 unique tags.
Event logging to screen, disk, and printer.
Single window view of data from a variety of sources.
Bilingual support for online operations.
Multi-level security for up to 64 unique accounts.
Project based development environment for managing multiple projects.
Printing of comprehensive project documentation.
Integral project backup and restore utility.
Complete configuration logging for tracking changes to setpoints, device configurations, downloads, etc.
FEATURES

1-4 INSTALLATION
Version 6.0
RequirementsThe minimum S3 workstation hardware requirements are:
Computer. The S3 software suite is designed to run on an Intel® based computer with at least a 800 MHz
Pentium III processor, running Windows Vista/XP Professional. Computers operating on a 64 bit platform are fully
supported; as with many modern programs, the faster the machine, the better the performance.
A hard drive with at least 50 MB of available space and a CD-ROM drive is also required for installation.
Memory. S3 Safety System Software is a high performance Operator Interface System (OIS) environment and
requires a minimum of 256 MB of physical memory. When custom graphics are included in a project the memory
footprint grows by 1MB per screen, based on XGA screen resolution, higher resolutions require more memory.
Det-Tronics typically provides a minimum of 512MB of physical RAM in its OIS installations.
Display. S3 requires thousands of colors (16 bit) and a minimum display resolution of 1024 pixels wide by 768
pixels high (XGA). Software support for touchscreens is included.
Serial Ports. S3 is designed to utilize up to ten high speed serial ports, all running at up to 115.2 kbps
simultaneously — typically this includes the two serial ports available on the motherboard of the computer,
plus up to eight additional ports on an expansion card with a serial coprocessor. USB to serial converters are
supported.
Ethernet. S3 can communicate with some systems via a single or redundant Ethernet connection. Each network
card must have a separate, fixed, TCP/IP address.
Printers. The system can utilize any properly installed printer for documentation purposes. For on-line alarm
monitoring a serial printer port must be configured through the “Ports” screen, and the appropriate printer
attached. S3 is designed to work with a serial version of the Okidata ML490 four color, tractor feed, dot matrix
printer.
SOFTWARE REQUIREMENTS

1-5INSTALLATION
Version 6.0
ArchitectureThe S3 software suite is divided into two distinct environments, Configuration and Online Monitoring.
The Configuration environment revolves around device/database configuration, graphics generation, project
management and documentation.
The Online environment involves utilizing these configurations to collect distribute and display the information to
operations personnel.
These two environments are summarized below.
Configuration EnvironmentThis environment is utilized to configure the system for operation. The following primary functions are
accessible:
Configuration of communication ports which allow data to be collected from attached systems. This includes
port type selection, protocol selection, and the manipulation of any adjustable parameters.
Configuration of supported addressable field devices.
Programming and simulation of supported logic solvers.
Creation and editing of the second language database.
Tag name development, alarm and event tracking configuration.
Global operational parameter adjustments such as time & date format, touchscreen support, remote connection
parameters, custom sound library management, etc.
Project management tools to allow for multiple projects to be developed on one machine. This includes an
integral project based backup and restore utility
Security administration allowing for the creation and maintenance of user accounts.
The ability to print selectable detailed project documentation.
SOFTWARE ARCHITECTURE

1-6 INSTALLATION
Version 6.0
Online EnvironmentThe S3 software suite consists of a number of separate application programs that work together to collect,
distribute and display data from a variety of sources.
At the center of the suite is an application program called the “Data Collector and Distributor” or “DCD” for
short.
DCDThe DCD is the heart of all online operations. It handles all of the
OIS communication processes including serial communications to
attached systems, TCP/IP communication with attached systems,
communication with OPC clients, and peer-to-peer communications with
other S3 application programs both local and remote.
The DCD can control up to ten communication ports, either individual
serial ports or TCP/IP connections.
It collects data from these ports to update the tag database in accordance
with the configurations of the individual attached systems.
Other S3 application programs query the DCD to perform their individual
functions such as, updating the active alarm list, generating the alarm
history and daily log, and servicing remote access requests.
Installation OptionsThere are two installation options available depending on how the workstation is to be used. They are; Operations
and Development.
Operations Installation SelectionThis installation is designed for full time Operator Interface Station (OIS)
operations where the system will be “online” around the clock and will be
used by operations personnel as a window into the safety system.
If the “Operations” selection is used for installation, the system will be
configured as a secure stand-alone OIS with tight security restrictions
installed at the lowest levels of the operating system.
The user must be logged into Windows as the “Administrator” in order to
install this option.
When the “Operations” installation is used S3 takes complete control of
the workstation and when “Online” access to the operating system will
not be allowed. In addition, access to other application programs or
Windows functions such as “CTL-ALT-DEL”, “ALT-TAB”, etc. will not be
available.
The “Operations” installation also configures the system so that on a loss of power (or other event that causes
a system restart) the OIS will automatically return to its previous state. S3 will automatically restart and if online
prior to the event will return online with the last valid user logged in as the current user. If not online the station
will return to the S3 Main Screen.
ONLINE ENVIRONMENT

1-7INSTALLATION
Version 6.0
DevelopmentThe “Development” installation does not install the low level security features of the “Operations” version. User
level security is still utilized but full access to the operating system is available in a manner consistent with the
given operating system.
When S3 software is ordered with the OIS computer, the software will come already loaded on the hard disk of the
computer. If S3 software is ordered separately, if re-installation of the original software becomes necessary, or if
a software update is to be installed, use the following procedure.
NOTE If S3 software is currently running, return to the System Overview screen and quit S3 before installing the
software. It is highly recommended to uninstall any previous versions of S3 before installation.
Installation Procedure
Insert the 1. S3 CD into the CD-ROM drive. Open the
CD drive icon and double click on “Install.” This
will open the “Setup” dialog box with important
instructions on how to continue. Clicking on the
“Next” button will advance to the license screen.
This step presents Det-Tronics’ software license 2.
agreement. Read the agreement and choose the
appropriate radio button. Use the “Next” button
to continue.
INSTALLATION PROCEDURE

1-8 INSTALLATION
Version 6.0
Choose one of the two types of installations and click the Next button. A “Develolpment” install is required 3.
when S3 is being installed for the first time. An “Operations” install would be performed after all logics and
settings have been created in the Development mode. In Operations mode, no changes can be made to
logics or settings, only monitoring occurs in this mode.
The next two windows are related to the S4. 3 desktop shortcut. Choose accordingly, then choose Next to
continue.
INSTALLATION PROCEDURE

1-9INSTALLATION
Version 6.0
Verify that all options selected in previous windows are correct, use the Back button to make corrections, 5.
choose Next to begin installation.
During installation there will be a prompt to remove all Alladin 6.
USB keys; do so at this time and choose OK to continue.
The installer will now install all the necessary drivers.7.
After the drivers are installed successfully, a confirmation window will 8.
appear, choose OK to continue.
A successful installation window will appear, click Finish.9.
Plug the Aladdin key to a USB port on the computer.10.
The system will ask to be rebooted due to the newly 11.
installed drivers. Choose Yes, and OK.
Upon successful installation, S3 automatically creates a desktop
shortcut and a folder titled “DEC”, where all necessary and
related files are stored.
INSTALLATION PROCEDURE

1-10 INSTALLATION
Version 6.0
Hardware KeysA hardware key which attaches to the workstation
determines the options that will be enabled on the
station.
The hardware keys are available in two versions; one for
the standard DB-25 Parallel printer port and the other for a
USB port.
This “Standard” hardware key is programmable to enable a variety of options.
The “Standard” Configuration/Runtime Key This key will allow communication with and the configuration of Detector Electronics Corporations “Eagle”
addressable Fire & Gas systems. (EAGLE2000 “E2K”, Eagle Quantum “EQ”, Eagle Quantum Premier “EQP”).
The Configuration/Runtime key enables the following features:
The ability to utilize up to 10 serial ports to communicate with multiple Eagle systems.
The ability to configure any of the field devices and download this configuration to them.
The ability to program, simulate, monitor and document logic for the supported controllers.
The ability to look at the “real time status” of any attached Eagle field device through pre-built “point-displays”.
Enables the DCD program allowing it to run.
The ability to utilize a configuration engineered with the developers key to communicate via up to 10 ports.
The ability to log to screen, disk, and printer any configured events for any of the attached systems.
This key does not allow the development of custom graphics but does allow online operation with graphics
created with a developers key.
A variety of options are available and when purchased will be enabled by the
key. These include the following:
Expansion of EQP network from 60 to 250 nodes.
Enabling additional communication ports. Up to 10 total can be enabled.
Enabling the EQP OPC Data Access Server feature imbedded in the DCD.
Enabling Modbus RTU serial and/or Modbus TCP Ethernet ports.
Enabling Triconex serial and/or TSAA Ethernet ports.
While on the main screen (see the next section) in S3, the user is able to view a list
of all enabled options available with a key by pressing “K” on the keyboard. The
window should resemble the example to the right.
HARDWARE KEYS

2-1S3 CONFIGURATION
Version 6.0
When the S3 application program is started it will display its “MAIN SCREEN”. From this screen there is access
to all the engineering, configuration and utility programs that make up the S3 application suite.
There are eleven buttons on this screen, each one provides access to a different area of the application suite.
Main ScreenBefore any work can be done the user must “log in” to the system with a valid password utilizing the “Log In/
Out” button.
The access privileges for the users account will determine what features will be available for access and the
buttons for these features will then be enabled.
CONFIGURATION

2-2 S3 CONFIGURATION
Version 6.0
Ports
Provides access to the “Port Configuration” screen. From that screen up to ten
(10) ports can be configured for access to attached systems via serial connection,
or Ethernet.
Start Monitoring
Launches the main online monitoring application (DCD) which starts continuous
polling of all enabled ports and begins event monitoring, logging and printing. If
so configured, it also displays custom graphics with dynamic data overlay.
Print Documentation
Provides access to the project configuration documentation features of the
system. Complete documentation of port, point, and event configurations for all
attached devices can be selected for printing on the Windows default printer.
Logs
Allows access to both the configuration logs and daily log files. The configuration
logs track all configuration changes made to the system while the daily logs store
events monitored online and are stored by day.
Preferences
Provides access to a wide range of global preferences including the ability to
select the currently active project, second language support, sound library
configuration, day/date/time options, screensaver options and more.
MAIN SCREEN

2-3S3 CONFIGURATION
Version 6.0
Backups
Provides access to the project backup and restore utility. This automated
utility allows a selected project to archived to or restored from floppy. Built in
compression routines allow even large projects to be backed up.
Log In/Out
Provides access to the user “Log In” screen. Up to 64 unique password protected
user accounts can be configured, each having different rights and privileges.
Passwords
Provides the system administrator with the tools for setting up and managing the
individual user accounts. Individual users with valid accounts may also change
their password from this utility.
OPC Server
Allows the user to browse the tag name database and view the OPC properties
of tags, to activate or deactivate either individual tags or groups of tags, and to
document (print) the server configuration.
c
MAIN SCREEN

2-4 S3 CONFIGURATION
PAGE LEFT BLANK INTENTIONALLY

3-1PORTS
Version 6.0
Basic Port ConfigurationClicking on the “Ports” button from the S3 Navigation screen of the S3 software brings up the Port Configurations
dialog box:
S3 offers ten ports, each of which can be configured to a specific type of system or device.
By default, when the Port Configurations dialog box first appears, Port 1 is selected.
Choosing the “Configure” button from the “Port Configurations” dialog box, the “Select port type” dialog box
appears (this is true only when an unused port is selected).
PORT CONFIGURATION

3-2 PORTS
Version 6.0
The available choices are based on the S3 hardware key plugged into the computer, and only supported systems
or devices are darkened.
“Not Configured” is the default selection, simply select the radio button for the type of port to be created and
click OK. This will open the main configuration screen for the selected port type. Clicking Cancel will return to
the Port Configurations dialog box without any change.
NOTERefer to the appropriate section of this manual for details on specific port type configurations.
From the main configuration screen for the selected port type, choose “Exit” to return to the Port Configuration
screen.
NOTENew port types are constantly under development. Information on new port type support and the latest
information on S3 updates can be obtained through the Detector Electronics website at www.det-tronics.com.
PORT CONFIGURATION

3-3PORTS
Version 6.0PORT CONFIGURATION
Serial Port SettingsOnce the port type has been selected, the button face will change to match the selection. In addition, six buttons
on the right hand side of the window will be enabled. These buttons allow various parameters to be adjusted for
any configured port.
Configuration of the device(s) attached to a port, data table reads, etc. are accessed by
double-clicking on the port button, or selecting the “Configure” button.
Physical serial port configuration parameters like baud rate, the number of data bits, etc.
can be accessed using the “Serial Settings” button. This will open a dialog box allowing
the adjustment of the port parameters.
The port parameters can be set manually from the pull-down
menus.
Selecting the “Auto Check” button will cause the software to cycle
through all combinations until it can connect. It will then display
the successful settings.
C
d
PP
c
t
P

3-4 PORTS
Version 6.0
The “Timers” button will open a dialog box allowing the “Polling” and “Watchdog” timers
for the port to be set. There are also checkboxes to enable each of these timers.
The Polling Timer determines how quickly the port will poll the attached slave.
The Watchdog Timer determines how long to wait for a response from the slave before logging a watchdog fault.
A sound can be tied to this fault from a pulldown menu.
The “Delete” button allows the removal of a port from the system configuration. Port
deletions are final, there is no “undo”, use with care.
The “Move” button allows a fully configured port to be relocated to a different port while
preserving its configuration.
NOTEMoving a port will have no impact on the graphics since the dynamic and TAG objects are based on the tag
name not the port.
The “Name” button allows a name to be associated with a port. This name will then show
up in the printed documentation for the port. It has no other purpose except for the printed
documentation.
T
f
The Polling Timer dete
T
d
T
p
T
T
u
d
PORT CONFIGURATION

4-1START MONITORING
Version 6.0
Online Operation
The “Start Monitoring” button launches the DCD, which allows the user to access “Online Mode”.
Online mode provides the operator with continuously updated information about the attached systems.
ONLINE

4-2 START MONITORING
Version 6.0
Shows the user detailed information about a selected TAG object. Each type of device,
digital inputs, analog inputs, fire detectors, gas detectors etc. have a different type of point
display, tailored to the amount and type of data available for that specific device.
The sample point display above is for an addressable combustible gas detector.
Displays a list of defined button groups so the user can select and display the group. Each
button group has up to five buttons that can be used to change screens, send commands
to attached systems, etc. The user can only select button groups that are “enabled” for the
current graphic screen. Button groups are defined in the graphic editor.
Displays the “Function Key List” available online for faster execution of functions.
The program functions with assigned Fkeys include the Acknowledge, Alarm History, Log in/out, Port Diagnostics,
Calibration Log Reporter, and Quit Online Operations.
t
c
S
d
d
ONLINE FKEY FEATURES

4-3START MONITORING
Version 6.0
Acknowledge (F3)Silences audible alarms, causes all TAG objects in a “New Alarm” state on the
graphics to go to their “Acknowledged Alarm” state, and can also be configured
to activate a user programmed button.
Active Alarms (F5)Opens the “Active Alarms” screen that shows any “out of tolerance” conditions.
Using the buttons at the bottom of the screen, these conditions can be sorted
by communication port or viewed all together.
In the example below there are two active ports, Port 1 configured for Triconex
system and Port 3 configured for a Quantum system. On the right side of the
screen are a number of self-explanatory buttons for navigating the list, none
are shown highlighted due to the shortness of the list in the example.
There is a counter at the top right indicating the current number of active alarms.
In the lower right there is a page indicator and buttons for Acknowledging
alarms or exiting the display.
ONLINE FKEY FEATURES

4-4 START MONITORING
Version 6.0
Alarm History (F6)Opens the “Alarm History” screen and displays the current days log. This daily log shows date and time stamped
events for a 24 hour period.
It has two main areas, the historical display in the center and the navigation buttons running down the right side of
the screen. In addition to viewing the current days log, the user can use the “Select Log” button to choose a log
from another day.
The date of the log being displayed is shown at the top right of the display.
An acknowledge button is provided to acknowledge alarms without leaving the Alarm History screen.
Log in/out (F8)Up to 64 unique users can be configured, each having their own access privileges. This Fkey allows the current
user to “log out”, or a new user to “log in” to the system. This action will be recorded in the Alarm History.
ONLINE FKEY FEATURES

4-5START MONITORING
Version 6.0
Port Diagnostics (F11)Opens the “Port Diagnostics” screen which displays the status of all ten communication ports.
Dynamic counters display information on data reads issued and successful, writes issued and successful, and
failures in communication between S3 and the attached systems.
Each port type has buttons for accessing applicable features. These include a way to display the ports data tables,
a LON Overview for Eagle type ports and a way to clear the counters.
The “Printer” port type allows for printer control and maintenance. A “soft reset” of the printer can be performed as
well as setting the top of form and initiating form feeds. In addition the printer event queue can be cleared.
ONLINE FKEY FEATURES

4-6 START MONITORING
Version 6.0
Data TablesThe data tables show users the current information about addresses and bits being read from attached systems
stored in specific serial tables of a port.
This feature is typically used by maintenance personnel to determine if the selected port is reading the correct
addresses and to do detailed troubleshooting.
Some port types allow for the configuration and polling of multiple data tables. All configured data tables are
available for viewing by pressing the appropriate button at the lower left of the screen.
An “Acknowledge” button is provided to allow alarms and events to be acknowledged without leaving the data
table screen.
ONLINE DATA TABLES

4-7START MONITORING
Version 6.0
LON OverviewThis is a specialized diagnostic screen which displays a schematic representation of the addressable Eagle
Quantum Premier, Eagle Quantum or EAGLE2000 loop.
Each device on the loop is represented by a rectangle containing the device tag and other information. The color
of the rectangle represents the current status of the device. There are five possible conditions/status, Normal, Fault,
Alarm, New Fault, or New Alarm.
Additional viewing options that can display more information are accessed through a group of buttons in the lower
right of the display.
AcknowledgeEither silences an activated alarm while being in the LON overview screen or silences an activated alarm from
the Port Diagnostics screen.
Display TypeIt displays devices by device name.
Point DisplayClicking on this button or double clicking on the rectangle representing a particular point will display the “Point
Display” for that unit. From the “Point Display” all of the available status and diagnostic details on a nodes can be
viewed. (Read more about the point display in Section 11-10).
ExitTakes the user out of the LON overview screen.
LON OVERVIEW

PAGE LEFT BLANK INTENTIONALLY
4-8 START MONITORING

5-1PRINTING
Version 6.0
Overview of features
Using the Windows default local or network printer, S3 can be print comprehensive documentation of port, point,
and event configurations for all attached devices.
Selecting the “Print Documentation” button from the main screen will open a dialog box which allows the user to
configure which portions of the documentation to print.
Choices are made using check boxes for both the type of documentation and the ports to be included. Using
the select all button will provide total documentation of the system configuration. This could easily reach into
hundreds of pages of printed documentation depending on the number of ports configured and their point
configurations.
DOCUMENTATION SELECTION

5-2 PRINTING
Version 6.0
Filtering data to be printed
Tagnames (All)This selection prints a list of all tagnames used in the system.
User Module StringsThis selection prints the factory default and user configured “event descriptions”
associated with the individual points.
User Miscellaneous StringsThis selection prints the factory default and user configured substitutes for
the descriptions of buttons and text used by the system in the “Online” mode.
Examples of miscellaneous strings include the navigation button descriptions,
function key list and user configured buttons.
Miscellaneous PreferencesThis selection prints certain configuration parameters in the graphic editor and
online applications. In the graphic editor this includes the graphic grid spacing
and polygon tool settings. In the online application it includes whether or not
the acknowledge button silences custom sounds first, how may days alarm
logs will be kept, whether the alternate language dictionary is configured to be
used or not and whether to use a twelve or twenty four hour clock.
User ConfigurationS3 supports up to sixty four (64) unique user accounts, this selection prints all user account information except
passwords. This includes whether or not the user can access the configuration programs, initiate send commands
to attached devices, access port diagnostics and quit online operations.
SoundsThis selection prints a list of the custom sound library. Up to 64 custom sounds can be recorded and used by
the system.
OPC Server ConfigurationPrints a list of “Active” tags available to OPC Clients.
DOCUMENTATION SELECTION

5-3PRINTING
Version 6.0
Selecting ports to document
Port 1 - 10S3 supports up to ten ports. Each port can be physical serial port or an Ethernet
connection.
NOTE A single Ethernet card can support multiple ports!
In the example to the right, ports one and three are configured and therefore
selectable. The ports not configured are grayed out.
Each selected port will have its documentation printed.
Port documentation includes all aspects of the configuration including the
communication parameters and any configured points, events, alarms,
setpoints, custom event names, etc. Each configured point has one page of
printed configuration data.
Once all of the selections for the documentation and ports to print have been
made, select the “OK” button to access the “Print Setup” dialog box for the
Windows-NT/2000/XP/Vista default printer and continue the printing process.
Once the print configuration is set, selecting OK will display the “Print Setup”
dialog box for the Windows-NT/2000/XP/Vista default printer.
In the example below an HP LaserJet 5000 network printer is the
Windows-NT/2000/XP/Vista default.
Depending on the default printer installed the dialog box and choices available will vary.
NOTEThe Okidata event and alarm printer specified for use with S3 can be configured as the Windows-NT/2000/XP/Vista default printer and used for
documentation. However, due to the volume of paper and printer speed, it is not recommended.
PORT SELECTION

5-4 PRINTING
PAGE LEFT BLANK INTENTIONALLY
PRINTING

6-1LOGS
Version 6.0
Overview of features
S3 maintains three different types of logs; disk, configuration and calibration. All can be viewed and printed from
this utility.
Selecting the “Logs” button will display the “Select Log Type” window to choose which type of logs are to be
accessed.
DCD Disk Log’s are a chronological list of alarms and events that have occurred during a 24 hour period while
the DCD was online. Each log runs from midnight to midnight and each days log is stored by date.
Configuration logs track all configuration changes made to the system including point creation and deletion,
setpoint changes, etc.
Calibration logs are the collation of data from queries of the distributed calibration histories of field devices on
the network. The user determines what port, what type of device, a time frame and S3 will retrieve the data from
the field devices and put it into a report. The daily disk, configuration log and any previous logs from this utility
can be viewed or printed.
SELECT LOG TYPE

6-2 LOGS
Version 6.0
Alarm Logs (DCD Disk Log)Below is a sample alarm log. Running down the right hand side is the log name (which is the date), navigation
buttons, a button to select a different log for viewing, the page indicator for the currently viewed log, a print
button and an exit button.
The purpose for the alarm log is to provide a chronological history of events related to the system. These
recorded “events” can indicate alarms, diagnostic information, or just out of tolerance conditions as defined by
the user.
During the detailed port configuration process events are configured and their destinations determined. One of
these destinations is the daily alarm or disk log.
Events can appear in any of four colors:
Red = Alarm
Yellow = Fault
Green = Alarm/Fault; Return to normal
White = Non-critical event
NOTEEvents configured as “white” that also go to the alarm printer will print in “black”.
The log is formatted in three columns, the first contains the event name, the second indicates the time, and date
is displayed in column three.
ALARM LOGS

6-3LOGS
Version 6.0
Configuration LogsBelow is a sample configuration log. Running down the right hand side is the log name (which is the date),
navigation buttons, a button to select a different log for viewing, the page indicator for the currently viewed log,
a print button and an exit button.
The purpose for the configuration log is to provide an audit trail for safety related changes to the system. By
examining the configuration log it can be determined if tagnames were changed, if alarm setpoints were changed
in the detector configurations, and if these changes were downloaded to the system or not.
The log is formatted in three columns, the first contains the time, the second the date and the third a description
of the change.
The change column may use two lines to log the change. In these cases the first line contains the port number,
point number, and tag name. The second line contains the description of the change.
NOTEThe configuration log tracks changes related to operation and safety only. Changes to graphics are not
logged.
CONFIGURATION LOGS

6-4 LOGS
Version 6.0
The Configuration and Alarm logs can be opened or viewed, and previous logs can be printed by using the
“Select Log” button.
This will display a standard Windows-NT/2000/XP file navigation dialog box showing the content of the
configuration or alarm log sub-directory, which ever is applicable.
The logs are listed using the month, the day and year, with the date as their name. Select the date of interest and
OK to open the log for viewing and / or printing.
The “Print” button will display the standard Windows-NT/2000/XP printer dialog box for the default printer.
SELECTION FOR VIEWING AND PRINTING

6-5LOGS
Version 6.0
Calibration LogsBelow is a sample calibration log. The calibration log reporter is a configurable database query tool designed to
allow a user to quickly determine if periodic calibration of field devices is being conducted.
The log displays the Tagname, Device Type, Detector type, Days since the last calibration and the Date/Time of
the last calibration. If the device has never been calibrated, the Date/Time will show the time the calibration log
reporter was accessed and the “Days” field will have the maximum integer value of 2147483647.
Whenever a calibration log is collected from a field device, online or in configuration, it is stored in a database.
This database is currently viewable only on the computer where the database file is located. It is viewable from
the “Logs” button on the main screen, and the DCD.
If viewed from the “Logs” button a choice of project/database is available. If via the DCD it is the current active
project.
Printing is supported to any “windows” configured printer. If preferred, the logs can be exported as a text
document and opened with a text editing software such as Notepad.
CALIBRATION LOGS

6-6 LOGS
Version 6.0
Calibration Log Reporter Filter OptionsThe options button opens the “Filter Options..” dialog box allowing for the S3 database query to be configured.
This allows the user to configure a report that provides just the specific information required.
The top section, labeled “Ports” provides check boxes for the ten potential ports. “All” is the default, deselecting
it will highlight all available ports for which logs exist.
Eagle devices (2000, Quantum, Premier) store their calibration histories in local non-volatile memory. Whenever
S3 accesses this data it stores it in a database thus creating a “Log” linked to the port of origin. This happens
whenever a point display is accessed, from the configuration environment, or by the DCD when running.
CALIBRATION LOGS

7-1PREFERENCES
Version 6.0
The preferences button provides access to a variety of project management and global attributes and settings.
They are accessed from a dialog box called “S3 Preferences”. Arranged down the left side are eleven categories,
starting with “Project”. Once the project is selected, the other ten categories apply only to that project.
ProjectShown below, the project category allows for the top level selection and manipulation of the project to be worked
on. The currently active project is displayed at the top right, in this example “Remote Access”.
Multiple projects can be in development on the same machine and this tab provides resources for deleting
projects, duplicating projects, creating new projects, renaming existing projects, and selecting an existing
project.

7-2 PREFERENCES
Version 6.0
Drawing (Unsupported Feature)
The drawing tab allows for the setting of the default operation of two drawing tools in the graphic editor. The
“Polygon” and “Arc” tools.
Close PolygonsBy default, this check box is de-selected. This means that when a polygon is drawn in the
graphic editor, when finished it has no fill color or pattern. If selected, the finished polygon will
become a solid object with adjustable fill color and pattern attributes.
Within the graphic editor, any polygons drawn will be “open” or “closed” based on the settings of
this check box. However, once drawn individual polygons can be changed as required.
Arc WedgeBy default, this check box is de-selected. This means that when an arc is drawn in the graphic
editor, when finished it has no fill color or pattern. If selected, the finished arc will become a
solid object (wedge) with adjustable fill color and pattern attributes.
Within the graphic editor, any arc drawn will be “open” or “closed” based on the settings of this
check box. However, once drawn individual arcs can be changed as required.
DEC Tagnames AlwaysBy default, this check box is de-selected. This means that when a project with graphics is
opened in the graphic editor, all devices represented will not have a Det-Tronics tagname
associated with them. When selected, a series of Det-Tronics tagnames will appear beside the
various devices represented in a graphic project.

7-3PREFERENCES
Version 6.0
ClockThe purpose of the clock tab is to accommodate the two different methods for displaying the time and date
around the world.
A radio button is provided to choose between a twelve hour clock with AM and PM suffix or a 24 hour clock.
DateA check box is provided to format the date using the “Day/Month/Year” method. The default is “Month/Day/
Year”.
These time and date settings apply to all logs and printouts created by S3.

7-4 PREFERENCES
Version 6.0
User StringsThe “User Strings” tab provides access to a very powerful feature, the Second Language Dictionary (SLD). The
SLD is used to provide second language support to the “Online” aspects of the systems operation.
The four databases in the SLD are accessed through the buttons on the preferences dialog box. Each database
provides the factory default, in English, with a field to substitute a second language equivalent.
Substitutes for all operator interface buttons found in the online application of S3.
Supports a variety of commonly used Detector Electronics Corporation conventional gas detectors and optical
flame detectors.
The default device event descriptions can be substituted by the user in various languages.
Factory names for each item may be configured by creating or importing a replacement name.
Substitutes for a variety of text descriptions found throughout the S3 online application.

7-5PREFERENCES
Version 6.0
Below is an example of EAGLE2000/Eagle Quantum SLD configuration.
On the right hand side of the dialog box are a series of buttons for the different products.
In this example, the EAGLE2000 Gateway is selected. That causes a list of the available events for that device
that can be configured for tracking. The English factory default description is displayed above a field where
a substitute description can be entered. In this example it is a Spanish description but it could be any Roman
character language.
NOTECyrillic font support is included for Russian speaking countries.
Once the appropriate substitute descriptions have been entered, selecting the “Save” button will record the new
descriptions.
The descriptions entered in the SLD’s will be made available for use when points are configured in the “Ports”
configuration area.

7-6 PREFERENCES
Version 6.0
SLD descriptions for the user interface buttons used by the online application are presented in the “Factory
Name” column of the “User Button Names...” dialog box.
Substitutes are entered in the “User Name” column. In the example below the configuration is incomplete, some
buttons do not yet have a substitute string.
If left blank, these buttons will have no name when online.

7-7PREFERENCES
Version 6.0
“Miscellaneous Strings” are pieces of descriptive text used in a variety of online locations like dialog boxes,
window names and data entry fields.
Substitutes are entered in the “User Name” column.
Like the user buttons, all fields must be filled out or “blank spaces” will appear at these locations when online.
When translating button names or miscellaneous strings into other languages the text may be too long for the
button or space causing problems.
Take care to test thoroughly to ensure a “proper fit” for substitute strings.

7-8 PREFERENCES
Version 6.0
Graphics (Unsupported Feature)
This category pertains to the operation of the “Online” application. This application displays custom graphics
with an overlay of dynamic information from various attached systems. This is the main operational mode used
by plant operators and other personnel monitoring the safety systems.
There are four global attributes that are configured by check box selections in the Miscellaneous portion of the
dialog box and two other settings pertaining to the online color selections.
User StringsWhen this check box is selected, the Online application will substitute the factory defaults for button descriptions,
miscellaneous text, and device alarm and event data with user configured Second Language Dictionary (SLD)
data.
To revert back to the English factory default values, stop the online application and de-select this checkbox. This
provides an easy means of switching back and forth between the defaults and SLD.

7-9PREFERENCES
Version 6.0
Cyrillic FontS3 supports the use of Cyrillic in the SLD for both display and printing purposes when used with the recommended
alarm printer.
Virtual KeyboardWhen this option is selected S3 provides an onscreen keyboard whenever data entry is required, such as for user
login, password entry, etc.
This is primarily to provide user input on systems equipped with a touch-screen as the operators primary
interface.
Custom Overview (Unsupported Feature)
When this option is selected a custom full-screen overview is substituted for the automatically generated scaled
composite of custom screens. This custom overview must be created in the graphic editor and can be generated
using the editors tools, from imported graphics, or a combination of the two.

7-10 PREFERENCES
Version 6.0
Visual Object Error Settings (Unsupported Feature) This checkbox selection enables an online feature that changes the color
of any dynamic object that is tied to data that has been flagged as invalid
by S3.
To change the “error” color select the “Edit” button and S3 will display the color selection dialog box. The default
error colors will initially be selected with Aqua for the foreground, Magenta for the background, and a solid
brush. To change these selections click on the sample block for the color to be changed and a color picker will
be displayed.

7-11PREFERENCES
Version 6.0
Choose from any of the 48 standard color definitions displayed, or from the 16 custom colors.
Select the “Define Custom Colors” button to display an expanded color picker dialog box that allows any desired
color to be added to the “Custom Colors” selections. Up to 16 can be configured.
NOTECustom colors will not be saved.

7-12 PREFERENCES
Version 6.0
There are three choices for the displayed color depth, 16, 24 and 32. This corresponds to the maximum number
of colors used by the operating system and the computers video card to display graphics.
16 bit = 65,636 colors
24 bit = 16, 777, 216 colors
32 bit = True color
16 bit is the default and minimum requirement.
The selected screen resolution for the custom graphics on the
active project is displayed and a “Select” button to open the
“Resolution Selector” dialog box where the screen resolution
can be set.
This dialog box has an adjustable slider where the screen resolution for the online custom graphics can be set
for the project.
At the bottom of the dialog box the project resolution is displayed along
with the screen resolution of the computer S3 is currently running on.
In some cases, the graphic development may be done on a computer
with a different resolution than the “target” machine for the project.
The minimum resolution is XGA or 1024 X 768 pixels. At XGA resolution
the task bar must be configured to “Auto Hide” otherwise buttons in
certain areas of the configuration environment will be hidden.
NOTEThe list of supported resolutions to the left may have grown since this issue of the manual as PC vendors are constantly adding support for
additional screen sizes.

7-13PREFERENCES
Version 6.0
LogsThis tab allows the setting of the log retention time. This adjustment determines how long the system will keep
daily log files.
When set to zero (the default) all files will be kept and the user must ensure the hard disk does not fill up. If a
number is entered in the field, the system will save that number of log files and then delete the oldest when that
number is exceeded.

7-14 PREFERENCES
Version 6.0
DCDThe Data Collector and Distributor application program has five configurable parameters that can be used to
modify its behavior.
SettingsThere are two settings relating to how sounds are handled.
The first one, “Track sounds for clients only” is used in configurations where the local machines DCD is unattended
and is used primarily to send data to other S3 client machines. In this situation the configured sounds play and
are acknowledged by the remote clients and the local machine does not play sounds.
The second setting, “Silence Sound First” configures the DCD to silence the active sound(s) prior to any additional
functions that may be configured to be executed when the “Acknowledge” button is activated.
Both settings can be used concurrently.

7-15PREFERENCES
Version 6.0
Screen PrintsIn addition to capturing screens in S3, the captured screens can be sent to either a local or remote printer for
output.
Local PrintingWith “Local” selected as the destination, the screen will print on the default Windows printer.
If “Remote” is selected as the destination, a “Host Address” for another
S3 workstation that is running the DCD must be specified by its TCP/
IP address.
Clicking the “Edit” button will allow the TCP/IP address to be entered.
NOTELocal and remote computers must all be on the same side of
firewalls.

7-16 PREFERENCES
Version 6.0
S3 provides a screen saver feature that will display the current time on a black background after a user configurable
time period has elapsed without any activity.
There is also a “Touchscreen” check-box to allow the user to exit the screen saver by touching anywhere on the
screen, without causing any screen navigation response.
The color of the displayed time can be changed by clicking on the “Color” button. This will open the standard
“color picker” dialog box that allows the selection of any of the 48 pre-set colors.

7-17PREFERENCES
Version 6.0
This feature allows the DCD application program’s user interface buttons to be assigned a “User Level” for
security or operational control purposes.
The default value is “0” and has a range of 0-65535. The user level is set in the “Passwords” configuration
section of S3.
If the user logged in has a user level greater than or equal to the setting of the button, the button will be available.
Otherwise, it will be grayed out.

7-18 PREFERENCES
Version 6.0
The sounds tab allows access to the custom sounds database and integrated sound editor.
Selecting the “Edit” button will open the “Sound Editor” dialog box.
S3 supports up to sixty four sounds that can be attached to events in the system. One sound, “Warning,” is
included with S3 the other sixty three slots can be used to build a project specific sound library.
To access the editor, select a sound database slot, numbered 1 through 64 on the left side of the “Sound Names”
scrolling list, and then select the “Edit” button.
This will launch the “Sound Editor”.

7-19PREFERENCES
Version 6.0
The sound editor makes use of the standard Windows based sound card and microphone to allow for the
recording and playback of custom sounds.
Custom sounds are limited to a maximum recording time of five seconds. This is to accommodate the fact that
more than one sound may be in the queue at any given time.
The recording time is displayed in the horizontal bar graph at the top of the dialog box.
Use the “Record” button to begin recording. The horizontal bar graph will display the elapsed time. Press the
“Stop” button to end the recording. Use the “Play” button to play back the recorded sound.
Sounds from this library are then attached to events in the system during point configuration in the “Ports” area
of the system.

PAGE LEFT BLANK INTENTIONALLY
7-20 PREFERENCES

8-1BACKUP/RESTORE
Version 6.0
/
Overview of features
This button provides access to S3’s built in project Backup and Restore utilities. These utilities allow whole
projects to be archived or restored for backup purposes or to be moved to another workstation.
Selecting the “BACKUP” button will open the “Select Project” dialog box prompting for a selection.
Select the appropriate project from the scrolling list and the select “OK” to begin the process.
BACKUP & RESTORE UTILITIES

8-2 BACKUP/RESTORE
Version 6.0
BackupOnce the project is selected a dialog box will be displayed allowing
for browsing of the file system in order to select a destination for the
backup.
This can be on local hard drives, a network drive, or the local floppy
disk drive.
NOTEWe suggest storing the backup elsewhere rather than on the S3
computer
Procedure for backing up to a Network DriveOnce the destination is chosen for backup, the system will display the
“Backup File List” dialog box which displays the files to backup and
the status of the procedure.
The dialog box is formatted with two columns, the left one containing
the file name, the right one displaying the status of the file.
S3 will begin the backup process automatically by compressing all
of the files to reduce disk space requirements. This highly efficient
compression algorithm allows even large projects with dozens of
custom graphic pages to be backed up to a floppy disk, or flash
drive.
PROJECT BACKUP
t
T
t

8-3BACKUP/RESTORE
Version 6.0
/
After the files have been compressed they will be copied to the destination volume, the status will indicate
“Backup Completed Select Done”.
Click on the “Done” button to return to the Backup/Restore main dialog box.
Backing up to Floppy DiskIf the “A” drive was selected as the destination, there may be a prompt to confirm that the drive is removable and
whether it should be erased before copying the project onto it.
In some cases, it may be desirable to backup more than one project to the floppy disk(s) in which case select
“No” to the prompt.
In most cases, a floppy disk should be erased and this is the default choice. Select “Yes” and the program will
open a prompt asking for a formatted disk to be inserted into the “A” drive. If a flash drive is selected, choose
“No”.
PROJECT BACKUP

8-4 BACKUP/RESTORE
Version 6.0
Once the disk is in place, choose the desired file option, either “Single” or “Multiple”. The default is “Single”
and will combine all of the compressed project files into a single project backup file and copy it to the selected
destination. This option is significantly faster when backing up to a floppy disk. The “Multiple Files” option is
available when access to the individual files might be preferred.
Once the file option selection is made, select the “Continue” button and the utility will copy the files to the floppy. If the
project is too large to be backed up to a single floppy, the program will prompt for additional disks as required.
When all files have been successfully backed up, the “Cancel” button will change to a “Done” button which when
selected will exit the backup utility.
PROJECT BACKUP

8-5BACKUP/RESTORE
Version 6.0
/
RestoreTo restore an archived project from either a floppy disk or network, select
the “Restore” button from the Backup/Restore Utility dialog box.
Once the “Restore” button is selected the “Restore Selection” dialog
box is displayed.
Select either “Existing” or “New” to begin the process.
NOTEIf “Existing” is selected the restore function will overwrite the existing project with the “Restored” information.
The existing project info will be deleted.
If “Existing” is chosen the “Select Project” dialog box is displayed. Select the appropriate project from the
scrolling list and the select “OK” to begin the process.
If “New” is selected a dialog box prompting the entry of the project
name is displayed.
PROJECT RESTORE

8-6 BACKUP/RESTORE
Version 6.0
Once the project to be restored has been chosen and the “OK” button selected, the file system browser
dialog box is displayed prompting for the selection of the project source.
When the source has been chosen select the “Save” button to begin the restoration procedure. As files are
restored they will show up in the “Filename” column of the dialog box with their state displayed to the right.
When the process is complete, the “Done” button will highlight. Select “Done” to exit the restoration utility.
NOTEUse the “Restore” feature for situations where a S3 project created on one workstation needs to be opened on
a secondary workstation.
PROJECT RESTORE

9-1OPC SERVER
Version 6.0
S3 is designed to simply and efficiently “integrate” data from a variety of multi-vendor safety solutions into a
common Operator Interface Station (OIS) where it can be viewed, tracked, and presented to the operator.
We have chosen “OPC” as the mechanism for sharing this concentrated safety system data with other systems
throughout the facility.
Traditionally, each software or application developer was required to write a custom interface, or server/driver,
to exchange data with hardware field devices. OPC eliminates this requirement by defining a common, high
performance interface that permits this work to be done once, and then easily reused by HMI, SCADA, Control
and custom applications.
What is OPC? OPC (OLE for Process Control) is an industry standard created with the collaboration of a number
a leading worldwide automation and hardware software suppliers working in cooperation with Microsoft.
The organization that manages this standard is the OPC Foundation. The Foundation has over 220 members
from around the world, including nearly all of the world’s major providers of control systems, instrumentation, and
process control systems.
OPC Defined: OPC is based on Microsoft’s OLE (now Active X), COM (Component
Object Model) and DCOM (Distributed Component Object Model) technologies. It
consists of a standard set of interfaces, properties, and methods for use in process-
control and manufacturing-automation applications.
The Active X/COM technologies define how individual software components can interact
and share data. OPC provides a common interface for communicating with diverse process-control devices,
regardless of the controlling software or devices in the process.
OPC in S3
The OPC option for S3 is one of the easiest ways to provide safety system data from many sources to the
distributed control system or other OPC compliant system.
With the OPC option S3 becomes a “Version 2.03 Data Access Server” to make available, under user configuration,
any information being tracked by the S3 event handling database.
The S3 server setup is a model of simplicity. The user is presented with a tag list showing all of the points
being tracked by the system and the user can then choose what to “activate” for OPC clients to access. Using
this simple tag based method it is possible to share complex data knowing little more that the tag name. OPC
clients don’t need to know anything about the port type, serial or Ethernet settings, memory register locations,
addresses, or any of a number of technical details, just the tag name.
OPC DEFINED

9-2 OPC SERVER
Version 6.0
OPC Server ConfigurationTo configure OPC data points, select the OPC Server button from the S3 Main Screen. This will display the OPC
Server Configuration dialog box which lists all of the tags available for activation by the server.
NOTEFor the S3 server to function, the S3 hardware key must have the OPC server function enabled.
The available tags shown, were created during the port configuration process. When a Modbus, Triconex, Eagle
or other device is configured it is added to the S3 tag name database. All of the points in this tag name database
are automatically set up by S3 for use by the OPC server. This greatly simplifies OPC tag management.
The OPC Server Configuration dialog box displays the tagname, type and origin information along with its OPC
status, either Active or Inactive. To make a tagname available to OPC Clients, select the tagname and click on
the “Activate” button.
In the example to the left, the EQP
Controller is selected. Its tagname is
“Controller”, it originates at S3 port 1
point 1, is an “I” (input), and has an
OPC State of “Inactive”.
This is a “top level” view of the devices
and their status. In the above example
this single point “Controller” actually
is a compound point with a variety of
subordinate data available to the OPC
client.
To view this data, select the “Properties”
button.
OPC SERVER CONFIGURATION

9-3OPC SERVER
Version 6.0
OPC Property ViewerThe properties button at the bottom of the OPC Server Configuration dialog box will open the “OPC Property
Viewer” and display the properties for the selected point.
The individual property extension, description and variant type are displayed.
These properties were configured automatically by S3 for inclusion by the OPC server when the point was created
within the Port Configuration process.
In the above example, because it was an intelligent addressable device, it has a great deal of data indexed to
it.
Simple analog or discrete devices will have far less available data.
NOTE Individual properties of an “Active” device cannot be made inactive.
NOTEOPC Clients: In order for OPC clients to be able to connect to the S3 OPC Server, S3 must be installed on the
client machine, but not running and no hardware key is necessary.
OPC PROPERTY VIEWER

9-4 OPC SERVER
PAGE LEFT BLANK INTENTIONALLY

10-1USER LOG IN & OUT/ACCOUNTS
Version 6.0
/
SecurityThese buttons are part of the S3 security system. The “Log In/Out” button is used to log in or change users, the
“User Accounts” button allows the system administrator to create or modify user accounts. User accounts are
specific to each project and multiple users can have access to one project.
S3 supports up to sixty three unique user accounts, each capable of having a different password and access
privileges. These user accounts are controlled by the S3 system administrator.
Selecting the “User Log In/Out” button will display the user selection screen. The administrator account is
automatically created by the system and cannot be deleted.
SECURITY BASICS

10-2 USER LOG IN & OUT/ACCOUNTS
Version 6.0
Administrator PrivilegesThe person logged in as the Administrator is the only one who can create, modify or delete user accounts. In
addition, the Administrator may also change the password for his/her own account.
NOTEThe default password for the Administrator is “DEC”.
CAUTION If the Administrator changes his/her password and loses it, there is no way to restore the account.
To set up or modify user account parameters, click on the “User Accounts” button on the main screen. This will
open the “User settings...” dialog box. Five buttons allow for selecting, creating, renaming and deleting user
accounts, one button is for entering or changing an accounts password.
Above the buttons are four check boxes and a “User Level” field that determine the rights the user is allocated.
These rights include the user level and whether or not he/she is able to access diagnostics or configuration
utilities and a “restricted access” mode for viewing but not changing configuration data.
USER BASICS

10-3USER LOG IN & OUT/ACCOUNTS
Version 6.0
/
Creating User AccountsTo create a new user, select the “New” button from the “User Settings” dialog box (see previous page). The user
selection screen will appear, then select any blank button to be configured as a new user
This will display a dialog box for entering the new users name. Enter the name of the new user, in the example
below “Operator” was chosen.
CREATING A NEW USER

10-4 USER LOG IN & OUT/ACCOUNTS
Version 6.0
After entering the new users name, select “OK” to accept the name and display the “User settings...” dialog
box.
There are four check boxes and one field that are used to configure the users account.
User LevelA user level between 0 and 65535 is used to determine what a user can do. Each command or button which a
user can interact with in S3 has a user level assigned to it. The higher the number, the higher the “privileges” for
that user. A user level of “0” would allow “browsing” only with no command capability.
Configure system enabledWhen selected, this option allows the user access to the engineering and configuration aspects of the S3 software
suite. This includes the ability to make, move, configure and delete ports. The ability to create or modify points
like fire detectors, gas detectors, analog transmitters, digital inputs, etc. attached to one or more of the available
ports.
Quit “Online” operations enabledWhen selected, the user is able to quit online operations and return to the S3 main screen for access to the
various engineering and maintenance utilities.
CREATING A NEW USER

10-5USER LOG IN & OUT/ACCOUNTS
Version 6.0
/
Port Diagnostics viewing enabledWhen selected, when online the user can access the port diagnostics screen (F11). This screen allows the user
to view details about the operation of all active communication ports, whether serial or Ethernet. This would
typically be used by a technician responsible for troubleshooting connectivity between the S3 station and any
attached systems.
Restricted Access enabledThis feature applies only to Det-Tronics Eagle Quantum Premier systems and is intended to give limited access
of the EQP port configurations for viewing and documentation purposes.
User accounts can be created with only the “restricted access” checkbox selected, or combined with the other
checkboxes; configure system, quit online, port diagnostics.
When a user account is created using only the restricted access checkbox, the user can log in and view the
configuration and calibration logs as well as configure and initiate the print-out of system documentation but
cannot access any other S3 features.
CREATING A NEW USER

10-6 USER LOG IN & OUT/ACCOUNTS
Version 6.0
If “restricted access” is combined with “configure system” the user can also create project backups using the
“Backup/Restore” utility and view the LON configuration of an EQP port but cannot edit or view the LON devices
details.
If combined with “Quit Online operations” a restricted access user could log in while the graphics environment
was online, be able to navigate the graphics and be able to quit the graphics environment returning to the
configuration environment and the view and document the project as described above but not be able to make
changes or return online.
PasswordsAfter the selection of the options assigned to the user, a user password must be created. This password is used
to log on to the system at startup or when online during shift changes etc.
Select the “Password” pushbutton to access the “Password” dialog box. The password must first be entered into
the “Enter password:” field and then again into the “Verify password:” field to validate the entry.
NOTEOnly the Administrator may change passwords.
If a password is lost it cannot be retrieved and the user
account must be deleted and then recreated as a new
user.
Change NameThis button allows a users login name to be changed
without effecting the account configuration. For
instance “Operator” could be changed to “John Doe”
while retaining the password and privileges previously
configured.
CREATING A NEW USER
I
a
u
CT
w
i
w
c

11-1EAGLE QUANTUM PREMIER CONFIG.
Version 6.0
EQP Configuration
One of the supported communication port types is for the Detector Electronics Corporation “Eagle Quantum
Premier” fire & gas system.
System configuration consists of three major phases.
Identifying all of the devices on the network.
Configuring the operating parameters of each of these devices.
Downloading the configuration data over the network to the devices.
NOTEPrior to configuration, ensure communication with the Eagle Quantum Premier controller is established.
Reference the “Ports” (Section 3) area of this users guide on establishing serial communications.
Enter the Eagle Quantum Premier configuration screen by either double-clicking on the port button or by selecting
the port and then choosing “Configure” from the buttons on the right of the Ports screen.
EQP CONFIGURATION

11-2 EAGLE QUANTUM PREMIER CONFIG.
Version 6.0
Configuration ScreenThe main configuration screen is divided into two functional areas. The top area, which has a schematic
representation of the Local Operating Network (LON™) on which all of the field devices reside and the lower
area which contains context sensitive buttons for accessing features and performing functions.
On a new loop, as represented in the sample above (in blue), the LON schematic has a single device, the
controller, shown at the upper left corner and addressed as “Node 1”. This node is automatically placed on the
LON because without it no further configuration or monitoring can take place.
Button Bar OverviewThere are two button bars located at the bottom of the
screen, the “Command Bar” and the “Configuration Bar”.
The Command Bar is used to create, query or directly
manipulate LON devices.
The Configuration Bar is used to create, duplicate or delete devices
and to reconcile their physical and logical LON addresses.
The functionality of each button is described on the following
pages.
EQP CONFIGURATION

11-3EAGLE QUANTUM PREMIER CONFIG.
Version 6.0
Command Bar OverviewThe command bar has fifteen buttons, most of which initiate a command to a field device to perform a certain
function, return a value, or feed “real-time” information to S3 to be displayed.
The command issued is specific to the node selected in the upper section. In some cases, multiple nodes may
be selected using either the shift-click or drag methods and the command can be sent to all applicable nodes
in the selected set.
To initiate a command using the command bar, select either a single node or a group of nodes, then click on the
desired command button. In most cases a progress monitor will appear and display text messages tracking the
execution of the command.
Command Definitions
Devices FoundThis command actively queries the controller for information on any devices it is in communication with.
The controller returns this information to S3 which displays a table listing the devices, by node number (address
on the LON) along with the device type and the firmware revision number of each device.
The “Devices Found” dialog box also provides a “Print” button which can be used to output a hardcopy of the
current LON configuration, both hardware and firmware.

11-4 EAGLE QUANTUM PREMIER CONFIG.
Version 6.0
Get RevisionReturns the selected devices revision and firmware version information.
Over time features and fixes are added to various products. The “Get Revision” feature provides a convenient
way of determining if the devices in the system have these features and/or fixes or if they need to be updated.
In the example above, the controller was selected prior to initiating the “Get Revision” command and the
“Revisions...” dialog box displays the controllers information.
NOTE All devices have revision values, but not all devices will have version values

11-5EAGLE QUANTUM PREMIER CONFIG.
Version 6.0
GlobalsProvides access to configuration services allowing defined global memory values to be set up for tracking by
the DCD.
Once configured, these globals can be logged and/or printed by the event monitor.
NOTE Global memory points cannot be configured from this location. Global memory point creation and
configuration is done within the controllers logic editor.
To configure a global memory point for monitoring, select a “slot” from the “Monitored Globals” pane on the left
side of the dialog box and then select the “Edit” button.
This will open a dialog box displaying all configured global
memory points that are available for monitoring.
In the example to the right, two points are available.
Choose the desired point and select “OK” to access the
configuration dialog box for the point.
COMMAND

11-6 EAGLE QUANTUM PREMIER CONFIG.
Version 6.0
A dialog box labeled “Global Point Monitor Configuration...” that is specific to the type (digital, analog, etc.) will
be displayed allowing the monitoring of the point to be configured.
The selected example point above is a “Digital” ON/OFF point type that can be configured to log to the printer,
disk, alarm window. In the example below, an “Analog” point type is selected and can be configured for multiple
conditional events to be tracked.

11-7EAGLE QUANTUM PREMIER CONFIG.
Version 6.0
Discrete PointsGlobals tied to “discrete” ON/OFF type events can be set to alarm when the event transitions either High (ON)
or Low (OFF) with the “Alarm Condition” radio button. They can also be disabled which removes them from
tracking but leaves the event configured in case it is desired to activate it later without the need for knowing the
configuration details.
Transition OnWhen the tracked event transitions from the off state to the on state the alarm
will be activated as configured.
Transition OffWhen the tracked event transitions from the on state to the off state the alarm
will be activated as configured.
The event configuration consists of selecting where the event is to be tracked (Printer, Disk, Alarm Window),
whether it will automatically clear when the event returns to its normal condition, what colors will be used for the
events normal and active states, and whether a recorded sound will be triggered when the event occurs.
There is also an option to allow the event to “trigger a fault”.

11-8 EAGLE QUANTUM PREMIER CONFIG.
Version 6.0
Analog PointsGlobals tied to “analog” type events can be set to alarm in accordance with “conditional arguments” chosen
from the “Analog Comparison Selection...” dialog box.
Up to five conditions can be named and configured with each one using one of the available comparisons. The
analog signal is compared using the selected logical operator against the values entered. When the condition
is true the event will be activated and tracked as configured.
The logical operators for comparison are self explanatory and selected by radio button. Most have a single value
entry field.
The “In Range” and “Out Range” operators have two value entry fields to define the desired range.

11-9EAGLE QUANTUM PREMIER CONFIG.
Version 6.0
Once the event name is entered and the comparison
configured, the event tracking configuration is set up using
the check boxes and menus to the right of the event name.
The five checkbox selections are defined below:
P: Printer (Tractor feed event printer)
D: Disk (Daily log file)
W: Window (One line FIFO display)
AC: Auto Clear (Event directly tracks the “raw” data state and
doesn’t require operator acknowledgement)
FL: Fault (Designates the event to be considered a fault
instead of an alarm).
In the completed sample
above, when the analog
value exceeds 29 the event
“30 Seconds Remaining”
will be logged to the printer
(in red), daily log file, event
window and the OIS will play
the “Warning” sound.
When the value drops below
29 the event will automatically
clear.
Selecting a “Monitored Global” display its associated configuration data in the “Configuration” pane to the right
of the globals list.
This provides “at a glance” a complete configuration overview of the selected global.

11-10 EAGLE QUANTUM PREMIER CONFIG.
Version 6.0
Since hundreds of monitored global points can be created, a “Search” button is provided to quickly locate a
specific point entering all or part of the text from the points tagname.
A “Check” button ensures that the monitored global is indexed to a valid tag in the controller. If the tag has been
deleted after the creation of the monitored global, an error will be generated.
A “Delete” button is used to remove one or more monitored globals from the database.
Point DisplayShows detailed information about a selected node including status and diagnostics, alarm history, calibration
history and trend, and if applicable the current analog value. To access a device point display, select the device
from the LON schematic by single clicking on it. It will highlight as shown below.
Select the “Point Display” button and the appropriate display will open.
Each device type has a point display that is specific to the information available for its type of field device. In the
following example, a Point IR Gas Detector (PIRECL) is selected.
Both configuration and dynamic information for
the device are arranged in a logical manner
and presented on a full screen template. If
the controller is not currently connected and
communicating with the S3 station then no
“watchdog timeout” will be displayed for the
selected point. Simulated data is only displayed
if no hardware key is installed.
POINT DISPLAY
B
t
a
t
c
“
s
if

11-11EAGLE QUANTUM PREMIER CONFIG.
Version 6.0
In the example below Node 1, the Controller (EQ3001) is selected.
When the “Point Display” button in the command bar is selected a point display template specific to the controller
is brought up.
Point displays are very useful in determining the status of the device, for resetting faults, inhibiting functions,
checking calibration and alarm histories, and in the case of the controller, the faceplates’ scrolling text display
is simulated.

11-12 EAGLE QUANTUM PREMIER CONFIG.
Version 6.0
Reset ModuleThis command forces a selected field device to perform a “soft restart” effectively “rebooting” the field device.
This will also reset any latched alarms, faults, outputs, etc.
The reset command can be sent to a single selected device
or a group of devices. In the example to the right a group of
nodes 1-125 was selected from the LON schematic and the reset
command issued.
The controller then sent the reset command to the appropriate
devices and logged the activity to the “Reset Module(s)” dialog
box to provide feedback to the user.
DownloadSends all configuration data from S3’s LON configuration database
to the controller. This command must be used after changing the
configuration of a node, group of nodes, or controller logic.
To send configuration data to the devices on the LON, choose “Download”. This will cause S3 to sequentially
download the configuration of all nodes, starting with LON address 1 and ending with the last configured node.
Get RTCRequests the “Real Time Clock” data from the controller.
The gateway will return the current date and time, according
to its internal clock. Verify this date and time against that
of the S3 station for accuracy. If it is not the same as the S3
station, use the Set RTC command described later to correct
the discrepancy.
RESET MODULE

11-13EAGLE QUANTUM PREMIER CONFIG.
Version 6.0
LON DiagnosticDisplays a graphic “LON Schematic” displaying dynamic information about the LON and the devices residing on
it.
The schematic begins with Node 1, the controller, in the upper left corner and a line representing the communication
network (LON) running back and forth across and down the screen.
The LON is typically wired as a loop starting
and ending at the controller although the
schematic does not show this for aesthetic
reasons. The end of the LON at the lower
right is assumed to connect back to the
controller at the top left of the screen.
Each configured device is represented by a rectangle bisected longitudinally with the tag name displayed in the
upper section and the node number (LON address) displayed in the lower section.
Using the “Display Type” button the node number in the lower section can be replaced
with the device type.
NOTEUse of this display requires proper setup of the “LON ORDER” screen prior to the use of
this display.
This button is a “toggle” and will change name following activation to
indicate what its function will be on its next activation.
LON DIAGNOSTIC
T
a
s
r
r
c

11-14 EAGLE QUANTUM PREMIER CONFIG.
Version 6.0
Diagnostic data is displayed to two ways on the display, through the color of the rectangle defining each node,
and through indicators and counters at the bottom of the screen.
The LON is typically wired as a loop
starting and ending at the controller
which has two physical interfaces
(transceivers) labeled “A” and “B”.
On an intact LON each of
these transceivers receives
information from all of the field
devices at roughly the same
time. A nodes proximity to one or the other transceiver along with the propagation delay of long wiring distances
and/or network extenders will induce a small time differential. This differential will cause an individual nodes
message to be read by either the A or B transceiver first and processed by the controller.
If the last message processed by the controller for a node comes through the “A” transceiver the rectangle
representing that node will have a green outline on the diagnostic LON schematic. If it comes through the “B”
transceiver its rectangle will be outlined in yellow.
Normal LONOn a healthy LON with good network integrity, message traffic will appear random and each nodes outline color
will constantly change without any pattern.
Faulted LONOn a faulty LON with a break in the wiring or other abnormal condition, message traffic may have only one path
to the controller. This would be indicated graphically by all of the nodes before the problem changing to one
color (green or yellow) and the nodes after the problem changing to the other color. The area where the color
transition occurs is most likely the problem area.
In this way the LON diagnostic display can be used to localize LON wiring problems. In addition to the graphic
representation of message traffic on the display, quantitative data is available for diagnostics through indicators and
counters.
If a node on the schematic is selected (by
single-clicking on its rectangle) the five
indicators in the lower left of the screen
will show the diagnostic data from the
selected node.
To the right of these indicators are LON counters that show message
processing by the controller. On a healthy system the counters should
be close to equal. On a system with a degraded network, there may be
a significant offset showing either the “A” or “B” transceiver getting the
majority of traffic.
Reset ModuleTo the right of the LON counters is the “Reset Module” button. This
command forces a selected field device to perform a “soft restart”
effectively “rebooting” the field device. This will also reset any latched
alarms, faults, outputs, etc.
LON DIAGNOSTIC
Th
st
w
(t
th th t i l ith th ti d l f l i i di t
si
in
w
se

11-15EAGLE QUANTUM PREMIER CONFIG.
Version 6.0
Point AddressAllows a node on the LON schematic to be given a different address.
This is typically used when similar nodes are copied & pasted to preserve a particular set of configuration
parameters. After the paste function, the “new” node may have an incorrect address and it must then be
changed.
To use this function, select a node by single-clicking on its rectangle. Once the node is highlighted, click on the
“Point Address” button and the “Enter new point address” dialog box will appear. Enter the desired new node
number and the click on the “OK” button.
Set RTCSends the current date and time of the S3 station to the controller synchronizing them. Since the field devices all
use the controllers date and time pulse when storing their own alarm and calibration data, it is important to verify
the proper time on the PC and then match the clock used by S3 station for event monitoring and tracking.

11-16 EAGLE QUANTUM PREMIER CONFIG.
Version 6.0
EditSelecting the “Edit” button displays the detailed configuration data for a single selected node. To enter the edit
mode for a particular node double-click on the rectangle representing the node on the LON schematic.
Below is an example of the controller configuration screen. Detailed examples of node editing, for each device,
will be shown in the Premier Device Configuration section of this document.

11-17EAGLE QUANTUM PREMIER CONFIG.
Version 6.0
Get VoltagesDisplays 24 Vdc supply voltage information for uses such as troubleshooting power distribution problems.
Selecting the “Get Voltages” button will display a graphic LON Schematic upon which S3 will overlay dynamic 24
Vdc power supply data from each compatible field device.
Certain previous generation Eagle Quantum field devices may not be compatible with this command.
In the example above nodes 12, 14, 15 and 16 are compatible and display the node address in the lower left with
the supply voltage in the lower right. Nodes 13 and 22 are older styles, therefore a UVIR and UV optical flame
detector cannot support this feature and only display their node number.

11-18 EAGLE QUANTUM PREMIER CONFIG.
Version 6.0
OutputsTags linked to commands to be sent to the controller or field devices on the LON are configured here.
Each “output” is a tag in the DCD database that references a command or controls a memory location within the
Premier controller.
Select the “Outputs” button from the command bar to access the configuration screen.
The screen is divided into two sections, Outputs & Configuration. On the left side the outputs pane consists of
a scrolling list showing all configured output tags in the database. Below the list are buttons for creating and
maintaining the tag list.
On the right side is the configuration pane which will show the details of any selected output from the list.

11-19EAGLE QUANTUM PREMIER CONFIG.
Version 6.0
To create an output, double click on one of the “slots” in the scrolling list or select a slot and click on the “Edit”
button below the list.
This will display the “Output Editor” dialog box.
The Output Editor provides two data entry fields, the first for entering the tagname desired for the configured
output, the second provides for a “long description” of the tagname function.
Below these two fields is a hierarchal list of “destinations” to tie the output to the database.
Any item on the list that has a “+” before it has subordinate items and clicking on the “+” will expand the list
showing all items that make up that category.
To the right of the list are two buttons that can “Expand” or “Collapse” all subordinate items in the list for easy
viewing.
A checkbox in the lower left of the Output Editor dialog box determines whether the configured output will be
logged to the history file upon execution.

11-20 EAGLE QUANTUM PREMIER CONFIG.
Version 6.0
Below is the Output Editor dialog box just after opening. A random, unique tagname is generated by default by
S3.
The firsts twelve items on the list provide access to controller
commands and the global database. The “LON” item
will allow access to all field device command functions,
the “Relays” item is for accessing the controllers onboard
relays.
In the example to the right, the “Controller” item has been
expanded by clicking on the “+” sign and now shows three
subordinate items, Activate Acknowledge, Activate Silence
and Reset.
As these additional items are revealed, the list extends
beyond the bottom and becomes scrolling.
The hierarchal arrangement of items provides an easy and
logical method of accessing the thousands of potential
items that could be configured as outputs on a large premier
system.

11-21EAGLE QUANTUM PREMIER CONFIG.
Version 6.0
Sample output configurations Example 1 involves an output to acknowledge an alarm on the controller. With the controller selected and its
item list expanded select the “Activate Acknowledge” item.
Next, create the tagname and miscellaneous comments and select “Log to History” to complete the
configuration.
When the configuration is complete, select the “OK” button in the lower right of the dialog box.

11-22 EAGLE QUANTUM PREMIER CONFIG.
Version 6.0
The configured output #1 is now displayed both in the output list on the left along with its details displayed in the
configuration pane on the right.
Example 2 involves creating an output to reset an Agent Release Module (ARM) on the LON. This output will be
configured in output slot #2.
Double click on the second slot, or single click the slot and select the “Edit” button in the bottom left of the output
pane to open the “Output Editor” dialog box.
Notice that a random tagname has been entered automatically, next select the “LON” item. All field devices will
be listed under this item.

11-23EAGLE QUANTUM PREMIER CONFIG.
Version 6.0
Clicking on the “+” sign left of the “LON” item will expand it revealing the devices on the LON. In this sample
program there are only 10 field devices but in typical systems their could be dozens.
Notice that each LON field device has the “+” sign to its left signifying that there are subordinate items associated
with them. The number of subordinate items will vary by device type.
Expand the “ARM-015” item to display its subordinate items. An ARM has only two selections; “Device Removed”
and “Reset”.

11-24 EAGLE QUANTUM PREMIER CONFIG.
Version 6.0
Select the “Reset” item from the ARM-015 list, fill in the tagname and miscellaneous fields and then select “Log
to History” to complete the configuration.
Then select the “OK” button in the lower right of the dialog box to complete the configurations entry into the
database.
This completes the configuration of the first two output “slots”.

11-25EAGLE QUANTUM PREMIER CONFIG.
Version 6.0
Example 3 involves creating an output to initiate a manual Optical Integrity (Oi) test on a UVIR optical fire
detector. This output will be configured in output slot #3.
Above is the output editor dialog box with “UVIR-013” expanded, “Start Manual Oi Test” selected, and the
tagname and miscellaneous fields filled out.
Notice that the UVIR detector has three subordinate items instead of two as in example 2 with the ARM module.
The three examples for output tags are now complete and the configuration information is displayed on the
“Outputs Configuration” screen.

11-26 EAGLE QUANTUM PREMIER CONFIG.
Version 6.0
Output Configuration Screen DetailsThe left hand pane uses a scrolling list with three columns to display the configured outputs and allow for their
editing.
The first column “#” contains the slot number for the outputs in the database. In the example above, the first
three slots are configured.
The second column contains the “Tagname” that is used within the database to identify the item. This tagname
will be used throughout the S3 environment, and specifically within the graphic editor when assigning these
outputs to user configured buttons.
The third column “Source Tagname” displays the tagname of the device that the output is associated with
followed by the command function. In the highlighted example of slot 3 above, the source is UVIR-013 and the
command function is “Start Manual Oi Test”. This is then represented in the output list as;
UVIR-013.Start Manual Oi Test
The six buttons at the bottom of the Outputs pane perform the following functions:
Edit opens the “Output Editor” dialog box to allow an output to be configured for slot selected.
Copy allows a selected slots’ configuration to be copied for pasting into another slot to speed up the configuration
of similar outputs.
Paste used with “Copy” above, allows a copied slots configuration to be pasted into the selected slot to speed
up the configuration of similar outputs.

11-27EAGLE QUANTUM PREMIER CONFIG.
Version 6.0
Delete immediately and permanently erases a slots configuration. This function is not “reversible” so use with
caution.
Search allows for locating matching text strings to quickly find a desired slot for viewing or editing, since
thousands of outputs can be configured.
Check is primarily used following editing of the LON configuration to verify that all configured outputs are still
linked to valid items in the database.
PrintAllows for the select printing of configuration information for the controller, field devices and database for
documentation purposes.
NOTEThis command will send the selected configuration data to the default Windows printer, not the alarm & event
printer.
Once the “Print” button on the command bar is selected the print selection dialog box will open.
The dialog box is divided into three main selection areas, LON, Outputs, and Globals. All configured items for
each category are displayed along with a checkbox to select the items data for printing.
At the bottom of each column are “Select All” and “Deselect All” buttons to aid in the rapid selection of data to
print.
Optionally, the data can be output to “PDF” format by using the checkbox in the lower left of the dialog box.

11-28 EAGLE QUANTUM PREMIER CONFIG.
Version 6.0
UploadQueries the controller for its configuration and if a complete configuration was properly stored, it will be uploaded
and saved to a newly created project (refer to section 8-5 in regards to creating a new project). The current
project will not be changed.
The “Upload” command is typically used when attaching an S3 station to an existing system for which there is no
existing database on the S3 station.
Configuration BarThe configuration bar has eight buttons, each of which is used in the configuration of the LON and creation of
LON devices.
ArrangeThis button allows the re-arrangement of the nodes on the LON schematic for the purpose of matching the
physical and logical order of the network.
This must be done to optimize the
functionality of the LON diagnostic screen.
On the example network schematic
shown on the right the node order is
shown numerically. Node 1 being the
controller, followed sequentially by
nodes 5, 10, 11, 12 ....etc. In the plant,
it’s entirely possible that “Node 5” may
wire to “Node 20” and the overall order
could be 1, 5, 20, 21, 23 ... etc.

11-29EAGLE QUANTUM PREMIER CONFIG.
Version 6.0
The “Arrange” button allows movement of the location of the nodes on the schematic representing the LON to match
the actual way the LON is wired in the field. This is an important step for ease of future LON troubleshooting.
To use the “Arrange” function, click on the “Arrange”
button and drag the nodes into their desired locations. To
move a node, click and drag it over the area between the
two nodes at the new location, then release the mouse
button. The node will then be moved to this location but
retain its original address.
When the physical and logical addresses have been
reconciled, select the “Normal” button to return to the
standard LON configuration screen.
Display TypeA “toggle button” that allows either the default Node Number to be displayed on the LON schematic, as shown
in the example below, or the device type.
When the “Display Type” button is selected, the LON
schematic will substitute the device type for the node
number, as shown below. When the device type is being
displayed, the button on the configuration bar will toggle to
say “Display Number”, and when selected shifts the LON
schematic display back to the default Node Number view.

11-30 EAGLE QUANTUM PREMIER CONFIG.
Version 6.0
Copy/PasteUsed in conjunction with the “Paste” command,
“Copy” allows a nodes configuration to be duplicated
elsewhere on the LON while retaining the configuration
data.
This is very useful when there are to be many nodes
of the same type and configuration on a LON. The detailed configuration only needs to be done once, then
copy and paste as many as needed with only the new nodes tag name and address needing to be manually
entered.
To copy a node select it by single
clicking on the device then choose
the “Copy” button. The “Paste”
button will produce a new device
with all of the configuration from the copied node, just enter the new tag name and miscellaneous text.
FindDisplays a dialog box that allows the configuration database to be searched for specific types of field devices,
a specific node address, or specific text.
The “Find” button will open the “Find all...” dialog
box which provides radio buttons to select a device
type, and fields for either a LON address or text
from either the tagname or miscellaneous text.
Items found matching the search criteria are highlighted in blue on the LON schematic. This is particularly useful
when trying to find a specific tag name on very large systems with hundreds of points.
i d d j t t th t d i ll t t

11-31EAGLE QUANTUM PREMIER CONFIG.
Version 6.0
Point ColorIf at anytime a field device becomes difficult to view above the black background,
the “Point Color” button enables the user to choose a new background color to
help the device stand out for better viewing.
DeleteRemoves a selected node from the LON configuration.
Select a node or multiple nodes on the LON Schematic and then select the “Delete” button to remove them from
the database.
Use this function with caution as it does not have an “undo”.

11-32 EAGLE QUANTUM PREMIER CONFIG.
Version 6.0
New DeviceOpens the “Select Point Type” dialog box from which a new device can be added to the LON.
In the example below, “Initiating Device Circuit (IDC)” has been selected.
At this point, selecting the “OK” button would add an IDC to the LON, just after the last configured device.
At this point, the configuration dialog box for the selected point type is displayed. This dialog box provides access
to all of the programmable parameters for the selected device type. The detailed configuration instructions for
each device type is covered in svection 12.
NOTEVerify the proper LON address for the new device is shown in the “point number” window; correct if not.

11-33EAGLE QUANTUM PREMIER CONFIG.
Version 6.0
Controller LogS3 keeps a log of every event ever excecuted by the controller, logs which cannot be edited or deleted.
Once the “Controller Log” button is selected a new window will appear requiring the “Fetch” button to be selected
in order for the logs to populate the screen.
Clicking the “Logs” tab displays the controller logs with more detailed infomation, and the user is able to export
the info to Excel or PDF formats. This is done by going to the File menu and choosing “Export”.

11-34 EAGLE QUANTUM PREMIER CONFIG.
PAGE LEFT BLANK INTENTIONALLY

12-1EAGLE QUANTUM PREMIER DEVICES
Version 6.0
Controller
NOTEThis Section is dedicated to the EQP controller and key field devices it supports. Please be aware that
the controller will encounter compatibility issues with some field devices if it’s firmware is not up to date and does not match the correct version of the S3 software. Refer to marketing bulletin 78-1006 for more
information.
The “Controller” is the first device on any Eagle Quantum Premier Local Operating Network (LON). This device
is used to perform the user logic, it provides the NFPA-72 required operator interface elements and provides a
communication interface to the S3 Operator Interface Station (OIS) and/or other intelligent systems for monitoring
purposes.
Both the user logic and the configuration for all of the LON devices is first created and stored in the S3 configuration
database, then downloaded to the Controller, which in turn downloads this information to the field devices where
it is stored in their non-volatile memory. A copy of the configuration data is also stored in the Controllers own
non-volatile memory.
When an Eagle Quantum Premier port is first created, the LON schematic is empty except for a “node rectangle”
representing the Controller, as shown in the example to the right.
The node rectangle is divided in half horizontally with the tag name in the top
and controller configuration in the bottom. In the example to the right, S3 has
assigned “T1” as a temporary tag name. This tagname is randomly generated
and can be replaced by the user assigned tag name. The bottom half will contain
the controller configuration default of “Single” signifying a single “non-redundant”
arrangement.
EQP CONTROLLER

12-2 EAGLE QUANTUM PREMIER DEVICES
Version 6.0
Configure a ControllerTo begin controller configuration, double-click on its selection rectangle or single-click on the selection rectangle
and choose the “Edit” button in the lower left position of the command bar. This opens the “Configure a controller...”
dialog box which provides access to all of the user configurable features of the controller, including access to
the logic editor.
NOTE This section of the user guide deals with the hardware configuration of the controller only.
TagnameThis field provides room for a 24 character tagname which will be used to reference the controller throughout the
S3 global database. This tagname is used in the logic editor, OPC server, and all printed documentation. Upon
device creation in the database S3 assigns a randomly generated tagname.
MiscThe “Miscellaneous” field provides room for an optional 42 character description
to be used as desired.
Configuration PortThis motherboard port is used to connect to an S3 workstation to perform configuration, diagnostics and
troubleshooting. It utilizes a proprietary protocol unique to the EQP controller and S3 software package and
cannot be used by other devices. The configuration port uses the RS-232 standard and it has two configurable
parameters; baud rate and parity.

12-3EAGLE QUANTUM PREMIER DEVICES
Version 6.0
Port Baud Rate
The port speed can be adjusted in standard intervals between a high speed of 115,200
baud which is both the default setting and the recommended setting, and, a low speed of
2,400 baud. Lower speeds are not recommended but sometimes required if the controllers
location is too far from the S3 workstation to support the recommended speed.
Parity
The parity setting for the controllers configuration port defaults to “None” but it can also
be adjusted to either “Even” or “Odd”. There are no other adjustable parameters for the configuration port.
RedundancyThe EQP system supports either a simplex (Single) or redundant (Dual) configuration.
This selection is displayed in the lower half of the rectangle representing the controller.
If a redundant arrangement is to be used, two identical controllers are hooked up in parallel.
On a failure of the primary the “Hot-Standby” unit would take over without interruption.
Redundancy Configuration
If redundancy is to be used, “Enable” this feature with the redundancy checkbox, and then
select “Type-A” from the pull down menu for “Communication Option Board”. The “Type-A”
option board is required to support redundancy and also provides three additional serial
ports for user configuration.
Serial PortsThe Eagle Quantum Premier Controller supports up to six serial ports. Two on the
motherboard; one for configuration and a second for Modbus communications. Four on
the option board; one for redundancy and three for Modbus.
NOTEPort 3 can be used for configuration.

12-4 EAGLE QUANTUM PREMIER DEVICES
Version 6.0
Serial Ports 1-4These ports can be used for communication with a host device such as a users Distributed Control System
(DCS), Programmable Logic Controller (PLC) or Human Machine Interface (HMI).
Ports 1 and 2 use the RS-485 standard, 3 and 4 use the RS-232 standard. Each have four configurable
parameters; protocol, baud rate, parity and address.
Protocol
This serial port currently supports the Modbus RTU slave protocol and the drop down menu allows the selection
of either “Not Used”, “MODBUS Slave” and “MODBUS Master”. Port 3 can also be set as a configuration port,
or a second S3 monitoring port.
Option Board Baud Rate
The motherboard ports speed can be adjusted in standard intervals between a high speed of 115,200 baud and
a low speed of 2,400 baud. 19,200 baud is both the default setting and the most commonly used setting for
connection to Modbus compliant devices. Ports 2-4 on the Type-A expansion board have a speed range of 9,600
to 230,400 bps.
Address
The address field is for entering the desired Modbus station address. The default value is “1” and it can be
changed by using the “up/down” arrows or direct entry of a value. The Modbus station address must be in a
range from 1 to 247. Addresses above 1 are typically used in multidrop systems.
MiscellaneousThis section of the “Configure a controller...” dialog box has three adjustable parameters; setting of the controller’s
built in “beeper” volume, LON point disabling and access to the user parameter editor.
Beeper Volume
The Eagle Quantum Premier controller has an integral “Beeper”
to annunciate a variety of conditions and to meet regulatory
requirements.
To accommodate the controller being mounted in areas with different amounts of ambient noise the beeper can
be adjusted to any of three settings; Low, Medium and High, via a pop-up menu. The default value is “Low”
which is suitable for installations where the controller is not in a separate enclosure and is in a control room/office
type environment.
User String Display
Check the “User String Display” to allow the descriptor entered in the “Misc” field to be displayed on the
controller.

12-5EAGLE QUANTUM PREMIER DEVICES
Version 6.0
User Parameters
This button opens the “User Parameters...” dialog box allowing for their
values to be set. These parameters are intended for use in special
applications utilizing the Allen-Bradley ControlNet interface option.
The use of these parameters is described in the users guide for the
ControlNet option module. In general applications, these parameters
should be “0”.
CAUTIONDo not make adjustments to the settings of these parameters without
having detailed knowledge of their operation.
WARNINGInappropriate use of these parameters could cause unintended
results in controller operation.
Inputs/RelaysThe Eagle Quantum Premier controller provides eight unsupervised digital inputs and eight unsupervised relay
outputs. This I/O can be configured to perform pre-assigned “Static Logic” functions or they can be configured
at the users discretion for any desired purpose. All sixteen of these I/O points are accessible by the controller’s
user programmable logic.
Inputs
Selecting the “Inputs” button will open the “Controller Input Editor...” dialog
box. By default the “Static Logic” functions for each point is disabled and
each point is unnamed.
The functions of the static logic functions are self explanatory and mirror
the functionality of the controller’s faceplate buttons.

12-6 EAGLE QUANTUM PREMIER DEVICES
Version 6.0
The primary reason for this feature is to accommodate instances where the controller must be mounted inside
another enclosure and the faceplate buttons are brought through the door to allow operation while inside.
Typically a window allows viewing of the controller’s faceplate.
Each point can be logically “inverted” by using the checkbox in the “Static Logic Inverted” column. If the use
of “Static Logic” is required, use the appropriate checkbox to enable this feature on a point-by-point basis and
enter a tagname and description appropriate to the desired function(s).
Relays
Selecting the “Relays” button will open the “Controller Relay Editor...” dialog box. By default the “Static Logic”
functions for each point is disabled and each point is unnamed.
The functions of the static logic functions are self explanatory and mirror the functionality of the controller’s
faceplate LEDs and beeper. If the use of “Static Logic” is not required, use the appropriate checkbox to enable
this feature on a point-by-point basis and rename the function(s).

12-7EAGLE QUANTUM PREMIER DEVICES
Version 6.0
Option BoardThe Eagle Quantum Premier controller is designed to be expandable and is
provided with a slot for an add on circuit board.
Selecting the “Type” drop down menu will display the available options.
If no expansion board is installed select “None”.
If the “ControlNet” expansion board is selected the “ControlNet Mac Address” field will activate allowing data
entry.
The ControlNet option provides redundant communications with Allen-Bradley (or compatible) products that
support this ControlNet.
The ControlNet Mac address can be set in a range from 1 to 99.
IEC 61508The Eagle Quantum Premier Controller fully supports IEC 61508 SIL 2. Do not check “SIL Controller”
unless the EQP has SIL 2 firmware.
Configure a controller continued...Across the bottom of the “Configure a controller...” dialog box there are four buttons; Logic, Alarms, User Level
and OK.
LogicThis button launches the S3 Logic Editor for the Eagle Quantum Premier controller. See section 13 for more
details.
“SIL Controller”

12-8 EAGLE QUANTUM PREMIER DEVICES
Version 6.0
AlarmsSelecting this button opens the “Alarms to Monitor...” dialog box. This scrolling list displays the alarms and
events related to the controller that can be configured to be monitored by S3. The controller has 75 alarms
and events that can be monitored, some of which are disabled
by default. Alarm and event monitoring is covered on the next
page.
User LevelAllows user levels to be set on a variety of controller features for
security. Assign an appropriate user level to each item in the list.
Refer to section 10 of this User’s guide for details on user level
settings.
OKCloses the “Configure a controller...” dialog box when finished.
Every field device on the LON as well as the controller has a device specific set of alarms and events that can
be configured for the S3 DCD to track. This data is made available by the DCD to the OPC Server.
Although the number and type of events vary from device to device, the methodology for the configuration of
these items is the same and will be covered in detail only once.
In the descriptions for configuring each type of field device, any unique attributes pertaining to that devices
event tracking will be presented.

12-9EAGLE QUANTUM PREMIER DEVICES
Version 6.0
AlarmsAllows for the configuration of the alarm and event monitoring for the device. These alarms and events are used
by the S3 OPC Server. Clicking on the “Alarms” button will open the “Alarms to Monitor...” dialog box. Below is
an example of the controller’s event configuration.
The dialog box is a scrolling list with eleven attribute columns. There are four buttons running horizontally across
the bottom of the window; Custom, Factory, OK and Cancel.
CustomSelecting this button will replace all of the names with those in the second language database. Refer to “ User
Strings” in the preferences section (Section 7) of this users guide.
Restores the factory default values to all fields and settings.
OKCloses the dialog box and stores changes in the configuration to the database.
CancelCloses the dialog box without storing changes. In addition to these buttons, eight columns have a “M” button at
the bottom of the column. This will “Match” every row in that column to the value or setting in the top row.

12-10 EAGLE QUANTUM PREMIER DEVICES
Version 6.0
The definitions of the eleven columns in the “Alarms to Monitor...” dialog box are as follows:
Enabled
Turns an event on or off. If disabled, no other settings do anything.
Name
This 48 character field is used to describe the event or alarm. This is the text that will be used and recorded
throughout the S3 applications suite when the event occurs.
Printer
When selected, sends the event to the S3 event printer.
File
When selected, sends the event to the “Alarm History” module of S3 for storage in the daily log.
Window
When selected, sends the event to the “Active Alarms” module of S3. This module is accessed via the F6 key
when online. It will also be displayed in the single line FIFO display at the bottom of the screen when in the
Online mode. Refer to Section 4.
Auto Clear
This selection determines whether the logged event will track the real time occurrence of the event or when the
operator acknowledgement is factored in.
If the AC checkbox is not selected, which is the default, when an event occurs it will be logged to the appropriate
locations, as configured by the Printer, File, Window selections, with the date and time of occurrence. When the
event returns to its normal state, nothing will happen until the operator activates the “Acknowledge” button. The
system will then log the date and time of the event returning to “Normal”. In reality it’s logging the first time the
operator activates the Acknowledge button after the event has returned to normal.
If the AC checkbox is selected, when an event occurs it will be logged to the appropriate locations, as configured
by the Printer, File, Window selections, with the date and time of occurrence. When the event returns to its normal
state, the system will then log the date and time of the event returning to “Normal”.
Sound
Each event may have a sound attached to it which plays when the event occurs, until the Acknowledge button
is actuated.
The sound can be the default “Warning” or any of sixty three custom sounds. Use the pull down menu to select
the desired sound.

12-11EAGLE QUANTUM PREMIER DEVICES
Version 6.0
Active Color/Normal Color
Select one of four different colors for recording when events become “Active” or return to “Normal”.
These color selections are made from the pull down menu located to the right of the event name. The color
selections apply to both printed and screen presentations of the event. In the example above, the event will be
shown in Red when active and Green when it returns to normal.
Miscellaneous
This field always shows the factory default description for the event. This is helpful in checking custom settings
to ensure translation or assignment accuracy.

12-12 EAGLE QUANTUM PREMIER DEVICES
PAGE LEFT BLANK INTENTIONALLY

12-13EAGLE QUANTUM PREMIER DEVICES
Version 6.0
X3301
The MIR X3301 is located on the LON/SLC and provides Multi-Spectrum Infrared Optical Flame detection
capability for the Eagle Quantum Premier system.
It provides unsurpassed detection of fires from light to heavy hydrocarbon fuels combined with the highest
degree of false alarm rejection.
The detector has Division and Zone explosion-proof ratings and is suitable for use in indoor and outdoor
applications.
The MIR X3301 contains three IR sensors with their associated signal processing circuitry. A multi-color LED
on the detector faceplate indicates detector status condition. Microprocessor controlled heated optics increase
resistance to moisture and ice.
TagnameThe tagname at the top of the dialog box refers to the flame detector. Until a tagname is entered the detector is
not available in the S3 database for programming, monitoring or dynamic graphic purposes.

12-14 EAGLE QUANTUM PREMIER DEVICES
Version 6.0
Heater OpticsUp to 8 watts of power can be utilized to provide heat to the optical sensing elements. The “Heater Power”
adjustment allows the user to determine the maximum amount of power to use in trying to achieve the temperature
setpoint. This can be an important adjustment in situations where the power budget is limited or in installations
with large quantities of detectors.
Temperature Setpoint The default temperature setpoint for the heated optics is 35°C but can be adjusted utilizing the rotary dial or by
entering a value in the setpoint field.
Automatic OiThe MIR X3301 includes the Automatic Optical Integrity (Oi) feature — a calibrated performance test that is
automatically performed once per minute to verify complete detector operation capabilities. No testing with an
external test lamp is required.
The detector automatically performs the same test that a maintenance person with a test lamp would perform
— once every minute, 60 times per hour. However, a successful automatic Oi test does not produce an alarm
condition.
remotely on the S3 Point Display and is evident locally by the yellow color of the LED on the face of the detector.

12-15EAGLE QUANTUM PREMIER DEVICES
Version 6.0
The detector automatically conducts Oi tests to check the integrity of the optical sensing systems. Three
consecutive failed Oi tests will generate a fault condition, which will be indicated by the LED on the face of the
detector turning yellow. The EQP Controller and S3 software will also annunciate this fault.
In certain environmental conditions like very heavy rain, Oi test failures can occur even though the hardware is
not faulty. To compensate for this the number of failed Oi tests required to generate the fault can be adjusted
upward to a maximum of 30.
Magnetic Oi / Manual OiThe detector also incorporates both magnetic Oi and manual Oi features that provide the same calibrated test
as the automatic Oi, and in addition actuates the Alarm to verify output operation for preventive maintenance
requirements. These features can be performed at any time and eliminate the need for testing with a non-
calibrated external test lamp.
The magnetic Oi test is performed by placing a magnet by the marked location (mag Oi) on the outside of the
detector. The manual Oi test is accomplished by selecting the Oi Test button on the Point Display in the S3
software. The magnet must be held in place for a minimum of 6 seconds to complete the test.
Either of these test methods activates the calibrated IR emitters. If the resulting signal meets the test criteria,
indicating that greater than half of the detection range remains, the alarm status message to the EQP controller
changes state. The indicating LED will change to red, and the analog signal displayed in the tracking area of the
S3 point display goes to maximum.
This condition remains until the magnet is removed or the software test is complete. If the alarm LED is configured
for non-latching operation, it will change states and the red LED will turn to green. If the unit has latching LED’s,
the detector’s operating software will automatically reset the relays with no operator action required.
If less than half of the detection range remains, no alarm is produced and a fault is generated. The fault indication
can be reset by momentarily applying the magnet or via S3 software command.

12-16 EAGLE QUANTUM PREMIER DEVICES
Version 6.0
Alarm LED LatchThe tri-color LED on the face of the detector turns red when in alarm and can be configured to be either latching
or non-latching. If latching is selected, following a fire detection, the LED will stay on until the detector is reset
from the point display for the detector in the S3 software. The default is non-latching.
The tri-color LED on the face of the detector turns yellow when a fault is present (fire over-rides fault) and can
be configured to be either latching or non-latching. If latching is selected, following a fire detection, the LED will
stay on until the detector is reset from the point display for the detector in the S3 software. The default is non-
latching.
Detector SensitivityThe sensitivity of the detector can be adjusted between medium and very high using the sensitivity slider control
in the center bottom area of the configuration dialog box.

12-17EAGLE QUANTUM PREMIER DEVICES
Version 6.0
PV DeadbandA field is provided to enter the desired PV (Process Variable) Deadband.
Normally all values are transmitted to the controller every five seconds; If the PV changes more than the entered
percentage before the five second report time arrives, an immediate message is sent with the current values.
Alarms Selecting this button opens the “Alarms to Monitor...” dialog box. This scrolling list displays the alarms and
events related to the device that can be configured to be monitored by S3.
There are 31 alarms and events that pertain to the status and diagnostics for the MIR X3301.

12-18 EAGLE QUANTUM PREMIER DEVICES
Version 6.0
User Levels The “User Level Editor...”
provides a means for limiting
access to the “Acknowledge”,
“Remove”, “Manual Oi”, “Inhibit”,
“IR Calibration”, “Manual Oi
(FIRE)” and “Reset” buttons
for the module which are accessible from the devices point display. The default
value is “0” and provides access to all users.
Change these values to match a user account configuration and security needs.
Point DisplayThe MIR X3301 has a custom “Point Display”
that can be accessed from either the Point
Display button on the Command Bar or from
the Online Mode.
The point display provides a single window
view of all available real-time data for the
device.
Alarm Logs
The top right quadrant of the display shows
the last eight alarms with their date and time
data.
Analog Input Track
The top left quadrant shows a dynamic 60 second history of the measured variable (IR counts) for the detector.
The input track scrolls from left to right with the most current data at the “pen” on the left margin. The display
updates once every five seconds.
Manual Oi Log
The bottom left quadrant of the point display shows the detectors manual Optical Integrity (Oi) log. The last eight
manual tests are shown with the date, time and a PASS/FAIL indicator.
Status & Diagnostics
The middle portion of the point display shows the discrete status and health indicators for the detector.
Buttons
There are six buttons that can send commands to the detector including; remove, inhibit, reset, Manual Oi,
Manual Oi (FIRE) and IR Calibration.
T
t
t
T
v
A
T
t
A
Th l f d h d i d hi f h

12-19EAGLE QUANTUM PREMIER DEVICES
Version 6.0
X3302
The MIR H2 X3302 is located on the LON/SLC and provides Multi-Spectrum Infrared Optical Flame detection
capability for the Eagle Quantum Premier system.
It provides unsurpassed detection of invisible hydrogen flames and hazardous materials that produce mostly
water vapor, and little or no CO2 in the combustion process. The detection capability of the X3302 is double that
of traditional UV and UVIR detectors. At the same time, it attains complete solar resistance and insensitivity to
artificial lights, lightning, and “blackbody” radiation, which still plague other detection technologies.
The X3302 contains three IR sensors with their associated signal processing circuitry. A multi-color LED on
the detector faceplate indicates detector status condition. Microprocessor controlled heated optics increase
resistance to moisture and ice.
The detector has Division and Zone explosion-proof ratings and is suitable for use in indoor and outdoor
applications.
TagnameThe tagname at the top of the dialog box refers to the flame detector. Until a tagname is entered the detector is
not available in the S3 database for programming, monitoring or dynamic graphic purposes.

12-20 EAGLE QUANTUM PREMIER DEVICES
Version 6.0
Heater OpticsUp to 8 watts of power can be utilized to provide heat to the optical sensing elements. The “Heater Power”
adjustment allows the user to determine the maximum amount of power to use in trying to achieve the temperature
setpoint. This can be an important adjustment in situations where the power budget is limited or in installations
with large quantities of detectors.
Temperature Setpoint The default temperature setpoint for the heated optics is 35°C but can be adjusted utilizing the rotary dial or by
entering a value in the setpoint field.
Automatic OiThe MIR X3302 includes the Automatic Optical Integrity (Oi) feature — a calibrated performance test that is
automatically performed once per minute to verify complete detector operation capabilities. No testing with an
external test lamp is required.
The detector automatically performs the same test that a maintenance person with a test lamp would perform
— once every minute, 60 times per hour. However, a successful automatic Oi test does not produce an alarm
condition.
remotely on the S3 Point Display and is evident locally by the yellow color of the LED on the face of the detector.

12-21EAGLE QUANTUM PREMIER DEVICES
Version 6.0
The detector automatically conducts Oi tests to check the integrity of the optical sensing systems. Three
consecutive failed Oi tests will generate a fault condition, which will be indicated by the LED on the face of the
detector turning yellow. The EQP Controller and S3 software will also annunciate this fault.
In certain environmental conditions like very heavy rain, Oi test failures can occur even though the hardware is
not faulty. To compensate for this the number of failed Oi tests required to generate the fault can be adjusted
upward to a maximum of 30.
Magnetic Oi / Manual OiThe detector also incorporates both magnetic Oi and manual Oi features that provide the same calibrated test
as the automatic Oi, and in addition actuates the Alarm to verify output operation for preventive maintenance
requirements. These features can be performed at any time and eliminate the need for testing with a non-
calibrated external test lamp.
The magnetic Oi test is performed by placing a magnet by the marked location (mag Oi) on the outside of the
detector. The manual Oi test is accomplished by selecting the Oi Test button on the Point Display in the S3
software. The magnet must be held in place for a minimum of 6 seconds to complete the test.
Either of these test methods activates the calibrated IR emitters. If the resulting signal meets the test criteria,
indicating that greater than half of the detection range remains, the alarm status message to the EQP controller
changes state. The indicating LED will change to red, and the analog signal displayed in the tracking area of the
S3 point display goes to maximum.
This condition remains until the magnet is removed or the software test is complete. If the alarm LED is configured
for non-latching operation, it will change states and the red LED will turn to green. If the unit has latching LED’s,
the detector’s operating software will automatically reset the relays with no operator action required.
If less than half of the detection range remains, no alarm is produced and a fault is generated. The fault indication
can be reset by momentarily applying the magnet or via S3 software command.

12-22 EAGLE QUANTUM PREMIER DEVICES
Version 6.0
Alarm LED LatchThe tri-color LED on the face of the detector turns red when in alarm and can be configured to be either latching
or non-latching. If latching is selected, following a fire detection, the LED will stay on until the detector is reset
from the point display for the detector in the S3 software. The default is non-latching.
The tri-color LED on the face of the detector turns yellow when a fault is present (fire over-rides fault) and can
be configured to be either latching or non-latching. If latching is selected, following a fire detection, the LED will
stay on until the detector is reset from the point display for the detector in the S3 software. The default is non-
latching.
PV DeadbandA field is provided to enter the desired PV (Process Variable) Deadband.
Normally all values are transmitted to the controller every five seconds; If the PV changes more than the entered
percentage before the five second report time arrives, an immediate message is sent with the current values.

12-23EAGLE QUANTUM PREMIER DEVICES
Version 6.0
Alarms Selecting this button opens the “Alarms to Monitor...” dialog box. This scrolling list displays the alarms and
events related to the device that can be configured to be monitored by S3.
There are 31 alarms and events that pertain to the status and diagnostics for the MIR X3302.
User Levels The “User Level Editor...” provides a means for limiting access to the “Acknowledge”, “Remove”, “Manual Oi”, “Inhibit”,
“IR Calibration”, “Manual Oi (FIRE)” and “Reset” buttons for the module which are accessible from the devices
point display. The default value is “0” and provides access to all users.
Change these values to match a user account configuration and security needs.

12-24 EAGLE QUANTUM PREMIER DEVICES
Version 6.0
Point DisplayThe MIR X3302 has a custom “Point Display” that can be accessed from either the Point Display button on the
Command Bar or from the Online Mode.
The point display provides a single window view of all available real-time data for the device.
Alarm Logs
The top right quadrant of the display shows the last eight alarms with their date and time data.
Analog Input Track
The top left quadrant shows a dynamic 60 second history of the measured variable (IR counts) for the detector.
The input track scrolls from left to right with the most current data at the “pen” on the left margin. The display
updates once every five seconds.
Manual Oi Log
The bottom left quadrant of the point display shows the detectors manual Optical Integrity (Oi) log. The last eight
manual tests are shown with the date, time and a PASS/FAIL indicator.
Status & Diagnostics
The middle portion of the point display shows the discrete status and health indicators for the detector.
Buttons
There are six buttons that can send commands to the detector including; remove, inhibit, reset, Manual Oi,
Manual Oi (FIRE) and IR Calibration.

12-25EAGLE QUANTUM PREMIER DEVICES
Version 6.0
X9800
The IR X9800 is located on the LON/SLC and provides Infrared Optical Flame detection capability for the Eagle
Quantum Premier system.
The IR X9800 meets the most stringent requirements worldwide with advanced detection capabilities and
immunity to extraneous sources, combined with a superior mechanical design.
The detector is equipped with both automatic and manual Oi test capability. The detector has Division and Zone
explosion-proof ratings and is suitable for use in indoor and outdoor applications.
Tagname The tagname at the top of the dialog box refers to the flame detector.
Until a tagname is entered the detector is not available in the S3 database for programming, monitoring or
dynamic graphic purposes.

12-26 EAGLE QUANTUM PREMIER DEVICES
Version 6.0
ConfigurationEnter the tagname for the detector, a miscellaneous description and then adjust the IR Settings.
Processing ModeThe IR X9800 features signal processing options.
These options determine the type of logic that the detector will use for processing fire signals to customize the
IR X9800 to the application.
Two signal processing options are available for the IR X9800: “TDSA” and “TDSA & Quickfire”.
TDSA enabled
The TDSA signal processing technique analyzes the input signal in real time, requiring the IR signal to flicker
randomly in order to recognize it as a fire condition.
Using TDSA signal processing, the X9800 ignores regularly chopped blackbody sources (occurring in areas
where moving conveyors and hot objects in proximity to one another result in a regularly chopped IR signal),
because it looks for a less uniform signal.
However, in the presence of a regularly chopped signal, the unit is more susceptible to false alarms due to
sporadic IR that functions as a trigger when occurring in conjunction with the regularly chopped signal.
TDSA & Quick Fire enabled
Either initiates fire alarm.
The Quick Fire (High Speed) feature can be used in conjunction with the TDSA signal processing method.
This method overrides TDSA requirements in the event of an intense signal. When Quick Fire is activated, the
detector is capable of responding to an intense fire signal in less than 30 milliseconds (0.030 seconds).
Using the Quick Fire feature in conjunction with TDSA signal processing allows the detector to provide a high
speed response to a large, non-flickering fire (such as in high pressure gas applications) while maintaining an
ability to respond to smaller fires.

12-27EAGLE QUANTUM PREMIER DEVICES
Version 6.0
Automatic OiThe IR X9800 includes the Automatic Optical Integrity (Oi) feature — a calibrated performance test that is
automatically performed once per minute to verify complete detector operation capabilities. No testing with an
external test lamp is required.
The detector automatically performs the same test that a maintenance person with a test lamp would perform
— once every minute, 60 times per hour. However, a successful automatic Oi test does not produce an alarm
condition.
The IR X9800 signals a fault condition when less than half of the detection range remains. This is indicated by
the yellow color of the LED on the face of the detector.
Magnetic Oi / Manual OiThe detector also incorporates both magnetic Oi and manual Oi features that provide the same calibrated test
as the automatic Oi, and in addition actuates the message to verify output operation for preventive maintenance
requirements.
These features can be performed at any time and eliminate the need for testing with a non-calibrated external
test lamp.
CAUTIONThese tests require disabling of all extinguishing devices to avoid release resulting from a successful test.
The magnetic Oi test is performed by placing a magnet by the marked location (mag Oi) on the outside of the
detector.
The manual Oi test is accomplished by selecting the button on the devices Point Display. The magnet must
be held in place for a minimum of 6 seconds to complete the test. These test methods activate the calibrated IR
emitter.
If the resulting signal meets the test criteria, indicating that greater than half of the detection range remains, the
Alarm message changes state, the indicating LED changes to red, and a full scale reading is displayed in the
analog readout on the S3 Point Display.
This condition remains until the magnet is removed or the S3 software test command is released. If less than half
of the detection range remains, no alarm is produced and a fault is generated. The fault indication can be reset
by momentarily applying the magnet or the S3 Software Point Display reset button.

12-28 EAGLE QUANTUM PREMIER DEVICES
Version 6.0
Oi ConfigurationThe frequency of Oi testing can be adjusted between once a minute as maximum and up to once every ten
minutes as a minimum. There is also a checkbox for automatic operation.
The number of failed Oi tests needed to generate a fault can also be adjusted within a range of 1 to 30. Test
failures can sometimes be generated during heavy rain or other environmental conditions thus requiring this
parameter to be flexible.
SensitivityDense fog, rain as well as certain gases and vapors can absorb IR radiation and reduce the sensitivity of the
detector.
The sensitivity of the detector can be adjusted to any one of four settings using the slider control as shown
above.

12-29EAGLE QUANTUM PREMIER DEVICES
Version 6.0
Alarm LatchingThis refers to the fire alarm “message” being sent from the detector to the EQP controller
and then used in both the embedded and user programmed logic. Non-latching is the
default and most common setting.
Using the Radio Buttons select either latching or non-latching for the alarm operation. If
set to latching, the user will have to reset the detector from its S3 Point Display following
an alarm.
Time Delay An input time delay can be programmed by entering a value from 1 to 15 seconds in
the provided field.
This will delay sending the fire alarm message to the EQP controller until the fire alarm
has been generated uninterrupted for the specified time. This programmable delay can
be used to filter out spurious events.
PV DeadbandA field is provided to enter the desired PV (Process Variable) Deadband.
Normally all values are transmitted to the controller every five seconds; If the PV changes more
than the entered percentage before the five second report time arrives, an immediate message is
sent with the current values.
HeaterA checkbox is provided to enable the Microprocessor controlled heated optics for increased
resistance to moisture and ice. In climates where this is not an issue, deselecting this option
will save up to 8 watts per detector.

12-30 EAGLE QUANTUM PREMIER DEVICES
Version 6.0
AlarmsSelecting this button opens the “Alarms to Monitor...” dialog box.
This scrolling list displays
the alarms and events
related to the device that
can be configured to be
monitored by S3. There
are 28 alarms and events
that pertain to the status
and diagnostics for the IR
X9800.
User LevelsThe “User Level Editor...” provides a means for limiting access to the “Acknowledge”, “Remove”, “Manual Oi”,
“Inhibit”, “IR Calibration”, “Manual Oi (FIRE)” and “Reset” buttons for the module which are accessible from the
devices point display. The default value is “0” and provides access to all users.
Change these values to match a user account configuration and security needs.

12-31EAGLE QUANTUM PREMIER DEVICES
Version 6.0
Point DisplayThe IR X9800 has a custom “Point Display” that can be accessed from either the Point Display button on the
Command Bar or from the Online Mode. The point display provides a single window view of all available real-time
data for the device.
Alarm Logs
The top right quadrant of the display shows the last eight alarms with their date and time data.
Analog Input Track
The top left quadrant shows a dynamic 60 second history of the measured variable (IR counts) for the detector.
The input track scrolls from left to right with the most current data at the “pen” on the left margin. The display
updates once every five seconds.
Manual Oi Log
The bottom left quadrant of the point display shows the detectors manual Optical Integrity (Oi) log. The last eight
manual tests are shown with the date, time and a PASS/FAIL indicator.
Status & Diagnostics
The middle portion of the point display shows the discrete status and health indicators for the detector.
Buttons
There are six buttons that can send commands to the detector including; remove, inhibit, reset, Manual Oi,
Manual Oi (FIRE) and IR Calibration.

12-32 EAGLE QUANTUM PREMIER DEVICES
PAGE LEFT BLANK INTENTIONALLY

12-33EAGLE QUANTUM PREMIER DEVICES
Version 6.0
X5200
The UVIR X5200 is located on the LON/SLC and provides UVIR Optical Flame detection capability for the Eagle
Quantum Premier system. The UVIR X5200 meets the most stringent requirements worldwide with advanced
detection capabilities and immunity to extraneous sources, combined with a superior mechanical design. The
detector is equipped with both automatic and manual Oi test capability. The detector has Division and Zone
explosion-proof ratings and is suitable for use in indoor and outdoor applications.
TagnameConfiguration of the detector is through the “UVIR Flame Detector (X5200) Editor...” dialog box which contains
controls for manipulating all of the adjustable parameters of the detector. This includes processing and
sensitivity adjustments for both of the sensors along with some global settings for alarm action, Oi, time delays
and deadband. The tagname at the top of the dialog box refers to the flame detector as a whole and is the
identifier used for programming. Until a tagname is entered the detector is not available in the S3 database for
programming, monitoring or dynamic graphic purposes.

12-34 EAGLE QUANTUM PREMIER DEVICES
Version 6.0
The optional description entered in the miscellaneous text field can be used for further describe where or how
the detector is being used and can be helpful in troubleshooting.
The UVIR X5200 features signal processing options for both the UV and IR sensors. These options determine
the type of logic that the detector will use for processing fire signals to customize the UVIR X5200 to the
application.
The UV flame detector output (measured in counts per second) is compared to the fire threshold (the “sensitivity”
setting). If the radiant energy level from the fire exceeds the selected alarm threshold level, the fire alarm output
is activated. In every application, it is crucial to ensure that the radiant ultraviolet energy level from the expected
fire at the required distance from the detector will exceed the selected sensitivity level.
The UV flame detector in the X5200 can be programmed for “Standard” signal processing or “Arc Rejection”.
The Arc Rejection mode enables the detector to prevent nuisance fire alarms caused by UV from short-duration
electrical arcs or electrostatic discharge, while maintaining the ability to reliably detect the UV given off by a
flame.
Typical applications that benefit from arc rejection logic include electrostatic coating processes and uncontrolled
environments where transient UV sources can be present, such as many typical outdoor applications. Most false
alarm sources have short transient UV signatures, while fire creates a long UV signature over many seconds.
Most fires are detected in a few seconds.

12-35EAGLE QUANTUM PREMIER DEVICES
Version 6.0
Standard Signal ProcessingStandard signal processing is recommended for high speed suppression systems only. To allow for high speed
operation, the standard processing mode does not incorporate the arc rejection programming. This mode should
only be used in a controlled, indoor environment.
IR Detector OptionsThe IR detector in the UVIR X5200 can be programmed for; “TDSA enabled” or both “TDSA and Quick Fire
enabled” (either initiates fire alarm).
The TDSA signal processing technique analyzes the input signal in real time, requiring the IR signal to flicker
randomly in order to recognize it as a fire condition.
Using TDSA signal processing, the UVIR X5200 ignores regularly chopped blackbody sources (occurring in
areas where moving conveyors and hot objects in proximity to one another result in a regularly chopped IR
signal), because it looks for a less uniform signal.
However, in the presence of a regularly chopped signal, the unit is more susceptible to false alarms due to
sporadic IR that functions as a trigger when occurring in conjunction with the regularly chopped signal.
The Quick Fire (High Speed) feature can be used in conjunction with the TDSA signal processing method. This
method overrides TDSA requirements in the event of an intense signal. When Quick Fire is activated, the detector
is capable of responding to an intense fire signal in less than 30 milliseconds (0.030 seconds). Using the Quick
Fire feature in conjunction with TDSA signal processing allows the detector to provide a high speed response to
a large, non-flickering fire (such as in high pressure gas applications) while maintaining an ability to respond to
smaller fires.

12-36 EAGLE QUANTUM PREMIER DEVICES
Version 6.0
Sensor Sensitivity Adjustments Both the UV and IR sensors have individually adjustable
sensitivity selections. These settings combined with the
signal processing and arc rejection selections will effect how
the detector responds to different types of fires. For details
on the impact of these settings on a variety of common fuels,
refer to the UVIR X5200 instruction manual 95-8546.
The UVIR X5200 includes the Automatic Optical Integrity
(Oi) feature — a calibrated performance test that is
automatically performed once per minute to verify complete
detector operation capabilities.
No testing with an external test lamp is required. The
detector automatically performs the same test that a
maintenance person with a test lamp would perform
—once every minute, 60 times per hour. However, a
successful automatic Oi test does not produce an alarm
condition.
The UVIR X5200 signals a fault condition when less than
half of the detection range remains. This is indicated by
the Fault relay and is evident by the yellow color of the
LED on the face of the detector.
The Oi feature is set to automatic as a factory default but
can be deselected for “manual only” operation. Manual
Oi tests can be initiated via the detectors point display in
the S3 software.
The default Oi test frequency is once a minute but can be adjusted to any whole minute increment up to a
maximum of ten minutes.
The detector automatically conducts Oi tests to check the integrity of the optical sensing systems. Three
consecutive failed Oi tests will generate a fault condition, which will be indicated by the LED on the face of the
detector turning yellow. The EQP Controller and S3 software will also annunciate this fault.
In certain environmental conditions like very heavy rain, Oi test failures can occur even though the hardware is
not faulty. To compensate for this the number of failed Oi tests required to generate the fault can be adjusted
upward to a maximum of 30.

12-37EAGLE QUANTUM PREMIER DEVICES
Version 6.0
Oi ModeThe UVIR X5200 includes the Automatic Optical Integrity (Oi) feature — a performance test that is automatically
performed to verify complete detector operation capabilities.
Combined SettingsThe bottom portion of the dialog box contains settings for the alarm latching, Optical Integrity (Oi), input time
delay and PV deadband adjustments that apply to the whole detector as opposed to a specific sensor.
Alarm Latching Mode The red LED on the face of the detector comes on when in alarm and can be configured to be either latching or
non-latching. If latching is selected, following a fire detection, the LED will stay on until the detector is reset from
the point display for the detector in the S3 software. The default is non-latching.
Time DelayAn input time delay can be programmed by entering a value from 1 to 15 seconds in the provided field. This will
delay sending the fire alarm message to the EQP controller until the fire alarm has been generated uninterrupted
for the specified time. This programmable delay can be used to filter out spurious events.
PV DeadbandA field is provided to enter the desired PV (Process Variable) Deadband. Normally all values are transmitted to
the controller every five seconds; If the PV changes more than the entered percentage before the five second
report time arrives, an immediate message is sent with the current values.

12-38 EAGLE QUANTUM PREMIER DEVICES
Version 6.0
Alarms Selecting this button opens the “Alarms to Monitor...” dialog box. This scrolling list displays the alarms and
events related to the device that can be configured to be monitored by S3. There are 33 alarms and events that
pertain to the status and diagnostics of the UVIR X5200.
User LevelsThe “User Level Editor...” provides a means for limiting access to the “Acknowledge”, “Remove”, “Manual Oi”, “Inhibit”,
Manual Oi (FIRE)”, “IR Calibration”, “UV Calibration” and “Reset” buttons for the module which are accessible
from the devices point display. The default value is “0” and provides access to all users. Change these values
to match a user account configuration and security needs.

12-39EAGLE QUANTUM PREMIER DEVICES
Version 6.0
Point DisplayThe UVIR X5200 detector has a custom “Point Display” that can be accessed from either the Point Display button
on the Command Bar or from the Online Mode. The point display provides a single window view of all available
real-time data for the device.
Alarm Logs
The top right quadrant of the display shows the
last eight alarms with their date and time data.
Analog Input Tracks
The top left and bottom right quadrants show
a dynamic 60 second history of the detectors
measured variables, UV and IR levels. The
input track scrolls from left to right with the most
current data at the “pen” on the left margin.
The display updates once every five seconds.
Oi Log
The bottom left quadrant of the point display
shows the detectors manual Optical Integrity
(Oi) log. The last eight manual tests are shown
with the date, time and a PASS/FAIL indicator.
Status & Diagnostics
The middle portion of the point display shows
the discrete status and health indicators for
the detector.
Buttons
There are eight buttons that can send
commands to the detector including; remove,
inhibit, reset, Manual Oi, Manual Oi (FIRE), IR
Calibration and UV Calibration.

12-40 EAGLE QUANTUM PREMIER DEVICES
PAGE LEFT BLANK INTENTIONALLY

12-41EAGLE QUANTUM PREMIER DEVICES
Version 6.0
X2200
The UV X2200 is located on the LON/SLC and provides Multi-Spectrum Infrared Optical Flame detection capability
for the Eagle Quantum Premier system. The UV X2200 meets the most stringent requirements worldwide with
advanced detection capabilities and immunity to extraneous sources, combined with a superior mechanical
design. The detector is equipped with both automatic and manual Oi test capability. The detector has Division
and Zone explosion-proof ratings and is suitable for use in indoor and outdoor applications.
TagnameThe tagname at the top of the dialog box refers to the flame detector. Until a tagname is entered the detector is
not available in the S3 database for programming, monitoring or dynamic graphic purposes.

12-42 EAGLE QUANTUM PREMIER DEVICES
Version 6.0
Signal Processing OptionsThe UV flame detector output (measured in counts per second) is compared to the fire threshold (the “sensitivity”
setting). If the radiant energy level from the fire exceeds the selected alarm threshold level, the fire alarm output
is activated. In every application, it is crucial to ensure that the radiant ultraviolet energy level from the expected
fire at the required distance from the detector will exceed the selected sensitivity level. The UV detector in the
UV X2200 can be programmed for “Arc Rejection” or “Standard Signal Processing”.
The “STAR” mode (recommended factory setting) enables the detector to prevent nuisance fire alarms caused
by UV from short-duration electrical arcs or electrostatic discharge, while maintaining the ability to reliably detect
the UV given off by a flame.
Typical applications that benefit from arc rejection logic include electrostatic coating processes and uncontrolled
environments where transient UV sources can be present, such as many typical outdoor applications. Most false
alarm sources have short transient UV signatures, while fire creates a long UV signature over many seconds.
Most fires are detected in a few seconds.
Standard Signal ProcessingStandard signal processing is recommended for high speed suppression systems only. To allow for high speed
operation, the standard processing mode does not incorporate the arc rejection programming. This mode should
only be used in a controlled, indoor environment.

12-43EAGLE QUANTUM PREMIER DEVICES
Version 6.0
Automatic OiThe UV X2200 includes the Automatic Optical Integrity (Oi) feature — a calibrated performance test that is
automatically performed once per minute to verify complete detector operation capabilities. No testing with an
external test lamp is required. The detector automatically performs the same test that a maintenance person
with a test lamp would perform —once every minute, 60 times per hour. However, a successful automatic Oi test
does not produce an alarm condition.
The UV X2200 signals a fault condition when less than half of the detection range remains. This is indicated by
the fault message on the EQP controller and is evident by the yellow color of the LED on the face of the detector.
The Oi feature is set to automatic as a factory default but can be deselected for “manual only” operation. Manual
Oi tests can be initiated via the detectors point display in the S3 software.
The default Oi test frequency is once a minute but can be adjusted to any whole minute increment up to a
maximum of ten minutes.
The detector automatically conducts Oi tests to check the integrity of the optical sensing systems. Three
consecutive failed Oi tests will generate a fault condition, which will be indicated by the LED on the face of the
detector turning yellow. The EQP Controller and S3 software will also annunciate this fault. In certain environmental
conditions like very heavy rain, Oi test failures can occur even though the hardware is not faulty. To compensate
for this the number of failed Oi tests required to generate the fault can be adjusted upward to a maximum of 30.

12-44 EAGLE QUANTUM PREMIER DEVICES
Version 6.0
Sensitivity and Arc RejectionThe detector sensitivity and arc rejection settings are adjusted using the four position sliders provided in the
configuration dialog box.
The factory default for both is “High” which responds to a 1 x 1 foot n-Heptane fire at 60 feet in 1 second with
standard processing. For other fuels, distances, etc. Refer to the Appendix in the UV X2200 instruction manual
95-8549.
Combined settingsAlarm LED Latch: The tri-color LED on the face of the detector turns red when in alarm and can be configured
to be either latching or non-latching.
If latching is selected, following a fire detection, the LED will stay on until the detector is reset from the point
display for the detector in the S3 software. The default is non-latching.
PV Deadband
Normally all values are transmitted to the controller every five seconds; If the PV changes more than the entered
percentage before the five second report time arrives, an immediate message is sent with the current values.
Time Delay
An input time delay can be programmed by entering a value from 1 to 15 seconds in the provided field. This will
delay sending the fire alarm message to the EQP controller until the fire alarm has been generated uninterrupted
for the specified time. This programmable delay can be used to filter out spurious events.

12-45EAGLE QUANTUM PREMIER DEVICES
Version 6.0
Alarms Selecting this button opens the “Alarms to Monitor...” dialog box.
This scrolling list displays the alarms and events related to the device that can be configured to be monitored by S3.
There are 25 alarms and events that pertain to the status and diagnostics of the UV X2200 detector.
User LevelsThe “User Level Editor...”
provides a means for limiting
access to the “Acknowledge”,
“Remove”, “Manual Oi”,
“Inhibit”, Manual Oi (FIRE)”
and “Reset” buttons for the
module which are accessible from the devices point display. The default
value is “0” and provides access to all users. Change these values to
match a user account configuration and security needs.
h d i i di l Th d f l

12-46 EAGLE QUANTUM PREMIER DEVICES
Version 6.0
Point Display The UV Flame Detector (X2200) has a custom “Point Display” that can be accessed from either the Point Display
button on the Command Bar or from the Online Mode.
The point display provides a single window view of all available real-time data for the device.
Alarm Logs
The top right quadrant of the display shows the last eight alarms with their date and time data.
Analog Input Track
The top left quadrant shows a dynamic 60 second history of the measured variable (UV Level) for the detector.
The input track scrolls from left to right with the most current data at the “pen” on the left margin. The display
updates once every five seconds.
Oi Log
The bottom left quadrant of the point display shows the detectors manual Optical Integrity (Oi) log. The last eight
manual tests are shown with the date, time and a PASS/FAIL indicator.
Status & Diagnostics
The middle portion of the point display shows the discrete status and health indicators for the detector.
Buttons
There are six buttons that can send commands to the detector including; remove, inhibit, reset, Manual Oi,
Manual Oi (FIRE) and UV Calibration.

12-47EAGLE QUANTUM PREMIER DEVICES
Version 6.0
EQ2200UV
The UV EQ2200 is located on the LON/SLC and provides UV Optical Flame detection capability for the Eagle
Quantum Premier system. The detector has Division and Zone explosion-proof ratings and is suitable for use in
indoor and outdoor applications.
TagnameThe tagname at the top of the dialog box refers to the flame detector. Until a tagname is entered the detector is
not available in the S3 database for programming, monitoring or dynamic graphic purposes.

12-48 EAGLE QUANTUM PREMIER DEVICES
Version 6.0
The UV flame detector output (measured in counts per second) is compared to the fire threshold (the”sensitivity”
setting). If the radiant energy level from the fire exceeds the selected alarm threshold level, the fire alarm output
is activated. In every application, it is crucial to ensure that the radiant ultraviolet energy level from the expected
fire at the required distance from the detector will exceed the selected sensitivity level. The UV flame detector
can be programmed for “Arc Rejection” or “Standard Signal Processing”.
The Arc Rejection mode enables the detector to prevent nuisance fire alarms caused by UV from short-duration
electrical arcs or electrostatic discharge, while maintaining the ability to reliably detect the UV given off by a flame.
Typical applications that benefit from arc rejection logic include electrostatic coating processes and uncontrolled
environments where transient UV sources can be present, such as many typical outdoor applications. Most false
alarm sources have short transient UV signatures, while fire creates a long UV signature over many seconds.
Most fires are detected in a few seconds.
Standard Signal ProcessingStandard signal processing is recommended for high speed suppression systems only. To allow for high speed
operation, the standard processing mode does not incorporate the arc rejection programming. This mode should
only be used in a controlled, indoor environment.

12-49EAGLE QUANTUM PREMIER DEVICES
Version 6.0
Alarm Latching ModeThe red LED on the face of the detector comes on when in alarm and can be configured to be either latching or
non-latching. If latching is selected, following a fire detection, the LED will stay on until the detector is reset from
the point display for the detector in the S3 software. The default is non-latching.
Oi ModeThe UV EQ2200 includes the Automatic Optical Integrity (Oi) feature — a performance test that is automatically
performed once per minute to verify complete detector operation capabilities. No testing with an external test
lamp is required. The detector automatically performs the same test that a maintenance person with a test
lamp would perform —once every minute, 60 times per hour. However, a successful automatic Oi test does not
produce an alarm condition. The UV EQ2200 signals a fault condition when less than half of the detection range
remains. This is indicated by the Oi fault message on the EQP Controller and via the S3 software. The default
mode is Automatic. Manual Oi tests can be initiated from the point display in the S3 software.
Time DelayAn input time delay can be programmed by entering a value from 1 to 7 seconds in the provided field. This will
delay sending the fire alarm message to the EQP controller until the fire alarm has been generated uninterrupted for the specified time. This programmable delay can be used to filter out spurious events.

12-50 EAGLE QUANTUM PREMIER DEVICES
Version 6.0
PV DeadbandA field is provided to enter the desired PV (Process Variable) Deadband.
Normally all values are transmitted to the controller every five seconds; If the PV changes more than the entered
percentage before the five second report time arrives, an immediate message is sent with the current values.
AlarmsSelecting this button opens the “Alarms to Monitor...” dialog box. This scrolling list displays the alarms and
events related to the device that can be configured to be monitored by S3.
There are 21 alarms and events that pertain to the status and diagnostics for the UV EQ2200.

12-51EAGLE QUANTUM PREMIER DEVICES
Version 6.0
User LevelsThe “User Level Editor...”
provides a means for limiting
access to the “Acknowledge”,
“Remove”, “Manual Oi”, “Inhibit”, Manual Oi (FIRE)” and “Reset”
buttons for the module which are accessible from the devices point
display. The default value is “0” and provides access to all users.
Change these values to match a user account configuration and
security needs.
Point DisplayThe UV EQ2200 has a custom “Point Display” that can be accessed
from either the Point Display button on the Command Bar or from the Online Mode. The point display provides a
single window view of all available real-time data for the device.
Alarm Logs
The top right quadrant of the display shows the last eight alarms with their date and time data.
Analog Input Track
The top left quadrant shows a dynamic 60 second history of the measured variable (UV counts) for the detector.
The input track scrolls from left to right with the most current data at the “pen” on the left margin. The display
updates once every five seconds.
Status & Diagnostics
The middle portion of the point display shows the discrete status and health indicators for the detector.
Buttons
There are four buttons that can send commands to the detector including; Remove, Inhibit, Reset and Manual Oi.

PAGE LEFT BLANK INTENTIONALLY
12-52 EAGLE QUANTUM PREMIER DEVICES

12-53EAGLE QUANTUM PREMIER DEVICES
Version 6.0
EQ2200UVIR
The UVIR EQ2200 is located on the LON/SLC and provides a combination UV & IR Optical Flame detection
capability for the Eagle Quantum Premier system. The detector has Division and Zone explosion-proof ratings
and is suitable for use in indoor and outdoor applications.
ConfigurationConfiguration of the detector is through the “UVIR EQ2200 Flame Detector Editor...” dialog box which contains
controls for manipulating all of the adjustable parameters of the detector. This includes processing and
sensitivity adjustments for both of the sensors along with some global settings for alarm action, Oi, time delays
and deadband.

12-54 EAGLE QUANTUM PREMIER DEVICES
Version 6.0
TagnameThe tagname at the top of the dialog box refers to the flame detector as a whole and is the identifier used for
programming.
Until a tagname is entered the detector is not available in the S3 database for programming, monitoring or
dynamic graphic purposes. The optional description entered in the miscellaneous text field can be used for
further describe where or how the detector is being used and can be helpful in troubleshooting.
Both the UV and IR sensors have independently adjustable settings for a variety of processing and sensitivity
variables that can be used to fine tune the detectors operation to fit the application.
UV Specific SettingsThe UV flame detector can be programmed for either “Standard Signal Processing” or “Arc Rejection”.
The Arc Rejection mode enables the detector to prevent nuisance fire alarms caused by UV from short-duration
electrical arcs or electrostatic discharge, while maintaining the ability to reliably detect the UV given off by a
flame. Most false alarm sources have short transient UV signatures, while fire creates a long UV signature over
many seconds. Most fires are detected in a few seconds.

12-55EAGLE QUANTUM PREMIER DEVICES
Version 6.0
Standard Signal ProcessingStandard signal processing is recommended for high speed suppression systems only. To allow for high speed
operation, the standard processing mode does not incorporate the arc rejection programming.
This mode should only be used in a controlled, indoor environment.
UV and IR Sensor Sensitivity SettingsBoth the UV and IR detectors can be individually programmed to operate in one of four sensitivity settings; Low,
Medium, High or Very High.
The sensitivity level determines the maximum response distance and the response for the UVIR flame detector
as a whole will be the lesser of the two.
Examples of sensitivity settings are shown in the table below:
Combined SettingsThe bottom portion of the dialog box contains settings for the alarm latching, Optical Integrity (Oi), input time
delay and PV deadband adjustments that apply to the whole detector as opposed to a specific sensor.
Alarm Latching ModeThe red LED on the face of the
detector comes on when in alarm
and can be configured to be either
latching or non-latching. If latching
is selected, following a fire detection,
the LED will stay on until the detector
is reset from the point display for
the detector in the S3 software.
The default is non-latching.
Sensitivity Arc Rejection 30 Inch Methane 1 Sq. Ft. Gasoline 1 Sq. Ft. Methanol
UV
Standard
Low 40 30 15
Medium 60 45 20
High 80 65 35
Very High 100 100 55
UV Arc
Rejection
Low Medium 35 30 10
Low High 35 30 10
Medium Medium 55 40 15
Medium High 55 40 15
High Medium 60 50 25
High High 65 50 25
Very High Medium 85 65 50
Very High High 85 65 50
IR
Low 40 65 40
Medium 55 75 45
High 65 90 55
Very High 90 100 60

12-56 EAGLE QUANTUM PREMIER DEVICES
Version 6.0
Automatic OiThe UVIR EQ2200 includes the Automatic Optical Integrity (Oi) feature — a performance test that is automatically
performed to verify complete detector operation capabilities.
No testing with an external test lamp is required. The detector automatically performs the same test that a
maintenance person with a test lamp would perform —once every minute, 60 times per hour. However, a
successful automatic Oi test does not produce an alarm condition. While the default Oi test frequency is once
a minute, it can be changed to once an hour, every two hours, or once every four hours. The default mode is
Automatic. Manual Oi tests can be initiated from the point display in the S3 software.
Time DelayAn input time delay can be programmed by entering a value from 1 to 7 seconds in the provided field. This will
delay sending the fire alarm message to the EQP controller until the fire alarm has been generated uninterrupted
for the specified time. This programmable delay can be used to filter out spurious events.
PV DeadbandA field is provided to enter the desired PV (Process Variable) Deadband. Normally all values are transmitted to
the controller every five seconds; If the PV changes more than the entered percentage before the five second
report time arrives, an immediate message is sent with the current values.

12-57EAGLE QUANTUM PREMIER DEVICES
Version 6.0
AlarmsSelecting this button opens the “Alarms to Monitor...” dialog box. This scrolling list displays the alarms and
events related to the device that can be configured to be monitored by S3.
There are 27 alarms and events that relate to the status and diagnostics of the UVIR EQ2200.
User LevelsThe “User Level Editor...” provides a means for limiting access to the “Acknowledge”, “Remove”, “Manual Oi”,
“Inhibit”, Manual Oi (FIRE)” and “Reset” buttons for the module which are accessible from the devices point
display. The default value is “0” and provides access to all users. Change these values to match a user account
configuration and security needs.

12-58 EAGLE QUANTUM PREMIER DEVICES
Version 6.0
Point Display The UVIR EQ2200 has a custom “Point Display” that can be accessed from either the Point Display button on the
Command Bar or from the Online Mode. The point display provides a single window view of all available real-time
data for the device.
Alarm Logs
The top right quadrant of the display shows the last eight alarms with their date and time data.
Analog Input Track
The top left quadrant shows a dynamic 60 second history of the measured variable (UV counts or IR level) for
the detector. The input track scrolls from left to right with the most current data at the “pen” on the left margin.
The display updates once every five seconds. Only one of the two PV’s (UV or IR) can be displayed at a time,
used the “Select UVIR” buttons on the center right side of the display to toggle between displaying UV Counts as
shown in the example above, or, the IR sensors level.
Status & Diagnostics
The middle portion of the point display shows the discrete status and health indicators for the detector.
Buttons
There are six buttons that can send commands to the detector including; Remove, Inhibit, Reset, Select UV,
Select IR and Manual Oi.

12-59EAGLE QUANTUM PREMIER DEVICES
Version 6.0
PIRECLPoint IR Gas Detector
The PIRECL is a diffusion based, point-type infrared gas detector that provides continuous monitoring of
combustible hydrocarbon gas concentrations in the range of 0 to 100% LFL.
The Point IR Gas Detector has integral communication hardware and resides on the EQP communication network
without the need for external interface modules.
The first step in configuring the PIRECL detector is to enter the tagname and any miscellaneous text in the
appropriate fields at the top of the dialog box.

12-60 EAGLE QUANTUM PREMIER DEVICES
Version 6.0
Gas TypeAfter entering the desired tagname and miscellaneous information,
select the gas type the detector is being installed to primarily monitor
from the pull-down list.
There are six common hydrocarbon gases that are available in the
detectors memory.
There are three “Reserved” fields for future standard characterizations
and one selection called “Special” which if selected allows a unique
hydrocarbon gas to be defined and downloaded to the detector.
Special GasesIf “Special” is selected as the gas type, the “Special Gas Settings”
area of the editor becomes active and allows for the entry of the gas
coefficients necessary to define the gas.
Once the gas type has been selected, a calibration gas type and method must be chosen.

12-61EAGLE QUANTUM PREMIER DEVICES
Version 6.0
Calibration Gas: Type and ConcentrationPIRECL supports three selections for calibration gas type; Ethane, Methane and “same as measured”.
Typically the calibration gas type is the same as the measured gas, however, in some installations it may be
preferred to use a single type of calibration gas to calibrate a number of hydrocarbon detectors even though they
are not all characterized to monitor the same gas in normal operation.
PIRECL supports the use of either Methane or Ethane as a calibration gas regardless of the “Gas Type” selected
for the detector. Of course, the “measured gas” can also be selected as the calibration gas type.
Once the calibration gas type is set, the concentration must be set. The default value of 50% LFL can be
changed between 20% LFL and 100% LFL to match the gas being used.

12-62 EAGLE QUANTUM PREMIER DEVICES
Version 6.0
Alarm SetpointsThe High and Low gas alarm setpoints can be changed by entering new values in the fields provided on the
dialog box.
The default values are 50% LFL for the High Alarm and 20% LFL for the Low Alarm.
The High alarm can be adjusted within a range of 5% LFL and 60% LFL.
The Low alarm can be adjusted within a range of 5% LFL and 40% LFL.
NOTEThe Low Alarm setpoint cannot be set to a higher value than the High Alarm setpoint.
PV DeadbandThe “PV Deadband” field determines what percentage change in the Process Variable (PV) will prompt the unit
to send an immediate update to the controller instead of waiting for its regularly scheduled message time. The
default is 5%.
Common SettingsThe bottom of the “PIRECL Editor...” dialog box contains buttons for setting all of the common settings on the
device.

12-63EAGLE QUANTUM PREMIER DEVICES
Version 6.0
AlarmsSelecting this button opens the “Alarms to Monitor...” dialog box. This scrolling list displays the alarms and
events related to the device that can be configured to be monitored by S3.
There are 25 alarms and events that relate to the status and diagnostics of the PIRECL.
Completing ConfigurationWhen all parameters have been set, select the OK button to return to the LON configuration screen.
From the Command Bar download the new configuration to the controller, or configure other devices.
NOTEThe Download command will send all configurations. Individual nodes cannot be downloaded as is the case
with earlier generations of Eagle products (i.e. EAGLE2000 & Eagle Quantum).

12-64 EAGLE QUANTUM PREMIER DEVICES
Version 6.0
Point DisplayThe Eclipse has a custom “Point Display” that can be accessed from either the Point Display button on the
Command Bar or from the Online Mode.
The point display provides a single window view of all available real-time data for the device.
Input TrackingThe upper left quadrant contains a 60 second analog track running from left to right, the newest data on the left
margin. This area graphically displays the low and high alarm setpoints as horizontal lines crossing the graph
area, yellow for high and orange for low. Digital readouts at the lower margin also display the PV and alarm
setpoints.
Alarm HistoryThe upper right quadrant displays the alarm history for the device. The last eight alarms with date and time are
shown. This data is stored in the field device and retrieved over the LON for display.
Calibration HistoryThe lower left quadrant displays the calibration history for the device. The last eight calibrations with date and
time are shown. This data is stored in the field device and retrieved over the LON for display.
TemperatureThe lower right quadrant displays the sensor package temperature.
Crossing the whole point display in the center is an area displaying 24 discrete pieces of status and diagnostic
information on the detector.

12-65EAGLE QUANTUM PREMIER DEVICES
Version 6.0
OPECLOpen Path Eclipse Gas Detector
NOTEController Firmware 7 is required in order for the OPECL to function with the EQP controller.
The OPECL is an open path infrared gas detection system that provides continuous monitoring of combustible
hydrocarbon gas concentrations in the range of 0 to 5 LFL-meters, over a distance of 5 to 120 meters.
The Open Path Eclipse Gas Detector has integral communication hardware and resides on the EQP communication
network without the need for external interface modules.
The first step in configuring the OPECL detector is to enter the tagname and any miscellaneous text in the
appropriate fields at the top of the dialog box.

12-66 EAGLE QUANTUM PREMIER DEVICES
Version 6.0
Gas TypeAfter entering the desired tagname and miscellaneous information,
select the gas type the detector is being installed to primarily monitor
from the pull-down list.
There are 5 common hydrocarbon gases that are available in the
detectors memory.
There is one “Special” field which if selected allows a unique
hydrocarbon gas to be defined and downloaded to the detector.
Special GasesIf “Special” is selected as the gas type, the “Special Gas Settings”
area of the editor becomes active and allows for the entry of the gas
coefficients necessary to define the gas.

12-67EAGLE QUANTUM PREMIER DEVICES
Version 6.0
Alarm SetpointsThe High and Low gas alarm setpoints can be changed by entering new values in the fields provided on the
dialog box.
The default values are 2% LFLM for the High Alarm and 1% LFLM for the Low Alarm at a full scale of 5.00 LFLM.
The High and Low alarms can be adjusted within a range of 0.25% LFL and 3% LFLM.
NOTEThe Low Alarm setpoint cannot be set to a higher value than the High Alarm setpoint.
PV DeadbandThe “PV Deadband” field determines what percentage change in the Process Variable (PV) will prompt the unit
to send an immediate update to the controller instead of waiting for its regularly scheduled message time. The
default is 5%.
Common SettingsThe bottom of the “OPECL Editor...” dialog box contains buttons for setting all of the common settings on the
device.

12-68 EAGLE QUANTUM PREMIER DEVICES
Version 6.0
AlarmsSelecting this button opens the “Alarms to Monitor...” dialog box. This scrolling list displays the alarms and
events related to the device that can be configured to be monitored by S3.
Completing ConfigurationWhen all parameters have been set, select the OK button to return to the LON configuration screen.
From the Command Bar Download the new configuration to the controller, or configure other devices.
NOTEThe Download command will send all configurations. Individual nodes cannot be downloaded as is the case
with earlier generations of Eagle products (i.e. EAGLE2000 & Eagle Quantum).

12-69EAGLE QUANTUM PREMIER DEVICES
Version 6.0
Point DisplayThe Open Path Eclipse has a custom “Point Display” that can be accessed from either the Point Display button
on the Command Bar or from the Online Mode.
The point display provides a single window view of all available real-time data for the device.
Input TrackingThe upper left quadrant contains a 60 second analog track running from left to right, the newest data on the left
margin. This area graphically displays the low and high alarm setpoints as horizontal lines crossing the graph
area, Yellow for High and Orange for Low. Digital readouts at the lower margin also display the PV and alarm
setpoints.
Alarm HistoryThe upper right quadrant displays the alarm history for the device. The last eight alarms with date and time are
shown. This data is stored in the field device and retrieved over the LON for display.
Calibration HistoryThe lower left quadrant displays the calibration history for the device. The last eight calibrations with date and
time are shown. This data is stored in the field device and retrieved over the LON for display.
TemperatureThe lower right quadrant displays the sensor package temperature.
Crossing the whole point display in the center is an area displaying 24 discrete pieces of status and diagnostic
information on the detector.

PAGE LEFT BLANK INTENTIONALLY
12-70 EAGLE QUANTUM PREMIER DEVICES

12-71EAGLE QUANTUM PREMIER DEVICES
Version 6.0
DCU’s are single channel analog input modules for the Eagle Quantum Premier LON. S3 provides four variations
of software support for DCU’s, as follows:
Explosive
For use with Det-Tronics catalytic bead combustible gas
detectors.
Oxygen
For use with Det-Tronics electrochemical oxygen depletion
cells.
Universal
Used with Det-Tronics line of electrochemical cells
measuring a variety of toxic gasses.
The “Universal” DCU can also be used with any standard
4-20ma* analog input and it for allows for the entry of user
assigned units and ranges.
DCU PointWatch
Used with Detector Electronics “PointWatch” PIR9400
series infrared point hydrocarbon detectors.
NOTE*The actual range digitized by the DCU is between 0 and 24 mA because some field devices utilize the
over-range & under-range areas for diagnostic or other data.

12-72 EAGLE QUANTUM PREMIER DEVICES
Version 6.0
From a configuration standpoint, all DCU’s have the same basic adjustable parameters; Alarm 1, Alarm 2, and
Calibration gas concentration (Cal Level).
The DCU Universal also has a fields for entering the engineering units and unit range for the attached sensor.
The “PV Deadband” field determines what percentage change in the Process Variable (PV) will prompt the DCU
to send an immediate update to the controller instead of waiting for its regularly scheduled message time. The
default is 5%.
The “Gas Mode” selection has two choices; “Gas Detector” or “Other”. The default is “Gas Detector” which limits
the adjustable range of the low and high alarm setpoints to be consistent with regulatory requirements.
Common SettingsThe bottom of the “DCU Editor...” dialog box contains buttons for setting all of the common settings on the
device.

12-73EAGLE QUANTUM PREMIER DEVICES
Version 6.0
AlarmsSelecting this button opens the “Alarms to Monitor...” dialog box. This scrolling list displays the alarms and
events related to the device that can be configured to be monitored by S3.
Completing ConfigurationWhen all parameters have been set, select the OK button to return to the LON configuration screen.
From the Command Bar Download the new configuration to the controller, or configure other devices.
NOTEThe Download command will send all configurations. Individual nodes cannot be downloaded as is the case
with earlier generations of Eagle products (i.e. EAGLE2000 & Eagle Quantum)

12-74 EAGLE QUANTUM PREMIER DEVICES
Version 6.0
Point DisplayThe DCU has a custom “Point Display” that can be accessed from either the Point Display button on the Command
Bar or from the Online Mode. The point display provides a single window view of all available real-time data for
the device.
NOTEThe above point display is accessed from the configuration area. The point display in the online monitoring
mode does not include the LON A & B Counters.

12-75EAGLE QUANTUM PREMIER DEVICES
Version 6.0
Discrete IO (DCIO)/ Enhanced Discrete IO SIL (EDIO)
Flexible 8 channel input/output modules for 24 Vdc discrete field devices
DCIO’s and the newer EDIO’s are flexible 8 channel discrete (ON/OFF) input/output modules for the Eagle
Quantum Premier LON.
From a configuration standpoint, each channel can be configured to be either an input or an output, supervised
or unsupervised.
The DCIO or EDIO is configured by double-clicking on its selection rectangle on the LON schematic.
This opens the “8 Channel DC or ED I/O Editor...” which provides fields for the entry of any user changeable
parameters.
Being a multi-channel device there are multiple tagnames. At the top of the dialog box there is a device tagname
that refers to the DCIO or EDIO module and is used with its global status and diagnostic events. Below this are
channel tagnames for the status and diagnostics relating to the eight individual channels.
The example above is for a DCIO. Note that the configuration of the DCIO and EDIO are the same, however the
EDIO also supports 2-wire smoke detectors and “Class-A” inputs and outputs so it has additional choices in the
“Type” pull down menu.
It also provides buttons for accessing other configurable items such as alarm and event tracking for the unit and
user levels settings.
INPUT OUTPUT MODULES (DCIO/EDIO)

12-76 EAGLE QUANTUM PREMIER DEVICES
Version 6.0
TagnameThe tagname at the top of the dialog box refers to the entire module. Each of the eight channels also require a
tagname and until one is entered, that channel is not available in the S3 database for programming, monitoring
or dynamic graphic purposes.
TypeUsing a pull down menu each channel can be configured to be either an input or an output. When configured
as an input the channels will work with “dry” contact closure type devices. When configured as an output the
channels will power a 24 Vdc load.
SupervisionVia a pull down menu, the inputs and outputs may be software configured to supervise their attached device.
Available supervision options include “None”, “Open Circuit” detection, “Open and Short” circuit detection.
Activation TimeIf a channel is configured as an output, an “Activation Time” (in seconds) can be entered. This feature works in
conjunction with the user program to simplify the logic and protect the field device. When being programmed in
the controller, if this channel is selected as a “Timed” output then the value entered in the “Activation Time” field
determines how long the output remains energized, even if the user logic keeps the output energized.

12-77EAGLE QUANTUM PREMIER DEVICES
Version 6.0
If the channel is configured as an input, a pull down menu will allow any of five different “static logic” functions
to be assigned, or, to select “Other” which is the default and has no automatic function.
The five static logic functions are:
Fire Alarm
Sets off the “Fire Alarm” LED and relay* on the EQP controller.
Trouble
Sets off the “Trouble” LED and relay* on the EQP controller.
Low Gas Alarm
Sets off the “Low Gas” LED and relay* on the EQP controller.
High Gas Alarm
Sets off the “High Gas” LED and relay* on the EQP controller.
Supervisory
Sets off the “Supr” LED and relay* on the EQP controller.
If a static logic function has been selected for an input, when the input is active that action will occur automatically
without the need for any user programmed logic. If the input is to be used with user programmed logic only,
select “Other”.
AlarmsSelecting this button opens the “Alarms to Monitor...” dialog box. This scrolling list displays the alarms and
events related to the device that can be configured to be monitored by S3.

12-78 EAGLE QUANTUM PREMIER DEVICES
Version 6.0
The first 13 alarms pertain to the status and diagnostic for the overall module.
After this come 5 alarms for each of the eight channels. This gives a total of 53 alarms and events that can be
enabled and monitored by S3 for this module type.
User LevelsThe “User Level Editor...”
provides a means for limiting
access to the “Acknowledge”,
“Remove”, and “Inhibit” buttons
for the module which are accessible from the devices point display.
The default value is “0” and provides access to all users. Change these values
to match a user account configuration and security needs.
Completing ConfigurationWhen all parameters have been set, select the OK button to return to the LON
configuration screen.
From the Command Bar Download the new configuration to the controller, or configure other devices.
ible from the devices point display

12-79EAGLE QUANTUM PREMIER DEVICES
Version 6.0
Point DisplayThe DCIO has a custom “Point Display” that can be accessed from either the Point Display button on the
Command Bar or from the Online Mode.
The point display provides a single window view of all available real-time data for the device.
The bottom half of the point display provides a data display area and annunciator for all 8 inputs. It also provides
for “Inhibiting” the channels.

12-80 EAGLE QUANTUM PREMIER DEVICES
PAGE LEFT BLANK INTENTIONALLY

12-81EAGLE QUANTUM PREMIER DEVICES
Version 6.0
Intelligent Protection Module (IPM)8 channel input/output module for 24 Vdc discrete field devices
The Intelligent Protection Module (IPM) is a part of the Det-Tronics Eagle Quantum Premier (EQP) System that is
specially designed to monitor, supervise and control one fire suppression hazard.
The IPM is designed to provide continuous and automated local area fire protection, while monitoring system
operation through continuous supervision of its Inputs/Outputs and Local Operating Network/Signalling Line
Circuit (LON/SLC) connection to the EQP controller.
In addition the module contains a unique “embedded logic program” that if enabled during configuration allows
the IPM to perform local area protection in a “back-up mode” without controller interaction. The IPM utilizes eight
pre-configured Input/Output (I/O) channels to perform its monitoring, supervision and mitigation functions.
InputsOn the input side, three supervised channels provide the following connections:
Channel 1 for an Abort station
Channel 2 for a Manual Release station
Channel 3 for a Supervisory device.
Two additional input channels (zones) provide connections for “two-wire” conventional (non-relay based) smoke
and heat detectors.
Channel 4: Zone 1 detection circuit
Channel 5: Zone 2 detection circuit
OutputsOn the output side, three supervised outputs (1 signaling, 2 releasing) provide the following connections:
Channel 6 for a notification appliance such as a bell, horn or lamp.
Channels 7 & 8 for a main and reserve or secondary agent release.
INTELLIGENT PROTECTION MODULE (IPM)

12-82 EAGLE QUANTUM PREMIER DEVICES
Version 6.0
TagnameThe tagname at the top of the dialog box refers to the entire module.
Each of the eight channels also require a tagname and until one is entered, that channel is not available in the S3
database for programming, monitoring or dynamic graphic purposes.
TypeThe channel type on the IPM is preset and not user changeable.
SupervisionVia a pull down menu, the inputs and outputs may be software configured to supervise their attached device.
Available supervision options include “None”, “Open Circuit” detection, “Open and Short” circuit detection.
Activation TimeIf a channel is configured as an output, an “Activation Time” (in seconds) can be entered. The value is in seconds.
This feature works in conjunction with the user program to simplify the logic and protect the field device.
When being programmed in the controller, if this channel is selected as a “Timed” output then the value entered
in the “Activation Time” field determines how long the output remains energized, even if the user logic keeps the
output energized.

12-83EAGLE QUANTUM PREMIER DEVICES
Version 6.0
Abort ModeThe IPM abort input, Channel 1, is software configurable to use any one of three modes of operation. These three
modes operate as follows:
Mode 1
Upon activation, the delay timer will count down to and hold at 10 seconds; upon release, timer will continue to
count down to zero.
NOTEOnly this mode complies with UL 864.
Mode 2
Upon activation the delay timer will reset to its initial value and on release will continue counting down to zero.
IRI ModeFunctions similar to “Mode 1” except the abort will only function if activated prior to a second alarm.
Zone ModesThe IPM has two “zone modes”; Single or Cross Zoned. The backup logic will execute differently depending on
the zone mode selected.

12-84 EAGLE QUANTUM PREMIER DEVICES
Version 6.0
Alarm Condition
Single Zone Mode
Upon receipt of an alarm from an activated detector on IPM channel 4 or 5 OR activation of the manual station,
channel 2:
Signal circuit devices are activated per the software selected signaling circuit configuration described earlier –
Bell Circuit (SAM) Channel 6.
Programmed release time delay activated.
Release output(s) activated.
Operation of Abort: Discharge is aborted ONLY when alarm is from a detector, and abort is activated during
programmed release time delay. Abort sequence is dependent on the abort mode selection as described
earlier.
Cross Zoned Mode
Upon receipt of an alarm from one activated detector in one zone.
Signal circuit devices are activated per the software selected signaling circuit configuration, two zone mode, one
zone in alarm, as described earlier – Bell Circuit (SAM) Channel 6.
Second Alarm Condition
Upon receipt of an alarm from a second activated detector in the other zone.
Signal circuit devices are activated per the software selected signaling circuit configuration, two zone mode, two
zones in alarm.
Programmed release time delay activated.
Release output(s) activated.
Manual Alarm Condition – Cross Zoned ModeUpon receipt of a manual alarm from Channel 2 the signal circuit devices are activated per the software selected
signaling circuit configuration, two zone mode, two zones in alarm.
Programmed release time delay activated.
Release output(s) activated.
Channel 6This output channel can be software selected to any standard EQP Signal Audible Module (SAM) configuration.
In a cross-zoned mode, selections re limited as follows:

12-85EAGLE QUANTUM PREMIER DEVICES
Version 6.0
Single Zone ModeThe signaling circuit can be configured to any standard SAM selection.
Signal Circuit in Cross Zoned ModeIn this mode the user must make two selections.
A standard SAM selection for when a single detection circuit is in alarm and another selection for when both
detection circuits are in alarm.
Control ModeThe IPM has 3 operation modes, Controller Only, Back-up Mode, Embedded Only.

12-86 EAGLE QUANTUM PREMIER DEVICES
Version 6.0
Controller Only
In this mode the I/O of the IPM will be controlled from the EQP Controller only and embedded logic is inactive.
Back-up Mode
The default selection) the IPM I/O is normally controlled by the EQP Controller but utilizes embedded logic in
accordance with the “Control Transfer Sequence Description” to control its I/O under certain circumstances.
Embedded Only
In this mode the IPM continuously operates from its embedded logic. The status of all IPM I/O is available to the
EQP Controller but control of the outputs are not; however, controller and S3 reset commands are accepted.
Detection Circuit Delay SelectionThis selection provides a time delay that will apply to the two detector circuits, (Channels 4 and 5) as well as to
the manual release signal (Channel 2).
There are seven time delay selections running between 0 and 60 seconds in ten second increments as shown
below:
0 Second
10 Seconds
20 Seconds
30 Seconds
40 Seconds
50 Seconds
60 Seconds
If the time delay selected is greater than 30 seconds, this time will apply only to the two detection circuits. The
manual release time delay will be clamped at 30 seconds.
AlarmsSelecting this button opens the “Alarms to Monitor...” dialog box. This scrolling list displays the alarms and
events related to the device that can be configured to be monitored by S3.

12-87EAGLE QUANTUM PREMIER DEVICES
Version 6.0
The first 14 alarms pertain to the status and diagnostic for the overall module.
After this come 4 alarms for each of the eight channels. This gives a total of 46 alarms and events that can be
enabled and monitored by S3 for this module type.
User LevelsThe “User Level Editor...”
provides a means for limiting
access to the “Acknowledge”,
“Remove”, Module and
Channel “Reset” buttons for the module which are accessible from the
devices point display.
The default value is “0” and provides access to all users. Change these
values to match a user account configuration and security needs.
d l hi h ibl f h

12-88 EAGLE QUANTUM PREMIER DEVICES
Version 6.0
Point DisplayThe IPM has a custom “Point Display” that can be accessed from either the Point Display button on the Command
Bar or from the Online Mode.
The point display provides a single window view of all available real-time data for the device. The bottom half of
the point display provides a data display area and annunciator for all 8 inputs and outputs.
Reset ButtonThe reset button on the IPM point display will reset the module. Part of this reset includes automatically cycling power to
the two smoke detector zones (channels 4 & 5) to reset these latching devices.

12-89EAGLE QUANTUM PREMIER DEVICES
Version 6.0
8 channel input module for 0-24 ma signals
AIM’s are multi-channel analog modules for the Eagle Quantum Premier LON. From a configuration standpoint,
each channel can be configured to be either a gas detector or a generic analog input.
The AIM is configured by double-clicking on its selection rectangle on the LON schematic. This opens the “8
Channel AIM Editor...” which provides fields for the entry of any user changeable parameters.
Each of the eight inputs have their configuration information grouped by channel and a scroll bar is used to see them
all.

12-90 EAGLE QUANTUM PREMIER DEVICES
Version 6.0
Channel ConfigurationAdjustable parameters include the engineering units and range, the analog signal (ma) range, alarm setpoints,
deadband adjustments for both the module and the eight individual channels, and an alarm trigger direction
selection per channel.
Being a multi-channel device there are multiple tagnames. At the top of the dialog box there is a device tagname
that refers to the module as a whole and is used with its global status and diagnostic events.
RangesBelow this are channel tagnames and configuration fields relating to the eight individual channels. Fields are
provided to enter the engineering units and ranges for both the milliamp input and engineering range.
DeadbandA field is provided to enter the desired PV (Process Variable) Deadband.
Normally all values are transmitted to the controller every five seconds; If the
PV changes more than the entered percentage before the five second report
time arrives, an immediate message is sent with the current values.
The Alarm Setpoint areas also provide a deadband (DB) field allowing the
individual alarm hysteresis to be configured.

12-91EAGLE QUANTUM PREMIER DEVICES
Version 6.0
Alarm Trigger DirectionIn addition, each alarm has a checkbox to choose a “Falling Trigger”
alarm type.
When selected, the alarm will activate when the analog value drops
below the setpoint as its value is falling.
In the default configuration, a rising value activates the alarm as it passes
through the setpoint.
Gas ModeEach channel can be configured to be used with a “Gas Detector” or
“Other (Non Gas)” instrument.
When a channel is configured as “Other” it can be used to monitor virtually
any linear analog value from a wide range of temperature, pressure, level
and other transmitter types.
When configured as a gas detector, regulatory requirements will preset
alarm setpoint ranges and certain alarm characteristics.
Common SettingsThe bottom of the “AIM Editor...” dialog box contains buttons for setting all of the common settings on the
device.
Alarms Selecting this button opens the “Alarms to Monitor...” dialog box.
This scrolling list displays the alarms and events related to the device that can be configured to be monitored
by S3.

12-92 EAGLE QUANTUM PREMIER DEVICES
Version 6.0
The first 12 alarms pertain to the status and diagnostic for the overall module.
After this come 6 alarms for each of the eight channels. This gives a total of 60 alarms and events that can be
enabled and monitored by S3 for this module type.
User LevelsThe “User Level Editor...” provides a means for limiting access to the “Acknowledge”, “Remove”, and “Inhibit”
buttons for the module which are accessible from the devices point display.
The default value is “0” and
provides access to all users.
Change these values to match
a user account configuration
and security needs.

12-93EAGLE QUANTUM PREMIER DEVICES
Version 6.0
Completing ConfigurationWhen all parameters have been set, select the OK button to return to the LON configuration screen. From the
Command Bar Download the new configuration to the controller, or configure other devices.
Point DisplayThe AIM has a custom “Point Display” that can be accessed from either the Point Display button on the Command
Bar or from the Online Mode. The point display provides a single window view of all available real-time data for
the device.
Being a multichannel device, the AIM point display allows any of the 8 inputs to be connected to the analog input
track in the top left quadrant by clicking on the desired channel button on the right of the graph.
The bottom half of the point display provides a data display area and annunciator for all 8 inputs. It also provides
for “Inhibiting” the channels.

12-94 EAGLE QUANTUM PREMIER DEVICES
PAGE LEFT BLANK INTENTIONALLY

12-95EAGLE QUANTUM PREMIER DEVICES
Version 6.0
Relay Module8 channel relay module
The 8 Channel Relay Module consists of eight individually configured output channels. Each output channel
drives a Form-C relay.
NOTEThe relay module only supports equipment that operates on 24 Vdc/Vac (not to exceed 2amperes) at each
output channel.
The relay module has two LEDs for the device and two LEDs for each channel.
On the device level, one green LED indicates power, while the other yellow LED indicates a LON communication
fault.
For each channel, one red LED indicates channel activation and the other yellow LED indicates a fault
condition.
TagnameThe tagname at the top of the dialog box refers to the entire module. Each of the eight channels also require a
tagname and until one is entered, that channel is not available in the S3 database for programming, monitoring
or dynamic graphic purposes.

12-96 EAGLE QUANTUM PREMIER DEVICES
Version 6.0
Description This field provides an area to describe the function of each relay. Adding this optional information can make
troubleshooting and startup easier.
Each of the 8 relays can be individually configured to respond in one of three ways in the unlikely event of a
complete loss of communications with the EQP controller.
The three selections are as follows:
Failed Off: Relay coil de-energizes
Failed On: Relay coil energizes
Hold Last State: Relay coil stays energized or de-energized as per its last valid command from the EQP
controller.
AlarmsSelecting this button opens the “Alarms to Monitor...” dialog box.
This scrolling list displays the alarms and events related to the device that can be configured to be monitored
by S3.

12-97EAGLE QUANTUM PREMIER DEVICES
Version 6.0
The first 13 alarms pertain to the status and diagnostic for the overall module.
After this come 3 alarms for each of the eight channels. This gives a total of 37 alarms and events that can be
enabled and monitored by S3 for this module type.
User LevelsThe “User Level Editor...” provides a means for limiting access to the “Acknowledge”, “Remove”, and “Inhibit”
buttons for the module which are accessible from the devices point display.
The default value is “0” and provides access to all users.
Change these values to match a user account configuration
and security needs.

12-98 EAGLE QUANTUM PREMIER DEVICES
Version 6.0
Point DisplayThe IPM has a custom “Point Display” that can be accessed from either the Point Display button on the Command
Bar or from the Online Mode.
The point display provides a single window view of all available real-time data for the device. The bottom half of
the point display provides a data display area and annunciator for all 8 relay outputs.
Inhibit ButtonsEach relay output has an inhibit button that can be used to disable that channel from responding to commands
from the user logic program in the EQP controller.

12-99EAGLE QUANTUM PREMIER DEVICES
Version 6.0
The EQ2500ARM Series Agent Release Module (ARM) is located on the LON/SLC and provides agent release
capability for the Eagle Quantum Premier system. The device is controlled by programmable logic in the
Controller and can be used for “Single,” “Cross” or “Counting” Zone Style initiation.
Optional time delay, abort and manual release sequences allow the output to be programmed for use in unique
applications. The Agent Release Module can monitor and control two output devices (rated for 24 Vdc), which
are energized together.
The release circuits are compatible with a variety of solenoid or initiator (squib) based suppression systems. The
release circuit is supervised for open circuit conditions. If a trouble condition occurs (open circuit or solenoid
supply voltage less than 19 volts), it will be indicated at the controller.

12-100 EAGLE QUANTUM PREMIER DEVICES
Version 6.0
Mode ControlARM outputs can be latching or non-latching. Non-latching follows the condition of the user programmed logic.
Latching requires a reset of the controller.
AlarmsSelecting this button opens the “Alarms to Monitor...” dialog box. This scrolling list displays the alarms and
events related to the device that can be configured to be monitored by S3.
User LevelAllows user levels to be set on a variety of device features for security.
Assign an appropriate user level to each item in the list. For details in user
level settings refer to Section 10.
OKCloses the “Agent Release Module Editor...” dialog box when
finished.

12-101EAGLE QUANTUM PREMIER DEVICES
Version 6.0
Point DisplayThe ARM has a custom “Point Display” that can be accessed from either the Point Display button on the Command
Bar or from the Online Mode.
The point display provides a single window view of all available real-time data for the device.

12-102 EAGLE QUANTUM PREMIER DEVICES
PAGE LEFT BLANK INTENTIONALLY

12-103EAGLE QUANTUM PREMIER DEVICES
Version 6.0
IDC2 channel
The EQ22xxIDC Series Initiating Device Circuit (IDC) module is located on the LON/SLC and provides supervised
input capability for the Eagle Quantum Premier system. There are three 2 Channel EQ22xxIDC Series Initiating
Device Circuit (IDC) modules available: The EQ22xxIDC allows discrete inputs from smoke/heat detectors,
manual call stations or other contact devices.
It accepts two dry contact inputs for use with devices such as relays, pushbuttons, key switches, etc. The IDC
supports ANSI/NFPA 72 Class B, Style B supervised input circuits. Each circuit requires its own end of line (EOL)
resistor for monitoring circuit continuity.
The EQ22xxIDCGF Initiating Device Circuit Ground Fault Monitor (IDCGF) responds to the presence of a ground
fault within the power circuitry of the system. It provides an unsupervised dry contact input and ground fault
monitoring circuitry for indicating a power supply trouble condition. It is intended for use with a third party power
supply.
The EQ22xxIDCSC Initiating Device Circuit Short Circuit (IDCSC) is similar to the IDC, but supports ANSI/NFPA
72 Class B Style C supervised input circuits. (Not FM Approved).

12-104 EAGLE QUANTUM PREMIER DEVICES
Version 6.0
TagnameThe tagname at the top of the dialog box refers to the entire module.
Each of the two input channels also require a tagname and until one is entered, that channel is not available in
the S3 database for programming, monitoring or dynamic graphic purposes.
ConfigurationEnter the Tagname for the module, a miscellaneous description and then the tagnames and descriptions for the
two input channels.
Until tagnames are assigned to the two input channels they are not available in the S3 database for programming
in the user logic.
Each of the two inputs has a pull down menu that allows one of five different “static logic” functions to be
assigned, or, to select “Other” which is the default and has no automatic function.
The five static logic functions are:
Fire Alarm
Sets off the “Fire Alarm” LED and relay* on the EQP controller.
Trouble
Sets off the “Trouble” LED and relay* on the EQP controller.
Low Gas Alarm
Sets off the “Low Gas” LED and relay* on the EQP controller.
High Gas Alarm
Sets off the “High Gas” LED and relay* on the EQP controller.
Supervisory
Sets off the “Supr” LED and relay* on the EQP controller.

12-105EAGLE QUANTUM PREMIER DEVICES
Version 6.0
If a static logic function has been selected for an input, when the input is active that action will occur automatically
without the need for any user programmed logic.
If the input is to be used with user programmed logic only, select “Other”.
AlarmsSelecting this button opens the “Alarms to Monitor...” dialog box.
This scrolling list displays the alarms and events related to the device that can be configured to be monitored
by S3.
The first 11 alarms pertain to the status and diagnostic for the overall module. After this come 3 alarms for each
of the eight channels, resulting in a total of 17 alarms and events that can be enabled and monitored by S3 for
this module type.

12-106 EAGLE QUANTUM PREMIER DEVICES
Version 6.0
User LevelsThe “User Level Editor...” provides a means for limiting access to the “Acknowledge”, “Remove”, and “Inhibit”
buttons for the module which are accessible from the devices point display.
The default value is “0” and provides access to
all users. Change these values to match a user
account configuration and security needs.
Point DisplayThe IDC has a custom “Point Display” that can be
accessed from either the Point Display button on the Command Bar or from the Online Mode.
The point display provides a single window view of all available real-time data for the device. The top right
quadrant of the display shows the last eight alarms (channel activation) with their date and time data.
The bottom half of the point display
provides a data display area and
annunciator for the two input channels.
Inhibit ButtonsEach input has an inhibit button that can
be used to disable that channels status
from reaching the user logic program in
the EQP controller.
T
p
a
IE
b
f
t

12-107EAGLE QUANTUM PREMIER DEVICES
Version 6.0
The EQ2500SAM Signal Audible Module is located on the LON/SLC and provides NFPA-72 compliant Notification
Appliance Circuit (NAC) control capability to the Eagle Quantum Premier system.
The Signal Audible Module provides two indicating circuits for controlling UL Listed 24 Vdc polarized audible/
visual indicating appliances.
The device is located on the LON and is controlled by programmable logic in the Controller.
Each output circuit is independently programmable to allow notification of separate events.
Each output can be individually activated for any one of the following pre-defined outputs:
Continuous1.
60 beats per minute2.
120 beats per minute3.
Temporal pattern.4.
Device outputs operate in the reverse polarity manner when activated. Each output is rated at 2 amperes.
The output circuits are supervised for open and short circuit conditions.
If a wiring fault occurs, a trouble condition will be indicated at the Controller and on the S3 Point Display.

12-108 EAGLE QUANTUM PREMIER DEVICES
Version 6.0
TagnameThe tagname at the top of the dialog box refers to the module. Each of the two output channels also require
a tagname. Until the tagnames are entered the module is not available in the S3 database for programming,
monitoring or dynamic graphic purposes.
Below the tagname is a “Misc” text field to enter descriptive information to better identify the location or purpose
of the module. Data in this field is optional.
AlarmsSelecting this button opens the “Alarms to Monitor...” dialog box. This scrolling list displays the alarms and
events related to the device that can be configured to be monitored by S3.
There are 13 alarms and events that pertain to the status and diagnostics for the module plus 4 per output
channel.

12-109EAGLE QUANTUM PREMIER DEVICES
Version 6.0
User LevelsThe “User Level Editor...”
provides a means for limiting
access to the “Acknowledge”,
“Remove” and “Inhibit” buttons
for the module which are
accessible from the devices point display.
The default value is “0” and provides access to all users. Change
these values to match a user account configuration and security
needs.
Point DisplayThe SAM has a custom “Point Display” that can be accessed from
either the Point Display button on the Command Bar or from the Online Mode.
The point display provides a single window view of all available real-time data for the device.

12-110 EAGLE QUANTUM PREMIER DEVICES
Version 6.0
Alarm LogsThe upper right quadrant of the point display shows the last eight alarms that have occurred along with their date
& time. This information is stored in the module and is retrieved over the LON for display in this area.
The middle area of the point display shows the discrete status of 13 pieces of tracked status and diagnostic
data.
Channel StatusThe bottom half of the point display provides an annunciator style display depicting the status and health of the
two output channels. Next to the channel tagname are indicators for Active, Shorted, Open and the Inhibit status.
Buttons are also provided to inhibit either of the output channels. (If the user has sufficient access privileges).

13-1EQP LOGIC EDITOR
Version 6.0
Logic Editor
The Eagle Quantum Premier controller is a programmable device that requires a “user program” to be written to
customize the system for the hazard(s) being monitored.
This “user program” is developed utilizing a “Logic Editor” within the S3 software environment that provides the
following facilities:
An IEC-61131-3 style logic editor for developing logic.
A logic simulator for testing and debugging the logic.
The ability to download the program to the controller.
The ability to monitor the operation of the logic “online”.
The ability to create printed documentation of the user program.
The logic editor is accessed through the controllers configuration dialog box. In the lower left of the “Configure
a controller ...” dialog box there is a “Logic” button. Selecting this button will launch the “Logic Editor”.
LOGIC EDITOR

13-2 EQP LOGIC EDITOR
Version 6.0
Once the “Logic” button is selected from the “Configure a controller ...” dialog box, the “Logic Editor” program
is launched.
The “Premier Logic Editor” is a full screen application, and when launched looks like the example above.
The upper area of the screen contains the applicable menus at the top and a button bar below that provides
access to a variety of editing and display tools. Below the button bar, is an empty area with the S3 logo, this is
the main work area where logic pages are displayed and edited.
There are seven standard Windows pull down menus; File, Edit, Controller, Project, Sheets, Toolbars and Help.
Each menu will be described in detail later. The button bar can be customized, but in the examples above and
below it is shown in its default configuration.
LOGIC EDITOR

13-3EQP LOGIC EDITOR
Version 6.0
File MenuThis menu contains the
standard “Windows” routines
for setting up to print to a
network printer and then
printing selected reports.
Print ReportsCalls up the “Select reports
to print...” dialog box which
presents ten check boxes to select what portions of the controllers configuration are to be assembled into a
report for printing.
In the lower left of the dialog box, there is an “Output to PDF”
checkbox that will send the reports to a PDF file instead of to
the selected network printer.
These reports can be read and printed by Adobe Acrobat™
and other PDF compliant programs.
QuitThe “Quit” selection will shut down the logic editor program
and return to the controllers configuration dialog box.
If there are unsaved changes to the configuration, a prompt
will ask to save changes prior to exiting the logic editor.
T
T
w

13-4 EQP LOGIC EDITOR
Version 6.0
Edit MenuThis menu contains the standard “Windows” routines for Cut, Copy and Paste that will be used throughout the
program. In addition there is a “Find” command, “Select All” and “Preferences”.
FindThis command will open the “Find” dialog box which provides a Text
entry field and a Find button.
When a “Find” is initiated S3 will search the logic drawings and list
the matching elements along with their originating drawing sheet,
element type and the full text associated with the search.
In the sample below, a logic page was opened and a search for the
text string “TIR-024” was entered and the results are shown.

13-5EQP LOGIC EDITOR
Version 6.0
In this sample find, the listed Element is “Fire Logic” which
is a program, the Sheet Name in the logic program is “Main
Crude Oil Pump Room”, the Type is “Input” and finally the
located “Text” is “TIR-024”.
In the example to the right, the input block “TIR-024 Fire Alarm”
is on the left side of the logic page partially behind the “Find...”
dialog box.
PreferencesThis selection opens the “Preferences...” dialog box which
contains a number of checkbox selections pertaining to the
visual display of the logic editor, compiling (Build) options and
a Simulator selection.
The example below shows the logic editors default
configuration. Each of these selectable options are described
in detail below.
Show grid linesWhen selected this will display a faint cyan reference
lines on the drawing pages that correspond to the
horizontal and vertical references on the drawing
title block.
The grid lines are drawn “behind” the graphic logic
elements.
Use the “Help” function for additional information on
how each checkbox affects the look and feel of a
project.
W
t
T
e

13-6 EQP LOGIC EDITOR
Version 6.0
Show Line Marks
In the logic editor when a line is selected by clicking on it, or, when the “Connection Tool” has been selected, a
small black rectangle marks the beginning and end of each line as shown in the first example below.
Selecting “Show Line Marks” as in the example below, will display an additional three visual indicators spaced
between the beginning and end of the line to provide better visual cues on lines that are long or close to many
others.
This is only a visual cue and has no effect on the ability to select or edit the line.
Show Full PathsA tagname might be a channel on an IDC or HDIO or
it could be the complete device. This option allows for
the complete path to be shown.
In the example to the left, an IDC which is tagged
IDC-010 has two channels. One channel is “MAC Fire”.
When “Show Full Paths” is enabled the channel tagname
is to be shown to the left of the tagname, as shown in
the example to the right. It now reads; “IDC-010.MAC
Fire”.

13-7EQP LOGIC EDITOR
Version 6.0
Minimize I/O windows on startThis option is used to control the look and feel of the logic simulator on startup. The simulator has two I/O
windows. One is inputs and the other is outputs.
When the simulator starts these windows will normally open full
size. If the checkbox is enabled they will open in the minimized
state.
Show errors/warnings after buildWhen enabled, the logic editor will automatically display the
“ERROR / WARNINGS VIEWER” at the completion of a project compile (build) listing any problems. This can
also be done manually by using the “Show Errors/Warnings” menu item under the “Project” menu or by using
the “E/W” button on the toolbar. Selecting one of the errors will close the viewer and display the section of logic
containing the problem.
The list can be printed using the “Print” button in
the lower left of the dialog box.
Include trace informationThe compiler generates markers in the code for
the troubleshooting of compiler or controller errors.
Normally, for faster execution of the program,
this would not be selected. If a non-logical
error is occurring this could be used to aid in
troubleshooting.
T
T

13-8 EQP LOGIC EDITOR
Version 6.0
Compress and D/L projectWhen enabled the complete project is compressed and downloaded to the controller whenever the download
command is executed. This powerful feature backs up all aspects of the project including any non-Premier ports
and custom graphics. It is very similar to the routine of the “Backup/Restore” utility described in section 8 except
the compressed file is stored in non-volatile memory in the controller instead of on the OIS hard disk or network.
This option allows any S3 station to later “upload” the complete project for editing or display without needing an
original copy. If this option is not selected it will be impossible for an S3 station without the original project file to
view, edit or troubleshoot the program in the controller. An attached S3 station will be able to determine the LON
makeup and provide LON and device diagnostics, but access to the controller program will not be available.
NOTEThis option adds time to the build and download and is not required for proper operation of the program.
In practice this option is usually disabled until the user program and entire project are complete, tested and
ready for service.
With this checked a warning will be generated when a missing pin is present on a function block. The warning
is placed in the “Error/Warnings Viewer”. If unchecked, the warning will not be visible in the “Error/Warnings
Viewer”.
Controller MenuThis menu provides access to a variety of memory management functions for internal program variables and for the
configuration of the Allen Bradley and Modbus tables used by outside systems to access the controllers data.
Global MemoryGlobal memory is typically used to exchange data with external
devices such as Modbus or Allen-Bradley PLC’s. This menu item
opens the “Global Memory Editor...” which allows for the creation
of and displays information on the five types of global memory. It
also allows for the adjustment of memory allocations.
The dialog box is “tabbed” allowing for the selection of the
memory type to be displayed/edited. In the example to the right,
“Boolean” is selected and there are three points created.
To create a global memory point, put the editing cursor
in the “Tagname” field and enter a tagname, then if
desired enter a long name in the “Description” field.
T
“

13-9EQP LOGIC EDITOR
Version 6.0
Once created, this global memory point will be available in
the logic editor for use as an input to or output from logic
elements.
Memory AllocationThe amount of memory set aside for each of the five types is adjustable. Clicking the “Memory Allocation” button
at the bottom of the local memory editor dialog box will open the Memory Allocation dialog box.
This dialog box provides five “slider” type adjustments to change
the memory allocation for each type. The default setting is 16
and is adjusted by clicking on the slider and dragging it up or
down until the desired quantity is reached.
Up to 1K (1024) can be allocated for each type of memory. The
minimum like the default value is 16.
To set the memory allocation, move the slider to the approximate
value desired. To set the exact value, observe the digital display
and use the Up/Down arrow keys to change the value one
number at a time.

13-10 EQP LOGIC EDITOR
Version 6.0
Local MemoryThis menu item opens the “Local Memory Editor...”
which allows for the creation of and displays
information on the five types of local memory. It also
allows for the adjustment of memory allocations.
The dialog box is “tabbed” allowing for the selection
of the memory type to be displayed/edited. In the
example to the right, “Boolean” is selected and there
are no points created yet.
To create a local memory point, put the editing cursor
in the “Tagname” field and enter a tagname, then if
desired enter a long name in the “Description” field.
Once created, this local memory point will be available in the logic editor for use as an input to or output from
logic elements.
ValueThe value column is available in each of the six local memory types and allows the setting of an initial value.
This value will be used when the program begins execution and if the variable is not written to it will remain
unchanged.
Memory AllocationLocal Memory is allocated in the same manner as described
earlier for Global Memory. A “Memory Allocation...” dialog
box provides a slider to adjust the amount of memory for
each type.
Memory Export/ImportGlobal and local memories can be exported as an excel
spreadsheet (CSV), or a text file which can be opened in a
text editing program. Nothing will be exported if the memory
editor is not populated.
AB Export/ImportThis selection allows the AB (Alan Bradley) settings created to be exported or imported to and from MS Excel or
a text editing program.

13-11EQP LOGIC EDITOR
Version 6.0
AB MonitorThis dialog box is a tool for checking the value of data in any of the eight configurable data tables used for
exchanging data between the Premier controller and Allen Bradley systems.
The desired table is selected with a radio
button in the top portion of the dialog box and a
scrolling list displays the data. In the example
above the viewer has just been activated and is
attempting to establish communication with the
Premier controller.
AB MovesThis dialog box allows for the configuration of data moving between an Allen Bradley system and the Eagle
Quantum Premier controllers memory. The dialog box uses a tabbed interface with two tabs on the left side
representing the two directions data can flow.
Data to be moved from the AB system into the
Premier controllers memory is configured under
the “AB to Globals” tab.
Data that will move from the Premier controller to
the AB system is configured under the “All to AB”
tab.
On the right side of the dialog box is a tabbed
scrolling list representing configured data tables.
In the example above, there are two tabs, one for
each configured AB table (see previous page).
There can be up to eight tabs representing the
maximum number of configured data tables.
To configure data for movement, select and drag
an address from the right hand side and drop it
into the “Source” cell next to the desired “Tagname”
in the left hand side.
T

13-12 EQP LOGIC EDITOR
Version 6.0
In the example below the AB address “B20/0” is configured to be moved to a Premier controller global variable
“MCOP-FA001” and AB address “B20/1” in the process of being “dropped” onto a Premier controller global
memory point “MCOP-FA002”.
The radio buttons on the left hand side of the dialog box will determine
which configured global variables are displayed.
In the example to the right the “Boolean” radio button is selected and the
three configured boolean globals are displayed as potential targets for
data input.
NOTEData coming from an AB system into the Premier controller can only be
moved into global memory locations that have been configured using the Global Memory Editor as described on preceding pages of this manual.
When the “All to AB” tab is selected, a hierarchical list of “sources” is
shown on the left hand side of the dialog box which can be selected for
“movement” to “destinations” in the AB system.
Any item on the list that has a “+” before it
has subordinate items and clicking on the
“+” will expand the list showing all items that
make up that category. Below the list are two
buttons that can “Expand” or “Collapse” all
subordinate items in the list for easy viewing.
The first twelve items on the list provide
access to controller status information and
the globals database. The “LON” item will
allow access to all field device information,
the “Relays” item is for accessing the
controllers onboard relay status.
“

13-13EQP LOGIC EDITOR
Version 6.0
In the example to the right, the “LON” item has been expanded by clicking
on the “+” sign and now shows ten subordinate items, each of which is
a field device.
As these additional items are revealed, the list extends beyond the bottom
and becomes scrolling.
The hierarchical arrangement of items provides an easy and logical
method of accessing the thousands of potential items that could be
configured as outputs on a large premier system.
In the example below, a field device on the LON, an Agent Release
Module with the tagname “ARM-015” has been selected and “opened” to
display its subordinate data. Any of the displayed items can be selected
and configured for “movement” to the AB system utilizing the “drag and
drop” method.
To configure a data point for “movement”
click and “drag” the selected point to
the right side of the dialog box and
“drop” it on the desired Allen Bradley
destination address.
In the example below, the “Channel
Active” point is in the process of being
moved to the selected destination
address “B20/0” in the AB table.
Once “dropped” in the
desired cell in the “Source”
column on the right side of
the dialog box, the “Channel
Active” status for “ARM-015”
will now map to the Allen
Bradley destination address
of “B20/0”. This process
must be repeated for all
data to be shared with the
AB host device.
“

13-14 EQP LOGIC EDITOR
Version 6.0
AB Table SettingsThis menu selection opens a dialog box which allows up to
eight communication interface “tables” to be configured
to allow for data to be “moved” between the Eagle
Quantum Premier controller and an Allen-Bradley PLC
or other system utilizing Allen Bradley communication
protocols. Clicking on any cell in the “File Type” column
will activate a pop-up menu allowing the selection of the
proper table type for the data to be exchanged.
The three file types are binary, floating point (Float) and
Integer. To configure a table, select the appropriate file
type, file number, starting address and the number of
words to read (count). Once the tables are configured,
click the “OK” button to allocate memory to support the
new table configuration.
In the example above, table 1 is configured for binary data which will be stored in file 20. The table will be 128
words (16 bit registers) long and therefore support 2048 discrete “bits” of information.
This selection allows the MODBUS settings created to be exported or imported to and from MS Excel or a text
editing program.
This dialog box is a tool for checking the value of data in any of the three configurable data tables used for
exchanging data between the Premier controller and Modbus RTU systems.
The desired table is selected with a radio button in the
top portion of the dialog box and a scrolling list displays
the data.
In the example to the right, the viewer has just been
activated and is attempting to establish communication
with the Premier controller.

13-15EQP LOGIC EDITOR
Version 6.0
This dialog box allows for the configuration of data moving between a “Modbus RTU Master” system and the
Eagle Quantum Premier controllers memory.
The dialog box uses a tabbed interface with two tabs on the left side representing the two directions data can
flow.
Data to be moved from the MB system into the Premier controllers memory is configured under the “MB to
Globals” tab.
Data that will move from the Premier controller to the MB system is configured under the “All to MB” tab.
On the right side of the dialog box is a tabbed scrolling list representing configured data tables. In the example
above, there are three tabs, one for each available MB table.
To configure data for movement, select and drag an address from the right hand side and drop it into the “Source”
cell next to the desired “Tagname” in the left hand side.

13-16 EQP LOGIC EDITOR
Version 6.0
In the example below the MB address “00001” is configured to be moved to a Premier controller global variable
“MCOP-FA001” and MB address “00002” in the process of being “dropped” onto a Premier controller global
memory point “MCOP-FA002”.
The radio buttons on the left hand side of the dialog box will determine
which configured global variables are displayed.
In the example to the right the “Boolean” radio button is selected and the
three configured boolean globals are displayed as potential targets for
data input.
NOTEData coming from a Modbus system into the Premier controller can only be moved into global memory locations that have been configured using
the Global Memory Editor as described on preceding pages of this manual.
The three available Modbus data tables are accessed by the three tabs at the top of the right hand side of the
dialog box. Select the table desired by clicking on the appropriate tab.
he top of the right hand side of the

13-17EQP LOGIC EDITOR
Version 6.0
Tab 1Is for “Coils” which typically represent “Outputs” in a Modbus PLC. Coil
addresses start with “0”.
Tab 2Is for “Inputs” which typically represent discrete input cards in a
Modbus PLC. Input addresses start with “1”.
Tab 3Is for registers (16 bit words) that occupy an address range
beginning with 40,001.
Registers can be used either as a whole “16 bit” word
to move an integer value, or as sixteen individual “bits”,
into which boolean “ON/OFF” data can be moved.
When the “All to MB” tab is selected, a hierarchical
list of “sources” is shown on the left hand side of the
dialog box which can be selected for “movement” to
“destinations” in the AB system.
Any item on the list that has a “+” before it has
subordinate items and clicking on the “+” will expand
the list showing all items that make up that category.
Below the list are two buttons that can “Expand” or
“Collapse” all subordinate items in the list for easy
viewing.
The firsts twelve items on the list provide access
to controller status information and the globals
database.
The “LON” item will allow access to all field device
information, the “Relays” item is for accessing the
controllers onboard relay status.

13-18 EQP LOGIC EDITOR
Version 6.0
In the example to the right, the “LON” item has been expanded by
clicking on the “+” sign and now shows ten subordinate items, each of
which is a field device.
As these additional items are revealed, the list extends beyond the
bottom and becomes scrolling.
The hierarchical arrangement of items provides an easy and logical
method of accessing the thousands of potential items that could be
configured as outputs on a large premier system.
In the example below, a field device on the LON, an UVIR Fire Detector
with the tagname “UVIR-013” has been selected and “opened” to display
its subordinate data. Any of the displayed items can be selected and
configured for “movement” to the MB system utilizing the “drag and
drop” method.
To configure a data point for
“movement” click and “drag” the
selected point to the right side of
the dialog box and “drop” it on
the desired Modbus destination
address.
In the above example, the “Fire
Alarm” point is in the process
of being moved to the selected
destination address “40001/1” in
the MB table.
Once “dropped” in the desired cell
in the “Source” column on the right side of the dialog box, the “Fire Alarm” status for “UVIR-013” will now map to
the first “bit” of register 40000, Modbus destination address of “40001/1”.
This process must be
repeated for all data to be
shared with the MB host
device.

13-19EQP LOGIC EDITOR
Version 6.0
This menu selection opens a dialog box which shows the three communication interface “tables” to be configured
to allow for data to be “moved” between the Eagle Quantum Premier controller and a Modbus based system
utilizing the industry standard Modbus RTU communication protocol.
There are three register types, Coil, Input and Holding each of which
are for the exchange of a different type of data. The default “Count”
for each register type is 0.
Adjust the “Count” to match the number of registers required for
each type. Once the tables are configured, click the “OK” button
to allocate memory to support the new table configurations.
Project MenuThis menu allows access to the project directory as well as several functions related to logic creation, debugging,
simulation and downloading to the controller.
S3 uses the international standard “IEC-1131” for the structure and style of the logic programming environment.
Selecting “Directory” will open the “Project Directory...” dialog box which lists the existing project “Elements” and
provides tools for the creation, editing, deletion, duplication and arrangement of these elements.
In the S3 programming environment an “Element” can be either a user program or a function block. In the
example above, there are two existing elements, both of which are programs.

13-20 EQP LOGIC EDITOR
Version 6.0
The Premier Controller executes its logic programs in the order that they appear in the “Elements tab” of the
“Project Directory...” dialog box. In the example below, the controller will execute the program “Fire Logic” first
and then process the “Gas Logic” program.
The “Move Up” and “Move Down” buttons located in the lower left of the “Project Directory...” dialog box are used
to change the execution order of the programs. In the example above, the “Fire Logic” program is highlighted.
Selecting the “Move Down” button moves it down one position, in this case to the bottom of the two element list
as shown in the example below.

13-21EQP LOGIC EDITOR
Version 6.0
This button opens the “Element type selection” dialog box used to configure a newly created element. Fields
are provided for an element name and description along with radio buttons to select the “Type” of element to be
created, “Program” or “Function block”.
The default selection is for the creation of a new “Program”. The “Language” selection is fixed at “Function Block”
as S3 does not currently support any other languages.
Enter a “Name” up to 20 characters long and an optional “Description” of up to 32 characters. Both the name
and description show up in the directory window and help to identify the program or function block.

13-22 EQP LOGIC EDITOR
Version 6.0
Select the “OK” button to return to the “Project Directory...” dialog box and the information on the newly created
third element named “New Program” is now highlighted.
SettingsSelect the “Settings” button to open the “Element settings...” dialog box which has two program control check
boxes and some additional fields that pertain to “Functions” and will be covered later.
The “Program” check boxes are “Enabled” and “First Scan Only”.

13-23EQP LOGIC EDITOR
Version 6.0
EnabledThe enabled checkbox determines whether the program will be executed by the controller or not. When checked
the program will run.
First Scan Only When checked the program will run once when the controller executes its first logic scan and will not run again
until the controller is stopped and restarted. This is typically used for a “setup” routine.
DeleteThis button will remove the selected program or function block from the directory, project and hard drive. This
function cannot be “undone”.
In the example below the element “New Program” is selected, choosing the Delete button will display a dialog
box asking to confirm the deletion of the element. Selecting “Yes” will permanently remove it.

13-24 EQP LOGIC EDITOR
Version 6.0
DuplicateThis button will make a copy of a selected element and add it to the project directory. When the Duplicate button
is selected a dialog box will open allowing a new name to be entered for the duplicated element. Enter a name
and then select “OK” to complete the duplication. Selecting “Cancel” will abort the duplication.
ImportThe import function facilitates bringing certain elements created in another project into the current one. These
elements can be functions or function blocks.
When the “Import” button is selected, the standard Windows
“Open” dialog box appears to allow navigation to the
location of the source files to be “imported”. A pull down
menu allows filtering by type making it easier to locate the
desired function or function block.

13-25EQP LOGIC EDITOR
Version 6.0
ExportIf a function block or function is highlighted in the project directory window, the “Export” button will become
active allowing the element to be exported.
The standard Windows “Save As” dialog box allows for naming the file and choosing a destination to save to.
BuildThe build option “compiles” the project. The project is a program that must be compiled to download to the
controller.

13-26 EQP LOGIC EDITOR
Version 6.0
The build process allocates memory, validates tagnames, validates data types, etc.
View the “Errors/Warnings” viewer if the build window indicates any errors or warnings. A preference selection
will automatically open the “Errors/Warnings” viewer if selected.
CompatibilityChecks to see compatibility between S3 and controller firmware.
Cross ReferenceA list is generated to show every instance of tags and where they are used.
DirectoryThis menu selection opens the viewer and displays any problems found in the project during the last build
(compile).

13-27EQP LOGIC EDITOR
Version 6.0
Show Errors/WarningsThis menu selection opens the viewer and displays any problems found in the project during the last build
(compile).
When enabled, the logic editor will display the “ERROR / WARNINGS VIEWER” at the completion of a project
build listing any problems.
Selecting one of the errors will close the viewer and display the section of logic containing the problem. The list
can be printed using the “Print” button in the lower left of the dialog box.

13-28 EQP LOGIC EDITOR
Version 6.0
Check Function BlockWhen a function block is open for editing, this menu item becomes available. When selected S3 will check the
validity of the program and list any found errors or warnings.
If a function block is not open for editing this feature is not available.
DownloadOnce the project has been “built” and no errors or warnings were discovered, selecting this menu item will
transfer the project to the controller.
If a valid build is not
found when the menu
item is selected, S3 will
automatically initiate a
build and if no errors or
warnings are discovered,
the program is downloaded
to the controller.
During the download process, a dialog box will open displaying
the establishing of the communication connection with the
controller, the download progress and listing any errors or
warnings that may occur.

13-29EQP LOGIC EDITOR
Version 6.0
SimulateIf the project has been “built” and no errors were discovered then the program can be simulated within the
S3 environment. Simulation allows for program testing and debugging without the need for an actual Eagle
Quantum Premier controller being attached to the S3 workstation.
Below is an example of a program in the “simulation” mode.
When the simulator is running, the value for each logic element is displayed on the screen to the right of the
element. Inputs can be directly manipulated and variables can be modified as well.

13-30 EQP LOGIC EDITOR
Version 6.0
Sheets MenuThe S3 logic editor utilizes a Computer Aided Design (CAD) style of program to create logic in much the same
way that a draftsperson would have created drawings depicting logic in the past. Drawing “sheets” are used to
create the logic and also serve as documentation of this logic.
The “Sheets” menu provides access to features determining the layout of the logic pages along with the
information in the title block.
NOTENone of these menu items will “do” anything unless an element (program or function block) has been opened
from the project directory window.

13-31EQP LOGIC EDITOR
Version 6.0
SettingsThis menu item opens a dialog box where logic pages are given a “title” that appears in the title bar of the window
for the drawing sheet, and a size and orientation for the drawing sheet can be selected. The “Sheet Settings...”
dialog box will list all existing sheets that have been created for an element (program or function block) along
with seven buttons for “sheet management” purposes.
SizeA pull down menu to the right of the sheets title allows for the selection of the logic sheets size and orientation.
Engineering drawing sizes ranging from “A” to “D” can be selected in either a Landscape (Horizontal) or Portrait
(Vertical) orientation. In the example below, “B-Landscape” is selected which creates a sheet 17” wide by 11.5”
high.
AppendThis button will create a new sheet at the end of the list of existing sheets. On selection, a dialog box will open
allowing the new sheet to be named upon creation.
DeleteThis button will remove a selected sheet from the element. This cannot be “undone” and should be used with
caution!
InsertThis button will create a new sheet after the sheet currently highlighted in the list of existing sheets. On selection,
a dialog box will open allowing the new sheet to be named upon creation.

13-32 EQP LOGIC EDITOR
Version 6.0
DuplicateThis button will create a new sheet at the end of the list of existing sheets. This “duplicate” will have a copy of
all logic and settings on the original sheet. A dialog box will open allowing the new sheet to be named upon
creation.
These two buttons are used to change a sheets position within the elements execution list. This is an extremely
important feature in that the Eagle Quantum Premier controller executes logic in the order the sheets appear in
the “Sheet Settings...” list.
In the example below, Item 2, the “Product Transfer Pump Room” sheet is selected. In its current position its
logic will execute after the “Main Crude Oil Pump Room” and before the logic for the “Evaporator Room”.
The “Move Down” button will place it after the “Evaporator Room” in both visible location in the list as well as logic
execution order. The inverse would be true if the “Move Up” button were selected.
GotoThis button will open the sheet currently selected. In the example above, the Goto button will open the “Product
Transfer Pump Room” sheet.
OKThe OK button will accept any changes and close the “Sheet Settings...” dialog box.

13-33EQP LOGIC EDITOR
Version 6.0
Title BlocksIn the lower right area of each drawing sheet is a “Title Block” area which contains fields typically used to
describe the project and functionality of the logic on the sheet.
Selecting this menu item opens the “Sheet Title Block Editor...”
dialog box. This dialog box provides 18 fields for data entry to
describe the project and logic functionality.
The first field “Sheet” shows the current sheet number within the
element (program or function block). Below that are fields for the
sheet “Title”, drawing “Number” and drawing “Revision”.
Below this are fields for tracking the creation of the logic and
modifications.
Below this are three field each for a “Top” and “Bottom” user edit.
The top area is three lines to the left of the project name, the
bottom area is three lines to the left of the drawing size.
In the lower left of the dialog box a “Copy To” button allows the
entered information to be copied to any other selected sheets
within the same element (program or function block).

13-34 EQP LOGIC EDITOR
Version 6.0
These menu items become active whenever an element has more than one logic sheet.
They change the displayed logic sheet to the next or previous one as is appropriate.
Local Variable EditorVariables are used to store intermediate values within a logic program or function block. “Local Variables” are
only used within a function block and their values are not accessible outside of that specific function block.
Before local variables can be used, they must first be created. This is done with the “Local Variable Editor...”
accessible through the menu selection.
This menu selection is only available when a function block sheet is currently active.

13-35EQP LOGIC EDITOR
Version 6.0
In the example below, a single variable is being created, the tagname “UV Counts” has been entered, the
description has been entered, and the pull down menu is active in order to choose the appropriate “Data Type”
for the variable. The default quantity of local variables allocated by S3 is “1” and must be changed to meet the
needs of the function block being created.
The “Allocation” button at the bottom center of the “Local Variable Editor...” dialog box will open the “Local
Variable Allocation...” dialog box.
From here up to 1K (1024) local variables can be allocated. In the example to the right, “8” has been entered
into the field and will be created.
Once the “OK” button is selected, the allocation dialog
box will close and 8 “slots” are now allocated for variable
creation within the Local Variable Editor.

13-36 EQP LOGIC EDITOR
Version 6.0
In the example below the creation of local variable #1 “UV Counts” has been completed and there are now
additional slots to create up to eight local variables.
NOTEThe number of local variables available (1-1024) is not dependent on the data type, i.e. more variables do not
become available by simply choosing only boolean types instead of integer or floating point types.
Toolbars MenuToolbars provide “shortcuts” to many menu items described earlier. The “Toolbars” menu provides a mechanism
for enabling or disabling any or all of the four “Toolbars” used in the logic editor. By default all are enabled.
For the example above all have been disabled and the toolbar area of the logic editor (horizontal area just below
the menu names) is empty.

13-37EQP LOGIC EDITOR
Version 6.0
Project ToolbarThis toolbar provides three shortcuts; Project Directory, Save Project and Build Project.
Project Directory
The project is divided into elements. These elements are made up of programs and function blocks.
Selecting this icon provides access to the tools for the creation, opening, ordering, duplication,
deleting and configuration of these project elements. It also allows for the importing and exporting
of function blocks.
Save Project
Selecting this icon saves the project. Note that the project is automatically saved whenever the “Build”
command is initiated.
Build Project
Selecting this icon builds (compiles) the project. The project is a program that must be compiled
before it can be downloaded to the controller. The build process allocates memory, validates
tagnames, validates data types, etc.
Gates ToolbarThis toolbar provides access to all of the tools used in the creation of the logic programs and function blocks.
The “Gates Toolbar” provides access to ten logic creation, editing and verification tools.

13-38 EQP LOGIC EDITOR
Version 6.0
Pointer Tool
This arrow shaped tool is used to select and manipulate the position and or size of any logic function
on a sheet.
Select Function Block
This button opens the “Function Selection” window which contains a scrolling list of all standard and user created
functions available for selection.
Function Block Icon
When the user selects a standard or a user created function block from the “Function Selection...”
window, the selection is saved. The “Function Block” icon then becomes a shortcut to this last
selected function block.
In the example below the “ABS” function is selected via the “Function Selection...” window. When the window is
closed the “ABS” function will be assigned to the “Function Block” icon.
Subsequent selections of this icon will allow repeated selection and placement of this gate type without having
to reopen the “Function Selection...” window.

13-39EQP LOGIC EDITOR
Version 6.0
Input Variable
All input variables to a program or function are via this symbol. Once placed on a logic sheet, the
input variable must be “linked” to a compatible parameter on the controller, a field device, or a
location in controller memory.
Output Variable
All output variables from a program or function are via this symbol. Once placed on a logic sheet,
the output variable must be “linked” to a compatible parameter on the controller, a field device, or a
location in controller memory.
Local Variable
Local variables are available in function blocks only. If a sheet for a standard “Program element” is
opened, this function will be grayed out. These variables provide for the transfer of values between
sheets of a multi-sheet block and private local storage (local variables).
Constant Value
Constants allow for user set values to be input to a function or output variable that do not change
during the execution of the program or function.
Comment
The user may want to place comments on the sheets to communicate what task a section of logic
performs or any other annotation.
In the example above, there is a comment indicating “Pre-Alarm timer allows visible and audible alarms to signal
prior to discharge of FM-200” below the timer that delays discharge while annunciation is in progress.
Connection Tool
The function block inputs and outputs are connected via the “Connection Tool”. This tool is also
referred to as the “Line Tool” and the “Wire Tool”.
Errors/Warnings
When a build is performed any and all errors are reported via a window. This icon opens the “Error/
Warning Viewer” described earlier in this section.

13-40 EQP LOGIC EDITOR
Version 6.0
Sheet ToolbarThere are four icons which provide shortcuts to menu items having to do with logic sheets.
These four icons from left to right are; Previous Sheet, Sheet Settings, Next Sheet and Fit to Window.
Previous Sheet
When a multi-sheet logic or function block element is open and a “previous sheet” exists, this button
will highlight and its selection will open the previous sheet.
Sheet Settings
Sheets have a name, size and position. Via this icon the “Sheet Settings...” window is opened from
which sheets can be created, deleted and have their name changed. In addition a sheets logic
execution order can be changed.
Next Sheet
When a multi-sheet logic or function block element is open and a “next sheet” exists, this button will
highlight and its selection will open the next sheet.
Fit to Window
This icon scales the drawing sheet so that the entire sheet can be viewed in one window. Editing is
not allowed when the “Fit to Window” feature is active.

13-41EQP LOGIC EDITOR
Version 6.0
Control Panel ToolbarThere are three icons which provide shortcuts to menu items having to do with logic and the controller.
These three icons from left to right are; Download, Monitor and Simulate.
Download
When this icon is selected and the project has been “built” and no errors were discovered then the
program is transferred to the controller. If a valid build is not found then a “build” is performed and if
no errors are discovered the program will be downloaded to the controller.
Monitor
When connected to a controller and the project matches the program in the controller, the logic of
the program can be monitored. In the monitor mode, the logic sheet is displayed on screen and the
results of all function block bins can be viewed.
Simulate
If the project has been “built” and no errors were discovered then the program can be simulated on
the S3 workstation. If a valid build is not found, the build is automatically performed and if no errors
are found the simulation is started.

13-42 EQP LOGIC EDITOR
Version 6.0
The help menu provides access to the online help system and has two areas; “Standard Functions” and “Main
Window”.
Standard FunctionsThis portion of the help system covers all of the available logic operators available for use in the logic editor.
Selecting this menu item will open a hypertext linked help window featuring all available logical operators.
To access detailed information on a subject, click on a library function and the information will be displayed.
F i

13-43EQP LOGIC EDITOR
Version 6.0
In the example below, the “Absolute” function was selected and the details of how to use this function are
shown.
Use the Contents, Index, Back and Print buttons below the help windows menu bar to navigate the help system
and print hard copies as required.
Main WindowThis portion of the help system
covers the description and
operation of the icons in the
logic editors tool bar.
Pictures of the tool bar icons are shown along with a
description of their functions.
Use the Contents, Index, Back and Print buttons
below the help windows menu bar to navigate the
help system and print hard copies as required.

PAGE LEFT BLANK INTENTIONALLY
13-44 EQP LOGIC EDITOR

13-45EQP LOGIC EDITOR
Version 6.0
Logic Creation
The S3 Logic Editor provides a modern full featured IEC-61131-3 style environment to generate, test and document
user programmable logic for Eagle Quantum Premier controller.
S3 utilizes the “Function Block Diagram (FBD) Language”.
FBD is a graphically oriented language that corresponds to block logic diagrams. The elements used in this
language appear as blocks wired together to form logic circuits. The wires can communicate binary and other
types of data between FBD elements. In FBD programming, a group of elements visibly interconnected by wires
is known as a network. An FBD diagram may contain one or more networks. In the S3 programming environment
these networks can span multiple sheets within a program or function block element.

13-46 EQP LOGIC EDITOR
Version 6.0
Definitions
ProgramsPrograms are the highest-level executable elements within an S3 project. Programs can invoke functions or
function blocks, but cannot invoke other programs. Projects are typically partitioned into multiple programs
based on the operational requirements of an installation.
Function BlocksIn S3 a function block is an executable element that yields one or more values and is
generally used to perform repetitive operations. Variables within a function block persist
from one evaluation of the function block to the next, so that the values calculated for
one evaluation can be used in the next. Therefore, invocation of the same function
block with the same input values may not yield the same output values. Examples of
such function blocks are timers and counters like the Timer OFF delay (TOF).
FunctionsA function is an executable element that yields exactly one result. Unlike function blocks,
variables in a function do not persist from one evaluation to the next. An example of a
typical function is the boolean “AND” gate. Two or more inputs are evaluated and result
in a single output.
Extensible FunctionsThese functions have a minimum of two (2) inputs and can have a maximum of thirty two (32). The number of
inputs into the function can be adjusted by double clicking on it.
This will open a dialog box allowing the input number to be set and also may allow inverting any or all of the
inputs as well as the output.
In the AND gate example to the right, the default
of two non inverted inputs and a non inverted
output are shown. To change the extensible
number of inputs, click on the arrow to the right
of the “Number of Inputs” field.

13-47EQP LOGIC EDITOR
Version 6.0
The “Gate Settings...” dialog box provides a scrolling pull-
down menu from which the number of inputs can be adjusted
anywhere between Two (2) and Thirty Two (32).
In the examples above and to the left, eight inputs were
selected and then inputs Two (2), Four (4) and Six (6)
were inverted by clicking on the “NOT Enable” checkbox
corresponding to those inputs. In addition, the output was
inverted in the same manner.
Once these selections were made, clicking on the “OK” button closes the “Gate Settings...”
window and the re-configured function appears as in the example to the left.
Note the small circles on the output and input “pins” indicate that these signals are
“Inverted” from their normal state.
These functions have a single non expandable input. One example of a non-extensible
function is the boolean “NOT” gate, as shown in the example to the right. A single input
with a single output.

13-48 EQP LOGIC EDITOR
Version 6.0
Placing Logic Operators on a SheetTo develop a program the user must be able to use the Logic Editor to place functions, function blocks, variables,
inputs and outputs on a sheet within an element and then connect them together into viable networks.
Below is an example of one of the simplest networks possible, a non-extensible function with a single input and
a single output.
To create this network open a sheet within a created element and place the three logic operators on the sheet and
connect them together.
All logic operators are selected via the icons on the “Gates 1. Toolbar” shown above and described earlier in this
section.
Click on the “Input Variable” icon on the Gates Toolbar. 2.
The cursor will change to a miniature input variable symbol when positioned within the drawing area
of the current sheet.
Place the Input Variable on the sheet by positioning the mouse cursor over the sheet and clicking the left mouse 3.
button.
The cursor will return to the “Arrow” symbol and this tool can be used to move the placed Input Variable to the
desired location on the sheet. It may also be moved using the arrow keys.
Activate the 4. button on the “Gates Toolbar” to open the “Function Selection...” dialog
box.
Scroll down the list of available logical operators (function blocks or functions) and locate the binary “NOT” 5.
operator.
NOTEIf the name of the desired operator is known, it can be located quickly by typing its name. Once typing has
begun, S3 will automatically reposition the scrolling list.
bu
t mouse

13-49EQP LOGIC EDITOR
Version 6.0
Select 6. NOT and click “OK”.
The cursor will change to a miniature function block symbol when positioned within the drawing area
of the current sheet.
Place the “NOT” function on the sheet by positioning the mouse cursor over the sheet and clicking the left mouse 7.
button.
The cursor will return to the “Arrow” symbol and this tool can be used to move the placed function
to the desired location on the sheet. It may also be moved using the arrow keys.
Click on the “Output Variable” icon on the Gates Toolbar. 8.
The cursor will change to a miniature output variable symbol when positioned within the drawing area
of the current sheet.
Place the Output Variable on the sheet by positioning the mouse cursor over the sheet and clicking the left mouse 9.
button.
Once all three logic operators are placed on the sheet, they must be connected together before the program can
be considered finished and ready to be compiled.
Connecting Logic OperatorsInputs, outputs, constants, functions,
function blocks, etc. can be connected to
each other either directly or by using “wires”.
In the example to the right, connections must be made between the input, output and NOT gate.
Direct ConnectionTo use the “direct connect” method, use the mouse to select the Input Variable and drag it to the right until its
output connector mates with the NOT gates input connector as shown below.
At this point, the S3 has linked the Input Variable
to the input of the NOT gate and moving the Input
Variable away with the mouse will automatically
create a “wire” to keep the connection, as shown
to the left.
d b h i d NOT

13-50 EQP LOGIC EDITOR
Version 6.0
Once this connection is established, the input variable can be repositioned anywhere left of its connection
point and the connection wire will change size and shape to keep the connection.
Click on the “Wire Tool” to activate it. The cursor changes to a miniature wire tool or pencil when it is
positioned anywhere within the drawing area of the sheet. This means that wires can be drawn from
one logic operator to another to connect them.
When active, the wire tool appears as in the example below. Using the wire tool, connect the output of the NOT
gate to the input of the Output Variable. This will complete the drawing of this three logic operator network.
Next, the Input Variable and Output Variable must be “linked” to an appropriate I/O point or memory location in
the controller.
Linking Variables
Input and output variables must be linked to compatible
field device or controller memory data. Using the three
logic operator “example network” created on the previous
page, double-clicking on the “Input Variable” will open
the “Input Selection...” dialog box which provides access
to the Eagle Quantum Premier’s database.

13-51EQP LOGIC EDITOR
Version 6.0
The “Input Selection...” dialog box presents the database as a hierarchical list of sources. Any item on the list
that has a “+” before it has subordinate items and clicking on the “+” will expand the list showing all items that
make up that category.
To the right of the list are two buttons that can “Collapse All” or “Expand All” subordinate items in the list for
easy viewing. The first nineteen items on the list provide access to controller status information and the globals
database. The “LON” item will allow access to all field device information, the “Relays” item is for accessing the
controllers onboard relay status.
In the example to the right, the “LON” category has been
expanded to reveal the field devices and then a Point
IR Gas Detector (PIRECL) tagged “ECL-015” has been
expanded. The data available for this device exceeds
the window length and the list has become “scrolling” to
accommodate the expanded data.
In this example, a “Boolean*” or “Binary” data element
named “High Gas Alarm” has been selected by clicking
on it with the mouse. Its selection is noted by its text
description being highlighted.
The “block” with a letter preceding the data points name
indicates the “Data Type” for that point.
The NOT gate in our example network requires a “Binary”
data type for both inputs and outputs. The “High Gas
Alarm” selected meets this criteria.
Selecting the “OK” button closes the “Input Selection...”
dialog box and “links” the “ECL-015 High Gas Alarm” to
the “Input Variable” of the example network, as shown
below.
*NOTEFor detailed “Data Type” definitions, structures and ranges, refer to section 13-67.

13-52 EQP LOGIC EDITOR
Version 6.0
The final step in completing the example network is to
link the NOT gates output variable to an appropriate
point. Double clicking on the “Output Variable” opens
the “Output Selection...” dialog box.
This dialog box presents the database in the same
manner as described on the previous page for the
input selection process.
For this example, the LON data structure has been
expanded, a Signal Audible Module (SAM) with the
tagname “SAM-014” has been expanded and the
Binary data point “Activate Continuous” for the Lamp
output has been selected. Selecting the “OK” button
will close the “Output Selection...” dialog box and link
this output to the output variable as shown below.
The network is now complete, when the High Gas Alarm for ECL-016 goes “ON” the lamp controlled by SAM-014
goes “OFF”.
Using the “Comment Tool” a description can be added to explain the purpose of the output.

13-53EQP LOGIC EDITOR
Version 6.0
Wire-on-WireThis type of connection is used when a single signal needs to be routed to multiple destinations as in the
example below.
In this example the output “Q” of a “Reset-Set (RS)” block needs to be routed to the input of an “AND” gate, to
the input of a timer (TON) and to two output locations on SAM-014. The first connection to SAM-014’s audible
alarm is complete, the second connection to SAM-014’s visible alarm output needs to be created.
To accomplish this type of connection the “Wire Tool” is used. Select the “Wire Tool” and place it on an existing
“wire” where a connection is desired.

13-54 EQP LOGIC EDITOR
Version 6.0
Click to and drag to make the connection and create a wire. Draw the wire from the initial wire-to-wire connection
point to the input of the desired variable.
The completed circuit will look like the example below.
If the mouse button is released while “drawing” the wire, before completing the connection, an incomplete line
segment will be created. To complete this segment, use the arrow tool to click and drag the incomplete end of
the wire to its desired destination.

13-55EQP LOGIC EDITOR
Version 6.0
Combining the techniques described in the last few pages with the comprehensive standard set of S3 functions
and function blocks, virtually any kind or complexity of logic can be created quickly and easily.
The example above utilizes a binary OR, a One Shot Pulse (OSP), a binary AND, a Reset/Set (RS) and text
comments to create a portion of the protection logic for a pump room. In some cases, the complexity of the
logic being designed or just the number of logic operators required may use more room than is available on the
selected sheet size.
In these cases, the sheet can be made larger by selecting the “Settings” item of the “Sheets” menu. Sheet size
can be increased from the minimum “A” size up to a maximum “D” size. If once the desired sheet size has been
selected more room for logic is still required, information can be sent “between” the sheets in an element.
For very complex logic
situations, it may be
necessary for a logic
network to span more than
one sheet. This is fully
supported and easy to
implement. By assigning
an “Output Variable” to
a compatible “Global
Variable” memory location
in the controller, the value
can then be accessed on
another sheet.

13-56 EQP LOGIC EDITOR
Version 6.0
In the example to the below, an Input Variable was placed and linked to a global memory point “MCOP-FA001”.
The value for this point was generated on the preceding
sheet where it was assigned to the global database.
Once placed in the global database, the value of
“MCOP-FA001” can be used as an “Input Variable” on
any other sheet in the project.
Data TypesFunctions and Function blocks typically require a specific data type to be
attached to their input and output pins. The S3 online help file provides
detailed information on both the data type compatibility requirements as
well as how each logic operator functions. Below is a definition of the
available data types, within the S3 database these types are represented
as follows:
B = Boolean
I = Integer
D = Double
F = Float
S = String
T = Time/Date
Detector IEC 1131-3 Range
Boolean Boolean 8 bit value, 1 = True, 0 = False
Integer Integer 2 bytes, 16 bit value, -32,768..32,767
Double Double Integer 4 bytes, 32 bit value,2,147,483,648..2,147,483,647
Float Real 4 bytes, 32 bit value (IEEE 754 single precision)
Most positive number 3.4028E+38
Least positive number 1.1754E-38
Least negative number -1.1754E-38
Most negative number -3.4028E+38
NOTEWhen floats are used in a comparison for Equal (=), the comparison will be true if the values are within 0.01 of
each other.
String String 80 bytes (Not supported as an I/O variable)
Time/Date Undefined Item ID Description Data Type
1 Seconds (0-59) Integer
2 Minutes (0-59) Integer
3 Hours (0-23) Integer
4 Day (1-31) Integer
5 Month (1-12) Integer
6 Year Integer
When displayed as a string the format is mm/dd/yyyy hh:mm:ss
Structure Structure A structure that does not have a fixed length.
“

13-57EQP LOGIC EDITOR
Version 6.0
Creating a SIL 2 project
As specified by IEC 61508 there are 4 levels of safety performance necessary for a safe functioning system.
Det-Tronics supports a SIL 2 program when using S3 6.x.x.x+ to build a project and downloading to controller
version 6.xx+. Creating a SIL 2 project is similar to any other project in S3, with a few extra steps. Follow these
steps to create a SIL 2 project.
From the “Configure a controller…” screen, check “SIL Controller” as seen below .1.
From the “Select point type…” screen, select the desired devices for a project. Note that the SIL devices are 2.
in red.

13-58 EQP LOGIC EDITOR
Version 6.0
Once the controller is set as a “SIL Controller” and a SIL device is chosen, the screen should look similar to that 3.
of the figure below. If a devices’ name is not in red text, then the project is not SIL 2 compliant, this is also true
for the controller.
If there is difficulty reading red text on a black background, it is possible to change the background color by click-
ing the “Point Color” button as seen on the example screen above.
SIL LogicThe “Premier Logic Editor” within S3 is designed to make life easy for the user to create and determine if a logic
program complies with SIL 2. The program or custom function block will comply with SIL 2 if all the logics in the
program are red, with the exception of the connecting paths, comments and user defined functions. Custom
user defined functions are always in black regardless whether the function is SIL 2 compliant or not. If the plan is
to include a user defined function block
in a SIL 2 program, it must be manually
verified as SIL 2 compliant. The figure
to the left, and on the following page
display some examples of SIL 2 and
non-SIL 2 logic.
SIL 2 LOGIC
t
v
t
d
SIL 2 compliant. Everything is red.

13-59EQP LOGIC EDITOR
Version 6.0SIL 2 LOGIC
Not SIL 2 compliant. There are non-red colored inputs and outputs.
SIL 2 compliant, everything is red except comments.
Not SIL 2 compliant, mixed usage of black logic gates with red logic gates.

13-60 EQP LOGIC EDITOR
Version 6.0
Categories
The categories have the following meanings:
SILThis item is SIL by specific design. Always RED
FalseThis item is not SIL due to a known condition that makes it non-SIL. There is a SIL equivalent. Always BLACK
NoThis item is not SIL. It may have characteristics that would require a specific design to be SIL, but it was not
designed/built that way. There is no SIL equivalent. Always BLACK
YesThis item is SIL by characteristics. For example, there is no internal storage associated with this item and it only
uses OK datatypes. RED if SIL controller, BLACK otherwise
MutableThis item may or may not be SIL, based on the type of inputs and whether or not the inputs/outputs are themselves
SIL-certified. RED if SIL controller, BLACK otherwise
Not ApplicableA SIL characteristic is not applicable, often because there is no active logic associated with this item.
Always BLACK

13-61EQP LOGIC EDITOR
Version 6.0
Functions
Gate/Function Name Logic Function Category Notes
ABS ABSOLUTE Mutable
ACCLAIM ACCESS ALARM No Strings
ADD ADD Mutable
ALMTGR ALARM TRIGGER No
AND AND Yes
ANDW AND WORD Yes
AVE AVERAGE Mutable
BTW BETWEEN Mutable
BTWT BETWEEN TIME No
BINT BOOLEAN TO INTEGER Yes
CEIL CEIL No
COMMENT Not Applicable
CONNECTION Not Applicable
CONSTANT Mutable
DIV DIVIDE Mutable
DBLFLT DOUBLE TO FLOAT No
DBLINT DOUBLE TO INTEGER Yes
DBLSTR DOUBLE STRING No
CTD DOWN COUNTER False
CTD-SIL DOWN COUNTER SIL SIL
ET EQUAL TO Mutable
EVTTGR EVENT TRIGGER No
FLTSTR FLOAT TO STRING No
FLR FLOOR No
FRAC FRAC No
GT GREATER THAN Mutable
GE GREATER THAN EQUAL TO Mutable
IF IF No
INPUT Mutable
INTBOL INTEGER TO BOOLEAN Yes
INTDBL INTEGER TO DOUBLE Yes
INTFLT INTEGER TO FLOAT No
INTSTR INTEGER TO STRING No
LT LESS THAN Mutable
LE LESS THAN EQUAL TO Mutable
LMT LIMIT Mutable
MAX MAXIMUM Mutable
MEDIAN MEDIAN Mutable
MIN MINIMUM Mutable
MBREAD MODBUS READ No
MBWRT MODBUS WRITE No
MOD MODULO Yes
MOFN M OF N Yes
MOSP MOSP No
MUL MULTIPLY Mutable
MUX MULTIPLEX Mutable
NOT NOT Yes

13-62 EQP LOGIC EDITOR
Version 6.0
Colorings
Always REDAlways BLACKAlways BLACKRED if SIL controller, BLACK otherwiseRED if SIL controller, BLACK otherwiseAlways BLACK
Color for the inherently SIL as opposed to the designed SIL
Gate/Function Name Logic Function Category Notes
NUMBER OF BITS Yes
ODD ODD Yes Strings
TOF OFF TIMER False
TON ON TIMER False
TOF-SIL ON TIMER SIL SIL
TON-SIL ON TIMER SIL SIL
OSP ONE-SHOT No
OSP-SIL ONE-SHOT SIL SIL
OR OR Yes
ORW OR WORD Yes
OUT OUTPUT Mutable
PACK16 PACK 16 Mutable
PKDT PACK DATE/TIME No Integers to Date-Time
PULSER PULSER No
RS RESET/SET False
RS-SIL RESET/SET SIL SIL
RTM RETENTIVE TIMER False
RTM-SIL RETENTIVE TIMER SIL SIL
RND ROUND No
SCALE SCALE No
SEL SELECTOR Mutable
SR SET/RESET False
SR-SIL SET/RESET SIL SIL
SQR SQUARE No
SQRT SQUARE ROOT No
STRAPD STRING APPEND No
STRCPY STRING COPY No
STNCPY STRING N COPY No
SUB SUBTRACT Mutable
S3 MON S3 MON No
TDSTR TIME/DATE TO STRING No
TRUNC TRUNCATE No
UNPK16 UNPACK16 Mutable
UPKDT UNPACK DATE/TIME No
CTU UP COUNTER False
CTU-SIL UP COUNTER SIL SIL
CTUD UP/DOWN COUNTER False
CTSU-SIL UP/DOWN COUNTER SIL SIL
XOR XOR Yes

13-63EQP LOGIC EDITOR
Version 6.0
Logic Function Category Notes
ABSOLUTE Mutable
ACCESS ALARM No Strings
ADD Mutable
ALARM TRIGGER No
AND Yes
AND WORD Yes
AVERAGE Mutable
BETWEEN Mutable
BETWEEN TIME No
BOOLEAN TO INTEGER Yes
CEIL No
COMMENT Not Applicable
CONNECTION Not Applicable Very difficult, run-time data dependencies if try to do. Effectively impossible.
CONSTANT Mutable
DIVIDED Mutable
DOUBLE TO FLOAT No
DOUBLE TO INTEGER Yes
DOUBLE TO STRING No
DOWN COUNTER False
DOWN COUNTER SIL SIL
EQUAL TO Mutable
EVENT TRIGGER No
FLOAT TO STRING No
FLOOR No
FRAC No
GREATER THAN Mutable
GREATER THAN EQUAL TO Mutable
IF No Has storage, perhaps needs SIL equivalent.
IN Mutable Datatype, device
INTEGER TO BOOLEAN Yes
INTEGER TO DATETIME No
INTEGER TO DOUBLE Yes
INTEGER TO FLOAT No
INTEGER TO STRING No
LESS THAN Mutable
LESS THAN EQUAL TO Mutable
LIMIT Mutable
MAXIMUM Mutable
MEDIAN Mutable

13-64 EQP LOGIC EDITOR
Version 6.0
Logic Function Category Notes
MINIMUM Mutable
MODBUS READ No
MODBUS WRITE No
MODULO Yes See div, not clear.
M OF N Yes Why not?
MOSP No Complies to multiple one-shots followed by a multiple-input OR.
MULTIPLY Mutable
MULTIPLEX Mutable
NOT Yes Why not?
NUMBER OF BITS Yes Complies to a multiple-input boolean add.
ODD Yes
OFF TIMER False
ON TIMER False
OFF TIMER SIL SIL Not in S3 help-file
ON TIMER SIL SIL Not in S3 help-file
ONE-SHOT No See TT#548, 549
ONE-SHOT SIL SIL, in process See TT#548, 549
OR Yes
OR WORD Yes
OUT Mutable Datatype, device
PACK 16 Mutable
PACK DATE/TIME No Integers to Date-Time
PULSER No S3-only item, complies to 2 TON gates & others.
RESET/SET False
RESET/ SET SIL SIL
RETENTIVE TIMER False
RETENTIVE TIMER SIL SIL
ROUND No
SCALE No
SELECTOR Mutable
SET/RESET False
SET/RESET SIL SIL
SQUARE No
SQUARE ROOT No
STRING APPEND No
STRING COPY No
STRING N COPY No
SUBTRACT Mutable
S3 MON No Used to monitor S3 application-onine mode
TIME/DATE TO STRING No
TRUNCATE No
UNPACK16 Mutable
UNPACK DATE/TIME No Ctr calls it date-time-to-integers.
UP COUNTER False
UP COUNTER SIL SIL
UP/DOWN COUNTER False
UP/DOWN COUNTER SIL SIL
XOR Yes

13-65EQP LOGIC EDITOR
Version 6.0
Device Items Reference
As described earlier, inputs and outputs to the logic must be “linked” to variables in the S3 database for the
controller in which the logic resides. When the database is “browsed” to locate the desired variable for a LON
device, controller or memory location, a very large array of device “items” will be listed.
These items are listed in alphabetic order under each tagname in the database. Many of these items are
familiar, like the standard “fire & gas” device types “Fire Alarm”, “Lo Gas Alarm” etc. Others like “Neuron ID” and
“Firmware Version” are not.
In addition to the standard F&G alarms, each LON device and the controller itself have a great deal of additional
status and diagnostic information that can be utilized in logic. The following pages of this users guide provide
a reference to over 300 of these “Device Items” so that the programmer can determine whether they could be
used to enhance the user program being worked on.

13-66 EQP LOGIC EDITOR
Version 6.0
Item Descriptions
Item 1 - Firmware ID StringThe controller automatically polls LON devices for an ID string. The ID string contains an abbreviated device
name and firmware version. As an example, “DCU 3.01” is the ID string for a DCU. The first three characters
hold the device ID and the last 5 characters hold the firmware version. In multi processor units like the Eclipse
and X3301 this represents the version of the software running on the neuron chip. For the controller, this variable
holds the version of the main program, not the neuron firmware. Firmware version is used to determine device
type and available functionality.
Each neuron holds a unique 48 bit “Neuron ID” number. Neuron ID numbers could be used as an alternative
method to dip switch addressing in a future version.
Item 3 - Firmware VersionThe firmware version is represented as a floating-point number. In multi processor units like the Eclipse and X3301
this represents the version of the software running on the main processor, not the neuron chip.
This location holds a unique serial number used for device identification.
Item 5 - Manufacture DateDate of device manufacture.
Item 6 - OEM Device CodeThis code is used to synchronize software features to a customer. This item can only be set at the factory by the
controller final test fixture. It is not part of the user configuration.
Device CodesValue Description
0 Detector Electronics
1 Solar Turbines

13-67EQP LOGIC EDITOR
Version 6.0
Item 7 - Device CodeEach device type has a unique code associated with it. Controller to PC configuration software use “Device
Codes” to identify device types. The Controller to field device interface uses “LON Type Code” for backward
compatibility with older devices.
Device Code Device LON Type Code
1 EQ2200DCU 95
2 EQ2200IDC 91
3 EQ2200UV 92
4 EQ2500SAM 93
5 EQ2500ARM 94
6 EQ2200UV/IR 96
7 EQ2100PSM 97
8 EQ3700DCIO 110
9 EQ3720RM 111
10 EQ3710AIM 112
11 8 Point Pulsed Input Module 113
12 PIRECL (Eclipse) 98
13 X3301 99
14 X2200 (UV) 114
15 X9800 (IR) 115
16 X5200 (UV/IR) 116
17 EQ3740IPM 117
18 EQ3730EDIO 118
19 X3302 119
20 EQ3750ASH 120
21 X3301A 121
22 EDIO-SIL 122
23 X3301-SIL 123
24 Eclipse-SIL 124
25 Open Path 125
100 EQ3000 (Premier Controller) 200
500 EQP Controller Relay
501 EQP Controller Digital Inputs
502 User Event
User defined 20 character null terminated string.
Item 9 - DescriptorUser defined 42 character null terminated string.
The frequency of field device status transmission is adjusted with this variable. The allowable range is from 1,000
to 10,000 ms.

13-68 EQP LOGIC EDITOR
Version 6.0
Item 11 - Time and Date of ConfigurationThe time and date of the configuration information is saved in this variable.
Each configuration will be assigned a unique number, which can be used to identify the configuration.
Item 13 - Configuration Port Baud RateSerial baud rate for the controller configuration port is set with this variable. A code is used to represent each
rate.
Baud Rate CodesCode Speed
1 2400
2 4800
3 9600*
4 19.2K
5 38.4K
6 57.6K
7 115.2K
* Default rate
Item 14 - Configuration Port ParityController configuration port parity setting is set with this variable. A code is used to represent each type.
ParityCode Type
1 None
2 Odd
3 Even
Each device on the LON network must have a unique address. Valid controller addresses are in the range of 1
to 4. Field device addresses are in the range of 5 to 250.
Controller LON Address
Primary controllers will set this variable to 1 while secondary controllers will have a value of 2. User logic and
external interfaces can use this variable to determine which controller is currently the master. Host configuration
software need not write to this item.
Item 16 - Option Board TypeThis variable defines the type of option board installed.
Option Board TypesValue Description
1 No Option Board Installed
2 ControlNet

13-69EQP LOGIC EDITOR
Version 6.0
Item 17 - Current Time and DateThe controller real time clock can be set or read with this variable.
Name of the user that was logged into S3 when the project was built.
The ControlNet MAC address is set with this variable. Allowable values range from 1 to 99.
Item 20 - Serial Port 1 ProtocolThe second serial port protocol is set with this variable.
Serial Port ProtocolsValue Description
1 Port not used
2 Modbus Slave
3 Modbus Master
Item 21 - Serial Port 1 Baud RateSerial baud rate for the controller RS485 serial port is set with this variable. The default baud rate is 9600.
Baud Rate CodesCode Speed
1 2400
2 4800
3 9600
4 19.2K
5 38.4K
6 57.6K
7 115.2K
Item 22 - Serial Port 1 ParityThe controller second serial port parity setting is set with this variable. The default parity is “None”.
Item 23 - Serial Port 1 AddressThe address field is only used for Modbus protocol. Valid Modbus addresses are in the range from 1 to 247. The
default address is 1.
If this variable is set true, LON device disabling will be allowed. This feature has not been implemented, at this
time disabling is always allowed.

13-70 EQP LOGIC EDITOR
Version 6.0
Item 25 - Beeper VolumeThe volume level of the internal beeper can be adjusted with this variable. Values from 1 (lowest) to 4 (highest)
are allowed.
Beeper VolumeValue Description
1 Off
2 Low
3 Medium
4 High
Item 26 - Channel TypeThis variable is used to configure device channels. See Section EQ37EDIO-SIL for more details.
Value Definition
1 Input
2 Output
3 Smoke Detector
4 Class A Output A (First of the pair)
5 Class A Output B (Second of the pair)
6 Class A Input A (First of the pair)
7 Class A Input B (Second of the pair)
8 Solenoid Output
9 Class A Solenoid Output A (First of the pair)
10 Class A Solenoid Output B (Second of the pair)
11 Class A Smoke Input A (First of the pair)
12 Class A Smoke Input B (Second of the pair)
Item 27 - Low Alarm LatchingWhen this configuration variable is set low alarms are latched until the unit is power cycled or a reset command
is issued.
When this configuration variable is set high alarms are latched until the unit is power cycled or a reset command
is issued.
See the DCU section for a description of this variable.

13-71EQP LOGIC EDITOR
Version 6.0
Item 30 - Gas ModeGas Mode is used to determine if static logic should activate high and low gas alarms. When mode 1 is selected
static logic will activate the controller gas alarms. Mode 2 should be used for non-gas detector inputs.
Gas ModeValue Definition
1 Gas Detector
2 Other (Non Gas)
Item 31 - Engineering Zero ValueZero range corresponds to the 4 ma value on the sensor input. For example, if 4 ma equates to 10.0 MPH of air
flow the engineering zero value should be set to 10.0.
Item 32 - Engineering Full Scale ValueFull scale range corresponds to the 20 ma value on the sensor input. For example, if 20 ma equates to 900.0
MPH of air flow the engineering zero value should be set to 900.0.
Item 33 - Calibration LevelThis variable determines the calibration point for the 4 to 20 ma input. Valid values are in the range of 20 to 100%
of full scale.
Item 34 - Low Alarm SetpointAlarm setpoints must be within the limits listed on the DCU type code table. Alarm determination is done at the
DCU not the controller. However, user logic could be created within the controller to allow for many more alarm
levels.
Alarm setpoints must be within the limits listed on the DCU type code table. Alarm determination is done at the
DCU not the controller. However, user logic could be created within the controller to allow for many more alarm
levels.
This field holds the engineering units as a text string. The text string shall be displayed with the process variable
on the faceplate display. Future versions of DCUs with on board displays may also utilize this information for
display.
Item 37 - PV Change Dead-bandThe process variable dead-band can be adjusted with this variable. This is only used during “Online” operation
and is expressed as a percentage of full scale. When the host computer instructs the controller to operate in online
mode the controller sends exception messages to the host computer when device variables change. However,
many analog values are constantly changing which many cause an abundance of unneeded messages. The “PV
Change Dead-band” variable is provided to limit how often the value is sent. The value must change by the “PV
Change Dead-band” amount or more fro the value to be sent.

13-72 EQP LOGIC EDITOR
Version 6.0
Item 38 - Input Static Logic ModeInput mode is used to determine if static logic should activate controller alarms on input activation. For example,
if mode 1 is selected, static logic will activate the controller fire alarm when the input is activated.
Mode Definition
0 Invalid
1 Fire Alarm
2 Trouble
3 Low Gas Alarm
4 High Gas Alarm
5 Supervisory
6 Other
SensitivityValue Definition Standard Mode Star Mode
1 Low 96 cps 96 cups
2 Medium (Default) 48 cps 48 cps
3 High 24 cps 24 cps
4 Very High 8 cps 8/16 cps
Item 40 - Time DelayValid times are from 0 to 7 seconds with a default value of 5 seconds. This item is typically used to adjust the
amount of time a fire must persist before it is deemed to be an actual fire.
Value Definition Gate Length
1 Low 0.250
2 Medium (Default) 0.125
3 High 0.0625
4 Very High 0.0625
UV processing mode can be selected with this variable.
Value Definition
0 Standard
1 STAR

13-73EQP LOGIC EDITOR
Version 6.0
Item 43 - Oi ModeOptical Integrity mode can be selected with this variable.
Oi ModeValue Definition
0 Automatic
1 Manual
Item 44 - Latching0 = non-latching output.
1 = latching output.
Item 45 - ARM Output ModeSee the ARM section for a description of this variable.
Item 46 - Activation TimeThe output hold on time can be set with this variable.
Item 47 - IR SensitivityThe IR for UVIR flame detectors always uses 0.125 second gate length for sampling the counter. The signal is
compared to the threshold 0.5 second.
IR SensitivityValue Definition UV/IR X3301
Counts per gate Effective counts per second
1 Low 8 64 Low (not used)
2 Medium (default) 6 48 Medium
3 High 4 32 High (not used)
4 Very High 2 16 Very High (Default)
Item 48 - IR Oi ThresholdThe Oi test will run for a maximum of five seconds.
IR Oi ThresholdValue Definition Counts per Second
1 Low 64
2 Medium (Default) 48
3 High 32
4 Very High 16

13-74 EQP LOGIC EDITOR
Version 6.0
Three consecutive failures are required to fault, and three consecutive good tests are required to return to normal.
While an IR oi fault is active the test frequency is reduced to once per minute.
Value Definition
1 1 minute (Default)
2 1 Hour
3 2 Hours
4 4 Hours
Item 50 - Full Scale ValueThe Engineering unit full scale value can be configured and must match the current rating of power supply
monitor. Only one model has been defined, 80 Amp, with a range of -16 Amps to +80 Amps.
Item 51 - AC Fault ThresholdThe power supply monitor fault threshold can be set with this variable.
Item 52 - Supervision Option SelectAn I/O channel can be configured with or without supervision.
Mode Definition
1 No Supervision
2 Monitor for opens
3 Monitor for opens and shorts
Item 53 - Eclipse Gas TypeThis field allows the PIRECL to be configured for different gas types.
Code Description
1 Methane (Default)
2 Ethane
3 Propane
4 Ethylene
5 Propylene
6 Butane
7 Reserved
8 Reserved
9 Reserved
10 Special

13-75EQP LOGIC EDITOR
Version 6.0
Item 54 - Calibration Gas TypeCalibration gas type is selected with this code.
Description Mode
Same as Measured (Default) 1
Methane 2
Propane 3
Item 55 - Calibration Method
Description Code
Standard (Default) 1
Cuvett 2
Item 56 - Cuvett Length1.0 to 150.0 mm, default 150mm
Item 57 - Calibration Gas ConcentrationThe allowable range is from 20 to 100% with 50% as the default.
Item 58 - Volume at LFLUsed for programming a special gas type, the default value is 5%.
Item 59 - Gas Coefficient aUsed for programming a special gas type.
Item 60 - Gas Coefficient bUsed for programming a special gas type.
Item 61 - Gas Coefficient cUsed for programming a special gas type.
Item 62 - Gas Coefficient dUsed for programming a special gas type.
Item 63 - Gas Coefficient eUsed for programming a special gas type.
Item 64 - Device RemovedThe user sets this bit when the device has been removed from the system. Configuration information shall be
retained in the controller to allow the device to be added at a later time. If the removed bit is set when program
mode is exited, the status will be saved during a power cycle.
This item is used to tell the controller a device has been removed from the network. The controller will signal the
“Extra LON Device” fault if the device is on-line with the removed item is set.
Item 65 - Static Logic InvertedSetting this item tells the controller invert the signal when used with-in static logic. This can be used to have a
normally energized controller relay or a normally active digital input.

13-76 EQP LOGIC EDITOR
Version 6.0
Item 66 - Alternate FunctionEach of the controller I/O points has a predefined alternate function. When the alternate function is enabled for a
relay, it can not be used by user logic.
Item 67 - Fire AlarmFire alarm is indicated with this item. For the controller, this item represents the state of the fire alarm LED and
relay.
Item 68 - TroubleThis item represents the state of the trouble LED and relay on the controller.
Item 69 - First ScanThis item is intended for use with-in user logic, it is true only during the first scan of user logic after program mode
is exited.
High alarm is indicated with this item. For the controller this item represents the state of the high gas alarm LED
and relay, if programmed for the alternate function.
Item 71 - Low AlarmLow alarm is indicated with this item. For the controller this item represents the state of the low gas alarm LED
and relay, if programmed for the alternate function.
Item 72 - AcknowledgeThis bit tracks the state of the controller Acknowledge LED.
Item 73 - SilenceThis bit tracks the state of the controller Silence LED.
Item 74 - Program ModeThis bit is set while the Controller is in program mode, else it is cleared.
Item 75 - Acknowledge ButtonThis item tracks the state of the acknowledge button on the controller faceplate and is intended for use by user
logic.
Item 76 - Silence ButtonThis item tracks the state of the Silence button on the controller faceplate and is intended for use by user logic.
Item 77 - Temperature Out of Range FaultThis item is set for a temperature out of range fault
Item 78 - Reset ButtonThis item tracks the state of the Reset button on the controller faceplate and is intended for use by user logic.
This item also goes TRUE when digital input 1 is configured for the reset function and is activated, or the activate
reset item is set from S3. This item is latched by the Controllers static logic until the current logic scan is complete.
If the faceplate-reset button is still pressed at the end of the scan, the variable will be held TRUE for the next
scan.

13-77EQP LOGIC EDITOR
Version 6.0
The item indicates a problem with a processor or memory system, the cause of this fault is device dependent.
Item 80 - SupervisoryThis item tracks the state of the controller Supervisory LED and relay, if programmed for the alternate function.
Item 81 - Channel ActiveThis item tracks the state of an I/O channel.
Item 82 - Control Message FaultThis item is set when a field device does not receive the output control message from the controller.
Item 83 - Channel ShortedThis item indicates when an I/O channel is shorted.
Item 84 - Channel OpenThis item indicates when an I/O channel is open.
Item 85 - Channel IsolatedThis item indicates when an I/O channel is isolated.
Normalized process variable holds the analog value read from the device as a floating point value. For devices
with adjustable ranges, values are calculated by using the zero and full scale range values.
Item 87 - Raw Process Variable:Raw process variable holds the analog value read from the device as an integer value. For devices with adjustable
ranges, values are calculated by using the zero and full scale range values. When the raw integer format is used
values are in the range of 0 to 4095. Values for an ideal 4 to 20 mA sensor are:
Input Output
0 mA 0
4 mA 682
12 mA 2048
20 mA 3413
24 mA 4095
Item 88 - AC VoltageThe AC voltage can be read with this variable.
Item 89 - TemperatureThe temperature in degrees C can be read with this variable.
Item 90 - Battery CurrentThis variable represents the battery charge or discharge current level. Positive values indicate battery charging
while negative values represent battery discharge.

13-78 EQP LOGIC EDITOR
Version 6.0
Item 91 - Flame Detector Counts per SecondThis variable represents the counts per second from flame detectors.
Item 92 - Supply VoltageField device supply voltage as measured at the device can be read with this item.
Item 93 - Wrong Device TypeThis item is reserved to signal that the controller has detected a wrong device type (Not supported in the first
release).
This item is used to signal that the controller has detected an extra device on the LON.
If the controller detects an error in user logic, the last trace number is stored in this item.
Item 96 - Logic Error CodeIf the controller detects an error in user logic, an error number is stored in this item.
Logic Error Code0 No Error
1 Unknown Instruction Type
2 Unsupported Address Mode
3 Unsupported Data Type
4 Unsupported Instruction
5 A parameter error was detected
6 Too many items on the stack for this opera-tion
7 User Program is too large
8 First Scan Program Too Large to Complete
9 Initial CRC was Incorrect
10 Failed Background CRC test
11 Instruction Pointer Error
Item 97 - Memory FaultWhen this item is true, a fault has been detected in the memory system.
Item 98 - RTC FaultWhen this item is true, the real time clock needs to be set, or the clock circuitry has malfunctioned.
When this item is true, the controller has detected a ground fault.
Item 100 - Duplicate AddressNot supported.
This bit is set when a problem is detected with LON interface channel A.

13-79EQP LOGIC EDITOR
Version 6.0
The bit is set when a problem is detected with LON interface channel B.
Item 103 - Inhibit StatusThis item is set when a device or channel has been inhibited.
Item 104 - Zero DriftThis item is set when a gas detector goes negative to point of a fault.
Item 105 - Option Board FaultThe controller sets this item true when a fault is detected in the controller option board.
Item 106 - Invalid ConfigurationThis item is set on new units, when the address is changed, or when invalid data is transferred to the device. A
valid configuration must be downloaded to clear the item.
Item 107 - FaultThe controller performs a logical OR of all field device faults to control this item.
This item is set when the controller is unable to successfully transfer configuration information to the field
device.
Item 109 - Last DirectionThe controller has two LON channels A and B. In normal operation, both channels receive status messages
from all devices. However, during network fault conditions messages will only be received from one side. This
item indicates the last side status information was received from. This along with the offline bits can be used in
determining the location of a network break. When the bit has a value of 0, channel A was the last side, a value
of 1 indicates channel B was the last side.
Item 110 - Lon A Device OfflineThis item is set when the controller has not recently received status messages from the device on the first Lon
channel.
Item 111 - Lon B Device OfflineThis item is set when the controller has not recently received status messages from the device on the second
Lon channel.
Item 112 - Device OfflineThree offline item are provided for enhanced fault diagnostics. The controller maintains offline timers for every
device on the network. The controller sets the LON x device offline item when it has not received messages from
the device on that channel, A or B. The device offline fault item is set when both LON A and B offline bits are set
(totally offline). The controller will not attempt to talk to devices that are offline. The item are automatically cleared
when status messages are received.

13-80 EQP LOGIC EDITOR
Version 6.0
Item 113 - Com 1 FaultEach field device contains two network relays used to isolate network wiring faults. A status item is provided for
each relay and is set when the fault isolation circuitry has detected and isolated a wiring fault.
Item 114 - Com 2 FaultSee com 1 fault.
Item 115 - Sensor FaultField devices set this bit to indicate a sensor related fault. Older field devices may also set this fault to signal
invalid configuration data.
Item 116 - Calibration ActiveField devices set this bit to indicate that the sensor calibration process is active.
Item 117 - Power upThis bit is set during the power up time delay.
Item 118 - Calibration FaultThis bit is set when a fault is detected during the calibration process.
Item 119 - Supply Voltage FaultThis item is set when the field device input voltage is below 17.5 volts but still has enough voltage to operate.
Many devices can read the input voltage.
This item is set when the field device fails an automatic optical integrity test on the ultraviolet detector.
Item 121 - IR Automatic Oi FaultThis item is set when the field device fails an automatic optical integrity test on the IR detector.
Item 122 - Fire Pre AlarmThis item is set when the field device detects a pre fire alarm condition.
Item 123 - Manual Oi Test StartedThe field device sets the item to indicate that a manual Oi test has started. The bit is self clearing when the test
completes.
The field device sets the item to indicate that a manual Oi test failed.
Item 125 - IR Manual Oi FaultThe field device sets the item to indicate that a manual Oi test failed.
The field device sets the item to indicate that the UV tube was not detected on start-up.
Item 127 - Missing IR ModuleThe field device sets the item to indicate that the IR module was not detected on start-up.

13-81EQP LOGIC EDITOR
Version 6.0
Item 128 - Sensor Initialization FaultThe field device sets the item to indicate that the sensor was bad at start-up. If the detector is set for Manual
Oi the Sensor Initialization Test is conducted on start-up by turning on the test lamp. If less then 2 counts are
received the Sensor Initialization fault is set. The Sensor Initialization fault bit is cleared any time 2 counts per
second are received.
Item 129 - 290 Volt FaultThe field device sets this item to indicate low or high voltage. Some devices just check for low voltage while
others monitor for low and high voltage conditions.
Item 130 - Low Aux Power FaultThe field device sets this item to indicate low voltage on the aux power input.
The field device sets this item to indicate a fault with the UV sensor. For the EQ2200 UVIR the UV fault bit is set
when an auto UV Oi fault or missing UV tube or manual UV Oi fault or 290 volt fault is detected.
Item 132 - IR FaultThe field device sets this item to indicate a fault with the IR sensor. For the EQ2200 UVIR the IR fault bit is set
when an auto IR Oi fault or missing IR module or manual IR Oi fault is detected.
The field device sets this item to indicate a UV fire alarm.
Item 134 - IR AlarmThe field device sets this item to indicate a IR fire alarm.
This item signals whether the process variable holds the UV or IR counts.
Value PV Value
1 UV Signal
2 IR Signal
Item 136 - AC FailedThe field device sets this item to indicate missing AC power input.
Item 137 - Battery FaultThe field device sets this item to indicate a fault with the battery.
Item 138 - Ground Fault +A device sets this item to indicate a ground fault on the plus side of the power supply.
Item 139 - Ground Fault -A device sets this item to indicate a ground fault on the negative side of the power supply.
Item 140 - Power Supply FaultA device sets this item to indicate a fault on the power supply.
Item 141 - Dirty Optics

13-82 EQP LOGIC EDITOR
Version 6.0
A device sets this item to indicate that the optics need to be cleaned.
Item 142 - Internal Comm FaultA device sets this item to indicate that a fault has occurred in the communications between the LON and host
processors.
Item 143 - Warm-upA device sets this item during the warm-up period.
Item 144 - Open LampA device sets this item to indicate an open lamp fault.
Item 145 - Alarm LogsUp to 8 alarm logs are held in this item.
Item 146 - Calibration LogsUp to 8 calibration logs are held in this item.
Calibration Log FormatDescription Data Type
Seconds Int
Minutes Int
Hours Int
Day Int
Month Int
Year Int
Zero Reading Int
Span Reading Int
Item 147 - Activate OutputSetting this control item will activate the output.
Item 148 - Reset ApplicationSetting this control item will reset the device application program.
Setting this control item instructs the controller to retrieve the input voltage from the field device.

13-83EQP LOGIC EDITOR
Version 6.0
Item 150 - Inhibit ControlSetting this control item instructs the controller to inhibit the device or channel associated with this item. Clearing
the item will remove the inhibit.
Inhibit control and status resides in the controller, not the field devices. Only the primary alarm or input status
is affected. Inhibits do not trigger a fault condition. When a device or a channel is inhibited, the controller will
illuminate one of two LEDs. When inputs are inhibited the Inhibit led will be activated and when an output
channel is inhibited the Out Inhibit led will be activated. Inhibits can be controlled from S3, user logic or from the
faceplate.
To change the inhibit state from the faceplate, navigate to the “Control Inhibit” property for the device or channel
and press the enter button, inhibit control will toggle. Resetting the controller or field device will not change the
inhibit state. Inhibits will persist through a download as long as the same device type remains at the address.
Inhibits will be lost during a loss of power or after a watchdog reset.
There are no built in time-outs for inhibit. An “Actual State” variable was added to show the state of an inhibited
input but S3 does not currently display it. The “Actual State” variable is used by the controller when the inhibit is
removed. This allows the alarm or active condition to reactivate before the next status message from the device
arrives.
For SIL rated devices the master inhibit control must be enabled to allow inhibits to activate. See static logic
function for controller digital input #4 for more information.
Device What is Inhibited
DCU Low and High Gas Alarm
IDC Input Active
UV_Detector Fire Alarm
SAM Output
ARM Output
UV/IR Fire Alarm
PSM
DCIO Input Active or Output
Relay Module Output
Eclipse Low and High Gas Alarm
X3301/2/Automotive Fire Alarm
X2200 Fire Alarm
X9800 Fire Alarm
X5200 Fire Alarm
Controller Relay Output will not activate
Controller Digital Input Input Active
AIM Low and High Alarm
EDIO Channel Active, Input or Output
EDIO_SIL Channel Active, Input or Output
X3301_SIL Fire Alarm
ECLIPSE_SIL Low and High Gas Alarm
Setting this control item instructs the controller to retrieve the AC voltage from the field device.

13-84 EQP LOGIC EDITOR
Version 6.0
Item 152 - Activate ResetSetting this control item instructs the controller to send a reset command to the field device.
Item 153 - Start Manual Oi TestSetting this control item instructs the controller to send a start manual Oi test command to the field device.
Item 154 - ReleaseSetting this control item instructs the controller to sendrelease command to the ARM module. This will cause the
output to activate.
Item 155 - IsolateSetting this control item instructs the controller to send isolate command to the field device. This will cause the
output to go to the isolate mode.
Changing this control item instructs the UVIR flame detector to send the UV or the IR signal.
Value PV Value
1 UV Signal
2 IR Signal
Item 157 - Activate ContinuousSetting this control item instructs the field device output to turn on in the continuous mode.
Item 158 - Activate 60 bpmSetting this control item instructs the field device output to turn on in the 60 bpm mode.
Item 159 - Activate 120 bpmSetting this control item instructs the field device output to turn on in the 120 bpm mode.
Item 160 - Activate TemporalSetting this control item instructs the field device output to turn on in the temporal mode.
Setting this control item instructs the controller to retrieve the extended status information from the fielded
device.
Item 162 - Activate TimedSetting this control item instructs the controller to activate an output in the timed mode.
Item 163 - Activate Fire AlarmSetting this control item in the controller activates the fire alarm output. When this bit is set in a field device the
output signals the temporal fire alarm pattern.
Item 164 - Activate Trouble OutputSetting this control item in the controller activates the trouble output. When this bit is set in a field device the
output signals the trouble pattern.

13-85EQP LOGIC EDITOR
Version 6.0
Item 165 - Activate Low Gas AlarmSetting this control item in the controller activates the low gas alarm output.
Setting this control item in the controller activates the high gas alarm output.
Within the controller object, this status variable holds the number of heartbeat messages received. Resetting
the controller will also reset this counter. When this variable is used with a field device it shows the number of
received status messages. The counters are helpful for diagnosing wiring problem on the Lon network.
Within the controller object, this status variable holds the number of heartbeat messages received. Resetting
the controller will also reset this counter. When this variable is used with a field device it shows the number of
received status messages. The counters are helpful for diagnosing wiring problem on the Lon network.
Item 169 - Display Text Line 1This variable holds the ASCII test string on the controller faceplate.
Item 170 - Display Text Line 2This variable holds the ASCII test string on the controller faceplate.
Item 171 - Display Text Line 3This variable holds the ASCII test string on the controller faceplate.
Item 172 - Display Text Line 4This variable holds the ASCII test string on the controller faceplate.
This item is true when the Optics heaters are enabled. They may or may not actually be on at the time depending
on the temperature.
The controller sets this item when a Lon fault is detected.
A detector’s signal to ratio is held in this variable.
Item 176 - Activate SilenceSetting this control bit activates the controller silence status bit and LED. The LED and status bit will stay true until
the controller is reset. The controller clears this control bit after the action is taken.
Item 177 - Activate AcknowledgeSetting this control bit activates the controller acknowledge status bit, LED, and silences the internal beeper. The
LED and status bit will stay true until the controller is reset. However, the beeper will resound if new alarms are
received. The controller clears this control bit after the action is taken.
Item 178 - Start IR Oi CalibrationSetting this control bit will cause the controller send a start IR Oi calibration message to the field device. The
controller clears this control bit after the action is taken.

13-86 EQP LOGIC EDITOR
Version 6.0
Item 179 - Activate SupervisorySetting this control bit activates the controller supervisory output, status bit and LED. The output, LED and status
bit will stay true until the controller is reset. The controller clears this control bit after the action is taken.
Item 180 - Latching FaultSetting this configuration parameter causes the field device to latch the fault status until the device is reset.
Item 181 - Quick Fire EnableSetting this configuration parameter enables quick fire detection method.
Item 182 - Bin Disabled Signaled by LEDSetting this configuration parameter enables “Bin Disabled Signaled by LED” feature in the X3301.
This configuration parameter determines what percent of power will be used for the optics heaters.
Item 184 - Temperature SetpointThis configuration parameter determines the temperature at which the internal heaters are activated.
Item 185 - Consecutive Failed Oi Tests for FaultThis configuration parameter determines how many consecutive Oi tests must fail before a fault is generated.
This status variable holds the number microseconds needed to complete the user logic.
Item 187 - Power Fail 1This controller sets this status variable when low voltage is detected on the power input #1.
Item 188 - Power Fail 2This controller sets this status variable when low voltage is detected on the power input #2.
Item 189 - Output InhibitThis controller sets this status variable when any outputs are inhibited, this includes the controller and field device
outputs.
A field device sets this status bit to indicate that high energy was detected.
A field device sets this status bit to indicate that high energy was detected for a sustained period of time.
A field device sets this status bit to indicate that a non-ratio mode fault occurred.
Item 193 - Bin DisableA field device sets this status bit to indicate that the bin fire detection mode is disabled.
Item 194 - Quick Energy DisabledA field device sets this status bit to indicate that the quick energy detection mode is disabled.

13-87EQP LOGIC EDITOR
Version 6.0
A field device sets this status bit to indicate that the No Oi High Energy Fault is true.
Item 196 - Flash FireA field device sets this status bit to indicate that it has detected a flash type fire.
Item 197 - Bin FireA field device sets this status bit to indicate that it has detected a bin type fire.
Item 198 - Low Level FireA field device sets this status bit to indicate that it has detected a low level type fire.
A field device sets this status bit to indicate that it has detected a non-ratio mode type fire.
Item 200 - Quick FireA field device sets this status bit to indicate that it has detected a quick type fire.
Item 201 - AM/PMThis variable is intended for use by user logic to determine the time of day, 1 equals PM and 0 is AM.
Item 202 - Day of WeekThis variable is intended for use by user logic to determine the day of week, the value is 1 for Sunday and 7 for
Saturday.
Item 203 - Device Download ActiveThe controller sets this variable while it is downloading configuration information.
User defined status is provided as a method to exchange information between the controller and the ControlNet
interface. Information placed here is transmitted on ControlNet along with other scheduled data. See the
ControlNet specifications for more details.
Item 216 - Logic Engine FaultThe controller sets this variable true when a fault is detected in the user program.
This variable hold the firmware version of the ControlNet board.
Item 218 - Activate Trouble ToneSetting this control bit will cause the field device output to output the trouble pattern.
Item 219 - Activate Supervisory ToneSetting this control bit will cause the field device output to output the supervisory pattern.
Setting this control bit will cause the controller to retrieve the alarm logs from a device.
Setting this control bit will cause the controller to retrieve the calibration logs from a device.

13-88 EQP LOGIC EDITOR
Version 6.0
Setting this control bit will cause the controller to retrieve the temperature from a device.
This item is used to control the optics heater from user logic. This allows the user to disable the heater when AC
power is lost.
User parameters can be used as part of a self configuration process. The values are saved in flash memory
when program mode is exited.
Item 240 - Start Manual Oi Fire TestSetting this control bit will instruct the flame detector to conduct an Oi test and activate the fire alarm output if the
unit passes the test. This feature must be password protected.
Item 241 - Sustained FireA field device sets this status bit to indicate that it has detected a sustained type fire. In the X3301 this is the
ORED status of Bin fire, low level fire, and non-ratio fire bits.
A field device sets this status bit to indicate that it has detected a problem with the memory used with the LON
CPU.
The bit is set for one scan of logic when new alarms occur. Intended for resounding silenced alarms in user
logic.
Setting this control item instructs the controller to request the network extenders neuron Ids. The Ids are used to
address the device when getting network diagnostic information. The neuron Ids will be retained in flash memory
when program mode is exited.
Setting this control item instructs the controller to request the Lon Diagnostic Information from the device. Items
250 to 254 are updated.
Item 250 - Transmission ErrorsThe number of CRC errors detected during packet reception. These may be due to collisions or noise on the
transceiver input.
Item 251 - Transaction timeoutsThe number of times that the node failed to receive expected acknowledgements or responses after retrying the
configured number of times. These may be due to the destination node being offline.
Item 252 - Rcv Transaction FullThe number of times that an incoming packet was discarded because there was no room in the transaction
database.
Item 253 - Lost MessagesThe number of times that an incoming packet was discarded because there was no application buffer
available.

13-89EQP LOGIC EDITOR
Version 6.0
Item 254 - Missed MessagesThe number of times that an incoming packet was discarded because there was no network buffer available.
Item 255 - IR Processing ModeThis item is used to select the processing mode for the IR detector.
Value Description
1 TDSA
3 TDSA and Quick
This item is used to select how often the automatic Oi test is conducted, see the device for the allowable range.
This item is used to select how often the automatic Oi test is conducted, see the device for the allowable range.
This item is used to select how many consecutive automatic Oi tests must fail before a fault is annunciated.
This item will display the UV signal level.
Item 260 - IR Signal LevelThis item will display the IR signal level.
Item 261 - TDSA IR AlarmThis item comes true when the IR detector generates a TDSA fire alarm.
For the new flame platform detectors, this item comes true when the number of UV counts per second exceeds
½ of that needed to signal an alarm.
Item 263 - IR Pre AlarmFor the new flame platform detectors, this item comes true when 18 or more valid turning points are found during
a 10 second period.
This item comes true while the UV Oi calibration is active.
Item 265 - IR Oi Calibration ActiveThis item comes true while the IR Oi calibration is active.
This item comes true when a manual or automatic UV Oi fault occurs.
Item 267 - IR Oi FaultThis item comes true when a manual or automatic IR Oi fault occurs.

13-90 EQP LOGIC EDITOR
Version 6.0
This item comes true when an UV Oi calibration fault occurs. The UV Oi lamp is activated and allowed to stabilize
for 2 seconds. An average counts per second is determined. The average counts must be within a targeted
window (150 to 250). Otherwise, an Oi calibration fault will occur.
Item 269 - IR Oi Calibration FaultThis item comes true when an IR Oi calibration fault occurs. The IR Oi lamp is activated and allowed to stabilize
for 1 second. The Oi level is set to 1.55v. An average energy level is determined. If the energy level is outside of
the targeted window (68 to 72), the Oi level is increased or decreased by 1 D/A step (20mv). This sequence is
repeated every 320ms until the energy is inside the target window. The new Oi test energy threshold is ¼ of the
found target. The threshold and the corresponding Oi level are saved in non-volatile memory. If the target is not
found within 15 seconds, an IR Oi calibration fault will occur.
This command item is provided for starting the UV Oi calibration process. The controller will clear the item after
the command is sent to the detector.
Item 271 - Comm Fail ModeThe item defines what state an output should go to on loss of communication with the controller.
Value Mode
1 Hold Last State*
2 Failed Off
3 Failed On
* Default
This item defines the initial state of the heater enable. The heater enable will assume this state on power-up.
Item 273 - Activate CancelSetting this control bit triggers the same action as pressing the cancel button on the controller faceplate. The
controller clears this control bit after the action is taken.
Item 274 - Activate EnterSetting this control bit triggers the same action as pressing the enter button on the controller faceplate. The
controller clears this control bit after the action is taken.
Setting this control bit triggers the same action as pressing the next button on the controller faceplate. The
controller clears this control bit after the action is taken.
Item 276 - Activate PreviousSetting this control bit triggers the same action as pressing the previous button on the controller faceplate. The
controller clears this control bit after the action is taken.
Item 277 - Actual StateThis variable holds the actual input state before inhibits are applied.
Item 278 - Device Config StepThis item holds the device configuration step. This item is only intended for system diagnostics.

13-91EQP LOGIC EDITOR
Version 6.0
Item 279 - mA Range LowThis value defines the low/zero point for a 4 to 20 mA input channel expressed in mAs. Typical values would be
0.0 or 4.0.
This value defines the full scale point for a 4 to 20 mA input channel. A typical value would be 20.0.
Item 281 - Out of Range Low Level (mA)This value defines the low level current threshold for the out of range low fault.
This value defines the high level current threshold for the out of range high fault.
Item 283 - Out of Range Low FaultThis item comes true when the analog input reading is below the “Out of Range Low Level”.
This item comes true when the analog input reading is above the “Out of Range High Level”.
Item 285 - Low Alarm DirectionThis item determines if an alarm should be signaled as the signal level is increasing or decreasing. If this item
is set to 1 the alarm will be active while the signal is above the threshold. If this item is set to 2 the alarm will be
active while the signal is below the threshold.
Value Mode
1 Alarm above threshold
2 Alarm below threshold
See item 285.
Item 287 - Low Alarm DeadbandThis item determines the amount of deadband that should be used for the low alarm.
This item determines the amount of deadband that should be used for the high alarm.
Item 289 - Redundancy EnableThis item determines if the controller is part of a redundancy pair. The system will fault if redundancy is selected
and the controllers are not working together. This item should be set to 0 on non-redundant systems and 1 for a
primary redundant controller.
Item 290 - Redundancy FaultThis item indicates a fault has been detected with redundancy. See the Redundancy Fault Code (item 291) for
details on the cause of the fault.

13-92 EQP LOGIC EDITOR
Version 6.0
Item 291 - Redundancy Fault CodeThis item can be used to determine the cause of a Redundancy fault.
Code Description
0 No Fault
1 Alarm below threshold
2 No Comm From other controller
3 Parse Error
4 Ack Comm Error
5 Standby Fault
6 Program Flow Error
7 LON A Interface Fault
8 LON B Interface Fault
10 Application Memory Error
11 User Logic Error
12 Invalid Configuration
13 No Lon communication between controllers
14 Error in Response
This control item is only used with a redundant controller configuration. When this bit is set in a Master controller
a switch to the standby controller is initiated. The switch will only occur if the standby controller is online and in
a health state.
Item 293 - Beeper StatusThe status of the internal audible beeper is reflected with this variable.
Beeper StatusValue Description
0 Off
1Beeper Test (Active during lamp
test)
2 Gas Alarm
3 Trouble
4 Supervisory
5 Fire
Item 294 - Communication Option Board TypeThis configuration item determines what type of Communication Option Board is attached.
Communication Board TypeValue Description
0 None
1 Type A

13-93EQP LOGIC EDITOR
Version 6.0
Item 295 - Smoke Detector TypeThis item selects a type of smoke detector.
Value Detector Type
0 Invalid
1 Apollo
2 Fenwal
Item 296 - Abort ModeThis item selects the type of abort mode.
Value Mode
0 Invalid
1 Mode 1
2 Mode 2
3 IRI Mode
Mode 1: Upon activation, timer will count down to and hold at 10 seconds; upon release, timer will continue to
count down to zero.
Only this mode complies with UL 864.
Mode 2: Upon activation, timer will reset to initial value; upon release, timer will continue to count down to zero.
IRI Mode: This function is similar to “Mode 1” with the exception that the abort will only function if held prior to
receiving the second alarm.
Item 297 - Detection StyleThis item selects the Detection Style – Single or Cross Zoned. When single zone is selected, a release is activated
if ether input is activated. Cross zone requires that both inputs be active before a release is activated.
Value Mode
0 Invalid
1Single Zone (1 zone
release)
2Cross Zoned (2 zone
release)

13-94 EQP LOGIC EDITOR
Version 6.0
Item 298 - Control ModeThis item selects the embedded logic control mode.
Value Mode
0 Invalid
1 Embedded Logic Only
2 Controller Only
3 Back-up Mode
Embedded Logic Only: In this mode the device will always use the embedded logic and ignore control messages
from the controller.
Controller Only: In this mode the device will accept control information from the controller and never use
embedded logic. If communication with the controller is lost the outputs shall retain their last state.
Back-up Mode: In this mode the device will accept control information from the controller and only use embedded
logic when communication with the controller is lost.
Item 299 - Detection Circuit DelayThis item allows the selection of a delay time that will apply to detector circuits, as well as a manual release (30
second max. for manual release, this will be handled by the field device). Time delay selection range from 0 to
60 seconds in 10-second increments. This could also be called an abort timer; it gives the user an opportunity
to hold off a release during an investigation time.
Item 300 - Abort ActiveThis item is true while the release abort input is active. First used with the IPM (DCIO smoke) module.
Item 301 - Manual Release ActiveThis item is true while the Manual Release input is active. First used with the IPM (DCIO smoke) module.
Item 302 and 303 - Zone 1 and 2 AlarmThese items reflect the alarm status of smoke detector loops. First used with the IPM (DCIO smoke) module.
Item 304 - Signal Circuit ActiveThis item is true while the alarm signal circuit (SAM output) is active. First used with the IPM (DCIO smoke)
module.
Item 305 and 306 - Release Circuit 1 and 2 ActiveThese items reflect the state of the release outputs. First used with the IPM (DCIO smoke) module.
This item comes true when the IPM requires a manual reset.
Item 308 - Embedded Abort TimerThis item holds the amount of time remaining in the embedded abort timer.

13-95EQP LOGIC EDITOR
Version 6.0
Item 309 - One Zone Bell ToneThis item is used to select the bell tone when one zone of the IPM is in alarm and embedded logic mode is
enabled.
Value Tone
0 Off
1 Continuous
2 60 BPM
3 120 BPM
4 Temporal
5 Trouble
6 Supervisory
Item 310 - Two Zone Bell ToneThis item is used to select the bell tone when the second zone of the IPM is in alarm and embedded logic mode
is enabled. See Item 309 for a list of available tones. The Marketing specification states that “The software will
prevent both selections (309 and 310) from being the same”.
Item 311 - Manual Release DelayedFirst used with the IPM to select if the manual release input should be delayed or not. When set, the release
output will be delayed by the selected time, if cleared the release is immediate.
Item 312 - Serial Port 2 ProtocolThe second configurable serial port protocol is set with this variable.
Serial Port ProtocolsValue Description
1 Port not used
2 Modbus Slave
3 Modbus Master
Item 313 - Serial Port 2 Baud RateThe baud rate for the second configurable serial port is set with this variable. The default baud rate is 9600.
Baud Rate CodesCode Speed
3 9600
4 19.5K
5 38.4K
6 57.6K
7 115.2K
8 230.4K

13-96 EQP LOGIC EDITOR
Version 6.0
Item 314 - Serial Port 2 ParityThe parity setting for the second configurable serial port is set with this variable. The default parity is “None”.
Refer to the data type section of this document for the parity data values.
Item 315 - Serial Port 2 AddressThis address field is used for Modbus protocol, valid Modbus addresses are in the range from 1 to 247 with a
default value of 1.
Item 316 - Serial Port 3 Protocol
Serial Port ProtocolsValue Description
1 Port not used
2 Modbus Slave
3 Modbus Master
4 S3
Item 317 - Serial Port 3 Baud RateSerial baud rate for serial port 3 is set with this variable. . The allowed selections are listed below.
Baud Rate CodesCode Speed
3 9600
4 19.2K
5 38.4K
6 57.6K
7 115.2K
8 230.4K
Item 318 - Serial Port 3 ParitySerial port 3 parity is set with this variable. The default parity is “None”. Refer to the data type section of this
document for the parity data values.
Item 319 - Serial Port 3 AddressThe address field is only used for Modbus protocol. Valid Modbus addresses are in the range from 1 to 247. The
default address is 1.
Item 320 - Serial Port 4 Protocol
Serial Port ProtocolsValue Description
1 Port not used (Debug Output)
2 Modbus Slave
3 Modbus Master

13-97EQP LOGIC EDITOR
Version 6.0
Item 321 - Serial Port 4 Baud RateSerial baud rate for serial port 3 is set with this variable. The allowed selections are listed below.
Item 322 - Serial Port 4 ParitySerial port 3 parity is set with this variable. The default parity is “None”. Refer to the data type section of this
document for the parity data values.
Item 323 - Serial Port 4 AddressThe address field is reserved for future use.
Item 324 - Master ControllerThis item is set true when the controller controls the LON outputs, master mode. A controller in standby mode
(hot back-up) will clear this item.
Item 325 - RS485 Ground FaultThis item is used to signal a ground fault on the RS485 port on the communications option board.
Item 326 - Communication Option Board FaultThis item is used to signal a fault with the communications option board. This fault is true when the communications
option board is missing or the wrong board type is selected/installed.
Item 327 - Invalid Device ParameterThis item is used to signal that a device configuration is invalid. First used with the X3302 detector.
Item 328 - Diminished DetectionThis item is used to signal that a detector has diminished detection ability. First used with the X3302 detector.
Item 329 - Detection DisabledThis item is used to indicate that a detectors ability to detect a fire is disabled. First used with the X3302
detector.
Item 330 - Start CalibrationThis control item is used to initiate calibration of a device.
Item 331 - Abort CalibrationThis control item is used to abort the calibration sequence.
Item 332 - Calibration StepThis item is used to indicate the calibration step. Each device type can define the meaning of each step.
Baud Rate CodesCode Speed
3 9600
4 19.2K
5 38.4K
6 57.6K
7 115.2K
8 230.4K

13-98 EQP LOGIC EDITOR
Version 6.0
Item 333 - Lon Overload FaultThis item is used to indicate that user logic is attempting to write more data to LON output devices then the LON
can accommodate.
When this configuration item is true the controller descriptor text (item 9) will be displayed on the controller
faceplate while in normal mode (scrolling marque).
Item 335 - Controller Display ModeEuropean approvals (EN54) and China approval bodies require specific information to be displayed by the
controller. Approval requirements also specify specific modes of operation which differ from Premier’s traditional
operation. This item is used to select the proper mode of operation. This list may grow over time to fulfill
requirements from different markets.
Controller Display ModeValue Mode
1 Traditional
2 International
This item is only used internally by the AlarmTrigger logic function and is not associated with a particular
device.
Item 337 - First Stage AlarmFirst alarm output from a X3301A Automotive detector.
Item 338 - Second Stage AlarmSecond alarm output from a X3301A Automotive detector.
Item 339 - Config Port Relay ControlThis status item is used to control a relay that switches the configuration port serial line from a primary controller to
a secondary controller. The item goes true when the serial line should be connected to the secondary controller.
The serial line is normally directed to the master controller except during the configuration process. In user logic
this bit should be connected to one of the controller relays. The normally open contacts of the two relays (one
from each controller) should be paralleled together to drive an external relay that switches the Rx and Tx comm
lines.
First used with the X3301A Automotive detector. Refer to the X3301 Automotive specification for details on this
parameter.
Item 341 - Stage 2 Delay TimerFirst used with the X3301 Automotive detector. Refer to the X3301 Automotive specification for details on this
parameter.
Item 342 - Small Fire DelayTimerFirst used with the X3301 Automotive detector. Refer to the X3301 Automotive specification for details on this
parameter.

13-99EQP LOGIC EDITOR
Version 6.0
Item 343 - Suppression TimerFirst used with the Automotive MIR Flame Detector (X3301). Refer to the AMIR X3301 specification for details on
this parameter.
This is a new fault used by SIL field devices. The controller will issue this fault when the percent of missed status
messages from a device is greater than 10% from both channels.
Item 345 - SIL DeviceWhen this config bit is set it tells the Controller or field device that it should have compliance with IEC61508 (SIL2)
operation. Controllers are configured with the factory test fixture for SIL operation. When the Controller is set for
SIL operation extra diagnostics are performed on an ongoing basis. The controller will signal the “wrong device
type” if the factory configuration does not match the configuration setting downloaded from S3.
Item 346 - Internal Voltage FaultThis fault bit is set when hardware diagnostics detects a problem with one of the internal power supplies. First
used with the EDIO-SIL device.
This fault bit is set when hardware diagnostics detects a hardware related problem. First used with the EDIO-SIL
device.
Item 348 - PWM FaultThis fault bit is set when hardware diagnostics detects hardware problem with the PWM (Pulse Width Modulator).
First used with the EDIO-SIL device.
Item 349 - Rogue DeviceThis fault bit is set when the controller detects two devices at the same address.
This fault bit is set when the LON pattern message is incorrect or missing.
Item 351 - Watch Dog Timer FaultThis fault bit is set when the power-up test detects that the watchdog timer is not working properly.

13-100 EQP LOGIC EDITOR
Version 6.0
Item 352 - Controller Inhibit ModeIn Alarms only mode, the inhibit feature inhibits only the alarms. The Alarms and Fault Mode inhibits all faults that
trigger the Controller fault relay as well as alarms. The Alarms and Fault Mode also complies with EN54.
Control Inhibit ModeValue Mode
1 Alarms Only
2 Alarms & Faults (EN54)
Item 353 - Controller FaultThis fault LED is set when the Controller is reset due to a Watch Dog Reset. It may only be cleared by a power
cycle.
Item 354 - TX Lamp FaultThis Open path fault is set when the receiver has determined that the transmitter is flashing in the fault mode.
This mode indicates that the transmitter lamp B is currently active.
Item 355 - Beam BlockThis Open Path receiver has been blocked of all flash events.
Item 356 - ADC SaturationThis Open Path receiver and receiver are too close together.
Item 357 -Cal Active at StartThis fault is active when the switch input, which is pin 13 on the terminal board, is closed during power up. This
fault is not active for a reed switch closure at startup.
This is an interference fault. It does not typically occur by itself.
Item 359 - Channel Fault WarningThis is a fault that is associated with each channel of a multi-channel field device. This is activated when there
is any fault that affects the channel. The channel may or may not function. This only applies when the Controller
Inhibit Mode is set to Fault Inhibit.
Item 360 - Gas Diode GainThis is the current setting of the programmable amplifier used for the Open Path gas sensors. The setting may
be a value from 1 through 7.

13-101EQP LOGIC EDITOR
Version 6.0
Item 361 - Beam Block DelayThe beam block delay is used with Open Path. This is the amount of time that must go by before a blocked beam
fault is declared. The delay is configurable from 1 minute to 60 minutes.
Item 362 - Standby Power Fault 1The standby controller sets this status variable when low voltage is detected on the power input #1.
Item 363 - Standby Power Fault 2The standby controller sets this status variable when low voltage is detected on the power input #2.
The standby controller sets this item when a Lon fault is detected.
When this item is true, the standby controller has detected a ground fault.
Item 366 - Standby Controller FaultThis item is true when the standby controller has been reset by a Watch Dog Reset.
This item is true when the master controller loses communication with the standby controller.

Detector Electronics Corporation6901 West 110th Street
Minneapolis, MN 55438 USA
T: 952.941.5665 or 800.765.3473F: 952.829.8750
W: http://www.det-tronics.comE: [email protected]
X3301 Multispectrum IR Flame Detector
PointWatch Eclipse® IR Combustible Gas Detector
Eagle Quantum Premier® Safety System
Det-Tronics, the DET-TRONICS logo, Eagle Quantum Premier, and Eclipse are registered trademarks or trademarks of Detector Electronics Corporation in the United States, other countries, or both. Other company, product, or service names may be trademarks or service marks of others.
© Copyright Detector Electronics Corporation 2010. All rights reserved.
REV. B