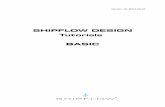11_GTS-Basic Tutorial 11
Transcript of 11_GTS-Basic Tutorial 11
-
8/7/2019 11_GTS-Basic Tutorial 11
1/27
GTS Basic Tutorial 11
1
Basic Tutorial 113D Slope Stability Analysis
-
8/7/2019 11_GTS-Basic Tutorial 11
2/27
GTS Basic Tutorial 11
2
GTS Basic Tutorial 11- 3 D Slope Stability Analysis
GTS Overview 1
Introduction 2
A n a l y s i s D a t a 4
Attribute / 4G e o m e t r y M o d e l i n g 7
Polyline / 7
Extrude / 8
Polyline, Line 3D / 10
Fuse / 13
Element Generation 14
Size Control, Auto Mesh Solid / 14
Analysis
Supports / 17Self Weight / 19
Analysis Case / 169
Solve / 22
A n a l y s i s R e s u l t s 2 3
Displacement / 24
Maximum Shear Strain / 26
-
8/7/2019 11_GTS-Basic Tutorial 11
3/27
GTS Basic Tutorial 11
1
GTS Basic Tutorial 11
GTS Introduction
Start Program.
1. Start GTS. 2. Click File > New .3. Project Setting dialog box will appear.4. Enter Project Title name as Basic Tutorial 11 . 1. Click button beside Unit System .2. Modify Unit System : Force(Mass) KN (ton) 3. Click .4. Leave all other settings as default.5. Click to update Project Settings.
-
8/7/2019 11_GTS-Basic Tutorial 11
4/27
GTS Basic Tutorial 11
2
Overview
The geometry of the slope is shown below as a solid block GTS Basic Tutorial 11-1 . The
meshed model, which will be used to perform a slope stability analysis, is shown below GTS Basic Tutorial 11-2.
GTS Basic Tutorial 11 - 1
GTS Basic Tutorial 11 - 2
This model uses only one material property which is represented as Clay and identified as
Attribute ID 1.
Attribute ID 1
Name Clay
Type Solid
Element Type Solid
Material (ID) Mat Clay (1)GTS Basic Tutorial 11 - Table 1
-
8/7/2019 11_GTS-Basic Tutorial 11
5/27
GTS Basic Tutorial 11
3
Attribute 1 contains the all the material parameter information:
Material ID 1Name Mat Clay
Type Mohr Coulomb
Modulus of Elasticity(E) 1.0e5
Poisson s Ratio( ) 0.3
Unit Weight (Y) 20
Unit Weight (Saturated) 20
Cohesion(C) 20
Friction Angle ( ) 30
Tensile Strength 1.0e7
1GTS Basic Tutorial 11 - Table 2
oK
-
8/7/2019 11_GTS-Basic Tutorial 11
6/27
GTS Basic Tutorial 11
4
Input Data
Attribute
In this section, the Attributes for a Solid will be generated to perform a 3D anal ysis.
1. Main Menu: Click Model > Property > Attribute 2. In Attribute dialog box, click the arrow .3. Select Solid . 4. In Add/Modify Solid Attribute dialog box, confirm ID has been set to 1. 5. Enter Name : Clay.
6. Confirm Element Type : Solid . 7. To generate Material parameters, click .
GTS Basic Tutorial 11 - 3
8. In Add/Modify Ground Material dialog box, confirm ID has been set to 1.9. Name : Mat Hard Rock 10. Model Type : Mohr Coulomb 11. Modulus of Elasticity(E) : 1.0e5 12. Poisson s Ratio(u) : 0.3
13.
Unit Weight(Y) : 20 14. Unit Weight(Saturated) :20 15. Cohesion(C) : 20 16. Friction Angle( ): 30 17. Initial Stress Parameters : 1 18. Tensile Strength: 1.0e7 19. Drainage Parameters: Drained 20. Click .
0K
-
8/7/2019 11_GTS-Basic Tutorial 11
7/27
GTS Basic Tutorial 11
5
GTS Basic Tutorial 11 - 4
21. In Add/Modify Solid Attribute, confirm Material is set as Mat Clay. 22. Click .23. Confirm Attribute is set as Clay. 24. Click .
-
8/7/2019 11_GTS-Basic Tutorial 11
8/27
GTS Basic Tutorial 11
6
GTS Basic Tutorial 11 - 5
GTS Basic Tutorial 11 - 6
-
8/7/2019 11_GTS-Basic Tutorial 11
9/27
GTS Basic Tutorial 11
7
Geometry
Polyline
The slope profile will be generated using a polyline and then extruded into a solid object.
1. View Point Toolbar Front .2. Main Menu: Click Geometry > Curve > Create on WP > Polyline(Wire) 3. Confirm Single Location is selected.4. Input Start Location: 0,0 5. Method: Abs X,Y 6. Click Apply. 7. Confirm Input Next Location(RB to Stop). 8. Confirm Method : Rel dX,dY 9. Location : 47, 0 10. Location : 0, 5
11. Location : -15, 0 12. Location : -20, 10 13. Location : -12, 0 14. Location : 0, -15 15. Click to complete the polyline.
GTS Basic Tutorial 11 - 7
-
8/7/2019 11_GTS-Basic Tutorial 11
10/27
GTS Basic Tutorial 11
8
Extrude
The generated wire will be extruded into a solid.
1. From View Point Toolbar, click Isometric .2. Main Menu: Click Geometry > Generator Feature > Extrude 3. Selection Filter: Wire (W) 4. Click and from select Works Tree > Curve >
Polyline or directly select the polyline from work window.
5. Select Extrusion Direction Normal of Profile(s)
6. Enter Length: 25 7. Confirm Solid is selected.8. Enter Name: Slope 9. Click to preview shape.10. Click to generate solid.11. From Works Tree, Geometry > Curve, right click to call Context Menu.12. Select Hide All.
GTS Basic Tutorial 11 8
-
8/7/2019 11_GTS-Basic Tutorial 11
11/27
-
8/7/2019 11_GTS-Basic Tutorial 11
12/27
GTS Basic Tutorial 11
10
Polyline, Line 2D
Generating 3D Polyline.
1. From View Point Toolbar, select Normal. 2. From Main Menu, select Geometry > Curve > Create on WP > Polyline(Wire) 3. Confirm Single Location is checked on.4. Confirm Input Start Location. 5. Confirm Method: Abs X,Y 6. In Location , enter coordinates -2.5, 0. 7. Confirm Input Next Location(RB to Stop).
8. Confirm Method : Rel dX,dY. 9. In Location, enter coordinates: 2.5, -10 and click Enter.10. In Location, enter coordinates: 2.5, 10 and click Enter.11. In Location, enter coordinates: -5, 0 and click Enter.12. Click to generate Polyline.13. In View Point Toolbar, click Isometric. 14. From Main Menu, select Geometry > Curve > Create 3D > L ine 15. From Snap Toolbar, confirm snapping options are enabled: Middle Snap and
Vertex Snap .
16. From Line 3D dialog box, confirm message Input Start Location. 17. In Location, refer to figure GTS Basic Tutorial 11-10 and select point A using mouse. 18. In Location, refer to figure GTS Basic Tutorial 11-10 and select point B using mouse. 19. Click to generate 3D line.
GTS Basic Tutorial 11 10
B
A
-
8/7/2019 11_GTS-Basic Tutorial 11
13/27
GTS Basic Tutorial 11
11
Extrude
Extract Wire into a solid element.
1. From Main Menu, select Geometry > Generator Feature > Extrude 2. Change Selection Filter to Wire (W). 3. In , from Works Tree, select Works Tree > Curve >
Polyline or select the generated Polyline from work window.
4. Click .5. Change Selection Filter to Edge.
6. From Works Tree, select Works Tree > Curve > Line. 7. Click to calculated length.8. Confirm Solid option is checked on.9. Click preview to view solid.10. Click .11. From Works Tree, right click Geometry > Curve to call Context Menu.12. Select Hide All .
GTS Basic Tutorial 11 11
-
8/7/2019 11_GTS-Basic Tutorial 11
14/27
GTS Basic Tutorial 11
12
Fuse
Fuse two generated solid objects into one solid object.
1. From Main Menu, select Geometry > Boolean Operation > Fuse 2. Click , from Works Tree select Geometry > Solid
Slope. 3. Click , from Works Tree select Geometry > Solid
Extrude.
4. Confirm Delete Tool Object option is checked on.
5. Confirm Merge Faces option is checked on.6. Click preview button to view generated fuse objects.7. Click .
GTS Basic Tutorial 11 12
-
8/7/2019 11_GTS-Basic Tutorial 11
15/27
GTS Basic Tutorial 11
13
Mesh Generation
Size Control
In order to increase the accuracy of the results, the seeding size of the mesh can be
controlled by defining seed definitions prior to meshing of solid. This section will
introduce the necessary steps to handle Size Control.
1. In Main Menu, select Mesh > Size Control > Along Edge 2. From View Point Toolbar, click Top .3. Click and select the edges within the perforated
red line, refer to figure GTS Basic Tutorial 11 13 4. Confirm Seeding Method : Interval Length 5. Enter Interval Length : 1.5 6. Click to preview Interval Length.7. Click .8. Click and select edges A and C, refer to figure
GTS Basic Tutorial 11 13 9. Select Seeding Method : Linear Grading (Length). 10. Enter SLen : 1.5 11. Enter ELen : 3.5 12. Click preview button to view Linear Grading(Length).13. Click .14. Click and select edges B and D, refer to figure
GTS Basic Tutorial 11 13 15. Select Seeding Method : Linear Grading (Length). 16. Enter SLen : 3.5
17. Enter ELen : 1.5 18. Click preview button to view Linear Grading(Length).19. Click .20. Click .
-
8/7/2019 11_GTS-Basic Tutorial 11
16/27
GTS Basic Tutorial 11
14
GTS Basic Tutorial 11 - 13
A
B
C
D
-
8/7/2019 11_GTS-Basic Tutorial 11
17/27
GTS Basic Tutorial 11
15
Auto mesh Solid
Generate Tetra mesh elements for solid object.
1. From View Point Tool Bar, click Isometric .2. From Main Menu, select Mesh > Auto Mesh > Solid 3. Click , and select from Works Tree: Geometry >
Solid : Slope .
4. Enter Mesh Size Element Size: 4 5. Confirm Attribute ID : 1 6. From Mesh Set, press F2 and rename Auto-Mesh (Solid) to Slope. 7. Confirm Merge Nodes is checked on.
8. Check on Generate Mid-side Node option to generate high order mesh elements.9. Confirm Hide Object Solid(s) after Meshing is not checked on. 10. Click to preview.11. Click to generate full mesh.
GTS Basic Tutorial 11 - 14
-
8/7/2019 11_GTS-Basic Tutorial 11
18/27
GTS Basic Tutorial 11
16
Performing Analysis
Supports
In order to setup the model for analysis, it is necessary to apply the boundary conditions.
In this section, the boundary conditions will be applied directly to the faces of the solid
object.
1. From Works Tree, right click on the mesh to call the Context Menu.2. Select Hide All. 3. From Main Menu, select Model > Boundary > Supports 4. Enter BC Set name : Support. 5. In Object , assign Type as Surface. 6. Change Selection Filter: Face (F). 7. Select two faces shown in figure GTS Basic Tutorial 11 15.8. Confirm Mode : Add. 9. Check on DOF: UX. 10. Click .11. Confirm BC Set is set to Support. 12. In Object , assign Type as Surface. 13. Change Selection Filter: Face (F). 14. Select two faces shown in figure GTS Basic Tutorial 11 16.15. Confirm Mode : Add. 16. Check on DOF: UX and UY. 17. Click .18. In Object , assign Type as Surface. 19. Change Selection Filter: Face (F). 20. Select one face shown in figure GTS Basic Tutorial 11 17.21. Confirm Mode : Add. 22. Check on DOF: UX,UY, and UZ. 23. Click .
-
8/7/2019 11_GTS-Basic Tutorial 11
19/27
GTS Basic Tutorial 11
17
GTS Basic Tutorial 11 - 15
GTS Basic Tutorial 11 - 16
GTS Basic Tutorial 11 - 17
-
8/7/2019 11_GTS-Basic Tutorial 11
20/27
GTS Basic Tutorial 11
18
Self Weight
Application of Self-Weight.
1. From Main Menu, select Model > Load > Self Weight 2. In Load Set enter name: Self Weight. 3. Enter Self Weight Factor Z: -1 4. Click .
Analysis Case
Defining Analysis Case.
1. From Main Menu, select Analysis > Analysis Case 2. From Analysis Case dialog box, click button.3. From Add Modify Analysis Case dialog box, enter name as Basic Tutorial 1 1.
4. In Description, enter 3D Slope Stability. 5. Select Analysis Type: Slope Stability. 6. Click Analysis Control button.
Analysis Control contains detailed options for users to control the slope stability analysis.
The default settings are optimal settings that have been published in literature using SRM.
7. Initial Safety Factor : 1 8. Increment of Safety Factor/Step : 0.1 9. Maximum Number of Steps : 30 10. Maximum Number of Iterations : 50 11. Convergence Criteria: Force Norm 0.03 12. Initial Water Level: 0 13. Click .
-
8/7/2019 11_GTS-Basic Tutorial 11
21/27
GTS Basic Tutorial 11
19
GTS Basic Tutorial 11 -18
14. Set Analysis Model > Initial Element: All 15. Set Analysis Model > Initial Boundary: All
16.
In Add or Modify Initial Model, drag and drop from set tree to activated Load > SelfWeight
17. Click .18. In Analysis Case, click .
-
8/7/2019 11_GTS-Basic Tutorial 11
22/27
GTS Basic Tutorial 11
20
GTS Basic Tutorial 11 - 19
GTS Basic Tutorial 11 - 20
-
8/7/2019 11_GTS-Basic Tutorial 11
23/27
GTS Basic Tutorial 11
21
Solve
Calling solver to perform SRM analysis.
1. From Main Menu, select Analysis > Solve
GTS Basic Tutorial 11 21
-
8/7/2019 11_GTS-Basic Tutorial 11
24/27
GTS Basic Tutorial 11
22
Analysis Result Extraction and Viewing
The post processor is a powerful engine which allows user to view results in various viewing
formats. In this section, some of the basic viewing operations will be introduced.
1. From the works tree, select Boundary .2. Right click Boundary and click Hide All .3. From the works tree, select Load .4. Right click Load and click Hide All .5. From the works tree, select Geometry .6. Right click Geometry and click Hide All .7. From the work window, right click in an empty space to call Context Menu and select
Turn off All Triads and Toggle Grid off if grid is displayed.
-
8/7/2019 11_GTS-Basic Tutorial 11
25/27
GTS Basic Tutorial 11
23
Displacement Contour
To confirm the slope stability analysis results, the displacement can be displayed.
1. From Works Tree, select Post-Works Tab.2. From Works Tree, SSRM: Basic Tutorial 11:001 > Slope Stability > Factor of Safety
1.5875
3. From Works Tree, double click SSRM: Basic Tutorial 11:001 > Slope Stability >Displacement > DXYZ(V)
GTS Basic Tutorial 11 - 22
The Deformed Shape can be also reflected while displaying results.
4. In the post tab, Deformation Data can be activated by clicking the Mesh Shapebutton. Confirm Deformation Data selection box has been set to DXYZ(V).
5. Select Deformed + Undeformed .6. From Property Window, select Deform 7. Assign Undeformed Shape Type to Feature Edge 8. Enter Undeformed Line Width. : 2
-
8/7/2019 11_GTS-Basic Tutorial 11
26/27
GTS Basic Tutorial 11
24
9. In Property Window, click .
GTGTS Basic Tutorial 11 - 23
-
8/7/2019 11_GTS-Basic Tutorial 11
27/27
GTS Basic Tutorial 11
25
Maximum Shear Strain
Viewing the Shear Strain results.
1. From Works Tree CO : double click SSRM: Basic Tutorial 11:001 > Slope Stability >3D Element Strains > HO-Soil Max Shear
2. From Post Command tab, click Edge Type and change to No Edge option.
G
TS Basic Tutorial 11 - 24