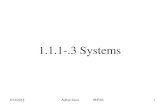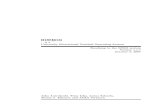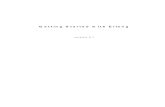1.1.1 Getting Started_4
-
Upload
ryan-arana -
Category
Documents
-
view
221 -
download
0
description
Transcript of 1.1.1 Getting Started_4
-
Getting Started 1
1
Getting Started
2001 Hyprotech Ltd. - All Rights Reserved.1.1.1 Getting Started_4.pdf
-
2 Getting Started
2
WorkshopThe Getting Started module introduces you to some of the basic concepts necessary for creating simulations in HYSYS. Some of the things you will learn from this module are:
methods for moving through different environments selecting property packages and components defining hypotheticals adding streams attaching utilities.
You will use HYSYS to define three gas streams to be used as feeds to a gas plant. In addition, you will learn how to determine properties of these streams by using the Phase Envelope and the Property Table utilities.
Learning Objectives Define a Fluid Package (Property Package, Components,
Hypotheticals) Add Streams Understand Flash Calculations Attach Stream Utilities Customize the Workbook.
-
Getting Started 3
3
Building the Simulation
The Simulation Basis ManagerHYSYS uses the concept of the Fluid Package to contain all necessary information for performing flash and physical property calculations. This approach allows you to define all information (property package, components, hypothetical components, interaction parameters, reactions, tabular data etc.) inside a single entity. There are three key advantages to this approach:
All associated information is defined in a single location, allowing for easy creation and modification of the information.
Fluid Packages can be stored as a completely defined entity for use in any simulation.
Multiple Fluid Packages can be used in the same simulation. However, they are all defined inside the common Basis Manager.
The Simulation Basis Manager is a property view that allows you to create and manipulate every Fluid Package in the simulation. Whenever you open a New Case, HYSYS places you directly at this location. The opening tab of the Simulation Basis Manager, Fluid Pkgs, contains the list of current Fluid Packages/Flowsheet associations and provides access to the Fluid Package definition. You can use multiple Fluid Packages within one simulation by assigning them to different flowsheets and linking the flowsheets together.
-
4 Getting Started
4
Inside the Current Fluid Packages group, there are a number of buttons:
View - this is only active when a Fluid Package exists in the case. It allows you to view the property view for the selected Fluid Package.
Add - allows you to create and install a Fluid Package into the simulation.
Delete - removes the selected Fluid Package from the simulation.
Copy - makes a copy of the selected Fluid Package. Everything is identical in the copied version, except the name. This is useful for modifying fluid packages.
Import - allows you to import a predefined Fluid Package from disk. Fluid Packages have the file extension .fpk.
Export - allows you to export the selected Fluid Package to a disk. The exported Fluid Package can be retrieved into another case, by using the Import function.
You can use the hot key to re-enter the Simulation Basis Manager from any point in the simulation or choose the Basis Environment button from the button bar.
Basis Environment Button
-
Getting Started 5
5
Defining the Simulation Basis1. Start a new case by selecting the New Case button.
2. Create a Fluid Package by selecting the Add button from the Simulation Basis Manager.
3. Choose the Peng-Robinson Equation of State model.
4. Change the Name from the default Basis-1 to GasPlant.
5. Switch to the Components tab. From this tab, you add components to your case.
New Case Button
-
6 Getting Started
6
You can select components for your simulation using several different methods.
To Use... Do This...
Match Cell 1. Select one of the three name formats, SimName, Full Name/Synonym, or Formula by selecting the corresponding radio button.
2. Click on the Match cell and enter the name of the component. As you start to type, the list will change to match what you have entered.
3. Once the desired component is highlighted either:
Press the key Press the Add Pure button Double click on the component to add it to
your simulation.
Component List 1. Using the scroll bar for the main component list, scroll through the list until you find the desired component.
2. To add the component either:
Press the key Press the Add Pure button. Double click on the component to add it to
your simulation.
Family Filter 1. Ensure the Match cell is empty, and press the Family Filter... button.
2. Select the desired family from the Family Filter (i.e. Hydrocarbons) to display only that type of component.
3. Use either of the two previous methods to then select the desired component.
4. To add the component either:
Press the key Press the Add button Double click on the component to add it to
your simulation.
You can add a range of components by highlighting the entire range and pressing the Add Pure button.
-
Getting Started 7
7
5. Select the library components N2, H2S, CO2, C1, C2, C3, i-C4, n-C4, i-C5, n-C5, C6, and H2O.
6. Select the Hypothetical radio button under Add Comps to add a hypothetical component to the Fluid Package.
A hypothetical component can be used to model non-library components, defined mixtures, undefined mixtures or solids. We will be using a hypothetical component to model the components in the gas mixture heavier than hexane. To create this hypothetical component, select the Quick Create A Hypo Comp button.
When you use the Quick Create a Hypo Comp button, HYSYS adds a hydrocarbon class hypo by default. If you want to add a hypo from another class, push the Quick Access to Hypo Mgr button and then in the view that appears, push the View Group button. This will open the Tabular Hypothetical Input Manager, where you can add non-hydrocarbon class hypotheticals.
-
8 Getting Started
8
7. On the ID tab of the hypo component view, supply the Component Name, C7+.
In this case, we do not know the structure of the hypothetical component and we are modelling a mixture so the Structure Builder will not be used.
HYSYS always places an * after a hypo name so it can be distinguished from library components.
-
Getting Started 9
9
8. Move to the Critical tab. The only property supplied by the lab for the C7+ component is the Normal Boiling Pt. Enter a value of 110C (230F). Press the Estimate Unknown Props button to estimate all the other properties and fully define the hypothetical component.
9. When the hypo has been defined, return to the Fluid Package by closing the Hypothetical Component C7+* view.
10. Add the hypo to the Current Component List by selecting it in the Hypo Components group and then pressing the Add Hypo button.
The minimum information required for defining a hypo is the Normal Boiling Point or the Density and Molecular Weight.
You can use the Sort List button to order the Component List.
-
10 Getting Started
10
Every hypo you create is part of a Hypo Group. By default, this hypo is placed in HypoGroup1. You can add additional groups and move hypo components between groups. This is done on the Hypotheticals tab of the Simulation Basis Manager.
You have now completed the installation of a Fluid Package. You may view the Peng-Robinson binary coefficients for your selected components by selecting the Binary Coeffs tab.
Compare the properties of C7+ with C7 and C8.
C7+ C7 C8
Normal Boiling Point
Ideal Liquid Density
Molecular Weight
-
Getting Started 11
11
Exporting Fluid PackagesHYSYS allows you to export Fluid Packages for use in other simulations. This functionality allows you to create a single common Fluid Package which you may then use in multiple cases.
1. On the Fluid Pkgs tab highlight the GasPlant Fluid Package.
2. Press the Export button.
3. Enter a unique name (GasPlant) for the Fluid Package and press the OK button.
Now that the Fluid Package has been defined, you are ready to move on and start building the simulation. Press the Enter Simulation Environment button to begin building the simulation.
HYSYS will automatically add the file extension .fpk when it saves your Fluid Package. The file is automatically saved to the \HYSYS\paks subdirectory.
-
12 Getting Started
12
Selecting a Unit SetIn HYSYS, it is possible to change the unit set used to display the different variables.
1. From the Tools menu, choose Preferences.
2. Switch to the Variables tab.
3. Select the SI unit set, if desired.
4. Close this window to return to the simulation.
-
Getting Started 13
13
Adding StreamsIn HYSYS, there are two types of streams, Material and Energy. Material streams have a composition and parameters such as temperature, pressure and flowrates. They are used to represent Process Streams. Energy streams have only one parameter, a Heat Flow. They are used to represent the Duty supplied to or by a Unit Operation.
There are a variety of ways to add streams in HYSYS.
In this exercise, you will add three streams to represent three different gas wells. Each stream will be added using a different method of installation.
To Use This... Do This...
Menu Bar Select Add Stream from the Flowsheet menu.
or
Press the Hot Key.
The Stream property view opens.
Workbook Open the Workbook and go to the Material Streams tab. Type a stream name into the **New** cell.
Object Palette From the Flowsheet menu, select Open Object Palette or press to open the Object Palette. Double click on the stream icon.
-
14 Getting Started
14
Adding a Stream from the Menu Bar
To add a stream using the hot key:
1. Press the hot key. The stream property view appears. If the stream property view is not displayed, double click on the newly created stream to bring up the property view.
Highlight the Stream Name cell. Change the stream name by typing in a new name:
2. Change the stream name to GasWell 1.
3. Click on the Check button, or press Enter.
-
Getting Started 15
15
Entering Stream Compositions
There are two different methods to enter stream compositions.
4. If the Input Composition for Stream dialog is not already open, double click on the Mass Flow cell.
5. Click the Mole Fractions radio button in the Composition Basis group to change the basis from mass to mole fractions.
When Using the... Do this...
Conditions page Double click on the Molar Flow cell to enter mole fractions.
or
Double click on the Mass Flow cell to enter mass fractions.
or
Double click on the Liquid Volume Flow cell to enter volume fractions.
The Input Composition for Stream screen appears.
Composition page Press the Edit button.
The Input Composition for Stream screen appears.
-
16 Getting Started
16
6. Enter the following compositions
7. Press the OK button when all the mole fractions have been entered.
8. Close the Stream property view.
For this Component... Enter this Mole Fraction...
N2 0.0002
H2S 0.0405
CO2 0.0151
C1 0.7250
C2 0.0815
C3 0.0455
i-C4 0.0150
n-C4 0.0180
i-C5 0.0120
n-C5 0.0130
C6 0.0090
C7+ 0.0252
H2O 0.0000
If there are values either enter 0 or press the Normalize button. The stream is not fully defined until all composition values have a numerical input.
-
Getting Started 17
17
Adding a Stream from the WorkbookTo open or display the Workbook, press the Workbook button on the Button Bar.
1. Enter the stream name, GasWell 2 in the **New** cell.
2. Double click on the Molar Flow cell and enter the following compositions:
3. Click the OK button to close the Input Composition for Stream dialog box.
Adding a Stream from the Object Palette
1. If the Object Palette is not open on the Desktop, press the hot key to open it.
2. Double click on the Material Stream button. The Stream property view displays.
3. Change the name of the stream to GasWell 3.
4. Double click on Molar Flow.
Workbook button
For this Component... Enter this Mole Fraction...
N2 0.0025
H2S 0.0237
CO2 0.0048
C1 0.6800
C2 0.1920
C3 0.0710
i-C4 0.0115
n-C4 0.0085
i-C5 0.0036
n-C5 0.0021
C6 0.0003
C7+ 0.0000
H2O 0.0000
Material Stream button (Blue)
-
18 Getting Started
18
5. Enter the following stream compositions:
Saving your CaseYou can use one of several different methods to save a case in HYSYS.
From the File menu select Save to save your case with the same name.
From the File menu select Save As to save your case in a different location or with a different name.
Press the Save button on the Button Bar to save your case with the same name.
For this Component... Enter this Mole Fraction...
N2 0.0050
H2S 0.0141
CO2 0.0205
C1 0.5664
C2 0.2545
C3 0.0145
i-C4 0.0041
n-C4 0.0075
i-C5 0.0038
n-C5 0.0037
C6 0.0060
C7+ 0.0090
H2O 0.0909
Save your case often to avoid losing information.
Save Button
Save your case!
-
Getting Started 19
19
Changing Units for a SpecificationTo change the units for a specification, simply type the numerical value of the specification and press the space bar or click on the unit drop down box. Choose the units for the value you are providing. HYSYS will convert the units back to the default units.
You can scroll through the unit list by starting to type the units, by using the arrow keys or by using the scroll bar.
-
20 Getting Started
20
Flash CalculationsHYSYS can perform three types of flash calculations on streams: P-T, Vf-P and Vf-T. Once the composition of the stream and two of either temperature, pressure or vapour fraction are known, HYSYS performs a flash calculation on the stream, calculating the third parameter.
With the flash capabilities of HYSYS, it is possible to perform dew and bubble point calculations. By specifying a vapour fraction of 1.0 and either the pressure or temperature of the stream, HYSYS will calculate the dew temperature or pressure. To calculate the bubble temperature or pressure, a vapour fraction of 0.0 and either pressure or temperature must be entered.
1. Perform a P-T flash calculation on the stream GasWell 2. Set the pressure to 7500 kPa and the temperature to 10C. What is the vapour fraction?__________
2. Perform a dew point calculation on the stream GasWell 2. Set the pressure to 7500 kPa. What is the dew point temperature?__________
3. Perform a bubble point calculation on the stream GasWell 2. Set the pressure to 7500 kPa. What is the bubble point temperature?__________
Only 2 of these 3 stream parameters, Vapour Fraction, Temperature, or Pressure can be supplied.
If you try to supply temperature, pressure and vapour fraction, a consistency error will occur.
-
Getting Started 21
21
Attaching UtilitiesThe utilities available in HYSYS are a set of useful tools that interact with your process, providing additional information or analysis of streams or operations. Once installed, the utility becomes part of the Flowsheet, automatically calculating when conditions change in the stream or operation to which it is attached.
As with the majority of objects in HYSYS, there are a number of ways to attach utilities to streams.
In this exercise, you will add a Utility using each method of installation.
Adding a Utility from the Stream Property View
The Envelope utility (in the list of available utilities) allows you to examine relationships between selected parameters for any stream of known composition, including streams with only one component. Vapour-Liquid Envelopes may be plotted for the following variables:
Pressure - Temperature Pressure - Volume Pressure - Enthalpy Pressure - Entropy Temperature - Volume Temperature - Enthalpy Temperature - Entropy
To Use the... Do this...
Menu Bar From the Tools menu, select Utilities.
or
Press the hot key.
The Available Utilities screen appears.
Stream Property View Open the stream property view.
At the Attachments tab, double click on Utilities. Click the Create button.
The Available Utilities window displays.
The Envelope can only be calculated:
using PR or SRK equations of state
on a dry basis (any water is ignored)
-
22 Getting Started
22
An Envelope utility will be added to the stream GasWell 2 from the stream property view.
1. Open the Stream property view by double clicking on the stream in either the Workbook or the PFD.
2. On the Attachments tab, click Utilities.
3. Click the Create button to access the Available Utilities window.
4. Select Envelope and then click the Add Utility button. The Envelope Utility screen appears.
5. The Connections tab shows the critical and maxima values for the envelope.
What is the critical temperature and pressure for the stream GasWell 2? Tc__________ Pc__________
-
Getting Started 23
23
6. Switch to the Performance tab to view the envelope.
7. Click on Table to view the envelope data in a tabular format.
Numerical values can be copied from HYSYS to Microsoft Excel using the copy command, , and then the paste command, .
-
24 Getting Started
24
Adding a Utility from the Menu Bar
The Property Table utility allows you to examine property trends over a range of conditions in both tabular and graphical formats. The utility calculates dependent variables for user specified independent variable ranges or values.
A Property Table utility will be added to the stream GasWell 2 from the Tools menu.
1. Use the hot key combination to open the Available Utilities window.
2. Select Property Table and press the Add Utility button. The Property Table appears.
3. Press the Select Stream button and select the stream GasWell 2.
4. Press the OK button to return to the Design tab.
5. Choose Pressure as the first Independent Variable.
6. Change the mode to State, use the drop down menu bar.
7. In the State Values matrix, enter values of 2500, 5000, 7500 and 9000 kPa. If you are using field units, the values will be 350, 700, 1050, 1400 psia.
8. Choose Temperature as the second Independent Variable.
-
Getting Started 25
25
9. Change the Lower and Upper Bounds to 0 oC (32 oF) and 100 oC (212 oF) respectively. Leave the Increments at the default value of 10.
10. Switch to the Dep. Prop page.
It is possible to choose multiple dependent properties. In addition, they may be from different phases or bulk properties.
11. Click on the Add button.
12. Choose Mass Density from the list. Click OK to accept.
13. Click on the Add button again. Select the Phase Thermal Conductivity property, then Vapour Phase. Click OK to accept.
14. Select the Vapour Fraction property in the same way.
15. Click the Calculate button to generate the Property Table.
-
26 Getting Started
26
You can examine the Property Table results in either graphical or tabular formats on the Performance tab.
Examining the Results
The Stream Property ViewWithin HYSYS, it is possible to view the properties of the individual phases for any stream.
1. Open the Stream property view for GasWell 3, and view the Conditions page.
2. Add Temperature and Pressure values of -20C (-4F) and 5000 kPa (725 psia).
3. Move the mouse cursor to the left or right hand side of the view until the cursor changes to the resizing arrows.
-
Getting Started 27
27
4. Press and hold the left mouse button and drag the edge of the view until all the phases can be seen.
5. Switch to the Properties page. This page contains more detailed information about the stream.
-
28 Getting Started
28
Customizing the WorkbookHYSYS allows you to customize the Workbook at several different levels. You can add additional pages, change the variables which are displayed on the current pages, or change the format of the values which are displayed.
In this exercise a new Workbook tab containing stream properties, Cp/Cv, Heat of Vaporization and Molar Enthalpy, will be added.
1. Open the Workbook by clicking the Workbook button on the Button Bar.
2. From the Workbook menu, select Setup. The Setup screen appears.
3. Under the Workbook Tabs group, click the Add button, and in the view that appears, select Stream and click OK.
Workbook button
-
Getting Started 29
29
4. A new Workbook tab, Streams, will be listed in the Workbook Tabs group. Ensure that this new tab is highlighted.
5. Highlight the Name cell and change the name to Other Prop.
6. In the Variables group, click the Delete button until all the default variables are removed.
7. Click the Add button to add a new variable to the tab.
8. From the Variable list, select Cp/Cv and click OK.
9. Repeat steps 7 and 8 to add Mass Heat of Vapourization and Molar Enthalpy.
10. Exit the screen when you are done to return to the Workbook screen.
-
30 Getting Started
30
11. The Workbook now contains the tab Other Prop. which shows the values of Cp/Cv, Mass Heat of Vapourization and Molar Enthalpy.
Printing Stream and Workbook Datasheets
In HYSYS you have the ability to print Datasheets for Streams, Operations and Workbooks.
Printing the Workbook Datasheet1. Open the Workbook.
2. Right click (Object Inspect) the Workbook title bar. The Print Datasheet pop-up menu appears.
To print all streams:
Customize the Workbook to contain all the stream info you want.
Print the Workbook Specsheet.
-
Getting Started 31
31
3. Select Print Datasheet and the Select Datablock window appears.
4. From the list, you can choose to print or preview any of the available datasheets.
Printing an Individual Stream Datasheet
To print the datasheet for an individual Stream, Object Inspect the stream property view title bar and follow the same procedure as with the Workbook.
Finishing the SimulationThe final step in this section is to add the stream information necessary for the case to be used in future modules.
Add the following temperature, pressure and flowrate to the streams:
Temperature Pressure Flowrate
GasWell 1 40C (105F)
4135 kPa (600 psia)
425 kgmole/h
(935 lbmole/hr)
GasWell 2 45C(115F)
3450 kPa(500 psia)
375 kgmole/h (825 lbmole/hr)
GasWell 3 45C(115F)
575 kgmole/h(1270 lbmole/hr)
Save your case!
-
32 Getting Started
32
Exploring with the Simulation
Exercise 1: Phase Behaviour and Hydrate Prediction
A. Use the Phase Envelope to find the following points:
1. Critical Point for GasWell 1. __________
2. Cricondenbar (maximum pressure) for GasWell 1. __________
3. Bubble Point Temperature for GasWell 3 at 6000 kPa. __________
4. Dew Point Temperature for GasWell 1 at 4000 kPa. __________
5. GasWell 1 temperature for 50% Quality at 8000 kPa. __________
6. Hydrate Formation Temperature for GasWell 2 at 7500 kPa. __________
B. Use the Workbook to find the following values:
1. Bubble Point Temperature for GasWell 3 at 6000 kPa. __________
2. Dew Point Temperature for GasWell 1 at 4000 kPa. __________
3. GasWell 1 temperature for 50% Quality at 8000 kPa. __________
C. Use the Hydrate Formation Utility to find the hydrate formation temperature for GasWell 1 and GasWell 2.
Stream Pressure, kPa (psia)Hydrate Temperature
GasWell 1 5000 (725)
GasWell 1 7500 (1090)
GasWell 2 5000 (725)
GasWell 2 7500 (1090)
-
Getting Started 33
33
ChallengeHYSYS can only calculate a Phase Envelope for a stream when using the PR or SRK Equations of State. It is also only capable of performing the flash calculations on a dry basis, it will always ignore any water present in the stream.
The composition of GasWell 3 contains some water. Your boss has asked you to perform a number of Dew and Bubble Point calculations on the stream at various pressures. Knowing that you cannot accurately predict these points on the Phase Envelope (because of the water) you start to do the calculations in the Workbook. After about 30 minutes of doing flashes and writing down the Pressure-Temperature values, your colleague, Peggy Robinson comes in and tells you the wonders of the Property Table and you are done in about 5 minutes.
Using Peggys advice, set up a Property Table to generate a Bubble Point and Dew Point curve from 100 to 10000 kPa.
Note: Make sure the temperature and pressure for the streams are as given on page 31.
-
34 Getting Started
34