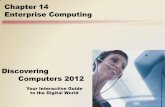11 Reference - Viglendownload.viglen.co.uk/files/Servers/LX270/Manual/LX270_Motherboard... · 9...
Transcript of 11 Reference - Viglendownload.viglen.co.uk/files/Servers/LX270/Manual/LX270_Motherboard... · 9...
Side
2
A complete list of accessories and spares can be found at: www.intel.com/go/serverbuilder
Accessories and Order Codes
SC5300BASE
SE7520BD2
SC5300BRPIntel® Server Chassis SC5300 BRP
SC5300LXIntel® Server Chassis SC5300 LX
Intel® Server Board SE7520BD2
Intel® Server Chassis SC5300 Base
SC5275EIntel® Server Chassis SC5275-E [Black]
AXX4SCSIDB
ARIGRACKIntel® Server Chassis SC5300 Rack Conversion Kit
Intel® Server Chassis SC5300 Hot-Swap SCSI 4-Drive Bay Upgrade Kit
AXX6SCSIDBIntel® Server Chassis SC5300 Hot-Swap SCSI 6-Drive Bay Upgrade Kit
Intel® RAID Controller SRCU42X
Intel® RAID Controller SRCS16
Intel® RAID Controller SRCU42E
Intel® RAID Controller SRCZCRX SRCZCRX
SRCU42X
SRCS16
SRCU42E
9 Install the Serial B Cable [optional]
Insertfrom insideof chassis
2. Install the Serial B cable by inserting it into the chassis back panel cutout and attaching the two hex screws as shown.
1. Use a screwdriver to remove the connector knockout.
For the Intel® Server Chassis SC5275-E and SC5300, you have the option ofconnecting the Serial B cable to the back of the chassis.
3. Attach the other end to the Serial B connector on the server board. See Reference section below for the connector location.
Chassis BackPanel
ScrewdriverSlot
Serial BFront PanelLocation
Serial B Back Panel Location
For the Intel® Server Chassis SC5300, a frontpanel Serial B cable comes factory installed.See the Connections and Reference sectionsof this document for server board Serial Bheader location.
Software Getting Started with Intel® Server Management and Intel® SMaRT Tool (optional)
AXX6SATADBIntel® Server Chassis SC5300 Hot-Swap SATA 6-Drive Bay Upgrade Kit
Intel® Management Module-Professional
Intel® Local Control Panel
Intel® Management Module-Advanced Edition
AXXIMMPRO
AXXLCPPEDAXXIMMADV
11 Back Panel Diagnostic LEDs*
SystemID
Diag MSB
Diag LEDs
Diag LSB System Fault
Intel® Server Board SE7520BD2 Back Panel
Your Intel Server Board SE7520BD2 has six diagnostic LEDs visible fromthe chassis back panel. The following text describes the function ofeach LED:
Diagnostic LEDs A, B, C, and D are multi-colored LEDs that can be OFF, Green,Amber, or Red. Each color represents 4 bits in a 16-bit hexadecimal code.All of the codes are documented in the Intel® Server Board SE7520BD2Technical Product Specification.
LED E - System Fault LED, can be OFF or Amber = ON.LED F - System ID, can be OFF or Blue = ON.
Note: It is normal for the LEDs to flash during boot and occasionally duringproper system operation. Analysis of the bits is only necessary if the systemis hung, and the LEDs are continuously lit.
*Diagnostic LEDs are not available on the Intel® Server Board SE7520BD2-V.
A B C D E F
ReferenceServer Board Component LayoutA: Chassis IntrusionB1: Left side - PCI-X 100 SlotB2: Right side - PCI-X 100 SlotC: Super I/OD: PCI Slot 32/33E: ATI* Rage XL Graphics ControllerF1: Left side - x8 (x4 speed) PCI-Express* SlotF2: Right side - x8 PCI-Express* SlotG: Intel® 82541PI 10/100/1000H: PCI-X 133 SlotI: BatteryJ: ICMB ConnectorK: System Fan 5L: System Fan 6M: System I/O ConnectorsN: Auxiliary Power ConnectorO: Main Power ConnectorP: CPU Power ConnectorQ: DIMM SocketsR: CPU 1 Fan HeaderS: CPU 1T: CPU 2U: IMM ConnectorV: IDE Connector
W: Floppy ConnectorX: System Fan 4 Y: System Fan 2Z: System Fan 1AA: HSBP ABB: Front Panel USBCC: Front Panel LCDDD: IPMBEE: SATA A2FF: SpeakerGG: SATA A1HH: HSBP BII: Front Panel ConnectorJJ: SCSI Channel AKK: System Fan 3LL: OEM RMCMM: ICH5R NN: SCSI Channel BOO: CPU 2 Fan HeaderPP: MCHQQ: PXHRR: Serial B
A C EB DG
H MKL
F I
QR
P
O
N
STUVW
CCEE
DD BBAA
Y
Z X
NN
PPOO
MM
RR
II
GGHH
FF
JJKK
LL
J
CPU 1CPU 2
A. Confirm BIOS and FRU/SDR VersionsLook on the Server/System Management screen in the BIOS Setup Utility to determine theinstalled BIOS and FRU/SDR versions. Compare these to the versions at:http://support.intel.com/support/motherboards/server/SE7520BD2/If new versions are available, update the BIOS and FRU/SDR on your server.See the User Guide on the Intel® Server Deployment Toolkit CD for update instructions.
B. Configure your Server with the Server Configuration WizardBoot to the Server Board SE7520BD2 Intel® Server Deployment Toolkit CD.Select the Server Configuration Wizard to configure your server for remote servermanagement. Unless you have downloaded a newer version of the FRU/SDR fromthe Web, use the Server Configuration Wizard also to load the FRU/SDR.
C. Configure your RAID ControllerUse the instructions provided with the RAID controller.
D. Install your Operating SystemUse the instructions provided with the RAID controller and with the operating system.
E. Install Operating System DriversWith the operating system running, insert the Intel® Server Deployment Toolkit CD.If using a Microsoft* Windows* operating system, the Express Installer will autorunand allow you to select the appropriate drivers to install. On other operating systems,browse the CD folders to locate and install the driver files.
F. Install Intel® Management Module-Professional (optional) or Intel® Management Module-Advanced Edition (optional)
G. Install Intel® Server Management 8 (optional)With the operating system running, insert the Intel® Server Management 8 CD thatcame with your server board. On a Windows* operating system, the Setup programwill auto-run. Follow the on-screen instructions. For installation details, seeGetting Started with Intel® Server Manager 8, located on the ISM CD.
H. Install Intel® SMaRT Tool (optional)With the operating system running, insert the Intel® Server Deployment Toolkit CD.The Express Installer will autorun. Click Intel® SMaRT Tool at the left side of thescreen. Follow the on-screen instructions. For information about Intel® SMaRT Tool,see http://developer.intel.com/design/servers/smarttool/index.htm.
8 Making Connections to the Server Board ... Quick ReferenceIntel® Server Chassis SC5275-E Note: When installing your server board into the Intel® Server Chassis SC5275-E, install the hard drive bay before making your connections.See the Intel® Server Chassis SC5275-E Quick Start User's Guide for instructions on installing the drive bay.
E. Main Power ConnectorD. Auxiliary Signal ConnectorF. +12V CPU Power ConnectorL. Front Panel ConnectorO. IDE ConnectorA. Chassis Intrusion Header
Required Connectionsfor Selected Chassis SC5300 - all configurations SC5275-E
Note: All available server board connections are not shown. Your configuration may vary.
CPU/System Fan Connectionsfor Selected Chassis
Optional Connectionsfor Selected Chassis SC5300-Fixed Drives SC5300-HS Drives SC5275-E
SC5300 Base/BRP SC5300 LX SC5275-EG. CPU Fan 1 CPU Fan 2 ... if CPU 2 is installedN. Fan 1 HeaderN. Fan 2 HeaderN. Fan 3 HeaderN. Fan 4 HeaderC. Fan 5 HeaderC. Fan 6 Header
I. Hot-swap Backplane Headers A-BM. SCSI ConnectorsH. Floppy ConnectorJ. Front USB HeaderB. Serial B HeaderK. SATA 1-2
CPU Fan 1
CPU Fan 2
Front
Rear
Fan 1Fan 2
Fan 1Fan 2
Fan 2Fan 1
Fan 4Fan 3
Note: Not all optional connections are shown in this diagram. Refer to the Reference section of this Quick Start User's Guide, your Intel® Server Board SE7520BD2 User Guide, and your server chassis documentation for additional connection information.
IDE
O
C
CPU 2
Socket
CPU 1
Socket
BA
HSerial ATA
IKFront USB
J
L
SCSI
M
P
G
12V
F
E
D
N
Common Problems and Solutions
The system does not boot or show video at power-on.• Check that the +12V CPU power connector is plugged in. Without this cable, the processors will not have any power.• If configuring with only one processor verify that the processor is in the Primary Processor socket (CPU 1).• Remove and replace DIMMs one bank at a time to isolate which one is causing problems. • Remember, all DIMMs must be: • Registered DDR266 or DDR333 compliant. • The same speed. • From the same manufacturer. • Installed beginning with DIMM 1B. • Installed with no empty sockets inbetween filled sockets. • Spacing: DDR-333 in bank 2 only. DDR-266 in bank 2 or 3. • Mirroring: DDR-333 (bank 1 to 2). • Single slot populate: DIMM 1A.• Your power supply must provide a minimum of 600-W with 2-A standby current, which complies with the SSI EPS 12V specification.
The system sometimes works, but is exhibiting erratic behavior.• This is typically the result of using an under-rated power supply. Make sure you are using at least a 600-W power supply.
For a list of hardware components that have been tested with this system, see: http://support.intel.com/support/motherboards/server/SE7520BD2
10 Finishing Up
Serial B
ACPower
Serial A
Network
PS2/Mouse
Intel® Server Chassis SC5275-E Back Panel1. Replace the chassis cover.
2. See your chassis documentation to complete rack or pedestal installation.
3. Connect your keyboard, mouse, video, and other I/O cables as shown.
4. Connect the AC power cable last.
Before installing your operating system, you must finish your chassis installation, make I/Oconnections and plug in AC power.
NIC2[10/100/1000]
NIC1[10/100/1000]
VideoKeyboard
USB1, 2, 3
Note: USB 3 (top) is not present on the Intel® Server Board SE7520BD-V.
7 Install DIMMMemory
Open both DIMM socket levers.
Check that socket levers aresecurely latched.
Insert DIMM making sure theconnector edge of the DIMMaligns correctly with the slot.
Memory Type: Minimum of one128MB, DDR266/333-compliantregistered SDRAM 184-pin DIMM.
The DIMM size, speed and vendor must be the same within a bank. However, the DIMM size can vary between banks. For example, Bank 1 can use two 128-MB DIMMs and Bank 2 can use two 256-MB DIMMs.
Note: Bank 3 cannot be populated with DDR333-compliant DIMMs.
3
1
4
Note location of alignment notch.2
Avoid touching gold contacts when handling or installing DIMMs.
DIMM Sockets
1
3
4
2
Notes and Cautions:A single DIMM can be used in the first slot of Bank 1 (DIMM1A).Bank 1 (DIMM1B and DIMM1A) must be fully populated before populating Bank 2 (DIMM2B and DIMM2A). Memory in Bank 2 must be populated in pairs.
Bank 1 Bank 3DIMM 3B SocketDIMM 3A Socket
DIMM 1B SocketDIMM 1A Socket
Bank 2DIMM 2B SocketDIMM 2A Socket
![Page 1: 11 Reference - Viglendownload.viglen.co.uk/files/Servers/LX270/Manual/LX270_Motherboard... · 9 Install the Serial B Cable [optional] Insert from inside of chassis ... Your Intel](https://reader043.fdocuments.in/reader043/viewer/2022030421/5aa8bd647f8b9a90188beadb/html5/thumbnails/1.jpg)