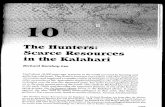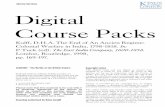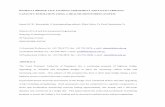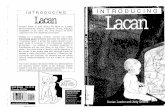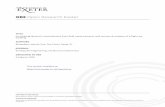10753_WindowsOS_SA_3.1.pdf
-
Upload
jayme-howard -
Category
Documents
-
view
212 -
download
0
Transcript of 10753_WindowsOS_SA_3.1.pdf

7/27/2019 10753_WindowsOS_SA_3.1.pdf
http://slidepdf.com/reader/full/10753windowsossa31pdf 1/4
1 0 7 5 3 W I N D O W S O P E R A T I N G S Y S T E M F U N D A M E N T A L S
S T U D E N T A C T I V I T Y 3 . 1 : U N D E R S T A N D I N G A P P L I C A T I O NI N S T A L L A T I O N S
MTA Course: 10753 Windows Operating System Fundamentals
Topic: Understanding application installations
File name: 10753_WindowsOS_SA_3.1
Lesson Objective
3.1: Understand application installations. This objective may include but is not limited to:
understanding local vs. network applications, Group Policy, and application removal.
Resources, software, and additional files needed for this lesson:
A workstation with Windows 7 Professional or Enterprise edition installed.
Microsoft Office 2007 or Office 2010 media for student installations.
Product keys may be necessary if a Key Management Server is not configured.
Alternative option:
A virtual machine with Windows 7 Professional or Enterprise edition installed
Directions to the student:
Complete the following hands-on activities. Note that the screenshots in the activity may look
different from your system. Verify your work with the instructor.
Installing an Application Locally
1. Authenticate into your system using the credentials provided by your instructor.
2. Obtain the Microsoft Office installation media from your instructor.
3. Insert media into the CD/DVD tray.

7/27/2019 10753_WindowsOS_SA_3.1.pdf
http://slidepdf.com/reader/full/10753windowsossa31pdf 2/4
1 0 7 5 3 W I N D O W S O P E R A T I N G S Y S T E M F U N D A M E N T A L S
4. You should see a dialog box similar to the window shown here.
5. Click Run SETUP.EXE.
a. If the software doesn’t play automatically, open Windows Explorer and browse to the
root of the DVD drive.
b. Locate the Setup.exe file at the root of the DVD drive.
c. Double-click Setup.exe.6. You will be asked if you want to allow the following program to make changes to this
computer, as shown here.
7. Click Yes. The software installation should begin.
8. If prompted, provide the product key provided by your instructor and click Continue.
9. At this point, you have the option to perform a typical installation, which will install the
default applications to the default directory structure. If you would like to install only
specific applications, click Customize. The default applications and file location windows
are seen here.

7/27/2019 10753_WindowsOS_SA_3.1.pdf
http://slidepdf.com/reader/full/10753windowsossa31pdf 3/4
1 0 7 5 3 W I N D O W S O P E R A T I N G S Y S T E M F U N D A M E N T A L S
10. If you have selected Customize, click Install now; otherwise, click Typical.
11. Office begins to install based on your selections. The installation time will vary based on
system configuration.
12. You should see the screen shown here when the installation completes.
13. Note that you have the option to obtain product updates online. Most software companies provide a method to update their products. It is a good practice to obtain the product
updates upon completion of the installation. However, this can also be configured to be
completed automatically through Microsoft Updates.
14. Click Close.
15. Click Start and select All Programs. Microsoft Office should now be listed in your
programs list.
16. Select Microsoft Office and open Microsoft Word.
17. You will be greeted with a Welcome screen with various options. Click OK.
18. Have your instructor verify that you have completed your installation.
19. Close Microsoft Word by clicking the button in the upper-left corner and selecting Exit
Word.
Uninstalling an Application
1. Authenticate into your system using the credentials provided by your instructor.
2. Click Start and select Control Panel.
3. Click the Programs category.
4. Under Programs And Features, click Uninstall A Program.
5. Highlight the Office product that you just installed by clicking it. Notice the menu
options above it have changed. The options should read “Uninstall or Change.”
6. At this point, you have the option to change or add to your Office installation.

7/27/2019 10753_WindowsOS_SA_3.1.pdf
http://slidepdf.com/reader/full/10753windowsossa31pdf 4/4
1 0 7 5 3 W I N D O W S O P E R A T I N G S Y S T E M F U N D A M E N T A L S
7. Click Uninstall to remove the application from your system.
8. The uninstall program will begin. You will be asked to confirm your selection. Click Yes.
9. The process will begin to uninstall Office.
10. Upon completion, it is a good practice to restart your system.
11. Have your instructor verify that you have successfully removed Office from your system.