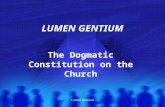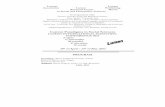1024 CONTROLLER User manual - Lumen Store
Transcript of 1024 CONTROLLER User manual - Lumen Store

1024 CONTROLLER
User manual

1024 LIGHT CONTROLLER 1
1 Overview
1.1 Brief introduction
1024 LIGHT CONTROLLER use Light mechanical buttons, stylish, fashion, single key
life more than 50000000 times, can control up to 96 fixtures. It is compatible with the library in
Avolite Pearl R20 format and featured with built-in shape effects of pan/tilt circle, RGB rainbow,
beam dimming wave, etc. 10 Scenes and 10 built-in shapes can be output simultaneously.
Faders can be used to output Scenes and adjust the intensity of the dimmer channels in the
Scenes. Each Scene can be controlled by single high, middle, low sound setting.
1.2 Specifications
DMX channel 1024
Fixture 96
Re-patched Fixture address Yes
Swop Pan/Tilt Yes
Reversed channel output Yes
Channel slope modification Yes
Channels for each fixture 40 primary + 40 fine tune
Library Avolite Pearl R20 library supported
Scene 60
Scenes to run simultaneously 10
Total Scene steps 600
Time control of Scenes Fade in/out, LTP slope
Shapes for each Scene 5
Scene and dimmer by slider Yes
Swop Scene Yes
Flash Scene Yes
Shape generator Shapes of Dimmer, Pan/Tilt, RGB, CMY,
Color, Gobo, Iris and Focus
Shapes to run simultaneously 10
Master slider Global, playback, fixture
Real time blackout Yes
Channel value by wheel Yes
Channel value by slider Yes
Dimmer by slider Yes
USB Memory FAT32 supported

1024 LIGHT CONTROLLER 2
2 Installation
2.1 Unpack
Please check the below items when unpack the package:
X1 controller x 1 unit
Power cable x 1 piece
User manual x 1 piece
Optional Accessories
Flight case
Goose-neck lamp
USB Memory stick
2.2 Safety instructions
The unit must be well-grounded before using.
Do not splash any liquid on the unit.
Do not use or store the unit in a wet or dusty place.
2.3 Connector instructions
Controller panel has 4 DMX512 input XLR, two 3-PIN XLR, and two 5-PIN XLR.
PIN1 is signal earth wire, PIN2 is signal -, PIN 3 is signal +. The connecting cable shielded twisted pair cable. Two ends of the cable need to
weld the XLR plug, the shield is connected to the XLR pin first feet, twisted (by
different colors) are connected to the XLR pin 2, 3, do not reverse.
PIN Wire
1 Shielded cable
2 Signal -
3 Signal +
3 Operation

1024 LIGHT CONTROLLER 3
3.1 Front Panel
The front panel consists of several areas:
Fixture area:

1024 LIGHT CONTROLLER 4
including 16 <Fixture> buttons, 16 faders and 6 <Page> buttons. There are 6 pages of
fixtures supporting up to 96 fixtures. The <Swap Preset Fader Function> button with 2 LED
indicators can be used to switch the functions of the 16 faders. When <Attribute> is
activated, the faders are used to adjust the value of attribute which above the faders; When
<Level> is activated, the faders are to adjust the intensity of fixtures.
Playback area:

1024 LIGHT CONTROLLER 5
Including 10 <Playback> buttons, 10 <Palette> buttons, 10 playback Faders, 6
<Page> buttons and 1 <DBO> button, 3 Master Faders
Playback sliders:used to playback Scenes you have programmed,
when you are running a show.
Playback buttons:used to help programming chase. In initial menu, it
can runs playback when LED lit on, otherwise, LED is off. Also slider LED
is lit on when there is playback.
Palette:used to store and apply palette.
Blackout:lets controller output 0 while pressed it down.
Master slider (Grand):control all the dimmer output. Value is 0 when
slider is push down. You will normally have these set at Full. It will blink
when it is not full.
Master slider (Fixture):When slider is dimmer programmed, it controls
all output level. You will normally have these set at Full.
Playback Faders (Replay):it controls all output level. You will normally
have these set at Full.
Attribute area:

1024 LIGHT CONTROLLER 6
Including 10 <Attributes> buttons and 1 <Attribute Banks> buttons. Each <
Attributes> button carries two attributes, respectively controlled by <Wheel A> and
<Wheel B>. When <Attribute/Level> button is switched at <Attribute> side, the
faders in the fixture area can be used to control the corresponding attributes.
Each fixture has 40 more attributes, it decided by fixture library.
Playback control area:

1024 LIGHT CONTROLLER 7
Including 5 playback control buttons: <Connect>, <Stop>, <Go->, <Go+> and
<Playback Parameters>.
【Connect Button】:connect a running chase you want to control.
Display chase running status, you can use wheel A/B to set up.
【P.b. Par Button】:offer some advance operation for the chase you
have connects.
【Stop Button】:let you stop the chase you have connected.
【GO-】:let you play the chase you have connected in a backward
direction.
【GO+】:let you play the chase you have connected in a forward
direction.
Function area:

1024 LIGHT CONTROLLER 8
Operations about scene storage and copy or fixture patch can be implemented in
this area. The LED indicators on these buttons are to show the status of the
buttons.
Preset Sliders are used to control individual dimmer channels and fixture
intensities or control fixture attributes
【Sence/ Palette】:let you quickly apply many effects (e.g. color, gobo,
position) on you fixtures.。
【Sence】:apply sence store function.
【 Patch】: patch dimmer, computer fixture, and check other
information.
【Setup】:Wipe data, store data, set language and fixture manager.
【shape】:apply shape, edit or delete.
【Delete】:Delete sence/shape/show
【Copy/insert】:copy sence or insert sence data.
【Cancel】:Cancel all edited information.
【Fan】:Fan mode automatically spreads out the values on a selected
range of fixtures.
【Time】:Edited sense time.
Fixture control area:

1024 LIGHT CONTROLLER 9
Including buttons of <Previous>, <Next>, <HiLight>, <All>, <Odd>, <Even>,
<Locate> and <ML>, which are functions to control the fixtures.
【←】:left select fixture.
【→】:right select fixture.
【Hi-light】:fixture turn on button, Select fixture is full, other is 0。
【ALL】:Select all fixtures.
【Odd】:Select odd fixtures.
【Even】:Select even fixtures.
【ML】:fixture menu, Align fixtures.
【Locate】:fixture locate information.
LCD area:

1024 LIGHT CONTROLLER 10
The LCD is to display the menu, implement the menu operations and clear
the Programmer.
【Exit】:Exit or canel
【↑】【↓】【←】【→】:direction buttons.
【Enter】:Apply save or enter.
【Cancel】:Clear the Programmer
【A】【B】【C】【D】【E】:Display select keys.
Roller wheel A/B:Apply value changing.
Roller wheel V:Apply data or editing.
other:
【MIDI】:Trigger sound controller and level.
3.2 Glossaries

1024 LIGHT CONTROLLER 11
Scene: The data of a stage Scene that are saved in a playback.
Chase: The data of a series of fixture performance that are saved in a playback.
HTP: The type of the channels with the highest output (highest takes precedence),
normally for dimmer channels.
LTP: The type of the channels with the latest output (latest takes precedence), for
non-dimmer channels.
Fade in: The intensity of the light changes from dark to bright.
Fade out: The intensity of the light changes from bright to dark.
Record by fixture: This is the normal mode of the King Kong 1024P 1024. It means
that when you record a cue, all attributes of every fixture that you have changed are
recorded in the cue. So if you change only the position of a fixture, the color, gobo,
intensity and all other attributes of that fixture are recorded as wall. This is useful
because you know that when you recall the cue, it will look exactly as it did when you
saved it. However, it can be slightly inflexible if you want to combine cues.
Record by channel: This means that only attributes you have changed are recorded in
the cue. So if you change the position of a fixture, only the position is recorded. When
you recall the cue, the color, gobo etc will remain as they were last set. This means
you can use a cue to change the position of some fixtures while leaving the color set
from a previous cue, allowing more variety when you are running a show. It is a
powerful feature but you can easily get yourself into trouble with it, so you need to be
sure which attributes you need to record and which you want to “show through”. When
you’re learning, it’s best to have some cues “recorded by fixture” which turn on the
fixtures in a known state, then have some color cues to modify just the color, or some
gobo cues to set the gobo, or other attributes.
4 Patching

1024 LIGHT CONTROLLER 12
4.1 Patch dimmer
Each dimmer channel is allocated to one fixture button. If you want to link dimmers
together, you can allocate several to the same fixture button.
1) In the initial menu, press Patch, then <A> [Dimmer].
2) On the second lie of the display, X1 shows the DMX address it is going to patch it. You can
change this by roll Wheel V. You can also use Menu option A to patch onto the other DMX
output line.
3) To patch a single dimmer, press a Fixture button. To patch a range of dimmers, hold down
the Fixture button for the first dimmer in the range, then press the last fixture button in the
range. The range of dimmers will be patched to sequential DMX addresses.
4) Repeat form step 2 for other dimmers.
* You can patch multiple dimmers onto the same Fixture button by typing the DMX address
of the next dimmer to be patched and Roller V again.
4.2 Patch moving light fixtures
Moving light fixtures are more complicated to patch than dimmers because they have
more attributes to control, such as pan, tilt, color etc., where a dimmer channel just have
intensity. When you patch a fixture, you will see on the display that it occupies a block of
DMX channels rather than just one.
1) If the desired fixture library is not available in the console, you can copy it (in R20 format) to
the root directory of a USB Memory stick.
2) In the initial menu, press <Patch>.
3) Press <B> [Select a Fixture]. It will access the fixture library in the USB Memory stick; if the
USB is not inserted, then, it will access the library in the console.
4) Press <Up> or <Down> to browse into the library; Press the soft key to select. When a
library in USB Memory is selected, the library will be added or updated into the console.
5) On the second lie of the display, the King Kong 1024P shows the DMX address it is going
to patch it. You can change this by roll Wheel V. You can also use Menu option A to patch
onto the other DMX output line.
6) Press an unused Fixture button to patch the fixture. If you want to use a different fixture
page, select the new page first.
7) Repeat form step 5 for other fixtures.
8) Press <Exit> to return to the upper menu; then, you can select fixtures of other types.
* Unlike dimmers, you cannot patch more than one fixture onto a Fixture button. If the
Fixture button is already used, then patch will fail. Use a different fixture button or
delete the fixture already on the fixture button if you don’t want it any more.
*After select fixture library from USB disk, it will save or updated in controller
4.3 View the patching
Follow the below steps to view the patching:

1024 LIGHT CONTROLLER 13
1) In the initial menu, press <Patch> to enter Patch menu.
2) Press <E> [Patch Information] to view the patching info.
3) The button number, fixture name and address code will be displayed in the menu. Press <
Up> or <Down> to browse. Press the fixture button to go to the fixture directly.
4.4 Changing the DMX address of a fixture
You can re-patch a fixture to a different DMX address or a different DMX output line. All
programming is kept.
1) In the initial menu, press <Patch> to enter Patch menu.
2) Press <C> [Repatch Fixtures].
3) On the second lie of the display, the King Kong 1024P shows the DMX address it is going
to patch it. You can change this by roll Wheel V. You can also use Menu option A to patch
onto the other DMX output line.
4) Press the fixture button for fixture to patch that fixture at the new address.
Press <Enter> to confirm the change.
4.5 Deleting a patched fixture
Delete a patched fixture
1) In the initial menu, press <Patch> to enter Patch menu.
2) Press <Delete> to enter the Delete Patch menu.
3) Press the Fixture button that you want to delete.
4) Press <Enter> to delete.
You can delete individual DMX channels from a Fixture button by modifying the
channel number instead of pressing a Fixture button. This is useful for deleting
dimmer channels from Fixture button which have multiple channels patched to
them. Be careful not to delete individual channels out of fixtures using this
function.
4.6 Patch Utilities
1024 allows several options to be set for each fixture or dimmer when it is being patched.
The options are:
Invert – Allows you to invert an attribute of a fixture, so when you set zero the output will be full.
You cannot invert some attributes.
1) In the initial menu, press <Patch> to enter Patch menu.
2) Press <D>[Patch Utilities] to enter the Patch Utilities menu.
3) Press <B>[Set Invert]
4) Select the desired fixtures and press the attribute buttons to select the desired

1024 LIGHT CONTROLLER 14
attributes. Then, press <B> or <C> on the right of the screen to modify.
Set/Reset Instant Mode – When the King Kong 1024P faders LTP (movement) channels
between two Scenes, the LTP values normally change smoothly. You can set Instant mode to make
the channel snap instantly to the new value.
1) In the initial menu, press <Patch> to enter Patch menu.
2) Press <D>[Patch Utilities] to enter the Patch Utilities menu.
3) Press <C>[ Set/Reset Instant Mode].
4) Select the desired fixtures and press the attribute buttons to select the desired
attributes. Then, press <B> or <C> on the right of the screen to modify.
Swap Pan & Tilt - If you have some fixtures mounted sideways, it can be useful to swap the
pan and tilt channels over.
1) In the initial menu, press <Patch> to enter Patch menu.
2) Press <D> [Patch Utilities] to enter the Patch Utilities menu.
3) Press <D> [Swap Pan & Tilt] to enter Swop Pan and Tilt.
4) Press <Up> or <Down> to browse the swop info of pan and tilt. You can change the
setting with the buttons on the right of the screen.
5 Controlling dimmers and fixtures

1024 LIGHT CONTROLLER 15
5.1 Selecting fixtures and dimmers for control
To select the fixtures or dimmer channels that you want to control, you use the Fixture
buttons. You can select fixtures or dimmers individually, or several at once.
1) Press the Fixture buttons for the fixtures you want. The LED in the Fixture button
comes on for selected fixtures.
2) To select a range of fixtures, hold down the Fixture button for the first fixture then press
the Fixture button for the last fixture.
Press <Locate> to position the selected fixtures in open white at a central position. These
Values are not loaded into the programmer – they won’t be saved in a Scene unless you
modify the fixture.
If you select a fixture you don't want, press its Fixture button again to deselect it.
Once you have changed any attribute, pressing a Fixture button will deselect all fixtures
and start the selection process again.
5.2 Changing attributes of the selected fixtures
“Attributes” are the functions of the fixture, like pan, tilt, color, dimmer, etc. You select
which attributes you want to modify using the buttons on the right edge of the console and
set values using the wheels at the bottom of the King Kong 1024P. The attributes available
depend on the fixture type. Dimmer channels only have a dimmer attribute. X1 can control
up to 40 attributes per fixture.
Each attribute button controls two attributes, one on the left wheel and one on the right
wheel.
1) Press the button for the attribute to be changed.
2) Turn the wheels to set the attribute. The display above the wheels shows which
attributes are being controlled.
3) Repeat from 1 to change other attributes of the selected fixtures.
Some other things to know about attributes:
The Attribute buttons let you select the first 20 attributes. Another 20 attributes are
available by pressing the “Attribute Banks 11-20” button, to cater for the weird and
wonderful DMX fixtures of the future. The light on the button stays on when you are using
the top 20 attributes.
If the display above the wheels does not show the attribute when you press the button, that
attribute is not available on the selected fixtures.
There are two operation modes for the sliders above the Fixture buttons. In “Live
Programming Mode” menu, press <A> to change the operation modes:
Dimmer (Programming): The sliders are to control the dimmer channels of the Fixture
button. The data will enter the programming area.
Attribute: To control the attributes of the selected fixtures. The data will enter the
programming area.
5.3 Grouping

1024 LIGHT CONTROLLER 16
If you have selected a range of fixtures, or a group, the X1 has functions to step through
the selected fixtures one at a time. This can make it easier to program a range of fixtures
because you don’t have to select each one manually.
1) Select a range of fixtures or a group.
2) Press <←> (Reverse) and <→> (Forward) will select the fixtures in the range one at
time.
3) The <HiLight> button will highlight the output of the selected fixture so you can see it
on sate (the button LED is lit when in Highlight mode)
4) The <All> button reselects the whole range of fixtures.
Press <Odd> or <Even>, the fixtures at the odd/eve positions will be selected.
5.4 The Align function
The Align function allows you to copy an attribute from one fixture to others. This can
be useful if you want to set a row of scans to have the same tilt position, or if you want to
copy a color from one fixture onto other fixtures.
1) Press an Attribute button that you want to align.
2) Select the fixture to use as the reference
3) Select the other fixtures you want to align to the first one.
4) Press <ML>, then, press <B> [Align Attribute].
5) The attributes will be copied to all the selected fixtures.
You can align all attributes of the fixtures using <A> [Align Fixtures] (it doesn’t matter
which attribute is selected).
1) Select the fixture you wish to reverse.
2) Press <ML>
3) press <C>
5.5 Fan mode
Fan mode automatically spreads out the values on a selected range of fixtures. If used
on pan and tilt, the result is spreading out “rays” of light beams. The first and last fixtures of
the range are affected most, and the central fixtures are affected least. The amount of fan
can be set using the wheels.
As with shapes, the order in which you select the fixtures sets how the fan effect works.
The fixtures you select first and last will be the ones which change most. If you use a group
to select the fixtures, the order is that in which the fixtures in the group were selected when
it was created.
The fan effect, while normally used on pan or tilt attributes, can be applied to any attribute.
1) Select the fixtures you want to fan
2) Select the attributes to fan (Pan/Tilt or Color, etc);

1024 LIGHT CONTROLLER 17
3) Press <Fan>
4) Set the amount of fan using the wheels;
5) The display shows which attribute is being controlled by each wheel
6) Turn off Fan by pressing the <Fan> button again when you have finished
* Fan mode needs to be used on at least 2 fixtures to give good effects. If you have an odd
number of fixtures, the central fixture will not move in fan mode.
5.6 Advanced Options
Align fixtures/ attributes:Check 5.4。
Reverse pan/tilt:Check 5.4
Deselect:Cancel selected fixtures, not clear the editing area.
Macros:light on or check fixture, this function is pre-set.
6 Palette

1024 LIGHT CONTROLLER 18
When in programming, you will find some of the positions or colors will be frequently used.
The console allows you to store the frequently used data, like an artist using his palette.
Therefore, you can access such data quickly by pressing a single button. 10x6 pages of palettes
are available in the console.
Also, when you patch a fixture, the controller loads 10 preset positions, 10 colours and 10
gobos into the palette for that fixture. This allows you to recall specific colours and gobos
without having to find them using the wheels. The positions normally need to be edited before
you can use them.
6.1 Recording a Palette
This is how you save a palette value:
1) Press <Clear> to clear the programmer.
2) Select the fixtures for which you want to store palette values.
3) Using the attribute buttons and wheels, set the attributes you want in the palette entry.
You can store any or all attributes of a fixture in each palette entry. Only attributes you
have changed will be recoded.
4) Press <Scene>, Then Press <Palette> button to recod.
* Palette restored as channel mode, it will only save edited data instead of un-edited
data, so remember not to edit the attributes you are not wish to change.
6.2 Recalling a palette value
To recall a palette value, this is what you do:
1) Select the fixtures you want to apply palette value.
2) Press <Palette> to recall value.
* If you press <Palette> while there are not fixture has been selected, the controller will
recall all the data of the palette.
* Select the attributes you want to recall from the palette. The Dimmer attribute button will
recall everything stored in the palette (the LEDs on the buttons show you which attributes are
active)
6.3 Delete a Palette
Press <Delete>, then, press <Palette> to delete.
7 Shapes

1024 LIGHT CONTROLLER 19
A shape is simply a sequence of values which can be applied to any attribute of a fixture. A
“circle” shape, for example, applied to the pan and tilt attributes, would cause the fixture to
move its beam around in a circular pattern. You can set the centre point of the circle, the
size of the circle and the speed of the circle movement.
In addition to beam position shapes, there are a large number of other shapes available in
this console. The shapes are defined for a particular attribute such as color, dimmer, focus
and so on. Some shapes will not work with some fixtures; focus shapes, for example, can
produce nice “focus pull” effects on fixtures which have DMX focusing, but will do nothing
on fixtures which don’t have focusing.
When you use a shape with more than one fixture, you can choose to either apply the
shape identically to all the fixtures, or offset them so that the shape runs along the fixtures
creating “wave” or “ballyhoo” type effects. This is called the spread of the shape.
7.1 Recording a Scene
Selecting a shape is very similar to selecting a value from a palette. When you choose a
shape, it will be applied to all selected fixtures.
1) Select the fixtures the shape is to be applied to.
2) In the initial menu, press <E> [Shape Generator].
3) Press <A> [Playback a Shape].
4) Select a shape type: Pan/Tilt shape, dimmer shape, RGB/CMY shape, Color wheel
shape, gobo wheel shape, focus shape and iris shape.
Press <Up> or <Down> to browse and confirm with a soft key.
Most shapes are based on the current settings of the fixture, so a circle would
move around the current pan-tilt position of the fixture.
If the shape description says “Even” or “Parallel”, this describes the Spread of the
shape. You can always change this later.
You can change the base value of a shape (e.g. the centre of a circle) by changing
the attributes using the wheels in the usual way. You can reduce the Size to zero (see next
section) to help you see what the base value actually is.
* 5 internal shapes can be run simultaneously; And, each fixture can run max. 5
internal shapes.
In the Shape menu, press <B>[Edit a Shape] to view the running status of the
shapes.
To apply the same shapes to two different groups of fixtures, the shapes will show
twice in the list. You can adjust the “two” shapes individually.
To delete a shape press <E>[Shape Generator], press <Delete>, select the
desired shape and then ress <Enter> to delete.
Each shape works on specific attributes. If a certain attribute is not available in a
fixture, then, the related shapes will not applied to the fixture.
7.2 Shape Parameters
It’s quite easy to modify the range and the speed after a shape is selected.

1024 LIGHT CONTROLLER 20
1) In the initial menu, press [Shape Generator].
2) Press <C> [Shape Parameters].
3) Highlight the desired shape with a soft key. Then, adjust the value with <Wheel
Value>.
* Size: The amplitude.
* Speed: The running speed of the shape.
* Repeat: This introduces a smaller offset into the timing of the shape across each fixture.
* Spread: This can vary from all fixtures moving identically, fixtures working in pairs (spread =
1) through to all fixtures being distributed evenly through the shape, so the first fixture is just
starting the shape as the last one finishes (spread = Even).
* If you have more than one shape running, the controls operate on the most recent one. You
can edit the parameters of any shape that’s running using the Edit Shape function, see later in
the chapter.
7.3 Edit a shape
Option B[Edit a Shape] in Shape Generator can be used to edit a running shape.
Only the selected shape can be edited. The shapes in a Scene cannot be edited here.
1) In the initial menu, Press [Shape Generator].
2) Press B[Edit a Shape].
3) The screen shows the shapes that can be edited.
4) Press a soft key to highlight (select) a shape.
5) Exit and then edit the parameters of the Shape.
7.4 Delete a Shape
1) In the initial menu, Press [Shape Generator].
2) Press <Delete>.
3) Press a soft key to highlight (select) a desired shape.
4) Press <Enter> to delete.
7.5 Shapes with and without reference
Some shapes will operate on the current settings of the fixture; a Circle shape, for
example, will be centred around the current pan and tilt positions of the fixture. This is
called a relative shape. If you change the pan and tilt of the fixture, the whole shape will be
moved.
* All Position (pan/tilt) shapes, and other shapes with “User” or “Usr” in the name, are
Relative shapes.
Other shapes always operate about a fixed value; a Rainbow shape, for example, is
centred at the midpoint of the color mix attributes so that a full range of colors is obtained.

1024 LIGHT CONTROLLER 21
This is called an absolute shape. The current settings of the fixture are overridden by the
shape.
* Non-position shapes (color, gobo, focus, dimmer, iris) are usually Absolute shapes,
unless they have “User” or “Usr” in the name. For example, “Magenta Even” is an absolute
shape centred on 50% magenta, but “Magenta Even Usr” is a relative shape which will
change around the current Magenta value of the fixture.
If you run a Scene containing a shape, when you turn the Scene off the shape will stop.
7.6 Playback Parameters
This option lets you set parameters for a shape stored in a playback / scene. When a scene
fades in, you can determine whether the shape should start at full size and speed instantly,
(Static) or whether the shape speed and/or size should fade in as well (Timed). If the
memory mode is set to 0, the size and speed settings are ignored.
1) In Shape Menu, Press <E>[Playback Parameters].
2) <A> set the size to Static or Timed.
3) <B> set the speed to Static or Timed.
4) <C> allows you to remove the offset caused by a shape when it is stopped. When you
turn off a Scene with a shape, the fixtures will be offset by the last state of the shape.
Setting this option to “Removed” causes the fixture to return to its programmed
settings. Setting this option to “Remains” leaves the shape offset in place.
8 Scenes

1024 LIGHT CONTROLLER 22
There are many functions in the controller to create a complicated lighting effect; and,
the most fundamental part is a Scene, in which you can store a “look” you have created
using your light.
There are 600 playbacks on 3x2 pages, each page with 10, which can be used to
store Scenes and chases. In Running Mode, the faders and the <Playback> buttons are
used to control playbacks; In Programming Mode, the buttons in the <Playback> area are
for editing
This console has two programming modes, “Record by Fixture” (the normal mode) and
“Record by Channel”. The differences are:
Record by Fixture - When you change any attribute of a fixture, all the other
attributes are placed in the Programmer as well. You will get exactly the result you
expected when you recall the Scene, but you can’t combine Scenes containing the
same fixtures, because the new Scene will just override the old one.
Record by Channel - Only the attribute you change is placed in the programmer. This
means you can save Scenes which only contain position information, then recall them
with other Scenes to set colors, gobos etc. This is much more flexible but requires
more programming initially, because you need several Scenes to get a result. It also
lays you open to problems if you don’t keep tabs on what you are doing. (This is
known as Tracking mode on other consoles).
When you press <Clear>, all fixtures are cleared from the programmer. You should get into
the habit of pressing <Clear> before you start to program a Scene, or you can end up
recording fixtures you don’t want. You also need to press <Clear> when you finish
programming, because any functions in the programmer will override playbacks.
Attributes in the programmer are displayed with a white background.
Turning on a Scene does not place the values from the Scene in the programmer (but the
Include function lets you do this . The Locate Fixture function does not place any values in
the programmer either.
8.1 Creating a Scene
1) Press Clear to clear the programmer. This ensures that you are starting with a clean
slate.
2) Set up the stage effect using the fixtures. You can include shapes in a Scene.
Remember that only the fixtures you have changed will be included in the Scene.
3) Press <Scene>.
4) Empty Scenes will flash.
5) Press the Playback button of a flashing playback to record it. (Select a new page first if
you want to use a different page).
6) Press Clear to clear the programmer. Repeat from 2 to program more Scenes
* You can record the whole output of the console (not just what’s in the programmer) by
pressing B [Record Stage]. The option will highlight when Record stage mode is active.
* The roller has a segment above each playback fader to allow you to write on the name
of the Scene using the low-tech but reliable method of marker pen (use a strip of tape on
the roller surface). You can then see at a glance what’s in each Scene.

1024 LIGHT CONTROLLER 23
8.2 Using shapes in Scenes
As you would expect, any shapes you have set up will be saved as part of the Scene.
If the base value of the shape is not in the programmer (e.g. the central pan/tilt position, for
a circle), and the shape is a “User” type, then the Scene will contain a “relative” shape.
When you recall the Scene, the shape will start based on the current position of the fixture.
This allows you to create lots of different effects by layering a few different Scenes - one for
the shape, one for the base position. You can either use “Record by channel” mode, and
not set the position, or use the “Off” function to achieve this effect.
8.3 HTP and LTP channels
The 1024 can treat control channels in two ways:
Dimmer or intensity channels work on the principle of “highest takes precedence”
(HTP). If an HTP channel is turned on at different levels in several Scenes, the highest
level will be output. When you fade a Scene, the HTP channels fade out with it.
Moving light channels work on the principle of “latest takes precedence” (LTP). The
latest change takes over from any other values, so the most recent Scene to be turned
on is the one which is output. When you fade a Scene, LTP channels do not normally
fade (though you can make them if you want, except for channels set to Instant). They
set their full values when the Scene starts to fade in, and stay there until another value
is set. (You can set the value this happens at using the User settings menu).
The fixture personality file tells the console which channels of a fixture are HTP and which
are LTP. Normally, only dimmer attributes are HTP, and everything else is LTP. If a fixture
does not have an intensity control channel, the Gobo channel is defined as HTP to make
sure the fixture blacks out when a Scene is turned off.
8.4 Playing back a Scene
To playback a Scene, just push up the playback slider or press the playback button.
(Make sure there are no values in the programmer by pressing the Clear button, because
anything in the programmer will override the playback).
* You can turn on more than one Scene at once.
* All the HTP (intensity) of the Scenes saved in <Playback> buttons 1-10 fade in/out
as the slider is up/down. The LTP (movement) channels will start immediately once the
slider is not at zero. (The LTP channels also run like this when the Scenes are in Mode
1 or Mode 2 unless the channels are set without fading function in the fixture library.)
8.5 Turning Playback Pages
To roll the roller[page1- page 6] you can change to another 10 Scenes.
To run an opened playback, pull back its slider and push it up again. The Scenes on the
previous page will be closed and the Scenes on the current page will start running.
8.6 Editing a Scene
You can edit any part of a saved Scene:

1024 LIGHT CONTROLLER 24
1) Press <Clear> to empty the programmer.
2) Turn on the Scene you want to edit, so you can see what you are doing. Turn off all
other Scenes to avoid confusion.
3) Select the fixtures you want to change, and make the changes.
4) Press <Scene> button.
5) Press <Playback> button of the Scene you are editing.
6) Our console will tell you a Scene already exists on playback.
7) Press <A> [Merge Scene] to amend the existing scene. Unchanged information is not
affected.
* If you are in “Record by fixture” mode, all attributes of any fixture you’ve changed will be
saved in the Scene with their current settings. If you only want to save certain attributes of
a fixture, you need to use “Record by channel” mode (press <B> after pressing Scene).
* You can overwrite the existing Scene entirely using <B> [Replace Scene]. This wipes the
playback and saves the current programmer as a new Scene.
* If the Scene contains shapes, and you have selected some new shapes, the original
shapes in the Scene will be deleted (after a warning). To get round this you need to use
Include on the original Scene (see next section) to load the shapes into the programmer.
Ensure that the playback fader for the Scene is at zero (i.e. the shape is not active) when
Including the Scene.
8.7 The Include function
The Include function lets you load selected parts of a Scene back into the programmer.
(Normally, only manual changes to fixtures are put in the programmer). You can then use
this to make a new Scene. This is useful if you want to make a Scene which is similar to
one you already have.
1) Press <Copy/Include>.
2) Press the <Playback> button of the desired Scene; then, press <Enter> to Include the
data.
8.8 The “Off” button
The “Off” button allows you to remove an attribute which has been stored in a Scene,
as if you never recorded it.
For example, suppose you recorded a Scene which had scans at a certain position, with
the color set to green. If you later decide that you don’t want a color recorded at all in the
Scene, so that the previous color setting of the scans will be used, you use the Off function
to turn off the color in the Scene. You can also use the Off function to remove complete
fixtures from a Scene.
Using the Off button is not the same as recording an attribute at zero. It is like not recording
the attribute at all.

1024 LIGHT CONTROLLER 25
1) Turn on the Scene you want to edit, so you can see what you are doing.
2) Select the fixtures you want to change.
3) Press the OFF button (one of the blue command buttons) to display the Off menu.
4) To switch off all attributes of the selected fixtures, press <B> (this will remove the fixtures
from the Scene). To switch off selected attributes, press the appropriate attribute button,
then use <C> and <D> to set each attribute to Off (the screen shows which attribute will be
turned off for each button)
5) Press <Scene>
6) Press the Swop button for the Scene you are editing to save the changes. Unchanged
information is not affected.。
* Attributes which are Off are shown on the screen. (The stage output will not change
as the output values remain at their last settings).
* Attributes or fixtures set to “Off” can be turned back on again by selecting them in the
usual way and changing them using the wheels.
* You can also use this function to turn off fixtures or attributes in a palette entry. Use
the procedure above, but instead of editing and recording a Scene, edit and record a
palette entry instead.
8.9 Copy a Scene
It is easy to copy a scene in X1 controller.
1) Press <Copy/Include>.
2) Press a <Playback> button that stores a Scene.
3) Press an empty <Playback> button to copy.
8.10 Delete a Scene
Delete a Scene:
1) Press <Delete>.
2) Press a desired <Playback> button.
3) Press the <Playback> again to delete.
8.11 Time
You can set a fade in and fade out time independently for every Scene. The fades only
affect HTP (intensity) channels. There is a separate LTP timer which allows you to set
movement times. LTP channels which were set to “instant” during Patching ignore LTP
fade times.
1) Press <C> <Edit Times>.
2) Press the Playback button of the playback you want to set times for.

1024 LIGHT CONTROLLER 26
3) There are two pages in the menu. Press <Up> or <Down> to browse. Select a desired
option and modify the data with <Wheel V>.
4) Press <Enter> twice to save and exit or press <Exit> twice to exit without saving.
The times you enter are also affected by the Scene mode:
Mode 0 – No timing information is used. The HTP channels faded with the 0-100%
position with playback faders.
Mode 1 –Channels fade as set by the HTP and LTP fade times (except Instant LTP
channels). If you enter times for a Mode 0 Scene, it will automatically change to Mode
1. If HTP times are set to zero, the HTP levels will fade with the fader
Mode 2 –HTP channels fade as set by the HTP times, or with the fader if times are set
to zero. LTP channels are controlled by the fader position (except Instant channels).
The initial data of LTP is the data before the slider is push up. Set the LTP fade time to
0 to use this mode.
9 Chase

1024 LIGHT CONTROLLER 27
In the console, one chase can be edited with up to 600 steps.
9.1 Programming a chase
To program a chase, you have to set up the lighting for each step of the chase, then save it.
The contents of the programmer are recorded as a step.
You can either set all the fixtures and dimmers manually for each step, or you can use
Include to load in the information from Scenes you have already recorded.
You cannot use an existing Scene as a chase step just by turning it on. You need to use
the Include button to load the Scene into the programmer.
1) Press <Chase>.
2) Press the Playback button of the playback where you want store the chase.
3) Set up the lighting for the first step,
4) Press the [C] button of the playback or Enter to store the programmer contents as Step 1 of
the chase.
5) If it comes to the last step, then, press <D>[Record Ad Final Step] to store directly, or,
press an off <Playback> button to store in it.
6) Repeat 3-5 to store more steps in playback.
7) Press Chase to finish when you have stored all the steps you want.
* Press <Clear> when you have finished saving the chase, otherwise when you try to play it
back the programmer will override the chase and you won’t see the chase properly.
* The current step number will show in the screen.
*You can use button [UP] or [DOWN] to check steps after store more then 10 steps
* You can record shapes in a chase. If the same shape is saved in subsequent
steps it will continue from step to step, if not it will stop at the end of the step time. (The
Pearl considers the shape to be the same if you didn’t press Clear after the previous
step, and didn’t change the speed, size or spread of the shape from the previous step;
or if you Included the shape from the previous step and have not modified it)
* Max.200 steps can be edited in a chase.
9.2 Running a chase
Push up a playback slider or press a <Playback> button, it will run a chase.
* Two or more chases can be output simultaneously.
* All the HTP (brightness) of the chases saved in <Playback> 1-10 are controlled by
sliders. The LTP (movement) channels will implement the chase as the fade time defines.
9.3 Connecting a chase to the controls
When running a chase, the playback control will automatically connect to chases.
By pressing <Connect> and then pressing the desired <Playback> buttons of chases,
a user can set which chase to connect and which not to playback control.

1024 LIGHT CONTROLLER 28
9.4 Setting speed, crossfade and direction
Run a chase, then, you can use the wheels to adjust speed and fade time. Chase
direction is controlled by <Go+> and <Go->.
Setting speed, crossfade:
1) Use <Wheel A> to adjust the speed.
2) In the initial menu, , Press <B>[Chase Parameters].
3) Press <A>[Save Speed].
* Speed: Time between step and step, but this time is global time, you can set individual
time.
* The sliding ratio is: step and step interval time, waiting time and sliding time ratio. 3
sets of data displayed on the display screen respectively in sliding ratio, LTP ratio, ratio of
sliding sliding out. FF represents the time is the sliding time, and waiting time is 0; when
data for 70 on behalf of the total time of 70% is the sliding time and the rest of the time is
waiting time, and so on.
* wait time: for example, when the lamps from the A point to go to B point. When the
waiting time is 3 seconds, the lamp will be in the A Point to stay for 3 seconds to start running.
* the sliding time: for example, when the lamp to go from point A to point B. When setting
the sliding time of 3 seconds, while the lamp will slide from point B to point A, the sliding time of
3 seconds. Save the speed of a multi - step scene, and it will run at this speed.
* When a chase is running and you use the wheels to do something like adjust the positions
of some fixtures by manual, then, you can press <Connect> + <B> [Speed/Cross] to change the
mode of the wheels.
* Set the chase to the speed at time of editing, press <Connect> + <A >[Clear Temp. Time].
* Direction can be saved in chase: Press B [Chase Parameters] + <B >[Save Direction>.
9.5 Manually controlling the chase step
1) Press <C> [Edit Times]
2) press a chase <Playback>
3) Press <Up> or <Down> to turn the pages to check the LINK is ON
4) Press [D] to turn LINK =OFF
5) Press [time] to exit
6) Run the chase on silder
7) Press <Go+> or <Go-> to run the steps one after another.
9.6 Sound controlling the chase step
X1 can use sound to trigger chase, LOW,MIDDLE and HIGH. sound is through MIC input
on back panel, or [INPUT]
1) Press[setup] and [MIDI] enter the sound setting.
2) Press playback button need to set sound control.
3) Press <Up> or <Down> to set low, middle, high
4) Press [exit] to save.

1024 LIGHT CONTROLLER 29
5) Press [MIDI] to active.
6) Run the slider/
* MIDI trigger sense can be adjusted by [level] knob on back panel.
9.7 Unfold a Chase for Editing
To press <Unfold> will unfold the steps of a chase to playback buttons; each step
functions like a Scene for separate running and editing.
1) Press < Unfold > and press a desired <Playback> button for editing.
2) The first 10 steps of the chase will be applied to <Playback> 1-10.
3) Push up a playback slider or press a playback button to output the step data.
4) Edit effect you desired.
5) The options of the unfold Chase menu are described below.
6) Press < Unfold > again to exit the mode.
Edit a step: Press <Clear> to clear the programmer. Push up the slider or press the button
to modify. Press <C> [Save a step] then press one button in <Playback>
Adjust the step time, press [Edit Time] and press the <Playback>. Then, adjust the time.
To insert a new step, you need to set the effects of the new step first. Press <C> [Insert a
Step] and press the[D] <Playback> button to which you will insert it. The new step will be
inserted and the following steps will be pushed back by one step.
To delete a step, press <Delete>, then, press the desired <Playback>. Press <Enter> to
confirm.
To copy a step, press <Clear> and press <Copy/Include>, then press the desired step to
Include its data to the programmer and save.
If there are more than 10 steps in the chase, press <Up> or <Down> to turn the pages.
[Shape Generator], you can add a shape in the chase
9.8 Delete a Chase
To delete a chase is the same as to delete a Scene. Press the blue <Delete>, then press
the desired <Playback> twice
9.9 The global time of a chase
To set the global time for a chase:
1) Press [Edit Times] and press a chase <Playback>.
2) Press <Up> or <Down> to turn the pages. Press <A>-<E> to select an option. Use <Wheel
Value> to adjust the value.
3) On Page 2 of the Time menu, Option B is “Link”. If “Link” is set to ON, the chase will run
step by step automatically. If “Link”=OFF, you need to press <Go+> or <Go-> to run the
steps one after another.
4) Press <Enter> twice to save and exit or press <Exit> to exit without saving.

1024 LIGHT CONTROLLER 30
The time options include:
[Wait Fade In] – The wait time before an HTP channel fading in
[Wait Fade Out] –The wait time before an HTP channel fading out
[Fade In] –The fade in time of an HTP channel
[Fade Out] – The fade out time of an HTP channel
[LTP Wait] – The wait time before an LTP channel fading
[Slope] – The fading time of LTP channel.
[Connect] – If close the connection, then, the Scene running will be paused at this step until
<Go+> or <Go-> is pressed.
9.10 Advanced Options
Each chase has options which can be set to affect the way it runs. Press <P.b. Par>.
You need to have a chase “connected”, or the button will not do anything. The options you
set are individual for each chase.
* [Save Speed] –saves the current speed of the chase (set using the wheel A/B).
* [Save Direction> –save the direction of the chase by using <Go+> and <Go->.
* [Loop Playback/Bounce/Stop on final step] - makes the chase stop on the final step. If the
final step is a blackout, the chase will appear to turn itself off, so you can just press Go
whenever you want to make it happen again.
* [Skip Time Options] - Allows you to skip the first wait and/or fade of a chase. You often want
to do this so the chase starts as soon as you raise the fader. (Press the button to cycle through
options):
Skip first wait time (The wait time is missed when the chase is first turned on)
Skip first wait and fade time (Both wait and fade times are missed when the chase is

1024 LIGHT CONTROLLER 31
first turned on)
Wait and Fade for all steps.
10 Setup
At first menu, press <Setup> button, then press <A> - "U-Disk". Then you can select "Save
Data" or "Read Data". Wipe data, Select Language, Personality Management and asdjust
panel light brightness.
10.1 USB disk management
To save data to and load data from a USB memory stick.
Save data: Enter Save Data menu, use <Wheel Value> to set the characters. Press <Up>
and <Down> to move the cursor. <Delete> is to delete a character. After naming,
insert a USB Memory stick and press <Enter> to save the data.
Load data: Insert a correct USB memory stick. Select the desired data from the list that
shows in the screen. Press <Up> and <Down> to browse.
10.2 Wipe data
To wipe all date or playback data.
Wipe Playback: Only the data in the playback area will be wiped off. Other data will remain.
Wipe Palette: Only the data in the palette area will be wiped off. Other data will remain.
Wipe All: Data of playback, palette and patch will all be wiped off. But, the library data will
remain
10.3 Select Language
Chinese and English are available in the console.
10.4 Personality Management
Delete Personality: Max. 50 Personality will be saved in the console. To add a new
Personality when there are already 50 Personality in it, you have to delete an old
Personality first.
Delete Personality menu.
1) Enter Delete Personality menu.
2) Press <Up> or <Down> to browse.
3) Select a desired Personality.
4) Press <Enter> to delete.
* Delete All Personality: All Personality will be deleted from the console.
Update Personality
1) Insert a correct USB Memory stick. In the menu, press <D>, then, it starts reading
libraries in the USB.

1024 LIGHT CONTROLLER 32
2) Select a desired Personality to add. Once updated, the line will be highlighted.
10.5 Button and light adjustment
Adjust panel light and button light
1) Press adjustment [MENU]
2) Press【B】-【E】to select option to adjust
3) Use [UP] /[DOWN] to adjust light brightness
11 Update
1) Power off the console.
2) Copy the update file to the root directory of a USB Memory stick.
3) Hold 【←】【→】to Power on. The console will automatically find the update file in the
USB.
4) Press <Enter> to start updating. Once completed, the console will reboot
automatically.
* Notice:Do not cut off the power when reboot automatically, otherwise fixture
won’t display properly.
12 Personality Builder

1024 LIGHT CONTROLLER 33
Personality Builder is to create and edit fixture library (Personality). The library file must be
placed in the root directory of a USB Memory stick in FAT32 format, which is different from
Avolites Pearl 2010.
2.1 Interface of Personality Builder
2.2 How to create a new Personality (Library)
1) Select your language.
2) Press [New] to create a new personality or press [load] to load an existing personality.
3) Enter the name of the personality.
4) Select the tags with blue background.
5) Enter the channel value in Attribute Setting column.
6) Select the channel type in the scroll-down menu of Attribute Setting.
7) Change the attribute name as you wish.
8) Enter the fine value in the fine channels, if any.
9) Enter the value for the Locate function.
10) Setup the slope and invert. (Normally, keep it intact.)
11) Repeat Step 4-10 to setup another attribute.
12) Save the personality.

1024 LIGHT CONTROLLER 34
13 Basical operation guide
13.1 Patch dimmer
Press【patch】→Press【A】→ Roll wheel V adjust DMX value,【C】change line→ Press fixture
button→EXIT。
13.2 Patch moving light fixtures
Press【patch】→【B】→choose fixture library (insert USB disk with fixture library)→Roll wheel V
adjust DMX value,【C】change line→Press fixture button→EXIT。
13.3 Control fixture
Choose fixture (press patched fixture)→ press【locate】→press edited Attributes→Roll wheel
A/B to edit.
13.4 Selecting a shape
Select the fixtures→【 locate】→ adjust fixture→ press【Shape】→press< Playback a
Shape >→Select a shape type→Select a shape effect→EXit
13.5 Creating a Scene
Set up the stage effect using the fixtures→Press <Scene>→Press the Playback button of a flashing
playback to record it.
13.6 Programming a chase
Set up the lighting for each step of the chase→Press <Chase>→Press the Playback button of the
playback where you want store the chase→Press the Playback button of the playback→adjust
stored sence→Store more steps→Press Chase to exit.
13.7 Running a chase
Press【exit】+【clear】to clear all data→Push up a playback slider or press a <Playback>
button, it will run a chase.