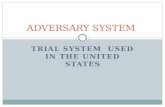10/03/2013 OPENING AN ADVERSARY PROCEEDING · PDF fileThis process shows the steps and screens...
Transcript of 10/03/2013 OPENING AN ADVERSARY PROCEEDING · PDF fileThis process shows the steps and screens...
OPENING ANADVERSARY PROCEEDING
3.3
Step 1 - Click on the Adversary hyperlink on the CM/ECF Main Menu Bar.
Step 2 - The ADVERSARY EVENTS screen displays.
Click on Open an AP Case hyperlink. For further information on each of these categories, click the (?Help) icon.
-1-
Step 3 - An ADVISORY MESSAGE will appear.
This screen advises to select complaint “N” on the next screen if you are filing a notice ofremoval.
Click the [Next] button.
Step 4 - The OPEN ADVERSARY CASE screen displays.
The Case Type defaults to AP.
The Date Filed is the date the adversary is being entered into the system. This date defaults tocurrent date.
Complaint defaults to “ y”. Change this default to “n” only if you are filing a notice of removal.
Click the [Next] button.
-2-
Step 5 - The OPEN ADVERSARY CASE screen displays.
Enter the Lead Case (Main Bankruptcy Case) Number into the appropriate field. Note: You willnot be able to open an adversary where the lead case is closed.
Choose one of the following from the Association Type drop-down list.
• For 523 relief, choose “Adversary, Objection to Discharge of Debt” • For the relief type 727, choose “Adversary, Objection to Discharge of Debtor” • For any other Adversary Relief type, choose, “Adversary”
Click the [Next] button.
Step 6 - The DIVISION/JUDGE screen is displayed.
The Division and Judge defaults to that of the main case.
Click the [Next] button.
-3-
Step 7 - ADVISORY MESSAGE is displayed.
This screen advises you not to add an attorney for the defendant when adding parties on thefollowing screens.
Click the [Next] button.
Step 8 - The SEARCH FOR A PLAINTIFF screen displays.
NOTE: When opening an adversary case, you will be prompted to add information for theplaintiff(s) and defendant(s). Do not add any other parties.
Before adding a party, a search of the database for the party must be performed.
-4-
Search Hints:
• Enter one field of data for each search. • Format Social Security Number or Tax ID with hyphens. • Include punctuation. (O’Brien) • Try alternate search clues if your first search is not successful. • Partial names can be entered. • Wild cards (*) are not required at the end of search strings. • A search may be performed by Social Security Number, Tax Identification Number, or
Last/Business Name. • Enter the last name or the first few characters of the last name to search. The search can
be further refined by entering the first and/or middle name if desired. • If this is a business filing, enter the first word or significant words of the name to search
the database. The entire business name is stored in the Last/Business name field. • The field size is 80 characters. Enter the plaintiff’s search criteria.
Click the [Search] button.
Step 9 - If your search results in no matches found, the following screen will appear.
Click the [Create new party] button.
-5-
If your search results in a match, the following screen will appear.
Click to highlight and select a name from the party search results list.
A pop up screen will display the address information for the selected party.
Verify the information.
Click the X at the top of the screen to return to the party search results screen.
Click the [Select name from list] button to select the party.
If the search results are not correct, click the [Create new party button].
-6-
Step 10 - The PLAINTIFF INFORMATION screen appears.
• Enter plaintiff's name in the appropriate box if it does not appear there. • Do not enter the plaintiff's address information unless the plaintiff is pro se. If the
address information for the plaintiff appears in the address fields, blank the informationout of the fields.
• Click the down arrow in the “Role in Bankruptcy Case” field. Click to highlight andselect the appropriate plaintiff’s role in Bankruptcy Case.
• Be sure to use correct capitalization and punctuation when entering address informationfor a pro se plantiff.
If the party has an alias, click the [Alias] button.
You can enter up to 5 alias records at a time. Alias Role selections include aka, dba, fdba, fka.
To add more alias records, click the [Alias] button again
When you are finished adding alias records, Click [Add aliases].
*If additional attorneys represent the plaintiff, follow steps 11 - 15. Otherwise, skip to Step 16.
Note: The “Role in Bankruptcy Case” field must be indicated. Bypass the warning messageregarding any other blank fields.
There is no need to add yourself as the attorney for the plaintiff since CM/ECF does soautomatically.
-7-
Step 11 - The PLAINTIFF INFORMATION screen appears again. See page 7 for the illustrationof that screen.
Clicking on the [Review] button presents a screen summarizing the attorney and aliasinformation entered for this plaintiff. This is an automatic QC of the case information.
Verify the information.
Be cautious of the [Clear] button. You could accidentally delete information.
After reviewing the information displayed, click [Return to Party Screen].
Step 12 - The PLAINTIFF INFORMATION screen appears once more.
Click the [Submit] button. NOTE: you will receive warning messages regarding the blankfields. Click OK to bypass those warning messages.
Repeat steps 8 - 11 if additional plaintiffs need to be added.
Once all Plaintiff(s) have been added to the system, click [End Plaintiff Selection]
Step 13 - The SEARCH FOR A DEFENDANT screen will appear.
The procedure for adding defendant(s) are nearly identical as those for adding the plaintiff'sinformation, however, please note the exceptions below:
• When adding a defendant, DO complete the defendant's address fields• DO NOT associate an attorney for the defendant. An attorney for a defendant will be
added to the case upon the filing of an answer.
-8-
Once all Defendant(s) have been added to the system, click [End Defendant Selection].
Step 14 - The NATURE OF SUIT INFORMATION screen displays.
• Click the down arrow to reveal the list of Party Code options. If the U.S. is a plaintiff or adefendant in the adversary proceeding, click to highlight the correct party code. If theU.S. is not a plaintiff or defendant in the case, accept the default US is not a party in thecase.
• Click the down arrow to reveal the list of Rule 23 (Class Action) options. The default is nfor no. If the adversary being filed is a Rule 23 (Class Action) proceeding, change thedefault to y.
• Click the down arrow to reveal the list of Jury Demand options. Those options are Both,Defendant, None or Plaintiff. The system defaults to none. Choose the appropriateoption. If a jury trial is requested in the complaint, indicate in the Jury demand field.
• In the Demand field, enter the demand amount specified in the complaint. Enter theamount to the nearest thousand (i.e. for a demand of $5,000, enter 5, leaving off the 000).DO NOT use dollars signs or commas. If no dollar amount on demand, leave blank.
• In the State law field, indicate the appropriate response: “y”, “n”, or “u”.• Click the down arrow to reveal the list of Primary Nature of Suit options. Click to
highlight the primary nature of suit that applies to this case. • If applicable, any other nature of suit options should be selected from the options in the
pick lists of Second nature(s) of Suit, Third nature of suit, etc...
NOTE: If there is more than one Nature of Suit and one of them is an objection to dischargepursuant to §727, choose “41 (Objection / revocation of discharge - 727(a),(c),(d),(e)” first.
Click the [Next] button.
-9-
Step 15 - The PDF ATTACHMENT screen appears.
Select the .pdf file to associate with this event.
Click the [Next] button.
Step 16 - Is this complaint filed by the Debtor?
Click the down arrow, highlight the appropriate response, then click Next. The adversary filingfee is not due if the complaint is filed by the debtor, unless filed by the debtor in a chapter 11case. If the answer is "Yes", no fee prompt will display. If the answer is "No", or if thecomplaint is filed by a chapter 11 debtor, a fee prompt will display.
Step 17 - The FEE screen displays if the fee is due.
Leave the Receipt # field blank.
Click the [Next] button.
-10-
Step 18 - The FINAL TEXT screen displays
Verify the accuracy of the docket text. This is what will display on the docket sheet. If the dockettext is incorrect, click the browser [Back] button at the top of the screen one or more times tofind the error to be corrected.
To abort this entry you may click on any heading on the blue CM/ECF Main Menu Bar.
Click the [Next] button.
An electronic payment screen appears (if a fee is due). See instruction manual: On-Line CreditCard Payments for detailed instructions regarding the electronic payment of filing fees. Click the [Continue filing] button.
-11-
The Notice of Electronic Filing is the verification that the filing has been sent electronically tothe court’s database. It verifies that the adversary proceeding was opened.
The new adversary number is displayed as well as the related bankruptcy case number. Hyperlinks to the docket report and the document are provided as well.
Step 20 - Obtain a pre-trial hearing date from the CHS (Court Hearing Scheduler), https://ecf.gamb.circ11.dcn/cgi-bin/chsCalendar.pl
Step 21 - Complete and file a Summons and Notice of Pretrial Conference in an AdversaryProceeding form.
Access our website at www.gamb.uscourts.gov to obtain the Summons and Notice of PretrialConference in an Adversary Proceeding form. See the steps outlined below:
< At the home page of our Court’s website, click on “Forms”< Select “Summons and Notice of Pretrial Conference in an Adversary Proceeding.”
For instructions, click on the Instructions link. < Complete and save this summons form.< Docket it using the event named “Request to Clerk to Issue Summons”.
Alternatively, refer to the separate instruction module: Request To Clerk To Issue Summons.
-13-