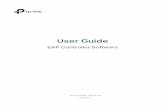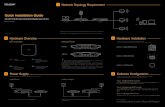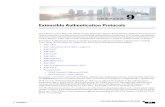100178129 1 0 EAP TLSv2WhitePaper
-
Upload
acehussain -
Category
Documents
-
view
217 -
download
0
Transcript of 100178129 1 0 EAP TLSv2WhitePaper
-
7/27/2019 100178129 1 0 EAP TLSv2WhitePaper
1/88
1
AVAYA
Application Note:
EAP-TLS with 9600 Phones
Issue 2.0
January 2014
-
7/27/2019 100178129 1 0 EAP TLSv2WhitePaper
2/88
2
2014 Avaya Inc. All rights reserved.
Notice
While reasonable efforts have been made to ensure that the information in this document is complete and accurate at
the time of printing, Avaya assumes no liability for any errors. Avaya reserves the right to make changes and
corrections to the information in this document without the obligation to notify any person or organization of suchchanges.
Documentation disclaimer
Documentation means information published by Avaya in varying mediums which may include product
information, operating instructions and performance specifications that Avaya generally makes available to users of
its products.
Documentation does not include marketing materials. Avaya shall not be responsible for any modifications,
additions, or deletions to the original published version of documentation unless such modifications, additions, or
deletions were performed by Avaya. End User agrees to indemnify and hold harmless Avaya, Avaya's agents,
servants and employees against all claims, lawsuits, demands and judgments arising out of, or in connection with,
subsequent modifications, additions or deletions to this documentation, to the extent made by End User.
Link disclaimer
Avaya is not responsible for the contents or reliability of any linked websites referenced within this site or
documentation provided by Avaya. Avaya is not responsible for the accuracy of any information, statement or
content provided on these sites and does not necessarily endorse the products, services, or information described or
offered within them. Avaya does not guarantee that these links will work all the time and has no control over the
availability of the linked pages.
Warranty
Avaya provides a limited warranty on its hardware and Software (Product(s)). Refer to your sales agreement toestablish the terms of the limited warranty. In addition, Avayas standard warranty language, as well as information
regarding support for this Product while under warranty is available to Avaya customers and other parties through
the Avaya Support website:http://www.avaya.com/support
Please note that if you acquired the Product(s) from an authorized Avaya reseller outside of the United States and
Canada, the warranty is provided to you by said Avaya reseller and not by Avaya. Software means computer
programs in object code, provided by Avaya or an Avaya Channel Partner, whether as stand-alone products or pre-
installed on hardware products, and any upgrades, updates, bug fixes, or modified versions thereto.
Licenses
THE SOFTWARE LICENSE TERMS AVAILABLE ON THE AVAYA WEBSITE,http://support.avaya.com/Licenseinfo ARE APPLICABLE TO ANYONE WHO DOWNLOADS, USES AND/OR
INSTALLS AVAYA SOFTWARE, PURCHASED FROM AVAYA INC., ANY AVAYA AFFILIATE, OR
ANAUTHORIZED AVAYA RESELLER (AS APPLICABLE) UNDER A COMMERCIAL AGREEMENT WITH
AVAYA OR AN AUTHORIZED AVAYA R ESELLER. UNLESS OTHERWISE AGREED TO BY AVAYA IN
WRITING, AVAYA DOES NOT EXTEND THIS LICENSE IF THE SOFTWARE WAS OBTAINED FROM
ANYONE OTHER THAN AVAYA, AN AVAYA AFFILIATE OR AN AVAYA AUTHORIZED RESELLER;
AVAYA RESERVES THE RIGHT TO TAKE LEGAL ACTION AGAINST YOU AND ANYONE ELSE USING
OR SELLING THE SOFTWARE WITHOUT A LICENSE. BY INSTALLING, DOWNLOADING OR USING
http://www.avaya.com/supporthttp://www.avaya.com/supporthttp://www.avaya.com/supporthttp://support.avaya.com/Licenseinfohttp://support.avaya.com/Licenseinfohttp://support.avaya.com/Licenseinfohttp://www.avaya.com/support -
7/27/2019 100178129 1 0 EAP TLSv2WhitePaper
3/88
3
THE SOFTWARE, OR AUTHORIZING OTHERSTO DO SO, YOU, ON BEHALF OF YOURSELF AND THE
ENTITY FOR WHOM YOU ARE INSTALLING, DOWNLOADING OR USING THE SOFTWARE
(HEREINAFTER REFERRED TO INTERCHANGEABLY AS YOU AND END USER), AGREE TO THESE
TERMS AND CONDITIONS AND CREATE A BINDING CONTRACT BETWEEN YOU AND AVAYA INC.
OR THE APPLICABLE AVAYA AFFILIATE (AVAYA).
Avaya grants you a license within the scope of the license types described below, with the exception of HeritageNortel Software, for which the scope of the license is detailed below. Where the order documentation does not
expressly identify a license type, the applicable license will be a Designated System License. The applicable number
of licenses and units of capacity for which the license is granted will be one (1), unless a different number of
licenses or units of capacity is specified in the documentation or other materials available to you. Designated
Processor means a single stand-alone computing device. Server means a Designated Processor that hosts a
software application to be accessed by multiple users.
License type(s)
Designated System(s) License (DS).End User may install and use each copy of the Software only on a number of
Designated Processors up to the number indicated in the order. Avaya may require the Designated Processor(s) to be
identified in the order by type, serial number, feature key, location or other specific designation, or to be provided byEnd User to Avaya through electronic means established by Avaya specifically for this purpose.
Concurrent User License (CU).End User may install and use the Software on multiple Designated Processors or
one or more servers, so long as only the licensed number of Units are accessing and using the Software at any given
time. A Unit means the unit on which Avaya, at its sole discretion, bases the pricing of its licenses and can be,
without limitation, an agent, port or user, an e-mail or voice mail account in the name of a person or corporate
function (e.g., webmaster or helpdesk), or a directory entry in the administrative database utilized by the Software
that permits one user to interface with the Software. Units may be linked to a specific, identified Server.
Database License (DL).End User may install and use each copy of the Software on one Server or on multiple
Servers provided that each of the Servers on which the Software is installed communicates with no more than a
single instance of the same database.
CPU License (CP).End User may install and use each copy of the Software on a number of Servers up to the
number indicated in the order provided that the performance capacity of the Server(s) does not exceed the
performance capacity specified for the Software. End User may not re-install or operate the Software on Server(s)
with a larger performance capacity without Avayas prior consent and payment of an upgrade fee.
Named User License (NU).You may: (i) install and use the Software on a single Designated Processor or Server
per authorized Named User (defined below); or (ii) install and use the Software on a Server so long as only
authorized Named Users access and use the Software. Named User, means a user or device that has been
expressly authorized by Avaya to access and use the Software. At Avayas sole discretion, a Named User may be,
without limitation, designated by name, corporate function (e.g., webmaster or helpdesk), an e-mail or voice mail
account in the name of a person or corporate function, or a directory entry in the administrative database utilized bythe Software that permits one user to interface with the Software.
Shrinkwrap License (SR).You may install and use the Software in accordance with the terms and conditions of the
applicable license agreements, such as shrinkwrap or clickthrough license accompanying or applicable to the
Software (Shrinkwrap License).
-
7/27/2019 100178129 1 0 EAP TLSv2WhitePaper
4/88
4
Heritage Nortel Software
Heritage Nortel Software means the software that was acquired by Avaya as part of its purchase of the Nortel
Enterprise Solutions Business in December 2009. The Heritage Nortel Software currently available for license from
Avaya is the software contained within the list of Heritage Nortel Products located at
http://support.avaya.com/LicenseInfo/under the link Heritage Nortel Products. For Heritage Nortel Software,
Avaya grants Customer a license to use Heritage Nortel Software provided hereunder solely to the extent of theauthorized activation or authorized usage level, solely for the purpose specified in the Documentation, and solely as
embedded in, for execution on, or (in the event the applicable Documentation permits installation on non-Avaya
equipment) for communication with Avaya equipment. Charges for Heritage Nortel Software may be based on
extent of activation or use authorized as specified in an order or invoice.
Copyright
Except where expressly stated otherwise, no use should be made of materials on this site, the Documentation,
Software, or hardware provided by Avaya. All content on this site, the documentation and the Product provided by
Avaya including the selection, arrangement and design of the content is owned either by Avaya or its licensors and
is protected by copyright and other intellectual property laws including the sui generis rights relating to the
protection of databases. You may not modify, copy, reproduce, republish, upload, post, transmit or distribute in anyway any content, in whole or in part, including any code and software unless expressly authorized by Avaya.
Unauthorized reproduction, transmission, dissemination, storage, and or use without the express written consent of
Avaya can be a criminal, as well as a civil offense under the applicable law.
Third-party components
Third Party Components mean certain software programs or portions thereof included in the Software that may
contain software (including open source software) distributed under third party agreements (Third Party
Components), which contain terms regarding the rights to use certain portions of the Software (Third Party
Terms). Information regarding distributed Linux OS source code (for those Products that have distributed Linux
OS source code) and identifying the copyright holders of the Third Party Components and the Third Party Terms
that apply is available in the Documentation or on Avayas website at:http://support.avaya.com/ThirdPartyLicense/.You agree to the Third Party Terms for any such Third Party Components.
Preventing Toll Fraud
Toll Fraud is the unauthorized use of your telecommunications system by an unauthorized party (for example, a
person who is not a corporate employee, agent, subcontractor, or is not working on your company's behalf). Be
aware that there can be a risk of Toll Fraud associated with your system and that, if Toll Fraud occurs, it can result
in substantial additional charges for your telecommunications services.
Avaya Toll Fraud intervention
If you suspect that you are being victimized by Toll Fraud and you need technical assistance or support, call
Technical Service Center Toll Fraud Intervention Hotline at +1-800-643-2353 for the United States and Canada. For
additional support telephone numbers, see the Avaya Support website:http://www.avaya.com/support.
Suspected security vulnerabilities with Avaya products should be reported to Avaya by sending mail to:
Trademarks
http://support.avaya.com/LicenseInfo/http://support.avaya.com/LicenseInfo/http://support.avaya.com/ThirdPartyLicense/http://support.avaya.com/ThirdPartyLicense/http://support.avaya.com/ThirdPartyLicense/http://www.avaya.com/supporthttp://www.avaya.com/supporthttp://www.avaya.com/supporthttp://c/Documents%20and%20Settings/starkins/My%20Documents/AppData/Local/Documents%20and%20Settings/gkohll/My%20Documents/Projects/Release%20Notes/[email protected]://c/Documents%20and%20Settings/starkins/My%20Documents/AppData/Local/Documents%20and%20Settings/gkohll/My%20Documents/Projects/Release%20Notes/[email protected]://c/Documents%20and%20Settings/starkins/My%20Documents/AppData/Local/Documents%20and%20Settings/gkohll/My%20Documents/Projects/Release%20Notes/[email protected]://www.avaya.com/supporthttp://support.avaya.com/ThirdPartyLicense/http://support.avaya.com/LicenseInfo/ -
7/27/2019 100178129 1 0 EAP TLSv2WhitePaper
5/88
5
The trademarks, logos and service marks (Marks) displayed in this site, the Documentation and Product(s)
provided by Avaya are the registered or unregistered Marks of Avaya, its affiliates, or other third parties. Users are
not permitted to use such Marks without prior written consent from Avaya or such third party which may own the
Mark. Nothing contained in this site, the Documentation and Product(s) should be construed as granting, by
implication, estoppel, or otherwise, any license or right in and to the Marks without the express written permission
of Avaya or the applicable third party.
Avaya is a registered trademark of Avaya Inc.
All non-Avaya trademarks are the property of their respective owners, and Linux is a registered trademark of
Linus Torvalds.
Downloading documents
For the most current versions of documentation, see the Avaya Support website:
http://www.avaya.com/support
Contact Avaya Support
See the Avaya Support website:http://support.avaya.comfor product notices and articles, or to report a problem
with your Avaya product.
For a list of support telephone numbers and contact addresses, go to the Avaya Support website:
http://support.avaya.com,scroll to the bottom of the page, and select Contact Avaya Support.
http://www.avaya.com/supporthttp://www.avaya.com/supporthttp://support.avaya.com/http://support.avaya.com/http://support.avaya.com/http://support.avaya.com/http://support.avaya.com/http://support.avaya.com/http://support.avaya.com/http://www.avaya.com/support -
7/27/2019 100178129 1 0 EAP TLSv2WhitePaper
6/88
6
Table of Contents
1. Introduction ...................................................................................................................................................... 7
2. Authentication Workflow ................................................................................................................................. 8
3. Certificate Authority Server ........... ........... .......... .......... ........... .......... ........... .......... ........... .......... ........... ....... 10
1) Installation Pre-Requisite: .......... ........... ........... .......... ........... .......... .......... ........... .......... .......... ........... ........... 10
2) Install Active Directory Certification Service .......... ........... .......... ........... .......... ........... .......... .......... ........... .. 10
3) Export the Root Certificate from the AD CS ........... .......... ........... .......... .......... ........... .......... .......... ........... .... 31
4) Verify Details of the Root Certificate ......... ........... .......... ........... .......... ........... .......... ........... .......... .......... ...... 32
4. RADIUS Server .............................................................................................................................................. 33
1) Installation Pre-Requisite: .......... ........... ........... .......... ........... .......... .......... ........... .......... .......... ........... ........... 33
2) NPS Installation: ............................................................................................................................................. 33
3) Configure Template and Autoenrollment .......... ........... .......... ........... .......... ........... .......... .......... ........... ......... 37
4) Register the NPS in Active Directory Domain Services .......... .......... ........... .......... ........... .......... ........... ....... 38
5) Create a New Certificate Template...... ........... .......... ........... .......... ........... .......... ........... .......... .......... ........... .. 39
6) Enable The Certificate Template ........... ........... .......... .......... ........... .......... ........... .......... ........... .......... ........... 46
7) Modify Registry.............................................................................................................................................. 49
8) NPS Configuration: ........................................................................................................................................ 51
5. Phone User Definition .................................................................................................................................... 74
6. File Server ...................................................................................................................................................... 79
7. LAN Switch Configuration .......... ........... .......... ........... .......... ........... .......... ........... .......... .......... ........... ......... 80
8. Phones Configuration and Settings ............................................................................................................... 81
9. Troubleshooting .............................................................................................................................................. 87
-
7/27/2019 100178129 1 0 EAP TLSv2WhitePaper
7/88
7
1. Introduction
The IEEE 802.1X is a standard for a port based network access control, providingauthentication mechanism to devices connected to a wired or wireless network. It
defines the encapsulation of EAPOL (Extensive Authentication Protocol Over LAN) asthe authentication protocol.
The EAPOL defines an interaction among three entities:
- Supplicant End user device (i.e. the phone)
- Authenticator (i.e. network switch)- Authentication server
It begins with the supplicant trying to access a certain restricted network resource,and upon successful authentication by the authentication server, the supplicant isgranted access.
The process of authentication is aided by the authenticator. It communicates withthe supplicant via L2 packets, since the supplicant might not even have an IPaddress. To forward the requests to the authentication server, the authenticatorrepackages the information in a different format, usually by RADIUS protocol, andforwards it to the authentication server.
In case of EAP-TLS, authentication is done through certificates. Both supplicant andauthentication server authenticate each other. So the phone and the authentication
server should trust a common certificate authority (CA) for this purpose.
This document is a step-by-step guide of how to configure the various networkcomponents in order to obtain a successful 802.1X EAP-TLS authentication of a9600 phone (H.323 or SIP) to the network.
This document is focused on the Microsoft Active Directory environment based on
Windows Server 2008 R2 Enterprise. The configuration shown here is a simple
example aimed to show the scope of work that needs to be done in order to
implement EAP-TLS authentication with Avaya 9600 series phones. In our example
the same Windows server has the Active Directory Server, Certificate Authority
Server and RADIUS Server (NPS) roles. In real world implementations these
servers may be installed on different machines, so the actual configuration might be
different than shown.
Avaya 9600 series phones are environment independent and can support other
environments than described here, as long as standard protocols are being used
(802.1X, EAP, RADIUS, HTTP, SCEP).
-
7/27/2019 100178129 1 0 EAP TLSv2WhitePaper
8/88
8
2. Authentication Workflow
In a production network, when connecting a supplicant (could be an IP phone, a PCor any other end user device) to the network, the authentication is done accordingto the following workflow:
1.
An IEEE 802.1X supplicant client initiates a connection request to thenetwork by sending an EAPOL Start message to the authenticator (LANswitch).
2. The authenticator sends an EAP Identity Request message to the supplicant.
3. The supplicant replies with an EAP Identity Response to the authenticator.
-
7/27/2019 100178129 1 0 EAP TLSv2WhitePaper
9/88
9
4. The authenticator forwards the EAP Identity Response message to theauthentication server encapsulated in RADIUS protocol.
5. The authentication server sends an EAP-TLS Start message to theauthenticator, while the authenticator forwards it to the supplicant in Layer2.
6. The supplicant replies with an EAP-TLS Client Hello message to theauthenticator, which forwards it to authentication server over TCP protocol.
7. The authentication server replies with an EAP-TLS Server Hello message andincludes its own server certificate and requests for the supplicantscertificate.
8. The supplicant verifies the server certificate using the server public key,
sends the client certificate to the server, and sends the cipher trust protocolset.
9.
The server verifies the client certificate, confirms the cipher trust protocolset, and validates the client credentials.
10.TLS tunnel is established and sends an EAP Success or Fail message to thesupplicant via the protected tunnel.
Based on the authentication server reply (Pass or Fail), the authenticator (LANswitch) enables the port connected to the supplicant.
This workflow is achieved by properly configuring the following entities:
- Certificate Authority (CA) Server A trusted service signing the certificates
-
A RADIUS based authentication server- File server Providing the phone its settings file- LAN switch The authenticator- Phone - Supplicant
-
7/27/2019 100178129 1 0 EAP TLSv2WhitePaper
10/88
10
3. Certificate Authority Server
This document relates to Certificate Authority Server running on Windows Server2008 R2 Enterprise, named AD CS Active Directory Certification Services.
Notes:
- This section doesnt relate to Certificate Authority server on Windows Server2003 or any other Microsoft Windows Server version than the one statedabove.
- This section doesnt relate to Certificate Authority server on Linux.
1)Installation Pre-Requisite:
Windows Server 2008 R2 Enterprise must be installed, with the following roles:
Active Directory Domain ServicesWeb Server (IIS)
Note:
The person performing the activities described in this section must login to the server with
administrator privileges.
2)Install Active Directory Certification Service
Step 1: Add a user into IIS_IUSRS group
This will be the user name under which the IP clients that access the Web Serverfor Network Device Enrollment. In our example the username will be ipclients.To add the ipclients user, follow these steps:
Start Menu->Administrative Tools->Active Directory Users and Computers
Right-click Users->New->User
User logon name: ipclients
-
7/27/2019 100178129 1 0 EAP TLSv2WhitePaper
11/88
11
Click Next.
The next screen is a password definition of the user. Give the user a password, and
uncheck User must change password at next logonand check Passwordnever expires.
-
7/27/2019 100178129 1 0 EAP TLSv2WhitePaper
12/88
12
Click Next.
Click Finish.
-
7/27/2019 100178129 1 0 EAP TLSv2WhitePaper
13/88
13
Now assign the new added user to the IIS_IUSRS group:
Right-click user ipclients->Properties.Click the Member Oftab, and then click Add.
In the appearing text box type:IIS_IUSRS;RAS and IAS Servers
Click OK.
Click OK.
Now you can close the Active Directory Users and Computers window.
-
7/27/2019 100178129 1 0 EAP TLSv2WhitePaper
14/88
14
Step 2: Add Active Directory Certificate Services (AD CS)
Launch the Server Managerapplication by clicking its icon on the task bar:
(Or via the start menu: Start Menu->Administrative Tools->Server Manager)
Navigate to the Server Roles and click Add Roles.
The Add Roles Wizard opens.
In the Before You Beginwindow, click Next.
-
7/27/2019 100178129 1 0 EAP TLSv2WhitePaper
15/88
15
Select Active Directory Certificate Servicesin the Server Roles window, and
then click Next.
The Add Roles Wizard is displayed. Click Nextin the welcome window.
-
7/27/2019 100178129 1 0 EAP TLSv2WhitePaper
16/88
16
In the Select Roles Services window select the following roles:
- Certification Authority
- Certification Authority Web Enrollment
- Online Responder
Click Next.
-
7/27/2019 100178129 1 0 EAP TLSv2WhitePaper
17/88
17
In the Specify Setup Type window select Enterprise and click Next.
-
7/27/2019 100178129 1 0 EAP TLSv2WhitePaper
18/88
18
In the Specify CA Type window select Root CAand click Next.
-
7/27/2019 100178129 1 0 EAP TLSv2WhitePaper
19/88
19
In the Set Up Private Key window select Create a new private keyand click
Next.
In the next screen you will have to configure the cryptography for the CA to meet
your organization security standards and policy.
Select the appropriate cryptographic service provider (CSP), the key length and the
desired hash algorithm.
Selecting a higher value for key length will result in stronger security, but increases
the time needed to complete signing operations.
When done, click Next.
-
7/27/2019 100178129 1 0 EAP TLSv2WhitePaper
20/88
20
Configure the CA Name.
This name is added to all certificates issued by the CA.
The screen below is just an example. Make sure you enter values according to your
organization.
When done, click Next.
-
7/27/2019 100178129 1 0 EAP TLSv2WhitePaper
21/88
21
Set Validity Period for the certificate generated for this CA.
Then click Next.
-
7/27/2019 100178129 1 0 EAP TLSv2WhitePaper
22/88
22
Configure Certificate Database location and database log location on the server.
When done, click Next..
After the confirmation screen appears, click Install.
-
7/27/2019 100178129 1 0 EAP TLSv2WhitePaper
23/88
23
When installation is done the Installation Results screen will appear with Installation
Succeeded message.
Click Close.
-
7/27/2019 100178129 1 0 EAP TLSv2WhitePaper
24/88
24
Step 3: Add Network Device Enrollment Service to the AD CS
Launch the Server Managerand navigate to the Server Roles.
Right-click Active Directory Certificate Services.
Select Add Role Services.
The Select Role Services window will appear.
-
7/27/2019 100178129 1 0 EAP TLSv2WhitePaper
25/88
25
Check Network Device Enrollment Service.
Click Next.
-
7/27/2019 100178129 1 0 EAP TLSv2WhitePaper
26/88
26
Specify User Account for Network Device Enrollment. This is the account which was
defined in step 1 above. Click Select Userand enter the user name and the
password as assigned in step 1.
In our example the user is ipclients.
Click Next.
-
7/27/2019 100178129 1 0 EAP TLSv2WhitePaper
27/88
27
Specify Registration Authority Information which will be setup to manage Network
Device Enrollment Service certificate requests.
Click Next.
-
7/27/2019 100178129 1 0 EAP TLSv2WhitePaper
28/88
28
Configure Cryptography for Registration Authority, which will be used for the
signature key and the encryption key to sign and encrypt communication between
the device and the CA.
Select the parameters that fit your organization policy.
When done, click Next.
Confirm installation selections and click Install.
-
7/27/2019 100178129 1 0 EAP TLSv2WhitePaper
29/88
29
After installation is complete, make sure Installation succeeded message displayed.
Click Close.
-
7/27/2019 100178129 1 0 EAP TLSv2WhitePaper
30/88
30
Step 4: Verify Four Role Services Have Been Installed in AD CS Role
By now the following four roles should have been installed in the AD CS role:
- Certificate Authority
-
Certificate Authority Web Enrollment- Online Responder
- Network Device Enrollment Service
For varification, launch the Server Manager and click Roles. Then scroll down to theActive Directory Certificate Service section. You should see the four above servicesas Installed.
If one of these services doesnt appear to be installed then make sure to completeprevious steps 2-3.
-
7/27/2019 100178129 1 0 EAP TLSv2WhitePaper
31/88
31
3)Export the Root Certificate from the AD CS
Open a Web Browser and go to the following URL:
http:///certsrv
When prompted for user/password, enter the ipclients user credentials.
Click Download a CA certificate, certificate chain, or CRL.
Select Base 64as the Encoding Method.
Click Download CA certificateand save it as a file on your local machine. Make
sure you save it with .cer extension.
-
7/27/2019 100178129 1 0 EAP TLSv2WhitePaper
32/88
32
4)Verify Details of the Root Certificate
You can view the details of the downloaded certificate on any Windows PC by
double-clicking on the previously downloaded .cer certificate file.
Click the Details tab to see the full certificate details.
By viewing the certificate details you can asure the certificate is valid and built with
the desired characteristics.
-
7/27/2019 100178129 1 0 EAP TLSv2WhitePaper
33/88
33
4. RADIUS Server
The authentication function is performed by the RADIUS server - the authenticationserver. Its purpose is to authenticate the supplicants and grant or deny their
access to the network resources. It has to hold the proper certificate so that the
supplicant will be able to validate that it is being authenticated by a trusted
authenticator.
There are many authentication servers that suppport RADIUS protocol out there. In
this document we will describe how to use Microsoft Network Policy Server
(NPS).
1)Installation Pre-Requisite:
Windows Server 2008 R2 Enterprise must be installed.
Note:
The person performing the activities described in this section must login to the server withadministrator privileges.
2)NPS Installation:
Launch the Server Manager application by clicking its icon on the task bar:
(Or via the start menu: Start Menu->Administrative Tools->Server Manager)
-
7/27/2019 100178129 1 0 EAP TLSv2WhitePaper
34/88
34
Navigate to the Server Roles and click Add Roles.
The Add Roles Wizardopens.
In Before You Begin, click Next.
In Select Server Roles, in Roles, select Network Policy and Access Services,
and then click Next.
In Network Policy and Access Services, click Next.
-
7/27/2019 100178129 1 0 EAP TLSv2WhitePaper
35/88
35
In Select Role Services, in Role Services, select Network Policy Server, and
then click Next.
-
7/27/2019 100178129 1 0 EAP TLSv2WhitePaper
36/88
36
In Confirm Installation Selections, click Install.
When done, in Installation Results, review your installation results, and then click
Close.
-
7/27/2019 100178129 1 0 EAP TLSv2WhitePaper
37/88
37
3)Configure Template and Auto-enrollment
Follow the steps described by Microsoft in:
http://technet.microsoft.com/en-us/library/cc754198.aspx
Some related example screen shots are presented here:
http://technet.microsoft.com/en-us/library/cc754198.aspxhttp://technet.microsoft.com/en-us/library/cc754198.aspxhttp://technet.microsoft.com/en-us/library/cc754198.aspx -
7/27/2019 100178129 1 0 EAP TLSv2WhitePaper
38/88
38
4)Register the NPS in Active Directory Domain Services
When Network Policy Server (NPS) is a member of an Active Directory Domain
Services (AD DS) domain, NPS performs authentication by comparing user
credentials that it receives from network access servers with the credentials that
are stored for the user account in AD DS. In addition, NPS authorizes connection
requests by using network policy and by checking user account dial-in properties in
AD DS.
For NPS to have permission to access user account credentials and dial-in
properties in AD DS, the server running NPS must be registered in AD DS:
Click Start Menu->Administrative Tools->Network Policy Server.
Right-click NPS (Local), and then click Register server in Active Directory.
When the Register Network Policy Server in Active Directorydialog box
appears, click OK.
Note:
Alternative register options are desctibed by Microsoft in the following URL:
http://technet.microsoft.com/en-us/library/cc754878.aspx
http://technet.microsoft.com/en-us/library/cc754878.aspxhttp://technet.microsoft.com/en-us/library/cc754878.aspxhttp://technet.microsoft.com/en-us/library/cc754878.aspx -
7/27/2019 100178129 1 0 EAP TLSv2WhitePaper
39/88
39
5)Create a New Certificate Template
The new certificate template is based on the existing Workstation Authentication
template.
Start Menu->Run
Type: mmc
Click OK.
Click File->Add/Remove Snap in
Select Certificate Templates and click Add>.
Click OK.
Click Certificate Templates.
Right-click Workstation Authenticationand select Duplicate Template.
-
7/27/2019 100178129 1 0 EAP TLSv2WhitePaper
40/88
40
Select Windows Server 2008 Enterprisefor minimum supported CA for the
duplicate certificate template.
Click OK.
-
7/27/2019 100178129 1 0 EAP TLSv2WhitePaper
41/88
41
A Properties of New Templatewindow will be displayed.
Under the General tab, assign a template name. In this example well give the
name mycert.
-
7/27/2019 100178129 1 0 EAP TLSv2WhitePaper
42/88
42
Under the Cryptography tab, change the Minimum key size to the desired value.
Well use 2048 in our example.
Select the desired request hash. We will use SHA256 in our example.
-
7/27/2019 100178129 1 0 EAP TLSv2WhitePaper
43/88
43
Under the Subject Name tab, select Supply in the request.
-
7/27/2019 100178129 1 0 EAP TLSv2WhitePaper
44/88
44
Under the Security tab, in the Group or user name list select Authenticated
Users. In the Permission for Authenticated Users list sellect Allowfor Enroll and
Read.
Click OK.
-
7/27/2019 100178129 1 0 EAP TLSv2WhitePaper
45/88
-
7/27/2019 100178129 1 0 EAP TLSv2WhitePaper
46/88
46
6)Enable The Certificate Template
From the Management Console, add the Certification Authority by:
File->Add/Remove Snap-in
Select Certificate Authorityand Click Add>
Select Local Computer.
Click Finish.
Click OK.
-
7/27/2019 100178129 1 0 EAP TLSv2WhitePaper
47/88
47
Browse to Console Root->Certificate Authority->SEVER_NAME->Certificate
Templates
Right-click Certificate Templates.
Select New->Certificate Template to Issue
In the Enable Certificate Templateswindow select the template created inprevious step. In our example it is mycert.
-
7/27/2019 100178129 1 0 EAP TLSv2WhitePaper
48/88
48
Click OK.
-
7/27/2019 100178129 1 0 EAP TLSv2WhitePaper
49/88
-
7/27/2019 100178129 1 0 EAP TLSv2WhitePaper
50/88
-
7/27/2019 100178129 1 0 EAP TLSv2WhitePaper
51/88
51
8)NPS Configuration:
Step 1: Configure RADIUS clients
The RADIUS clients are the authenticators The 802.1X enabled switched that
request for autTLS+hentication in order to grant users (supplicants) access to
network resources.
Launch the Network Policy Server application:
Start Menu->Administrative Tools->Network Policy Server
Browse to RADIUS Clients and Servers->RADIUS Clients
Right-click RADIUS Clients
Select New
In the New RADIUS Client window:
Check Enable the RADIUS client checkbox
Give a friendly name and provide the IP address or the DNS name of the RADIUS
client you want to add.
Define a shared secret manualy.
-
7/27/2019 100178129 1 0 EAP TLSv2WhitePaper
52/88
52
Click OKwhen done.
Repeat the above step for each RADIUS client on the network.
You have to define all your 802.1X access control network devices (network
switches, access points, etc.) as clients.
Eventually all defined RADIUS clients should be listed under RADIUS Clients.
-
7/27/2019 100178129 1 0 EAP TLSv2WhitePaper
53/88
53
Step2: Define Connection Request Policies
Connection request policies tell the server how to treat connection requests.
From the Network Policy Server appplication browse to Policies
Right-click Connection Request Policies.
Select New.
In the New Connection Request Policy window give a policy name.
In Type of network access server, select Unspecified.
Click Next.
-
7/27/2019 100178129 1 0 EAP TLSv2WhitePaper
54/88
54
In the following screen you need to specify the conditions that determine this
connection request.
Click Add
From the presented conditions list, select NAS Port Typeand click Add
Select the Ethernetcheckbox under Common 802.1X connection tunnel types.
Click OK.
There are additional conditions you can add, based on your organization security
policy.
When done click Next.
In case no connection request forwarding is required, in the following screen select
Authenticate requests on this serverand click Next.
-
7/27/2019 100178129 1 0 EAP TLSv2WhitePaper
55/88
55
-
7/27/2019 100178129 1 0 EAP TLSv2WhitePaper
56/88
56
In the Authentication Methods window, check Override network authentication
settings.
Click Add
Select Microsoft: Smart Card or other certificate, and click OK.
Click Next.
-
7/27/2019 100178129 1 0 EAP TLSv2WhitePaper
57/88
57
The following screen requests for attributes definition. In our application there is no
need for attributes so just click Next.
-
7/27/2019 100178129 1 0 EAP TLSv2WhitePaper
58/88
58
Click Finishin the policy completion screen.
-
7/27/2019 100178129 1 0 EAP TLSv2WhitePaper
59/88
59
Now you should see your newly defined policy in the Connection Request
Policiessection.
Step 3: Associate TLS Network Policy with Windows Groups
Launch the Network Policy Server application:
Start Menu->Administrative Tools->Network Policy Server
Browse to Policies
Right-click Network Policies
Select New
Type in your preferred policy name.
Click Next.
-
7/27/2019 100178129 1 0 EAP TLSv2WhitePaper
60/88
-
7/27/2019 100178129 1 0 EAP TLSv2WhitePaper
61/88
61
Click OK.
Click Add
Select Windows Groupsand click Add
Click Add Groups
Enter the following group: RAS and IAS Servers
Click Check Namesto make sure this group exists.
Click OK.
-
7/27/2019 100178129 1 0 EAP TLSv2WhitePaper
62/88
62
Click OK.
Click Next.
Select Access grantedradio button in the Access Permission screen.
-
7/27/2019 100178129 1 0 EAP TLSv2WhitePaper
63/88
63
Click Next.
In the Authentication Methods window, click Add
-
7/27/2019 100178129 1 0 EAP TLSv2WhitePaper
64/88
64
Select Microsoft: Smart Card or other certificate, and click OK.
Uncheck all other Less secure authentication methods.
Click Next.
The following screen allows you to configure constraints, which are additional
parameters of the network policy that required to match the connection requests.
If none are required then just click Next.
-
7/27/2019 100178129 1 0 EAP TLSv2WhitePaper
65/88
-
7/27/2019 100178129 1 0 EAP TLSv2WhitePaper
66/88
66
Select NAS Port Type and select Ethernetcheckbox under Common 802.1X
connection tunnel types.
Click Next.
-
7/27/2019 100178129 1 0 EAP TLSv2WhitePaper
67/88
67
-
7/27/2019 100178129 1 0 EAP TLSv2WhitePaper
68/88
-
7/27/2019 100178129 1 0 EAP TLSv2WhitePaper
69/88
69
Click Multiple Bandwidth Allocation Protocol (BAP)setting on the left.
Select Server settings determine Miltilink usage.
-
7/27/2019 100178129 1 0 EAP TLSv2WhitePaper
70/88
70
Click IP Filterssetting on the left.
-
7/27/2019 100178129 1 0 EAP TLSv2WhitePaper
71/88
-
7/27/2019 100178129 1 0 EAP TLSv2WhitePaper
72/88
72
Click IP Settingssetting on the left.
Select the Server settings determine IP address assignmentradio button.
Click Next.
-
7/27/2019 100178129 1 0 EAP TLSv2WhitePaper
73/88
73
Click Finish in the competion screen.
-
7/27/2019 100178129 1 0 EAP TLSv2WhitePaper
74/88
74
5. Phone User Definition
All phones (supplicants) that are required to be authenticated with 802.1X network
access should be defined as users in the Active Directory server.
The Avaya 9600 series phones can be distinguished by their MAC address or serial
number. So the user names for the phones should be based on one of those, hence
must be unique.
Note:
- All user names should be based either on phones MAC address or serial number.
- For EAP-TLS authentication, phone passwords can be alphanumeric. For MD5 authetication the
phones passwords must be numeric only (MD5 is out of scope of this document).
- Make sure your phones password alignes with the domain password policy.
Step 1: Create a New Phone User
Here is an example how to define a phone in the Active Directory based on its MAC
address:
Launch the Active Directory Users and Computersapplication on the Windows
2008 Server:
Start Menu->Administrative Tools->Active Directory Users and Computers
Right-click Userssection on the right.
On the drop down menu, select New->User.
-
7/27/2019 100178129 1 0 EAP TLSv2WhitePaper
75/88
-
7/27/2019 100178129 1 0 EAP TLSv2WhitePaper
76/88
76
Click Next.
Enter password and confirm it in the following field.
Check only the Password never expirescheckbox.
-
7/27/2019 100178129 1 0 EAP TLSv2WhitePaper
77/88
77
Click Next.
Click Finish.
-
7/27/2019 100178129 1 0 EAP TLSv2WhitePaper
78/88
-
7/27/2019 100178129 1 0 EAP TLSv2WhitePaper
79/88
79
6. File Server
The file server is used to hold the phones firmware, settings and certificate files
which the phone will read during its initiation. The phone uses HTTP or HTTPS to
access the file server and read these files.
Notes:
- Firmware files are read via HTTP only (default port is 80).
- Settings and cerificate files can be read via HTTP or HTTPS (default port 411).
- File server IP address can be manually configured on the phones CRAFT menu or via DHCP
option 242 (HTTPSRVR or TLSSRV parameters). See 96XX Administrator Guide for details.
The file server could be any preferable web server application.
Make sure to place the following files in the web servers document (home)directorty:
- Current firmware files (.bin)
- Preferale language files (mlf) - optional
- signatures directory
- Avaya default certificate files (_pem_)
- 96xxupgrade.txt or 96x1Hupgrade.txt scripts
- 46xxsettings.txt file
-
Root certificate (.cer) file, as exported from the CA server in section 1 of this document.
The firmware files, language files, signature directory, Avaya certificates and
upgrade scripts should be extracted from the firmware packaged zip or tar.gz file
(can be ontained fromhttp://support.avaya.comwebsite).
Note:
The file server configuration is out of scope of this document.
The description and the content of the 46xxsettings.txt file is explained in the
section 8.
http://support.avaya.com/http://support.avaya.com/http://support.avaya.com/http://support.avaya.com/ -
7/27/2019 100178129 1 0 EAP TLSv2WhitePaper
80/88
-
7/27/2019 100178129 1 0 EAP TLSv2WhitePaper
81/88
81
8. Phones Configurationand Settings
The relevant phones configuration parameters are defined in the phones setting
file 46xxsettings.txt. As stated in the previous section, this file has to be placed
on the file server and be available for the phone to download it when it initiates.
This section describes how to set up the Avaya 9600 phone to work with EAP-TLS
authentication for 802.1X.
The phone configuration will be performed in two phases: Staging and
Production.
During the staging phase we will configure the phone to load the required settings
from the file server, obtain the required certificates and store them in the NVRAM,
ready for use from now on. This stage is required in most cases, as usually
production networks with access control (i.e. 802.1X) will not allow access to
network resources without successful authentication. But since in order to
authenticate the phone needs to have the certificates first, it will obtain them
through the staged network. When all certificates and the configurations are in
place we will be ready to connect the phone to the production network.
This document will guide you through both phases.
-
7/27/2019 100178129 1 0 EAP TLSv2WhitePaper
82/88
-
7/27/2019 100178129 1 0 EAP TLSv2WhitePaper
83/88
83
Note:
- The valid values for DOT1XSTAT paramter are:
0
- Supplicant disabled (default, unless indicated otherwise below)
1
- Supplicant enabled, but responds only to received unicast EAPOL messages
2
- Supplicant enabled; responds to received unicast and multicast EAPOL messages
- Another option is to enable 802.1X through the phones CRAFT menu. This setting will be stored in
the phones NVRAM. But that has to be done after passing through the staging phase in step 2
below.
-
7/27/2019 100178129 1 0 EAP TLSv2WhitePaper
84/88
-
7/27/2019 100178129 1 0 EAP TLSv2WhitePaper
85/88
85
You can also see the cerificate allocation on the AD CS server:
Launch the Cerification Authority application by clicking on Start Menu-
>Administrative Tools->Certification Authority
Click Issued Certificates.
All issued certificates are listed, as well as the phones based on its MAC address (or
serial number).
The phone will store the root certificate and its issued certificate in its non-violated
memory (NVRAM) and use them until these files are overwritten, the phone is
cleared to factory defaults or certificate renewal is required.
Note:
In case of certificate issuing failure the phone will displaySCEP: Failedmessage. This will
be logged in Certification Authorityapplication under Failed Requestsscreen. Use the
Event Viwerapplication, under Windows Logs\Application, for more detailed logs.
-
7/27/2019 100178129 1 0 EAP TLSv2WhitePaper
86/88
-
7/27/2019 100178129 1 0 EAP TLSv2WhitePaper
87/88
-
7/27/2019 100178129 1 0 EAP TLSv2WhitePaper
88/88
make sure you have the correct phone user definition, as
described in section 5.
- Make sure the phone has successfully loaded the valid rootcertificate file from the CA server during the staging phase in
section 7.
-
All successful and failed access attempts are logged on the serverand can be reviewed by the Event Viewerapplication, under
Custom Views\Server Roles\Network Policy and Access Services
section.
The phone is displayingWaiting for 802.1xauthentication message
The phone is expecting the LAN switch to send EAPOL toinitiate the 802.1X authentication process.
- Check the LAN switch 802.1X (EAPOL) configuration on thephysical port the phone is attached to.
- Check the LAN switch RADIUS server configuration and itsreachability.
- Go back to staging state (section 7) and make sure your46xxsettings.txt file includes SET DOT1XWAIT 0. It will make the
phone to continue its normal initiation process without waiting
for 802.1X authentication to complete. It should resume to
normal operation after approximately one minute.
The phone is displayingDiscovering message
The phone cant register to Communication Manager as itis unable to reach it.
- Check phones network connectivity and the validity of its IPparameters as were obtained from DHCP server or as were
manually configured.
- Make sure the switch LAN port to which the phone is attached is
properly configured.
- Reboot the phone and follow its initiation. See if the 802.1X
authentication was successfully completed. If there were norelated 802.1X messages displayed then go back to the staging
phase (section 7) and make sure the phone has loaded the
required configuration.
Additional resources you can use:
- Avaya one-X Deskphone H.323 96x1 Administrator Guide, 13-300698