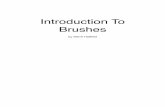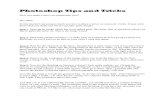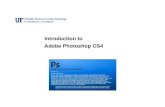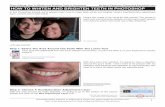10 Things You Must Know About Photoshop Brushes.pdf
Transcript of 10 Things You Must Know About Photoshop Brushes.pdf

10 Things You Must Know About Photoshop Brushes You might be surprised what you don’t know about Photoshop Brushes. In this tutorial, we will cover
the 10 most important things you must know about them. These tips cover several features including
basic controls, keyboard shortcuts, brush settings, shape dynamics, scattering, turning images into
brushes, and so much more. Let’s get started!
1. Settings and Shortcuts First of all, it is important to know the Keyboard Shortcuts for the most commonly used features of
brushes.
Switch between normal and precise cursors: Caps Lock
Change Size and Hardness of brush: Cmd/Ctrl + Alt + click and drag
Numbers to change Opacity of brush
Shift + Numbers to change Flow of brush
./, to toggle through Brush Presets
Cmd + Alt + Ctrl (Ctrl + Alt + Shift on PC) and click and hold for HUD color picker

Cursor options under the Preferences
2. Basic Options You can quickly and easily change the Opacity of your brush, which will control the visibility of each
brushstroke. If you reduce the Flow value you will be able to draw over the same area several times with
one brushstroke and the used color will build up. If you want to use this build-up effect without even
moving your brush then you can turn on the Airbrush option. You also have two controls in the Options
bar to control the Opacity and the Size of your brush with Pressure sensitive drawing tablets.
Basic brush options
3. Brush Tip Shape

You can find this set of options in the Brush panel. You can choose a Brush Preset, change its Angle and
Roundness and you can also set the Spacing for it, which lets you make your brushstrokes much
smoother than the way they look by default.
Brush Tip Shape options
4. Shape Dynamics With the Shape Dynamics you can control mainly the Size, Angle and Roundness of your brushes. You
can decide for each of these options what to use to control them. If you have a pressure sensitive tablet
than you can use Pressure or Tilt. If you work with a mouse you can try Fade. You also have Jitter
option for the Size, Angle and Roundness values, which can automatically randomize them.

Shape Dynamics options
5. Transfer Transfer options can also be found under the Brush panel and this is where you can change the
behaviour of the visibility of your brushes. Most importantly you can define the Control and Jitter
options of the brush Opacity and Flow values.

Transfer options
6. Scattering Scattering is another set of options under the Brush panel. You can use this feature if you want to
randomize the placement of the brush tips and scatter them around the path of your brushstrokes.

Scattering options
7. Define Tool Presets You can save a Tool Preset if you want to keep all the settings that you assigned to a Brush Preset.

Tool Presets panel
8. Define Brush Presets You can easily create new Brush Presets by making a selection around the part on your canvas, which
you want to draw with.
Define Brush Preset dialog box

9. Turn an Image Into a Brush Similarly to the previous example, you can also make selections of images and save them as Brush
Presets. Colors will be ignored for Brush Presets, only grayscale values will be recorded.
Brush saved from an image
10. Import and Export Brushes Last but not least you can very easily import and export brushes by using the Preset Manager. Photoshop
can save files including a chosen set of brushes, which can be easily transferred to other computers.

Preset Manager