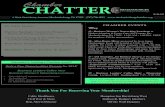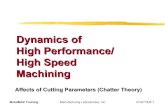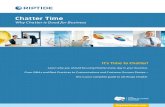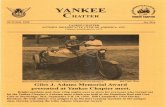10 Chatter
-
Upload
wulandariweni -
Category
Documents
-
view
232 -
download
0
Transcript of 10 Chatter
-
7/30/2019 10 Chatter
1/30
Version 2: Sprin
Chatter Administrator's Workbook
Last updated: March 15, 2013
Copyright 20002013 salesforce.com, inc. All rights reserved. Salesforce.com is a registered trademark of salesforce.com, inc., as are othnames and marks. Other marks appearing herein may be trademarks of their respective owners.
-
7/30/2019 10 Chatter
2/30
-
7/30/2019 10 Chatter
3/30
Table of Contents
About the Chatter Workbook...............................................................................................................1
Tutorial #1: Orientation and Setup.......................................................................................................3
Step 1: Set Up Your Chatter Profile..........................................................................................................................................3
Step 2: Follow Data...................................................................................................................................................................4
Step 3: Follow Users..................................................................................................................................................................5
Step 4: Create a Chatter Group................................................................................................................................................6
Summary...................................................................................................................................................................................7
Tutorial #2: Increase Communication in Your Organization Using Chatter Free.....................................8Step 1: Adding Chatter Free Users...........................................................................................................................................8
Step 2: Enable Chatter Invites..................................................................................................................................................9
Summary...................................................................................................................................................................................9
Tutorial #3: Building a ChatterApp on the Platform............................................................................10
Step 1: Create a Visualforce Page............................................................................................................................................10
Step 2: Add User Update Functionality..................................................................................................................................11
Step 3: Display and Query a Feed...........................................................................................................................................13
Step 4: Add an Automated Test..............................................................................................................................................14
Summary.................................................................................................................................................................................15
Tutorial #4: Using Chatter API Objects in an Apex Trigger..................................................................17
Step 1: Create an Apex Trigger Definition.............................................................................................................................17
Step 2: Limit the Trigger to Opportunities ............................................................................................................................18
Step 3: Add Business Logic ....................................................................................................................................................19Step 4: Test the Trigger in Salesforce.....................................................................................................................................21
Step 5: Add Tests....................................................................................................................................................................21
Step 6: Execute the Test..........................................................................................................................................................23
Summary.................................................................................................................................................................................23
Tutorial #5: Deleting Chatter Data.....................................................................................................24
Step 1: Delete Feeds Using the Developer Console................................................................................................................24
Step 2: Delete Feeds Using Batch Apex..................................................................................................................................25
Summary.................................................................................................................................................................................26
Table of Conten
-
7/30/2019 10 Chatter
4/30
Table of Conten
-
7/30/2019 10 Chatter
5/30
About the Chatter WorkbookChatter adds a rich suite of collaboration features to any application built on Force.com, enabling creative solutions for your
business needs.
The Chatter Administrator's Workbook is an introduction to the major components of Chatter, as well as to administeringChatter in your organization. We'll even show you how to develop a few of your own applications using Chatter features.
Supported Browsers
CommentsBrowser
If you use Internet Explorer, we recommend using the latest version. Applyall Microsoft software updates. Note these restrictions.
Microsoft Internet Explorer versions 7, 8,9, and 10
The Compatibility View feature in Internet Explorer is not supported.
The Metro version of Internet Explorer 10 is not supported.
Internet Explorer 10 is not supported for the Service Cloud console.
For configuration recommendations, see Configuring Internet Explorer inthe online help.
Salesforce.com makes every effort to test and support the most recent versionof Firefox. For configuration recommendations, see Configuring Firefox inthe online help.
Mozilla Firefox, most recent stable version
Google Chrome applies updates automatically; salesforce.com makes everyeffort to test and support the most recent version. There are no configuration
Google Chrome, most recent stable version
recommendations for Chrome. Chrome is not supported for the Console tabor theAdd Google Doc to Salesforce browser button.
Supported plug-in for Internet Explorer 6 and 7 only. Google Chrome Frameapplies updates automatically; Salesforce supports only the most recent version.
Google Chrome Frame plug-in forMicrosoft Internet Explorer 6 and 7
For configuration recommendations, see Installing Google Chrome Framefor Microsoft Internet Explorer in the online help. Chrome Frame plug-inis not supported for the Service Cloud console or Forecasts.
There are no configuration recommendations for Safari. Apple Safari on iOSis not supported. Safari is not supported for the Salesforce CRM Call CenterCTI Toolkit or the Service Cloud console.
Apple Safari version 5.1.x on Mac OS X
Before You BeginYou will need a Force.com environment that supports both Chatter and Force.com development. These tutorials are designedto work with a Force.com Developer Edition environment, which you can get for free at http://developer.force.com/join.
How is the Workbook Organized?The five tutorials can be completed in any order, though we recommend completing Tutorial 1 and Tutorial 2 first.
Tutorial 1 explores the fundamentals. It walks you through using the standard Chatter application, which introduces youto many of the basic underlying concepts, such as posts, feeds, groups, and comments.
Tutorial 2 shows you how to better increase collaboration in your organization by adding Chatter Free users.
About the Chatter Workbo
http://developer.force.com/joinhttp://developer.force.com/join -
7/30/2019 10 Chatter
6/30
Tutorial 3 walks you through building a very simple Chatter application on Force.com. You'll learn how to interact withthe data model that supports Chatter, which is the starting point of any application built with Chatter.
Tutorial 4 walks you through adding a trigger that checks for a specific phrase, then acting on that phrase. This examplelets the owner of an opportunity close it by posting !close to the opportunity feed.
Tutorial 5 shows you two different ways to remove feed items in bulk.
Tell Me More....At the end of each step, there is an optional Tell Me More section. If you like to do things quickly, move on to the next step.However, if you're a smell-the-roses type, there's a lot of useful information here.
To continue exploring Chatter development, check out the Chatter Cheat Sheet athttp://developer.force.com/cheatsheets.
To learn more about Force.com and to access a rich set of resources, visit Developer Force athttp://developer.force.com.
For a gentle introduction to developing on Force.com, see the companion Force.com Workbook athttp://developer.force.com/workbook.
For more developer resources related to Chatter, visit the Chatter Resource Page on Developer Force:http://developer.force.com/chatter.
About the Chatter Workbo
http://developer.force.com/cheatsheetshttp://developer.force.com/http://developer.force.com/workbookhttp://developer.force.com/chatterhttp://developer.force.com/chatterhttp://developer.force.com/workbookhttp://developer.force.com/http://developer.force.com/cheatsheets -
7/30/2019 10 Chatter
7/30
Tutorial #1: Orientation and SetupLevel: Beginner; Duration: 25 minutes
Chatter provides a rich suite of features, including user profiles, feed updates, comments, groups, and feeds. You can use these
features to add a collaborative and social dimension to your Force.com applications. Chatter also lets data records play a partin this collaborationso people not only follow other people, but also data that's important to them. In effect, your applications
can bring people and data closer to each other.
In this tutorial you will explore the basic Chatter functionality. Along the way you'll learn about users, posts, status updates,
comments, feeds, following users and data, and groups. You'll also learn the names of the API objects that model these features
in the Chatter data model. All of these concepts are used in later tutorials.
Prerequisite
Chatter
This workbook requires an environment with Chatter enabled. We recommend using a free Developer Editionenvironment. To sign up, go to http://developer.force.com/join.
Step 1: Set Up Your Chatter Profile
In any collaboration environment, it's important to configure your profile so that other users can easily identify and find you.
The first step is to log in, find the Chatter application, update your profile, and create your first status update.
1. In your browser, go to https://login.salesforce.com.
2. Enter your username (in the form of an email address) and password.
3. In the top right-hand corner, select SalesforceChatterfrom the drop-down list of applications.
4. Select the Profile tab. It displays your posts and record updates, and posts that other people have made on your profile.
Tutorial #1: Orientation and Setu
http://developer.force.com/joinhttps://login.salesforce.com/https://login.salesforce.com/http://developer.force.com/join -
7/30/2019 10 Chatter
8/30
5. Click the pencil icon in the About Me area and add your role and interests to the description. Other people can use thisdescription to determine if they want to follow you. ClickSave.
6. Optionally, selectAdd Photo and upload a photograph of yourself.
7. Finally, make a new update. Click in the text box and replace What are you working on? with some text, such as Myfirst Chatter post. ClickShare.
Congratulations, you have just set up your user profile and made your first post. In Chatter, you can follow data, as well asother users. In the next step you'll follow some data, and in a later step you'll create a user to follow.
Tell Me More....
The Profile tab also lists the users that follow you, as well as users and data records that you are following.
When you post on someone else's profile, the UserProfileFeed record has TextPost as the value in the Type field,unless you also post a file or a link. If your post contains a file, it is a ContentPost, or if it contains a link, a LinkPost.
You can also leave a comment on a post, which is stored in the FeedComment object.
You can also use the Recommendations area in the upper right-hand corner of the Chatter or Profile tabs to get moreinformation or perform tasks such as adding your photo or creating a group.
Step 2: Follow Data
In this step, you're going to follow a data record to see how changes to the record are reflected in your Chatter feed. Before
you can follow records, you need to enable feed tracking.
1. ClickYour Name > Setup > Customize > Chatter> Feed Tracking.
2. Select theAccountobject. Selecting an object displays its tracked fields.
3. Enable the checkbox in the Employees field and clickSave.
To see the effects in action, you need to follow an account record and modify the Employees field.
1. In the top right-hand corner, select the Sales application from the drop-down list.
Tutorial #1: Orientation and Setu
-
7/30/2019 10 Chatter
9/30
2. Click the Accounts tab.
3. Select All Accounts from the view filter, then clickFollowfor any account.
4. When you make a change to this account, anyone who follows the account sees the post in their Chatter feed.
5. Now clickEditto edit the account.
6. Navigate to the Employees field, and change the number to 200. ClickSave.
When you modify a tracked field, all followers see the change you made. To see this, click the Chatter tab. This tab displays
the news feeda list of all posts and updates by users and records you follow, or groups of which you are a member. You'll
see a new update, this time from the account that you followed, indicating that a change was made to the Employees field.
Chatter lets you follow data records, as well as have conversations about them. Each data record in the default user interface
now displays the related Chatter posts (called a record feed), while also providing an indication of who else is following the
data.
Tell Me More....
You can follow both standard objects, such as Accounts, as well as any custom object you create, in exactly the same manner.
When one of the fields you're following is changed in a record, the update appears on your user profile on the Profile tab.The update is also tracked on the AccountFeed record. All objects have feeds, for example, ContactFeed, LeadFeed,or even MyCustomObject__Feed.
Chatter always indicates the users and records you follow on your Profile tab. Because you now follow a record, the record'sname is included in your list of people and records you re following.
Chatter posts can be made by people or by records. Chatter posts by records have the value TrackedChanges in the Typefield of the record that represents the post. Together with TextPosts, ContentPosts, and LinkPosts, these coversome of the types of posts that users can make in Chatter.
Step 3: Follow Users
Chatter is a collaborative platform, so you'll need more than one user if you want to collaborate. In this step, you create a new
user, log in as that user, follow the original user and comment on their status update. You need to have your email address
handy as user creation involves receiving an email with new user details.
1. ClickYour Name > Setup > Manage Users > Users and then clickNew User.
2. Enter the following data in the fields provided:
First Name: Joe
Last Name: Blogs
Alias: jblogs
Email: enter a valid email address you can check
Username: create a unique email address, such as adding chatter- in front of your email address
Note: A username must be unique and in the form of an email address. You can have multiple usernamesthat use the same address. For example, you could have usernames [email protected] and
[email protected], that both have the same actual email address.
Tutorial #1: Orientation and Setu
-
7/30/2019 10 Chatter
10/30
User License: if an option is presented, select Salesforce (not Salesforce Platform)
Profile: select System Administrator
3. ClickSave and then clickYour Name > Logout.
You'll receive an email indicating the username you selected, and a temporary password. Log in as Joe Blogs:
1. Navigate to https://login.salesforce.com/2. Enter Joe Blogs' username and temporary password.
3. At the prompt, enter a new password and security questions.
Now you're ready to work as Joe Blogs.
1. Select the SalesforceChatterapplication.
2. Click the People tab.
3. Find your profile (the first one you created) and clickFollow.
4. Click on your name. The list of posts is the UserProfileFeed. Find the post you made, click the Commentlink andtype some text. ClickCommentto save.
5. ClickYour Name > Logout.
Now log back in as yourself and follow Joe:
1. Navigate to https://login.salesforce.com/ and log in with your credentials.
2. Select the Chatter app.
3. Click the Profile tab. The page now indicates that Joe Blogs is following you, and you can see the comment he left.
4. Select Joe Blogs, by clicking on his name, or image. ClickFollow. Now you're following Joe as well.
Tell Me More....
You can follow a user by looking them up in the People tab, or by clicking Followwhen viewing their profile.
You'll see an email from Chatter informing you that Joe Blogs left a comment. You can toggle email notifications by goingto Your Name > Setup > Customize > Chatter> Settings and modifying the Email Notification Settings.
Step 4: Create a Chatter Group
In a collaboration environment, people often form groups to share knowledge or accomplish a task. Groups are also a good
way to filter the information being generated by your users.
In this step, you create and join a Chatter group.
1. Click the Groups tab.
2. ClickNew Group.
3. Enter a name for the group, and optionally, a description and clickSave.4. ClickAdd Members and add Joe Blogs to the group.
5. Now post an update to the group. In the field that displays Share with Group Name type My first group update!and clickShare. Everyone in the group (you and Joe Blogs) sees that update.
Tell Me More....
Updates to any group are represented by a CollaborationGroupFeed record.
Tutorial #1: Orientation and Setu
-
7/30/2019 10 Chatter
11/30
Each group member sees an update from the group in their Chatter feed, which is a news feed.
Groups can be public, private, or hidden. In public groups, anyone can view the updates, post to the group, and join. Inprivate groups, you must explicitly approve members before they can join. In hidden groups, members must be explicitlyasked to join before they can see the group.
Summary
In this tutorial, you learned how to create a Chatter profile, follow users, leave comments, and create groups. This basic Chatter
functionality introduced you to some of the different types of posts that you can create in Chatter.
While you worked through this first tutorial, you might have noticed a number of different views on all the postswe call
these viewsfeeds. The feed on your Profile tab lists posts or tracked changes that you've made, or that target you. The feed on
groups page lists updates that are made to the group. Each record of an object also displays a feed of posts to that record, or
tracked changes made to the record, called a record feed. You started following a record feed, which in this case, was an account
feed. Finally, the feed on the Chatter tab displays your updates, updates of people you follow, updates to records you follow,
and groups that you are a member of.
Tutorial #1: Orientation and Setu
-
7/30/2019 10 Chatter
12/30
Tutorial #2: Increase Communication in Your OrganizationUsing Chatter Free
Level: Beginner; Duration: 15 minutes
Suppose that your management wants to increase communication in your company, but they don't want to increase the budget.
One of the ways to address this is to add Chatter Free users to your organization. Every organization has 5,000 Chatter Free
licenses. These users can access standard Chatter people, profiles, groups, and files. They can't access any Salesforce objects
or data.
There are two ways of adding Chatter Free users:
By an administrator adding Chatter Free users.
By invites, which allows current Chatter users to invite fellow employees to join Chatter.
In this tutorial, you'll practice adding users using both methods. In addition, you'll learn more about the functionality of
Chatter, such as using @mentions and # topic tags.
Step 1: Adding Chatter Free Users
In this tutorial, you'll add users to Chatter Free.
1. ClickYour Name > Setup > Manage Users > Users then clickAdd Multiple Users.
Note: You can also create just a single user by clicking New User.
2. Select the Chatter Free user license.
3. Add users, such as the following:
First name/last name: Desmond Castillo
Email (user name): [email protected]
Profile: Chatter Free user
First name/last name: Francine Dubois
Email (user name): [email protected]
Profile: Chatter Free user
First name/last name: Gabriel Jones
Email (user name): [email protected]
Profile: Chatter Free Moderator user
4. When you clickSave, all the users are created.
Now, you can mention those users in a new post, follow them, add them to groups, and so on.
1. Click the Chatter tab.
2. Post to your group, I just added @des. Note how when you start typing after the @ sign, you are prompted to select frompeople you follow, as well as other people who are in your organization:
Tutorial #2: Increase Communication in Your OrganizatioUsing Chatter Fr
-
7/30/2019 10 Chatter
13/30
3. Continue with the message, ending with a topic tag, such as #NewMembers. Topic tags are a way of tagging your postsso you can search them easily later, as well as grouping them.
Tell Me More....
If you look at the profile of the user you granted Chatter Free Moderator, you'll see their user picture is slight different.Moderators have special administration privileges in Chatter, such as deleting inappropriate posts or deactivating usersthat left the company.
On your Chatter page there's a section calledTrending Topics that you can use for following all topics. You can even save
your topic tag as a search to use again later.
Step 2: Enable Chatter Invites
In the last step, you added individual users to Chatter, using Chatter Free licenses.
In this step, you enable the users in your organization to invite their co-workers to Chatter. Again, people who join using
these invitations are Chatter Free users, and only have access to Chatter, not to Salesforce, such as accounts, cases, and so on.
1. ClickYour Name > Setup > Customize > Chatter> Settings then clickEdit.
2. ClickAllow Invitations.3. Enter email domains to define who can join Chatter for your organization. The domains you enter should include thoseused in email addresses for your company, such as yourcompany.com.
4. ClickSave.
5. Click the Chatter tab. Note that now there's a button for inviting coworkers to Chatter.
Tell Me More....
Only people with email from the domain you specified are able to join.
Groups can replace email group lists.
Groups can unite users with shared interests in products, company initiatives and more.
Summary
In this tutorial you learned how to add Chatter Free users to your organization. You also learned more about using Chatter,
including functionality such as mentions and topic hash tags.
Tutorial #2: Increase Communication in Your OrganizatioUsing Chatter Fr
-
7/30/2019 10 Chatter
14/30
Tutorial #3: Building a ChatterApp on the PlatformLevel: Intermediate; Duration: 30 minutes
Chatter is built on the Force.com platform. As a result, you can extend the Chatter functionality, or enhance your own
applications with Chatter features. In this tutorial, you take some of the feed concepts from the first tutorial and build aVisualforce page that lets you programmatically update a feed and display it.
Step 1: Create a Visualforce Page
In this step, you use Visualforce to create a custom user interface. Visualforce is a framework that allows developers to create
custom pages that are hosted natively on the Force.com platform.
You also create a page to list your news feed and display an input box for updating your feed. Before you create the page, you
should enable Development Mode, which embeds a page editor into Visualforce pages, simplifying development.
1. ClickYour Name > Setup > My Personal Information > Personal Information > Edit.
2. Select the Development Mode checkbox and clickSave.
3. In your browser, add the text /apex/AccountFeedExample to the current URL. For example, if your current URLis https://na1.salesforce.com/005A0000000hFv5, the new URL is
https://na1.salesforce.com/apex/AccountFeedExample. You receive an error message: Page
AccountFeedExample does not exist.
1
Tutorial #3: Building a ChatterApp on the Platfor
-
7/30/2019 10 Chatter
15/30
Note: Unsupported browsers do not show this error message. You can create the page by clicking Your Name >
Setup > Develop > Pages and clicking New. After you create the page, go back to the URL.
4. Click the Create Page AccountFeedExample link to create the new page.
5. ClickAccountFeedExample in the bottom left corner of the browser. The Page Editor tab displays the code and a previewof the new page (which has some default text).
6. You don't really want the heading of the page to sayCongratulations, so change the contents of the heading tag to
Account Feed and remove both the comments and the contents of the page. While you're there, add an attributesidebar="false" to the apex:page tag. Your code should be as follows:
Account Feed
7. When you click the save icon , notice that the page has dynamically updated.
Tell Me More....
Notice that the code for the page looks like standard HTML. That's because a Visualforce page combines HTML tagswith Visualforce-specific tags.
The built-in page editor includes tag completion, as well as a comprehensive component reference that documents howeach of the Visualforce components work. ClickComponent Reference to access the reference documentation.
Step 2: Add User Update Functionality
Force.com uses the Model-View-Controller (MVC) design pattern to separate the view and its styling from the underlying
database and logic. In MVC, the view (the Visualforce page) interacts with a controller. In our case, the controller is an Apex
class, which exposes some functionality to the page. For example, the controller contains the logic that executes when clicking
a button. A controller also typically interacts with the model (the database, that is, your information in Salesforce)exposing
data that the view displays.In this step, you modify the Visualforce page to include a text area and button, and add logic to update your Chatter feed with
the value of the text area after a user clicks the button.
1. If the Page Editor isn't open on your Visualforce page, clickAccountFeedExample in the bottom left corner.
2. Modify your code to include a AccountFeedController custom controller by editing the tag.
1
Tutorial #3: Building a ChatterApp on the Platfor
-
7/30/2019 10 Chatter
16/30
3. When you click the save icon, the editor notes that the AccountFeedController class doesn't exist, and offers to createit for you. ClickCreate Apex class 'public class AccountFeedController'.
Note: If this message doesn't appear, you may be using an unsupported browser. To create the class, click YourName > Setup > Develop >Apex Classes , and clickNew. In the class, add the text AccountFeedController{ }, and then return to the URL of your Visualforce page.
4. Just after the closing tag, add a form, together with an input text area and a button:
5. Click the save icon. The editor informs you that you don't have a property called 'AccountFeedController.feedUpdate'and offers to create it for you. Select Create Apex property 'AccountFeedController.feedUpdate'.
6. The editor informs you that you don't have a method called go. ClickCreate Apex method 'AccountFeedController.go'.
By now you might have noticed that the page has been updated with a text entry box, as well as an update button. However,
this functionality isn't working yet, you've only updated the page.
Next toAccountFeedExample, anAccountFeedControllertab now displays. The editor has created some of the code foryou. When you clickAccountFeedController, you see the generated code below:
public class AccountFeedController {
public PageReference go() {return null;
}public String feedUpdate { get; set; }
}
When a value is entered into the text area, the feedUpdate property that you just created is assigned the value. When you
click the Update button, the Visualforce page calls the go() method on the controller. You want this method to update theuser's news feed with the value of the field. That's the next and final task.
1. Modify the contents of the go() method to query the User object and locate the currently logged-in user withUserInfo.getUserId().
public PageReference go() {User u = [SELECT id FROM User WHERE id = :UserInfo.getUserId()];return null;
}
1
Tutorial #3: Building a ChatterApp on the Platfor
-
7/30/2019 10 Chatter
17/30
2. Now create the feed item, with the value found in the feedUpdate property, and then update the FeedItem record inthe database.
public PageReference go() {User u = [SELECT id FROM User WHERE id = :UserInfo.getUserId()];
FeedItem fItem = new FeedItem();
fItem.Type = 'TextPost';
fItem.ParentId = u.id;fItem.Body = this.feedUpdate;
insert fItem;
return null;}
3. Be sure to click the save icon.
Tell Me More....
The Visualforce PageReference type, used in the go() method, determines the page that displays after the methodcompletes. By returning null, you indicate that no new page displays.
When you want to update someone's Chatter feed, you create a new feed item.
Step 3: Display and Query a Feed
The Chatter feed on the Home and the Chatter tab displays your posts and posts by people and objects you follow. Lets
display only text posts after each update, ignoring comments, posts with attachments, link posts, and so on.
1. Add a newgetRecentTextUpdates() method to the AccountFeedController that you created in the previoussteps. After the first line in the controller, add the following:
public List getRecentTextUpdates() {
}
2. Now use a query to retrieve the list ofAccountFeed items that are Text updates. You'll want to order the posts by date,the most recent being first:
public List getRecentTextUpdates() {List aAccountFeed =
[SELECT Type, CreatedDate, CreatedBy.name, Body
FROM AccountFeed WHERE Type='TextPost'
ORDER BY CreatedDate DESC LIMIT 10];
return aAccountFeed;
}
3. The code now returns a list ofAccountFeed items that are TextPost updates. So far so good, but now modify theVisualforce page to display them. ClickAccountFeedExample to show the panel displaying your Visualforce markup.
4. Underneath the line containing , insert the following:
1
Tutorial #3: Building a ChatterApp on the Platfor
-
7/30/2019 10 Chatter
18/30
5. You might have noticed that the command button you added earlier has an attribute reRender="recent". This ensuresthat an AJAX page update is made when the button is clickedrefreshing a block on the page identified by the "recent"
identifier. Go ahead and put your list within that block. Enter the following between the outputPanel tags:
6. ClickSave.
7. Enter some text and click the Update button. You'll see the page dynamically list the most recent text posts beneath thequery box.
Tell Me More....
The component iterates over a list, assigning each item in the list to a variable. In our sample code,it assigns each item (an instance ofAccountFeed) to a variable named update. The componentoutputs values like the body of the AccountFeed record. For text post updates, the body field holds the text that wasposted as part of the update.
The Visualforce page doesn't output all the values that are retrieved from the query. For example, CreatedDate andCreatedBy.Name are ignored. As an optional exercise, extend the Visualforce page to display these fields as well.
Step 4: Add an Automated Test
In this step, you add tests to Apex to test your controller. Testing ensures that your code behaves as it should and doesn't
consume resources unnecessarily. Not only does testing benefit you (you will have more confidence in the applications you
write), but it also benefits the platform. The platform requires that you test any Apex you write before that code can be deployed
to a production environment. Tests are also run before a new release of the platform is made available, to ensure that your
code doesnt introduce backward compatibility problems.
Apex supports unit tests to facilitate testing, which programmatically validate the code behavior and expected results. All Apex
code has a set of limits that determine how many resources can be consumed. For example, there is a limit on the number of
queries that can be performed in a trigger. Good tests ensure that your code not only behaves as it should, but also that it
doesn't exceed these limits. In this step you write and execute a unit test, which exercises the Apex controller you just created.
1. ClickYour Name > Setup > Develop >Apex Classes.
2. Click on the name of your class, AccountFeedController and clickEdit.
3. Create a new method before the final closing brace:
@isTeststatic void testUpdates() {}
4. Between the curly braces, instantiate a new instance of your controller class:
AccountFeedController h = new AccountFeedController();
5. Assign the feedUpdate property and then call the go() method to post the update.
h.feedUpdate = 'hi';h.go();
1
Tutorial #3: Building a ChatterApp on the Platfor
-
7/30/2019 10 Chatter
19/30
6. Return the list of status updates.
List after = h.getRecentTextUpdates();
7. Now you need to test that the retrieved list has at least one element, and that the most recent update corresponds to thestatus update you just made. You know the most recent post is first because of the ORDER BY in the original query.
System.assert(after.size() > 0 );System.assertEquals('hi', after[0].body);
8. Verify your finished code looks like the following and then clickQuick Save.
@isTeststatic void testUpdates() {
AccountFeedController h = new AccountFeedController();h.feedUpdate = 'hi';h.go();List after = h.getRecentStatusUpdates();System.assert(after.size() > 0 );System.assertEquals('hi', after[0].body);
}
If there are any errors in your code, for example, if you misspelled a variable or forgot a period, you have the opportunity
to correct those errors now.
9. ClickSave.
10. ClickRun All Tests. If all goes well, your screen indicates that you ran one test, and that its code coverage is 100%.
Tell Me More....
Testing is a critical part of code development. This was a very simple example. In a real-world scenario, your tests verifyboth positive and negative results for many different use cases.
The @isTest annotation indicates that the method is a test method, and that it must be called during testing.
Summary
The data model behind Chatter can be accessed from an application on Force.com, letting you create applications that
manipulate or query the data related to the Chatter functionality. In this tutorial you created logic that updated a user's status
and queried their news feed. You can imagine embedding some of this logic in your own applications, or extending it using
the examples from the Chatter Cheat Sheet at http://developer.force.com/cheatsheets.
Recommended Apps
You don't necessarily have to create your own applications for Chatter. Much of the expanded functionality has already beendeveloped for you and is available on the AppExchange. Here's a list of some of the more popular and useful applications:
DescriptionName and Link
The Chatter Adoption Dashboard includes 20 dashboardcomponents and reports for a broad view into your
Chatter Usage Dashboards
organization's usage of Chatter. Extend it with your own
1
Tutorial #3: Building a ChatterApp on the Platfor
http://developer.force.com/cheatsheetshttp://appexchange.salesforce.com/listingDetail?listingId=a0N30000003IYLqEAOhttp://appexchange.salesforce.com/listingDetail?listingId=a0N30000003IYLqEAOhttp://developer.force.com/cheatsheets -
7/30/2019 10 Chatter
20/30
DescriptionName and Link
customized reports by using the 7 included Chatter reporttypes!
A package of a number of different apps:Chatter Combo Pack
7 tabbed Chatter apps
5 Chatter apps for your sidebar
5 Visualforce components that you can use to build yourown Chatter apps
Email2Chatter lets you forward emails directly into Chatter.Every user has their own private and secure email that they
Email2Chatter
can send updates to. They can even tag emails with #account#opportunity #contact or #case to post updates directly to therecord. Email2Chatter even takes attachments and posts themto the feed.
Cloud Swarm allows users to automatically follow leads,opportunities and cases in Chatter based on the rule criteria
Cloud Swarm
you define. Or set up your own custom swarms that aretriggered by Chatter posts. (There is both a managed and anunmanaged version of this app.)
When you or your users create new records, they automaticallyfollow the records. However, many records have a limited
Unfollow Rules
useful Chatter life such as when a case or opportunity closes.Also, there's currently a 500 following limit for each user. TheChatter Unfollow Rules app makes it easy to create rules thatsave everyone in your organization from those issues! Createrules to remove followers from records that match your criteria.(There is both a managed and an unmanaged version of thisapp.)
1
Tutorial #3: Building a ChatterApp on the Platfor
https://sites.secure.force.com/appexchange/listingDetail?listingId=a0N30000003HStjEAGhttp://appexchange.salesforce.com/listingDetail?listingId=a0N30000003GKAOEA4http://cloudswarm-developer-edition.na7.force.com/apex/Homehttp://appexchange.salesforce.com/listingDetail?listingId=a0N30000003IP2gEAGhttp://appexchange.salesforce.com/listingDetail?listingId=a0N30000003IP2gEAGhttp://cloudswarm-developer-edition.na7.force.com/apex/Homehttp://appexchange.salesforce.com/listingDetail?listingId=a0N30000003GKAOEA4https://sites.secure.force.com/appexchange/listingDetail?listingId=a0N30000003HStjEAG -
7/30/2019 10 Chatter
21/30
Tutorial #4: Using Chatter API Objects in an Apex TriggerLevel:Advanced; Duration: 30 minutes
Force.com exposes all of the Chatter functionality via the API objects. To review:
API objectCommonly CalledUser Interface
News feed resource in the Chatter REST APINews feedChatter tab
User-profile feed resource in the Chatter REST APIUser profile feedProfile tab
CollaborationGroupFeedGroup feedGroups tab
Depends on the object. Examples include:
AccountFeed, ContactFeed,
MyCustomObject__Feed
Record feedFeed displayed on an object tab, such as
Account, Contact, Lead, and so on
You can use Apex triggers to monitor for posts for specific keywords. Suppose you have agents in the field who want to beable to close opportunities using Salesforce Mobile. You could monitor all posts on opportunity records, looking for a particular
keyword, then close the opportunity programmatically.
In this tutorial, you use Apex to monitor opportunity posts to close opportunities when a user posts !close, as well as assign
tasks based on the closed opportunity.
You can do similar things monitoring other record types, such as cases.
Step 1: Create an Apex Trigger Definition
In this step, you create the trigger definition, which contains the trigger name, the affected object, and an action that fires the
trigger.
1. In Salesforce, clickCustomize > Chatter>Triggers > FeedItem Triggers, then clickNew.
2. Replace and so that the code matches the following:
trigger CloseOpportunity on FeedItem (after insert) {
}
3. ClickQuick Save, which saves your work and lets you continue editing. Saving your work at this point also verifies thatyou've entered the code correctly, because if you've made syntax errors, the system won't let you save.
Tell Me More....
Your trigger doesn't do anything yet, but it's now ready to accept any logic that you want to execute when a feed item is added.Before we get to the trigger logic, let's break up the trigger definition and examine each part.
CloseOpportunityThe name of the trigger.
1
Tutorial #4: Using Chatter API Objects in an Apex Trigg
-
7/30/2019 10 Chatter
22/30
FeedItemThe object the triggers acts on. Remember you can't place triggers on record feed objects, such asOpportunityFeed or MyCustomObject__Feed. You can only place triggers on the FeedItem andFeedTrackedChanged objects.
after insertThe action that fires the trigger. Apex triggers are fired in response to an action, such as a record insert,update or delete, either before or after one of these events. The trigger you defined fires after the record (feed item) isinserted.
{ }The code that goes between the curly brackets is called the bodyand determines what the trigger does. You'll codesome of the trigger body next.
Step 2: Limit the Trigger to Opportunities
The first thing you need to do is to make sure that you're limiting your actions to just opportunity records. You can use the
same mechanism to limit your actions to just accounts, users, custom objects, or any other type of record.
1. Between the curly braces of your trigger definition, add the following variables:
Set oppIds = new Set();List tasks = new List();List opps2Update = new List();Map oppId2PostCreator = new Map();
2. After the variables, enter the following comment, then the describe call:
// Get the key prefix for the Opportunity object// using a describe call.String oppKeyPrefix = Opportunity.sObjectType.getDescribe().
getKeyPrefix();
3. ClickQuick Save to make sure the variables and call are entered correctly.
4. Add the following logic to limit the trigger to operate just on opportunity records that have a feed item that contains!close as the start of the body of the post.
for (FeedItem f: trigger.new){
String parentId = f.parentId;// Compare the start of the parentID field// to the Opportunity key prefix. Use this to// restrict the trigger to act only on posts made to the// Opportunity object.if (parentId.startsWith(oppKeyPrefix) &&
f.type == 'TextPost' &&f.Body.startsWith('!close'))
{oppIds.add(f.parentId);
oppId2PostCreator.put(f.parentId, f.CreatedById);}}
5. ClickQuick Save to save your work and verify your syntax.
Tell Me More....
Let's dig a little deeper into the code:
1
Tutorial #4: Using Chatter API Objects in an Apex Trigg
-
7/30/2019 10 Chatter
23/30
getKeyPrefixReturns the three-character prefix code for the object, in this case, an opportunity. Record IDs areprefixed with three-character codes that specify the type of the object (for example, accounts have a prefix of001 andopportunities have a prefix of006).
for (FeedItem f: trigger.new)Iterates through all new items in the trigger, that is, everything that's been addedto the FeedItem record.
The following code checks to see if the record is an opportunity, if the post is a text post, and if the body starts with the
key phrase !close.
if (parentId.startsWith(oppKeyPrefix) &&f.type == 'TextPost' &&f.Body.startsWith('!close'))
Step 3: Add Business Logic
Now you're going to add the business logic to close the opportunity and add a new task associated with the closed opportunity.
1. Add the following to select the appropriate fields for the opportunities:
List opps = [SELECT id, account.name, ownerId,stageName, closeDateFROM OpportunityWHERE id IN :oppIds];
2. Add the following to close the opportunity and add a task:
for (Opportunity o : opps){//Compare the creator of the Chatter post//to the opportunity owner to ensure
//that only authorized users can close the opportunity//using the special code !closeif (oppId2PostCreator.get(o.Id) == o.ownerId){
o.StageName = 'Closed Won';o.CloseDate = System.today();
Task t = new Task ( OwnerId = o.OwnerId,WhatId = o.Id,Priority = 'High',Description = 'Check-in with '+account.name,Subject = 'Follow-up',ActivityDate = System.today().addDays(7));
tasks.add(t);opps2Update.add(o);
}
}
3. Update the opportunity and add the tasks:
update opps2Update;insert tasks;
1
Tutorial #4: Using Chatter API Objects in an Apex Trigg
-
7/30/2019 10 Chatter
24/30
4. ClickSave. Your entire code should look like this:
trigger CloseOpportunity on FeedItem (after insert) {Set oppIds = new Set();List tasks = new List();List opps2Update = new List();Map oppId2PostCreator = new Map();
// Get the key prefix for the Opportunity object// using a describe call.
String oppKeyPrefix = Opportunity.sObjectType.getDescribe().getKeyPrefix();
for (FeedItem f : trigger.new){
String parentId = f.parentId;//Compare the start of the parentID field to the//Opportunity key prefix to restrict the trigger to//act on posts made to the Opportunity object.if (parentId.startsWith(oppKeyPrefix) &&
f.type == 'TextPost' &&f.Body.startsWith('!close'))
{
oppIds.add(f.parentId);oppId2PostCreator.put(f.parentId, f.CreatedById);}
}
List opps = [SELECT id, account.name, ownerId,stageName, closeDateFROM OpportunityWHERE id IN :oppIds];
for (Opportunity o : opps){
//Compare the creator of the Chatter post to the//Opportunity Owner to ensure//that only authorized users can close the Opportunity//using the !close
if (oppId2PostCreator.get(o.Id) == o.ownerId){o.StageName = 'Closed Won';o.CloseDate = System.today();
Task t = new Task ( OwnerId = o.OwnerId,WhatId = o.Id,Priority = 'High',Description = 'Check-in with '+account.name,Subject = 'Follow-up',ActivityDate = System.today().addDays(7));
tasks.add(t);opps2Update.add(o);
}}
update opps2Update;insert tasks;}
Tell Me More....
The final statement, update opps2Update, updates the opportunity records in the database. That's simple enough, butwhat about that for loop?
2
Tutorial #4: Using Chatter API Objects in an Apex Trigg
-
7/30/2019 10 Chatter
25/30
for (Opportunity o : opps)Iterates over the list of opportunities.
if (oppId2PostCreator.get(o.Id) == o.ownerId)Verifies that the owner of opportunity is who posted the!close message.
Task t = new T a s k . . .Creates a task associated with the opportunity closing, then inserts all tasks.
Step 4: Test the Trigger in Salesforce
In this step, test to make sure your code actually closes an opportunity.
1. Create a new opportunity. Click the Opportunity tab, then clickNew.
2. Enter a name for the opportunity, such as MyTestOpp. Select a close date in the future, and Stage Negotiation/Review,then clickSave.
3. If you are not automatically following the opportunity record, clickFollow.
4. Now post the keyword !close to the opportunity and clickShare.
5. Refresh the page. You will see the opportunity has been closed, the close date changed to the current date. If you check
your tasks, you'll see a new one has been added. (You may need to look at All Open tasks.)
Step 5: Add Tests
While you already know the trigger works, automated tests are required before you can deploy the code to a production
environment. In this step, you add a single test method to ensure the trigger is working as expected, that is, that it closes the
opportunity as well as creates a task.
1. Create the test class. ClickYour Name > Setup > Develop >Apex Classes, then clickNew.
2. In the editor pane, enter the following code:
@isTestprivate class TestCloseOppTrigger {}
The @isTest annotation tells Force.com that all code within the class is code that tests the rest of your code.
3. ClickQuick Save to save your work and continue editing.
4. Add the test method to do the actual testing. Between the curly braces for TestCloseOppTrigger, add the followingcode:
static testMethod void testCloseOpportunity() {
}
5. Between the curly braces for testCloseOpportunity(), add the following code, which creates an account and anopportunity for testing:
// Create a test accountAccount testAcct = new Account (Name = 'My Test Account');insert testAcct;
// Create a test opportunity
2
Tutorial #4: Using Chatter API Objects in an Apex Trigg
-
7/30/2019 10 Chatter
26/30
Opportunity testOpp = new Opportunity( Name = 'My Test Opp',AccountId = testAcct.Id,StageName = 'Qualification',CloseDate = System.today().addDays(4));
insert testOpp;
6. Directly below the insert testOpp;, add the following code which creates a post on the opportunity created above,that contains the phrase !close. This code executes the trigger:
// Create a feed post on the test opportunityFeedItem fpost = new FeedItem();fpost.ParentId = testOpp.Id;fpost.body = '!close';fpost.type = 'TextPost';insert fpost;
7. Now write the code that verifies that the trigger returns the expected results:
// Get the opportunity, verify the stage name and close datetestOpp = [SELECT StageName, CloseDate
FROM OpportunityWHERE id = :testOpp.Id];
System.assertEquals(testOpp.StageName, 'Closed Won');System.assertEquals(testOpp.CloseDate, System.today());
// Get the task that was supposed to be created based on// closing the opportunityList tsks = [SELECT id
FROM TaskWHERE WhatId = :testOpp.Id];
System.assertEquals(tsks.size(), 1);
8. Verify that your code looks like the following and then clickSave:
@isTestprivate class TestCloseOppTrigger {
static testMethod void testCloseOpportunity() {// Create a test accountAccount testAcct = new Account (Name = 'My Test Account');insert testAcct;
// Create a test opportunityOpportunity testOpp = new Opportunity( Name = 'My Test Opp',
AccountId = testAcct.Id,StageName = 'Qualification',CloseDate = System.today().addDays(4));
insert testOpp;
// Create a feed post on the test opportunityFeedItem fpost = new FeedItem();fpost.ParentId = testOpp.Id;fpost.body = '!close';fpost.type = 'TextPost';insert fpost;
// Get the opportunity, verify the stage name and close datetestOpp = [SELECT StageName, CloseDate
2
Tutorial #4: Using Chatter API Objects in an Apex Trigg
-
7/30/2019 10 Chatter
27/30
FROM OpportunityWHERE id = :testOpp.Id];
System.assertEquals(testOpp.StageName, 'Closed Won');System.assertEquals(testOpp.CloseDate, System.today());
// Get the task that was supposed to be created based on// closing the opportunity
List tsks = [SELECT idFROM TaskWHERE WhatId = :testOpp.Id];
System.assertEquals(tsks.size(), 1);}
}
Tell Me More....
Creating your own test data is a standard part of writing any tests, as well as asserting the results at the end.
The @isTest annotation indicates that the method is a test method, and that it must be called during testing.
Testing is a critical part of code development. This was a very simple example and only tested a single record. Your tests
should verify a bulk situation as well.
Step 6: Execute the Test
Force.com has a testing framework that lets you execute tests, and also check code coverage. You are now going to execute
the test and look at the resulting code coverage.
1. ClickYour Name > Setup > Develop >Apex Test Execution, then clickSelect Tests...
2. Select the TestCloseOppTrigger class then clickRun. Note that you could select all the tests in your organization.
3. When the test has finished running, click the name of the test to populate the view pane (below), then clickViewto viewthe test results.
Tell Me More....
You can calculate the code coverage for your entire organization by clicking Your Name > Setup > Develop >Apex Classes,then Calculate your organization's code coverage. This number is based on the last test runs in your organization.
You can also run a test by viewing the test details and then clicking Run Test.
Summary
In this tutorial, you wrote an Apex trigger that looks for opportunity records that have a specific keyword, then closes that
opportunity, as well as assigns a task. You also created a test to ensure that this code works correctly, then executed that test
using the Apex Test Execution page.
You can explore the other methods on objects to learn what other actions you can perform, or consult the Chatter cheat sheet
to find queries to run against the Chatter data model.
2
Tutorial #4: Using Chatter API Objects in an Apex Trigg
-
7/30/2019 10 Chatter
28/30
Tutorial #5: Deleting Chatter DataLevel:Advanced; Duration: 30 minutes
You can specify the individual fields that generate a Chatter post for the records you are following. Suppose that you specified
that you wanted to follow all account address changes. However, that evening you've scheduled a batch processing of allaccounts, and over a million records get changed.
Your news feed is now full of information you don't need or want. In addition, you could now be approaching the storage
limits for your organization.
How do you remove these feed items? In this tutorial, we show you several different ways to manage your feed.
Warning:When you delete feed items, they are not moved to the Recycle Bin. They are hard deleted, and you cannotrecover them.
Step 1: Delete Feeds Using the Developer Console
1. ClickYour Name > Developer Console.
If this is the first time you've used the Developer Console, click through the guided tour to learn more about it.
2. In the upper left corner, click the text box next to Execute:.
3. In the popup window, enter the following, then clickExecute:
AccountFeed[] feed = [SELECT Id FROM AccountFeed LIMIT 10000];Delete feed;
4. Once the code finishes running, double click the log to display it in the workspace. If you have more than one log, its
generally the one thats unread.
5. At the bottom of the Developer Console, in the Execution Overview section, look at the Delete method on the ExecutedUnits tab to see how many records were deleted:
2
Tutorial #5: Deleting Chatter Da
-
7/30/2019 10 Chatter
29/30
Tell Me More....
You can only process up to 10,000 records at a time using Apex. This limit is called a governor limit. For more informationon Apex governor limits, see the Force.com Apex Code Developer's Guide.
The Developer Console is a collection of tools you can use to create, debug, and test applications in your Salesforce organization.
Step 2: Delete Feeds Using Batch Apex
In the previous step, you used the Developer Console to delete less than 10,000 records. Suppose you needed to delete more
than 10,000 records?
You could write a simple program using batch Apex to process up to 50 million records.
1. ClickYour Name > Setup > Develop >Apex Classes, then clickNew.
2. In the text box, enter the following code:
// To use batch Apex, you must implement the Database.Batchable interface
global class DeleteChatterFeed implements Database.Batchable{
// Add a comment to the debug log// This helps you keep track when you have many records to processglobal DeleteChatterFeed() {
System.Debug('Deleting Feed');}
// The Database.Batchable interface has three methods// you must define: start, execute, and finish// Start defines the size of the job, and takes one million recordsglobal Database.QueryLocator start(Database.BatchableContext BC) {
return Database.getQueryLocator('SELECT Id FROM AccountFeed LIMIT 1000000');}
// Execute defines size of each batch of records
global void execute(Database.BatchableContext BC, List scope) {delete scope;
}
// Finish could be used to send yourself email once the job is overglobal void finish(Database.BatchableContext BC) {}
}
3. ClickSave.
4. To execute this class, open the Developer Console by clicking Your Name > System Log.
5. Click the text box at the top of the console, enter the following and clickExecute:
DFC batchinstanceid = database.executeBatch(new DeleteChatterFeed(), 10000);
This sends the batch job to the Apex job queue.
6. To look at the progress of the job, clickYour Name > Setup > Monitoring>Apex Jobs.
2
Tutorial #5: Deleting Chatter Da
http://www.salesforce.com/us/developer/docs/apexcode/index.htmhttp://www.salesforce.com/us/developer/docs/apexcode/index.htm -
7/30/2019 10 Chatter
30/30
Tell Me More....
The 10000 in the code to execute the class is the size of each batch job. It is passed to the execute method as the scope.You can experiment with this number to see what works best for your batch runs. Jobs with a smaller scope tend to be processedmore quickly.
You can use batch Apex to run complex, long-running jobs as well. For more information on batch Apex, see the Force.com
Apex Code Developer's Guide.
Summary
In this tutorial, you used the Developer Console to delete a smaller number of items from a feed. Then you used batch Apex
to delete a larger number of items from a feed.
Warning:When you delete feed items, they are not moved to the Recycle Bin. They are hard deleted, and you cannotrecover them.
If you need to delete an even larger number of items, you can use either Data Loader or Bulk API. For more information, seethe Data Loader Guideand the Bulk API Developer's Guide.
Tutorial #5: Deleting Chatter Da
http://www.salesforce.com/us/developer/docs/apexcode/index.htmhttp://www.salesforce.com/us/developer/docs/apexcode/index.htmhttps://na1.salesforce.com/help/doc/en/salesforce_data_loader.pdfhttp://www.salesforce.com/us/developer/docs/api_asynch/index.htmhttp://www.salesforce.com/us/developer/docs/api_asynch/index.htmhttps://na1.salesforce.com/help/doc/en/salesforce_data_loader.pdfhttp://www.salesforce.com/us/developer/docs/apexcode/index.htmhttp://www.salesforce.com/us/developer/docs/apexcode/index.htm