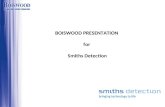1 © 2006 by Smiths Group: Proprietary Data Smiths Group Online Performance Review Tool Training.
-
Upload
antony-williams -
Category
Documents
-
view
214 -
download
1
Transcript of 1 © 2006 by Smiths Group: Proprietary Data Smiths Group Online Performance Review Tool Training.
1 www.smiths.com
© 2006 by Smiths Group: Proprietary Data
Smiths Group
Online Performance Review Tool Training
2
Online Performance Review Tool Training
• How to Access the System
• Self Registration Process
• Section A - Performance Review
• Section B - Performance Planning
• Section C - Smiths Behavioral Competencies
• Section D – Corporate Responsibility & Business Ethics
• Section E – Overall Assessment & Comments
• Frequently Asked Questions
3
Accessing the Performance Review System
Or use the link sent to you by email:
https://review.smiths-group.com
4
Step 1: Self Registration on Performance Review Website
Self Register by clicking here
Select Appropriate Division & Business Unit
Select your manager to start the process
After Self Registration the Online system will send you an email to activate your account
Enter Your Personal DetailsChoose Leadership for Role TypeCreate Your Password
Or use the link sent to you by email:
https://review.smiths-group.com
5
Getting Started
Sections A-E
Outlined in left margin
Can Move between sections
Start process & return to finish
Check your spelling on each page - You must SAVE each section every time!
6
Step 2: Section A: Performance Review Actions & Goals
Enter Goals/Objectives for current year
Select Level of Achievement
Supporting Evidence Related to Previously Agreed Success Criteria
Solicit feedback on your goals
Check your spelling on each page You must SAVE each section every time!
7
Step 3: Optional: Solicit Multi-Source Feedback on Actions & Goals
Automatically populated from Section A
Automatically populated from Section A
Email address
Option to solicit feedback from peers and managers on specific goals
System automatically populates Feedback Request menu with information from Section A
Remember to inform your peers/managers prior to requesting feedback
8
Step 4: Section B- Performance Planning
Enter SMART Goals/Objectives for next year after agreed upon with manager
Input Success Criteria-specifically how you will accomplish your goals
Input Development Requirement where applicable-specific developments/actions necessary to achieve goals
9
Step 5: Section C- Smiths Behavioural Competency
Self Assess against the Smiths Behavioral Competencies
Read through description & indicators to select rating & provide examples
10
Step 6: Section D- Corporate Responsibility & Business Ethics
Describe any areas that are not clear to you in this section
Confirm if you are familiar with the code of corporate responsibility & business ethics
11
Before the Review Meeting:
Reviewee submits draft by clicking here
**Reviewee can print PDF to bring to Review Meeting
Step 7: Submitting Your Draft & Completed Reviews
12
Step 8: Section E: Overall Assessment & Comments
Reviewee adds comments after the review meeting
***To be completed AFTER the performance review meeting
13
Step 9: Submitting Your Completed Review
After the Review Meeting:
Reviewee edits review and inserts final comments then submits final draft by clicking here
14
Step 10: Manager Accesses Employees Review
Managers can view their employees reviews from My Account Page
Managers can add comments by clicking on the employee name then clicking on Add Comments
Manual Lockdown- do NOT use this feature it will automatically archive your data for this year
ONLY use this feature if advised to by HR or if told to in response to your “Help” request
15
Step 11: Manager Adds Comments & Assigns Overall Rating
Reviewer adds comments
Reviewer selects overall rating
Reviewers Manager adds comments (*if in system)
16
Features & Tools on Performance Review Website
Help button to assist with siteIssues or questions
PDF version of your review form
To edit form use Update button
Manual Lockdown- do NOT use this feature it will automatically archive your data for this year
ONLY use Manual Lockdown if advised to by HR or if told to in response to your “Help” request
17
PDF version of your Performance & Development Log
To edit form use Update button
Saved performance reviews from prior years
Features & Tools on Performance Review Website
Your Progress is noted using easy to read icons- noted by change from black and white to color
18
Staying on track with the Performance Log
Optional Performance Log
Facilitated first project team meeting on August 15th to delegate tasks.
Act as Project lead for Product ABC, project completion target date March 2010.
Record milestones and
Progress to established goals/objectives
19
Frequently Asked Questions
My manager never completed my review last year, what should I do?
If your manager never completed the online review last year request they complete the process online to allow you to complete this year’s review. If your manager has difficulty accessing your online review they should contact the ‘help’ button on the upper right hand margin to get the administrator to assist in closing out your review.
I cannot log on to the tool, what should I do? If you have not registered already visit the website to register, you will then receive an activation email to activate your account. If you have registered already and are unable to access the tool contact your HR lead and they will forward your issue to the site administrator. If you forgot your password the logon page allows you to enter your email address and your password will be sent to you to logon.
I currently do not have a manager, who should I enter as my reviewer in the system? If you do not currently have a manager discuss with your indirect manager who should be doing your review. You may input your indirect manager’s name or an interim manager’s name instead. Your HR lead may be of assistance in helping you identify who will review you.
What parts of the tools are optional? The Multi Source Feedback tool used to gain feedback from peers on specific goals and objectives and the Personal Development Log are both optional tools. If you are unsure on whether or not to use please discuss with your manager to confirm if they prefer you use them as part of your review process.
20
Is there a guide for the various 5 rating levels? How do I know where to rate someone? The 5 rating levels assist in providing a more accurate definition of performance. Similar to the 3 rating levels from last year you need to consider several variables when assigning a rating. You must consider their performance during the entire year. This may include their activities versus their job description, accomplishments toward set goals and objectives and any additional input you have received. This collective information will provide you with enough information to properly assign a rating to your employee.
I remember last year that I had to invite my manager to respond? Can you tell me more about how this works to avoid glitches this year? Once you complete your draft for the review and at least five days before the meeting you must click on the Finish tab located in the left hand column once you open your Review Form. Once you click on the Finish tab you click on ‘Submit Draft Review Document’ and the draft will be sent to your manager for discussion during your review meeting.
What if I changed managers throughout the year? How is this handled? You should discuss with your manager who will be appropriate to complete your review. The system has options to include a feedback from more than one person. The Multi Source Feedback tool can assist in getting equal feedback from more than one manager. Your HR lead may be of assistance in helping you identify how to best handle the review.
How does the multi feedback component of the tool work? Is feedback confidential? When you solicit feedback on specific goals those providing feedback will be invited using their email address. Their feedback on your specific goals is returned to you from their email address in text format and a copy is sent to your reviewer as well. The feedback is only accessible by you, your reviewer, and your reviewer’s manager if assigned in the system.
Frequently Asked Questions