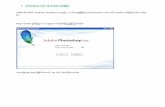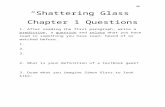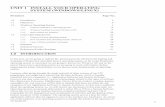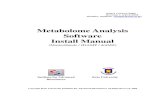1. · Web viewAfter the file is downloaded, double-click to install. Follow the prompts to install...
Transcript of 1. · Web viewAfter the file is downloaded, double-click to install. Follow the prompts to install...

In this course, you are required to record your conduct of a head-to-toe physical exam. You have two options for recording your exam:
(1) Conduct your physical exam using the Kaltura recording tool on your computer and a microphone/webcam.
(2) Conduct your physical exam using your phone or a digital camera. You will then need to upload your video to Kaltura so your professor may review it.
The instructions below include the following sections.
1. How to Produce a Kaltura Video . This is for students who wish to use the Kaltura recording tool to create the video.
2. How to Upload a Video to Kaltura from Your Phone . This is for students who have created a video using a phone or digital camera. In order to use this method, you must record the video and then upload it to your computer.
3. How to Submit the Video to your Professor . This is for all students.
1. How to Produce a Kaltura VideoBefore you begin
Make sure you are able to download and install files to your computer. Kaltura requires an application for recording video.
Make sure you have a microphone attached to your computer. This can be a headset of any kind. You will need the microphone to record sound for your video.
Make sure you have a webcam.
Installing the recording application (CaptureSpace)To create a video using Kaltura, click on the My Media button in your course.
The first time you do this, you will be prompted to authorize Kaltura to use your account. Click the Authorize button:
This will open your My Media area. Click the Add “Add New” drop down menu to select CaptureSpace:

The first time you use Capture Space, you will need to download the application to your computer. The application installation menu will open for you. There are Windows and Mac versions available.
Select the correct version for your computer bu clicking the Download button. The installation file will download to your computer. After the file is downloaded, double-click to install. Follow the prompts to install and open CaptureSpace.
Once CaptureSpace is installed, you will receive a Launch Application message as illustrated below. It is recommended that you check the box labelled “Remember my choice for Kaltura-lc links.” Click the “Open Link” button to open the Desktop recorder application.
You should now have the Kaltura CaptureSpace Desktop Recorder application (illustrated below) open on your desktop.

Understanding the CaptureSpace ApplicationRecord areaThere are 5 options you may use when recording.
Presentations & Lectures – This allows you to record with a presentation displayed. Screen – This allows you to share your computer screen while talking. Note that you may
capture the entire screen or select a smaller portion of the screen to record. Webcam – This allows you to broadcast your image when presenting. Voice – This allows you to record voice only.
In order to record a physical exam, you will use the Webcam option.
As soon as you select your recording option, CaptureSpace will quickly start recording. You can set up your subject and check your position and lighting by watching the screen. You will be able to edit out the unwanted section after you have completed your recording.
Making your recordingWhen you start a recording session, you will see what is being recorded in a window on your computer.

You may Pause the recording or you may click “Cancel” to abandon the recording and start over again. You will have tools to edit the recording later, so you may want to re-record sections as you proceed. You will be able to remove sections during the editing process.
You will see the length of the video and status (either pause if you are recording or resume if you are not).
Completing your videoWhen you click Done, you will enter the preview and Edit tool. You do not need to edit or add additional features to your video. You may add a title slide if you wish, but this is optional.
When you are satisfied with your recording, click Done. In the screen that follows, select “Edit original recording” to finalize all of the changes you made during editing.
Give the recording a Title and Description. When this is complete, click Upload:

This may take some time if the video is large.
When the upload is complete, close the upload window and then close CaptureSpace by clicking the red x in the upper right hand corner.

You will need to click OK to exit:
It can take some time for the recording to appear in your My Media library, so wait a few hours before checking. When it is completely uploaded, you will see it in your My Media area:

2. How to Upload a Video to Kaltura from Your PhoneIf you use your phone or a digital camera to record your video, you may upload it to Kaltura.
You must first save the video as a file on your computer. (Canvas accepts all video formats.) Caution: If the file is very large, you may have difficulty transferring it to email to save on your computer. For this reason, the use of Kaltura or a webcam is preferred for this assignment.
To upload a video to Kaltura, click on the My Media button in your course.
The first time you do this, you will be prompted to authorize Kaltura to use your account. Click the Authorize button:
This will open your My Media area. Click the Add “Add New” drop down menu and select Media Upload:
This will open the Upload Media screen:

Locate the file on your computer. This will start the upload process. The upload may take quite a while, so you will need to wait for the upload bar to complete before you may save the video:
When the video is uploaded, you will receive a notification. Complete the Name and Description areas and then click Save so your video will be available for use in your course.
Important: Please review these instructions carefully. You will NOT publish this video, as doing so will make the video available for public view in the
course. Please submit the video from My Media to the assignment ONLY to ensure that it is not Published to the Media Gallery.

3. How to Submit the Video to your Professor To submit your video for grading, click on the Head-to-Toe Examination assignment. When the assignment page opens, click Submit Assignment.
This will open a Text Entry box. Click the Kaltura Video icon to proceed:
This will open your Kaltura Media library. Locate you assessment video and then click Select and Medium.
You will see your Video in the text entry box. Select the correct video from MY MEDIA. (Not Media Gallery). Click Submit Assignment to submit your video for grading.