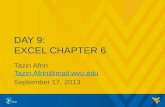DAY 6: EXCEL CHAPTER 2 Tazin Afrin [email protected] [email protected] September 05, 2013 1.
1 Web-Enabled Decision Support Systems Database Connectivity in Web Applications Don McLaughlin...
-
Upload
wesley-mervyn-greene -
Category
Documents
-
view
216 -
download
0
Transcript of 1 Web-Enabled Decision Support Systems Database Connectivity in Web Applications Don McLaughlin...
1
Web-Enabled Decision Support Systems
Database Connectivity in Web Applications
Don McLaughlin [email protected] 423 (304) 293-0388West Virginia University
2
Overview
19.1 Introduction 19.2 Connecting to the Database Using the Server Explorer Window 19.3 Hands-On Tutorial: Displaying Data on a Web Page 19.4 Reconfiguring SQL Query in an AccessDataSource 19.5 Paging, Sorting, and Data Manipulation in a GridView Control 19.6 Hands-On Tutorial: Displaying Data on a Web Page from a Query 19.7 Hands-On Tutorial: Displaying Images in a GridView Control 19.8 Hands-On Tutorial: Adding Look-up and Filter Functionalities 19.9 Hands-On Tutorial: Displaying Related Data in a DetailsView Control 19.10 Hands-On Tutorial: Working with the Repeater Control 19.11 Web-based Crystal Reports 19.12 Programmatically Accessing the Database at Run-Time 19.13 In-Class Assignment 19.14 Summary
3
Introduction
A Web-based, data-driven application is a program that allows users to manipulate data in a DBMS through a Web interface – Databases are typically stored on a Web server
– Accessed from a Web client using a Web browser program
– Examples: Online shopping sites: Amazon.com, Buy.com Driving-direction providers: Mapquest.com, Yahoo Maps Movie information portals: Imdb.com
– In this chapter, we will learn how to use the Visual Studio environment to develop Web-based, data-driven applications using ASP .NET and an MS Access database
4
Overview
19.1 Introduction 19.2 Connecting to the Database Using the Server Explorer Window 19.3 Hands-On Tutorial: Displaying Data on a Web Page 19.4 Reconfiguring SQL Query in an AccessDataSource 19.5 Paging, Sorting, and Data Manipulation in a GridView Control 19.6 Hands-On Tutorial: Displaying Data on a Web Page from a Query 19.7 Hands-On Tutorial: Displaying Images in a GridView Control 19.8 Hands-On Tutorial: Adding Look-up and Filter Functionalities 19.9 Hands-On Tutorial: Displaying Related Data in a DetailsView Control 19.10 Hands-On Tutorial: Working with the Repeater Control 19.11 Web-based Crystal Reports 19.12 Programmatically Accessing the Database at Run-Time 19.13 In-Class Assignment 19.14 Summary
5
Connecting to the Access Database
How-to: Add a Database Connection Using the Server Explorer Window1. Create a new ASP .NET website named WebDBConnectivity.
2. Open the Server Explorer Window by choosing the View | Server Explorer option from the Main menu.
3. Right-click on the Data Connections icon, and select the Add Connection option to open the Add Connection dialog box.
Invoking the Add Connection Dialog Box
6
Adding and Testing a Connection
4. In the Add Connection dialog box, click the Browse button, and locate and select the “University.mdb” database file for Chapter 19 (see book Web site to download related files).
5. Click on the Test Connection button to verify the database connection. Click the OK button to add the connection.
Connecting to the University Database
7
Exploring Database Tables and Views
How-to: View and Modify the Data in an Access Database 1. In the Server Explorer Window for the WebDBConnectivity project, open the
newly added connection node.
2. To access the database tables and queries, open the Tables and Views nodes.
Server Explorer Window Showing Tables and Queries
8
Showing Table Data
3. To view a database table, right-click on the listed table and select the Show Table Data option from the short-cut menu. Opens the table in a separate tab in the Design Window of Visual Studio IDE.
Presented as a grid-like structure, very much like in Access’ Datasheet View.
We can view and edit columns’ values using this grid interface.
Viewing Table Data in the Visual Studio Environment
9
Overview
19.1 Introduction 19.2 Connecting to the Database Using the Server Explorer Window 19.3 Hands-On Tutorial: Displaying Data on a Web Page 19.4 Reconfiguring SQL Query in an AccessDataSource 19.5 Paging, Sorting, and Data Manipulation in a GridView Control 19.6 Hands-On Tutorial: Displaying Data on a Web Page from a Query 19.7 Hands-On Tutorial: Displaying Images in a GridView Control 19.8 Hands-On Tutorial: Adding Look-up and Filter Functionalities 19.9 Hands-On Tutorial: Displaying Related Data in a DetailsView Control 19.10 Hands-On Tutorial: Working with the Repeater Control 19.11 Web-based Crystal Reports 19.12 Programmatically Accessing the Database at Run-Time 19.13 In-Class Assignment 19.14 Summary
10
Displaying Data on a Web Page
How-to: Display Contents of a Database Table on a Web Page1. Add a Web page named “Page1.aspx” to the WebDBConnectivity project.
2. Drag and drop the tblStudent table from the Server Explorer Window onto Page1.aspx in the Design Window. Automatically creates an AccessDataSource control and a GridView control. Configures the GridView control and sets its DataSourceID property to the
AccessDataSource control.
Adding an AccessDataSource Control and Data-Bind GridView Control
11
Testing and Formatting the GridView
3. Run the application (Ctrl + F5) to view the student table on a Web page.
4. Select the GridView control and click on its smart tag, which is located on the top-right corner of the control. Select the AutoFormat option.
The Student Table Displayed on a Web Page
Formatting a GridView Control Using its AutoFormat Feature
12
Formatting the GridView (cont.)
5. This should pop up an AutoFormat dialog box. Select from the available pre-defined formatting schemes, and click the OK button.
ASP Tag for Data-Bind GridView Control
Selecting a Pre-Defined Formatting Scheme for a GridView Control
13
Overview
19.1 Introduction 19.2 Connecting to the Database Using the Server Explorer Window 19.3 Hands-On Tutorial: Displaying Data on a Web Page 19.4 Reconfiguring SQL Query in an AccessDataSource 19.5 Paging, Sorting, and Data Manipulation in a GridView Control 19.6 Hands-On Tutorial: Displaying Data on a Web Page from a Query 19.7 Hands-On Tutorial: Displaying Images in a GridView Control 19.8 Hands-On Tutorial: Adding Look-up and Filter Functionalities 19.9 Hands-On Tutorial: Displaying Related Data in a DetailsView Control 19.10 Hands-On Tutorial: Working with the Repeater Control 19.11 Web-based Crystal Reports 19.12 Programmatically Accessing the Database at Run-Time 19.13 In-Class Assignment 19.14 Summary
14
Reconfiguring a Query in an AccessDataSource
How-to: Edit a SQL Query Associated with an AccessDataSource1. Open the Web page, Page1.aspx, created in the previous section. Select the
auto-generated AccessDataSource1 control below the GridView control.
2. Click on the smart tag of AccessDataSource1 to view its Tasks list. Select the Configure Data Source option to open a Configure Data Source wizard.
Configuring an AccessDataSource Using its Tasks List
15
Configuring the Data Source
3. On the first page of the Configure Data Source wizard, accept the default path. Click the Next button. Since we have created the database connection before, the wizard page displays
the path of a connected database.
Choose a Database Page of the Wizard
16
Configuring the Select Statement
4. On the Configure the Select Statement page, select the tblStudent table from the Name drop-down box. Select the table columns from the Columns area as shown below.
Reconfiguring a Select Query Statement
17
Adding a Where Clause
5. On the same wizard page, click the WHERE button to add a WHERE clause to the query statement. This should pop up the Add WHERE Clause dialog box.
Adding a WHERE Clause to the Query
18
The Add Where Clause Dialog Box
6. Select the Class column from the Column drop-down box. Enter the criteria “= Graduate” using the Operator and Value input areas. Click the Add button to add the selection criterion to the query. Similarly, add the criterion “Class = Full Time”. Click OK to return to the wizard page.
Selection Criteria for the WHERE Clause
19
Configuring the Select Statement
7. On the Configure the Select Statement page, click the ORDER BY button to add an ORDER BY clause to the query and open the Add ORDER BY Clause dialog box. Select the Name column from the Sort by drop-down list, and specify ascending sorting order. Click OK to return to the wizard page.
Adding an ORDER BY Clause to the Query
20
Advanced Configuration and Testing
8. Click on the Advanced button on the Configure the Select Statement page to open the Advanced SQL Generation Options dialog box. Select the generate CheckBox control, and click the OK button to return to the wizard page.
9. Click the Next button on the Configure the Select Statement page to open the Test Query wizard page. Use the Test Query button to test the query.
Generating INSERT, UPDATE, and DELETE Queries for a Data Source
21
Testing the Application
10.Click the Finish button. Confirm GridView column changes by clicking the Yes button to refresh the columns and the key of the GridView control.
11. Test the application to verify the change. Note that the records are now sorted in ascending order of the Name column.
Student Page with Reconfigured Query
AccessDataSource ASP Tag
22
Overview
19.1 Introduction 19.2 Connecting to the Database Using the Server Explorer Window 19.3 Hands-On Tutorial: Displaying Data on a Web Page 19.4 Reconfiguring SQL Query in an AccessDataSource 19.5 Paging, Sorting, and Data Manipulation in a GridView Control 19.6 Hands-On Tutorial: Displaying Data on a Web Page from a Query 19.7 Hands-On Tutorial: Displaying Images in a GridView Control 19.8 Hands-On Tutorial: Adding Look-up and Filter Functionalities 19.9 Hands-On Tutorial: Displaying Related Data in a DetailsView Control 19.10 Hands-On Tutorial: Working with the Repeater Control 19.11 Web-based Crystal Reports 19.12 Programmatically Accessing the Database at Run-Time 19.13 In-Class Assignment 19.14 Summary
23
Paging and Sorting
If a data source has hundreds of records to display, it may clutter a Web page– The GridView control provides a well-structured and well-formatted solution
– Through paging, the control allows us to display a large number of records on multiple pages
Users can view a fixed number of records at a time Navigate through multiple pages to view all the records
When the data-bind GridView control’s data source supports a sorting operation, extending this functionality to a Web interface is easy
In this section we will:– Enable paging and sorting features for a GridView control
– See how to select, edit and delete a row in a GridView control
24
Using GridView’s Tasks List
How-to: Enable Paging, Sorting, and Data Manipulation for a GridView1. Continue with Page1.aspx from the previous sections. Click on the smart tag
of the GridView control to view its Tasks list.
2. Check the Enable Paging, Enable Sorting, Enable Editing, Enable Deleting, and Enable Selection options from the Tasks list as shown below.
Using GridView’s Tasks List
25
Testing the Application
3. Run and test the application.
Selecting a Student Record
Updating a Student Record
PagingFunctionality
26
Overview
19.1 Introduction 19.2 Connecting to the Database Using the Server Explorer Window 19.3 Hands-On Tutorial: Displaying Data on a Web Page 19.4 Reconfiguring SQL Query in an AccessDataSource 19.5 Paging, Sorting, and Data Manipulation in a GridView Control 19.6 Hands-On Tutorial: Displaying Data on a Web Page from a Query 19.7 Hands-On Tutorial: Displaying Images in a GridView Control 19.8 Hands-On Tutorial: Adding Look-up and Filter Functionalities 19.9 Hands-On Tutorial: Displaying Related Data in a DetailsView Control 19.10 Hands-On Tutorial: Working with the Repeater Control 19.11 Web-based Crystal Reports 19.12 Programmatically Accessing the Database at Run-Time 19.13 In-Class Assignment 19.14 Summary
27
Adding an AccessDataSource Control
How-to: Display Data on a Web Page from a Multiple Table Query1. Add a new Web page, Page2.aspx, to the WebDBConnectivity project.
2. Open the Toolbox window by choosing the View | Toolbox option from the Main menu.
3. Drag and drop the AccessDataSource control under the Data category in the Toolbox onto Page2.aspx.
Adding an AccessDataSource from the Toolbox onto a Page
28
Selecting a Database
4. Click on the smart tag of the AccessDataSource control to view its Tasks list. Select Configure Data Source to open the Configure Data Source wizard.
5. Select the University.mdb database file, and click on the Next button.
6. On the Configure the Select Statement page, choose the Specify a custom SQL statement or stored procedure option, and click the Next button.
Selecting the Existing Database for an AccessDataSource
29
The Query Builder Dialog Box
7. Click the Query Builder button on the Define Custom Statements or Stored Procedures page to open the Add Table dialog box. Select the tblFaculty and tblDepartment tables and click the Add button. Query: “Display the details of faculty members who joined the university after
1995 and have a salary of more than $50,000.”
Designing a Multi-Table Faculty Query in the Query Builder Dialog Box
30
Query Building and Adding a GridView
8. In the Query Builder dialog box, select the appropriate columns. In the Filter column of the grid, enter the comparison values for the Salary and JoiningDate fields. Click the Execute Query button test the query. Click OK.
9. Click the Finish button to close the Configure Data Source wizard.
10.Drag and drop a GridView control onto Page2.aspx.
11. Use the Choose Data Source drop-down list of the GridView control’s Tasks list to select the AccessDataSource1 data source created in steps 1-9.
Binding a GridView Control to an AccessDataSource
31
Formatting GridView and Testing
12.Select the AutoFormat option, and choose the RainyDay template.
13.Select the Enable Paging, Enable Sorting, and Enable Selection options.
14.Set Page2.aspx as the start page for the application.
15.Run and test the application.
List of Faculty Members on a Web Page
AccessDataSource ASP Tag
32
Overview
19.1 Introduction 19.2 Connecting to the Database Using the Server Explorer Window 19.3 Hands-On Tutorial: Displaying Data on a Web Page 19.4 Reconfiguring SQL Query in an AccessDataSource 19.5 Paging, Sorting, and Data Manipulation in a GridView Control 19.6 Hands-On Tutorial: Displaying Data on a Web Page from a Query 19.7 Hands-On Tutorial: Displaying Images in a GridView Control 19.8 Hands-On Tutorial: Adding Look-up and Filter Functionalities 19.9 Hands-On Tutorial: Displaying Related Data in a DetailsView Control 19.10 Hands-On Tutorial: Working with the Repeater Control 19.11 Web-based Crystal Reports 19.12 Programmatically Accessing the Database at Run-Time 19.13 In-Class Assignment 19.14 Summary
33
Reconfigure the SQL Query
How-to: Display Data-Bind Images in a GridView Control1. Click on the smart tag of the AccessDataSource1 control to view its Tasks
list. Choose the Configure Data Source option to open the Configure Data Source wizard.
2. On the Define Custom Statements or Stored Procedures page of the wizard, modify the existing SQL query to add the Picture field from the faculty table.
Adding the Picture Field from the Faculty Tableto the SQL Query
34
Testing the Application
3. Run and test the application. We should see the path of the image file rather than the image itself.
This is because the table column actually has image paths stored.
Actual images are stored externally to the database.
Faculty Information with the New Picture Column
35
Editing GridView Columns
4. Open the GridView control’s Tasks list, and select the Edit Columns option to open the Fields dialog box.
5. Delete the existing Picture column. Select the Picture column from the list under the Selected fields area, and click the Delete button. Note that removing the Picture field from the GridView control does not remove it
from the AccessDataSource.
Accessing the Edit Columns Option
Removing the Picture Field
36
Configuring the ImageField
6. From the Available fields area, select the ImageField entry and click Add.
7. Select the newly added ImageField, and view its properties in the ImageField Properties pane. Set the HeaderText property to the text “Picture” and the DataImageUrlField property to the data source column, Picture. Click OK.
Adding an ImageField
Binding the ImageField to the Picture Column
37
Testing the Application
8. Run and test the application.
Running Application with an ImageField
The ImageField ASP Tag
38
Overview
19.1 Introduction 19.2 Connecting to the Database Using the Server Explorer Window 19.3 Hands-On Tutorial: Displaying Data on a Web Page 19.4 Reconfiguring SQL Query in an AccessDataSource 19.5 Paging, Sorting, and Data Manipulation in a GridView Control 19.6 Hands-On Tutorial: Displaying Data on a Web Page from a Query 19.7 Hands-On Tutorial: Displaying Images in a GridView Control 19.8 Hands-On Tutorial: Adding Look-up and Filter Functionalities 19.9 Hands-On Tutorial: Displaying Related Data in a DetailsView Control 19.10 Hands-On Tutorial: Working with the Repeater Control 19.11 Web-based Crystal Reports 19.12 Programmatically Accessing the Database at Run-Time 19.13 In-Class Assignment 19.14 Summary
39
Adding a Page and AccessDataSource
How-to: Use Parameterized Queries and Provide Look-Up and Filter Functionalities on a Web Page1. Add another page, Page3.aspx, to the WebDBConnectivity project.
2. Add an AccessDataSource from the Toolbox Window onto the Web page.
3. Click the smart tag of the AccessDataSource, and choose the Configure Data Source option to open the Configure Data Source wizard.
4. Select the University.mdb database file, and click the Next button.
40
Configuring the Select Statement
5. On the Configure the Select Statement page, select tblDepartment from the Name drop-down list, and select the DeptID and Name columns as shown.
6. Drag and drop the DropDownList control from the Toolbox onto page.
Configuring an AccessDataSource to Query thetblDepartment Table
41
Configuring the DropDownList
7. Click the smart tag of the DropDownList control to open its Tasks list. Select the Choose Data Source option to open the Data Source Configuration wizard with the Choose Data Source page on top.
Adding a DropDownList Control to a Web Page
42
Configuring the DropDownList (cont.)
8. Select the AccessDataSource1 control from the Select a data source drop-down list. Select the Name field for the field to display and DeptID field for the value field. Click OK.
9. Check the Enable AutoPostBack option of the DropDownLists’s Tasks list.
10.Drag and drop a Label control just above the DropDownList control, and set its Text property to “Select a Department:”.
Specifying Data Source and the Display and Value Fields
43
Setting the Start Page and Testing
11. Set Page3.aspx as the start page of the application.
12.Run and test the application.
Running Application DropDownList and AccessDataSource Tags
44
Configuring the AccessDataSource
13.Drag and drop the AccessDataSource control onto the page. Use the control’s Tasks list to open the Configure Data Source wizard.
14.On the Configure the Select Statement page, select the tblStudent table and its columns as shown below.
Selecting Fields for the Student Query
45
Adding a Where Clause and a GridView
15.Click the WHERE button to add the WHERE clause to the query design. Set the Add WHERE Clause dialog box as shown. Click the Add button.
16.Test the query and click Finish to close the Configure Data Source wizard.
17.Drag and drop a GridView control onto the page. Use the control’s Tasks list to set its data source to the AccessDataSource2 control created in step 13. Also, choose the Enable Paging option.
Adding a WHERE Clause; Specifying a Parameter and its Value Source
46
Testing the Application
18.Run and test the application.
Application Output: Department Lookup and Filtered Student Records
AccessDataSource ASP Tag
47
Overview
19.1 Introduction 19.2 Connecting to the Database Using the Server Explorer Window 19.3 Hands-On Tutorial: Displaying Data on a Web Page 19.4 Reconfiguring SQL Query in an AccessDataSource 19.5 Paging, Sorting, and Data Manipulation in a GridView Control 19.6 Hands-On Tutorial: Displaying Data on a Web Page from a Query 19.7 Hands-On Tutorial: Displaying Images in a GridView Control 19.8 Hands-On Tutorial: Adding Look-up and Filter Functionalities 19.9 Hands-On Tutorial: Displaying Related Data in a DetailsView Control 19.10 Hands-On Tutorial: Working with the Repeater Control 19.11 Web-based Crystal Reports 19.12 Programmatically Accessing the Database at Run-Time 19.13 In-Class Assignment 19.14 Summary
48
Enabling Selection and Adding Controls
How-to: Use the DetailsView Control to Show Details about a Record1. Open the Page3.aspx file of the WebDBConnectivity project.
2. Click on the smart tag of the GridView control to open its Tasks list. Check the Enable Selection option from the list. When the user clicks this Select link, we display detailed information about the
selected student.
3. Add another AccessDataSource control, AccessDataSource3, to the Web page. We will fetch the student’s details using this data source.
4. Use AccessDataSource control’s Tasks list to invoke the Configure Data Source wizard.
49
Configuring the Select Statement
5. Choose the University database on the first page of the wizard. On the second page, Configure the Select Statement, select the tblStudent table and its columns as shown.
Configuring a Select Query for the DetailsView Control’s Data Source
50
The Where Clause
6. Click on the WHERE button to add the WHERE clause to the select query. Follow below to set the Add WHERE Clause dialog box. Click the Add button. Click the OK button to return to the Configure Data Source wizard.
7. On the same page of the wizard, click the Advanced button, and select the Generate INSERT, UPDATE, and DELETE statements option.
Specifying the WHERE Clause and Linking its Value Source
51
The DetailsView Control
8. Drag and drop the DetailsView control from the Toolbox onto the Web page.
9. Click on the smart tag of the DetailsView control to view its Tasks list. In the Choose Data Source drop-down list, select the AccessDataSource3 control to assign the DetailsView control’s data source.
Adding a DetailsView Control
52
The DetailsView Control (cont.)
10.Check the Enable Inserting, Enable Editing, and Enable Deleting options for the DetailsView control. Also, use the AutoFormat option to set the formatting of the DetailsView control.
Binding the DetailsView Control to AccessDataSource3; Enabling its Insert, Update, and Delete Functions
53
Testing the Application
11. Run and test the application.
Running Application with the DetailsView Control
DetailsView ASP Tag
54
Displaying Student Pictures
12.Click the Edit Fields option from the Tasks list of the DetailsView control to open the Fields dialog box.
13.Remove the existing Picture field from the list under the Selected fields area. Add an ImageField from the Available fields’ list to Selected fields’ list.
14.Set the HeaderText property to “Picture,” and set the DataImageUrlField property to the data source field, Picture. Click OK.
Adding a Template ImageField and Binding it to the Student Picture Field
55
Testing the Application
15.Run and test the application.
DetailsView Displaying a Student’s Picture
Ability of a DetailsView Control to Update Records
57
Overview
19.1 Introduction 19.2 Connecting to the Database Using the Server Explorer Window 19.3 Hands-On Tutorial: Displaying Data on a Web Page 19.4 Reconfiguring SQL Query in an AccessDataSource 19.5 Paging, Sorting, and Data Manipulation in a GridView Control 19.6 Hands-On Tutorial: Displaying Data on a Web Page from a Query 19.7 Hands-On Tutorial: Displaying Images in a GridView Control 19.8 Hands-On Tutorial: Adding Look-up and Filter Functionalities 19.9 Hands-On Tutorial: Displaying Related Data in a DetailsView Control 19.10 Hands-On Tutorial: Working with the Repeater Control 19.11 Web-based Crystal Reports 19.12 Programmatically Accessing the Database at Run-Time 19.13 In-Class Assignment 19.14 Summary
58
Adding a Repeater Control
How-to: Use a Repeater Control on a Web Page1. Add another page, Page4.aspx, to the WebDBConnectivity project.
2. Drag and drop a Repeater control from the Data tab of the Toolbox onto the page.
Adding a Repeater Control
59
The AccessDataSource
3. Drag and drop an AccessDataSource control to the Web page, and configure it using the Data Source Configuration wizard. Configure the Select query statement of the data source as shown below.
Configuring Faculty Information for the Repeater Control’s Data Source
60
Configuring the Repeater Control
4. Click on the smart tag of the Repeater control to open its Tasks list. Select AccessDataSource1 from the Choose Data Source drop-down list.
5. Switch to the Source tab of the Page4.aspx file, and write the code shown below for the ItemTemplate tag under the ASP Repeater tag.
Binding the Repeater Control
Defining a Template of a Repeater Control
61
Setting Start Page and Testing
6. In the Solution Explorer Window, set the Page4.aspx as a start page of the application. Run and test the application.
Faculty List Displayed in the Repeater Control
62
Adding an Image ASP Tag and Testing
7. Modify the page’s HTML source by adding the code in lines 16 and 17 as shown below. We use an Image ASP tag with theImageUrl property set to the output of the Eval function called with Picture column as its input parameter.
8. Run and test the application.
Adding an ASPImage Tag
Faculty Repeater Control with Faculty Pictures
63
Overview
19.1 Introduction 19.2 Connecting to the Database Using the Server Explorer Window 19.3 Hands-On Tutorial: Displaying Data on a Web Page 19.4 Reconfiguring SQL Query in an AccessDataSource 19.5 Paging, Sorting, and Data Manipulation in a GridView Control 19.6 Hands-On Tutorial: Displaying Data on a Web Page from a Query 19.7 Hands-On Tutorial: Displaying Images in a GridView Control 19.8 Hands-On Tutorial: Adding Look-up and Filter Functionalities 19.9 Hands-On Tutorial: Displaying Related Data in a DetailsView Control 19.10 Hands-On Tutorial: Working with the Repeater Control 19.11 Web-based Crystal Reports 19.12 Programmatically Accessing the Database at Run-Time 19.13 In-Class Assignment 19.14 Summary
64
Web-Based Crystal Reports
In this section, we will design a simple crystal report with the following requirements:– Display the students’ contact information (Name, Email, and Phone) for all
students from the Industrial and Systems Engineering (ISE) department. Group the records by student class.
– Display a bar chart for the number of ISE students in each of the five student classes.
How-to: Design Simple Crystal Reports1. Add a new page, Page5.aspx, to the Web site we have developed so far.
2. Add a new crystal report to the project by selecting a Crystal Report item in the Add New Item dialog box. Name the report, “StudentReport.rpt”.
65
The Report Expert Wizard
3. A Report Expert wizard should start and open the first wizard page, Crystal Reports Gallery. Select the default Using the Report Wizard option and the Standard option in the Choose an Expert list. Click OK.
Selecting the Report Expert
66
Selecting a Data Connection
4. On the Data page, choose the Access/Excel DAO item under the Create New Connection option in the Available Data Sources pane to open the Connection dialog box. Browse and select the “University.mdb” file, and click Finish to return to the wizard page.
Selecting a Data Connection for the Report
67
The Data Page
5. On the Data page, expand the Tables node and select the tblStudent table. Click on the “>” button to move it to the Selected Tables pane. Click the Next button.
Selecting the Data Source Table for the Report
68
The Fields Page
6. On the Fields page, expand the tblStudent node to view available fields for the report. Add the StudentID, DeptID, Name, Class, Email, and Phone fields of the student table from the Available Fields pane to the Fields to Display pane. Click the Next button.
Selecting the Required Fields for the Report
69
The Grouping Page
7. On the Grouping page, add the tblStudent.Class field from the Available Fields pane to the Group By pane. Accept the default “in ascending order” sorting, and click the Next button.
Selecting the Group By Field for the Report
70
The Summaries Page
9. On the Summaries page, add the tblStudent.StudentID field from the Available Fields pane to the Summarized Fields pane.
10.Select the StudentID summary field in the right pane, and choose the Count operation from the drop-down list below that pane. Click Next.
Selecting the Summary Field for the Report
71
The Group Sorting Page
10.On the Group Sorting page of the wizard, accept the default selection and click the Next button.
Selecting the Group Ordering for the Report
72
The Chart Page
11. On the Chart page of the Expert wizard, choose the Bar Chart type. Select tblStudent.Class as the “On Change of” field (X-axis) and Count of StudentID as the “Show summary” field (Y-axis). Appropriately name the chart, and click the Next button.
Selecting the Chart Type, Title, and Data
73
The Record Selection Page
12.On the Record Selection page, move the tblStudent.DeptID field from the Available Fields pane to the Filter Fields pane.
13.Select the DeptID field in the Filter Fields section and choose the “is equal to” item from the drop-down list. We assign the value of the expression to “ISE” in the drop-down list as shown below. Click the Next button.
Applying Filtering Criteria
74
Adding a CrystalReportViewer Control
14.On the Report Style page of the wizard, click the Finish button to close the wizard and to add the report to the project.
15.Open the Page5.aspx page. Drag and drop a CrystalReportViewer control from the Toolbox on the Web page.
Adding a CrystalReportViewer Control to a Web Page
75
Binding a Database to the CrystalReportViewer
16.Click on the smart tag of the CrystalReportViewer control to view its Tasks list. In the Choose Report Source combo box, select the New Report Source option to open the Create a CrystalReportSource Control dialog box.
17.Accept the default control name. In the Specify a Crystal Report drop-down list, select StudentReport.rpt. Click OK.
Choosing the Report Source
Creating a CrystalReportSource
76
Setting Start Page and Testing
18.Set Page5.aspx as the start page. Run and test the application.
Page Displaying the Student Crystal Report
77
Overview
19.1 Introduction 19.2 Connecting to the Database Using the Server Explorer Window 19.3 Hands-On Tutorial: Displaying Data on a Web Page 19.4 Reconfiguring SQL Query in an AccessDataSource 19.5 Paging, Sorting, and Data Manipulation in a GridView Control 19.6 Hands-On Tutorial: Displaying Data on a Web Page from a Query 19.7 Hands-On Tutorial: Displaying Images in a GridView Control 19.8 Hands-On Tutorial: Adding Look-up and Filter Functionalities 19.9 Hands-On Tutorial: Displaying Related Data in a DetailsView Control 19.10 Hands-On Tutorial: Working with the Repeater Control 19.11 Web-based Crystal Reports 19.12 Programmatically Accessing the Database at Run-Time 19.13 In-Class Assignment 19.14 Summary
78
Programmatically Accessing a Database
How-to: Access a Database Programmatically at Run-Time1. Add another page, Page6.aspx, to the application.
2. Drag and drop the GridView control onto the Web page, and set its ID to “grvCourses.” Format the grid using the AutoFormat option.
3. Drag and drop the DropDownList control onto the page, and set its ID to “cmbDept.” Also, add a Label control, “Select Department,” next to the drop-down list. Click on the smart tag of the DropDownList control to view its Tasks list, and check the Enable AutoPostBack option.
79
Adding Code
We will write Visual Basic code that will:– Identify the location of the database in the OledbConnection object.
– Specify what data to fetch in the OledbCommand object.
– Post the results into an OledbDataReader object.
4. To use the discussed Oledb objects, we must include the reference to the OleDb library. This is done using the Imports command (lines 1-2). The location of the database is stored in the connString variable (line 7).
Importing the OleDb Library
80
Adding Code (cont.)
5. Enter the code shown below for the Page_Load event of the Web page. Executed when a page is loaded for the first time. Populates the list of departments into the DropDownList control.
Page_Load Event Populating the DropDownList
81
Adding Code (cont.)
6. Enter the code shown below in the DropDownList control’s SelectedIndexChanged event handler.
Update Course Details for a Selected Department in the GridView
82
Setting Start Page and Testing
7. In the Solution Explorer, set the Page6.aspx as the start page. Run and test the application.
Running the Application Displaying Courses from the Selected Department
83
Overview
19.1 Introduction 19.2 Connecting to the Database Using the Server Explorer Window 19.3 Hands-On Tutorial: Displaying Data on a Web Page 19.4 Reconfiguring SQL Query in an AccessDataSource 19.5 Paging, Sorting, and Data Manipulation in a GridView Control 19.6 Hands-On Tutorial: Displaying Data on a Web Page from a Query 19.7 Hands-On Tutorial: Displaying Images in a GridView Control 19.8 Hands-On Tutorial: Adding Look-up and Filter Functionalities 19.9 Hands-On Tutorial: Displaying Related Data in a DetailsView Control 19.10 Hands-On Tutorial: Working with the Repeater Control 19.11 Web-based Crystal Reports 19.12 Programmatically Accessing the Database at Run-Time 19.13 In-Class Assignment 19.14 Summary
84
In-Class Assignment
Design a Web application that retrieves and displays student name, picture, type, class, and grade in a GridView control based on the section number selected from a drop-down list. – Use the look-up and filter functionalities to retrieve data from the transcript,
section, and student tables.
– Include a DetailsView control that displays the details of the section selected from the drop-down list.
– Enable edit operations for the DetailsView control.
– Present well-formatted views of the GridView and DetailsView control. Hint: Use the AutoFormat option.
85
Overview
19.1 Introduction 19.2 Connecting to the Database Using the Server Explorer Window 19.3 Hands-On Tutorial: Displaying Data on a Web Page 19.4 Reconfiguring SQL Query in an AccessDataSource 19.5 Paging, Sorting, and Data Manipulation in a GridView Control 19.6 Hands-On Tutorial: Displaying Data on a Web Page from a Query 19.7 Hands-On Tutorial: Displaying Images in a GridView Control 19.8 Hands-On Tutorial: Adding Look-up and Filter Functionalities 19.9 Hands-On Tutorial: Displaying Related Data in a DetailsView Control 19.10 Hands-On Tutorial: Working with the Repeater Control 19.11 Web-based Crystal Reports 19.12 Programmatically Accessing the Database at Run-Time 19.13 In-Class Assignment 19.14 Summary
86
Summary
A Web-based, data-driven application is a program that allows users to manipulate data in a DBMS through a Web interface.
The Server Explorer is used to create and manipulate database connections. – Used to view and edit the data in database tables.
Instead of displaying all the records in the data source on a single Web page, the GridView control automatically puts them on multiple pages. – This feature is called paging.
– When the data-bind GridView control’s data source supports a sorting operation, extending this functionality to a Web interface is easy.
87
Summary (cont.)
We use parameterized queries to provide filtering capability to a Web page.
The DetailsView control is used to display related information on a Web page. – An ideal choice to display one record at a time on a Web page.
The Repeater control does not have a built-in rendering of its own. – Hence, we must provide the layout by creating templates.