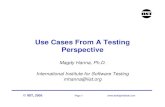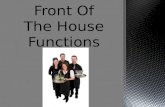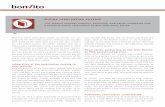1 Virtual Reservation walk through Reservation Walk Through - Web... · Audio Visual (Only applies...
Transcript of 1 Virtual Reservation walk through Reservation Walk Through - Web... · Audio Visual (Only applies...

1
Virtual Reservation walk through
Please click on the Virtual Event Management link https://mnsu.scheduling.mnscu.edu/Default.aspx
Virtual reservation submissions are organized and controlled by “Reservations Templates”. They are pre-configured
questions and boundaries that can be changed according to user requirements.
Requesting reservations can be done with 7 easy steps. Please click on the Step number to
receive more information regarding each step.
Step 1 – Log in with a star ID or appropriate credentials
Step 2 – Select an appropriate virtual reservation template on the “Reservations” drop down
menu
Step 3- Understand the rules and options on the selected template
Step 4 - Enter mandatory event details
Step 5 – Select desired locations for the event
Step 6 – Enter event and group details
Step 7 – Submit your request
Use the Browse Template to locate a desired date for the meeting.

2
1. If you already know the desired date please log in using a star ID. For Recognized Student
Groups, please log in using RSO credentials.
2. Once you login, place the curser over Reservations. Depending on your credentials, you will
be presented with one or many reservation Templates*. Please select the most appropriate
template.
Please click on the appropriate template that meets your desire. Once you select a template, it will give brief
description about the template along with the rules & regulations associate with it.

3
Templates for Student Groups * Templates for Academic/non Academic Departments*
Banner Space in CSU Meeting Space in Academic
Dance Studios Meeting Space in CSU
Lobby Tabling Multiple Meeting Space for Departments
Meeting Space in Academic Special Events in CSU
Meeting Space in CSU Special Events in MSU
RSO Executive Meetings Banner Space in CSU
RSO General Meetings Lobby Tabling
Showcases in CSU Showcases in CSU
Sign Holder Frames in CSU Sign Holder Frames in CSU
Special Events in CSU Departmental TelePresence Room
Special Events in MSU
*Depending on your credentials, templates may vary.
3. Each template has a different set of boundaries. This document is a generic guide for all
templates. Specific details about the templates are available on the front page. If you have
any questions please click on the help ( ) menu of each template.
Please read the unique guidelines for each template. Guidelines will vary. Ability to select a date or location
depends on the boundaries.

4
4. To reserve space on the Virtual Event Management system, please enter the following
information.
* Asterisk denotes required information’s.
Required information (Click on the name for more details)
When and Where – Event date, Event Time and specific building (EX – CSU, Armstrong, Morris, etc...)
Setup Information – Number of expected attendees, set up style (EX – Theater, Round table, Standard, etc…)
Location – Specific room in your selected building (EX – Ballroom, AH 101, etc…)
Event Details – Name of the event & event type (EX- Meeting, Conference, Special Event, etc…)
Group Details – Contact details for the group or department (EX – Phone number, and Email address. Etc…)
Optional information (Click on the name for more details)
Recurrence Templates – Select dates to reserve multiple bookings/dates (EX – Every Monday, 2nd day of the
month, etc…)
Availability Filters – Assists to narrow down any specific rooms with furniture (EX – white board, blackboard,
Classroom media, etc…)
Other Information – Questions related to MSU/CSU policies, security, etc…
Audio Visual – Any special technical needs (EX – microphones, sounds systems. etc…)
Booking Specific Notes – Your special instructions for CSU Operations crew
Furniture – Special Set-up needs (EX- chairs, tables and podiums, etc…)
Staff – Technical personnel

5
When and Where When choosing the Start and End time, do not exceed the allowed time or the allocated number of hours stated in the
Info tab.
Be aware of the building opening and closing times. You will not be allowed to request any rooms beyond the building
operational hours.
If your event extends beyond the normal operation hours, please contact the Scheduling Office Directly at 507-389-
2223.
To Select Multiple days

6
Setup Information
5. After entering the desired data, click on Find Space ( )
Enter the number of expected guests. EMS will show the location results depending on the
attendance number and set-up type.

7
Location
If the room you desired is vacant during the time period, please click on .
6. After selecting the room, please click on button located at the bottom of the
page. This will bring you to the event details tab.
Event details Name and the event type needs to be entered. Please keep in mind the details that you enter will be visible on the event
calendar. Therefore, please be professional when entering data (Check for spelling, start with an upper case letter EX-
Welcome Week).
* Asterisk denotes required information’s.
Group Details
Please click on the drop down menu ( ). If the appropriate group is listed please select it and continue to step 7.
If the appropriate group is not listed, please click on . This will bring you to the “Item Lookup page”.
Time that you
requested is
shaded in Gray Other Reservations are highlighted in blue and ; Gray
Place the curser on top of a highlighted area to get
more information about that event.
Click on the button to
add the location

8
To search for a group please type the first name of the group on the search box and click the button.
If you couldn’t find the desired group you can always scroll down and search manually.
Once you find the desired groups please click on button to add them to the list.
Click on done ( ) and the group that you selected will be on the dropdown menu ( ) (Once you complete this
procedure it will be saved and you do not need to repeat this).
1st contact person must be the person who is requesting the reservation. Once that person is selected, all the other
details will fill out automatically.

9
7. If all the details are accurate, please click on . The page will be redirected to “View
My Request” page. The reservations that you submitted will be displayed as a web request or
web confirmed.
Web Request – Scheduling office staff will contact you when the event is confirm
Web confirmed – you will receive a confirmation email automatically
Optional Information for specific templates
Recurrence Option
If you want to request for an activity which is recurring in any particular pattern, click
Be aware that under the Recurrence menu, the date is the only variable.
Ex: If you choose to request a meeting room for 5 days within a week, but with each meeting beginning at
different times, you will have to request them individually.
You may provide us with either the number of occurrence or the date by which you want this recurrence to end. The
Start Date is required in order to proceed further. If you use the Recurrence option and want to disable it, you will have
to go back into the menu and click to return back to the default settings.
When choosing the Start and End time, do not
exceed the allowed time or the allocated number
of hours stated in the Info tab.
Be aware of the building opening and closing times. You will not be allowed to request any rooms beyond the building operational hours.

10
Availability Filters This feature is not mandatory to reserve rooms and you can continue without selecting any. However, it will help to
narrow down any specific room.
Other Information (Only applies to some templates)
Please select the appropriate answer according to the event. These details are mandatory to maintain CSU policies and
Security.
Special event checklist is available on the info tab or in University Scheduling and Conference Service Website.
http://www.mnsu.edu/scheduling/
Audio Visual (Only applies to some templates)
Please select any media equipment’s that you will need. If you are not sure please contact CSU Tech Coordinator at 507-
327-6885
Booking Specific Notes (Only applies to some templates)
Use this space to write down any special instructions or needs.
Furniture (Only applies to some templates)
Please select the appropriate furnisher that suites your needs. If you are not sure please contact University Scheduling &
Conference Service at 507-389-2223

11
Staff (Only applies to some templates)
Please select the appropriate Tech Assistant category. Events in Ballroom & Ostrander must have a Technical personal
assigned.

12
Campus Browsing for Events, Facilities & Space
A Login is not required for the browsing function. However, in order to request
rooms and facilities you must Log in using a valid STAR ID.
1. Once you place the curser on top of “Browse”, you will be given four options.
Browse Events: Use to locate specific events & classes on campus.
Browse Facilities: Use to look up details about a particular room.
Browse for Space*: can be used to see when a room is opened to request.
Locate Group: Use to locate any current activities by a group or class
Schedule for the present day. (RSO, Departments, etc…)
*To browse spaces anywhere on campus, click on "Browse for Space" for Event Scheduling. Academic Scheduling also has browsing sub-menus under "Browse for Space".

13
2. Once you are in the desired browsing menu click on the Filter. This option will
allow you to customize your search criteria.
Browse for Space
Extend the
Viewing time
Filter
Browse for Events
Filter
Browse for Facilities
Filter

14
Filter Options
3. Once a desired date and location are selected, click on “apply” to see the results.
Please note: Selecting any features are not mandatory. However, it can be used to optimize the search for
specific rooms.
Click to select a desired date
Click on the drop down menu to
select desired building

15
Locate Group
Enter the name of the group and click on the “Locate button”. It will display any activities of the present-day. This can be
used to locate classes as well.
Top of the Page

16
Edit or Cancel Virtual Reservations
Under reservation menu, click on “view my request”
Click on the desired event that needs to be modified or cancelled

17
Edit Reservations page Please click on the name for more information and instructions.
Editing Tools
Cancel Booking Details about the Event/Publishing
Edit Booking Location details
Add or Edit Service Set-up or attendance count
View Services
Cancel Booking Please use this function to cancel any reservations or bookings.
* Asterisk denotes required information’s.

18
Edit Booking After editing the details, please click on update booking to apply the changes.
Add or Edit Services Edit any Furniture, Audio or Video, Staff and services.

19
View Services View the services and staff that were requested.
Details about the Event/publishing Summary of the reservation is available for publishing on Facebook and other social media. Also this can be used to add
the event to personal calendars.

20
Event Location To review the Event location and location details.
Setup Change the set-up type or attendance numbers.
Editing Tools
Top of the Page