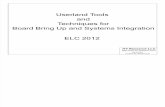1 Using Linux Tools (1)
-
Upload
manu-sankar -
Category
Documents
-
view
222 -
download
0
Transcript of 1 Using Linux Tools (1)
-
7/31/2019 1 Using Linux Tools (1)
1/83
Using Linux Tools
Dept. of CS(SSV College) Using Linux Tools 1/83
-
7/31/2019 1 Using Linux Tools (1)
2/83
Outline
1
2
3
4
5
6
7
8
9
10
11
IntroductionGetting StartedGetting Help
Basic File Handling
Linux File Hierarchy, Permissions & OwnershipLooking at files
The Command Shell
Features of the Shell
More text processingSimple Shell Scripts
Control structures and OperatorsMiscellaneous Tools
Dept. of CS(SSV College) Using Linux Tools 2/83
-
7/31/2019 1 Using Linux Tools (1)
3/83
Introduction
Outline
1
2
3
4
5
6
7
8
9
10
11
Introduction
Getting StartedGetting Help
Basic File Handling
Linux File Hierarchy, Permissions & OwnershipLooking at files
The Command Shell
Features of the Shell
More text processingSimple Shell Scripts
Control structures and OperatorsMiscellaneous Tools
Dept. of CS(SSV College) Using Linux Tools 3/83
-
7/31/2019 1 Using Linux Tools (1)
4/83
Introduction
What is the Linux OS?Free Open Source Operating System
Free Free as in Free Speech, not Free Beer
Open-Source Permit modifications and redistribution of sourcecode
Unix-inspired
Linux Kernel + Application softwareRuns on a variety of hardwareAlso called GNU/Linux
Dept. of CS(SSV College) Using Linux Tools 4/83
I t d ti
-
7/31/2019 1 Using Linux Tools (1)
5/83
Introduction
Why Linux?
Free as in Free BeerSecure & versatile
Why Linux for Scientific Computing?Free as in Free Speech
Can run for ever
Libraries
Parallel Computing
Dept. of CS(SSV College) Using Linux Tools 5/83
Getting Started
-
7/31/2019 1 Using Linux Tools (1)
6/83
Getting Started
Outline
1
2
3
4
5
6
7
8
9
10
11
Introduction
Getting StartedGetting Help
Basic File Handling
Linux File Hierarchy, Permissions & OwnershipLooking at files
The Command Shell
Features of the Shell
More text processingSimple Shell Scripts
Control structures and OperatorsMiscellaneous Tools
Dept. of CS(SSV College) Using Linux Tools 6/83
Getting Started
-
7/31/2019 1 Using Linux Tools (1)
7/83
Getting Started
Logging in
GNU/Linux does have a GUI
Command Line for this moduleHit Ctrl + Alt + F1Login
logout command logs you out
Dept. of CS(SSV College) Using Linux Tools 7/83
Getting Started
-
7/31/2019 1 Using Linux Tools (1)
8/83
Getting Started
Where am I?
Logged in. Where are we?
pwd command gives the present working directory
$ pwd/home/user
Dept. of CS(SSV College) Using Linux Tools 8/83
Getting Started
-
7/31/2019 1 Using Linux Tools (1)
9/83
Getting Started
What is in there?
ls command lists contents ofpwd
$ lsjeeves.rst psmith.html blandings.html Music
Can also pass directory as argument
$ ls Musicone.mp3 two.mp3 three.mp3
the Unix world is case sensitive
Dept. of CS(SSV College) Using Linux Tools 9/83
Getting Started
-
7/31/2019 1 Using Linux Tools (1)
10/83
Getting Started
New folders
mkdircreates new directories
$ mkdir sees$ ls
Special characters need to be escaped OR quoted
$ mkdir software\ engineering$ mkdir "software engg"
Generally, use hyphens or underscores instead of spaces innames
Dept. of CS(SSV College) Using Linux Tools 10 / 83
Getting Started
-
7/31/2019 1 Using Linux Tools (1)
11/83
g
Moving around
cd command changes the pwd
$ cd sees
$ pwd/home/user/sees/
Alternately written as cd ./sees
Specifying path relative to pwd
.. takes one level up the directory structure
$ cd ..
We could use absolute path instead of relative$ cd /home/user/sees/
Dept. of CS(SSV College) Using Linux Tools 11 / 83
Getting Started
-
7/31/2019 1 Using Linux Tools (1)
12/83
g
New files
touch command creates a blank file
$ pwd
/home/user$ cd sees$ touch first$ ls
first
Dept. of CS(SSV College) Using Linux Tools 12 / 83
Getting Help
-
7/31/2019 1 Using Linux Tools (1)
13/83
Outline
1
2
3
4
5
6
7
8
9
10
11
IntroductionGetting StartedGetting Help
Basic File Handling
Linux File Hierarchy, Permissions & OwnershipLooking at files
The Command Shell
Features of the Shell
More text processingSimple Shell Scripts
Control structures and OperatorsMiscellaneous Tools
Dept. of CS(SSV College) Using Linux Tools 13 / 83
Getting Help
-
7/31/2019 1 Using Linux Tools (1)
14/83
What does a command do?
whatis gives a quick description of a command
$ whatis touch
touch (1) - change file timestamps
man command gives more detailed description$ man touch
Shows all tasks that the command can performHit q to quit the man pageFor more, see the man page ofman
$ man man
Dept. of CS(SSV College) Using Linux Tools 14 / 83
Getting Help
-
7/31/2019 1 Using Linux Tools (1)
15/83
Using additional options
-h or-help give summary of command usage$ ls --help
List out all files within a directory, recursively
$ ls -R
Create a new directory along with parents, if required
$ pwd/home/user/$ ls sees/
$ mkdir -p sees/linux-tools/scripts
Dept. of CS(SSV College) Using Linux Tools 15 / 83
Getting Help
-
7/31/2019 1 Using Linux Tools (1)
16/83
Searching for a command
apropos searches commands based on their descriptions$ apropos remove
Returns a list of all commands that contain the search termIn this case, we are interested in rm, rmdir
Dept. of CS(SSV College) Using Linux Tools 16 / 83
Basic File Handling
-
7/31/2019 1 Using Linux Tools (1)
17/83
Outline
1
2
3
4
5
6
7
8
9
10
11
IntroductionGetting StartedGetting Help
Basic File Handling
Linux File Hierarchy, Permissions & OwnershipLooking at files
The Command Shell
Features of the Shell
More text processing
Simple Shell Scripts
Control structures and OperatorsMiscellaneous Tools
Dept. of CS(SSV College) Using Linux Tools 17 / 83
Basic File Handling
-
7/31/2019 1 Using Linux Tools (1)
18/83
Removing files
rm is used to delete files
$ rm foo
rm works only for files; not directories
Additional arguments required to remove a directory
-rstands for recursive.
Removes directory and all of its content
$ rm -r bar
rmdircan also be used; Explore
Dept. of CS(SSV College) Using Linux Tools 18 / 83
Basic File Handling
C i Fil
-
7/31/2019 1 Using Linux Tools (1)
19/83
Copying Files
cp copies files from one location to another
$ cp linux-tools/scripts/foo linux-tools/
New file-name can be used at target locationfoo copied to new location with the name bar
$ cp linux-tools/scripts/foo linux-tools/bar
cp overwrites files, unless explicitly asked not toTo prevent this, use the -i flag
$ cp -i linux-tools/scripts/foo linux-tools/bcp: overwrite bar?
Dept. of CS(SSV College) Using Linux Tools 19 / 83
Basic File Handling
C i Di t i
-
7/31/2019 1 Using Linux Tools (1)
20/83
Copying Directories
-ris required to copy a directory and all its contentCopying directories is similar to copying files
$ cd /home/user$ cp -ir sees course
Dept. of CS(SSV College) Using Linux Tools 20 / 83
Basic File Handling
M i Fil
-
7/31/2019 1 Using Linux Tools (1)
21/83
Moving Files
cp and rm would be one waymv command does the job
Also takes -i option to prompt before overwriting
$ cd /home/user
# Assume we have course directory already cre
$ mv -i sees/ course/
No prompt! Why?
$ ls course
sees became a sub-directory ofcoursemv command doesnt over-write directories
-i option is useful when moving files around
mv to renamemove to same location with new nameDept. of CS(SSV College) Using Linux Tools 21 / 83
Linux File Hierarchy, Permissions & Ownership
O tli
-
7/31/2019 1 Using Linux Tools (1)
22/83
Outline
1
2
3
4
5
6
7
8
9
10
11
IntroductionGetting StartedGetting Help
Basic File Handling
Linux File Hierarchy, Permissions & Ownership
Looking at files
The Command Shell
Features of the Shell
More text processing
Simple Shell Scripts
Control structures and OperatorsMiscellaneous Tools
Dept. of CS(SSV College) Using Linux Tools 22 / 83
Linux File Hierarchy, Permissions & Ownership
Li Fil Hi h
-
7/31/2019 1 Using Linux Tools (1)
23/83
Linux File Hierarchy
/ is called the root directory
It is the topmost level of the hierarchyFor details man hier
Dept. of CS(SSV College) Using Linux Tools 23 / 83
Linux File Hierarchy, Permissions & Ownership
Permissions and Access control
-
7/31/2019 1 Using Linux Tools (1)
24/83
Permissions and Access control
In a multi-user environment, access control is vitalLook at the output ofls -l
drwxr-xr-x 5 root users 4096 Jan 21 20:07
The first column shows the permission informationFirst character specifies type of the fileFiles have -; Directories have d
3 sets of 3 charactersfor user, group and othersr, w, xfor read, write, execute
Either the corresponding character or- is present
Dept. of CS(SSV College) Using Linux Tools 24 / 83
Linux File Hierarchy, Permissions & Ownership
Changing the permissions
-
7/31/2019 1 Using Linux Tools (1)
25/83
Changing the permissions
Permissions can be changed by owner of the filechmod command is used
-R option to recursively change for all content of a directory
Change permissions offoo.sh from -rw-r--r-- to
-rwxr-xr--
$ ls -l foo.sh
$ chmod ug+x foo.sh$ ls -l foo.sh
Dept. of CS(SSV College) Using Linux Tools 25 / 83
Linux File Hierarchy, Permissions & Ownership
Symbolic modes
-
7/31/2019 1 Using Linux Tools (1)
26/83
Symbolicmodes
Reference Class Descriptionu user the owner of the file
g group users who are members of the files group
o others users who are not hte owner of the file or members of
a all all three of the above; is the same as ugo
Operator Description
+ adds the specified modes to the specified classes
- removes the specified modes from the specified classes
= the modes specified are to be made the exact modes for the spe
Mode Name Description
r read read a file or list a directorys contents
w write write to a file or directory
x execute execute a file or recurse a directory tree
Dept. of CS(SSV College) Using Linux Tools 26 / 83
Linux File Hierarchy, Permissions & Ownership
Changing Ownership of Files
-
7/31/2019 1 Using Linux Tools (1)
27/83
ChangingOwnership of Files
chown changes the owner and group
By default, the user who creates file is the ownerThe default group is set as the group of the file
$ chown alice:users wonderland.txt
Did it work? Not every user can change ownershipSuper-user orroot user alone is empowered
Dept. of CS(SSV College) Using Linux Tools 27 / 83
Looking at files
Outline
-
7/31/2019 1 Using Linux Tools (1)
28/83
Outline
1
2
3
4
5
6
7
8
9
10
11
IntroductionGetting StartedGetting Help
Basic File Handling
Linux File Hierarchy, Permissions & Ownership
Looking at files
The Command Shell
Features of the Shell
More text processing
Simple Shell Scripts
Control structures and OperatorsMiscellaneous Tools
Dept. of CS(SSV College) Using Linux Tools 28 / 83
Looking at files
cat
-
7/31/2019 1 Using Linux Tools (1)
29/83
cat
Displays the contents of files$ cat foo.txt
Concatenates the text of multiple files$ cat foo.txt bar.txtNot-convenient to view long files
Dept. of CS(SSV College) Using Linux Tools 29 / 83
Looking at files
less
-
7/31/2019 1 Using Linux Tools (1)
30/83
less
View contents of a file one screen at a time
$ less wonderland.txt
q: QuitArrows/Page Up/Page Down/Home/End: Navigationng: Jump to line number n
/pattern: Search. Regular expressions can be usedh: Help
Dept. of CS(SSV College) Using Linux Tools 30 / 83
Looking at files
wc
-
7/31/2019 1 Using Linux Tools (1)
31/83
wc
Statistical information about the filethe number of lines in the filethe number of wordsthe number of characters
$ wc wonderland.txt
Dept. of CS(SSV College) Using Linux Tools 31 / 83
Looking at files
head & tail
-
7/31/2019 1 Using Linux Tools (1)
32/83
head & tail
let you see parts of files, instead of the whole filehead - start of a file; tail - end of a fileshow 10 lines by default
$ head wonderland.txt
-n option to change the number of lines$ head -n 1 wonderland.txt
tail is commonly used to monitor files
-foption to monitor the file
Ctrl-C to interrupt
$ tail -f /var/log/dmesg
Dept. of CS(SSV College) Using Linux Tools 32 / 83
Looking at files
cut
-
7/31/2019 1 Using Linux Tools (1)
33/83
cut
Allows you to view only certain sections of linesLets take /etc/passwd as our example
root:x:0:0:root:/root:/bin/bash
View only user names of all the users (first column)
$ cut -d : -f 1 /etc/passwd
-d specifies delimiter between fields (default TAB)
-fspecifies the field numberMultiple fields by separating field numbers with comma
$ cut -d : -f 1,5,7 /etc/passwd
Dept. of CS(SSV College) Using Linux Tools 33 / 83
Looking at files
cut
-
7/31/2019 1 Using Linux Tools (1)
34/83
cut
Allows choosing on the basis of characters or bytes
Example below gets first 4 characters of/etc/passwd
$ cut -c 1-4 /etc/passwd
One of the limits of the range can be droppedSensible defaults are assumed in such cases
$ cut -c -4 /etc/passwd$ cut -c 10- /etc/passwd
Dept. of CS(SSV College) Using Linux Tools 34 / 83
Looking at files
paste
-
7/31/2019 1 Using Linux Tools (1)
35/83
paste
Joins corresponding lines from two different files
students.txt marks.txtHussain 899285
Dilbert 984767Anne 678276
Raul 789760Sven 676869
$ paste students.txt marks.txt$ paste -s students.txt marks.txt
-s prints content, one below the other
If first column of marks file had roll numbers? How do we get acombined file with the same output as above (i.e. without rollnumbers). We need to use cut & paste together. But how?
Dept. of CS(SSV College) Using Linux Tools 35 / 83
The Command Shell
Outline
-
7/31/2019 1 Using Linux Tools (1)
36/83
1
2
3
4
5
6
7
8
9
10
11
IntroductionGetting Started
Getting Help
Basic File Handling
Linux File Hierarchy, Permissions & OwnershipLooking at files
The Command Shell
Features of the Shell
More text processingSimple Shell Scripts
Control structures and OperatorsMiscellaneous Tools
Dept. of CS(SSV College) Using Linux Tools 36 / 83
The Command Shell
Redirection and Piping
-
7/31/2019 1 Using Linux Tools (1)
37/83
p g
$ cut -d " " -f 2- marks1.txt \> /tmp/m_tmp.txt$ paste -d " " students.txt m_tmp.txt
or$ cut -d " " -f 2- marks1.txt \| paste -d " " students.txt -
The first solution used RedirectionThe second solution uses Piping
Dept. of CS(SSV College) Using Linux Tools 37 / 83
The Command Shell
Redirection
-
7/31/2019 1 Using Linux Tools (1)
38/83
The standard output (stdout) stream goes to the displayNot always, what we need
First solution, redirects output to a file
> states that output is redirected; It is followed by location toredirect
$ command > file1
> creates a new file at specified location appends to a file at specified location
Dept. of CS(SSV College) Using Linux Tools 38 / 83
The Command Shell
Redirection . . .
-
7/31/2019 1 Using Linux Tools (1)
39/83
Similarly, the standard input (stdin) can be redirected
$ command < file1
input and the output redirection could be combined
$ command < infile > outfile
Standard error (stderr) is the third standard streamAll error messages come through this streamstderrcan also be redirected
Dept. of CS(SSV College) Using Linux Tools 39 / 83
The Command Shell
Redirection . . .
-
7/31/2019 1 Using Linux Tools (1)
40/83
Following example shows stderrredirectionError is printed out in the first case
Error message is redirected, in the second case
$ cut -d " " -c 2- marks1.txt \> /tmp/m_tmp.txt
$ cut -d " " -f 2- marks1.txt 1> \/tmp/m_tmp.txt 2> /tmp/m_err.txt
1> redirects stdout; 2> redirects stderr
$ paste -d " " students.txt m_tmp.txt
Dept. of CS(SSV College) Using Linux Tools 40 / 83
The Command Shell
Piping
-
7/31/2019 1 Using Linux Tools (1)
41/83
$ cut -d " " -f 2- marks1.txt \| paste -d " " students.txt -
- instead of FILE asks paste to read from stdincut command is a normal command
the | seems to be joining the two commands
Redirects output of first command to stdin, which becomesinput to the second command
This is called piping; | is called a pipe
Dept. of CS(SSV College) Using Linux Tools 41 / 83
The Command Shell
Piping
-
7/31/2019 1 Using Linux Tools (1)
42/83
Roughly same as - 2 redirects and a temporary file
$ command1 > tempfile
$ command2 < tempfile$ rm tempfile
Any number of commands can be piped together
Dept. of CS(SSV College) Using Linux Tools 42 / 83 e omman e Features of the Shell
Tab-completion
-
7/31/2019 1 Using Linux Tools (1)
43/83
Hit tab to complete an incompletely typed word
Tab twice to list all possibilities when ambiguous completionBash provides tab completion for the following.
1
2
3
4
5
6
File NamesDirectory NamesExecutable Names
User Names (when they are prefixed with a )Host Names (when they are prefixed with a @)
Variable Names (when they are prefixed with a $)
Dept. of CS(SSV College) Using Linux Tools 43 / 83 e omman e Features of the Shell
History
-
7/31/2019 1 Using Linux Tools (1)
44/83
Bash saves history of commands typed
Up and down arrow keys allow to navigate historyCtrl-rsearches for commands used
Dept. of CS(SSV College) Using Linux Tools 44 / 83 e omman e Features of the Shell
Shell Meta Characters
-
7/31/2019 1 Using Linux Tools (1)
45/83
"meta characters" are special command directivesFile-names shouldnt have meta-characters/!$%^&*|{}[]"~;
$ ls file.*
Lists file.ext files, where ext can be anything$ ls file.?
Lists file.ext files, where ext is only one character
Dept. of CS(SSV College) Using Linux Tools 45 / 83
More text processing
Outline
-
7/31/2019 1 Using Linux Tools (1)
46/83
1
2
3
4
5
6
7
8
9
10
11
IntroductionGetting Started
Getting Help
Basic File Handling
Linux File Hierarchy, Permissions & OwnershipLooking at files
The Command Shell
Features of the Shell
More text processing
Simple Shell Scripts
Control structures and OperatorsMiscellaneous Tools
Dept. of CS(SSV College) Using Linux Tools 46 / 83
More text processing
sort
-
7/31/2019 1 Using Linux Tools (1)
47/83
sort can be used to get sorted content
Command below prints student marks, sorted by name
$ cut -d " " -f 2- marks1.txt \| paste -d " " students.txt - \| sort
The default is sort based on the whole linesort can sort based on a particular field
Dept. of CS(SSV College) Using Linux Tools 47 / 83 ore ex process ng
sort . . .
-
7/31/2019 1 Using Linux Tools (1)
48/83
The command below sorts based on marks in first subject
$ cut -d " " -f 2- marks1.txt \| paste -d " " students.txt -\| sort -t " " -k 2 -rn
-t specifies the delimiter between fields
-k specifies the field to use for sorting
-n to choose numerical sorting
-rfor sorting in the reverse order
Dept. of CS(SSV College) Using Linux Tools 48 / 83
More text processing
grep
-
7/31/2019 1 Using Linux Tools (1)
49/83
grep is a command line text search utility
Command below searches & shows the marks of Anne alone
$ cut -d " " -f 2- marks1.txt \| paste -d " " students.txt -| grep Anne
grep is case-sensitive by default
Dept. of CS(SSV College) Using Linux Tools 49 / 83 ore ex process ng
grep . . .
-
7/31/2019 1 Using Linux Tools (1)
50/83
-i for case-insensitive searches
$ cut -d " " -f 2- marks1.txt \| paste -d " " students.txt -| grep -i Anne
-v inverts the search
To see everyones marks except Annes
$ cut -d " " -f 2- marks1.txt \| paste -d " " students.txt -| grep -iv Anne
Dept. of CS(SSV College) Using Linux Tools 50 / 83
More text processing
tr
-
7/31/2019 1 Using Linux Tools (1)
51/83
trtranslates or deletes characters
Reads from stdin and outputs to stdout
Given, two sets of characters, replaces one with otherThe following, replaces all lower-case with upper-case
$ cat students.txt | tr a-z A-Z
-s compresses sequences of identical adjacent characters inthe output to a single one
Following command removes empty newlines
$ tr -s \n \nDept. of CS(SSV College) Using Linux Tools 51 / 83
ore ex process ng
tr. . .
-
7/31/2019 1 Using Linux Tools (1)
52/83
-d deletes all specified characters
Only a single character set argument is required
The following command removes carriage return characters(converting file in DOS/Windows format to the Unix format)
$ cat foo.txt | tr -d \r > bar.txt-c complements the first set of characters
The following command removes all non-alphanumericcharacters
$ tr -cd [:alnum:]Dept. of CS(SSV College) Using Linux Tools 52 / 83
More text processing
uniq
-
7/31/2019 1 Using Linux Tools (1)
53/83
uniq command removes duplicates from sorted input$ sort items.txt | uniq
uniq -u gives lines which do not have any duplicatesuniq -d outputs only those lines which have duplicates
-c displays the number of times each line occurs
$ sort items.txt | uniq -u$ sort items.txt | uniq -dc
Dept. of CS(SSV College) Using Linux Tools 53 / 83
Simple Shell Scripts
Outline
-
7/31/2019 1 Using Linux Tools (1)
54/83
1
2
3
4
5
6
7
8
9
10
11
IntroductionGetting StartedGetting Help
Basic File Handling
Linux File Hierarchy, Permissions & OwnershipLooking at files
The Command Shell
Features of the Shell
More text processing
Simple Shell Scripts
Control structures and OperatorsMiscellaneous Tools
Dept. of CS(SSV College) Using Linux Tools 54 / 83
Simple Shell Scripts
Shell scripts
-
7/31/2019 1 Using Linux Tools (1)
55/83
Simply a sequence of shell commands in a file
To save results of students in results.txt in marks dir
#!/bin/bashmkdir ~/markscut -d " " -f 2- marks1.txt \| paste -d " " students.txt - \| sort > ~/marks/results.txt
Dept. of CS(SSV College) Using Linux Tools 55 / 83
Simple Shell Scripts
Shellscripts . . .
-
7/31/2019 1 Using Linux Tools (1)
56/83
Save the script as results.shMake file executable and then run
$ chmod u+x results.sh$ ./results.sh
What does the first line in the script do?
Specify the interpreter or shell which should be used toexecute the script; in this case bash
Dept. of CS(SSV College) Using Linux Tools 56 / 83
Simple Shell Scripts
Variables &Comments
-
7/31/2019 1 Using Linux Tools (1)
57/83
$ name=FOSSEE$ count=wc -l wonderland.txt$ echo $count # Shows the value of count
It is possible to create variables in shell scripts
Variables can be assigned with the output of commandsNOTE: There is no space around the = signAll text following the # is considered a comment
Dept. of CS(SSV College) Using Linux Tools 57 / 83
Simple Shell Scripts
echo
-
7/31/2019 1 Using Linux Tools (1)
58/83
echo command prints out messages
#!/bin/bash
mkdir ~/markscut -d " " -f 2- marks1.txt \| paste -d " " students.txt - \| sort > ~/marks/results.txtecho "Results generated."
Dept. of CS(SSV College) Using Linux Tools 58 / 83
Simple Shell Scripts
Commandline arguments
-
7/31/2019 1 Using Linux Tools (1)
59/83
Shell scripts can be given command line argumentsFollowing code allows to specify the results file
#!/bin/bashmkdir ~/marks
cut -d " " -f 2- marks1.txt \
| paste -d " " students.txt - \| sort > ~/marks/$1echo "Results generated."
$1 corresponds to first command line argument$n corresponds to nth command line argumentIt can be run as shown below
$ ./results.sh grades.txt
Dept. of CS(SSV College) Using Linux Tools 59 / 83
Simple Shell Scripts
PATH
-
7/31/2019 1 Using Linux Tools (1)
60/83
The shell searches in a set of locations, for the commandLocations are saved in "environment" variable called PATHecho can show the value of variables
$ echo $PATH
Put results.sh in one of these locationsIt can then be run without ./
Dept. of CS(SSV College) Using Linux Tools 60 / 83
Control structures and Operators
Outline
-
7/31/2019 1 Using Linux Tools (1)
61/83
1
2
3
4
5
6
7
8
9
10
11
IntroductionGetting StartedGetting Help
Basic File Handling
Linux File Hierarchy, Permissions & OwnershipLooking at files
The Command Shell
Features of the Shell
More text processingSimple Shell Scripts
Control structures and Operators
Miscellaneous Tools
Dept. of CS(SSV College) Using Linux Tools 61 / 83
Control structures and Operators
ControlStructures
-
7/31/2019 1 Using Linux Tools (1)
62/83
if-elseforloops
while loops
test command to test for conditionsA whole range of tests that can be performed
STRING1 = STRING2 - string equalityINTEGER1 -eq INTEGER2 - integer equality
-e FILE - existence of FILEman page oftest gives list of various tests
Dept. of CS(SSV College) Using Linux Tools 62 / 83
Control structures and Operators
if
-
7/31/2019 1 Using Linux Tools (1)
63/83
Print message if directory exists in pwd
#!/bin/bashif test -d $1thenecho "Yes, the directory" \$1 "is present"
fi
Dept. of CS(SSV College) Using Linux Tools 63 / 83 on ro s ruc ures an pera ors
if-else
-
7/31/2019 1 Using Linux Tools (1)
64/83
Checks whether argument is negative or not
#!/bin/bashif test $1 -lt 0then
echo "number is negative"else
echo "number is non-negative"fi
$ ./sign.sh -11
Dept. of CS(SSV College) Using Linux Tools 64 / 83
Control structures and Operators
[ ]-aliasfortest
-
7/31/2019 1 Using Linux Tools (1)
65/83
Square brackets ([]) can be used instead oftest
#!/bin/bashif [ $1 -lt 0 ]thenecho "number is negative"else
echo "number is non-negative"fi
spacing is important, when using the square brackets
Dept. of CS(SSV College) Using Linux Tools 65 / 83 on ro s ruc ures an pera ors
if-else
-
7/31/2019 1 Using Linux Tools (1)
66/83
An example script to greet the user, based on the time
#!/bin/sh# Script to greet the user# according to time of dayhour=
date | cut -c12-13
now=date +"%A, %d of %B, %Y (%r)"if [ $hour -lt 12 ]then
mess="Good Morning \
$LOGNAME, Have a nice day!"fi
Dept. of CS(SSV College) Using Linux Tools 66 / 83
Control structures and Operators
if-else . . .
-
7/31/2019 1 Using Linux Tools (1)
67/83
if [ $hour -gt 12 -a $hour -le 16 ]then
mess="Good Afternoon $LOGNAME"fi
if [ $hour -gt 16 -a $hour -le 18 ]thenmess="Good Evening $LOGNAME"fi
echo -e "$mess\nIt is $now"
$LOGNAME has login name (env. variable)
backquotes store commands outputs into variables
Dept. of CS(SSV College) Using Linux Tools 67 / 83
Control structures and Operators
for
-
7/31/2019 1 Using Linux Tools (1)
68/83
Problem
Given a set of.mp3 files, that have names beginning with numbersfollowed by their names08 - Society.mp3rename thefiles to have just the names. Also replace any spaces in the namewith hyphens.
Loop over the list of files
Process the names, to get new namesRename the files
Dept. of CS(SSV College) Using Linux Tools 68 / 83
Control structures and Operators
for
A i l l f th f l
-
7/31/2019 1 Using Linux Tools (1)
69/83
A simple example of the forloop
for animal in rat cat dog mandoecho $animaldone
List of animals, each animals name separated by a spaceLoop over the list; animal is a dummy variableEcho value ofanimaleach name in list
for i in {10..20}doecho $idone
Dept. of CS(SSV College) Using Linux Tools 69 / 83
Control structures and Operators
for
-
7/31/2019 1 Using Linux Tools (1)
70/83
Lets start with echoing the names of the files
for i in ls *.mp3doecho "$i"done
Spaces in names cause trouble!The following works better
for i in *.mp3doecho "$i"done
Dept. of CS(SSV College) Using Linux Tools 70 / 83 on ro s ruc ures an pera ors
tr& cut
-
7/31/2019 1 Using Linux Tools (1)
71/83
Replace all spaces with hyphens using tr -s
Use cut & keep only the text after the first hyphen
for i in *.mp3doecho $i|tr -s " " "-"|cut -d - -f 2-done
Now mv, instead of just echoingfor i in *.mp3
domv $i echo $i|tr -s " " "-"\|cut -d - -f 2-done
Dept. of CS(SSV College) Using Linux Tools 71 / 83
Control structures and Operators
while
-
7/31/2019 1 Using Linux Tools (1)
72/83
Continuously execute a block of commands until conditionbecomes false
program that takes user input and prints it back, until the inputis quit
while [ "$variable" != "quit" ]do
read variableecho "Input - $variable"doneexit 0
Dept. of CS(SSV College) Using Linux Tools 72 / 83
Control structures and Operators
EnvironmentVariables
-
7/31/2019 1 Using Linux Tools (1)
73/83
Pass information from shell to programs running in it
Behavior of programs can change based on values of variablesEnvironment variables vs. Shell variables
Shell variables - only current instance of the shell
Environment variables - valid for the whole sessionConvention - environment variables are UPPER CASE
$ echo $OSTYPE
linux-gnu$ echo $HOME/home/user
Dept. of CS(SSV College) Using Linux Tools 73 / 83
Control structures and Operators
EnvironmentVariables . . .
-
7/31/2019 1 Using Linux Tools (1)
74/83
The following commands show values of all the environmentvariables$ printenv | less$ env
Use export to change Environment variables
The new value is available to all programs started from theshell
$ export PATH=$PATH:$HOME/bin
Dept. of CS(SSV College) Using Linux Tools 74 / 83
Miscellaneous Tools
Outline
1 Introduction
-
7/31/2019 1 Using Linux Tools (1)
75/83
2
3
4
5
6
7
8
9
10
11
IntroductionGetting StartedGetting Help
Basic File Handling
Linux File Hierarchy, Permissions & OwnershipLooking at filesThe Command Shell
Features of the Shell
More text processingSimple Shell Scripts
Control structures and Operators
Miscellaneous Tools
Dept. of CS(SSV College) Using Linux Tools 75 / 83
Miscellaneous Tools
find
-
7/31/2019 1 Using Linux Tools (1)
76/83
Find files in a directory hierarchyOffers a very complex feature setLook at the man page!
Find all .pdffiles, in current dir and sub-dirs$ find . -name *.pdf
List all the directory and sub-directory names
$ find . -type d
Dept. of CS(SSV College) Using Linux Tools 76 / 83
Miscellaneous Tools
cmp
-
7/31/2019 1 Using Linux Tools (1)
77/83
Compare two files
$ find . -name quick.c./Desktop/programs/quick.c./c-folder/quick.c$ cmp Desktop/programs/quick.c \c-folder/quick.c
No output when the files are exactly the same
Else, gives location where the first difference occurs
Dept. of CS(SSV College) Using Linux Tools 77 / 83
Miscellaneous Tools
diff
-
7/31/2019 1 Using Linux Tools (1)
78/83
We know the files are different, but want exact differences
$ diff Desktop/programs/quick.c \c-folder/quick.c
line by line difference between files
> indicates content only in second file< indicates content only in first file
Dept. of CS(SSV College) Using Linux Tools 78 / 83
Miscellaneous Tools
tar
-
7/31/2019 1 Using Linux Tools (1)
79/83
tarball - essentially a collection of filesMay or may not be compressed
Eases the job of storing, backing-up & transporting files
Dept. of CS(SSV College) Using Linux Tools 79 / 83
Miscellaneous Tools
Extracting an archive
-
7/31/2019 1 Using Linux Tools (1)
80/83
$ mkdir extract$ cp allfiles.tar extract/$ cd extract
$ tar -xvf allfiles.tar
-xExtract files within the archive
-fSpecify the archive file
-vBe verbose
Dept. of CS(SSV College) Using Linux Tools 80 / 83
Miscellaneous Tools
Creating an archive
-
7/31/2019 1 Using Linux Tools (1)
81/83
$ tar -cvf newarchive.tar *.txt
-cCreate archiveLast argument is list of files to be added to archive
Dept. of CS(SSV College) Using Linux Tools 81 / 83
Miscellaneous Tools
Compressedarchives
-
7/31/2019 1 Using Linux Tools (1)
82/83
tarcan create and extract compressed archivesSupports compressions like gzip, bzip2, lzma, etc.Additional option to handle compressed archives
Compression Option
gzip -zbzip2 -jlzma --lzma
$ tar -cvzf newarchive.tar.gz *.txt
Dept. of CS(SSV College) Using Linux Tools 82 / 83
Miscellaneous Tools
Customizingyour shell
-
7/31/2019 1 Using Linux Tools (1)
83/83
Bash reads /etc/profile, ~/.bash_profile,~/.bash_login, and ~/.profile in that order, whenstarting up as a login shell.
~/.bashrc is read, when not a login shell
Put any commands that you want to run when bash starts, inthis file.
Dept. of CS(SSV College) Using Linux Tools 83 / 83