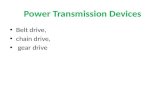1. Transmission Belt
-
Upload
mario-ravr -
Category
Documents
-
view
217 -
download
0
Transcript of 1. Transmission Belt
-
8/10/2019 1. Transmission Belt
1/7
| P a g e
-
8/10/2019 1. Transmission Belt
2/7
2 | P a g e
Transmission Belt
Open a new part with model units set tomillimeters.
Go to: File > New > Part
Select the three planes in the feature tree
and make them visible by clicking on the
glasses.
The Front, Top, and Right planes appear,
and the pointer changes to
As you move the pointer over a plane, the border
of the plane is highlighted.
Select the Front Plane and create a sketch by clicking on the 2D sketch icon
The display changes so the Front plane faces you.
The Sketch toolbar commands appear in the CommandManager.
A sketch opens on the Front plane.
Draw a circle
Click at the circle icon on the Sketch toolbar.
The Circle PropertyManager opens in the left pane.
Move the pointer over the origin.
The pointer changes to .
This indicates a coincident relation between the center
of the circle and the origin.
Click to place the center point on the origin.
Move the mouse and notice a preview of the circle dynamically follows the pointer.
Release the mouse and click in the PropertyManager to finish the circle.
-
8/10/2019 1. Transmission Belt
3/7
3 | P a g e
Draw another circle at the same way as the last one
The size of your sketch entities does not need to be exact. For example, this circle
does not need to be 61mm. You later add dimensions to specify the size of sketch
entities.
Draw two straight lines
To start a line click at the line icon on the Sketch toolbar.
Click to place the starting point of the line. Move the pointer. Notice that it displays
the current dimensions of the line. Draw the two lines as shown in the picture. The size
of your sketch entities does not need to be exact.
At constraints at the sketch
Select one of the circles and one line and add a tangent relation by clicking on the
tangent icon.
-
8/10/2019 1. Transmission Belt
4/7
4 | P a g e
Repeat this action for the other sides of the lines and circles as shown in the picture.
Trim the lines you dont need
Go to Tools > Sketch Tools and select Trim or select the Trim icon in the toolbar
Select Powertrim and delete all the lines you dont need by dragging the cursor over
the lines you want to delete. Delete the inside of the circles as well.
Provide the sketch with the dimensions and constraints as shown in the picture.
Select a circle or line and click at the dimensions button
Click above the line to place the dimension.
Enter the dimension and click OK
Be aware that R60 and R70 is equal to 120 and 140.
-
8/10/2019 1. Transmission Belt
5/7
5 | P a g e
NOTE:
Because a basic knowledge of SolidWorks is required to participate the tutorials
of SolidWorksModel we will left all the small steps in the 2D sketch environment
away in the future.
We do everything we can to keep the SolidWorksModel tutorials as clear and
bright as possible. If we describe every click as above then the tutorial would be
very thick and dull. To prevent this, weve decided that SolidWorksModel
participants should be capable enough to draw a simple 2d sketch with an
example picture of SolidWorksModel like the three examples below.
If you have problems with the 2D sketch features we recommend you to practice
the basics of SolidWorks 2D sketching first.
Here you could find some basic SolidWorks tutorials:
Go to: Help > SolidWorks Tutorials > Getting started > Select a lesson
You could also practice some excellent basic tutorials of SolidWorks itself which
could help you to discover the basics of SolidWorks.
You could download those tutorials here:
Tutorial 1 Create an Axis
http://blogs.solidworks.com/files/solidworks_tutorial01_axis_english_08_lr-2.pdf
Tutorial 2
Create a Picture Holder
http://blogs.solidworks.com/files/solidworks_tutorial02_pictureholder_english_08_lr-
2.pdf
Tutorial 3 Create a Magnetic Block
http://blogs.solidworks.com/files/solidworks_tutorial03_magneticblock_english_08_lr-
1.pdf
Tutorial 4 Create a Candlestick
http://blogs.solidworks.com/files/solidworks_tutorial04_candlesticks_english_08_lr.pdf
http://blogs.solidworks.com/files/solidworks_tutorial01_axis_english_08_lr-2.pdfhttp://blogs.solidworks.com/files/solidworks_tutorial02_pictureholder_english_08_lr-2.pdfhttp://blogs.solidworks.com/files/solidworks_tutorial02_pictureholder_english_08_lr-2.pdfhttp://blogs.solidworks.com/files/solidworks_tutorial03_magneticblock_english_08_lr-1.pdfhttp://blogs.solidworks.com/files/solidworks_tutorial03_magneticblock_english_08_lr-1.pdfhttp://blogs.solidworks.com/files/solidworks_tutorial04_candlesticks_english_08_lr.pdfhttp://blogs.solidworks.com/files/solidworks_tutorial04_candlesticks_english_08_lr.pdfhttp://blogs.solidworks.com/files/solidworks_tutorial03_magneticblock_english_08_lr-1.pdfhttp://blogs.solidworks.com/files/solidworks_tutorial03_magneticblock_english_08_lr-1.pdfhttp://blogs.solidworks.com/files/solidworks_tutorial02_pictureholder_english_08_lr-2.pdfhttp://blogs.solidworks.com/files/solidworks_tutorial02_pictureholder_english_08_lr-2.pdfhttp://blogs.solidworks.com/files/solidworks_tutorial01_axis_english_08_lr-2.pdf -
8/10/2019 1. Transmission Belt
6/7
6 | P a g e
Transform the 2D sketch into a 3D object
Extrude the sketch
Go to: Insert > Boss/Base > Extrude
Direction : Blind
Change into 88 mm
Select the Thin Feature option
Direction : One-Direction
Change into: 3.5 mm
The yellow selection shows the direction of the extrusion. If you want
to change the direction, click on the red arrow in the Thin Feature
toolbar.
Click OK
NOTE:
When you encounter problems with the 3D sketch features, we recommend you to
use the SolidWorks files of SolidWorksModel as an example and reference file.
-
8/10/2019 1. Transmission Belt
7/7
7 | P a g e
Create a fillet
Select the four green edges as shown in the picture.
SolidWorks automatically selects the other edges of these corners.Those are marked in yellow.
Go to: Insert > Features > Fillet/Round > 1 mm
Click OK
Change the color of the part:
Right click on the part > Body properties > Change color > Select the color you like
Click OK
Hide all planes and sketches.
Save the file with the following name: Transmission Belt
Congratulations, you just finished the Transmission Belt!