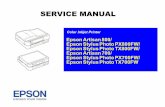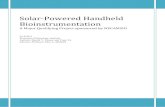TEA5767HN Low-power FM stereo radio for handheld applications
1 Stylus Power Button Power Jack USB Port Handheld Features.
-
Upload
felicia-carson -
Category
Documents
-
view
218 -
download
0
Transcript of 1 Stylus Power Button Power Jack USB Port Handheld Features.

1
Stylus
Power Button
Power Jack
USB Port
Handheld Features

2
Home
Menu
Star
Find
Soft Buttons

3
Calendar
Contacts Tasks
Notes
Hard Buttons

4
Five-Way Navigator
Categories
Scroll Bar and Arrows
Navigation Tools

5
Options include: Power Sounds & Alerts Writing Area Digitizer/Touchscreen Date & Time
1. Select All from the Category list.
2. Tap Prefs.
Preferences

6
2. Tap Done.
1. Tap the arrow and set Auto-off after to 3 minutes.
Power

7
1. Tap Sounds & Alerts.
2. Tap Silent to prevent assessment interruptions.
3. Tap Done.
Sounds & Alerts

8
1. Tap Writing Area.
2. Tap Off for accurate reports.
3. Tap Done.
Writing Area

9
1. Tap Touchscreen to digitize.
2. Tap each target.
3. Tap Done.
Touchscreen/Digitizer

10
Date & Time

11
1. Tap Location to select time zone.
2. Tap Set Date box.
3. Tap Set Time box.
Date & Time

12
1. Scroll down, tap Owner.
2. Tap a line to view cursor.
Entering Text

13
Entering Text

14
Handheld turns off if idle for 3 minutes but resumes from last screen once turned back on.
= Charging
The All category in the upper right of the Main menu provides a view of all the applications.
Blue = Remaining charge
If the handheld does not respond to gentle tapping, digitize again.
On the handheld screen, always use a stylus; never use a pen or your fingertip.
Points to Remember

15
1 Tap the icon on handheld’s Main menu or push button on USB sync cable.
Connect sync cable to both handheld and computer USB port.
During synchronization, assessment information is transferred between handheld and secure mCLASS Web site.
2 3
The computer must be connected to the Internet to sync mCLASS assessments.
Synchronization (Syncing)

16
1. Tap WGSync to access user name and password.
2. Case-sensitive user name and password must match those used to log on to www.mclasshome.com.
WGSync

17
Soft Reset Procedure
Locate reset hole. Gently press Reset button inside hole. Reset the date and time, if needed. No information is lost.
Contact Customer Care for questions at (800) 823-1969, and select option 3.
Soft reset reboots the handheld when it seems frozen.

18
Show or Tell
Handheld
Sync Cable
ResetWG Sync Icon
Digitize
Hard Button
Soft Button
Sync Station
Check for Understanding