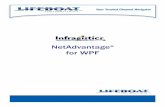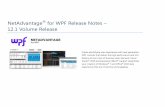1 Standard & Poor’s NetAdvantage ICOLC Conference October 4, 2001 Doug Doremus Director –...
-
Upload
hope-turner -
Category
Documents
-
view
215 -
download
0
Transcript of 1 Standard & Poor’s NetAdvantage ICOLC Conference October 4, 2001 Doug Doremus Director –...
1
Standard & Poor’s NetAdvantage
ICOLC ConferenceOctober 4, 2001
Doug DoremusDirector – Reference Markets
2
NetAdvantage
NetAdvantage
Standard & Poor's NetAdvantage was developed to help maximize research efforts in today's fast moving investment market.
Contains 11 premier financial/ business databases with a suite of advanced search engines that allow you to quickly locate critical information.
Search criteria can be defined to meet users specifications.
Quick search provides fast and easy access to the most commonly searched fields.
By company
By industry
By geographic region
Advanced search provides access across the entire database.
For in-depth, multiple-field searches.
Access to over 600 searchable fields
Data can be printed, saved, exported or downloaded directly into a document
Delivery Channels:•LAN•WAN•Internet•Intranet
4
Corporation Records – Approx. 12,000 Companies in two (2) categories – public companies and closed-end companies.Corporation Records is updated monthly.
Register – Approx. 100,000 companies, both public and privately – held. The Register of Directors & Executives provides brief biographical profiles on more than 70,000 officers & executives including departments, positions etc.. The Register is updated quarterly..
Mutual Funds – Approx. 11,000 funds,following both small and large cap funds, equity and fixed income funds and both load and no-load funds. Mutual Funds is updated monthly.
Stock Reports – Approx. 5,500 public companies and closed-end funds. Featuring S&P’s Stars Ranking, the current price and price range, a four (4) year stock chart, 10 years of income statement & balance sheet, EPS estimates data from I/B/E/S, Industry data and much more. Updated weekly.
Bond Guide – Approx. 9,000 issues in the Convertible, non-convertible and foreign bond arena. The Bond Guide is updated monthly.
Stock Guide – Approx. 11,000 common& preferred stocks. Included are theCompany’s principal business, financialposition and capitalization. Updatedmonthly.
Earnings Guide – Approx. 5,000Companies highlighting such fields as:consensus earnings estimates for thecurrent quarter, current year andfollowing year. The S&P proprietaryEarnings & Dividend Ranking, P/E ratio,5 yr EPS Growth Rate, Cash Flow, BookValue and Revenue. The Earnings Guide is updated monthly.
Dividend Record – Approx. 20,000 Companies and is updated 4 times/year.It contains dividend payments, stocksplits and stock dividends, rights distribution and other capital changes.
Industry Surveys – In-depth economicand business information on 52 majorU.S. industries. In addition, IndustrySurveys also includes a MonthlyInvestment Review, which providesinvestment advice on 115 key industries.Industry Surveys is updated bi-annuallyand the Investment Review is updated monthly.
Outlook – Contains S&P’s analyses of stock market trends in newsletter formatand offers an explicit investment policy.The Outlook is updated weekly.
Security Dealers – Known as the “RedBook”, covers 4,500 main offices andtheir 11,000 branches including phone#’s, addresses etc… Updated twice a year.
S&P currently offers eleven (11)databases which it uses to deliver its products electronically via the web or through a CD. The databases contain the most complete, yet timely data available. The data used is cost effective, rich in content and accurate. The Current status of the databases is as follows:
Databases
5
Screen Components
Left Navigation Bar Header
Main Application Frame
NetAdvantage consists of three main screen components; Left Navigation Bar, Header, and the Main Application Frame. The Left Navigation Bar displays the 11 databases that can be accessed through NetAdvantage. The Header contains quick links to the Home page, Search feature, Industry Surveys, Help section, and Contact Information. The Main Application Frame is where subscribers can generate & run searches, view company and industry reports, review search results, export selected records, and print selected records.
6
Search Mechanisms
Search The Search feature is the 'default' search that is available from the Net Advantage Home page. It allows you to:
•select a database to search (the databases are listed in the Left Navigation Bar) •choose one search field from the database •enter a full or partial search string or use the Lookup tool for assistance •run the search.
After a successful search, items that match your search criteria are displayed in a Search Results page. You may then choose any or all of the records on the Search Results page and view, export to a file or print to your local printer.
Simple SearchThe Simple Search feature is NetAdvantage's default page. This allows you to begin constructing and running a search as soon as you access the NetAdvantage site. After a successful search, records that match your search criteria are displayed in a Search Results page. You may then choose any or all of the result records on the Search Results page to export to a file or print to your local printer.
•After selecting a database and search field you can simply enter an appropriate search string in the text box and start the search. This is particularly helpful if you need to retrieve data using a common identifier (e.g., a ticker symbol or company name). •The primary benefit that the simple Search offers is the ability to run a search directly from the NetAdvantage Main page. •The fields available to construct a Simple Search are a subset of all the fields within the database. These fields are the most commonly used.•With a Simple Search you are limited to search on one field.
Advanced Search The Advanced Search feature allows you to generate sophisticated queries by constructing multiple search expressions using boolean operators (AND and OR) to make the search as wide or as narrow as you wish. As with the simple Search, the results of a successful search are displayed in a Search Results page, from which you may choose to export or print any or all (up to a maximum of 100) records at a time. You can also view the S&P Reports of any given record.
7
Simple Search
The Simple Search feature is Net Advantage's default page. To perform a Simple Search:•Choose a database from the Left Navigation Bar (See arrow 1).The list of search fields will change to reflect your database choice. For this illustration we have selected to search for companies within the Corporation Records Database.•Use the radio buttons adjacent to each listing to select a search field.(See green 2) For this illustration we have selected Note: Certain databases (e.g., “Industry Survey") have only one search field. In that case, the field is selected for you. •Next enter a search string in the text box, or use the look up feature to assist you. If you are unsure what search criterion to use, click on . We have entered the name International Business Machines in the search box (See arrow 3).•Next click . The Go button you click will be on either the Main Page or the Look up Page, depending on whether you used the lookup tool. •The Company Report can be viewed on the Results page. •A successful search allows you to view reports, print, or export search results.
1 2
3
8
Simple Search Results
The Corporate Description will be displayed once the simple search has been performed. Links to other portions of the Corporation Records are shown in the Left Navigation Bar. Simply click on the portion of the report that you would like to view.(See green arrow)
9
Simple Search Results(Continued)
Related databases can be accessed by clicking on the links in the Left Navigation Bar.
10
Advanced Search
By clicking on Advanced Search (see arrow 1), the Advanced Search component for the Corporation Record Database is presented. This format is consistent across all of the databases. The components of each Advanced Search Expression are:
•Search field drop-down box •Relational operator selector•Search Criteria text box•Search field description button•Advanced search Lookup button
In this illustration the search criteria are State, Assets, and Number of Employees (See arrows 2-4)Note: By default, the Advanced Search page provides three Search Field entry sets. If more search fields are needed, click on .
1
2
3
4
11
Lookup
When a subscriber clicks on , (see arrow1) a menu of search criteria is displayed (see arrow 2). Subscribers should choose the desired value and click . After all search criteria has been selected, subscribers should click .
1
2
12
Look Up Continued
Look Up allows you to look up the text string
Next displays the “next” page of lookup list
Add will add the items from the lookup list to the “selected list” box
Remove will delete the items from the”selected list” box at the bottom
Go runs the search
13
Advanced Search Results
The search results are displayed when the user clicks on (See arrow 1). You may then choose any or all of the records on the Search Results page and export to a file, print the company reports to your local printer, or you may view the S&P Reports of any given record (see arrow 2).
1
2
14
Exporting Documents
1 On the Results page, select listings you would like to export.
The maximum number of listings that may be exported is 100.
2 Click the Export button. The Export Document page is displayed, which allows you to review the records that are selected. It also provides the Select Fields button, which allows you to choose which fields of the selected records are incorporated in the export file.
3 Click the Select Fields button to select field listings that you want to export.
Review the topic for information on using the page.
4 Click the Add Fields button to add the currently selected set of fields to the Fields Chosen list box. Click the Add All button to add all of the available field listings to the export file.
Use the and buttons to remove field listings from the Fields Chosen list box.
5 When you have selected all of the fields that you wish to include in the export file, choose a format for the file.
Most spreadsheet applications are able to import and convert comma-delimited file formats.
6 Select the check box if you wish to export data that repeats within a record as separate records.
7 Click the Export button.
8 Choose to save the file to disk. You will be presented with a standard Windows Save As dialog box.
9 Choose a suitable folder on your hard drive where you would like to store the export file.
10 Enter a file name in the appropriate text box. You should designate the file with a .txt file extension.
11 Navigate to the proper folder on your local computer and verify that the file is present.
The Export feature allows you to save the records of a search to a file on your hard drive. The file may be formatted in: •comma-delimited •ASCII, or •semi-colon delimited. This allows you to open the file in a spreadsheet application andmanipulate the fields to gather required information.
15
Net AdvantageFrequently Asked Questions
1. How do I get to the NetAdvantage website?The correct URL for NetAdvantage is www.netadvantage.standardandpoors.com
The demo site URL is: www.netadantage.standardandpoors.com/demo
2. What is the difference between Simple and Advanced Search?There are two differences between the Simple and Advanced Search. The fields available to construct a Simple Search are a subset of all the available fields within the database. These fields are the most commonly used. The other difference is that the Simple Search is limited to search on only one field. Advanced Search allows you to search on multiple fields and use Boolean operators to perform more powerful searches.
3. What is the difference between an HTML and a PDF file?HTML is the protocol to display any information on the web. Generally used for viewing on the screen. PDF stands for portable document format. Generally used for saving & printing. In order to use PDF files, you need a separate application called Adobe Acrobat. PDFs produce presentation quality reports.
4. Why are the links in the Left Navigation Bar printing instead of the report?The NetAdvantage Website uses frames. If the links in the Left Navigation Bar are printing and not the report, simply click anywhere on the report to activate that frame and print again.
5. How do I get additional information on a company when viewing that company’s report?.When viewing a report in any database, you will notice links to other databases in the Left Navigation Bar. These are links to other databases that contain information on that particular company. Simply click on the link to view a report in a different database.
6. Why do I get the message " browse wheel unavailable“ when I click on lookup?If a search field is looking for a key word, there will be no browse wheel. There is no browse wheel because it is a text search. A text search searches any word in the dictionary.
16
NetAdvantageWhat will S&P Offer Consortiums ?
• Product• Usage Statistics• Remote Access• Accounting Module
• Training• Video on Website• Telephone Training• On Site Training
• Marketing• Direct Mail Support• Product Trials• Follow-up Phone Calls
17
NetAdvantageWhat will S&P Offer Consortiums ?
• Future Pricing Plans: (to be launched in December)• Consortia Pricing • FTE Level Pricing• Enterprise Wide • UserID and Password• Book Volume• Population Served• Print Products – keep or cancel ?
• Future Product Plans• Linguistic Style Searching• More Content• Application Driven Content