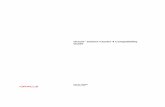1. - Solaris-shop.com Installation.pdfinformation provided in the techmical manual must be read and...
Transcript of 1. - Solaris-shop.com Installation.pdfinformation provided in the techmical manual must be read and...
Quick installation guideCDD
ABB Solar inverters
Com
pone
nts
and
ove
rall
dim
ensi
ons
2.
Desc
riptio
n of
the
plan
t with
MIC
RO in
verte
r
1.En
viro
men
t and
obs
tacl
es e
valu
atio
n
4.
Envi
ronm
ent a
nd o
bsta
cles
eva
luat
ion
Conn
ectio
n an
d co
nfigu
ratio
n of
the
CDD
to th
e Ro
uter
/ PC
5.
EN
Prep
lan
the
inst
alla
tion
3.
In addition to what is explained in this guide, the safety and installation information provided in the techmical manual must be read and followed.The technical documentation and the interface and management software for the product are available at the website.
180mm7.08”
25mm
0.98”150m
m5.90”
01
02
03
04
05
06
07
08
UP
DOWN
ESC
ENTER
01 Wless antenna
02 Status LED
03 Radio antenna (MICRO inverter)
04 Display
05 Button pad
06 Ethernet port
07 Power Supply connector
08 Ethernet communication status LED
- The UP and DOWN buttons are used to: Move around a menu or to Increase/decrease settable values Choose settings
- The ESC button returns to the previous menu
- The ENTER button accesses the desired submenu or confirms a settable value/parameter
- Press the UP and DOWN buttons simul-taneously to access the main menus for STATISTICS, VIEW INFORMATION and CHANGE SETTINGS
- Pressing any button during the normal operation (when GENERAL INFORMATION is displayed) you gain access to the set up basic, and information screens related to the CDD
The plant is composed of a group of MICRO inverters that convert di-rect electric current from a photovoltaic module into alternating electric current and feeds it to the electrical grid.
The diagram shows several MICRO inverters communicating with a CDD, which in turn connects, by Ethernet or Wless, to a PC or a router connected to internet.It is possible to manage and monitor the plant using a PC or Smartphone with internet access by registering on the Aurora Vision Plant Viewer.
The CDD device must be configured in order to commission the photo-voltaic system. The following configurations must be completed on the CDD for proper operation of the system:- Acquisition of MICRO inverters- Setting geographical parameters- Setting of grid standard for the country/region of installation.
These operations can be carried out using the display (step 7 of this guide) or the Web Server integrated in the CDD. When configuring using the Web Server it is necessary to connect the CDD to a PC via Ethernet or Wireless (step 5 of this guide).
Once the configuration has been completed, using an internet con-nection the device can be registered on the Plant Viewer web portal, which allows remote monitoring of the MICRO inverters making up the photovoltaic system (step 10 of this guide)
Typical MICRO inverter plant and associated components
Before INSTALLING MICRO/CDD system consider the following Assumptions:
1. Evaluate possible obstacles that can restrict or nullify the radio communication among MICROs and CDD; it must be analyzed the communication quality and the right position (as shown in the step 4) considering the possibility of having to extend the radio antenna externally (CDD Antenna Extension Cable).
2. Each CDD has a capacity to monitor up to 30 MICRO inverters. For more than 30 MICRO inverters, it is mandatory to install more than one CDD.
3. For Wireless (WLess) connection with customer’s Router, make sure that the router is available on the Compatibility list (www.abb.com/solarin-verters), otherwise use the Ethernet communication, so there must be an unused Ethernet port on the customer’s Router.
4. For installations with multiple CDDs, it is recommended to acquire all MICRO inverters before mounting them on the roof, using the “MICRO pre-installation kit” and related guidelines.
Where to place the CDD and when to extend outside radio antenna
The communication among MICRO inverters and CDD is based on radio signal that could be limited by obstacles and distance. The radio signal level between CDD and MICRO inverter can be increased in different ways:
1. Change the direction of the antenna.
The antenna has deadzone at its end.It should not be facing the MICRO inverters as shown in the picture.
2. Find a new location for the CDD taking care about the signal decrease due to materials through which the radio signal has to pass:Material Relative signal range reductionOpen Field Approximately 50 metersWood / Glass From 0 to 10%Stone / Pressed cardboard From 10 to 40%Reinforced concrete From 60 to 90%Metal Up to 100 %
The RF signal quality is displayed using the CDD (GENERAL INFORMATION. See step 9).
3. Install an extension cable for the antenna (CDD Antenna Extension Cable). The cable allows the antenna to be installed at a distance over the obstacle for the radio signal.
Install the antenna in an outdoor rated plastic box,15cm / 6in above roof, and in line-of-sight of panels.
It could be used the already exsisting conduits of residential electrical system or of the TV antenna to bring the CDD’s Antenna outside.
Before mounting the system is important to consider the possible scenarios (see below) and evaluate the right position for CDD and MICRO inverters .The distances indicated in the below examples are between CDD and the closest MICRO inverter of the plant
Wireless connection The wireless connection of the CDD is enabled by default and requires a router with IEEE 802.11b communication protocol that will transmit the data to the web portal when there is an internet connection. Requirements of the router: - Compatibility with IEEE 802.11 communication protocol - If router is not on the compatibility list on the website, a standard access point may be utilized to bridge the CDD to the incompatible router. - Visible SSID - WPA and WPA-2 security protocols supported.
This type of connection can be used both during configuration of the system to access the CDD internal configuration pages (local web server) and for data transmission to the web portal in order to monitor the system.
- When the CDD is first started up, a search is performed to find available wireless networks. - The display shows the number of networks detected (XX). - Press ENTER to access the selection menu for the IEEE 802.11 networkThe first line shows: network number (XX), type of protection (Open, WPA/WPA2) and level of the signal (variable from 1 to 4 and indica-ted with the characters “�”). The second line shows the network name (SSID).
The continuation of the installation differs depending on the type of protection of the selected network (Open, WPA/WPA2).
Autoconnection configuration The CDD automatically memorizes the parameters of the last connection made (SSID and network key). If the automatic reconnection function is enabled, and in the event of any disconnection, the CDD will automatically reconnect to the set Wireless network. - To enable/disable the automatic connection function, access “GENERAL INFORMATION” (see the menu structure in this guide), use the UP and DOWN buttons to scroll to the item “Autoconnection” and then press ENTER. - Press UP and DOWN to activate or deactivate the function. - Press ENTER to confirm the selection.
Connecting to WLess [XX].....
(XX) Open [��]House ...
CDD
Plant quality High (65%)
CDD
Internet
SmartphoneTablet
Home Router
DesktopLaptop
DesktopLaptop
Local monitoring and settings(internal web server)
Ethernet or 802.11
Radio IEEE 802.15.4
Ethernet or 802.11
Ethernet
802.11
Remote monitoring and settings(internal web server)
1 2
3
5 6
4
7
?
?
?
1 2
3
5 6
4
7
?
?
?
Install the antenna
in plastic box, 15cm/6in
above roof, and in line-of-sight of
panels.
Metal or reinforced concrete
Metal or reinforced concrete
Distance less than
30mt/100ft
Windows
Evaluate the RF signal
quality and the possibility to extend the RF Antenna externally or to install the CDD on the first floor
Evaluate the RF signal
quality and the possibility to extend the RF Antenna externally
Distance less than 10mt/33ft
Distance less than 7.5mt/25ft
Distance more than 7.5mt/25ftWooden Wooden
ConcreteWooden
CDD
15cm / 6in
Radio Antenna
CDD Antenna Extension Cable
Radio signal obstacle
1. Configuration with open networks (Open)If there is a MAC Address filter active on the router, add the CDD device to the list of enabled MAC Addresses.
- Press ENTER to select the wireless network and confirm start-up of the connection. - The CDD starts the connection to the Wireless network and within a few seconds the display shows a message indicating the result of the connection attemp - At the end of the procedure the message “WLess Enabled” will appear.
2. Configuration with protected WPA/WPA2 networksIf there is a MAC Address filter active on the router, add the CDD device to the list of enabled MAC Addresses. - Before starting the connection attempt, the CDD requires the inputting of the protection key of the Wireless network. In order to input the access key, press the UP or DOWN buttons to scroll through the list of characters and ENTER to select (in the event of an error, press ESC) - Once the inputting is finished, press ENTER twice to start the connection attempt - The CDD starts the connection to the Wireless network and within a few seconds the display shows a message indicating the result of the connection attempt - At the end of the procedure the message “WLess Enabled” will appear
P/N: PPPPPPPPPPPS/N: YYWWSSSSSSMAC WIFI: MAC RF: MAC ETH:
A1:B1:C1:D1:E1:F1A2:B2:C2:D2:E2:F2:G2:H2A3:B3:C3:D3:E3:F3
7.
Acqu
isiti
on o
f MIC
RO in
verte
rs
12.
Char
acte
ristic
s an
d te
chni
cal d
ata
11.
Auro
ra V
isio
n Pl
ant V
iew
er
9.
Stru
ctur
e of
the
disp
lay
men
u
10.
Self
Regi
stra
tion
proc
edur
e
Firm
war
e up
grad
e
6.
CDD-Quick Installation Guide EN-Rev DEFFECTIVE 2014-03-27
© Copyright 2014 ABB. All Rights Reserved.Specifications subject to change without notice.
CDDCommunication To InverterType Radio IEEE 802.15.4Max Distance (free space) 50 mMax number of devices 30Communication To Router/PCWireless Communication Communication protocol IEEE 802.11b, 2.4 GHz , 1 - 11 Mbit/sWired Communication Ethernet RJ45 10/100 MbpsFeaturesOperation CDD embedded web user interfaceMonitoring System Wireless and Web-Based Monitoring through CDDPower SupplyAdapter Input 100...240 Vac ; 50/60 HzAdapter Output 5 Vdc - 1 APower Consumption typical 2,5W/ max. 5WEnvironmentalIP Degree IP20 / NEMA 1Ambient Temperature -20…+55 °C / -4. . . 131°FRelative Humidity <90% non condensingPhysicalDimension (H x W x D) 150x180x25 mm /5.9x7x1” (not extended antenna)Weight 0.6 kg / 1.32 lbsMounting System Wall mounting (screws provided)AccessoriesAntenna extension cable OptionalNote. Features not specifically mentioned in this data sheet are not included in the product
The display (consisting of 2 lines with 16 characters per line) can be used to navigate the menu using the buttons UP, DOWN, ESC and ENTER and enables you to: - View the operating status of the inverter and the statistical data - View service messages for the operator - View alarm and fault messages - Change the inverter settings
Geo Position >
Country STD >
Remote update >
Micro Manager >
Total Energy .... KWh
Tot output power .... W
Qualità impianto ......
MICRO: X EXTRA: Y
Alarm status ......
DD/MM/YY HH/MM/SS
Network ......
Web Server IP ..........
MAC Addr. WLess ................
Subnet Mask ...........
Tot output Power ....W
Statistics >
Total Energy ....kWh
Inverter data >
PN ........
ViewInformation >
SN ..........
Firmware rel >
Date DD/MM/YY
Time HH:MM:SS
Events Alarm Present>
Change Language >
ChangeSettins >
Set Date/Time >
Set Time Zone >
Display Timeout >
Network >
Reset Ground Fault ?
IP Gateway ..........
Primary DNS ..........
Secondary DNS ..........
WLess Enabled Yes >
WLess AutoConn. Yes >
Web Server Reset Password?
WLess SSID: ......
During the normal operation of the plant GENERAL INFORMATIONs are cyclically displayed.
By pressing any button during the normal operation (when the display shows GE-NERAL INFORMATION) you gain access to the set up basic, and information scre-ens related to the CDD.
The 3 main menus allow access to - Statistics: displays statistics of the plant and of each MICRO inverter - View information: displays data related to the CDD and the list of errors or warnings - Change settings: Allows changing the settings of the CDD.
Click on any of the buttons
Simultaneously press the UP and DOWN buttons for 3 seconds and then enter the password 0010
The free Aurora Vision Plant Viewer offers monitoring of the plant remotely (via internet).
The portal is divided 3 main sections:The upper section has general information about the systemIn the middle is the graph of total production of energy for a period which can be set (from a single day up to 365) and the output power of each MICRO inverterOn the bottom are the Environmental Benefits based on the total energy produced by the plant.
In addition to the monitoring, the portal offers automatic upgrade of the firmware installed in the MICRO inverters and the CDD device. Every time new firmware is available, an e-mail asking for confirmation to do the upgrade will be sent to the plant owner.
As well as being used for acquisition of the MICRO inverters by the CDD, the local Web Portal makes it possible to monitor the whole system constantly, show-ing the data for each individual inverter. The various menus allow you to:“Home” Menu - The HOME page displays all the MICRO inverters with their serial numbers, instant energy output and radio signal level. The table on the left shows the data for the whole system (energy output, total energy, CO2 savings and system status.
“View” Menu - Plant Info > plant data (name of the plant, place, country standard, etc...) - RF Signals > a graph is displayed showing the radio signal strength for each inverter, and the messages sent.
“Config” Menu - Plant > setting of plant information (Name, place, etc) and grid standard of MICRO inverter - Network > set the parameters for the network (DHCP) and the “Plant Viewer” web portal (Sen-ding data and events to the portal, automatic updates, etc.). If automatic updates are monitored, the customer will receive an e-mail notifying that a new version of the firmware is available.
- Micro Manager > Used to acquire/remove the MICRO inverters in the system from the “CDD embedded web user interface” - Date/Time > sets the CDD date and time - CDD Clone > used to clone the CDD if it has to be replaced. This function allows the new CDD to be associated with the MICRO inverters already installed in the system - CS Param> Used to modify the editable parameters in the Country Standard - Ground Fault/Energy > Used to unlock the inverter that triggered a Ground Fault error and to reset the energy value for each MICRO inverter - Change Pass > Used to change the password giving access to the Local Web Portal advanced functions (by default Username: Admin / Password: Admin)
“Events” Menu - Accesses the list of events signaled by the MICRO inverters or by the CDD.
“Upgrade” Menu - CDD Remote Upgr. > Finds the latest Firmware version for the CDD - CDD Local Upgr. > Used for local update of the CDD, loading the files directly from the PC - CS Local Upgr.> Used to load the list of Country Standards locally
“Registration” Menu - Accesses to the Self Registration procedure in the Aurora Vision Plant Viewer web Portal (it is necessary to be connected to internet).
“?” Menu (Help) - Contacts for the Service in case assistance is needed.
Once the acquisition of the MICRO inverters is completed it is possible to configure the remote monitoring of the plant on the Plant Viewer web portal using the Self Registration procedure. To start the self-registration process go to https://register.auroravision.net/cdd?mac=AA:BB:CC:DD:EE:FF:GG:II (the page will be automatically opened if at the end of the acquisistion process for the MICRO inverter you go to “CLICK HERE TO REGISTER YOUR CDD XX:XX:XX:XX:XX:XX:XX:XX”).The registration process is completed in three steps:1. Enter your personal contact information and validate your email account.You will be sent an email with a link to validate your email address. Open the e-mail and click on the link to continue the registration.If you do not validate the account within 3 days the account will be invalidated and you will have to start over.2. Provide dateils about your solar power site/home.It is important to provide the installer’s name and contact information to help direct current and future homeowners to the installer for any future project and service needs.Your site information defaults to the homeowner’s address but can updated to a different address for alternate locations such as the homeowner’s second home.3. Link and validate your CDD to the solar power site.Make sure the CDD is connected to the internet.Enter the CDD’s RF MAC address (MAC RF) in the 8 display fieldsClick on the Validate buttonIf the CDD is validated, the logger and all configured MICRO inverters will be displayedClick I’m Done to complete the registration process you will receive an e-mail confirming that the registration has been successfully completed.
In order to improve the acquisition process and as a consequences the communication among MICROs and CDD is strongly recommended to pre-acquire all MICROs before mounting them on the roof using the “MICRO Pre-installation Kit” and related guideline (visit the website or contact tech support to obtain information about this).The acquisition process can be performed directly by display or using “CDD embedded web user interface” :
1. Acquisition of the MICRO inverters via the display The MICRO inverters can be acquired directly via the CDD display.Press the UP and DOWN buttons simultaneously from the cyclic CDD screens, and enter the advanced level password (0010) to access the menus.Use the UP and DOWN keys to navigate to the CHANGE SETTINGS menu, press ENTER and scroll through the menu to MICRO MANAGER.
Before starting acquisition of the MICRO inverters a screen will be displayed in which the system co-ordinates and time zone must be set. If this step is not carried out it will not be possible to carry out any other operation. Use the UP and DOWN keys to set the latitude and longitude of the system and press ENTER to confirm. Then press ENTER to access the setting SET TIME ZONE, use the UP and DOWN keys to select the required time zone and press ENTER to confirm.It is now possible to proceed with acquisition of the MICRO inverters.
Select [Add] Inverters from the available sub-menus in the menu MICRO MANAGER: The CDD will start acquisition of the MICROs. Once all the MICROs in the system have been acquired, press ENTER to stop the acquisition process.On completing the process, a screen will be displayed with the following information: MAC address of the MICRO, serial number of the MICRO and radio signal power (indicated with asterisks) Press the DOWN key to confirm acquisition: All the MICRO inverters present in the plant will be acquired.If the MAC address that appears on the display does not belong to any MICRO in the system, press ENTER to delete it.
Once acquisition of the MICRO inverters has concluded, the Country Standard must be passed to the inverters.From the menu CHANGE SETTINGS select COUNTRY STD and press ENTER: use the UP and DOWN keys to select the Country Standard for the country of installation and press ENTER to confirm. The red LED lights up to show that passage is in progress. Once passage of the Country Standard to all the inverter has concluded, the LED will turn green.
2. Acquisition of the MICRO inverters via the integrated web serverOn completing the installation phase, the CDD will be connected to the PC. Commissioning the system involves acquisition of the MICRO inverters by the CDD:
- Enter the IP address of the Web Portal in the URL address bar of your browser, and wait until the local web portal is displayed.
Before starting acquisition of the MICRO inverters it is compulsory to set the system’s latitude, longitude and time zone parameters, otherwise it will not be possible to carry out any other operationA browser with active Javascript must be used to view the Local Web Portal pages properly.
- In the drop-down menu select the item Config>MICRO manager. This submenu requires authenticationUsername: adminPassword: admin
- Click on the icon START ACQUISITION to start scanning.There is no timeout for the acquisition procedure. It must be terminated by the user by clicking on “STOP ACQUISITION” once all MICRO serial numbers have been acquired. - Check that all the MICRO inverters present in the system have been acquired. The MICRO inverters can be identified using the radio communication MAC address (MAC RF) indicated on the cover, on the carrier box or on the removable adhesive labels used to draw up the system map.MICRO inverters with a Signal less than 40 should not be assigned, as they would be too weak. In this case it is necessary to assess whether to install the CDD in a new position. - Select the MICRO inverters to be associated with the CDD and press CONFIRM - The next step is to define the grid standard for the country of installation (Country Standard). The CDD will set the standard selected on each of the MICRO inverters in communication with it.Do not set grid standards that do not match those of the country of installation! - The last step relates to registration of the CDD on the Plant Viewer web portal.Click on the link “CLICK HERE FOR REGISTER YOU CDD” to register the CDD on the Plant Viewer web portal
To complete the acquisition process without registering the CDD on the Plant Viewer web portal (or to regi-ster later), click on PLEASE CLICK HERE TO COMPLETE - Click HOME to go back to the main screen.
At this point the CDD can be installed on the wall, as all the configuration procedures have been completed successfully.
Micro Manager >
Lat: N00.00 Long:E000.00
Set Timezone GMT: +00.00 >
Set Timezone GMT: +00.00
Micro Manager [New] Inverters>
Scanning... [xx] Stop>
[01]MAC xxxxxx**** Del.>
Commit complete!Total:[xx] ok>
Country Std >
USA240V@60HzSplitPhCSA >
USA240V@60HzSplitPhCSA
Hard-wired Connection (Ethernet)Disable the Wireless connection (enabled by default) before connecting the Ethernet cable. - To enable/disable the wireless connection, access “GENERAL INFORMATION” (see the menu structure in this guide), use the UP and DOWN buttons to scroll to the item “Wless enabled” and then press ENTER. - Select No and then ENTER. The Wless is disabled. - Press the UP and DOWN buttoms simultaneously for 3 seconds, then enter the password (0010) to access to advanced menus. - Select CHANGE SETTINGS > NETWORK >SELECT NETWORK > ETHERNET > PRESS ENTER - The CDD will restart automatically
The CDD may be hardwired to the computer in either of two ways:
1. Direct to the computer using a Ethernet cable This type of connection must only be used during configuration of the system to access the CDD internal configuration pages (local web server)
2. Through a router using a Ethernet cable This type of connection can be used both during configuration of the system to access the CDD internal configuration pages (local web server) and for data transmission to the web portal in order to monitor the system.
With both methods be careful not to put the Ethernet cable in the RJ45 connector for RS-485 serial communication.
If the computer is directly connected to the CDD without any router, and if the computer is set for an automatic IP address, it is necessary to follow the procedure below:
- Click on the internet icon and open the Network and Sharing Center - Click Local Area Connection (LAN) - Click Properties - Click Internet Protocol Version 4 (TCP/IPv4) - Click Get the following IP address and type a different IP address from that of the CDD (e.g. if the CDD IP gateway address is 192.168.0.100, type 192.168.0.101) and click OK
The IP address of the CDD is shown on the display by pressing any button.
Once these parameters are set, input the IP address of the Web Portal (CDD) in the address bar of the Internet Browser and proceed with the commissioning of the plant.If you need to reset the Wless connection, follow the steps in reverse order.
The Firmware upgrade can be made in two different ways:
a. CDD Firmware update via Aurora Vision® following the procedure on step 10. Once the registering phase will be completed the upgrade process will be performed authomatically
b.CDD Firmware upgrade via “CDD web user interface“ (both with Ethernet and WLess connection).Hardware and software necessary to perform the upgrade:Personal computer; Ethernet cable or Wireless router; CDD to be updated ; CDD Firmwares (Ethernet and Wireless)
The CDD Firmwares are available on the web site https://registration.ABBsolarinverters.com. Download the firmwares, save them on your PC and then follow the below procedure:
1. Launch the browser internet (ex. Mozilla) 2. Enter the IP address of the CDD in the address bar (viewable on the display)3. Once the home page has appeared, click on “upgrade”→”CDD local Upgr.”4. Access to the menu by entering the USER ID “admin” and PASSWORD “admin”5. Click “browse” and choose the firmware x.x.x Eth .ben (where x.x.x refers to the firmware version) and click “open”6. Click “upload”7. Wait for the message “File correctly uploaded!”8. Now the ethernet firmware installed is the x.x.x Eth9. Click “browse” and choose the firmware x.x.x Wlan .ben and click “open”
10. Click “upload”11. Wait for the message “File correctly uploaded! Ethernet Firmware loaded: x.x.x, WLess Firmware loaded: x.x.x”12. Click on “Click here to reboot the CDD and make the update effective”13. Check on the display that the CDD reboots14. Wait for the reboot (30 seconds) and click “home”15. Now the CDD firmware is updated to the last available release16. Check on the display of the CDD that the release installed is the one uploaded (menu “view information”→”firmware rel.”
CDD
Ethernet cable
CDD
Ethernet cable
Router / Switch
Conn
ectio
n an
d co
nfigu
ratio
n of
the
CDD
to th
e Ro
uter
/ PC
8.
CDD
embe
dded
web
use
r int
erfa
ce
Contact uswww.abb.com/solarinverters
YOUR ABB DISTRIBUTORSOLIGENT800-967-6917www.soligent.net