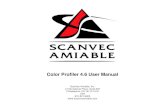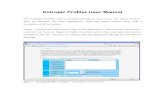1 PNM Profiler
Transcript of 1 PNM Profiler

1
PNM ProfilerTable of Contents
Welcome to PNM Profiler ..................................... 2Setting Up PNM Profiler Access ........................... 3Logging into PNM Profiler .................................. 4-9Using your PNM Profiler Features .......................10Peak Day ..............................................................1624-Hour Profile .....................................................17Detail Profile .........................................................18Daily Peaks ...........................................................19Daily Totals ...........................................................20kVA/Power Factor .................................................21Peaks Report ........................................................22Statistics Report ...................................................23Comparison Graph ................................................24Load Duration Graph ............................................26PNM Profiler Tool Bar Features ...........................27
updated 4-4-2014

2Welcome to PNM Profiler
PNM Profiler is a tool for commercial/industrial customers that allows you to view electricity usage 24/7 for one or multiple accounts, after special meters are installed. PNM Profiler also allows you to download data for later viewing or distribution, and to track your electric usage as closely as you need to, whether you are interested in daily trends or hour-by-hour usage.
To utilize PNM Profiler, your account (or multiple accounts where applicable), must meet or exceed 250kW electricity demand and have special meters installed at the service address (or in the case of multiple accounts, service addresses). PNM Profiler will display data in graphical and tabular formats that can be downloaded into a spreadsheet for you to view.

3Setting up PNM Profiler Access
The following steps are required before you can access the PNM Profiler. To get set up correctly, you will need to complete the following steps in the order they are listed.
1. If you do not have a PNM online account, click “Sign up” above “Quick Links” on the PNM.com home page and set up your account.
2. Contact your PNM Account Manager to request access to the PNM Profiler.a. Your Account Manager will obtain the following information
from you: • Your email address user name for your PNM online account. • Your PNM account numbers and the service addresses of the
eligible accounts that you wish to view in PNM Profiler.b. Your Account Manager will make sure you are set up for access
to PNM Profiler and that your PNM account or accounts are available in PNM Profiler.
3. Your Account Manager will notify you that your PNM account or accounts are available in PNM Profiler.

4Logging into PNM Profiler
1. Click the Log in to My Account above Quick Links.

5Logging into PNM Profiler (continued)
2. Log in to your online account. If you don’t have an online PNM account,select Sign Up at the top of the page to get started.

6Logging into PNM Profiler (continued)
3. Select View Bill on the account you want to view. This is used with multiple accounts.
1111Street Address______-___979
Company Name

7Logging into PNM Profiler (continued)
3b. Select View Detailed Bill on the account you want to view. This is used with single accounts.

8Logging into PNM Profiler (continued)
4. When you see your bill summary page, select PNM Profiler.
xxxxxxxxx-xxxx

9Logging into PNM Profiler (continued)
5. At the PNM profiler landing page, select ‘Click to see Profiler’.PNM Profiler will load in about a minute.

10Using your PNM Profiler features
1. Select the Meter ID you would like to view. A scroll bar on the right side of the meter ID will be available if you have several Meter ID’s listed in PNM Profiler.
KWH 10 00000000000 Company Name

11Using your PNM Profiler features
2. When you have located the Meter ID you want, highlight it so you can view the details, similar to the sample below. The details include the corresponding/matching meter number(s) from your account(s) with the associated Meter IDs in Profiler (these are different numbers).
00000 Company Name KWH 10 000000

12Using your PNM Profiler features
3. After you have selected the meter ID you can select how you would like to see the data. The following options are available from the Report type drop-down menu.
• Peak Day• 24-Hour Profile• Detail Profile• Daily Peaks• Daily Totals• KVA/Power Factor• Peaks Report• Statistics Report• Comparison Graph• Load Duration Graph
NOTE: The data interval can be changed to display in intervals of 5,10,15,20,30 or 60 minutes and can be selected from the interval drop-down menu at the bottom of the page.

13Using your PNM Profiler features
Select a data interval from the drop-down menu
Select a report type from the drop-down menu
KWH 10 00000000000 Company Name

14Using your PNM Profiler features
4. After you have selected from the report type and data interval drop-down menus, select a date range for the reporting period that you would like to view. One year of data is retained in the database.
Select Start Date and End Date
KWH 10 00000000000 Company Name

15Using your PNM Profiler features
5. After you have selected the start and end dates, click the “Show Report” button.
Click on Show Report
KWH 10 00000000000 Company Name

16Peak Day
The Peak Day report shows you the day within your selected date range that had the highest peak usage. For example, the selected date range for this sample was September 10 through October 10 and, according to this sample, the highest peak usage took place on October 1, 2008.
Select Peak Day
Report

1724-Hour Profile
The 24-Hour Profile report shows the usage trend for the most recent 24-hour period. You can use the left and right arrow buttons to view other 24-hour periods.
Select 24 Hour Profile

18Detail Profile
The Detail Profile report displays the daily usage trend for the select-ed date range. It can be useful when researching your usage patterns and assessing process improvement opportunities.Note: You will notice that the peaks and valleys vary based on your work schedule.
Select Detail Profile

19Daily Peaks
The Daily Peaks report displays the daily peak consumption available for your selected date range.
Select Daily Peaks

20Daily Totals
The Daily Totals report shows the total daily consumption used for the date range you selected. This data can be viewed as a table, a line graph or a bar graph.
Select Daily Totals

21kVA/Power Factor
In order to view the kVA/Power Factor view, you will need both kW and kVAR metering. If you have this metering you will automatically see the correct screen. If you don’t have it, you will be prompted with a message screen similar to the sample below.NOTE: If you do not meet this requirement click on the ‘ok’ label and you
will be redirected to the PNM Profiler main page.
The meter must have both kW and KVAR to run this report.
Select KVA/Power
Factor

22Peaks Report
The Peaks Report, shows the top ten peak loads in addition to the corresponding dates and times within the selected date range.
Select Peaks Report

23Statistics Report
The Statistics Report shows the total usage and demand for the selected date range in addition to the average usage within that time period.
Select Statistics
Report

24Comparison Graph
Please follow the steps below to set-up the Comparison Graph report:
1. Once you have selected Comparison Graph from the drop-down menu, you will see a page similar to the sample below.
2. To add another Meter ID for comparison, select Add Line. If you don’t have another Meter ID to select, you can also compare usage for the same Meter ID. For example, you can compare usage from August 2009 vs. August 2010.
3. The Add Line command will redirect you to the main PNM Profiler page that has a listing of all your Meter IDs. Select the additional Meter ID, which would then be compared to your original selection, or select a different period for the same Meter ID.
4. Once you have made your selection, click on Show Report, and you should see a page similar to the sample below that shows a graph of usage in two separate colors to separate the Meter IDs or time periods. Under the Add Line box on the right you will see the Meter IDs being compared.

25Comparison Graph (continued)
To add another Meter ID for comparison click Add Line shown here

26Load Duration Graph
The Load Duration Graph report displays the ranking of usage for the time period selected.
Select Load Duration
Graph

27PNM Profiler tool bar features
A tool bar is available at the top of the page. The following diagram explains the function of each icon.
LogoutView as a Bar Graph
Save data to a local
fileView help
View Previous Day View Next Day
Select new data
View as a Line Graph
View as a Table
Zoom Out(click
and drag zooms in)
MV-WEBOptions Menu
Print current
view