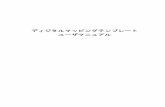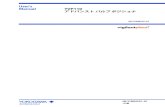はじめに - 考えよう!いじめ・SNS@Tokyo · 特別支援学校 中学部 職業・家庭「snsについて知ろう」・・・・・・・・・・・・・・・ 60
1.はじめに...PAGE-2 メールマジックプロフェッショナル 9 1.はじめに...
Transcript of 1.はじめに...PAGE-2 メールマジックプロフェッショナル 9 1.はじめに...

目次目次目次目次目次
1.はじめに ...................................................................................................................................... 2メールマジックプロフェッショナルについて...................................................................................................................... 2例えばこんな使い方 ....................................................................................................................................................................................... 2
電子メールの送信とは.............................................................................................................................................................. 3メールマジックプロフェッショナルの特長.......................................................................................................................... 4大量の電子メールを一斉送信 ......................................................................................................................................................................... 4HTML テンプレートウィザードで、ラクラク作成 HTML メール................................................................................................................... 4バイナリーの添付ファイルもOK! ............................................................................................................................................................... 4データファイルの読み込み/保存.................................................................................................................................................................. 4Outlook とWindows Live Mail のアドレス帳が活用できる! ......................................................................................................................... 4データの差し込み ........................................................................................................................................................................................... 4テキストの電子メールも HTML メールも、プレビューで確認 ..................................................................................................................... 5テンプレートの保存/活用 ............................................................................................................................................................................ 5
動作環境...................................................................................................................................................................................... 5オンライン版でのシリアルナンバーご購入方法.................................................................................................................. 5シリアルナンバーが未入力の場合の制限 ....................................................................................................................................................... 5
2.インストール方法........................................................................................................................ 6シリアルナンバー入力.............................................................................................................................................................. 6●入力方法...................................................................................................................................................................................................... 6
3.おもな画面 .................................................................................................................................. 8スタートポイント画面.............................................................................................................................................................. 8メイン画面.................................................................................................................................................................................. 8新規作成 ......................................................................................................................................................................................................... 8エディット画面 .............................................................................................................................................................................................. 8リッチテキスト .............................................................................................................................................................................................. 9

項目パレット .................................................................................................................................................................................................. 9
データベース.............................................................................................................................................................................. 9データベースを読み込む ................................................................................................................................................................................ 9データサンプル .............................................................................................................................................................................................. 9データベースの内容 ....................................................................................................................................................................................... 9
サーバー設定............................................................................................................................................................................ 10SMTPサーバー設定 ...................................................................................................................................................................................... 10
HTML テンプレートウィザード ............................................................................................................................................ 10送信プレビュー........................................................................................................................................................................ 11環境設定.................................................................................................................................................................................... 11印刷機能.................................................................................................................................................................................... 12印刷見本 ....................................................................................................................................................................................................... 13
データベース印刷機能............................................................................................................................................................ 14
4.送信準備 .................................................................................................................................... 16メールサーバーの設定方法.................................................................................................................................................... 16標準設定 ....................................................................................................................................................................................................... 17SMTPサーバー設定 ...................................................................................................................................................................................... 17プロジェクト設定 ......................................................................................................................................................................................... 18標準設定とプロジェクト設定の使い分け ..................................................................................................................................................... 18サーバー設定一覧 ......................................................................................................................................................................................... 18接続のテスト ................................................................................................................................................................................................ 18
データファイルについて........................................................................................................................................................ 19
5.テキストメールの作成/送信.................................................................................................... 201.データファイルの用意......................................................................................................................................................... 202.メールマジックプロフェッショナルの起動..................................................................................................................... 203.メール本文の作成................................................................................................................................................................. 21メールヘッダー ............................................................................................................................................................................................ 21
4.メール本文............................................................................................................................................................................. 22

データファイルのインポート ....................................................................................................................................................................... 22
5.項目名の確認/設定............................................................................................................................................................. 246.データベースの確認............................................................................................................................................................. 257.データの差し込み................................................................................................................................................................. 258.メールの送信プレビュー..................................................................................................................................................... 26エンコード.................................................................................................................................................................................................... 27
9.送信......................................................................................................................................................................................... 27テスト送信.................................................................................................................................................................................................... 27送信 .............................................................................................................................................................................................................. 27送信方法 ....................................................................................................................................................................................................... 27オプション.................................................................................................................................................................................................... 28
6.HTML メール.............................................................................................................................. 29HTML メールとは .................................................................................................................................................................... 29HTML テンプレートウィザードについて ............................................................................................................................ 29自作 HTML メールを作成するには ...................................................................................................................................... 29
7.HTML テンプレートウィザードで HTML メールを作成............................................................ 30HTML テンプレートウィザードでできること .................................................................................................................... 30画像のサーバー参照 ..................................................................................................................................................................................... 30属性設定 ....................................................................................................................................................................................................... 30
HTML メールを作成する前に ................................................................................................................................................ 32HTML メールの作成 ................................................................................................................................................................ 33HTML メールの作成 ...................................................................................................................................................................................... 33HTML メールのプレビュー ........................................................................................................................................................................... 37HTML メールの再設定 .................................................................................................................................................................................. 37リッチテキスト ............................................................................................................................................................................................ 37
8.データベース ............................................................................................................................. 38データベースの特徴................................................................................................................................................................ 38

データベースの編集................................................................................................................................................................ 38列の入れ替え ................................................................................................................................................................................................ 39列の幅を変える ............................................................................................................................................................................................ 39グループの追加 ............................................................................................................................................................................................ 40グループの削除 ............................................................................................................................................................................................ 40行の削除 ....................................................................................................................................................................................................... 40グループから行を削除.................................................................................................................................................................................. 40行の追加 ....................................................................................................................................................................................................... 41データベースの結合 ..................................................................................................................................................................................... 42
データベースの加工/修正.................................................................................................................................................... 42データの修正 ................................................................................................................................................................................................ 42重複データの削除 ......................................................................................................................................................................................... 43メールアドレスの妥当性チェック................................................................................................................................................................ 44
検索/置き換え........................................................................................................................................................................ 44.................................................................................................................................................................................................... 44フィルタリング........................................................................................................................................................................ 44.................................................................................................................................................................................................... 45自動グループ振り分け............................................................................................................................................................ 46自動グループ振り分け.................................................................................................................................................................................. 46
メール配信停止機能................................................................................................................................................................ 46メール配信停止機能の使い方 ....................................................................................................................................................................... 47
データベースの保存................................................................................................................................................................ 49プロジェクトデータの保存 .......................................................................................................................................................................... 49データベースファイルの保存 ....................................................................................................................................................................... 49
.................................................................................................................................................................................................... 49起動時に現在のデータベースを読み込む............................................................................................................................ 49データベースのエクスポート................................................................................................................................................ 49
9.添付ファイル ............................................................................................................................. 50

ファイルの添付方法................................................................................................................................................................ 50添付ファイルの削除................................................................................................................................................................ 50メール別に添付ファイルを付ける........................................................................................................................................ 51設定............................................................................................................................................................................................ 51
10.テンプレート........................................................................................................................... 52テンプレートとは.................................................................................................................................................................... 52テンプレートの作成/保存.................................................................................................................................................... 52テンプレートの作成 ..................................................................................................................................................................................... 52
テンプレートの使い方............................................................................................................................................................ 53
11.自作 HTML メールについて .................................................................................................... 54自作 HTML メールの添付方法 .............................................................................................................................................. 54
12.タイマー .................................................................................................................................. 55タイマーとは............................................................................................................................................................................ 55タイマーの設定........................................................................................................................................................................ 55
13.その他の機能........................................................................................................................... 57自動罫線.................................................................................................................................................................................... 57自動枠........................................................................................................................................................................................ 57文字数チェック........................................................................................................................................................................ 58半角カナチェック.................................................................................................................................................................... 58自動ラップ................................................................................................................................................................................ 59
14.環境設定 .................................................................................................................................. 60環境設定について.................................................................................................................................................................... 60各環境設定................................................................................................................................................................................ 60動作について ................................................................................................................................................................................................ 60編集について ................................................................................................................................................................................................ 62

送信について ................................................................................................................................................................................................ 62
15.メニュー .................................................................................................................................. 64メイン画面................................................................................................................................................................................ 64ファイルメニュー ......................................................................................................................................................................................... 64編集メニュー ................................................................................................................................................................................................ 64データベースメニュー.................................................................................................................................................................................. 65ツールメニュー ............................................................................................................................................................................................ 65オプションメニュー ..................................................................................................................................................................................... 65ヘルプメニュー ............................................................................................................................................................................................ 66
データベースの内容画面........................................................................................................................................................ 66選択メニュー ................................................................................................................................................................................................ 67ツールメニュー ............................................................................................................................................................................................ 67フィルタリング ............................................................................................................................................................................................ 67表示メニュー ................................................................................................................................................................................................ 68...................................................................................................................................................................................................................... 68...................................................................................................................................................................................................................... 68...................................................................................................................................................................................................................... 68...................................................................................................................................................................................................................... 68
16.困ったときに -FAQ.................................................................................................................. 69.................................................................................................................................................................................................... 71.................................................................................................................................................................................................... 71サポート.................................................................................................................................................................................... 72テクニカルサポート ..................................................................................................................................................................................... 72ユーザー登録 ................................................................................................................................................................................................ 72

メールマジックプロフェッショナル 9
操作マニュアル

PAGE-2
メールマジックプロフェッショナル 9
1.はじめにメールマジックプロフェッショナルについて一度に大勢の人に電子メールを配信する場合、メールソフトの BCC:に複数アドレスを入力するなどいくつかの方法がありますが、アドレスが表示されてしまう CC: で送信してしまったというミスが生じたり、メール内容に個別情報の差し込みができないなど、様々な課題があるのが実情です。
その点メールマジックプロフェッショナルは、送信する電子メール一通一通を個別に送信するよう設計されていますので、このようなミスがないばかりでなく、受信者それぞれに合わせた情報や文面を差し込めるので、受信者からの信頼と親近感を得られやすくなります。
また、テキスト形式メールの同報送信しかできないソフトが多い中、メールマジックプロフェッショナルには、ガイドにしたがってHTML メールが作成できる「HTML テンプレートウィザード」機能を搭載。テキストメールと同様に、HTML メール本文中にデータベース項目の差し込みができるので、HTML メールでも受信者に合わせた個別メールの一斉送信が可能です。
ユーザーの皆様にアンケートをお願いして、メールマジックプロフェッショナルは便利な機能を盛り込んで作り上げられました。その中の特長として、
1. データの検索/抽出
2. 送信/未送信のフラグ
3. 自動罫線/自動枠
4. HTML メールに使用した画像データのサーバー参照
5. 送信間隔と送信開始までのタイマー
6. 送信先メールアドレスの妥当性チェック(全角文字の有無、@マークの欠如、「,(カンマ)」の混入)
7. メール本文中の半角カタカナチェック
etc.
同報メールソフトの決定版!それがメールマジックプロフェッショナルです。
例えばこんな使い方
会員名や会員 No. を記載したメールマガジンの発行
女性、男性客別のデパート招待セールのお知らせ
顧客別の車検時期や料金のご案内
イベント開催時の担当者別集合時間や持ち物の連絡
お客様別の商品購入履歴を記載したお礼状の送信
スクリーンショットについて
この説明書ではWindows 10, Windows 8, Windows 7とWindowsXPのスクリーンショットを利用しています。実際の画面と変わる場合があります。

PAGE-3
メールマジックプロフェッショナル 9
電子メールの送信とはメールマジックプロフェッショナルをご購入いただきメールの一斉送信をおこなおうと思っているユーザーの方は、すでに通常のメールソフトを利用されていることと思います。プロバイダやネットワーク管理者などからの書類をもとにメールソフトを設定するだけで、インターネットの仕組みがどのように働いているかを意識せずに、メールの送受信ができるようになります。
電子メールは SMTP サーバーというメールサーバーに送信されますが、プロバイダによってその SMTP サーバーの仕様はまちまちです。したがってメールマジックプロフェッショナルを使用して電子メールを一斉送信しようとしたとき、その仕様に沿っていないと送信できないという現象も現れます。その代表的な例として、たとえば「10件送信できたが 11 件目からは送信できなくなった」などがあります。これは、SMTP サーバーの仕様が短時間に大量のメールを送信することを規制するようになっていると考えられます。メールマジックプロフェッショナルには、エラーを無視して送信する機能を備えていますが、SMTP サーバー側が一方的に回線を切断した場合、これを強制的にメールマジックプロフェッショナルが制御することは不可能です。メールマジックプロフェッショナルを含むすべてのメールソフトで電子メールを送信することは、あくまでも SMTPサーバーへ電子メールを受け渡すだけとなります。
SMTP サーバーに送られた電子メールが受信者の POP サーバーに送信され、POP サーバーがその受信者に「メールがきましたよ」という通知のみをおこない、その通知を受けた後、受信者が自ら POPサーバーに接続して電子メール本文を取得するというしくみになっています。
「電子メールは直接相手に送信される」というのは、特にインターネットのビギナーが陥りやすい誤った解釈ですので、このしくみに留意していただけたらと思います。
電子メールの送受信は、しばしば私書箱への郵便物の集配にたとえられます。
このように対比させると、メールソフトで電子メールを送信するということは、手紙をポストまで投函するということだとわかります。あくまでもメールマジックプロフェッショナルは、SMTP サーバーに電子メールを投函するだけであり、その受け付けをするか否か、また受信者の POP サーバーに電子メールを送信するか否かは、インターネットの機能に関わってきます。
郵便
手紙を出す人がポストまで行き投函する
投函者の作業
郵便集配車がポストをまわり郵便物を本局へ集め、受取人の私書箱に配達
郵便局の仕事
受取人が自分の私書箱へ郵便物を受け取りに行く
受取人の作業
メール
メールソフトが送信者の SMTPサーバーに電子メールを送信する
メールソフトの機能
送信者の SMTP サーバーから受信者の POP サーバーに電子メールを転送する
インターネットの仕事
受信者が自分の POP サーバーに接続し電子メールを受信する
受信者の作業

PAGE-4
メールマジックプロフェッショナル 9
メールマジックプロフェッショナルの特長電子メール一斉送信ができるメールマジックプロフェッショナルには、次のような特長があります。
大量の電子メールを一斉送信
メール本文は、メールマジックプロフェッショナルの画面で作成・編集ができます。作成したメールに、データベースより電子メールの送信先のデータや受信者それぞれに合わせたデータなどを差し込むこともでき、1回の送信作業で最大100万件のメール送信が可能です。また作成したメール本文はテキストデータとして保存することもできるので、管理もラクにおこなえます。
HTML テンプレートウィザードで、ラクラク作成 HTML メール
Outlook Express などのメールソフトでは、ホームページのようなグラフィックが表示できるメール、すなわち HTML メールが表示できます。メールマジックプロフェッショナルでは、この HTML メールを、あらかじめ用意されたテンプレートの画像を差し替えたり文章を書き換えることで簡単に HTML メールが作成できる「HTML テンプレートウィザード」機能を搭載しています。このウィザードを利用することで、初心者でも簡単に美しい HTML メールが作成できます。また HTML を理解している方は、自作 HTML ファイルを添付ファイルとしてメールに添付することで、まったくのオリジナルの HTML メールを送信することも可能です。
※ 使用可能な HTML タグは、受信する側のメールソフトに依存します。
バイナリーの添付ファイルもOK!
画像を含む HTML メールだけでなく、デジカメで撮影した写真やExcel や Word で作成したファイルなども、添付して一斉送信することが可能です。
データファイルの読み込み/保存
メールマジックプロフェッショナルに読み込めるデータファイルの
形式は、カンマ区切り(csv 形式)のファイル、タブ区切りのテキストデータ、またはExcel ファイルになります。データファイルは1レコードあたり最大 20 項目のデータが収録された、最大100万件のcsv 形式ファイル、もしくはテキストファイル(それぞれのデータはカンマまたはタブで区切られている必要があります)などです。カンマ区切りの csv 形式ファイルは、Excel などの表計算ソフトで書き出すことが可能です。タブ区切りのテキストファイルは、メモ帳などのテキストエディタで作成することもできます。
メールマジックプロフェッショナルに読み込んだデータファイルは、メールマジックプロフェッショナル上で編集もでき、編集後のデータをcsv 形式で書き出すこともできるので、後日活用することも可能です。
※ Excelファイルを読み込む場合、アプリケーションがインストールされている必要があります。
Outlook とWindows Live Mail のアドレス帳が活用できる!
定番メールソフトの Outlook (またはWindows Live Mail)のアドレス帳データを、メールマジックプロフェッショナルのデータファイルとして読み込ませることもできます。Outlook を起動し、アドレス帳を csv 形式で保存してください。その後メールマジックプロフェッショナルを起動してデータファイルをインポートすることで、データベースに読み込ませることができます。
※ アドレス帳のエクスポートについてはOutlookのマニュアルを参照して下さい。
データの差し込み
メールマジックプロフェッショナルは、表計算ソフトやテキストエディタで作成された読み込み可能なデータファイルをインポートし、受信者それぞれに適したデータを挿入し、メールの作成/一斉送信をおこないます。
メールマジックプロフェッショナルのデータベース機能は、差し込まれた送信先やデータを参照し、個々の送信先に一斉送信します。
データの挿入は、実に簡単。挿入したい場所でカーソルを点滅させ、

PAGE-5
メールマジックプロフェッショナル 9
項目パレットのボタンをクリックするだけで、送信先のメールヘッダーや本文などが挿入できます。
テキストの電子メールも HTML メールも、プレビューで確認
作成したメールは、データが差し込まれた状態でプレビューできるので、各送信先の内容確認が容易におこなえます。プレビュー画面ではテキストメールだけでなく、HTML メールや携帯電話で受信したときのイメージ(携帯電話の画面サイズによって、実際のイメージとは異なってきます)も確認できます。
テンプレートの保存/活用
あまり内容を変えずに頻繁に使用するメール本文は、テンプレートとして保存しておくことも可能です。保存されたテンプレートには、メール本文だけでなく、データファイル、メールサーバーの情報、添付ファイルの情報などもあわせて保存されます。
動作環境OS:Windows XP/Vista/7/8/10
メモリ:512MB 以上
その他:要 Microsoft Internet Explorer 4.0 以上
オンライン版でのシリアルナンバーご購入方法シリアルナンバーが未入力の状態でご使用する際は、後述の制限があります。弊社よりシリアルナンバーご購入後、メールマジックプロフェッショナルに入力していただくと、制限が解除されます(店頭でご購入いただいた場合は、シリアルナンバーはパッケージに同梱されています。シリアルナンバーを別途ご購入いただく必要はありません)。
シリアルナンバーが未入力の場合の制限
1. 一斉送信できるメールの件数は、1回の送信につき20件までです。
2. 送信されたメールの文末には、自動的に下記のようなメールマジックプロフェッショナルの広告が追記されます。
--------------------------------
This mail was send by "Mail Magic"
http://www.infinisys.co.jp
--------------------------------
インフィニシス・ホームページ
http://www.infinisys.co.jp/

PAGE-6
メールマジックプロフェッショナル 9
2.インストール方法メールマジックプロフェッショナルのインストーラー「Setup.exe」をダブルクリックすると、インストーラーが起動します。インストーラーの指示にしたがってインストールを進めてください。
※ アイコンとインストーラの画面が異なる場合があります。
※ CD-ROM からインストールする場合は、CD-ROM をドライブに挿入すると自動的にインストーラーが起動します。
※インストールする際は管理者としてログインして下さい。
「C:¥Program Files¥Infinisys¥メールマジックプロフェッショナル 」フォルダには、以下のファイルやフォルダが入っています(環境によってディレクトリは変わってきます)。
・ MMP.exe(アプリケーション)
・ マニュアル .pdf
・ HTML TEMPLATE(フォルダ)
・ クリップアート(フォルダ)
・ 背景画象(フォルダ)
・ はじめにお読みください .txt(Read Me)
・ いくつかの .dllファイルなど
※ メールマジックプロフェッショナルを起動すると、このフォルダ内に「log.txt」というログファイルと「template」というフォルダが自動生成されます。インストール時にはこれらは作成されません。
シリアルナンバー入力シリアルナンバーを入力することで、デモ版の制限を解除した製品版としてご使用いただけるようになります。シリアルナンバーの入力は、次の手順でおこなってください。
●入力方法
その1:最初から製品版として使用する場合
1. メールマジックプロフェッショナルを起動します。
2. メールマジックプロフェッショナルのスプラッシュ画面が表示されるので、「登録」ボタンをクリックしてください。

PAGE-7
メールマジックプロフェッショナル 9
※「体験版」ボタンをクリックすると、シリアルナンバーが不要な体験版としてメールマジックプロフェッショナルが使用できます。
3. 「製品の登録」ダイアログが表示されるので、フィールド内にシリアルナンバーを入力し「登録」ボタンをクリックしてください。
※ シリアルナンバーは、半角で入力してください。全角文字を入力しても受け付けられません。
4. シリアルナンバーが正しく入力され製品版として使用できるようになると、「登録完了」のダイアログが表示されます。「OK」ボタンをクリックして、このダイアログを閉じてください。
その2:デモ版で使用していたメールマジックプロフェッショナルを製品版にする。
1. [オプション]メニューの[製品の登録 ...]を選択します。
2 「製品の登録」ダイアログが表示されるので、フィールド内にシリアルナンバーを入力し「登録」ボタンをクリックしてください。
※ シリアルナンバーは、半角で入力してください。全角文字を入力しても受け付けられません。
3. シリアルナンバーが正しく入力され製品版として使用できるようになると、「登録完了」のダイアログが表示されます。「OK」ボタンをクリックして、このダイアログを閉じてください。

PAGE-8
メールマジックプロフェッショナル 9
3.おもな画面ここでは、メールマジックプロフェッショナルを起動したときに表示される画面や、頻繁に使われるおもな画面の概要を説明します。どの画面がどのような機能を持ちどのように使うかということを大まかながらにでも把握しておくことで、メールマジックプロフェッショナルが使いやすくなるでしょう。なお、それぞれの詳しい解説は、次章「4.送信準備(PAGE-16)」以降をご参照ください。
スタートポイント画面メールマジックプロフェッショナルを起動すると、スタートポイント画面が表示されます。この画面右にあるボタンをクリックすることで、新しいメールマジック書類を作成する(新規作成)や保存したメールマジック書類を開く(ファイルを開く)、HTML メールを作成する(HTML テンプレート)、データベースを読み込む(データベースインポート)などの操作を実行することができます。
メイン画面
新規作成
スタートポイント画面の「新規作成」ボタンをクリックすると、本文やメールヘッダーが空白のメイン画面が表示されます(「ファイルを開く」ボタンをクリックして保存していたメールマジック書類を開くと、本文やメールヘッダーは、その保存された内容になっています)。
メイン画面は、本文やメールヘッダーを編集する「エディット画面」とデータベースのデータをクリックひとつで挿入する「項目パレット」の2つから構成されています。
エディット画面
エディット画面上部のメールヘッダーには差出人メールアドレス、差出人名、宛先、題名、表題、送信者名があります。宛先フィールドに項目パレットのメールアドレスボタンをクリックしてメールアドレスを差し込み、中央部にはメール本文を入力します(「5.テキストメールの作成/送信(PAGE-20)」参照)。中央部の「HTML」タブをクリックすると、HTML テンプレートウィザードで作成したHTML メールの確認もできます(「7.HTML テンプレートウィザード

PAGE-9
メールマジックプロフェッショナル 9
で HTML メールを作成(PAGE-30」参照)。
エディット画面上に添付したいファイルをドラッグ&ドロップするだけで添付ファイルの登録ができ、エディット画面の下部に添付されたファイルのリストが表示されます。また、不要な添付ファイルはそれをクリックして選択後、「削除」ボタンをクリックすることでリストより削除できます(「9.添付ファイル(PAGE-47)」参照)。
リッチテキスト
「リッチテキスト」ボタンをクリックするとリッチテキストメール入力のウィザードが表示されます。画面の指示に従ってテキストを入れてください。編集したい場合はもう一度「リッチテキスト」ボタンをクリックしてください。「ファイル」メニューの「HTMLを削除」を選ぶと「リッチテキスト」メールが削除されます。
項目パレット
メール本文中やメールヘッダーに挿入するデータ名が、項目名としてボタン表示されます。データを挿入したいところでカーソルを点滅させ項目名ボタンをクリックすると、「[[メールアドレス]]」というように[[]]で囲まれた項目名が挿入され、実際にメールを送信する際はその項目名に対応したデータが自動的に差し込まれて送信されます。
項目名は[オプション]メニューの[項目名の変更...]を実行することで変更することができます(「5.テキストメールの作成/送信(PAGE-20)」参照)。
データベース
データベースを読み込む
メールマジックプロフェッショナルのデータベース画面は、あらかじめ用意したデータファイルを読み込んだ直後に表示される画面と読み込んだデータを編集する「データベースの内容」画面のふたつがあります(「8.データベース)(PAGE-38)」参照)。
データサンプル
「スタートポイント」画面の「データファイルの読み込み」ボタンをクリックするか、[データベース]メニューの[データファイルのインポート...]を選択しデータファイルを読み込むことで、この画面が表示されます。この画面では、列を選択したあと「<項目を左に移動」または「>項目を右に移動」ボタンをクリックすることで、左右の列を入れ替えることが可能です。完了後「OK」ボタンをクリックします。
データベースの内容
[データベース]メニューの[データベースの編集...]を選択すると、「データベースの内容」画面が表示されます。この画面では列の入れ替えやデータの直接編集だけでなく、レコードの追加と削除、送信(選択)フラグの設定、メールアドレスの妥当性チェック、データのフィルタリング、重複データの削除などが可能です。修正後「閉じる」ボタンをクリックします。

PAGE-10
メールマジックプロフェッショナル 9
サーバー設定[オプション]メニューから[サーバー設定]を選択し開きます。差出人のメールアドレスや差出人名、メール送信に必要な SMTP サーバーと受信に必要な POP サーバー、送信者のユーザー ID、パスワードを設定します。メールマジックプロフェッショナルのサーバー設定には、通常使われるサーバー設定の「標準設定」とメールマジックプロフェッショナル書類ごとがその設定を持つ「プロジェクト設定」の2種類があります(「4.送信準備(PAGE-16)」参照)。
また、何種類ものサーバー設定を保存できるので、各ユーザーによって簡単に設定を切り替えることも可能です。
SMTPサーバー設定
ポートやSMTP認証(SMTP AUTH)、ポート番号とSSL/TLSの設定を行います。これら設定の詳細については、「4.送信準備(PAGE-16)」をご覧下さい。
HTML テンプレートウィザード[ファイル]メニューの[HTML テンプレートの選択...]を選択すると、ガイドにしたがって画像を差し替えたりメール本文を書き換えたりするだけで、簡単に美しい HTML メールが作成できます。テキストベースのメール同様、受信者それぞれにあったデータを HTMLメールに挿入することも可能です。また、メールマジックプロフェッショナルではサーバー参照で画像を表示させることができるようになりました。あらかじめ表示させたい画像をサーバーにアップロードして HTML メールで画像を参照させるよう設定すれば、画像自体を添付する必要もなくファイルサイズの小さい HTML メールを送信できます(「7.HTML テンプレートウィザードで HTML メールを作成(PAGE-30)」参照)。

PAGE-11
メールマジックプロフェッショナル 9
送信プレビュー受信者それぞれのデータが差し込まれた状態で、送信するメールの確認ができます。したがって、データの差し込む位置が間違っていないか、データに不備がないかなどを視覚的に確かめることができるのです。
プレビュー画面上部には「テキスト」「HTML」のタブがあり、これをクリックすることでテキストメール、HTML メールの表示を切り替えます。マウスを使って「プレビュー」ウインドウの大きさを調整することで色々な画面サイズのプレビューシミュレーションができます。現在のメール画面の大きさがウインドウの右上に表示されます。データベースで選択したレコードだけを確認したい場合は「選択したレコードのみを表示」を選択してください。
※ プレビューを表示させるには、あらかじめデータベースにデータを入力、またはインポートをする必要があります。
環境設定メールマジックプロフェッショナルの操作に関する設定やメール送信に関する設定などができるようになりました(「13. 環境設定(PAGE-53)」参照)。

PAGE-12
メールマジックプロフェッショナル 9
印刷機能テキストメール、HTML メールの送信イメージを印刷することができます。
・ 印刷設定:[ファイル]メニューから[印刷設定]を選択すると、[プリンタの設定]ダイアログが表示されます。使用するプリンタや用紙サイズ、印刷の向き等を設定することができます。
・ 印刷:[ファイル]メニューから[印刷]を選択すると、[印刷]ダイアログが表示されます。使用するプリンタやプリンタ設定、印刷範囲、印刷部数等を設定し、印刷することができます。
また、「メール本文」部分の[テキスト]が全面に表示されている場合はテキストの内容が印刷され、[HTML]が全面に表示されている場合は HTML の内容が印刷されます。

PAGE-13
メールマジックプロフェッショナル 9
印刷見本

PAGE-14
メールマジックプロフェッショナル 9
データベース印刷機能データベースの内容を[データベース]メニューから[データベースの編集]を選択して表示される[データベースの内容]ダイアログ内で印刷することができます。
・ 印刷設定:[データベースの内容]ダイアログ内の[ファイル]メニューから[印刷設定]を選択すると、[プリンタの設定]ダイアログが表示されます。使用するプリンタや用紙サイズ、印刷の向き等を設定することができます。
・ ページ設定:マージンを設定する「余白」、グリッド、カラムの幅調整、行の高さ調整、フォントの設定などができます。
・ 印刷:[データベースの内容]ダイアログ内の[ファイル]メニューから[印刷]を選択すると、[印刷]ダイアログが表示されます。使用するプリンタやプリンタ設定、印刷範囲、印刷部数、印刷項目等を設定し、印刷することができます。
・ 印刷項目選択:データベースにある項目から、レ(チェック)を付けることにより印刷する項目を設定することができます。項目名の左横にある□(四角)をクリックすることにより、レ(チェック)を付けたり消したりする事ができます。印刷はレ

PAGE-15
メールマジックプロフェッショナル 9
(チェック)の付いた項目のみになります。
注意:デフォルトでは、全項目にレ(チェック)が付いており、印刷されるようになっています。
・ 「OK」をクリックすると下記のプレビューが表示されます。左上の印刷ボタンをクリックすることで表示内容がプリントアウトできます。
データベースの内容画面で印刷範囲を選択することで、選択した部分のみの印刷が可能です。
範囲の選択方法
・ 選択する先頭部分をクリックしそのままマウスをドラッグする
・ 先頭部分をクリックした後、選択終了部分を[shift]キーを押したままマウスクリックで選択する

PAGE-16
メールマジックプロフェッショナル 9
4.送信準備メールマジックプロフェッショナルでメールを送信するには、インターネットに接続できる環境が必要です。プロバイダなどの設定に基づいてメールマジックプロフェッショナルの通信設定をおこないますので、メールアカウントなどが記載されている書類をご用意ください。
メールサーバーの設定方法はじめてメールマジックプロフェッショナルを起動したとき、またはメールサーバーを変更する場合は、[オプション]メニューの[サーバー設定...]を選択し、メールサーバーやユーザー ID などを設定してください。
メールマジックプロフェッショナルのメールサーバーの設定には「標準設定」と「プロジェクト設定」の2種類があります。メールサーバーの設定が記載されている書類などを参考にして、両方またはどちらかひとつを必ず設定してください。
自動サーバー設定
差出人メールアドレス、SMTPサーバー、ユーザー IDとパスワードだけを入れて「自動」ボタンをクリックすると自動的にSMTPサーバーに接続できます。自動的に出来ない場合は下記の説明をお読みになってから手動で設定を行って下さい。
差出人メールアドレス:差出人のメールアドレスを入力します。これは任意ですが、利用するプロバイダによって差出人メールアドレスのドメインとメールサーバーのドメインが一致していないと送信できない場合があります。詳しくはプロバイダの書類をご参照ください。
差出人名:任意で差出人の名前を入力します。入力すると、送信されたメールの差出人のヘッダーに差出人名が記載されます。
返信先(任意):返信のメールが差出人のアドレスと別のアドレスに届いてほしい場合はそのアドレスをここに入れます。
SMTP サーバー:メールを送信するサーバー(SMTP サーバー)を入力します。詳しくはプロバイダの書類をご参照ください。
POP3 サーバー:POP サーバーは、メールを受信するサーバーです。メールを送信するメールマジックプロフェッショナルで、なぜ受信するサーバーの設定をおこなうかというと、プロバイダによってメール送信をする前に、送信しようとしている人が SMTP サーバーの利用者であるかどうかを POP サーバーで確認することがあります。

PAGE-17
メールマジックプロフェッショナル 9
POP サーバーでユーザー認証ができないとメールが送信できない「POP bofore SMTP」方式のプロバイダからでもメール送信ができるよう、POP3 サーバーを入力してください。
ユーザー ID:プロバイダの書類に書かれているユーザー ID(プロバイダによってはユーザーアカウントなどという呼び方になっています)を入力します。
パスワード:SMTP AUTH の場合は、SMTP サーバーのパスワードを、POP before SMTP の場合は POP サーバーに接続するためのパスワードを入力します。
※ 各設定は、プロバイダの書類やそのホームページ等をご参照ください。
標準設定
おもに使用するメールサーバーの設定をおこないます。標準設定はメールマジックプロフェッショナルのアプリケーション本体に設定され、新規でメールを作成した場合にも、この設定が反映されます。
差出人メールアドレスと差出人名が入力されていると、自動的にこの2つの情報がメールマジックプロフェッショナルのエディット画面の「差出人メールアドレス」と「差出人名」に挿入されます。
差出人メールアドレス、SMTP サーバー、POP/IMAP サーバー、ユーザー ID、パスワードはプロバイダなどの書類を参考に、半角文字・記号で入力してください。全角の文字や記号、アルファベットの大文字小文字の違いもサーバー接続時には判別されますので注意してください。特にパスワード入力では文字は伏せ字で表示されます。
標準設定をおこなったあとに「↓」ボタンをクリックすると、この設定をプロジェクト設定に複製することができます。
※ プロジェクト設定が空欄で標準設定がされている場合、標準設定でメールが送信されます。
※ 設定後「リストに保存」ボタンをクリックすると、設定された内容が「サーバー設定一覧」のリストに保存されます。
SMTPサーバー設定
SMTPサーバーの設定を行います。
「設定」をクリックすると下記の画面が表示されます。
「送信(SMTP)ポート」にプロバイダが設定しているポートの番号を入れて下さい。

PAGE-18
メールマジックプロフェッショナル 9
※ ポートの詳細については契約されているプロバイダへお問い合わせ下さい。
次ぎは、SMTPサーバーがSSLまたTLS接続を必要としている場合は「保護された接続プロトコル」のメニューから「SSL/TLS」を選びます。
次に、SMTP認証(SMTP AUTH)を利用されている場合、[認証方法を設定する]項目を設定します。これは、SMTP サーバーの利用者がそのサーバーの正規の利用者であることを確認するために、POP サーバーなどと同じように「ユーザー ID」と「パスワード」を入力し認証する仕組みになります。
※ SMTP 認証を利用していない場合、設定を行う必要はありません。また、認証方法はプロバイダへお問い合わせ下さい。
SMTP認証ユーザー名やパスワードが標準設定と同様の場合、「POP3サーバーと同様」のチェックボックスにチェックを入れて下さい。異なる場合は、「別の情報を使う」にチェックを付けて「ユーザー名」と「パスワード」を新たに入力します。
プロジェクト設定
ここで設定されたメールサーバーなどの情報は、このとき作成しているメールマジックプロフェッショナル書類にのみ反映されます。プロジェクト設定は、メールマジックプロフェッショナル書類に保存されます。
プロジェクト設定をおこなったあとに「↑」ボタンをクリックすると、この設定を標準設定に複製することができます。
メールサーバーの設定は標準設定とプロジェクト設定の両方とも設
定することはできますが、両方とも設定されている場合はプロジェクト設定の設定内容が優先され、この設定でメールが送信されます。
※ 標準設定が空欄でプロジェクト設定がされている場合、プロジェクト設定でメールが送信されます。
※ 設定後「リストに保存」ボタンをクリックすると、設定された内容が「サーバー設定一覧」のリストに保存されます。なお、プロジェクト設定には「差出人メールアドレス」と「差出人名」入力がないので、リストにはこのふたつの項目がブランクで登録されます。
標準設定とプロジェクト設定の使い分け
標準設定は、通常使用するデフォルトの設定として設定しておきましょう。プロジェクト設定は送信するメール(メールマジックプロフェッショナル書類)によってサーバーを切り替える必要がある場合、そのメール単位で設定しましょう。
サーバー設定一覧
サーバー設定一覧には、標準設定とプロジェクト設定あわせて 100 件のサーバー設定を登録することができます。複数のサーバーを設定・登録しておくことで、簡単にサーバーを切り替えることができます。
登録されているサーバー設定をクリックして選択し、「標準設定へ」ボタンもしくは「プロジェクト設定へ」ボタンをクリックすると、選択された設定がそれぞれの設定にコピーされます。「削除」ボタンをクリックすると、選択されたサーバー設定を削除することが可能です。
※ 差出人メールアドレスと差出人名が記入されている設定をプロジェクト設定にコピーしても、差出人メールアドレスと差出人名はコピーされません。
接続のテスト
「接続テスト」ボタンをクリックすることでSMTPサーバーに接続できるかどうか確認できます。

PAGE-19
メールマジックプロフェッショナル 9
データファイルについてメールマジックプロフェッショナルは、基本的には、あらかじめ用意されたデータファイルをメールマジックプロフェッショナルのデータベースに読み込んで、そのデータベース中のデータが自動的にメール本文やメールヘッダーに差し込まれ、個々の送信先にあったメールが作成・一斉送信します。したがって、メールマジックプロフェッショナルでメールを作成する前段階として、差し込みたい送信先のメールアドレスや文言をまとめた「データファイル」を作成することが必要になります。
※ データファイルが用意されていなくても、メールマジックプロフェッショナルの「データベースの内容」画面で新たにデータベースの作成および保存も可能です。
読み込み可能なデータファイルは以下の通りです。
・ csv 形式(拡張子「.csv」):表計算ソフトや Outlook のアドレス帳で書き出し可能の形式。1行が1レコードとなり、データがカンマで区切られています。
例/[email protected],馬場 ,様 ,水瓶座 ,32歳 ,男性 ,独身
・ csv 形式(拡張子「.txt」):1行が1レコードで、データがカンマで区切られています。「メモ帳」などでカンマ区切りテキストを作成し拡張子「.txt」で保存したテキストファイルです。
例/[email protected],馬場 ,様 ,水瓶座 ,32歳 ,男性 ,独身
・ タブ区切りテキスト(拡張子「.txt」):1行が1レコードで、データがタブで区切られています。「メモ帳」などでカンマ区切りテキストを作成し拡張子「.txt」で保存したテキストファイルです。
例/[email protected] 馬場 様 水瓶座 32歳 男性 独身(タブは表示されていません)
・ Excelファイル(.xlsのみ):Excelファイルを直接インポートす
ることが可能(Excelがコンピュータにインストールされている必要があります)です。
注意:Excelファイルに複数のシートが存在した場合、インポートしたいシートを選択できます。
※ 表計算ソフトや Outlook のアドレス帳を活用する場合、csv 形式(拡張子「.csv」)が便利です。
※ 表計算ソフトや Outlook でも csv 形式書き出しは、各ソフトウェアのマニュアル等をご参照ください。

PAGE-20
メールマジックプロフェッショナル 9
5.テキストメールの作成/送信以下の流れで各受信者のデータが収録されたデータファイルを用意し、テキストメールの作成から送信までをしてみましょう。
1. データファイルの用意
2. メールマジックプロフェッショナルの起動
3. メール本文の作成
4. データファイルのインポート
5. 項目名の確認/設定
6. データベースの確認
7. データの差し込み
8. メールの送信プレビュー
9. 送信
10. メールマジックプロフェッショナルの終了
1.データファイルの用意表計算ソフトや Outlook のアドレス帳のデータを csv 形式(カンマ区切り)で書き出したファイル(拡張子「.csv」)、タブ区切りのテキストファイル(拡張子「.txt」)、またはExcel書類を使用します。データファイルの1行目を「項目名」として読み込ませることができますので、データファイルをテキストエディタなどで開き、1行目に対応する項目名の行を追加しておくと、作業が楽になります。
例/
メールアドレス ,氏名 ,敬称 ,個数1,単価 1,個数2,単価 2,個数3,単価 3,合計金額 ,発送日 ,コメント
[email protected],広報,御中,1,1000,2,1000,1,1000,4000,7月25日 ,会員更新の時期になりました。
注意:Excelファイルはコンピュータ上にアプリケーションがインストールされている必要があります。
2.メールマジックプロフェッショナルの起動Windowsタスクバーの「スタート」をクリックし、「アプリケーション」の「メールマジックプロフェッショナル」をポイントしてマウスをクリックします。メールマジックプロフェッショナルが起動し、スタートポイント画面が表示されますので、「新規作成」ボタンをクリックしてください。
すでにメールマジックプロフェッショナルが起動しているなら、[ファイル]メニューの[新規作成]を選択してください(現在表示されているメールマジックプロフェッショナル書類が保存されていない場合、「保存しますか?」という内容のメッセージが表示されます。そのようなときは保存するか否かを決定し、新規書類を作成してください)。

PAGE-21
メールマジックプロフェッショナル 9
新規書類が作成されると、メール本文が空白になっているメールマジックプロフェッショナル書類が表示されます。
3.メール本文の作成テキストのみのメール本文を作成してみましょう。
送信者側が HTML メールを作成して送信しても、受信者側のメールソフトの設定や仕様によって HTML メールが表示されずテキストメールのみ表示される場合があります。したがって HTML メールを送信する場合でもテキストだけのメールは必ず作成しておきましょう。テキストメールも合わせて送信すれば、HTML メールが表示できない環境でもテキストメールとして表示されることができます。HTML メールに関しては「6.HTML メール(PAGE-29)」と「7.HTMLテンプレートウィザードで HTML メールを作成(PAGE-30)」で詳しく解説します。
まずは、メールヘッダーを入力しましょう。
メールヘッダー
メールヘッダーは、メール送信に必要な項目を入力します。
差出人メールアドレス:あなたのメールアドレスを入力します。すでにサーバー設定の標準設定で差出人メールアドレスが入力されている場合はそれを参照して自動的に差出人メールアドレスが入力されますが、ここでの変更も可能です。
差出人名:あなたの氏名を入力します。すでにサーバー設定の標準設定で差出人名が入力されている場合はそれを参照して自動的に差出人名が入力されますが、ここでの変更も可能です。
宛先:「項目パレット」のメールアドレスボタンをクリックすることで差し込み情報が入力されます(例/[[メールアドレス]])。[[メールアドレス]]の内容は、メールマジックプロフェッショナルのデータベースの「メールアドレス」列を参照して、送信時に送信先の個々のメールアドレスを自動的に差し込み、送信されます。また、直接送信したいメールアドレスを入力することもできます。複数のメールアドレスを直接入力する際は、「,」で区切ってください
(例/[email protected],[email protected],yamada
@swallowtail.ne.jp)。

PAGE-22
メールマジックプロフェッショナル 9
※ 宛先は、次のような仕様になっていますので注意してください。
ここではまだデータベースを読み込んでいないので、とりあえずこの時点では空白にしてください。データベースを読み込んだ後に設定します。
4.メール本文データを挿入するところ以外、すなわち定型のメール本文を入力しましょう。メールヘッダーとメール本文が入力されると、図のような体裁になります。(「ファイル」メニューの「テキストファイルを開く」を使ってテキストファイルを読み込めます。)
データファイルのインポート
あらかじめ用意したデータファイルを読み込みます。
[データベース]メニューの[データファイルのインポート...]を選択してください。
オープンダイアログが現れますので、読み込ませたいデータファイルをクリックして選択し、「開く」ボタンをクリックします。
データベースを参照し、それぞれの送信先に1件ずつ送信されます。メールマジックプロフェッショナルの通常の使用法です。
送信されません
直接入力された送信先にデータベースに登録されている件数分送信(例/直接入力が1件で、データベースに 3000 件のデータがある場合、直接入力された宛先に 3000件の同じメールが送信されます)
直接入力された送信先に1件ずつ送信
宛先欄
宛先欄
宛先欄
宛先欄
[[メールアドレス]]
[[メールアドレス]]
直接入力
直接入力
データベース
データベース
データベース
データベース
あり
なし
あり
なし

PAGE-23
メールマジックプロフェッショナル 9
読み込ませたいファイル形式がオープンダイアログ下部の「ファイルの種類」ポップアップメニューで選択できるので、csv 形式ファイルなら CSV形式(*.csv)を、カンマ区切りまたはタブ区切りのテキストファイルならテキストファイル(*.txt)を選んでください。テキストファイル(*.txt)を選択してデータを読み込ませるときには、データがカンマ区切りなのかタブ区切りなのかを選択するダイアログが表示されますので、区切りにあった形式を指定し、「OK」ボタンをクリックします。
※ DAT ファイル(*.dat)形式は、Mail Magic 2.x のデータファイル形式です。
データファイルの読み込みがはじまると、読み込み中を示すプログレスバーが現れます。
データを読み込むルールを設定する画面が表示されます。一覧に表示されているデータの内容は、データファイルの1行目にあるレコードを表示しています。メールマジックプロフェッショナルに読み込ませたいデータの項目(列)の□をクリックしてチェックマークをつけてください。チェックされた項目(列)のみ読み込まれます。
※ この図では、1行目に項目名が入っているデータファイルを読み込ませました。項目名がなくデータのみのファイルを読み込ませた場合、一覧には項目のデータがそのまま表示されます。
※「□インポートするデータの1行目を項目にする」にチェックを入れると、メイン画面の「項目パレット」の項目名が自動的にデータファイル1行目に設定されます。
読み込ませたい項目を選択したら、「OK」ボタンをクリックしてください。
データファイルの読み込みが完了すると、「データサンプル」のウインドウが表示されます。この画面では項目名と読み込んだデータの一部が表示されます。また、列を選択した後「<項目を左に移動」「>項目を右に移動」ボタンをクリックすると、隣り合った列が入れ替わります。

PAGE-24
メールマジックプロフェッショナル 9
この内容でよかったら「OK」ボタンをクリックしてください。このウインドウが閉じられ、データベースが構築されます。「キャンセル」ボタンをクリックするとデータファイルを読み込まずにウインドウが閉じます。
5.項目名の確認/設定項目パレットの項目名は、デフォルトでは「メールアドレス」「氏名」「field3」……となっています。
データファイルの1行目を項目名として読み込ませると、図のように自動的に項目名が設定されます。
項目名は任意に変更することができます。図のように自動的に項目名が設定されていない場合や項目名を変更するときは、[オプション]メニューの[項目名の変更 ...]を選択してください。
「項目名の変更」ウインドウが表示されるので、項目名を編集し、「OK」ボタンをクリックして設定してください。

PAGE-25
メールマジックプロフェッショナル 9
設定されると、図のように項目パレットの項目名が変更されます。
※ 各項目名の文字数は、全角 13 文字以内です。
6.データベースの確認データファイルの読み込みと項目名の確認ができたので、メールヘッダーやメール本文に項目名を挿入してデータ差し込みが可能になります。その前にデータそのものが正しいかどうかを確認してみましょう。
[データベース]メニューの[データベースの編集...]を選択します。
「データベースの内容」ウインドウが表示されます。この「データベースの内容」ウインドウでは列の入れ替えや文字編集だけでなく、行の削除や追加、重複データの削除、データのフィルタリング(検索/抽出)など、さまざまな加工が可能です。各種機能については「8.データベース(PAGE-38)」をご参照ください。
7.データの差し込み「3.メール本文の作成(PAGE-8)」で作成したメールに、データファイルから読み込んだデータを差し込みましょう。データを挿入したい場所でカーソルを点滅させ、項目パレットの項目名をクリックしてください。[[メールアドレス]]というように「[[]]」で囲まれた項目名が挿入されます。実際にメールを送信する際には、この項目名が自動的にデータベースのデータに差し換わり、各受信者向けのメールとして送信されます。以下の手順で項目名を挿入してみましょう。
メールヘッダーの「宛先」のフィールドにカーソルを移動させ、項目パレットのメールアドレスに対応しているボタン(図では「メールアドレス」ボタン)をクリックします。「[[メールアドレス]]」というボタン名が宛先フィールドに挿入されます。
同様に、「氏名」「敬称」「個数1」などを挿入したい場所にカーソルを移動させ、それぞれのボタンをクリックします。

PAGE-26
メールマジックプロフェッショナル 9
間違った項目を挿入してしまったときは、「[[]]」で囲まれた項目名にカーソルを移動させ、「delete」または「back space」キーを押すことでこの項目名を削除することができます。また、メール本文内の項目名を含んだテキスト移動も可能です。移動させたいテキストをマウスで選択し、マウスクリックしたままテキストの移動先までマウスを移動させ、マウスクリックを放してください。項目名は全文を選択する必要はありません。一部が選択されているとその項目名の文字すべてが選択されているとみなされ、移動させることができます。
※「宛先」フィールドに、送信先のメールアドレスを直接入力し送信することも可能です。この場合、データベースにデータがあると、その件数分を送信先のメールアドレスに送信します。データベースにデータがないと、直接入力された送信先に1件のメールを送信します。
8.メールの送信プレビューメールを作成しているエディット画面では、項目名がそれぞれのメールに対応したデータに置き換わっているかの確認はできません。送信
メールのイメージは、エディット画面右下にある「送信プレビュー」ボタンをクリックするとそれぞれのメールの確認ができます。
プレビュー画面にはメールヘッダーが表示され、それに続いてメール本文が表示されます。画面下部には送信するメールの総数と現在表示しているメールの番号が表示されており、「<<前へ」「次へ>>」ボタンをクリックすることですべてのメールを確認することができます。
マウスを使って「プレビュー」ウインドウの大きさを調整することで色々の画面サイズのプレビューシムレーションができます。現在のメール画面の大きさがウインドウの右上に表示されます。
データベースで選択したレコードだけを確認したい場合は「選択したレコードのみを表示」を選択してください。画面上部の「HTML」タブをクリックすると、HTML メールがある場合データが差し込まれた状態でそのプレビューが表示されます。
※ 自作 HTML メールのプレビューはできません。
メール本文の校正やデータの修正などがある場合、エディット画面に戻ってメール本文修正したり、データベースの内容ウインドウでデータの修正をおこなってください。これで、メール本文が完成しました。メールを送信する前に、サーバーの確認とファイルの保存

PAGE-27
メールマジックプロフェッショナル 9
をおこないましょう。メールサーバーの設定は「4.送信準備(PAGE-16)」をご参照ください。
ファイルの保存は[ファイル]メニューの[上書き保存]または[名前を付けて保存...]を選択します。[上書き保存]は、既存のメールマジックプロフェッショナル書類を編集していた場合、変更後の内容に入れ替わって同じファイル名で保存されます。[名前を付けて保存...]は、既存のメールマジックプロフェッショナル書類のファイル名を変更して、別のファイルとして保存します。新規でメールマジックプロフェッショナル書類を編集し[上書き保存]を選択すると、[名前を付けて保存...]と同様、ファイル名をつけて新規で保存になります。
[上書き保存]または[名前を付けて保存...]のどちらかを選んで、現在のメールマジックプロフェッショナル書類を保存してください。
エンコード
日本語(SHIFT-JIS)、日本語(ISO)、日本語(EUC-JP)、英語(US-ASCII)、韓国語(EUC-KR)、繁体字中国語(BIG5)、などが選択できます。日本語(ISO)の設定をお勧めします。
9.送信
テスト送信
各受信者にメールを送る前にテスト送信を行うことができます。テスト送信の宛先のメールアドレスは環境設定(オプションメニューから選択)の「送信」タブをクリックして、「テストメール宛先」に入れます。
エディット画面の「テスト送信」ボタンをクリックすると一通のメールが上記のテストメール宛先に送信されます。テストメールには自動的にデータベースにデータが挿入されません。また、自動的に添付ファイル割り当てが行われません。
送信
エディット画面下部の「送信開始」ボタンをクリックすると、次のような送信方法などを選択するダイアログが表示され、このダイアログの「OK」ボタンをクリックすると送信が開始されます。
送信方法
データベースの全てのアドレスに送信する
データベースには、送信するか否かのフラグを立てる機能がありま

PAGE-28
メールマジックプロフェッショナル 9
す。そのフラグを無視し、データベースにある送信先すべてに対して送信を開始します(フラグに関しては「8.データベース(PAGE-36)」をご参照ください)。
データベースのチェックがついているもののみ送信する
データベースの[選択]項目にチェックフラグがついている送信先にのみ、メールを送信します。
前回送信できなかったもののみ送信する
送信先のアドレスが適当でなかったり、[結果]項目にチェックフラグが立っていない送信先、未送信の送信先に送信します。すでに送信されている送信先には重複して送信されません。送信・未送信に関しては「8.データベース(PAGE-38)」をご参照ください。
グループを選択して送信
データベースの編集で新規に作成したグループを、送信ダイアログ上のメニューより選択し対象のグループに送信します。
オプション
タイマーで送信する:メールマジックプロフェッショナルでは、あらかじめ送信する日時を設定してメール送信が可能です。タイマー設定方法は「12.タイマー(PAGE-51)」をご参照ください。
送信開始と同時にMailMagicを最小化する:ここをチェックしてメール送信をおこなうと、メールマジックプロフェッショナルは、タスクバーに格納されます。送信が完了すると、もとの画面に戻ります。
「OK」ボタンをクリックすると、メール送信が開始されます。開始されると同時にプログレスバーが現れ、何件中の何件目が送信されているのかがわかります。
送信が完了すると、以下のメッセージが表示されます。「OK」ボタンをクリックすると、メールマジックプロフェッショナル画面に戻ります。「ログを見る」ボタンをクリックするとメモ帳が起動し、今送信した記録が表示されます。何かしらのエラー等で送信されないメールがあった場合、ログで確認するとよいでしょう。
送信ログは「ファイル」メニューの「ログファイルを開く」を選択することでいつでも見ることができます。ただし、「log.txt」は送信するごとに上書き保存されます。

PAGE-29
メールマジックプロフェッショナル 9
6.HTML メールメールマジックプロフェッショナルでは、あらかじめ用意されたHTML ウィザードのガイドにしたがって、画像を差し替えたりテキストを編集するだけで、簡単に HTML メールが作成できます。また、まったくのオリジナルの HTML メールも、添付ファイルという形で送信するメールに添付するだけで送信できます。
次章では HTML ウィザードを使った HTML メールの作成方法を、11章で自作 HTML メールに関して解説しますが、その前に HTML メールの概要とメールマジックプロフェッショナルでの機能を解説します。
HTML メールとはインターネットでは、Internet Explorer や Netscape などのブラウザで、静止画や動画、文章などが美しくレイアウトされたホームページを閲覧することができます。このホームページと同じように、画像などが入り美しくレイアウトされたメールが HTML メールです。
HTML メールは「HTML タグ」と呼ばれる命令がメール本文に埋め込まれ、その規則に則って画像が配置されたり文字の色やサイズなどのレイアウトが決まります。しかしブラウザによってサポートしている HTML タグも多少異なってきますし、それと同様すべてのメールソフトが HTML タグをサポートしているとも限りません。また、HTML メールはまったくサポートされず、テキストのみの表示になるメールソフトもあります。
したがって、メールマジックプロフェッショナルで HTML メールを作成/送信する際は、受信者が HTML メールを表示できないということを念頭に、文字だけでも十分内容が伝わるメール(テキストメール)もいっしょに作成/送信しましょう(「5.テキストメールの作成/送信(PAGE-20)」参照)。
HTML テンプレートウィザードについて[ファイル]メニューの[HTMLテンプレートの選択...]を選択すると、テンプレートウィザードが表示されます。あとはウィザードのガイドにしたがって画像を差し替えたりテキスト編集するだけでHTML メールが完成します。HTML テンプレートウィザードを利用した HTML メールの詳しい作成方法は、次章をご参照ください。
※ HTML テンプレートウィザードで作成した HTML メールは、メールマジックプロフェッショナルのプレビューで、送信イメージを確認することができます。
自作 HTML メールを作成するにはHTML テンプレートウィザードを利用せず、まったくの自作のHTML メールも作成/送信できます。ただし、HTML メールを自作するには HTML の知識が必要となります。
HTML 作成ソフトを利用するか、またはテキストエディタで HTMLタグを手入力して HTML メールを作成してください。
自作 HTML メール作成の留意点
1. ファイル名やフォルダ名は、必ず半角小文字の英数字と「_」(アンダーバー)など一部の半角記号にしてください。
2. HTML ファイルのファイル名は「index.html」にしてください。
3. 自作 HTML メールは添付ファイル扱いになりますのでメールマジックプロフェッショナルで送信プレビューの確認はできません。送信する前にブラウザで確認し、なおかつ自分宛に送信して表示の確認をしてください。
自作 HTML メールの詳細は、「11. 自作 HTML メールについて(PAGE-50)」をご参照ください。

PAGE-30
メールマジックプロフェッショナル 9
7.HTML テンプレートウィザードで HTML メールを作成HTML テンプレートウィザードを使っての HTML メール作成法を解説します。HTML メールのマナーとして、メール受信者が HTMLメールを表示できない環境を考慮して、HTML メールと同等の内容が書かれているテキストメールも合わせて作成/送信しましょう。テキストメールの作り方は「5.テキストメールの作成/送信(PAGE-20)」をご参照ください。
HTML テンプレートウィザードでできることHTML テンプレートウィザードには、あらかじめ決まったレイアウトのひな形がカテゴリー別に合計 300 以上収録されています。またこのウィザードで利用できるクリップアートや背景画像なども収録されています。これらテンプレートと画像を利用し、HTML メールの文章を編集するという作業が、HTML テンプレートウィザードです。
画像のサーバー参照
HTML メールには表示させる画像もいっしょに送信することが一般的ですが、それだとメールのサイズが大きくなって送信に時間がかかってしまいます。あらかじめ表示させる画像をサーバーにアップロードし、その画像が表示できるようになりました。サーバーを参照するようにすることで、送信時間が短縮されます。一方受信側も、受信サーバー(POPサーバー)の空き容量が少なくても、HTML メールが受信できるというメリットがあります。
属性設定
フォントの種類やサイズ、色などのテキスト修飾が設定できます。ただしフォントの種類に関しては、送信者がインストールしているフォントと受信者がインストールしているフォントが必ずしも一致
しませんので、フォントの種類を変更する際はもっとも一般的なものを使用してください。
URL のリンク機能
文字修飾と同様に設定します。
1.リンクを貼りたい文字を範囲選択し、[属性指定]ボタンをクリックすると[属性指定]ダイアログが表示されます。
2.「リンク」部分に、リンクする URL アドレスを入力し[設定]ボタンをクリックすると、範囲選択した文字に下線が付いて指定した URL にリンクします。

PAGE-31
メールマジックプロフェッショナル 9
画像のサイズ調整機能
BMP/JPEG 画像の位置やサイズを調整します。
1.[選択]ボタンをクリックすると、[ファイルを開く]ダイアログが表示されますので、使用する画像を選択し開きます。
2.[画像編集]ダイアログが表示されます。[拡大][縮小]で画像の縦横比率を変更せずに拡大/縮小ができます。グラフィックが表示枠より小さい場合、[背景色の変更]で画像の背景色を設定することも可能です。[初期状態に戻す]で画像を編集前の状態に戻すことができます。また、表示された画像をドラッグすることにより、表示範囲を移動することも可能です。
表示されている大きさは実際のテンプレートの大きさです。選択したグラフィックはこの大きさに切り取られます。

PAGE-32
メールマジックプロフェッショナル 9
3. 画像の編集が完了し[OK]ボタンをクリックすれば、[画像編集]ダイアログは閉じて[HTML テンプレートウィザード]に戻ります。
HTML メールを作成する前にテキストメールも HTML メールもデータベースが構築されていないと送信プレビューは表示されませんので、まず、テキストメールを作成し、データファイルを読み込んでください。
HTML テンプレートウィザードにはあらかじめ多数のクリップアー
トや背景画像が用意されていますが、好きな画像に差し替えることも可能です。たとえばお子さんの写真を入れたり会社のロゴマークに差し替えたりという使い方があるでしょう。差し替える画像はJPEG、GIF、PNG 形式で保存しておいてください。

PAGE-33
メールマジックプロフェッショナル 9
HTML メールの作成HTML テンプレートウィザードのガイドにしたがい操作するだけで、HTML 初心者の方でも簡単に美しい HTML メールが作成できます。差し替えたい画像の用意などができましたら、次の手順で HTMLメールを作成してみましょう。
※ 選択したテンプレートによって、ウィザードの画面や操作の手順が異なってくる場合があります。
※「Mail Magic Template インストーラー」によってすべてのテンプレートをインストールした図は使用しておりません。
HTML メールの作成
ステップ1
[ファイル]メニューの[HTML テンプレートの選択...]を選択します。
下図のような「HTML テンプレートの選択」画面が表示されますので、作成したい HTML メールのカテゴリーのフォルダをクリックし
てください。フォルダが開きそのカテゴリーに含まれるテンプレートリストが現れます。そのリストから使いたいテンプレートをクリックして選択すると、右の大きなエリアにイメージが表示されます。これでよければ「次へ>」ボタンをクリックして先に進んでください。他のテンプレートを選び直す場合はリストより他のテンプレートをクリックし、HTML メールの作成を中止する場合は「キャンセル」ボタンをクリックします。
ステップ2
背景の確認と差し替えをおこなうステップに移動します。背景画像はファイル参照、サーバーにアップロードされている画像の参照、そして背景色の設定が可能です。背景色と背景画像の両方を同時に設定することもできますが、そのようなときは HTML メールでは背景画像が優先され表示されます。

PAGE-34
メールマジックプロフェッショナル 9
※ 画面右上のエリアは現在設定している箇所のプレビュー画面ですが、設定を変更してもプレビューは変更されません。
「選択」ボタン:背景にする画像ファイルを選択します。このボタンをクリックするとオープンダイアログが現れますので、背景にしたい画像を選択してください。
「URL」ボタン:クリックすると、図のようなダイアログが表示されますので、サーバーにアップロードされている画像の URL を入力します。(例/http://www.infinisys.co.jp/graphics/haikei01.gif)。入力後「設定」ボタンをクリックして設定します。
※ 画像をサーバー参照にして HTML メールに配置した場合、ネットワークのデータ転送速度によってプレビュー等で表示が遅くなり動作が鈍くなることがあります。
「属性設定」ボタン:背景色が設定できます。
※ 背景画像クリップアートの「アニメーション」を設定した場合、背景がアニメーションで表示され、送信した HTML メールのアニメーションになります。
※ 差し替える画像のファイル名は、半角小文字の英数字と一部の半角記号にしてください。全角文字や日本語ファイル名では正常に表示されません。
背景の設定が完了したら「次へ>>」ボタンをクリックして、次のステップへ移動してください。
ステップ3
この例では、テキスト入力画面になりました。テンプレートにはデフォルトのテキストが入力されています。テキスト編集は下段でおこないます。このテキスト編集エリアに書かれている文章を修正したり、項目パレットの項目名をクリックしてデータを差し込むことも可能です。
またテキストはフォントの種類やサイズ、色、修飾などの属性設定もできます。テキストの属性設定はステップ6をご参照ください。

PAGE-35
メールマジックプロフェッショナル 9
※ 編集したテキストはプレビューに反映されません。
※ 文字数が多くなって行数が増えたり、フォントサイズを大きくしたときなど、HTML メールのレイアウトが崩れることがあります。
テキスト入力ができたら、「次へ>>」ボタンをクリックして、次のステップに移動します。
ステップ4
画像の確認と差し替えをしましょう。デフォルトで差し込まれている画像は、右のプレビューに表示されます。画像の差し替え方法は、ステップ1の背景の設定と同様の操作でおこなってください。なお、画像の属性設定はできません。
ステップ5
「次へ>>」ボタンをクリックするともうひとつの画像の確認と差し替えの画面になります。任意に変更してください。

PAGE-36
メールマジックプロフェッショナル 9
ステップ6
本文の編集をしてみましょう。ステップ3と同様に、サンプルのテキストがデフォルトで入力されています。テキスト編集エリアに入力されている文章を書き換え、テキストの属性も換えてみましょう。
まず、テキストの入力をおこないます。次に属性を変えたい部分を選択し、「属性」ボタンをクリックしてください。すると「属性指定」ダイアログが表示されます。ここではサイズを「大きい」、色を「赤」にしてみましょう。サイズポップアップメニューをクリックすると「なし」から「極大」までのメニューが表示されます。「なし」はデフォルトのサイズになります。このポップアップメニューから「大きい」を選択します。次に「色」の下にある黒い四角をクリックしてください。「色の指定」ダイアログが表示されますので、一番左の上から2番目の「赤」をクリックし、「OK」ボタンをクリックします。「属性指定」ダイアログの「色の指定を削除」ボタンは、これをクリックすることでデフォルトの「黒」に戻ります。
テキストの入力および属性の設定が終わりましたので、「完了」ボタンをクリックします。
編集が終わると HTML テンプレートウィザードが閉じ、メイン画面に戻って HTML メールが表示されます。

PAGE-37
メールマジックプロフェッショナル 9
以上で HTML テンプレートウィザードを利用した HTML メールの作成は完了です。
HTML テンプレートウィザードで HTML メールを作成すると、エディット画面下部に「○○個の HTML 関連ファイル。」という情報が付記されます。
HTML メールのプレビュー
各メール受信者のデータに置き換わった HTML メールを見るには、エディット画面の「送信プレビュー」ボタンをクリックしてください。
HTML メールの再設定
送信プレビューで HTML メールを確認し、修正があった場合はこの作成済みの HTML を再設定することができます。
[ファイル]メニューの[HTML テンプレートウィザードの再実行...]を選択すると、ステップ2に戻ることができます。
※ 現在表示されている HTML テンプレートから他の HTML テンプレートに変更することはできません。他の HTML テンプレートに変える場合は、[ファイル]メニューの[HTML を削除]を実行して現在の HTML メールを削除し、新たに最初から作り直す必要があります。
リッチテキスト
テキストのみのHTMLメール(リッチテキストメール)を作成したい場合はメインウインドウの「リッチテキスト」ボタンをクリックしてください。リッチテキストメール入力のウィザードが表示されます。画面の指示に従ってテキストを入れてください。「リッチテキスト」のメールは「HTML」タブをクリックして確認できます。編集したい場合はもう一度「リッチテキスト」ボタンをクリックしてください。「ファイル」メニューの「HTMLを削除」を選ぶと「リッチテキスト」メールが削除されます。

PAGE-38
メールマジックプロフェッショナル 9
8.データベース表計算ソフトやデータベースソフト、それにテキストエディタなどで作成したデータファイルは、メールマジックプロフェッショナルのデータベースに取り込んだ後でも編集や加工が可能です。メールマジックプロフェッショナルは、従来の機能に加え、データの検索/抽出や送信フラグなどデータベース機能が充実しています。
データベースの特徴・ データの編集:データベースのテキスト編集が可能です。
・ 行の追加/削除:データファイルにはなかった行(レコード)の追加と、不要な行(レコード)の削除ができます。
・ 列の入れ替え:隣り合った列のデータを入れ替えることができます。項目名は入れ替わりません。
・ グループの追加/削除:データベースをグループ単位で分割することができます。
・ 重複データの自動/手動削除:任意の列を検索対象として、重複しているデータが存在している行(レコード)を削除します。手動削除では重複している行があった場合どちらを残すかをたずねてきますが、自動削除では下位の行を強制的に削除します。
・ ツールバーの配置:頻繁に使うメニューを「データベースの内容」画面上部に配置しました。メニューを選ばずにボタンクリックひとつだけの、簡単操作になりました。
・ 「データの編集」画面の装備:データを編集する際、そのレコードの画面が表示されるようになりました。あるレコードに対し複数のデータを修正するときなどに便利です。「次のレコード」ボタンをクリックすることで、「データの編集」画面に戻らずに連続してデータの修正が可能になりました。また同様の画面が、行の追加を実行したときにも表示されます。
・ フィルタリング(データの検索/抽出):任意の列を対象に、
データの検索と抽出をおこないます。このコマンドを実行すると、全レコードの中でその検索条件に合致したレコードのみが青文字で表示されます。フィルタリングを繰り返すことで絞り込み検索も可能です。
・ 結果:メール送信後、チェックボックスに送信されたデータのみチェックされます。また、なんらかの問題がありエラーメールとなった場合、この項目が赤く表示されます。
・ 選択:チェックボックスにチェックされているデータのみを、メール送信時に検出し送信が可能です。
・ メールアドレスの妥当性チェック:メールアドレスに全角文字や「,」が混ざってないかをチェックし、それらが含まれているセルを選択します。
・ データベースのインポート:カンマ区切り(.csv)、タブ区切り、Excel書類が読み込めます。
注意:Excel書類を読み込むには、Excelのアプリケーションがインストールされている必要があります。また、複数のブックを持ったデータを読み込んでも先頭のブックのみが読み込まれます。
・ データベースのエクスポート:メールマジックプロフェッショナル書類にデータベースも組み込まれるので、データファイルは別途書き出さなくてはなりません。その機能がデータベースのエクスポートです。データベースを実行すると、送信フラグと送信/未送信マーク以外の 20 項目が csv 形式で書き出すことができます(項目名を書き出すことも可能)。拡張子も「.csv」なので、そのまま Excel などの表計算ソフトで開けたり、Outlookのアドレス帳にインポートすることも可能です。
拡張子に「.txt」をつけてエクスポートするとタブ区切りのテキストファイルとして、それ以外の拡張子は自動的に「.csv」となり、csv 形式でエクスポートされます。
データベースの編集[データベース]メニューの[データベースの編集...]を選択すると、

PAGE-39
メールマジックプロフェッショナル 9
「データベースの内容」画面が表示されます。
デフォルトでは図のように画面下部に編集フィールドと「閉じる」ボタンしか表示されませんが、初期設定を変更することで、「列の操作」などのボタンを表示させることもできます。
※ データベースの作業すべては、「元に戻す」ことができませんので、ご注意ください。
列の入れ替え
隣り合った列を入れ替えることができます。下図では、「敬称」の列に「個数1」のデータが、「個数1」の列に「敬称」のデータが入っています。「敬称」の列を右に移動させ、修正してみましょう。
移動させたい列にあるデータ(どれでも構いません)をクリックして選択します。次にツールバーの「>項目を右に移動」ボタンをクリックします。すると、選択された列が右に移動し、「個数1」列と入れ替わります。
列の幅を変える
デフォルトでは、セル内に表示できる文字数は全角で約5文字です。したがってメールアドレスや住所など、文字数が長いとセル内に表示し切れません。メールマジックプロフェッショナルのデータベースは列の幅を変更することもできます。
1段目の項目名が仕切られている縦の線をドラッグすると、列の幅を自由に変更することができます。

PAGE-40
メールマジックプロフェッショナル 9
グループの追加
編集メニューから[グループの追加]を選択し、グループ名入力後[OK]を選択すると、「全レコード」フォルダの下部に新しいグループフォルダが作成されます。
グループにデータを移動する
移動したいデータを選択し、新規に作成されたグループフォルダへドラッグ&ドロップで移動を行ないます。「Shift」キーを押しながら選択するとデータをまとめて移動することができます。「編集」メニューから「全ての行を選択」を選択することでもできます。
※ 新しいグループにデータを移動しても「全てのレコード」からデータは削除されません。
新しいグループ内でデータベースの編集(内容の編集)を行なった場合、「全てのレコード」フォルダの内容に修正が反映されます。
※ 新しいグループ内で「行の追加」は行えません。また、グループ内のデータを削除してもマスターデータ(全てのレコード)に反映されません。
グループの削除
削除したいグループを選択し編集メニューから[グループの削除]を選択します。この作業は取り消しできません。また、「全てのレコード」フォルダはマスターデータになるので削除することはできません。
行の削除
削除したい行のセルをクリックし、ツールバーの「行の削除」、または「編集」メニューの[行の削除]を選択します。
グループから行を削除
レコードをグループから削除して、データベースに残したい場合は削除したいレコードを選択して「編集」メニューの「グループから行を削除」を選んでください。

PAGE-41
メールマジックプロフェッショナル 9
削除確認のダイアログが表示されますので、削除するのなら「はい」ボタンをクリックしてください。「いいえ」ボタンをクリックすると、キャンセルされます。
削除されるとその行はブランクにはならず、下の行が繰り上がります。
※ 行の削除は「元に戻す」が利きませんので注意してください。万が一必要な行を削除してしまった場合は、「閉じる」ボタンをクリックして「データベースの内容」ウインドウを閉じ、[データベース]メニューの[データベースを空にする]を実行して、再度データファイルを読み込んでください。
行の追加
データベースの最後に、新しい行とデータが追加されます。
ツールバーの「+追加」をクリックすると「データベースの編集」ダイアログが表示されます。項目名に合ったデータの内容を入力してください。
複数行のデータを追加する場合、「追加」ボタンをクリックすると現在入力した行が追加され、なおかつ新しくもう1行のレコードが追加できるようになります。
すべての行が追加し終わったら、「OK」ボタンをクリックして「データベースの編集」ダイアログを閉じてください。「キャンセル」ボタンをクリックすると、複数の行を追加していた場合は直前の行まで追加され、1行だけの追加作業では、その行は追加されずに「データベースの編集」ダイアログが閉じられます。

PAGE-42
メールマジックプロフェッショナル 9
データベースの結合
すでにデータベースが存在する状態で別のデータファイルをインポートすると、現在のデータベースの最後にそのデータが追加されます。追加・結合されたデータベースは、メールマジックプロフェッショナル書類の保存時に、その状態で保存されます。
※ 別のデータファイルをインポートするとき、「データベースサンプル」ウインドウにはそのデータファイルの内容のみ表示されます。
※ データベースを結合する際、あとから追加されるデータで、「□1行目を項目にする」チェックボックスがチェックされていると、項目名すべてがあとから追加された項目名に置き換わります。
データベースの加工/修正不完全なデータファイルを読み込んでしまったあとでも、メールマジックプロフェッショナルのデータベース上でデータの修正が可能です。
データの修正
修正したいデータが入っているセルを選択すると、下部のテキストフィールドにセル内のデータが表示されます。このデータを直接修
正してください。修正された文字はすぐにそのセル内に表示・格納されます。
セルをダブルクリックすると、「データの編集」ウインドウが開き、そのセルが含まれているレコード全体が表示されます。このウインドウから複数のセルを修正することも可能です。
「次のレコード」ボタンをクリックすると、次のレコードのデータが表示され編集できるようになります。

PAGE-43
メールマジックプロフェッショナル 9
重複データの削除
たとえば同じメールアドレスがデータベースにあり、このまま送信してしまうとメールが重複して送信されてしまいます。そのような場合、不要な行を選択して削除しましょう。これが重複データの削除機能です。
重複データの削除には以下の2種類があります。
重複データの削除(手動)
検索対象列に重複するデータが見つかったとき、ユーザーがどちらのデータを削除するかを選んで不要な方を削除します。
そこで、検索対象とする列のセルを選択し(この例ではメールアドレスの列を検索対象とし、1行目のメールアドレスを選択しました)、ツールバーの「重複データの削除(手動)」をクリックします。
検索結果は、重複したデータに色が付いて表示されます。複数の重複データがある場合、色が変わり表示されます。この例では、「-削除」ボタンをクリックして、2行目、3行目、5行目を削除します。
重複データの削除(自動)
検索結果を表示せず、重複データが検索されるとデータベースの上位にある行を残し、それ以外の重複データをもつ行のすべてを自動的に削除します。
検索対象とする列のセルを選択し(この例ではメールアドレスの列を検索対象とし、1行目のメールアドレスを選択しました)、ツールバーの「重複データの削除(自動)」をクリックします。
削除が完了すると、重複データ削除が終了したというメッセージが表示されます。
手動および自動削除を行った結果は、双方とも下図のようになります。

PAGE-44
メールマジックプロフェッショナル 9
メールアドレスの妥当性チェック
メールアドレスの列をチェックし、適当でないメールアドレスを検索します。ここでの不適当なメールアドレスとは、以下のようなものを示します。
・ @マークが入っていない。
・ 全角文字が入っている。
・ 「,(カンマ)」が含まれている。
※ メールアドレス自体が実在するか否かのチェックはできません。
メールアドレスの妥当性をチェックするには、まずメールアドレスが入っているセルを選択し、ツールバーの「メールアドレスチェック」ボタンをクリックします。
不適当なメールアドレスを検出した場合は、図のようなメッセージが表示されます。
「OK」ボタンをクリックするとそのメールアドレスが書かれているセルが選択されテキストフィールドに表示されますので、テキストフィールド内のメールアドレスを修正してください。
検索/置き換え「編集メニュー」から「検索と置き換え」を選ぶと「検索」ダイアログ表示されます。検索したい文字を「検索する文字列」に入れて「次の検索」をクリックします。文字を置き換えたい場合は置きたい文字列を「置換後の文字列」に入れて「次の検索」をクリックします。次ぎ「置換」ボタンをクリックすると、検索された文字列が置き換えられます。「すべて置換」をクリックするとすべての検索された文字列が置き換えられます。(この作業は取り消しできません。)
フィルタリングフィルタリングは、メールマジックプロフェッショナルの特筆すべきデータベース機能のひとつです。数多くのデータの中から条件にあった行を抽出し、加工や修正、[選択]項目にチェックフラグを立てるなどの作業ができます。
「フィルタリング」メニューから「実行」を選びます。「フィルタリング」のダイアログが表示されます。同時に3つの条件(コンディション)を、一つのフィールド、または複数のフィールドに設定できます。
「項目」のプルダウンメニューから条件を付けたいフィールドを設定します。そして、「条件」のテキストボックスに条件のテキストを入れます。
複数の条件をかける場合は「AND」または「OR」を選びます。「AND」を選ぶと、すべての条件を満たしているフィールドだけが表示されます。「OR」を選ぶと最低一つだけの条件を満たしているフィールドの全てが表示されます。

PAGE-45
メールマジックプロフェッショナル 9
最後に、ダイアログの下にある「選択条件」を設定します。
「OK」をクリックすると条件に合っているレコードが表示されます。フィルタリングがかかっているときはすべてのレコードが青文字で表示されます。
フィルタリングを解除したい場合は「フィルタリング」メニューの「解除」を選びます。
注意:フィルタリングがかかっている状態でさらにフィルタリングを行うことができません。フィルタリングを解除してからもう一度フィルタリングを行ってください。絞ったデータをさらにフィルタリングを行いたい場合は絞ったデータを
別のグループに移動させてから、そのグループ内でもう一度フィルタリングを行ってください。

PAGE-46
メールマジックプロフェッショナル 9
自動グループ振り分けデータベースに入っているデータをすでに準備しているグループに自動的に振り分けることができます。データをインポートするとき、キーボードから入力するときにも、データが自動的に指定したグループに入ります。すでにデータベースに入っているデータも振り分けられます。
自動振り分けの仕組み自動振り分けの仕組み自動振り分けの仕組み自動振り分けの仕組み自動振り分けの仕組み
データベースの一つのフィールドを指定して、そのフィールドに入っているデータが存在しているグループの名前と同じ場合はデータがそのグループに自動的に入ります。例えば、データベースに性別のフィールドがありましたら、そのフィールドに「男性」または「女性」のデータが入ります。「男性」と「女性」の名前が付いているグループを作成して、「性別」のフィールドを指定することで、データベースのデータが自動的にこの二つのグループに振り分けられます。
自動振り分けの設定自動振り分けの設定自動振り分けの設定自動振り分けの設定自動振り分けの設定
最初はグループを作成する必要がありますので「編集」メニューから「グループの追加」を選びます。表示されるダイアログに新規グループの名前を入れます。グループ名は振り分けたいデータと同じにします。
「ツール」メニューから「自動グループ振り分け」を選びます。下記のダイアログが表示されます。
自動グループ振り分け
「データを自動的にグループに振り分ける」にチェックを付けます。
「グループを指定するフィールド」から使用するフィールドを選びます。このフィールドに入っているデータが存在しているグループと同じになっていれば、そのフィールドのレコード(行)がグループに入ります。
「OK」をクリックします。
「現在のデータをグループに振り分けますか?」を聞くダイアログが表示されます。「はい」をクリックするとデータベースに入っているデータがすぐグループに振り分けられます。
一度「自動グループ振り分け」を設定するとその後インポートされるデータ、またはキーボードから入力されるデータは自動的に振り分けられます。
メール配信停止機能メール配信停止機能を使うことでこれからDMなどのメールを受けたくない受信者を自動的にデータベースから取り外すことができます。
この機能を使うためにメール受信者がメールを送る特定のメールアカウントを準備することが必要です。(例えば[email protected])
DMを送る際、下記のようなテキストをメールの中に入れます。
DM配信停止ご希望の方は[email protected]にこのメールを転送してください。
DMを送った後、メール配信停止機能を使って、このアカウントに届いてるメールを確認します。データベースの「メールアドレス」フィールドに入っているアドレスからのメールが届いている場合、そのアドレスのレコードを自動的に「配信停止のレコード」グループに移動します。
「配信停止のレコード」のグループのレコードは「すべてのレコード」のグループに表示されません。また、送信するとき、「データベースの全て

PAGE-47
メールマジックプロフェッショナル 9
のアドレスに送信」を選択しても「配信停止のレコード」グループにあるアドレスにメールが送信されません。
また、特定のアカウントの全てのメールではなくて、指定のテキストが件名に入っているメールのみを確認することができます。たとえばDMを送る際、下記のようなテキストをメールの中に入れます。
DM 配信停止ご希望の方は件名を「メール停止希望」に変更して、[email protected]にこのメールを転送してください。
DMを送った後、メール配信停止機能を使って、このアカウントに「メール停止希望」が件名に入っているメールのみを確認します。データベースに入っているアドレスからそのようなメールが届いている場合、そのデータを自動的に「配信停止のレコード」グループに移動します。
メール配信停止機能の使い方
設定
メール配信停止機能を使う前に設定する必要があります。
1. 「オプション」メニューから「環境設定」を選びます。
2. 「送信」タブをクリックします。
ウインドウの下のほうに「配信停止機能」の設定があります。
サーバー設定サーバー設定サーバー設定サーバー設定サーバー設定
まず、配信停止希望の受信者がメールを送る特定のアカウントのPOPサーバー設定を行います。
「サーバー」ボタンをクリックするとPOPサーバーの設定画面が表示されます。インターネットプロバイダ、またはネットワーク管理者からもらったサーバー設定を行ってください。
「接続テスト」ボタンをクリックして、接続ができることを確認してください。できない場合は設定の情報を確認してください。
設定が完了しましたら、「OK」ボタンをクリックしてください。
その他の設定その他の設定その他の設定その他の設定その他の設定
「すべてのメール」:特定アカウントにあるすべての件名のメールを確認する。

PAGE-48
メールマジックプロフェッショナル 9
「件名が下記のテキストを含むメールのみ」:件名に指定のテキストが入っているメールのみを確認する
「サーバーから配信停止のメールを削除」:メールマジックのデータベースに入っているアドレスから配信停止希望メールが届いている場合、そのメールを自動的サーバーから削除する。
「すべてのメールを確認」:一番古いメールから一番新しいメールまで、アカウントにある上記の件名設定に合っているすべてのメールを確認する。この設定を使うと、たくさんのメールがアカウントに入っている場合、確認するのにかなり時間がかかる可能性があります。
「最近の__通のみを確認」:設定されている数の最新のメールのみを確認する。これを「500」以下に設定することをお勧めします。
実施実施実施実施実施
データベースの「ツール」メニューから「配信停止メールの確認」を選びます。
「配信停止メールの確認」ダイアログが表示されます。
「確認」をクリックします。POPサーバーに接続して、メールを確認します。POPアカウントに配信停止希望のメールが確認された場合、そのデータが「配信停止のレコード」グループに移動されます。
ご注意
1. メール配信停止機能はgmailのPOPサーバーに対応していません。
2. POPサーバーの設定によって対応しない場合があります。
3. データベースの「メールアドレス」フィールド(一番目のフィールド)に入っているアドレスのみが確認されます。

PAGE-49
メールマジックプロフェッショナル 9
データベースの保存
プロジェクトデータの保存
データベースの修正を行なった場合、プロジェクトデータの保存を行います。この作業は、修正されたデータベースを一時的に記憶しプロジェクトデータに反映させる方法です。修正内容をデータファイルとしてハードディスクに保存する場合は、下記記述の「データベースファイルの保存」を行って下さい。
データベースファイルの保存
データベースファイルの保存を行なうと、読み込まれているデータベースが保存されます。保存されたデータベースは、「起動時に現在のデータベースを読み込む」に設定することで起動毎に自動的に読み込ませることが可能です。また、メール送信後の場合、送信結果フラグも保存されます。
起動時に現在のデータベースを読み込む「データベースファイルを保存」を行なったデータベース書類を、メールマジックの起動時に自動的に読み込ませます。また、読み込ませるデータベースファイルの変更を行ないます。
データベースのエクスポートメールマジックプロフェッショナルのデータベースを、csv 形式のファイル(拡張子「.csv」)またはタブ区切りのテキストファイル(拡張子「.txt」)で書き出すことができます。
「データベースの内容」ウインドウが開いていたら、「閉じる」ボタンをクリックしてメイン画面に戻ってください。
[データベース]メニューの[データベースのエクスポート...]を選択すると、メールマジックプロフェッショナルのデータベースが書き出せます。

PAGE-50
メールマジックプロフェッショナル 9
9.添付ファイルメールマジックプロフェッショナルでは、静止画や動画、その他の書類などを添付ファイルとして送信することができます。
ファイルの添付方法添付したいファイルをエディット画面上にドラッグ&ドロップするだけです。ファイルが添付されると、エディット画面下部に添付されたファイル名が表示されます。複数のファイルを添付する場合は、この操作を繰り返してください。「ファイル」メニューから「ファイルを添付する」を選ぶことでもできます。
リストに表示しきれない数の添付ファイルがあるときはスクロールバーが現れますので、リストをスクロールして確認してください。
※ エディット画面下部のリストに表示されているのは、添付ファイル自体ではなくその場所です。したがって送信前に添付ファイルを捨ててしまったり保存先のディレクトリやファイル名を変更してしまうと、送信エラーになり送信処理が停止します。
※ メールマジックプロフェッショナル書類を保存すると、この情報も保存されます。
添付ファイルの削除添付ファイルリストから削除したい添付ファイルをクリックして選択し、「削除」ボタンをクリックします。また、Ctrl キーを押しながら添付ファイルをクリックすると複数選択が可能です。
[ファイル]メニューの[全ての添付ファイルを削除]を実行すると、1度に添付ファイルを削除することもできます。

PAGE-51
メールマジックプロフェッショナル 9
メール別に添付ファイルを付けるメール受信者によって別々の添付ファイルを送ることができます。
まず、添付したいファイルを一つのフォルダに纏めます。そして、データベースの一つのフィールドを添付ファイルデータ用のフィールドとして使います。各データベースの行の添付ファイルデータ用フィールドに、その行の受信者に送りたい添付ファイル名を入れます。
上記の例のスクリーンショットを参照して下さい。「field3」は添付ファイルデータ用フィールドとして使用されています。この例では、受信者1に送信されるメールに添付ファイル1が添付されます。受信者2に送信されるメールに添付ファイル2が添付されます、など。一人の受信者に複数のファイルを添付したい場合は複数のファイル名をコンマで分けてフィールドに入れます。
設定エディット画面の右下の「自動割り当て」ボタンをクリックすると下記の画面が表示されます。
「添付ファイルの自動割り当て」:これにチェックを付けると添付ファイルの自動割り当てが行われます。
「添付ファイルデータ用フィールド」:メニューから添付ファイルのフ ァ イ ル 名 が 入 る フ ィ ー ル ド を 設 定 し ま す 。「ファイル名の指定がなくてもメールを送る」:添付ファイルデータ用フィールドが空白の場合でもその受信者にメールを送りたい場合はこれにチェックを付けます。
「指定の添付ファイルがなくてもメールを送る」:添付ファイルデータ用フィールドに入っているファイル名を持っているファイルが指定された添付ファイルフォルダーに存在しない場合でもその受信者にメールを送りたい場合はこれにチェックを付けます。
「ファイルの拡張子を使う」:これにチェックが付いていない場合はファイル名の拡張子を無視しますので、添付ファイルデータ用フィールドに入っているフィールド名に拡張子を付ける必要がありません。例えば添付ファイルデータ用フィールドに「テスト」を入れれば、添付ファイルフォルダーに「テスト.xlsx」または「テスト.jpg」というファイルがあれば、どちらの場合でもファイルが添付されます。両方が入っている場合は両方が添付されます。
これにチェックを付けると添付ファイルデータ用フィールドに入っているフィールド名に拡張子を付ける必要があります。(「テスト.xlsx」、「テスト .jpg」など)
「添付ファイルフォルダを指定」:これをクリックするとフォルダ指定のためのダイアログが表示されます。添付ファイルが入っているフォルダを選択して、「OK」をクリックします。
※「添付ファイルの自動割り当て」を行う場合、自動的に割り当てられる添付ファイルに加えて、各受信者にエディット画面の下に表示されている添付ファイルが送信されます。(48ページを参照)

PAGE-52
メールマジックプロフェッショナル 9
10.テンプレートテンプレートとは作成したメールをテンプレート(ひな形)として保存することによって、次回にそのテンプレートの一部を編集して別の内容のメールとして作成/送信することができます。
あまり内容に違いがないメールを頻繁に送信するようなときは、メールマジックプロフェッショナル書類をテンプレートとして保存し、流用すると大いに手間が省けます。テンプレートとして保存される内容は以下の情報です。
・ メール本文
・ メールヘッダー
・ 項目名
テンプレートの作成/保存
テンプレートの作成
テンプレートは、通常のメールと保存方法だけが異なるだけで作成方法と同じです。メールの作成は「5.テキストメールの作成/送信(PAGE-20)」をご参照ください。
テンプレートの保存
テンプレートとして保存するメールが完成したら、以下の手順でテンプレートの保存をおこないます。
1. [ファイル]メニューの[テンプレートとして保存...]を選択します。
2. 保存するテンプレートのファイル名を入力するダイアログが表示されるので、ファイル名を入力して「保存」ボタンをクリックします。
※ テンプレートファイルは、自動的に「メールマジックプロフェッショナル」フォルダの中の「template」フォルダに保存されます。
※「template」フォルダは、メールマジックプロフェッショナルをインストールしたときには存在しません。テンプレートを保存する際、「template」フォルダが存在しないと「template」フォルダは自動的に生成されます。

PAGE-53
メールマジックプロフェッショナル 9
テンプレートの使い方テンプレートは以下のように使用します。
1. [ファイル]メニューの[テンプレートの選択...]を選択します。
2. 「テンプレートの選択」ウインドウが表示されますので、使いたいテンプレートをクリックして選択し、「OK」ボタンを押します。
テンプレートとして保存されたメール本文やメールヘッダーなどが読み込まれ、表示されます。
※ すでにメールが作成または表示されている状態で新しくテンプレートを読み込むと、現在表示されているメールの本文やメールヘッダーなどの情報は、新しいテンプレートの内容に置き換わってしまいます。
3. メール本文やメールヘッダー、その他修正箇所がある場合は、必要に応じてメールを編集してください。
4. あとは通常のメール作成同様に項目パレットから項目名を挿入したりデータファイルを読み込んでデータベースを構築し、送信してください。

PAGE-54
メールマジックプロフェッショナル 9
11.自作 HTML メールについてまったくの自作 HTML メールを送信することが可能です。Mail Magic2.x でも自作 HTML メールの送信はできましたが、メールマジックプロフェッショナルでは、自作 HTML メールでも画像等をサーバー参照できるようになりました。したがって、HTML 書類だけの送信でも画像が表示できる HTML メールを作ることができます。
HTML メールを自作する場合いくつかの注意点とコツがありますので、以下を参考にしてください。
・ HTML メールのファイル名は「index.html」にしてください。
・ 受信するメールソフトによって表示が異なってくる場合があります。
・ すべての HTML タグはサポートされておりません。
・ index.html といっしょに表示させる画像等も送信する際は、イメージタグは相対パスにしてください。
・ 画像等をサーバー参照にする際は、イメージタグの参照先を「http://~」というように HTML タグのルールに準じてください。
・ 自作 HTML メールはメールマジックプロフェッショナルでは添付ファイルとして扱われます。したがって送信プレビューで確認することはできません。
・ できあがった自作 HTML メールは、一斉送信する前に自分へテスト送信し確かめることをおすすめします。
自作 HTML メールの添付方法添付ファイルの添付方法同様、エディット画面上に index.html を含め必要なファイルすべてをドラッグ&ドロップしてください。

PAGE-55
メールマジックプロフェッショナル 9
12.タイマータイマーとはタイマーとは、送信を開始する日時が設定できるメールマジックプロフェッショナルの機能です。送信開始の日時をあらかじめ設定しておきメール送信をすることで、無人でもその時刻になると自動的にメールが送信されます。
タイマーの設定タイマーの設定は、一斉送信をおこなう以前に送信開始の日時を設定しなくてはなりません。
1. [オプション]メニューの[タイマーの設定 ...]を選択します。
2. 「タイマー設定」ダイアログが表示されます。まずは「日付の設定をする」のチェックボックスにチェックを入れてください。
3. チェックを入れると送信日が設定できるようになります。赤丸で囲まれた日付が本日、グレーの日付が送信する日付を示します。送信する日付の上でマウスをクリックするとその日付がグレーになり、送信日の設定ができます。
4. 次に送信開始時間を設定してください。「▲」「▼」ボタンをクリックすると時・分が増減します。
5. 「メールに設定される日時」を指定します。
・ タイマーの日時にする:大量のメールを一斉送信したとき、通常では最初のメールと最後のメールの送信時間は異なってきますが、この設定を選択することで、すべての一斉送信されるメールの日付をタイマーでセットした日時になります。この例ではすべてのメールヘッダーに書かれる送信日時が 2016 年 6 月 24日午前 9 時 30 分になります。
・ 送信時の日付にする:それぞれのメールに対し、実際に送信された日時がメールヘッダーに記載されます。たとえば1通目のメールの送信時間が 2016年 6 月 24 日午前 9 時 30 分 00 秒で、2通目が 2016年 6 月 24 日午前 9 時 30 分 05 秒ならば、その日時がメールヘッダーの情報として記載されます。
6. 設定が終わったら「設定」ボタンをクリックしてダイアログを閉じてください。
※ 日付の設定つきで過去の時間を設定してしまった場合(たとえば現在が 2016 年 7 月 30 日の 15 時 00 分で、タイマーにセットした時間が 2016 年 7 月 30 日の 10 時 00 分などのような場合)、「タイマー設定」ダイアログを閉じることはできません。必ず未来の時間にセットしてください。

PAGE-56
メールマジックプロフェッショナル 9
7. 次に送信です。エディット画面下部の「送信開始」ボタンをクリックすると図のようなダイアログが表示されます。この「オプション」にある「タイマーで送信する」にチェックを入れて「OK」ボタンをクリックしてください。
下記の画面が表示されます。
この状態にしておくと「送信予約時間」になるとメールが送信されます。メールをすぐ送信したい場合は「予約解除:今すぐ送信」をクリックして下さい。「キャンセル」をクリックするとメール送信が行いません。
※ なお、タイマーをセットし送信を開始しても、メールマジックプロフェッショナル自体を終了させたりコンピューターを終了させると、メール送信はおこなわれません。

PAGE-57
メールマジックプロフェッショナル 9
13.その他の機能その他にもメールマジックプロフェッショナルには、数多くの便利な機能が搭載されています。その中でも特徴的なものをピックアップして紹介しましょう。ここで紹介しきれない機能は、「15.メニュー(PAGE-60)」でも紹介いたします。
自動罫線テキストメール本文中に任意の文字を並べて、罫線を引くことができます。罫線は、次のようにして作成します。
1. テキスト編集画面内の罫線を引きたいところにカーソルを移動させます。
2. [ツール]メニューの[自動罫線 ...]を選択します。
3. 「自動罫線」ダイアログが表示されますので、罫線に使う文字(全角文字/半角文字の両方使用可能)を入力して、罫線の長さ(文字数)を入力します。次に「罫線の長さ」は全角文字で数えたときの長さか半角文字で数えたときの長さか、あるいは「罫線の長さ」分だけ繰り返すかを指定します。
※ 罫線に使う文字が半角文字の場合、罫線の長さの指定方法で「全角で数えた文字数で指定」を選んでも「半角で数えた文字数で指定」を選んでも、半角で数えた長さになります。
4. このダイアログの「OK」ボタンをクリックすると、下図のように罫線が自動的に引かれます。
自動枠テキストメール本文中の文字に対して、任意の文字で囲むことができます。自動枠は次のようにして作成します。
1. テキスト編集画面内の、枠をつけたい行をマウスでドラッグして選択します。

PAGE-58
メールマジックプロフェッショナル 9
※ 複数行でも構いません。
2. [ツール]メニューの[自動枠 ...]を選択します。
3.「自動枠」ダイアログが表示されますので、枠に使う文字(全角文字/半角文字の両方使用可能)を入力してください。
4. このダイアログの「OK」ボタンをクリックすると、下図のように選択された行に対し、自動的に枠がつきます。
※ 複数行に枠をつけた場合、長い方の行が基準となります。
文字数チェックテキストメール本文の文字数をカウントします。送信前に本文の文字数が確認できるので、受信できる文字数が決まっている携帯電話などに送信する場合などに便利です。
1. [ツール]メニューの[文字数チェック]を選択します。
2. 「文字数チェック」ダイアログが現れ、改行コードも含んだ文字数とバイト数が表示されます。
半角カナチェックテキストメールに半角カタカナが入っていると、文字化けの要因になります。それを送信前に事前にチェックするのがこの機能です。半角カタカナが入っていると、全角カタカナに変換することもできます。
1. [ツール]メニューの[半角カナチェック]を選択します。

PAGE-59
メールマジックプロフェッショナル 9
2. 半角カタカナがあった場合、図のようなダイアログが現れますので、全角カタカナに変更するか否かを指定してください。
3. 「はい」をクリックして全角カタカナに変更し終わると、図のような完了のダイアログが表示されます。
半角カタカナが含まれていない場合は下図のダイアログが表示されます。
自動ラップ1行あたり何文字で改行するかの設定ができます。受信するメールソフトやメールソフトの設定等によって1行あたりの文字数が異なってきます。レイアウトを崩したくないテキストメールを送信する際は、自動ラップを設定した方がよいでしょう。ほとんどのメールソフトにおいて、1行39文字(78バイト)に設定しておけばほぼレイアウトが崩れることはないでしょう。
1. [ツール]メニューの[自動ラップ]を選択します。
※[自動ラップ]メニューは、環境設定の「自動ラップ機能をメ
ニューに表示」が「する」になっていないと現れません。
2. 「□有効」のチェックボックスをチェックし、バイト数を入力して「OK」ボタンをクリックしてください。
※ テキスト編集画面には、ここで設定した自動ラップは確認することはできません。「送信プレビュー」ボタンをクリックし、プレビュー画面で確認してください。

PAGE-60
メールマジックプロフェッショナル 9
14.環境設定環境設定をおこなうことで、メールマジックプロフェッショナルがカスタマイズされ、操作しやすくなるだけではなく、送信のタイミングなど細かく設定することができます。
環境設定について[オプション]メニューの[環境設定...]を選ぶと、「環境設定」ダイアログが表示されます。
「環境設定」ダイアログは「動作」「編集」「送信」3つのカテゴリーに分けられており、ダイアログ上部のタブをクリックすることでカテゴリー表示を切り替えることが可能です。
各環境設定「動作」「編集」「送信」3つのカテゴリーにある各種設定を解説します。
動作について
起動時にスタートポイントの表示
メールマジックプロフェッショナルを起動すると、スタートポイントが表示されます。スタートポイントの表示/非表示はスタートポイント画面の「□次回も表示する」チェックボックスでも設定できますが、この環境設定でも設定することができます(デフォルトは「する」)。
ツールバーの表示
メールマジックプロフェッショナルのエディット画面とデータベースの内容画面の上部には、メニューから機能を抜粋したツールバーが配置されています。このツールバーの表示/非表示を設定します。表示させないようにすると、エディット画面やデータベースの内容画面が広く使えるようになります(デフォルトは「する」)。
データベースのインターフェース
データベースの内容画面にツールバーを配置したことによって、Mail Magic 2.x 時代にデータベース内容画面下部のボタンが不要になりました。そこでメールマジックプロフェッショナルではそれらのボタンを省略して画面を大きく使えるようにしました。Mail Magic2.x 時代のインターフェースに慣れているユーザーの方のために、この設定を「互換」にすることで表示させることができます。「標準」ではメールマジックプロフェッショナルのデータベースの内容画面

PAGE-61
メールマジックプロフェッショナル 9
下部にボタンは表示されません(デフォルトは「標準」)。
新規DBフィールドの半角文字数
フィールドで使用する半角文字数を変更します。メールアドレスが長い場合や、多くのレコード数を使用する場合に有効的です。文字
数を増やすと多くの文字数とレコードが扱えるようになりますが、メモリ使用量が上がり動作が遅くなる場合があります。
メモリ容量に余裕がない場合、デフォルト以下に設定することを推奨いたします。
※ 文字数を少なくするとメールアドレスなどの長さに制限がかかりますのでご注意下さい。
自動ラップ機能をメニューに表示
エディット画面の[ツール]メニューに[自動ラップ ...]メニューを表示させるかさせないかの設定をおこないます。[自動ラップ...]メニューを表示させることによって、テキストメール編集中、1行何文字にするかという設定ができるようになります(デフォルトは「しない」)。
送信中にログ表示
標準ではメール送信後に通信ログを表示させるか否かのダイアログが表示され、送信ログを見れます。一方この「送信中にログ表示」を「する」にしておくと、送信中にリアルタイムで送信ログが表示されます(デフォルトは「しない」)。
・ データベースのエクスポート:データベースをファイルに書き出す際、項目名をデータファイルの1行目に保存するか否かの設定ができます(デフォルトは「項目を含める」)。

PAGE-62
メールマジックプロフェッショナル 9
編集について
テキストメールを編集するときのフォントやフォントサイズが設定できます。中央に表示されているのが現在の設定です。「フォント」ボタンをクリックするとフォントやフォントサイズなどを設定する「フォント」ダイアログが表示されますので任意に設定し、「OK」ボタンをクリックしてください。
送信について
送信エラー時の継続
全角文字が使われているなどの不適当な送信先のメールアドレスに送信を試みたとき、エラーが発生します。そのエラーに対してどのような処理をするかを決定します。「エラーを無視して継続」にすると、不適当なメールアドレスをスキップし、次の送信先からメール送信を継続します。「継続の判断をユーザーがする」は、不適当なメールアドレスがあった場合、送信を中止するか次のメールから送信を継続するかをたずねるダイアログが表示されます。「送信を中止する」は不適当なメールアドレスを発見した時点で送信を中止します。その直前の送信先へはメールが送信されています(デフォルトは「エラーを無視して継続」)。

PAGE-63
メールマジックプロフェッショナル 9
宛先複数指定時の送付方法
メールマジックプロフェッショナルでは、エディット画面の「宛先」フィールドに直接送信先のメールアドレスを入力して、そこへ送信できるようになりました。このフィールドには「,(カンマ)」または、半角スペースで区切った複数の送信先も入力/送信が可能です。たとえば[email protected],[email protected],[email protected]というように入力し送信することも可能です。このように入力された場合、2つ目以降の送信先をどのような扱いにするかが設定できます(デフォルトは「To 指定」)。
※ To、Cc、Bccについての説明は FAQ をご参照ください。
送信調整
[オプション]メニューから[環境設定]の中で、メールを送信する際の送信タイミングを調整することができます。
・ 一度に送信するメール数:[一度ごとの送信間隔]と関連し、1度のタイミングで何通のメールを送信し待機するかを1~100通の間で設定します。
・ 一度ごとの送信間隔:[一度に送信するメール数]と関連し、1度のタイミングで送信ごとの待機時間を0~300秒の間で設定します。
注意:0設定の場合、[一度に送信するメール数]の設定に関係なく、一度にすべてのメールを送るように設定されます。バージョン 3.0 及び 3.1 では、[メールごとの送信間隔]となっており、1通ごとの送信間隔を設定するようになっていました。
・ 送信エラー時の再送信までの待ち時間:プロバイダによって、一定時間サーバーにつなぎっぱなしでいると強制的に切断され一定時間経たないと再接続できないという仕様になっているところもあります。そのようなプロバイダを介しメールマジックプロフェッショナルが長時間送信を試みるとメールマジックプロフェッショナル自体の動作は正常なのにサーバーが受け付けてくれず、送信エラーが生じる場合があります。このようなプロバイダにも対応できるよう、この設定をもうけました。エラー
が生じたとき、何分後にリトライするかが 0~60 分の間で設定できます。
ウインドウの幅で自動ラップを行う
この機能を使かうと、受信されるメールの各行がテキストメールウインドウに表示されているテキストの行と同じ長さになります。
メールを送信するときにテキストメールウィンドウの右縁の位置に自動的にテキストに改行を入れます。
テストメール宛先
ここにメールアドレスを入れると「エディット画面」の「テスト送信」ボタンをクリックすることで簡単にテスト送信を行えます。
(27ページを参照)
デフォルトス受信者アドレスフィールド
メニューからデータベースのフィールドを選ぶことで受信者のメールアドレスが入っているデータベースフィールドのデフォルト設定ができます。メールマジックが起動するときにここで指定しているフィールドに入っているデータが受信者のメールアドレスとして設定されます。
配信停止機能
配信停止機能を使うための設定を行います。詳しくはページ46を参照して下さい。
ログファイルの保存
「別々のログファイルを保存する」を選択するとメールを送信するたびにログファイルが保存されます。保存される場所は「保存場所を選択」をクリックして設定します。ファイル名は送信が終わって日付時間になります。例えば2017021213.txt は 2017年 2月 12日の12時 13分に終わった送信のログファイルです。

PAGE-64
メールマジックプロフェッショナル 9
15.メニューメイン画面
ファイルメニュー
新規作成:現在の書類を閉じ、新しい書類を作成します。
開く...:メールマジックプロフェッショナル形式のファイルを開きます。
テキストファイルを開く...:テキスト形式(.txt)のファイルを開いてテキストウインドウに表示します。
上書き保存:現在開いている書類を保存します。
名前を付けて保存...:現在開いている書類に名前をつけて保存します。
メールの書き出し...:作成したテキストメール、HTML テンプレートウィザードで作成した HTML メールが書き出せます。エディット画面のタブが「テキスト」になっているときはテキストメールの書き出し、「HTML」になっているときは HTML メールが書き出しになります。
送信 ...:メールを一斉送信します。
送信プレビュー ...:送信プレビュー画面を表示します。
テンプレートの選択...:保存されているメールのテンプレートを選択し、開きます。
テンプレートとして保存...:作成したメールをテンプレートとして保存します。
HTML テンプレートの選択...:HTML メールウィザードが起動します。
HTML テンプレートウィザードの再実行...:すでに作成されているHTML メールの修正(画像の差し替えや文字の編集)がおこなえます。
HTML を削除:HTML メールが添付されている場合、それをメールから削除します。
全ての添付ファイルを削除:このメールの添付ファイルすべてを削除します(HTML ウィザードで作成された HTML メールのファイルは対象外です)。
印刷設定:プリンタの設定を表示します。
印刷:印刷の設定を行ない、メール本文の内容をプリントすることができます。
終了:メールマジックプロフェッショナルを終了させます。
編集メニュー

PAGE-65
メールマジックプロフェッショナル 9
元に戻す:直前の操作を取り消し、操作前の状態に戻します。
切り取り:選択したテキストを削除し、クリップボードに格納します。
コピー:選択したテキストを残したまま、クリップボードに格納します。
貼り付け:クリップボードに格納されているデータを貼り付けます。
消去:選択したテキストを削除します。
すべて選択:カーソルがあるフィールド内のテキストをすべて選択します。
データベースメニュー
起動時に現在のデータベースを読み込む:データベースの内容で、[データベースファイルを保存]を行なったファイルを、起動毎に読み込ませることができます。
データの編集...:現在読み込まれているデータベースが表示されます。表示されたデータベースのレコード(行)の削除や追加、項目
(列)の入れ替え、重複データの削除などができます。
データファイルのインポート ...:読み込むテキスト形式のデータファイルを指定します。このメニューを選択すると、読み込むデータファイルがタブ区切りなのか、カンマ区切りのデータファイルなのかを選択するダイアログが表示されます。
データベースのエクスポート...:csv 形式またはタブ区切りのテキストデータとして、メールマジックプロフェッショナルのデータベースが書き出せます。
データベースを空にする:現在Mail Magic に読み込まれているデータベースを空にします。
ツールメニュー
自動罫線 ...:自動罫線を施すダイアログが表示されます。
自動枠...:テキストに対し自動的に枠をつけるダイアログが表示されます。
文字数チェック:テキストメールの文字数とバイト数を表示します。
半角カナチェック:メールに半角カタカナが含まれていないかのチェックをおこない、含まれていた場合は全角カタカナに変換します。
自動ラップ...:デフォルトでは表示されませんが、「環境設定」ダイアログの「自動ラップ機能をメニューに表示する」という設定をおこなうことで表示されます。1行あたりの文字数を指定するダイアログが表示されます。
オプションメニュー

PAGE-66
メールマジックプロフェッショナル 9
項目名の変更 ...:「項目」パレットの項目名を設定します。
タイマー設定...:メール送信を開始する日時を設定するダイアログが表示されます。
エンコード:日本語(SHIFT-JIS)、日本語(ISO)、英語(US-ASCII)、繁体字中国語(BIG5)など様々なテキストエンコードの方法が選択できます。エンコードの詳細は、FAQ の「Q.エンコードの日本語と英語はどう違うのですか?」をご参照ください。
項目ウインドウを表示:差し込み設定を行なう、項目ウインドウの表示/非表示切り替えを行ないます。
サーバー設定 ...:メールサーバーの設定をします。
環境設定 ...:環境設定ダイアログが表示されます。
ヘルプメニュー
マニュアル:マニュアル .pdfを開きます。
ユーザー登録:ユーザー登録のホームページを表示します。
シリアル番号の購入:製品情報のホームページを表示します。このホームページからシリアルナンバーのご購入ページに移動することができます。
製品の登録...:シリアルナンバーの入力をおこないます。正しいシリアルナンバーが入力されると、このメニュー項目はグレイになり選択できなくなります。
メールマジック プロフェッショナルについて:メールマジックプロフェッショナルのアバウト画面を表示します。
データベースの内容画面
ファイルメニュー
データベースファイルを開く:保存されているデータベースファイル(mmb形式)を開きます。
プロジェクトデータを保存:修正されたデータベースファイルを一時的に保存します。
データベースファイルを保存:データベースファイルを保存します(mmb形式)。データベースの結果フラグの内容も保存されます。
編集メニュー
左に移動:選択している項目の列を左に移動します。
右に移動:選択している項目の列を右に移動します。

PAGE-67
メールマジックプロフェッショナル 9
全ての行を選択:全ての表示されている行を選択する。
グループの追加:新規グループを作成することができます。
グループの削除:グループを削除することができます。
グループから行を削除:グループからデータを取り外す。
行の追加:「データの編集」ダイアログが現れ、データベースの最後に行(レコード)を追加することができます。
行の削除:選択している行をデータベースから削除します。
選択メニュー
全て選択:すべての行に「送」フラグを立てます。
全て解除:すべての行の「送」フラグを解除します。
未送信のものを選択:送信済みの行(「済」マークつき)以外に「送」フラグを立てます。
送信結果をクリア:「済」「E」のマークをすべて「未」マークにします。
ツールメニュー
並び替え(昇順):選択している列のデータを基準に、すべての行を昇順で並び替えます。
並び替え(降順):選択している列のデータを基準に、すべての行を降順で並び替えます。
重複データの削除(手動):選択している列の中に重複しているデータあった場合、確認しながら手動で削除します。
重複データの削除(自動):選択している列の中に重複しているデータあった場合、下位にある行を自動的にすべて削除します。
メールアドレスチェック:送信メールアドレスに不適切な文字が含まれていないか(全角文字や「,(カンマ)」の混入)や「@」マークの不足などをチェックし、不適切なメールアドレスがあるセルを選択します。
無効のアドレスを削除:全角文字、カンマなどアドレスに使えない文字が入っているアドレス、または「@」が入っていないアドレスを自動的に削除します。
自動グループ振り分け:自動グループ振り分けを設定するダイアログを表示します。
配信停止の確認:配信停止機能の特定メールアカウントを確認して、メール配信停止希望の受信者のデータを「配信停止のレコード」グループに移動します。
フィルタリング
実行:「フィルタリング条件」ダイアログが表示され、その条件のフィルタリングを実行します。
解除:フィルタリングを解除します。フィルタリングが実行されていないと、このメニューはグレーになり選択できません。

PAGE-68
メールマジックプロフェッショナル 9
表示メニュー
すべてを表示:すべてのレコードが表示されます。
選択された行を表示:「選択」フィールドにチェックがついている行のみが表示されます。
送信された行を表示:メールマジックが発送処理を行ってレコード(「送信済み」フィールドにチェックがついている行)のみが表示されます。
送信されていない行を表示:メールマジックが発送処理を行っていないコード(「送信済み」フィールドにチェックがついていない行)のみが表示されます。
エラー発生した行を表示:「送信済み」フィールドが赤くなっている行のみが表示されます。

PAGE-69
メールマジックプロフェッショナル 9
16.困ったときに -FAQQ. メールサーバーに接続できません。
A. SMTP サーバーは、正しく設定されていますか? それでもメールサーバーに接続されない場合は、以下のことが考えられます。
1. 英数字はかならず半角で入力してください。また、大文字小文字の違いにも注意してください。
2. サーバーが SMTP 認証を要求している可能性があります。SMTP認証の設定がしているか確認してください。(サーバー設定の中の「SMTPサーバー設定」のボタンをクリックしてください。)
3. サーバーがSSL接続を要求している可能性があります。SSLの接続設定が必要かどうか確認して下さい。
4. ウイルス対策ソフトをオフにしてください。
Q. メールサーバーに接続できても、送信されません。
A. 差出人メールアドレスは、プロバイダに登録されているものですか? メールマジックプロフェッショナルはプロバイダの利用者以外のメールアドレスでも一斉送信はできますが、プロバイダによっては SMTP サーバー、POP サーバー、ユーザー ID、パスワードに加え、差出人メールアドレスを参照して利用者をきびしくチェックしているところもあります。例えば自社サーバーからの送信では SMTP サーバーの設定のみで送信できるかも知れませんが、各プロバイダのフリーメールなどでは上記5つの情報が正しく設定されていないと送信することはできません。プロバイダによるところが大きいので、メールサーバーに接続できなかったり接続できても送信できない場合は、もう一度設定を確認してください。
Q. 半角カタカナは送信できますか?
A. 送信できません。メールマジックプロフェッショナルは、文字化けの要因のひとつである半角カタカナを強制的に全角カタカ
ナに変換して送信します。
Q. HTML メールを送信したら、メールが表示されないといわれました。
A. いくつかの原因が考えられます。
1. 受信側の動作 OS とメールソフトの種類・バージョン、その設定によって、HTML メールの表示ができないことが考えられますので、ご確認ください。
2. HTML メールが表示できるメールソフトでも HTML が正常に表示されない場合は、HTML タグの記述が原因だと思われます。HTML メールに画像などを表示させるときは、相対パスでその画像の場所を指定してください。
3. HTML メールを送信する時は、タグの大文字小文字も表示に影響します。一斉送信する前に自分宛に HTML メールを送信して、表示を確認してください。
Q. 送信中、回線が切れます。
A. インターネットにダイアルアップ接続している場合、一定時間を経過すると自動的に回線を切断する設定があります。設定を確認してください。
Q. HTML ウィザードで使うテンプレートを自作したいのですが、どうすればいいのでしょうか?
A. 弊社ホームページにおいて、HTML ウィザードテンプレートの仕様を公開しております。ご参照ください。
Q.「保存」と「テンプレート保存」の違いは何ですか?
A. 「保存」コマンドで保存したメールマジックプロフェッショナル書類は、メール本文のほかに添付ファイルの情報、HTML メールの情報、サーバー設定のプロジェクト設定、項目名、データベースが保存されます。一方の「テンプレート保存」コマンドで保存したファイルは、メール本文を項目名のみをテンプレート、すなわちひな形として「template」フォルダ内に保存されま

PAGE-70
メールマジックプロフェッショナル 9
す。テンプレートは、メール本文のほとんどの箇所は書き換えないが一部だけをを書き換えて、使いまわしをしたいというときに保存しておくと便利です。
Q. 通常のメールソフトのように、「宛先」フィールドの直接メールアドレスを入力しても送信できますか?
A. できます。詳細はP20の「5.テキストメールの作成/送信」をご参照ください。
Q. データベースの中に誤った宛先のメールアドレスがあって送信した場合、その宛先のメールアドレスが間違っているというようなエラーメッセージは表示されますか?
A. 通信エラーの情報を返してくれるか否かは、サーバーの仕様によって異なってきます。何かしらのエラーを返してくれるサーバーであれば、「log.txt」で確認することもできますし、「データベースの内容」画面で確認することもできます。エラーで送信できなかったら行(レコード)の行頭が赤く表示されます。
Q. 一斉送信の途中で強制終了してしまいました。どこまで送信されたか確認できますか?
A. 「log.txt」を見ていただくか、「データベースの内容」画面の各行頭のマークで確認できます。しかしアプリケーションが強制終了した場合、データベースのフラグが消えてしまうのでログを見るしかありません。
Q. たとえば 5000 件の宛先に一斉送信する場合、どれくらいの時間がかかりますか?
A. 回線の混雑具合や通信速度、マシンスペックなどに左右されますが、テキストだけのメールでしたら1件につき 1.5~3 秒を目安にしてください。添付ファイルや HTML メールを送信する場合は、ファイルサイズによって異なりますが、テキストメールの送信時間の数倍の時間を要します。
Q. HTML ウィザードを利用し、自分の写真に差し替えて送信したのですが、その写真だけ表示されないといわれました。
A. 大きくふたつの原因が考えられます。
1. 写真のファイル名は、半角小文字のアルファベットになっていますか?
差し替える画像のファイル名は、日本語などの全角文字(2 バイト文字)の使用は避け、半角小文字のアルファベットと数字、そして一部の半角の記号(「_(アンダーバー)」など)にしてください。ファイル名をつけるときは、HTML タグの規格に準じてください。
2. ファイル形式の拡張子がついていますか?
拡張子がないとこの画像はどのような形式のファイルなのかの判断ができず、表示されないことがあります。ファイル名には必ずそのファイル形式の拡張子をつけましょう。
Q. HTML ウィザードで文章中に HTML タグは入れますか?
A. 文章中に記述可能なタグはリンクを表す<a>、太字にする<b>、斜体にする<i>、フォントおよび色を指定する<font>タグの4種類となります。ただし<b>、<i>、<font>タグはできるだけ属性指定を使用して指定してください。それ以外のタグを使用した場合にはタグが消去されます。
またタグは単独で使用し、他のタグと併用しないようにしてください。タグを併用した場合、正常に表示されない場合があります。
ただし、文字装飾の指定をしている部分にリンクの指定はしないでください。ウィザードが正しく動作しなかったり、本文が途切れるなど、正常に表示されない場合があります。
<a>タグの構文については HTML 辞典やホームページ作成に関する本をご覧ください。
Q. HTML ウィザードの文章中に半角の不等号は記述できますか?
A. できません。記述したい場合には全角文字を使用するか、「<」は「<」、「>」は「>」と記述してください。

PAGE-71
メールマジックプロフェッショナル 9
本文中に「<」「>」を直接記述した場合はウィザードの動作が正しく動作しなかったり、本文が途切れるなど、正常に表示されない場合があります。
Q. 50 件のデータベースを読み込んでから、メールヘッダーの宛先にメールアドレスを直接入力したら、直接入力したメールアドレス宛に 50 件のメールが届いてしまった。
A. メールマジックプロフェッショナルはデータベースを参照して送信するソフトの仕様になっております。通常の使用法では、メールヘッダーの宛先にデータベースのアドレスを参照するように「[[]]」で囲まれた項目名を差し込むようになっております。
今回のバージョンから、メールヘッダーの宛先にメールアドレスを直接入力して送信できるようになっていますが、データベースを読み込んだ後にメールヘッダーの宛先にメールアドレスを直接入力して送信した場合、直接入力したメールアドレスにデータベースの件数分のメールが送信されますので、ご注意ください。
Q. 起動時のスタートポイントが表示されなくなりました。もとに戻したいのですが。
A. [オプション]メニューから[環境設定]を選択し、環境設定ダイアログの動作画面で、「起動時にスタートポイントの表示」部分を「する」に設定して下さい。次回起動時から表示されるようになります。
Q. エンコードの日本語と英語はどう違うのですか?
A. エンコードが日本語の場合、ISO-2022-JP となり、全角文字を使用する日本語を送信するのに最適な状態になります。ただし、受信先が英語圏の場合文字化けする可能性があります。
エンコードが英語の場合、US-ASCII となり、半角文字を使用する英語を送信するのに最適な状態になります。ただし、日本語を送信した場合文字化けします。
メールの受信先によって、エンコード方式を変更するようにしてください。
Q. メールマジックプロフェッショナルで保存したファイルを、以前のバージョンのMail Magic で開くことができません。
A. メールマジックプロフェッショナルで保存するファイルの内容が、以前のバージョンのMail Magicと異なるため、できません。
逆に、メールマジックプロフェッショナルでは、以前のバージョンの Mail Magic で保存したファイルを開くことは可能です。
Q. エクセルで保存したデータベースファイルが読み込めません。
A. メールマジックプロフェッショナルは「.xls」形式を読み込めますが「.xlsx」形式は読み込めません。「.xlsx」形式のファイルは「.xls」形式として保存してから読み込んで下さい。
Q. Outlook でエクスポートした「.wab」形式ファイルや「.vcf」形式ファイルをインポートすることができません。
A. Outlook のアドレス帳で保存する形式には、「.wab」形式ファイル、「.vcf」形式ファイル、「.csv」形式などの種類がありますが、この形式の中でメールマジックプロフェッショナルは「.csv」形式に対応しております。Outlook のアドレス帳を「.csv」形式で書き出して下さい。
Q. HTML テンプレートウィザードでビジネステンプレートを使用し、画像を1つだけ選択して進むと2つ目以降の画像が表示されず、「×」と表示される。
A. ビジネステンプレートで使用しているグレーのダミー画像は、すべて同じものを使用しております。1つの画像のみ指定してそれ以降の画像を指定しない場合、「×」と表示される仕様となりますので、必ずすべての画像を指定するように使用してください。

PAGE-72
メールマジックプロフェッショナル 9
サポート
テクニカルサポート
本製品の機能に関するお客様からのご質問にお答えするために、テクニカルサポートを行っております。
※ お問い合わせには、シリアルナンバーが必要です。
技術的なご質問は、下記サポートページの「Windows 用ソフトウェア専用問い合わせフォーム」をご利用の上、お知らせください。
http://www.infinisys.co.jp/support/
※ 直接E-Mailによる技術的なご質問はお受けしておりません。ご了承ください。
ユーザー登録
弊社よりテクニカルサポートサービスの提供や、ソフトウェアのバージョンアップ情報のお知らせができるよう必ずユーザー登録をお済ませください。
詳細は、パッケージに同封されている「はじめにお読みください」や、インストールされるテキストファイル「はじめにお読みください」をご参照ください。
※弊社からご購入の場合はユーザー登録を行う必要がありません。

PAGE-73
メールマジックプロフェッショナル 9