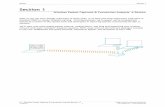1. Open your wireless connection properties and click on
Transcript of 1. Open your wireless connection properties and click on

9/2/2010 Page 1
Connect a Student/Staff laptop to “BC Public” wireless
Network & Telecom Services

Page 2
Windows XP connection
1. Open your wireless connection properties and click on “View Wireless Networks”.
2. Click “BC Public”.

Page 3
3. After choosing the “BC Public” SSID and opening a web page, you will need to enter in your
Broward College email address to login. [email protected]
4. As an employee you may enter your username and password.

Page 4
Windows 7 connection
On Windows 7, and most of Windows versions, the wireless bar is located at the right hand side of the system bar, close to the system clock:
1. Click on the wireless bar, the currently available wireless window comes up, Choose “BC Public” and click Connect.

Page 5
2. Open a web page and you will be directed back to a splash page/captive portal below. You must enter your Employee username and password or a BC Student email address. Afterwards you will be directed back to your home page.